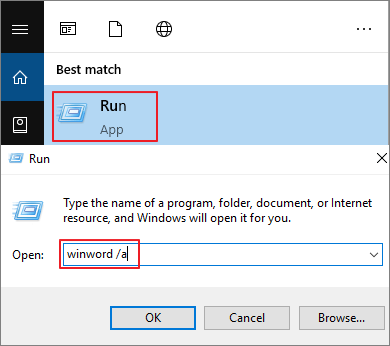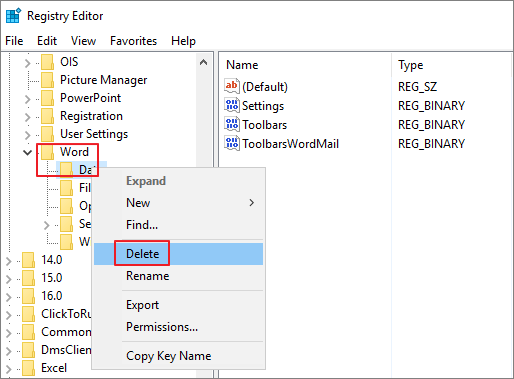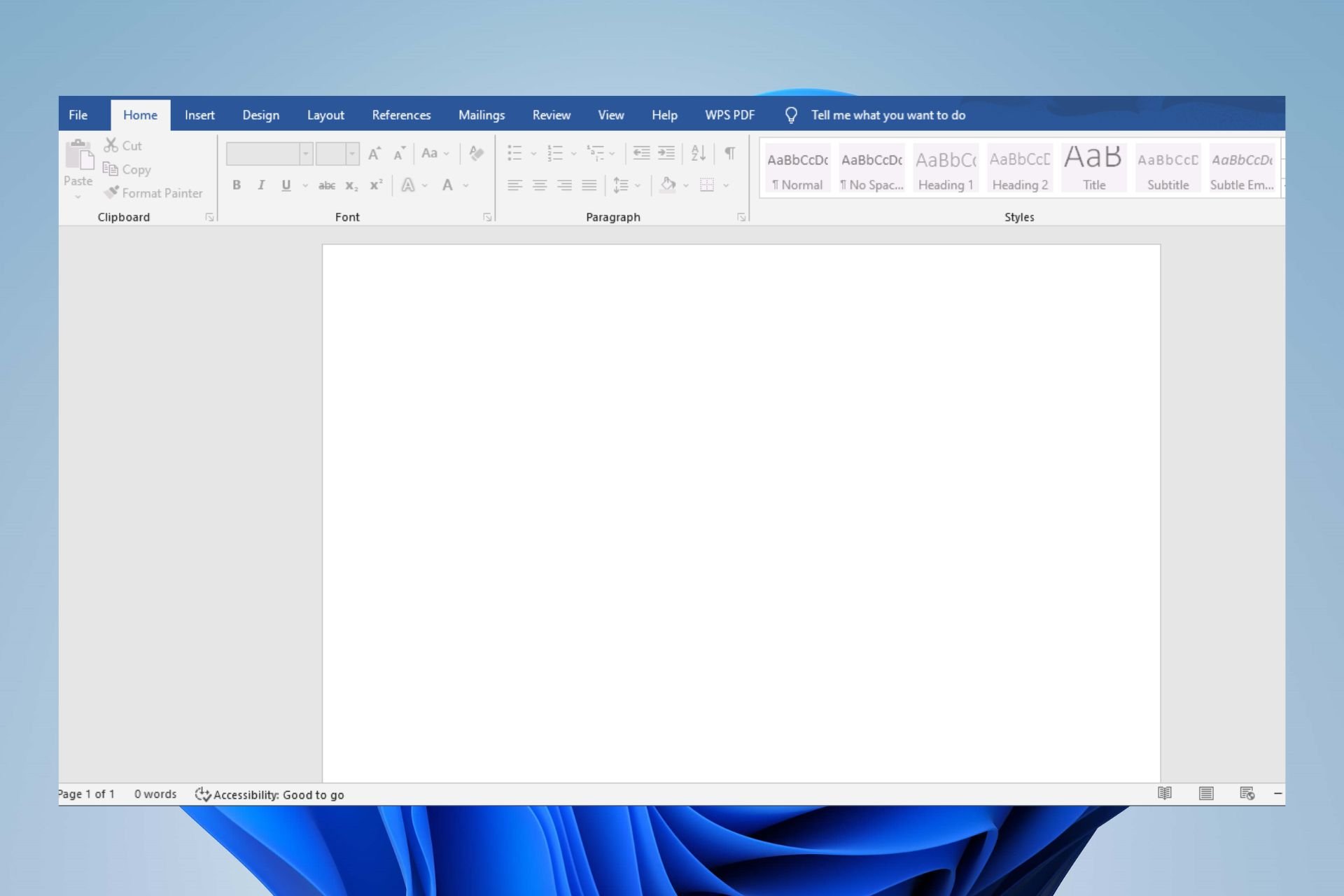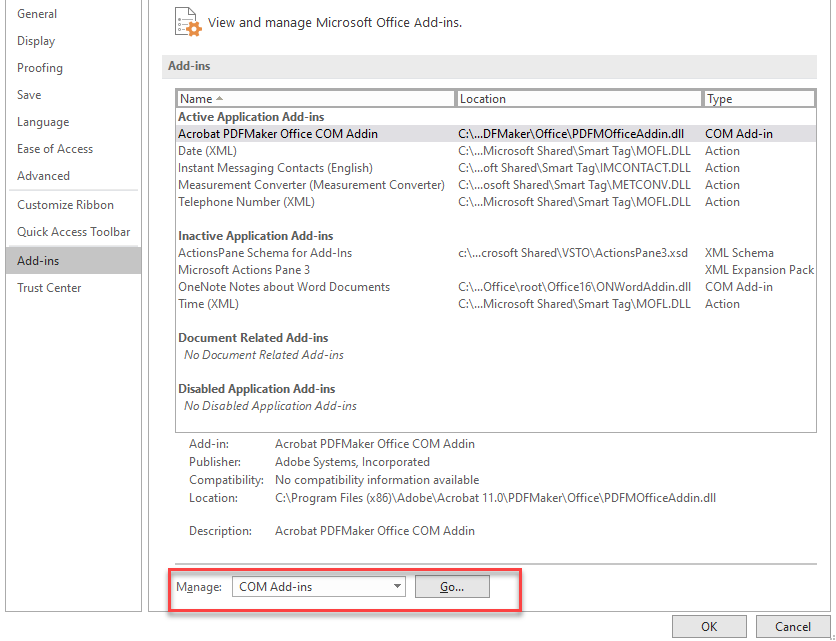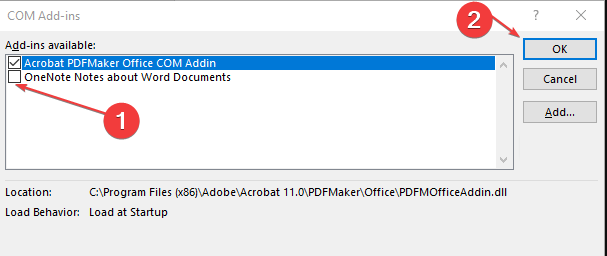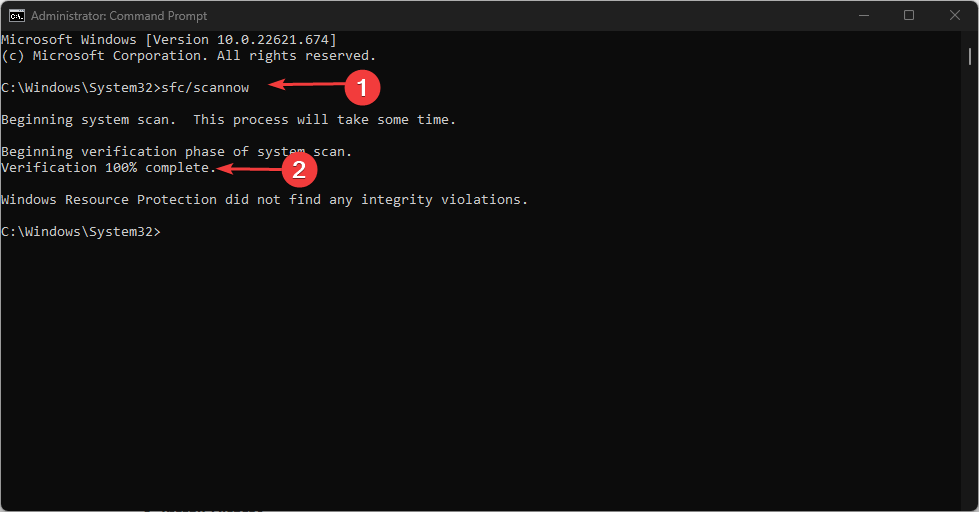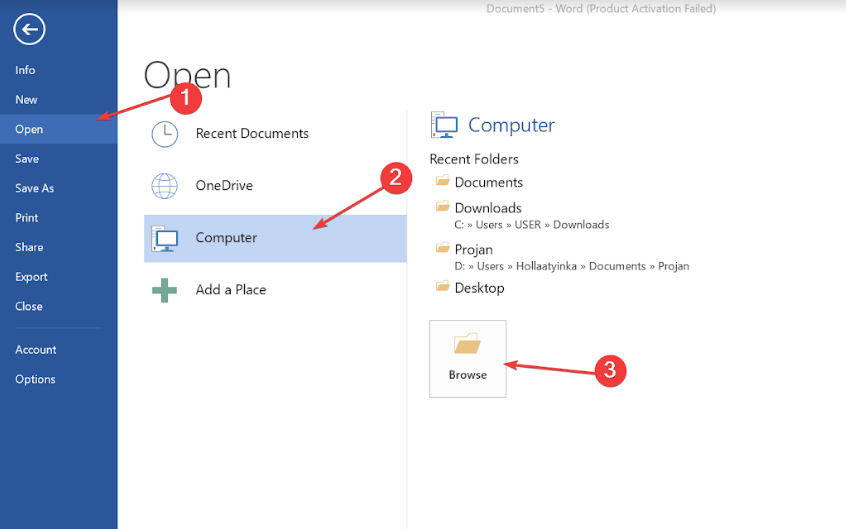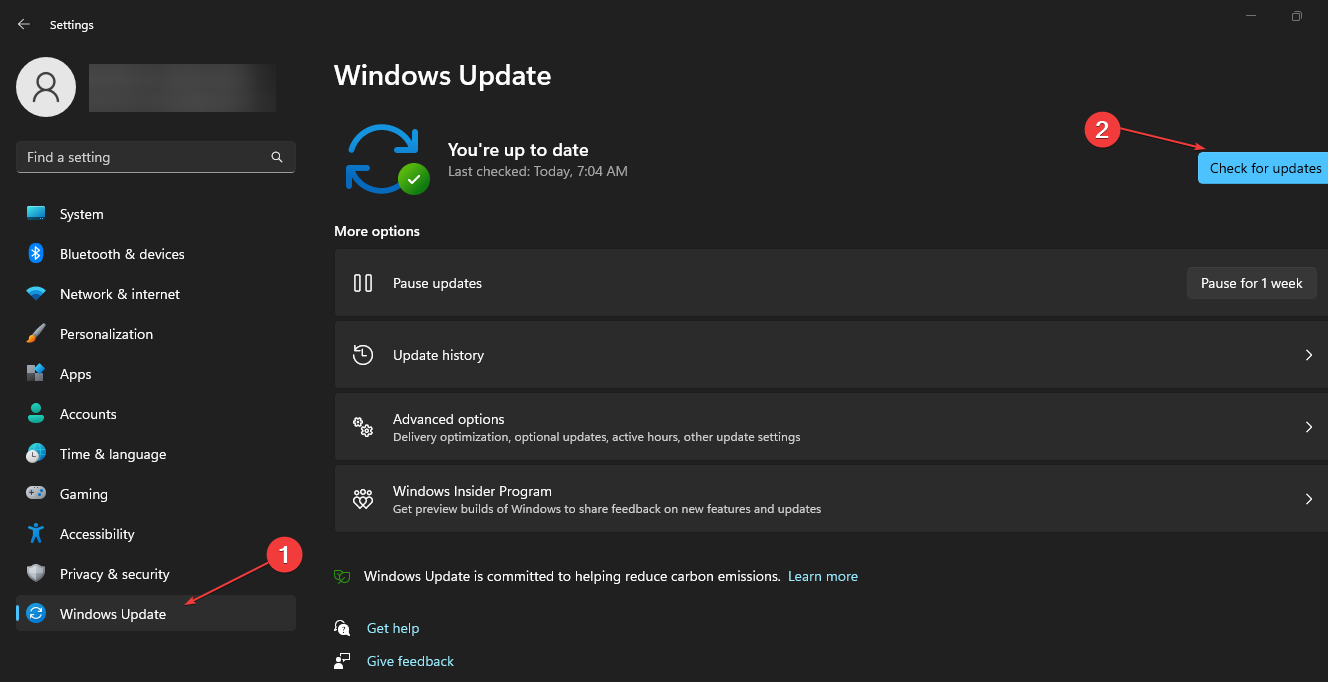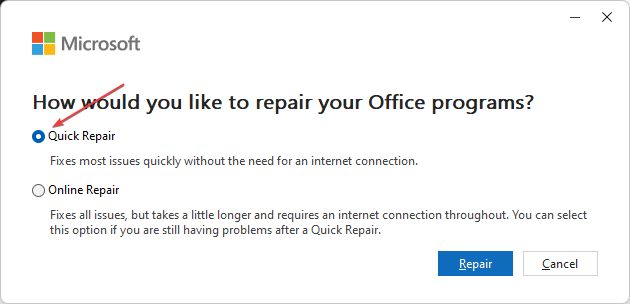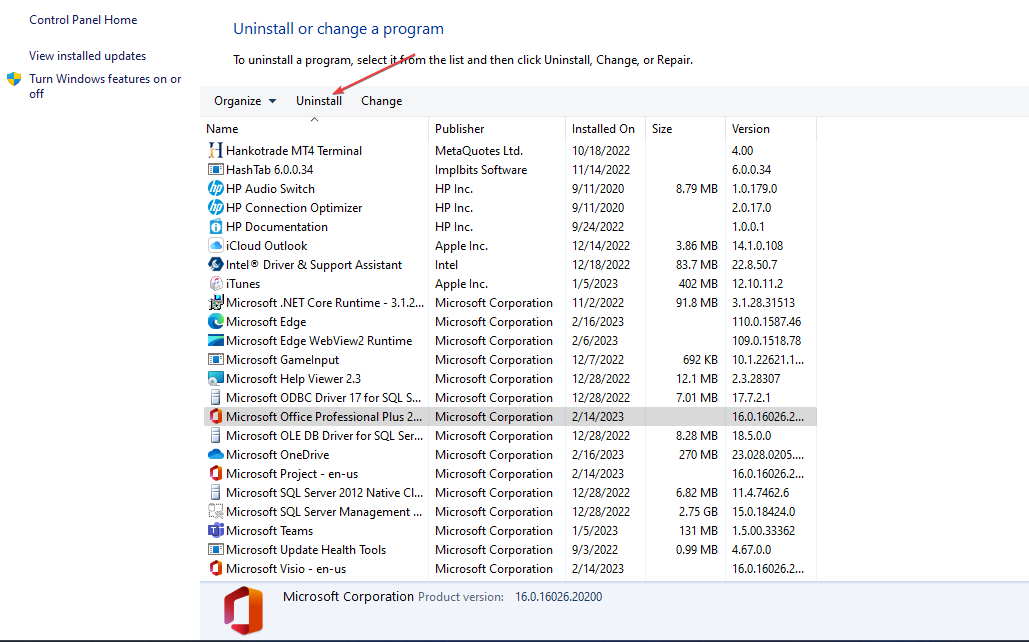- Remove From My Forums
-
Вопрос
-
Hi all,
After I upgraded Word 2016 to version 15.29.16120900 on my Mac I am now opening every document (attachments in Outlook, files on my desktop etc.) as a blank file. I can see that the header is correct so it seems to be opening the correct file, but the page
is blank. Also, after trying to move some of the preference files it worked for some documents for a bit but then they reverted back to opening as blank again.Before the upgrade to 15.29.16120900 it worked as it should though. I’ve tried resetting the default fonts from Font Book but it didn’t help. As we have an enterprise license I also tried removing the 2016 version of Word and they opened correctly in Word 2011.
After reinstall of Word 2016 however the issue still persists.I also tried moving and recreating Office and Word .plist-files but no dice.
I’m running Office 2016 on Mac OS X 10.11.6.
Has anyone run in to this problem?
Kind regards,
Joni.
-
Изменено
20 декабря 2016 г. 8:02
-
Изменено
Ответы
-
Hi Joni,
>>I have another Mac (the one with the problem isn’t really mine so I don’t have full access to it) with the same software but I can’t recreate the problem here<<
It seems that the issue happens on one specific Mac machine. To double confirm it, please try the following steps:
- Confirm if all Word documents are opened blank on Word 2016.
- Create a new document, copy some contents, save it and close. Reopen it to confirm if the issue can be reproduced for new document.
- If the issue happens on all documents on one specific Mac machine, please try to completely
uninstall Office for Mac 2016 then reinstall it to have a try:
https://support.office.com/en-us/article/Troubleshoot-Office-2016-for-Mac-issues-by-completely-uninstalling-before-you-reinstall-ec3aa66e-6a76-451f-9d35-cba2e14e94c0
If there is any update on your issue, please feel free to let me know.
Regards,
Winnie Liang
Please remember to
mark the replies as answers if they help.
If you have feedback for TechNet Subscriber Support, contact
tnmff@microsoft.com.-
Изменено
Winnie LiangMicrosoft contingent staff
23 декабря 2016 г. 1:34 -
Предложено в качестве ответа
Winnie LiangMicrosoft contingent staff
23 декабря 2016 г. 2:37 -
Помечено в качестве ответа
Jonilj
9 января 2017 г. 7:27 -
Снята пометка об ответе
Jonilj
9 января 2017 г. 7:27 -
Помечено в качестве ответа
Jonilj
9 января 2017 г. 7:28
-
Before reinstalling you might try starting in Safe mode and let Word clear out it’s cached memory of these files.
Steps:
- Quit Word and all open Office applications, including Outlook, completely
- Start Word while holding down the Shift Key and keep holding it until the blank Word document or the Gallery page (if you have that option set) appears.
- If any other documents open while you are doing this… close them.
- Now quit Word and reopen it normally
Hope this helps
Kind Regards, Rich … http://greatcirclelearning.com
-
Предложено в качестве ответа
Winnie LiangMicrosoft contingent staff
23 декабря 2016 г. 2:37 -
Помечено в качестве ответа
Jonilj
9 января 2017 г. 7:27
You are here:
Home » Microsoft Office » How To Open Blank Document By Default In Office Word
The Word application in Microsoft Office displays a page called Start screen upon running the program. The Start screen (not to be confused with the Start screen of Windows OS) shows up each time you run the Word application.
The Start page displays all available templates, recently opened documents, pinned documents, and documents shared with you, if any.
If you always use a blank document, you might want to configure the Word program to always open a blank document instead of displaying the Start screen upon running the program.
Configuring the Word to always open a blank document is easy. You just need to disable the Start screen in Word program to automatically open a blank document every time you run the Word program.
Although the Start screen in the Word is useful to quickly view and open recently opened documents, you can view and recent documents even after disabling the Start screen. To view and access recently opened documents, you can always right-click on the Word icon on the taskbar and then click on the document entry to open the same or use the Ctrl + O hotkey to quickly view recent documents.
(If you are on a Mac, please scroll down to see directions)
Here is how to force the Office Word program to open the blank document by default.
Step 1: Open a blank word document. Click the File menu and then click Options.
Step 2: In the General tab, scroll down to Start up options section.
Step 3: Uncheck the checkbox next to Show the Start screen when this application starts option. Click on the OK button.
Restart the Word program. Word program should now automatically open a blank document instead of displaying the Start screen.
Open blank document by default in Word on Mac
Step 1: Open any document. Click on the Word menu and then click Preferences.
Step 2: In the Authoring and Proofing tools section, click on General.
Step 3: In the resulting page, in the Settings section, turn off Show document gallery when opening Word option. That’s it!
How to set the Word as the default program in Windows 10 guide might also interest you.
Quick navigation to the methods for Word document is blank when opened problem:
| Workable Solutions | Step-by-step Troubleshooting |
|---|---|
| Fix 1. Use Open and Repair feature | First, try Microsoft Word built-in Open and Repair future to fix the blank Word. Start Word > «File» > «Open» > Select blank word > «Open and Repair»…Full steps |
| Fix 2. Use EaseUS File Repair Software | EaseUS Word document repair software can fix corrupted Word easily. Free download this file recovery tool…Full steps |
| Fix 3. Use /a Switch utility | The /a switch tool can help check where a problem may exist in Word. It prevents add-ins, templates…Full steps |
| Fix 4. Delete Word Data in Registry | If the saved Word blank issue is caused by unspecific options and settings, delete Word Data…Full steps |
| Fix 5. Restore from Previous Version | If you’ve enabled Windows file backup, you can restore Word from previous versions to fix the issue…Full steps |
Issue — Saved Word Document Now Blank
«I was working on a Word document (about 5 pages of a report) for a long time yesterday and saved it several times. But this morning, when I tried to open the document, it just showed up empty with no text. I am in huge trouble. Why is my saved Word document blank when I open it? How can I recover the blank Word documents? Any solutions?»
Why Is My Word Document Blank
The causes of Microsoft saved Word document opens but no text are uncertain. There are two reasons for this problem.
- The document has been corrupted in some way. In this case, the content of your Word document is gone, and the file shows up as empty.
- Malware, virus, or other external threats attack the Word and lead to empty Word document.
When you encounter the saved Word document is blank when opened, how to troubleshoot? The next part covers the answers. If your Word document opens blank because that you forgot to save it, the solution is different. Read the article on how to recover unsaved Word document in Windows 10.
How to Fix Word Document Is Blank When Opened
On this page, we offer you a few possible solutions to solve the saved Word document now blank issue. Try each one in turn until the problem is fixed.
Fix 1. Open Blank Word Document Using Open and Repair Tool
1. Start Word.
2. On the File menu or the Microsoft Office button, click «Open».
3. In the Open dialog box, click to select the blank Word file.
4. Click the down arrow on the Open button, and then click «Open and Repair».
This Microsoft Word built-in feature will then fix the problem of corruption that is detected within these documents.
Fix 2. Recover Word Document with File Repair Software
If the saved Word document is corrupted, you may not open it or it may be blank when opened. Under this circumstance, you need a Word document repair tool. EaseUS file repair software, integrated file recovery and repair software, allows you to repair any corrupted photos, videos, Word, Excel, PowerPoint, or other files with ease.
EaseUS toolkit for file repair key features:
- Repair corrupted Word in .doc and .docx formats from any kind of corruption
- Fix severely corrupted XLS and XLSX files without modifying their original format
- Repair corrupt PDF documents, including extracting the text, comments, labels, graphics, etc. from the PDF file
- Repair corrupted files from PC, laptop, external hard drive, SD card, USB flash drive, etc.
Download and install this file repair program on your PC and follow the steps below to fix blank Word documents.
Step 1. Launch EaseUS Data Recovery Wizard, and then scan disk with corrupted documents. This software enables you to fix damaged Word, Excel, PPT, and PDF files in same steps.
Step 2. EaseUS data recovery and repair tool will scan for all lost and corrupted files. You can find the target files by file type or type the file name in the search box.
Step 3. EaseUS Data Recovery Wizard can repair your damaged documents automatically. After file preview, you can click «Recover» to save the repaired Word, Excel, and PDF document files to a safe location.
Fix 3. Start Blank Word by Using the /a Switch
Another way you can take to fix Word document blank when opened problem is using the /a switch. The /a switch is a troubleshooting tool that can determine where the problem may be in Word.
When you open Word with /a switch, all the add-ins, global templates, and settings won’t load, so you can determine if the Work blank issue is caused by these factors.
Follow these steps:
1. Type Run in the Search box and then press Enter.
2. Type winword /a in the Run dialog box, and press Enter.
If the Word document opens with text, the problem is found. And you need to disable the add-ins. While if your Word document is still blank, try the next option.
Fix 4. Fix Blank Word Document by Deleting Word Data Registry Subkey
One of the common solutions to fix the Word problem is deleting the Word Data registry subkey, which stores most of the options and default settings in Word.
When you restart Word, the program will rebuild the Word Data registry subkey by using the default settings. Hope this method helps you.
1. Exit Word, right-click the Start button, then choose Run.
2. Type regedit, then press Enter to start the Registry Editor.
3. Go to HKEY_CURRENT_USERSoftwareMicrosoftOffice12.0WordData. Right-click «Data» and delete it.
4. Exit the Registry Editor and restart Word.
Fix 5. Restore a Blank Word Document from Previous Versions
Some users have reported that this workaround is effective in bringing back blank Word files. It is worth giving it a try. But note that, to restore a file from the previous versions, you need to enable the File History or restore points in advance; otherwise, this won’t be available.
1. Right-click the blank Word document, choose to «Restore previous versions».
2. In the list of previous recovery points, choose the latest one.
3. Click the «Restore» button to recover it back.
To Sum Up
We believe that after trying the above approaches, you can fix the Word document is blank when opened problem. To repair damaged Word documents, try EaseUS file repair software, which can fix your corrupted files efficiently.
- Word document is blank when opened on Mac? Look here!
- Many users have complained about the same problem in the apple community — saved Word document is blank when opened on Mac. Once the problem arises, shutting down and restarting Word or the computer does not fix the problem. If you also have this issue, try to restore the lost Word file on Mac to fix the Word document blank when opened issue.
Sometimes, corrupt Word documents may prompt this problem
by Henderson Jayden Harper
Passionate about technology, Crypto, software, Windows, and everything computer-related, he spends most of his time developing new skills and learning more about the tech world. He also enjoys… read more
Updated on February 20, 2023
Reviewed by
Alex Serban
After moving away from the corporate work-style, Alex has found rewards in a lifestyle of constant analysis, team coordination and pestering his colleagues. Holding an MCSA Windows Server… read more
- Word document being blank when opened prevents you from seeing its contents.
- The issue may occur due to corrupt Word documents and corrupt Word add-ins.
- Running an SFC scan and repairing the Word app or concerned document can fix the issue.
Microsoft Word allows users to create documents containing numerous data. It lets you save files on your computer for offline access. However, many users complain about Word documents being blank when opened even though not empty. Hence, it makes it impossible to access the content in the document.
Also, we have a detailed guide on fixing Word experiencing an error when opening the file error on Windows 11.
Why is the Word document blank when opened?
Microsoft Word documents not showing content when opened can occur for many reasons. Some factors that may be responsible for the issue are:
- Corrupt Word documents – The Word document you’re trying to access might be corrupt, causing it not to be intact. It can affect its appearance and sometimes result in the document not opening.
- Text format or color – You may run into the document being blank and all white due to text formatting errors. For instance, setting the text color to white can cause texts to appear blank because it has matched the white background. Also, hidden text can cause the Word document to appear blank.
- Issues with the Word app – Running an outdated Word app on your PC can cause it to malfunction and cause the document to appear blank. Also, faulty or missing installation files can impede the app’s functionality.
Other factors not highlighted above may also be responsible for the Word document being blank when opened. Nonetheless, we’ll discuss how to easily fix the issue.
How can I fix a Word document if it’s blank when opened?
Before trying any advanced troubleshooting steps, go through the following:
- Turn off background apps running on your PC.
- Temporarily disable antivirus software on your computer.
- Restart Windows in Safe Mode and check if the issue persists.
If you can’t fix the issue, proceed with the troubleshooting steps below:
1. Turn Off Add-Ins
- Left-click the Start button, type Microsoft Word into the search box and click on it to launch it.
- Click on File and click on Options.
- Navigate to the Add-Ins tab and select the Go button.
- Uncheck all the add-ins on Word and check if the black document issue persists.
Disabling the ads-ins on the Word app can resolve any interference they’re causing the app.
2. Run an SFC scan
- Left-click the Start button, type Command Prompt, and click the Run as administrator option.
- Click Yes on the User Account Control prompt.
- Type the following and press Enter:
sfc /scannow - Restart your PC and check if the blank Word document issue persists.
Some PC issues are hard to tackle, especially when it comes to corrupted repositories or missing Windows files. If you are having troubles fixing an error, your system may be partially broken.
We recommend installing Restoro, a tool that will scan your machine and identify what the fault is.
Click here to download and start repairing.
Running an SFC scan will detect and repair corrupt system files causing the Word document not to show content. Check how to fix the run as administrator option if it’s not working on your PC.
You can as well try specialized programs like Restoro that automatically replace your system’s corrupt or missing files after thoroughly scanning your device, which instantly ensures a better PC performance.
⇒ Get Restoro
3. Repair corrupt Word files
- Left-click the Start button, type Microsoft Word into the search box and click on it to launch it.
- Click on File and select Open on the left side of the screen.
- Scroll down and select Browse.
- Select the file you want to open and click the drop-down arrow next to the Open button.
- Select the Open and Repair option to allow Microsoft Word to repair the corrupt file impeding its performance.
Repairing the corrupt Word file will resolve errors impeding the file. You can read about the best tool for fixing corrupt documents in Microsoft Word.
4. Update Windows OS
- Press the Windows + I to open the Windows Settings.
- Click on the Windows Update and click on Check for Updates. Wait for the Windows update result and click on Install Update if a Windows update is available.
Updating the Windows OS will install necessary patches for fixing bugs causing issues with the Word app.
5. Repair or reinstall Microsoft Office
- Left-click the Start button, type Control Panel, then select it from the result.
- Click on Programs and navigate to the Programs and Features tab.
- Then find Microsoft Office from the list and click on Change.
- Select Quick Repair from the options, then Repair.
- Click on Repair in the new prompt for confirmation.
- Repeat steps 1-4, click three dots at the front of Microsoft Office, and select Uninstall from the options, then OK.
- Restart your computer and install the latest Microsoft Office version available for Windows.
Uninstalling Microsoft Office will fix issues affecting the Word app. Also, it’ll help update Microsoft Office to the latest build.
Alternatively, you can check how to fix Most of the features have been disabled because this product needs an update error.
Let us know which solution worked in the comments area below.
Still having issues? Fix them with this tool:
SPONSORED
If the advices above haven’t solved your issue, your PC may experience deeper Windows problems. We recommend downloading this PC Repair tool (rated Great on TrustPilot.com) to easily address them. After installation, simply click the Start Scan button and then press on Repair All.
Newsletter
|
07-13-2011, 11:41 AM |
|||
|
|||
|
All my word documents are opening as blank.
Not a blank page though, but it opens Word without any white page open. I can however, access my files if I click the Windows icon in Word, and choose the file from Open. This will open the file, but not when trying to open it directly from the source file. Any ideas? This is getting rather annoying. Thanks in advance. |
|
07-14-2011, 04:23 PM |
|
Hi Omni1, Have you tried repairing Word (Word Options|Resources|Diagnose)? If that doesn’t work, exit Word, go to Start > Run and input: If that doesn’t work, exit Word, go to Start > Run and input:
__________________ |