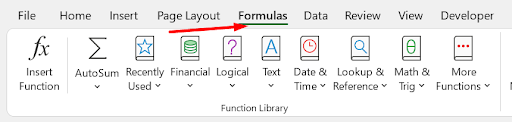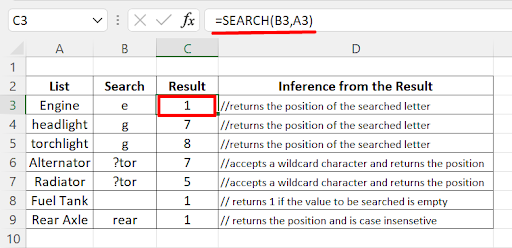Overview of formulas in Excel
Get started on how to create formulas and use built-in functions to perform calculations and solve problems.
Important: The calculated results of formulas and some Excel worksheet functions may differ slightly between a Windows PC using x86 or x86-64 architecture and a Windows RT PC using ARM architecture. Learn more about the differences.
Important: In this article we discuss XLOOKUP and VLOOKUP, which are similar. Try using the new XLOOKUP function, an improved version of VLOOKUP that works in any direction and returns exact matches by default, making it easier and more convenient to use than its predecessor.
Create a formula that refers to values in other cells
-
Select a cell.
-
Type the equal sign =.
Note: Formulas in Excel always begin with the equal sign.
-
Select a cell or type its address in the selected cell.
-
Enter an operator. For example, – for subtraction.
-
Select the next cell, or type its address in the selected cell.
-
Press Enter. The result of the calculation appears in the cell with the formula.
See a formula
-
When a formula is entered into a cell, it also appears in the Formula bar.
-
To see a formula, select a cell, and it will appear in the formula bar.
Enter a formula that contains a built-in function
-
Select an empty cell.
-
Type an equal sign = and then type a function. For example, =SUM for getting the total sales.
-
Type an opening parenthesis (.
-
Select the range of cells, and then type a closing parenthesis).
-
Press Enter to get the result.
Download our Formulas tutorial workbook
We’ve put together a Get started with Formulas workbook that you can download. If you’re new to Excel, or even if you have some experience with it, you can walk through Excel’s most common formulas in this tour. With real-world examples and helpful visuals, you’ll be able to Sum, Count, Average, and Vlookup like a pro.
Formulas in-depth
You can browse through the individual sections below to learn more about specific formula elements.
A formula can also contain any or all of the following: functions, references, operators, and constants.
Parts of a formula
1. Functions: The PI() function returns the value of pi: 3.142…
2. References: A2 returns the value in cell A2.
3. Constants: Numbers or text values entered directly into a formula, such as 2.
4. Operators: The ^ (caret) operator raises a number to a power, and the * (asterisk) operator multiplies numbers.
A constant is a value that is not calculated; it always stays the same. For example, the date 10/9/2008, the number 210, and the text «Quarterly Earnings» are all constants. An expression or a value resulting from an expression is not a constant. If you use constants in a formula instead of references to cells (for example, =30+70+110), the result changes only if you modify the formula. In general, it’s best to place constants in individual cells where they can be easily changed if needed, then reference those cells in formulas.
A reference identifies a cell or a range of cells on a worksheet, and tells Excel where to look for the values or data you want to use in a formula. You can use references to use data contained in different parts of a worksheet in one formula or use the value from one cell in several formulas. You can also refer to cells on other sheets in the same workbook, and to other workbooks. References to cells in other workbooks are called links or external references.
-
The A1 reference style
By default, Excel uses the A1 reference style, which refers to columns with letters (A through XFD, for a total of 16,384 columns) and refers to rows with numbers (1 through 1,048,576). These letters and numbers are called row and column headings. To refer to a cell, enter the column letter followed by the row number. For example, B2 refers to the cell at the intersection of column B and row 2.
To refer to
Use
The cell in column A and row 10
A10
The range of cells in column A and rows 10 through 20
A10:A20
The range of cells in row 15 and columns B through E
B15:E15
All cells in row 5
5:5
All cells in rows 5 through 10
5:10
All cells in column H
H:H
All cells in columns H through J
H:J
The range of cells in columns A through E and rows 10 through 20
A10:E20
-
Making a reference to a cell or a range of cells on another worksheet in the same workbook
In the following example, the AVERAGE function calculates the average value for the range B1:B10 on the worksheet named Marketing in the same workbook.
1. Refers to the worksheet named Marketing
2. Refers to the range of cells from B1 to B10
3. The exclamation point (!) Separates the worksheet reference from the cell range reference
Note: If the referenced worksheet has spaces or numbers in it, then you need to add apostrophes (‘) before and after the worksheet name, like =’123′!A1 or =’January Revenue’!A1.
-
The difference between absolute, relative and mixed references
-
Relative references A relative cell reference in a formula, such as A1, is based on the relative position of the cell that contains the formula and the cell the reference refers to. If the position of the cell that contains the formula changes, the reference is changed. If you copy or fill the formula across rows or down columns, the reference automatically adjusts. By default, new formulas use relative references. For example, if you copy or fill a relative reference in cell B2 to cell B3, it automatically adjusts from =A1 to =A2.
Copied formula with relative reference
-
Absolute references An absolute cell reference in a formula, such as $A$1, always refer to a cell in a specific location. If the position of the cell that contains the formula changes, the absolute reference remains the same. If you copy or fill the formula across rows or down columns, the absolute reference does not adjust. By default, new formulas use relative references, so you may need to switch them to absolute references. For example, if you copy or fill an absolute reference in cell B2 to cell B3, it stays the same in both cells: =$A$1.
Copied formula with absolute reference
-
Mixed references A mixed reference has either an absolute column and relative row, or absolute row and relative column. An absolute column reference takes the form $A1, $B1, and so on. An absolute row reference takes the form A$1, B$1, and so on. If the position of the cell that contains the formula changes, the relative reference is changed, and the absolute reference does not change. If you copy or fill the formula across rows or down columns, the relative reference automatically adjusts, and the absolute reference does not adjust. For example, if you copy or fill a mixed reference from cell A2 to B3, it adjusts from =A$1 to =B$1.
Copied formula with mixed reference
-
-
The 3-D reference style
Conveniently referencing multiple worksheets If you want to analyze data in the same cell or range of cells on multiple worksheets within a workbook, use a 3-D reference. A 3-D reference includes the cell or range reference, preceded by a range of worksheet names. Excel uses any worksheets stored between the starting and ending names of the reference. For example, =SUM(Sheet2:Sheet13!B5) adds all the values contained in cell B5 on all the worksheets between and including Sheet 2 and Sheet 13.
-
You can use 3-D references to refer to cells on other sheets, to define names, and to create formulas by using the following functions: SUM, AVERAGE, AVERAGEA, COUNT, COUNTA, MAX, MAXA, MIN, MINA, PRODUCT, STDEV.P, STDEV.S, STDEVA, STDEVPA, VAR.P, VAR.S, VARA, and VARPA.
-
3-D references cannot be used in array formulas.
-
3-D references cannot be used with the intersection operator (a single space) or in formulas that use implicit intersection.
What occurs when you move, copy, insert, or delete worksheets The following examples explain what happens when you move, copy, insert, or delete worksheets that are included in a 3-D reference. The examples use the formula =SUM(Sheet2:Sheet6!A2:A5) to add cells A2 through A5 on worksheets 2 through 6.
-
Insert or copy If you insert or copy sheets between Sheet2 and Sheet6 (the endpoints in this example), Excel includes all values in cells A2 through A5 from the added sheets in the calculations.
-
Delete If you delete sheets between Sheet2 and Sheet6, Excel removes their values from the calculation.
-
Move If you move sheets from between Sheet2 and Sheet6 to a location outside the referenced sheet range, Excel removes their values from the calculation.
-
Move an endpoint If you move Sheet2 or Sheet6 to another location in the same workbook, Excel adjusts the calculation to accommodate the new range of sheets between them.
-
Delete an endpoint If you delete Sheet2 or Sheet6, Excel adjusts the calculation to accommodate the range of sheets between them.
-
-
The R1C1 reference style
You can also use a reference style where both the rows and the columns on the worksheet are numbered. The R1C1 reference style is useful for computing row and column positions in macros. In the R1C1 style, Excel indicates the location of a cell with an «R» followed by a row number and a «C» followed by a column number.
Reference
Meaning
R[-2]C
A relative reference to the cell two rows up and in the same column
R[2]C[2]
A relative reference to the cell two rows down and two columns to the right
R2C2
An absolute reference to the cell in the second row and in the second column
R[-1]
A relative reference to the entire row above the active cell
R
An absolute reference to the current row
When you record a macro, Excel records some commands by using the R1C1 reference style. For example, if you record a command, such as clicking the AutoSum button to insert a formula that adds a range of cells, Excel records the formula by using R1C1 style, not A1 style, references.
You can turn the R1C1 reference style on or off by setting or clearing the R1C1 reference style check box under the Working with formulas section in the Formulas category of the Options dialog box. To display this dialog box, click the File tab.
Top of Page
Need more help?
You can always ask an expert in the Excel Tech Community or get support in the Answers community.
See Also
Switch between relative, absolute and mixed references for functions
Using calculation operators in Excel formulas
The order in which Excel performs operations in formulas
Using functions and nested functions in Excel formulas
Define and use names in formulas
Guidelines and examples of array formulas
Delete or remove a formula
How to avoid broken formulas
Find and correct errors in formulas
Excel keyboard shortcuts and function keys
Excel functions (by category)
Need more help?
MS Excel: Formulas and Functions — Listed by Category
Learn how to use all 300+ Excel formulas and functions including worksheet functions entered in the formula bar and VBA functions used in Macros.
Worksheet formulas are built-in functions that are entered as part of a formula in a cell. These are the most basic functions used when learning Excel. VBA functions are built-in functions that are used in Excel’s programming environment called Visual Basic for Applications (VBA).
Below is a list of Excel formulas sorted by category. If you would like an alphabetical list of these formulas, click on the following button:
Sort Alphabetically
(Enter a value in the field above to quickly find functions in the list below)
| ADDRESS (WS) | Returns a text representation of a cell address |
| AREAS (WS) | Returns the number of ranges in a reference |
| CHOOSE (WS, VBA) | Returns a value from a list of values based on a given position |
| COLUMN (WS) | Returns the column number of a cell reference |
| COLUMNS (WS) | Returns the number of columns in a cell reference |
| HLOOKUP (WS) | Performs a horizontal lookup by searching for a value in the top row of the table and returning the value in the same column based on the index_number |
| HYPERLINK (WS) | Creates a shortcut to a file or Internet address |
| INDEX (WS) | Returns either the value or the reference to a value from a table or range |
| INDIRECT (WS) | Returns the reference to a cell based on its string representation |
| LOOKUP (WS) | Returns a value from a range (one row or one column) or from an array |
| MATCH (WS) | Searches for a value in an array and returns the relative position of that item |
| OFFSET (WS) | Returns a reference to a range that is offset a number of rows and columns |
| ROW (WS) | Returns the row number of a cell reference |
| ROWS (WS) | Returns the number of rows in a cell reference |
| TRANSPOSE (WS) | Returns a transposed range of cells |
| VLOOKUP (WS) | Performs a vertical lookup by searching for a value in the first column of a table and returning the value in the same row in the index_number position |
| XLOOKUP (WS) | Performs a lookup (either vertical or horizontal) |
| ASC (VBA) | Returns ASCII value of a character |
| BAHTTEXT (WS) | Returns the number in Thai text |
| CHAR (WS) | Returns the character based on the ASCII value |
| CHR (VBA) | Returns the character based on the ASCII value |
| CLEAN (WS) | Removes all nonprintable characters from a string |
| CODE (WS) | Returns the ASCII value of a character or the first character in a cell |
| CONCAT (WS) | Used to join 2 or more strings together |
| CONCATENATE (WS) | Used to join 2 or more strings together (replaced by CONCAT Function) |
| CONCATENATE with & (WS, VBA) | Used to join 2 or more strings together using the & operator |
| DOLLAR (WS) | Converts a number to text, using a currency format |
| EXACT (WS) | Compares two strings and returns TRUE if both values are the same |
| FIND (WS) | Returns the location of a substring in a string (case-sensitive) |
| FIXED (WS) | Returns a text representation of a number rounded to a specified number of decimal places |
| FORMAT STRINGS (VBA) | Takes a string expression and returns it as a formatted string |
| INSTR (VBA) | Returns the position of the first occurrence of a substring in a string |
| INSTRREV (VBA) | Returns the position of the first occurrence of a string in another string, starting from the end of the string |
| LCASE (VBA) | Converts a string to lowercase |
| LEFT (WS, VBA) | Extract a substring from a string, starting from the left-most character |
| LEN (WS, VBA) | Returns the length of the specified string |
| LOWER (WS) | Converts all letters in the specified string to lowercase |
| LTRIM (VBA) | Removes leading spaces from a string |
| MID (WS, VBA) | Extracts a substring from a string (starting at any position) |
| NUMBERVALUE (WS) | Returns a text to a number specifying the decimal and group separators |
| PROPER (WS) | Sets the first character in each word to uppercase and the rest to lowercase |
| REPLACE (WS) | Replaces a sequence of characters in a string with another set of characters |
| REPLACE (VBA) | Replaces a sequence of characters in a string with another set of characters |
| REPT (WS) | Returns a repeated text value a specified number of times |
| RIGHT (WS, VBA) | Extracts a substring from a string starting from the right-most character |
| RTRIM (VBA) | Removes trailing spaces from a string |
| SEARCH (WS) | Returns the location of a substring in a string |
| SPACE (VBA) | Returns a string with a specified number of spaces |
| SPLIT (VBA) | Used to split a string into substrings based on a delimiter |
| STR (VBA) | Returns a string representation of a number |
| STRCOMP (VBA) | Returns an integer value representing the result of a string comparison |
| STRCONV (VBA) | Returns a string converted to uppercase, lowercase, proper case or Unicode |
| STRREVERSE (VBA) | Returns a string whose characters are in reverse order |
| SUBSTITUTE (WS) | Replaces a set of characters with another |
| T (WS) | Returns the text referred to by a value |
| TEXT (WS) | Returns a value converted to text with a specified format |
| TEXTJOIN (WS) | Used to join 2 or more strings together separated by a delimiter |
| TRIM (WS, VBA) | Returns a text value with the leading and trailing spaces removed |
| UCASE (VBA) | Converts a string to all uppercase |
| UNICHAR (WS) | Returns the Unicode character based on the Unicode number provided |
| UNICODE (WS) | Returns the Unicode number of a character or the first character in a string |
| UPPER (WS) | Convert text to all uppercase |
| VAL (VBA) | Returns the numbers found in a string |
| VALUE (WS) | Converts a text value that represents a number to a number |
| DATE (WS) | Returns the serial date value for a date |
| DATE (VBA) | Returns the current system date |
| DATEADD (VBA) | Returns a date after which a certain time/date interval has been added |
| DATEDIF (WS) | Returns the difference between two date values, based on the interval specified |
| DATEDIFF (VBA) | Returns the difference between two date values, based on the interval specified |
| DATEPART (VBA) | Returns a specified part of a given date |
| DATESERIAL (VBA) | Returns a date given a year, month, and day value |
| DATEVALUE (WS, VBA) | Returns the serial number of a date |
| DAY (WS, VBA) | Returns the day of the month (a number from 1 to 31) given a date value |
| DAYS (WS) | Returns the number of days between 2 dates |
| DAYS360 (WS) | Returns the number of days between two dates based on a 360-day year |
| EDATE (WS) | Adds a specified number of months to a date and returns the result as a serial date |
| EOMONTH (WS) | Calculates the last day of the month after adding a specified number of months to a date |
| FORMAT DATES (VBA) | Takes a date expression and returns it as a formatted string |
| HOUR (WS, VBA) | Returns the hours (a number from 0 to 23) from a time value |
| ISOWEEKNUM (WS) | Returns the ISO week number for a date |
| MINUTE (WS, VBA) | Returns the minutes (a number from 0 to 59) from a time value |
| MONTH (WS, VBA) | Returns the month (a number from 1 to 12) given a date value |
| MONTHNAME (VBA) | Returns a string representing the month given a number from 1 to 12 |
| NETWORKDAYS (WS) | Returns the number of work days between 2 dates, excluding weekends and holidays |
| NETWORKDAYS.INTL (WS) | Returns the number of work days between 2 dates, excluding weekends and holidays |
| NOW (WS, VBA) | Returns the current system date and time |
| SECOND (WS) | Returns the seconds (a number from 0 to 59) from a time value |
| TIME (WS) | Returns a decimal number given an hour, minute and second value |
| TIMESERIAL (VBA) | Returns a time given an hour, minute, and second value |
| TIMEVALUE (WS, VBA) | Returns the serial number of a time |
| TODAY (WS) | Returns the current system date |
| WEEKDAY (WS, VBA) | Returns a number representing the day of the week, given a date value |
| WEEKDAYNAME (VBA) | Returns a string representing the day of the week given a number from 1 to 7 |
| WEEKNUM (WS) | Returns the week number for a date |
| WORKDAY (WS) | Adds a specified number of work days to a date and returns the result as a serial date |
| WORKDAY.INTL (WS) | Adds a specified number of work days to a date and returns the result as a serial date (customizable weekends) |
| YEAR (WS, VBA) | Returns a four-digit year (a number from 1900 to 9999) given a date value |
| YEARFRAC (WS) | Returns the number of days between 2 dates as a year fraction |
| ABS (WS, VBA) | Returns the absolute value of a number |
| ACOS (WS) | Returns the arccosine (in radians) of a number |
| ACOSH (WS) | Returns the inverse hyperbolic cosine of a number |
| AGGREGATE (WS) | Apply functions such AVERAGE, SUM, COUNT, MAX or MIN and ignore errors or hidden rows |
| ASIN (WS) | Returns the arcsine (in radians) of a number |
| ASINH (WS) | Returns the inverse hyperbolic sine of a number |
| ATAN (WS) | Returns the arctangent (in radians) of a number |
| ATAN2 (WS) | Returns the arctangent (in radians) of (x,y) coordinates |
| ATANH (WS) | Returns the inverse hyperbolic tangent of a number |
| ATN (VBA) | Returns the arctangent of a number |
| CEILING (WS) | Returns a number rounded up based on a multiple of significance |
| CEILING.PRECISE (WS) | Returns a number rounded up to the nearest integer or to the nearest multiple of significance |
| COMBIN (WS) | Returns the number of combinations for a specified number of items |
| COMBINA (WS) | Returns the number of combinations for a specified number of items and includes repetitions |
| COS (WS, VBA) | Returns the cosine of an angle |
| COSH (WS) | Returns the hyperbolic cosine of a number |
| DEGREES (WS) | Converts radians into degrees |
| EVEN (WS) | Rounds a number up to the nearest even integer |
| EXP (WS, VBA) | Returns e raised to the nth power |
| FACT (WS) | Returns the factorial of a number |
| FIX (VBA) | Returns the integer portion of a number |
| FLOOR (WS) | Returns a number rounded down based on a multiple of significance |
| FORMAT NUMBERS (VBA) | Takes a numeric expression and returns it as a formatted string |
| INT (WS, VBA) | Returns the integer portion of a number |
| LN (WS) | Returns the natural logarithm of a number |
| LOG (WS) | Returns the logarithm of a number to a specified base |
| LOG (VBA) | Returns the natural logarithm of a number |
| LOG10 (WS) | Returns the base-10 logarithm of a number |
| MDETERM (WS) | Returns the matrix determinant of an array |
| MINVERSE (WS) | Returns the inverse matrix for a given matrix |
| MMULT (WS) | Returns the matrix product of two arrays |
| MOD (WS) | Returns the remainder after a number is divided by a divisor |
| MOD (VBA) | Returns the remainder after a number is divided by a divisor |
| ODD (WS) | Rounds a number up to the nearest odd integer |
| PI (WS) | Returns the mathematical constant called pi |
| POWER (WS) | Returns the result of a number raised to a given power |
| PRODUCT (WS) | Multiplies the numbers and returns the product |
| RADIANS (WS) | Converts degrees into radians |
| RAND (WS) | Returns a random number that is greater than or equal to 0 and less than 1 |
| RANDBETWEEN (WS) | Returns a random number that is between a bottom and top range |
| RANDOMIZE (VBA) | Used to change the seed value used by the random number generator for the RND function |
| RND (VBA) | Used to generate a random number (integer value) |
| ROMAN (WS) | Converts a number to roman numeral |
| ROUND (WS) | Returns a number rounded to a specified number of digits |
| ROUND (VBA) | Returns a number rounded to a specified number of digits |
| ROUNDDOWN (WS) | Returns a number rounded down to a specified number of digits |
| ROUNDUP (WS) | Returns a number rounded up to a specified number of digits |
| SGN (VBA) | Returns the sign of a number |
| SIGN (WS) | Returns the sign of a number |
| SIN (WS, VBA) | Returns the sine of an angle |
| SINH (WS) | Returns the hyperbolic sine of a number |
| SQR (VBA) | Returns the square root of a number |
| SQRT (WS) | Returns the square root of a number |
| SUBTOTAL (WS) | Returns the subtotal of the numbers in a column in a list or database |
| SUM (WS) | Adds all numbers in a range of cells |
| SUMIF (WS) | Adds all numbers in a range of cells based on one criteria |
| SUMIFS (WS) | Adds all numbers in a range of cells, based on a single or multiple criteria |
| SUMPRODUCT (WS) | Multiplies the corresponding items in the arrays and returns the sum of the results |
| SUMSQ (WS) | Returns the sum of the squares of a series of values |
| SUMX2MY2 (WS) | Returns the sum of the difference of squares between two arrays |
| SUMX2PY2 (WS) | Returns the sum of the squares of corresponding items in the arrays |
| SUMXMY2 (WS) | Returns the sum of the squares of the differences between corresponding items in the arrays |
| TAN (WS, VBA) | Returns the tangent of an angle |
| TANH (WS) | Returns the hyperbolic tangent of a number |
| TRUNC (WS) | Returns a number truncated to a specified number of digits |
| AVEDEV (WS) | Returns the average of the absolute deviations of the numbers provided |
| AVERAGE (WS) | Returns the average of the numbers provided |
| AVERAGEA (WS) | Returns the average of the numbers provided and treats TRUE as 1 and FALSE as 0 |
| AVERAGEIF (WS) | Returns the average of all numbers in a range of cells, based on a given criteria |
| AVERAGEIFS (WS) | Returns the average of all numbers in a range of cells, based on multiple criteria |
| BETA.DIST (WS) | Returns the beta distribution |
| BETA.INV (WS) | Returns the inverse of the cumulative beta probability density function |
| BETADIST (WS) | Returns the cumulative beta probability density function |
| BETAINV (WS) | Returns the inverse of the cumulative beta probability density function |
| BINOM.DIST (WS) | Returns the individual term binomial distribution probability |
| BINOM.INV (WS) | Returns the smallest value for which the cumulative binomial distribution is greater than or equal to a criterion |
| BINOMDIST (WS) | Returns the individual term binomial distribution probability |
| CHIDIST (WS) | Returns the one-tailed probability of the chi-squared distribution |
| CHIINV (WS) | Returns the inverse of the one-tailed probability of the chi-squared distribution |
| CHITEST (WS) | Returns the value from the chi-squared distribution |
| COUNT (WS) | Counts the number of cells that contain numbers as well as the number of arguments that contain numbers |
| COUNTA (WS) | Counts the number of cells that are not empty as well as the number of value arguments provided |
| COUNTBLANK (WS) | Counts the number of empty cells in a range |
| COUNTIF (WS) | Counts the number of cells in a range, that meets a given criteria |
| COUNTIFS (WS) | Counts the number of cells in a range, that meets a single or multiple criteria |
| COVAR (WS) | Returns the covariance, the average of the products of deviations for two data sets |
| FORECAST (WS) | Returns a prediction of a future value based on existing values provided |
| FREQUENCY (WS) | Returns how often values occur within a set of data. It returns a vertical array of numbers |
| GROWTH (WS) | Returns the predicted exponential growth based on existing values provided |
| INTERCEPT (WS) | Returns the y-axis intersection point of a line using x-axis values and y-axis values |
| LARGE (WS) | Returns the nth largest value from a set of values |
| LINEST (WS) | Uses the least squares method to calculate the statistics for a straight line and returns an array describing that line |
| MAX (WS) | Returns the largest value from the numbers provided |
| MAXA (WS) | Returns the largest value from the values provided (numbers, text and logical values) |
| MAXIFS (WS) | Returns the largest value in a range, that meets a single or multiple criteria |
| MEDIAN (WS) | Returns the median of the numbers provided |
| MIN (WS) | Returns the smallest value from the numbers provided |
| MINA (WS) | Returns the smallest value from the values provided (numbers, text and logical values) |
| MINIFS (WS) | Returns the smallest value in a range, that meets a single or multiple criteria |
| MODE (WS) | Returns most frequently occurring number |
| MODE.MULT (WS) | Returns a vertical array of the most frequently occurring numbers |
| MODE.SNGL (WS) | Returns most frequently occurring number |
| PERCENTILE (WS) | Returns the nth percentile from a set of values |
| PERCENTRANK (WS) | Returns the nth percentile from a set of values |
| PERMUT (WS) | Returns the number of permutations for a specified number of items |
| QUARTILE (WS) | Returns the quartile from a set of values |
| RANK (WS) | Returns the rank of a number within a set of numbers |
| SLOPE (WS) | Returns the slope of a regression line based on the data points identified by known_y_values and known_x_values |
| SMALL (WS) | Returns the nth smallest value from a set of values |
| STDEV (WS) | Returns the standard deviation of a population based on a sample of numbers |
| STDEVA (WS) | Returns the standard deviation of a population based on a sample of numbers, text, and logical values |
| STDEVP (WS) | Returns the standard deviation of a population based on an entire population of numbers |
| STDEVPA (WS) | Returns the standard deviation of a population based on an entire population of numbers, text, and logical values |
| VAR (WS) | Returns the variance of a population based on a sample of numbers |
| VARA (WS) | Returns the variance of a population based on a sample of numbers, text, and logical values |
| VARP (WS) | Returns the variance of a population based on an entire population of numbers |
| VARPA (WS) | Returns the variance of a population based on an entire population of numbers, text, and logical values |
| AND (WS) | Returns TRUE if all conditions are TRUE |
| AND (VBA) | Returns TRUE if all conditions are TRUE |
| CASE (VBA) | Has the functionality of an IF-THEN-ELSE statement |
| FALSE (WS) | Returns a logical value of FALSE |
| FOR…NEXT (VBA) | Used to create a FOR LOOP |
| IF (WS) | Returns one value if the condition is TRUE or another value if the condition is FALSE |
| IF (more than 7) (WS) | Nest more than 7 IF functions |
| IF (up to 7) (WS) | Nest up to 7 IF functions |
| IF-THEN-ELSE (VBA) | Returns a value if a specified condition evaluates to TRUE or another value if it evaluates to FALSE |
| IFERROR (WS) | Used to return an alternate value if a formula results in an error |
| IFNA (WS) | Used to return an alternate value if a formula results in #N/A error |
| IFS (WS) | Specify multiple IF conditions within 1 function |
| NOT (WS) | Returns the reversed logical value |
| OR (WS) | Returns TRUE if any of the conditions are TRUE |
| OR (VBA) | Returns TRUE if any of the conditions are TRUE |
| SWITCH (WS) | Compares an expression to a list of values and returns the corresponding result |
| SWITCH (VBA) | Evaluates a list of expressions and returns the corresponding value for the first expression in the list that is TRUE |
| TRUE (WS) | Returns a logical value of TRUE |
| WHILE…WEND (VBA) | Used to create a WHILE LOOP |
| CELL (WS) | Used to retrieve information about a cell such as contents, formatting, size, etc. |
| ENVIRON (VBA) | Returns the value of an operating system environment variable |
| ERROR.TYPE (WS) | Returns the numeric representation of an Excel error |
| INFO (WS) | Returns information about the operating environment |
| ISBLANK (WS) | Used to check for blank or null values |
| ISDATE (VBA) | Returns TRUE if the expression is a valid date |
| ISEMPTY (VBA) | Used to check for blank cells or uninitialized variables |
| ISERR (WS) | Used to check for error values except #N/A |
| ISERROR (WS, VBA) | Used to check for error values |
| ISLOGICAL (WS) | Used to check for a logical value (TRUE or FALSE) |
| ISNA (WS) | Used to check for #N/A error |
| ISNONTEXT (WS) | Used to check for a value that is not text |
| ISNULL (VBA) | Used to check for a NULL value |
| ISNUMBER (WS) | Used to check for a numeric value |
| ISNUMERIC (VBA) | Used to check for a numeric value |
| ISREF (WS) | Used to check for a reference |
| ISTEXT (WS) | Used to check for a text value |
| N (WS) | Converts a value to a number |
| NA (WS) | Returns the #N/A error value |
| TYPE (WS) | Returns the type of a value |
| ACCRINT (WS) | Returns the accrued interest for a security that pays interest on a periodic basis |
| ACCRINTM (WS) | Returns the accrued interest for a security that pays interest at maturity |
| AMORDEGRC (WS) | Returns the linear depreciation of an asset for each accounting period, on a prorated basis |
| AMORLINC (WS) | Returns the depreciation of an asset for each accounting period, on a prorated basis |
| DB (WS) | Returns the depreciation of an asset based on the fixed-declining balance method |
| DDB (WS, VBA) | Returns the depreciation of an asset based on the double-declining balance method |
| FV (WS, VBA) | Returns the future value of an investment |
| IPMT (WS, VBA) | Returns the interest payment for an investment |
| IRR (WS, VBA) | Returns the internal rate of return for a series of cash flows |
| ISPMT (WS) | Returns the interest payment for an investment |
| MIRR (WS, VBA) | Returns the modified internal rate of return for a series of cash flows |
| NPER (WS, VBA) | Returns the number of periods for an investment |
| NPV (WS, VBA) | Returns the net present value of an investment |
| PMT (WS, VBA) | Returns the payment amount for a loan |
| PPMT (WS, VBA) | Returns the payment on the principal for a particular payment |
| PV (WS, VBA) | Returns the present value of an investment |
| RATE (WS, VBA) | Returns the interest rate for an annuity |
| SLN (WS, VBA) | Returns the depreciation of an asset based on the straight-line depreciation method |
| SYD (WS, VBA) | Returns the depreciation of an asset based on the sum-of-years’ digits depreciation method |
| VDB (WS) | Returns the depreciation of an asset based on a variable declining balance depreciation method |
| XIRR (WS) | Returns the internal rate of return for a series of cash flows that may not be periodic |
| DAVERAGE (WS) | Averages all numbers in a column in a list or database, based on a given criteria |
| DCOUNT (WS) | Returns the number of cells in a column or database that contains numeric values and meets a given criteria |
| DCOUNTA (WS) | Returns the number of cells in a column or database that contains nonblank values and meets a given criteria |
| DGET (WS) | Retrieves from a database a single record that matches a given criteria |
| DMAX (WS) | Returns the largest number in a column in a list or database, based on a given criteria |
| DMIN (WS) | Returns the smallest number in a column in a list or database, based on a given criteria |
| DPRODUCT (WS) | Returns the product of the numbers in a column in a list or database, based on a given criteria |
| DSTDEV (WS) | Returns the standard deviation of a population based on a sample of numbers |
| DSTDEVP (WS) | Returns the standard deviation of a population based on the entire population of numbers |
| DSUM (WS) | Sums the numbers in a column or database that meets a given criteria |
| DVAR (WS) | Returns the variance of a population based on a sample of numbers |
| DVARP (WS) | Returns the variance of a population based on the entire population of numbers |
| BIN2DEC (WS) | Converts a binary number to a decimal number |
| BIN2HEX (WS) | Converts a binary number to a hexadecimal number |
| BIN2OCT (WS) | Converts a binary number to an octal number |
| COMPLEX (WS) | Converts coefficients (real and imaginary) into a complex number |
| CONVERT (WS) | Convert a number from one measurement unit to another measurement unit |
| CHDIR (VBA) | Used to change the current directory or folder |
| CHDRIVE (VBA) | Used to change the current drive |
| CURDIR (VBA) | Returns the current path |
| DIR (VBA) | Returns the first filename that matches the pathname and attributes specified |
| FILEDATETIME (VBA) | Returns the date and time of when a file was created or last modified |
| FILELEN (VBA) | Returns the size of a file in bytes |
| GETATTR (VBA) | Returns an integer that represents the attributes of a file, folder, or directory |
| MKDIR (VBA) | Used to create a new folder or directory |
| SETATTR (VBA) | Used to set the attributes of a file |
| CBOOL (VBA) | Converts a value to a boolean |
| CBYTE (VBA) | Converts a value to a byte (ie: number between 0 and 255) |
| CCUR (VBA) | Converts a value to currency |
| CDATE (VBA) | Converts a value to a date |
| CDBL (VBA) | Converts a value to a double |
| CDEC (VBA) | Converts a value to a decimal number |
| CINT (VBA) | Converts a value to an integer |
| CLNG (VBA) | Converts a value to a long integer |
| CSNG (VBA) | Converts a value to a single-precision number |
| CSTR (VBA) | Converts a value to a string |
| CVAR (VBA) | Converts a value to a variant |
More Lookup Functions
Other
Anyone who uses Microsoft applications would agree that Excel formulas and functions are one of the most important features offered by these applications.
Therefore, I will detail in this Excel tutorial everything you need to learn about Microsoft Excel formulas and functions: how to create Excel formulas, how to use them along with functions, how to edit them, how to copy them to a column or row, and how to show or trace the cells containing them.
1- What are Excel Formulas and Functions
Formulas and functions are a key feature in the daily use of Excel, whether for experienced users or even Excel beginners.
You can think of Excel formulas as usual mathematical formulas. They have operators and operands, and they allow to perform calculations.
They can either be simple, with just operands and operators, or include predefined functions already available in Excel to offer more complexity:
– Examples of simple Excel formulas:
- =165+203
- =A2-64.58
- =A3+B3
- =(A3*B3)/C3
– Examples of Excel formulas with functions:
- =SUM(B2:B15)
- =PRODUCT(D8:H8)
- =AVERAGE(C3:C15)
The functions shown in these formulas are SUM(), PRODUCT(), and AVERAGE(). Which is into parentheses are the ranges of cells indicated by a colon mark.
I will explain all of that in the following sections.
Now, before diving into more details about Excel formulas and functions, let’s first start with some guidelines that will allow you to better benefit from this tutorial and to make good use of Excel formulas in the future.
a- Guidelines about Excel formulas
- Excel formulas can be entered in the cell itself or in the “Formula Bar” (after selecting the result cell).

- All Excel formulas start with an equal sign (=).
It is automatically inserted when you create an Excel formula by inserting a function from the ribbon; otherwise, if you manually create a formula, you should enter the equal sign yourself.
- Cell References:
A cell in Excel is referenced by its column and row; meaning we can’t refer to a cell in Excel without its reference, unless we gave it a name. Cell references are extremely important in Excel formulas.
For example, in the illustration below, I’m selecting the cell that intersects column D and row 5. So, the reference of my cell is D5, as you can see in the “Name box“.
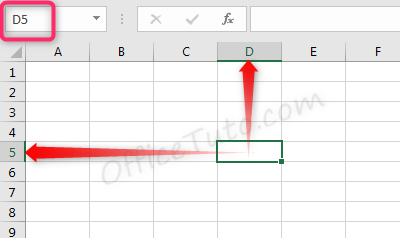
- The colon mark (:) indicates a range of cells. A range of cells is referenced by its first and last cell references, separated by a colon.
e.g. (B3:E9) means the range of cells from B3 to E9.
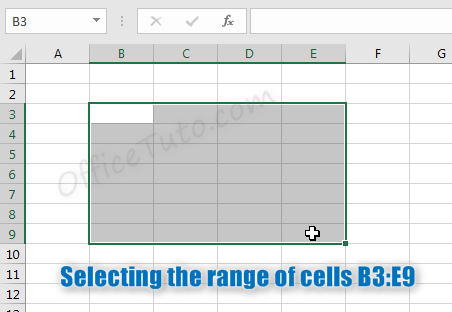
- You can validate your formula by either pressing Enter on the keyboard or clicking the “checkmark” on the left of the “Formula Bar”.

As you may experience, it’s much better to directly press Enter after finishing your formula than to click with the mouse!
- Simple Excel formulas can contain operators (+;-;*;/;^), numbers (12; 1689.56; etc), and cells references (A3; B68; etc);
In addition to these elements, complex Excel formulas can contain functions, ranges of cells (SUM(A2:A15); PRODUCT(B3:F17); etc), and arguments.
More on that right below…
b- Simple Excel formulas
Simple Excel formulas are simple formulas that contain just operands and operators.
For example: in the formula =A2+B2, the operands are A2 and B2, and the operator is the + sign.
In a basic Excel formula, an operand is a cell reference or a number.
To better understand what are really Excel formulas in their simple form, let’s consider the range A2:C7 (from the cell A2 to C7) and provide some examples to perform calculations with the help of simple Excel formulas.
Note: The formulas are of course to be entered into the cells results that you designate yourself; in my following examples, the formulas were entered in the respective cells of D column (see the screenshot below).
And of course, ignore column F in my screenshot; it is there just for explanatory purposes.
– Examples of simple Excel formulas:
- Addition formula:
=A2+B2+C2 - Subtraction formula:
=A3-B3 - Division formula:
=C4/B4 - Multiplication formula:
=A5*B5*7.26 - Power formula:
=A6^C6 - Mixed formula:
=(A7+B7)/C7*100
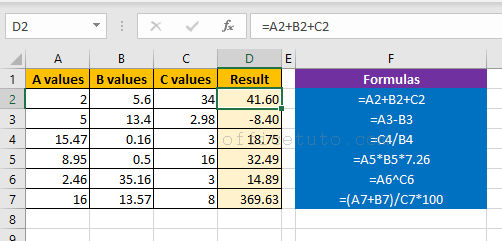
In all these simple Excel formulas, we have an equal sign (as all Excel formulas), operators (mathematical symbols), and operands (cells references and constants).
For example:
- In the first formula
=A2+B2+C2: the operator is the plus symbol (+) for addition, and the operands are the cells references A2, B2, and C2. - In the last formula
=(A7+B7)/C7*100: the operators are the plus symbol (+) for addition, the slash symbol for division, and the asterisk symbol for multiplication; and the operands are the cells references A7, B7, and C7, and the constant 100.
c- Excel functions
Built-in functions can be of great help in your formulas. They provide a very useful way to perform calculations, and each one of them has its own particular layout and arguments, which is called “Syntax“.
A general syntax for Excel formulas with functions is like this:
=FUNCTION_NAME(arguments_if_any)
with 3 forms:
- Function with no arguments:
=FUNCTION_NAME() - Function with one argument:
=FUNCTION_NAME(one_argument) - Function with multiple arguments:
=FUNCTION_NAME(argument1, argument2, argument3...)
Arguments of a function are any data this function would need to perform its task of calculation; and depending on the function used and the formula, these arguments could be a cell reference, a range of cells, a number, a text, or even another function.
Function arguments are always contained within parentheses and separated from each other with a comma.
As we have done with simple formulas, and to better understand what are really Excel formulas with functions, let’s consider the range A2:C5 (from the cell A2 to C5) and provide some examples to perform calculations with the help of some Excel formulas with functions:
– Examples of Excel formulas with functions:
- Function with no arguments:
- Function PI that returns the value of the mathematical constant Pi:
=PI() - Function TODAY that returns today’s date:
=TODAY()
- Function PI that returns the value of the mathematical constant Pi:
- Function with one argument:
- Summation formula using SUM function:
=SUM(A2:A5) - Average calculation formula using AVERAGE function:
=AVERAGE(A2:A5) - Formula of finding the greatest value of a range using MAX function:
=MAX(A2:A5)
- Summation formula using SUM function:
- Function with multiple arguments:
- Summation formula of 2 ranges of cells using SUM function:
=SUM(A2:A5, C2:C5) - Summation formula of a range of cells based on a condition, using SUMIF:
=SUMIF(A2:A5, E2, C2:C5)
- Summation formula of 2 ranges of cells using SUM function:
2- Where and how to create an Excel formula
Regarding the creation of a formula in Excel, I will discuss the 2 aspects of it: WHERE to create the formula, and HOW to do it.
a- Where to create an Excel formula
There are 2 placements where you can create your formula :
- Inside the output cell itself (the cell where you want the result to be), by clicking on it.
- In the Formula bar after selecting/clicking the output cell.

b- How to create an Excel formula
There are 3 ways of creating a formula in Excel.
You create a formula in Excel by:
- writing the formula in the cell or the Formula bar
- clicking on the fx button (Insert Function)
- or by using the Formulas tab of the ribbon
Let’s detail, in the following sections, all these three methods of creating a formula in Excel.
b1- Writing the formula in the output cell or Formula bar
This method can be used for ALL Excel formulas (formulas with or without functions).
So, to manually create a formula in Excel:
- Click on the result cell.
- or select it and click in the Formula bar.
- Write the formula following its syntax.
- Press Enter key of the keyboard.
As an example, let us consider the SUM function:
If I need to get the summation of values of all the cells from A1 to A10, I just have to write the following formula in the cell where I need to output the result:
=SUM(A1:A10)
And hit Enter.
That’s it; so simple!
In the following screenshot, I wrote my formula in the cell D3.
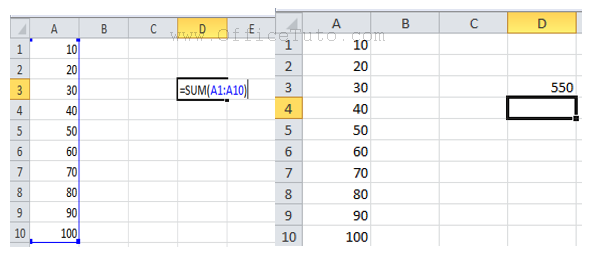
b2- Create a formula in Excel using the fx button
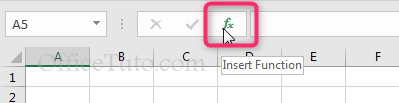
This method is to be used for Excel formulas with functions.
You should first select the output cell, then click on the “Insert Function” button (the fx button next to the Formula bar); Excel will then display the “Insert Function” dialog box (see the image below), where you can select or search for the function you need.
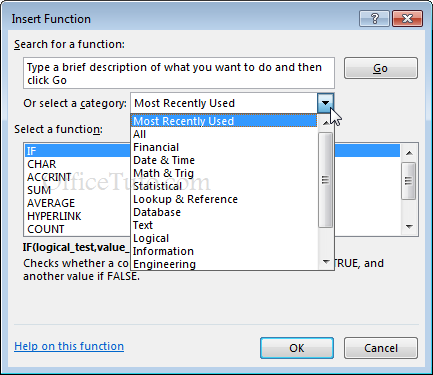
Once you select a function, you’ll get, below the functions list, the syntax of this function and a description of what it does; see the screenshot above.
When you click OK, Excel will display another dialog box called “Function Arguments” where you can enter the arguments (if any) for the function in the required fields. In the example illustrated below, I chose the “IF function”.
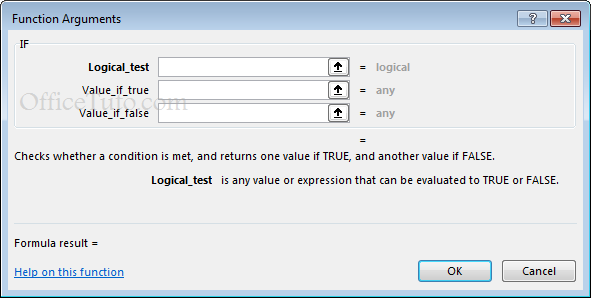
Information in the lower section of this dialog box explains what this function is for (purpose of the function) and what information is needed to perform it (Arguments definition). Click in each of the value boxes and read the information about it.
I won’t go further here as there are lots of functions in Excel and each function has its own syntax, which will go beyond the scope of this general and introductory article; but you’ll find more detailed explanations in other Excel tutorials on formulas and functions.
b3- Create a formula in Excel using the Formulas tab

This method too is to be used for Excel formulas with functions.
As you can see from the above image, Excel makes it easy for users to find the right functions by grouping them into some categories.
Excel has function groups like financial, date time, math and trigonometry, statistical, lookup, database, text, logical, information, engineering and many more.
Here again, once you choose a function from a category (except the “AutoSum” drop-down list), Excel will display the “Function Arguments” where you can enter the arguments (if any) for the function in the required fields.
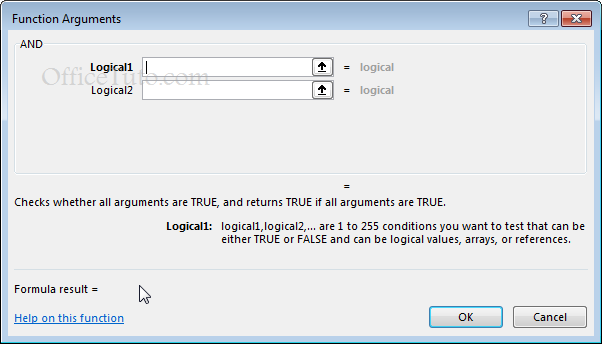
As explained in the previous section “Create a formula in Excel using the fx button”, the “Function Arguments” dialog box displays in its bottom a description of the function’s purpose and a definition of the arguments, if any.
As for the “AutoSum” category in the “Formulas” tab of the ribbon, Excel will directly insert the function in the output cell waiting for you to manually enter its arguments.
3- How to edit an Excel formula
Sometimes we may want to modify an existing formula. This is easy as you don’t have to delete it and create a new version of it.
So, to edit a formula in Excel:
- Click the cell with the formula, then the “Formula bar”
- or double-click the cell with the formula.
- A border will appear around referenced cells.
- Modify the part of the formula you need.
- When you’re finished, press Enter
- or click the checkmark in the formula bar.
- The formula will be updated.
- And the new value will display in the cell.
– How to cancel changes while editing a formula
While editing your formula, you may make some accidental or unwanted changes to it; if this occurs, you can just press Esc key of your keyboard to undo them.
4- How to copy an Excel formula to a column or row
When you create a formula in an Excel cell and need the same for other cells of your range, you won’t recreate your formula in all the range cells, one by one. You just need to copy or extend it to the rest of your range following the methods I will explain below.
There are 3 ways to copy or extend an Excel formula to a column or row:
- Using the fill handle.
- Using the fill command of the ribbon.
- Or using a keyboard shortcut.
a- Copy Excel formula using the fill handle
To copy or extend an Excel formula to a column or row using the fill handle, just:
- Click the cell containing your formula.
- Drag the fill handle to copy the formula to the desired range of cells in a row or column.
- Or double-click the fill handle and Excel will automatically fill the remaining cells of the range, provided there are no merged cells in the way.
The fill handle is the small square in the bottom-right of a selected cell; see the screenshot below.
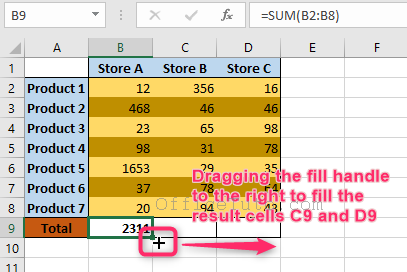
b- Copy Excel formula using the fill command of the ribbon
To copy or extend an Excel formula to a column or row using the “Fill” command of the ribbon:
- Enter the formula in the first cell of the range
- Select the whole range, including the first cell with formula
- Go to the “Home” tab of the ribbon
- Go to the group of commands “Editing”
- Click on the “Fill” drop-down list
- Choose an option: “Down”, “Right”, “Up”, or “Left”.
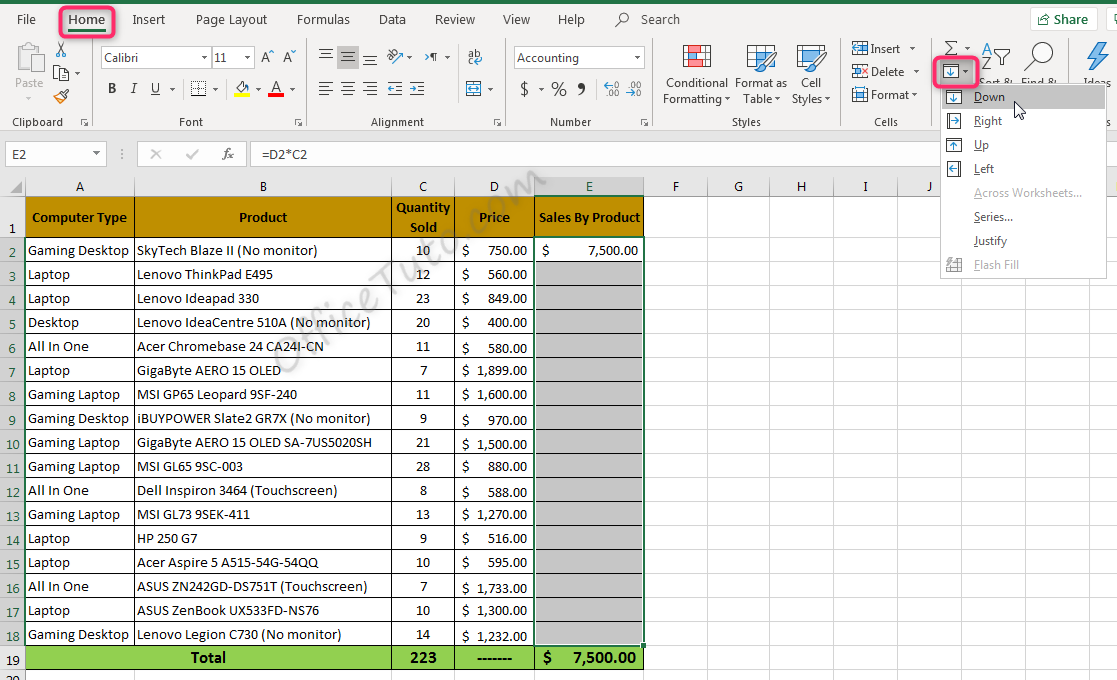
Meaning, if you want to copy a formula across a column, choose “Down” or “Up” depending on the location of the cell you enter the formula in; the first cell of the range, or the last one.
Similarly, if you want to copy a formula across a row, choose “Right” or “Left” depending on the location of the cell you enter the formula in; the first cell of the range, or the last one.
c- A shortcut to copy Excel formula
Dragging the fill handle across an Excel column or row with too many cells would be a bit of a hassle.
If this is your case, you would rather like to use a keyboard shortcut to quickly get the job done, wouldn’t you?
Fortunately, you can really do that in Excel.
So, To copy or extend an Excel formula to a column or row using a keyboard shortcut:
- Select the whole range of cells in your column or row where you want to copy the formula to
- Enter your formula (if you have previously entered it before selecting the cells, just enter it again)
- Press the keys combination “Ctrl + Enter” (hold down the Ctrl key and press Enter of your keyboard).
- Excel automatically fills the other cells of the range with the formula, respecting of course the cells references.
5- Cell references in Excel
In this section, I will tell you what are cell references in Excel, will define and compare their three types with examples (relative, absolute, and mixed references), and show you how to refer to another spreadsheet of the same workbook.
a- What are cell references in Excel
A cell reference in Excel indicates the position of the cell in the sheet by its column and row; e.g. the reference of the cell intersecting column B and row 2 is B2. A range of cells is referenced by its first and last cell references, separated by a colon; e.g. the range of cells from A3 to F7 is referenced by A3:F7. We use references to the cells or ranges in the formulas.
To better illustrate the cell reference, I give you an example in the screenshot below, where I’m selecting the cell that intersects column D and row 5. So, the reference of the selected cell is D5, as you can see in the “Name Box”.
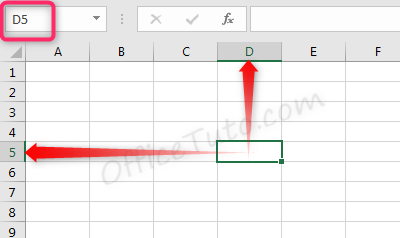
The cell reference doesn’t of course reflect the content of the cell, which is displayed in the cell itself and in the Formula bar, as illustrated below.
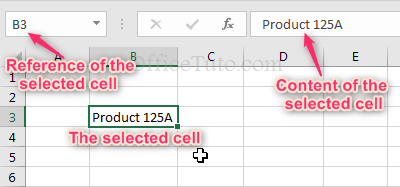
In the screenshot below, I’m selecting the range of cells from A3 to F7; so, the reference to this range is A3:F7.
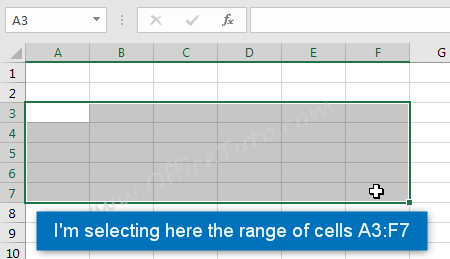
b- Types of cell references: relative, absolute, and mixed
I couldn’t talk about different types of cell references (relative, absolute, and mixed references) earlier in this Excel tutorial, as this would make no sense if you don’t already know why and how to copy an Excel formula; the absolute or mixed references of cells may be used only when copying an Excel formula to another cell or through a range of cells.
b1- Relative references in Excel
By default, a cell reference in Excel is relative; meaning, it depends on the position of the cell containing the formula, and of course on the cells referenced in it. So, if you copy the formula to another cell, this formula will adjust its references itself.
We already
saw that in the previous section when copying an Excel formula through a column
or row, but let’s see it again in an example:
Suppose that I have the following data of prices of products, and I want to calculate the commission rate of 70% for each price:
To calculate it for the price in the cell C4, I type in the result cell D4, the following formula:
=C4*70/100
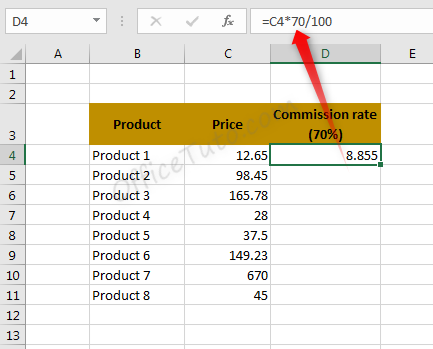
Then, I want to copy the formula to the cells of the range D5:D11.
Let’s start by doing it just to the cell D5; I copy the formula from the cell D4 and paste it in the cell D5, and Excel changes the pasted formula to the following:
=C5*70/100
Which is great as that’s what I want really to have!
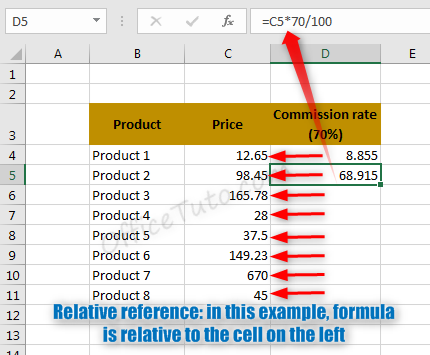
How is
that?
Cell references
are relative by default in Excel.
In my example, Excel knows from the formula in the first cell D4 that it uses a reference to the first cell on its left; so, when I paste the formula in the new cell D5, Excel considers the position of this new cell and accordingly changes the reference within it to match the cell on the left of D5, which is C5.
Let’s now
check the other types of cell references, absolute and mixed ones.
b2- Absolute references in Excel
Unlike relative references, absolute references in Excel don’t change with the position of the cell containing the formula. They won’t change when you copy their formula to another cell or through a range of cells. To get an absolute reference, use the $ symbol before the references to the column and to the row of the cell.
For example, to use absolute references in the Excel formula =C4, I should use two $ symbols; one, before the reference of the column, and one before the reference of the row: =$C$4.
Let’s take the following concrete example, where I want to calculate the percent of each price per the total.
I use the formula =C4/C12 in the result cell D4, as illustrated below.
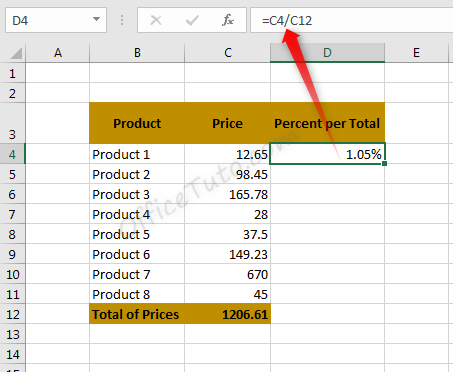
And I want now to copy the formula to the cells of the range D5:D11. When I copy it to the cell D5, I get an error of “dividing by zero or by an empty cell”; see the following screenshot:
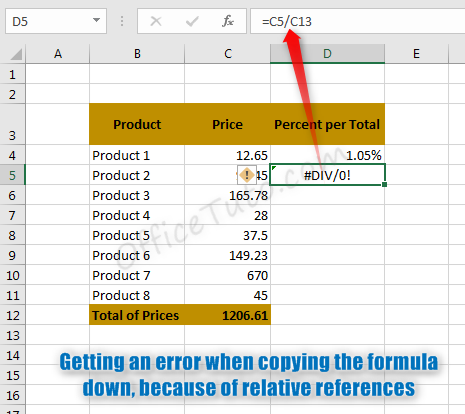
This isn’t an error from Excel, but instead from my logic. When I copy the formula down, Excel just adjusts the relative references in it which leads to an error since the cell C13 doesn’t have any content in it. My initial intent was to divide all the cells by the same cell C12 containing the total of the prices. To get this right while copying the formula to other cells, I should fix the reference to the cell C12 in the formula with the use of the $ symbol.
The formula in the first cell D4 should then be: =C5/$C$12
Here is the result after editing the formula in the cell D4 with absolute references and copying it through the range of cells D5:D11.
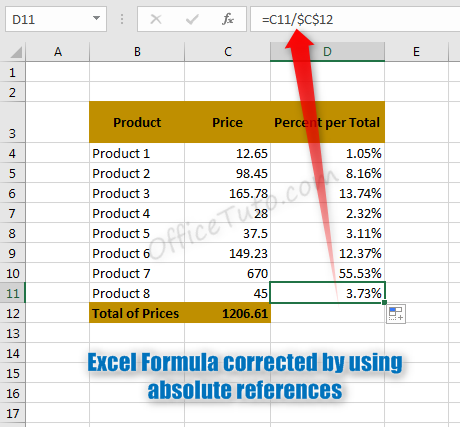
b3- Mixed references in Excel
As their name suggests, mixed references are a mix of relative and absolute references: they either contain a relative reference to column and absolute reference to row, or relative reference to row and absolute reference to column. So, they contain one $ symbol (before the column reference or the row reference).
For example:
If the formula =C4 has relative references, and the formula =$C$4 has absolute references, the formula with mixed references would be =C$4 or =$C4:
- With the formula
=C$4, we are fixing the reference to the row 4 and the column reference will change while copying the formula (row reference is absolute and column reference is relative). - With the formula
=$C4, we are fixing the reference to the column C and the row reference will change while copying the formula (column reference is absolute and row reference is relative).
c- How to quickly apply a relative, absolute, or mixed reference in Excel
You know now that to indicate an absolute or mixed reference in an Excel formula, you should use the $ symbol. But, you need to know that you can have the same result without typing it yourself in the formula; just use the F4 key of your keyboard.
So, to quickly switch between relative, absolute and mixed references in an Excel formula, click in the “Formula Bar” on the reference part of your formula you want to change, and press the F4 key of your keyboard to change the reference; press it again and again until you get what you want.
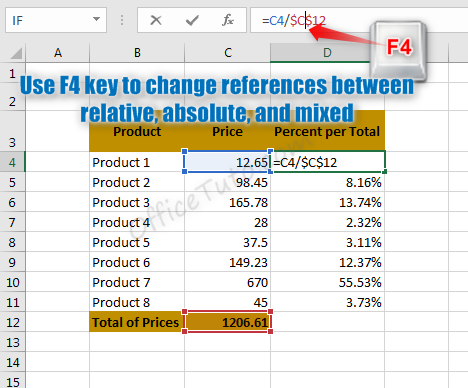
d- Reference to another Excel sheet of the same workbook
I deliberately let this section until this stage, giving you enough time to well assimilate the basic concepts of Excel formulas and functions.
You may sometimes need to refer to some values from another sheet of the same workbook (refer to a cell or a range of cells); here is how to do that:
To refer to another Excel sheet of the same workbook, use the name of the sheet with an exclamation point before the cell or the range of cells reference. For example: Sheet1!A2 (for the cell A2 of the spreadsheet named “Sheet1”), or 2019!B3:B27 (for the range of cells B3:B27 of the spreadsheet called “2019”).
Let’s take the following example where we have two Excel sheets: “Summary” and “Prices”.
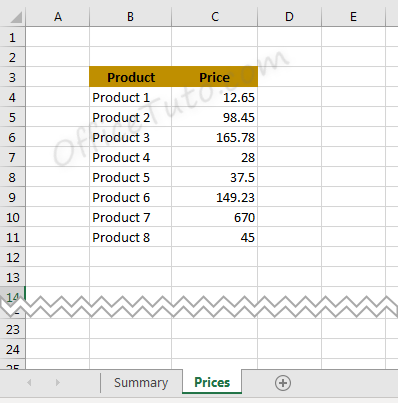
- Refer to a cell from another sheet of the same workbook
In the “Summary” sheet, I want to have the value of, let’s say, the price of “Product 1”.
So, in my result cell in the “Summary” sheet, which is the cell B2 (see the following screenshot), I will enter this formula:
=Prices!C4
Meaning, I’m getting the value of the cell C4 from the sheet “Prices”, into my cell B2 of the “Summary” sheet.
Note: Instead of manually writing this formula, I could also just typed the equal sign, then clicked on the “Prices” sheet, clicked on the C4 cell of this sheet, and pressed Enter.
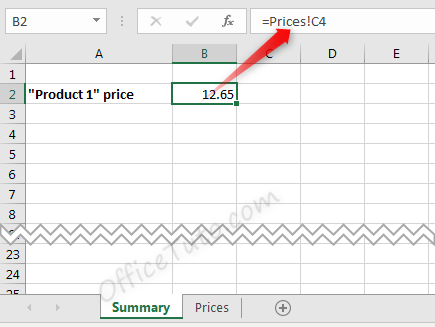
- Refer to a range of cells from another sheet of the same workbook
Let’s now see another case from the same example where I will use a function in my formula, applied to a range of cells:
For example, the Excel SUM function to get, into my “Summary” sheet, the sum of the range of cells C4:C11 from “Prices” sheet.
So, in my result cell in the “Summary” sheet (cell B4), I will enter the following formula:
=SUM(Prices!C4:C11)
Meaning, I’m asking Excel to calculate the sum of the range of cells C4:C11 from “Prices” sheet and put the result into my result cell (B4) of the “Summary” sheet.
Note: Instead of manually writing this formula, I could also just typed =SUM(, then clicked on the “Prices” sheet, selected the range of cells C4 through C11 of this sheet, and pressed Enter.
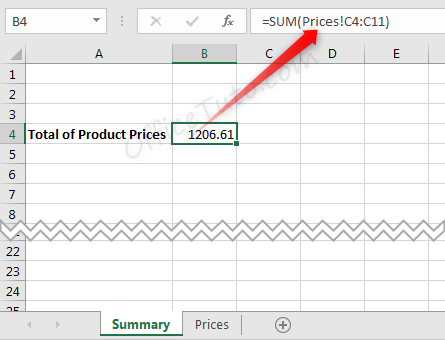
Note about the name of the sheet in the formula:
Get in mind
that the name of the sheet in an Excel formula is a text; so, for your formula
to be accepted by Excel, the name of the sheet used in should be of one word;
otherwise if the name contain a space or a number, you should surround it by an
apostrophe (‘).
Note that
for a name as a number or containing a number, even if you don’t use the
apostrophes, Excel will correct your formula and add them automatically!
Examples:
- If my “Prices” sheet was called “Prices of Products”, the above formulas should be:
='Prices of Products'!C4
And,
=SUM('Prices of Products'!C4:C11)
- If my “Prices” sheet was called “Prices2019”, the above formulas should be:
='Prices2019'!C4
And,
=SUM('Prices2019'!C4:C11)
- If my “Prices” sheet was called “2019”, the above formulas should be:
='2019'!C4
And,
=SUM('2019'!C4:C11)
6- How to show formulas in Excel
In this section, I will show you how to display the formula of a cell, as well as all the formulas of a sheet, how to highlight all cells containing a formula, and how to trace the cells used in a formula.
a- How to display the formula of a cell in Excel
To view the formula of a single cell containing an Excel formula, you just need to select this cell (i.e. click on it), then view its formula in the “Formula Bar”.
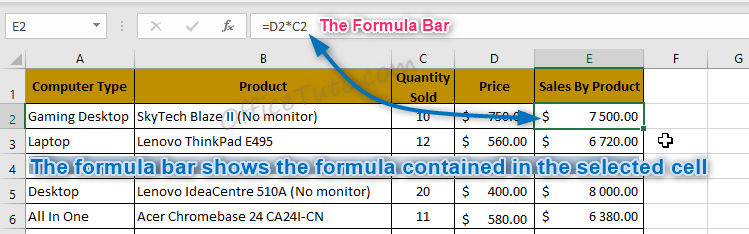
If you want to display the formula in the cell itself (in addition of course to the Formula bar) with highlighting all the cells involved in it, just double-click on the cell, or select the cell and click in the “Formula Bar”.
Excel will display the formula in the cell itself and highlight all the cells involved in the formula with different colors, so you can notice them easily.
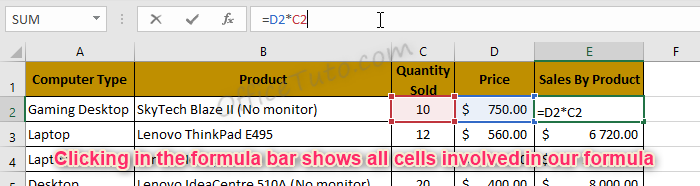
You can also use a keyboard shortcut to show the formula of a cell and highlight all other involved cells: Click the cell containing the formula and press F2 key of your keyboard.
To get back to the values display, press Esc (Escape key) of your keyboard.
b- How to display all formulas of an Excel sheet
To display all formulas of an Excel sheet, you can use the ribbon by going to the “Formulas” tab and clicking on the “Show Formulas” command from the “Formula Auditing” group, or you can also use the keyboard shortcut Ctrl + ‘.
Let’s detail more these two methods in the following:
b1- Display all formulas in Excel using the ribbon
To display all formulas of an Excel sheet using the ribbon, go to the “Formulas” tab of the ribbon, then in the “Formula Auditing” group of commands, click on “Show Formulas”. Excel shows formulas instead of calculated values in all the cells containing formulas.

For example, we have some formulas in the following Excel sheet that we want to display:
Here is the Excel sheet before:
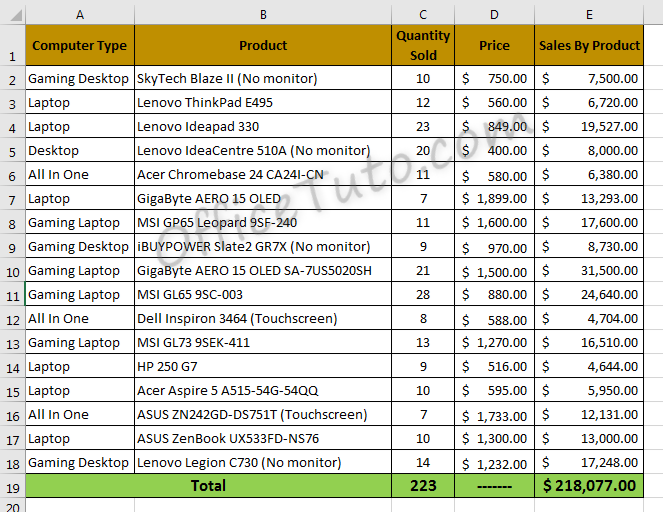
Here is the Excel sheet after showing all its formulas:
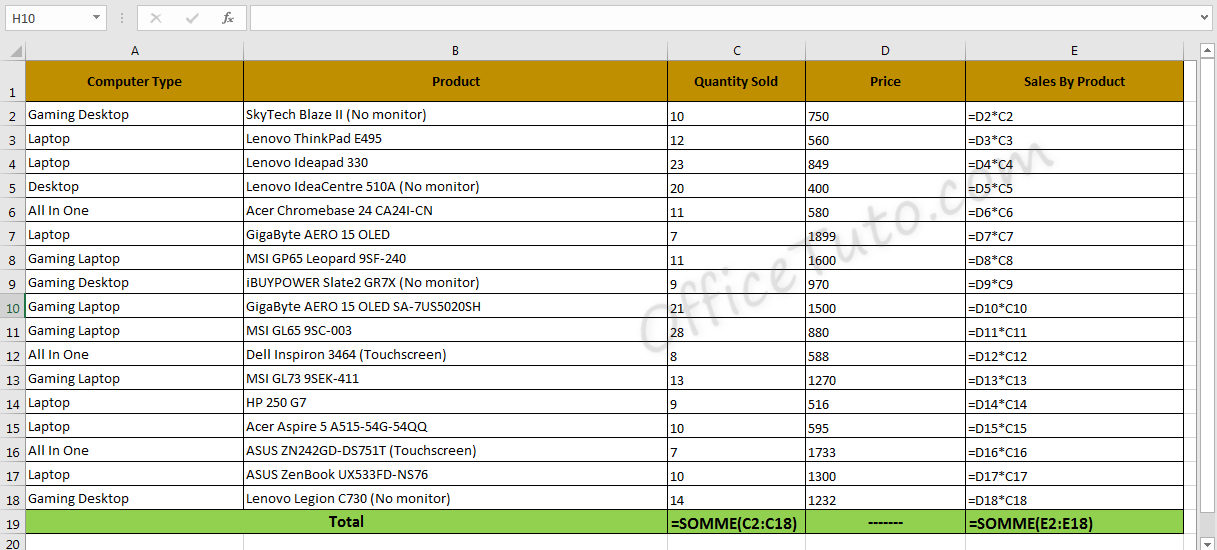
b2- Display all formulas in Excel with a shortcut
To display all formulas of an Excel sheet using the keyboard, just use the Ctrl + ' shortcut. Meaning, you hold down the Ctrl key and press the single quotation mark of your keyboard.
This shortcut is a toggle one; so, to get back to the values instead of the formulas, just use it again.
c- How to highlight all cells of an Excel sheet containing a formula
Sometimes, you would need to know which cells in your Excel sheet are containing a formula, without the need to show all these formulas.
The solution is to let Excel highlight them for you.
So, to highlight all cells of an Excel sheet containing a formula:
- Start by pressing the F5 key of your keyboard.
- Excel opens the “Go to” dialog box.
- Click on “Special” button.
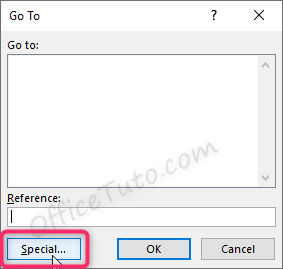
- Excel opens the “Go To Special” dialog box.
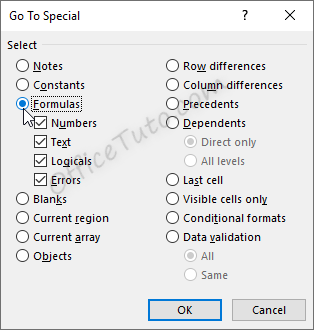
- Select “Formulas” and click “OK“.
Here is how does this look in my example of Excel sheet:
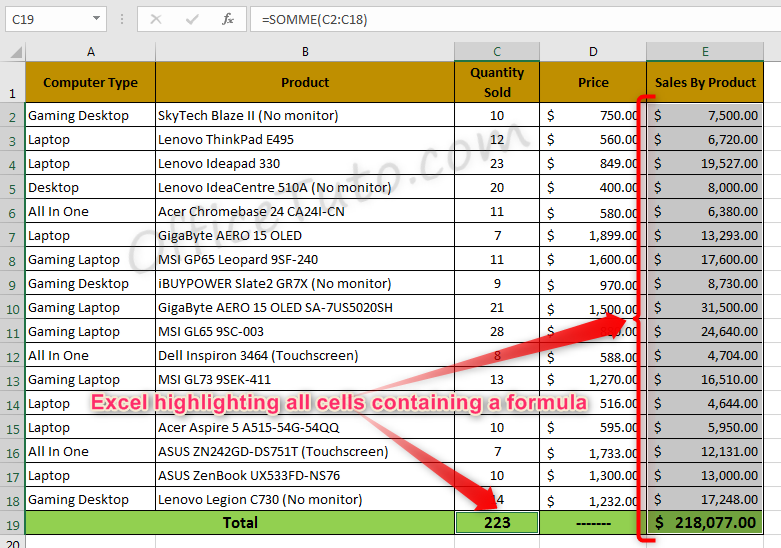
d- How to trace the cells used by an Excel formula
Another feature that allows you to understand the behavior of an Excel formula in a cell and visually discern all cells involved in it, is to trace the precedents and the dependents of this cell.
You’ll find this feature in the “Formulas” tab of Excel ribbon, within the “Formula Auditing” group of commands.
Tracing the precedents of a cell containing an Excel formula is finding the cells used in the formula; i.e. affecting the result.
On the other hand, tracing the dependents of a cell is finding the cells using this particular cell in a formula; i.e. finding the cells affected by our selected cell.
Let’s put this into practice in the following sections.
d1- Trace the precedents of a cell containing an Excel formula
To trace the precedents of an Excel cell containing a formula:
- Select the cell containing the formula.
- Go to the “Formulas” tab of the ribbon.
- Then, go to the “Formula Auditing” group.
- Click on the “Trace Precedents” command.
- Excel shows with arrows the process of the formula.
- Click again on the “Trace precedents” command.
- Excel shows the second level of precedents, if any.
- And so on.
Let’s see all of this in an example:
In the example illustrated below, I want to trace the precedents of the cell E19 containing the formula =SUM(E2:E18).
So, I select this cell E19 and click in the “Formulas” tab on the “Trace Precedents” command. Excel draws an arrow indicating the process of my formula, from the range of cells E2:E18 to the result cell E19.
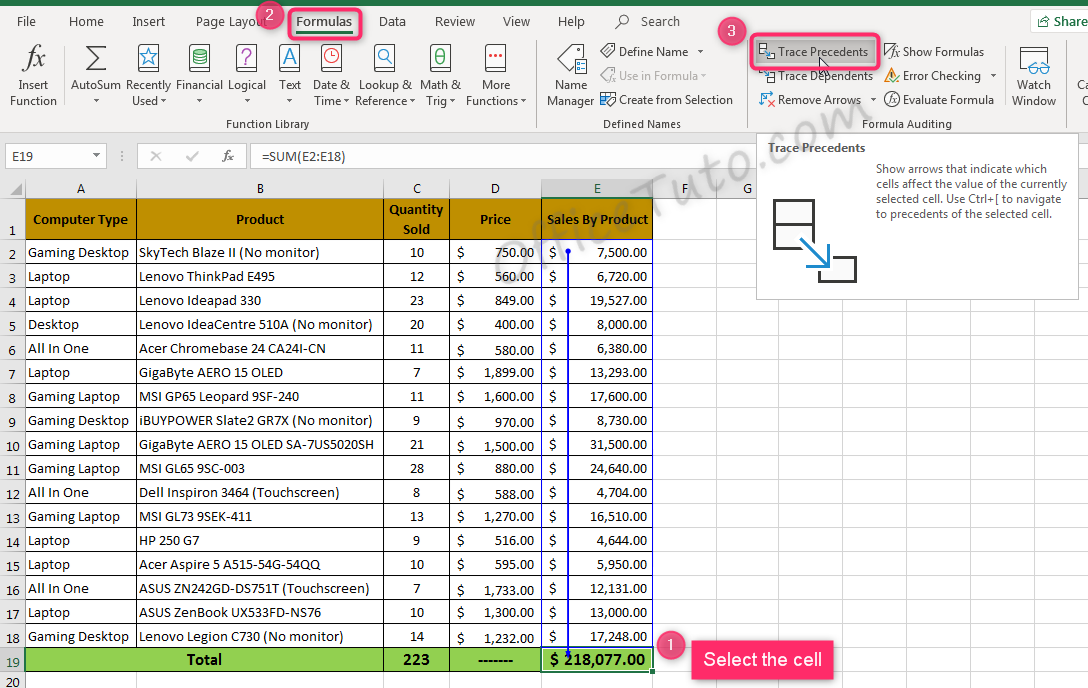
Clicking one time again on the “Trace Precedents” command gets me to the second level and reveals the precedents of the range of cells E2:E18 itself.
See the result in my example:
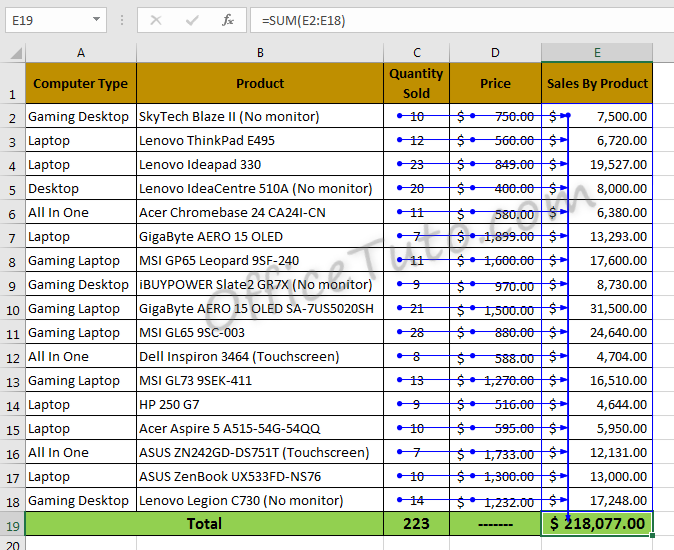
To cancel the effect of the “Trace Precedents” command and remove the arrows, go to the d3 section on removing the arrows of tracing precedents and dependents of a cell with formula.
d2- Trace the dependents of a cell contributing to an Excel formula
To trace the dependents of an Excel cell contributing to a formula or formulas:
- Select the desired cell.
- Go to the “Formulas” tab of the ribbon.
- Then, go to the “Formula Auditing” group.
- Click on the “Trace Dependents” command.
- Excel shows with arrows how the cell contributes to the formula(s).
Let’s see all of this in an example:
In the example illustrated right below, I will trace the dependents of the cell C2 for example, to see which formulas this cell is contributing to.
So, I select the cell C2 and click in the “Formulas” tab on the “Trace Dependents” command.
Excel draws two arrows from my cell C2 to the cell E2 and the cell C19, indicating that C2 is used in the formula contained in E2 (which is =C2*D2), as well as in the other formula contained in C19 (which is =SUM(C2:C18)).
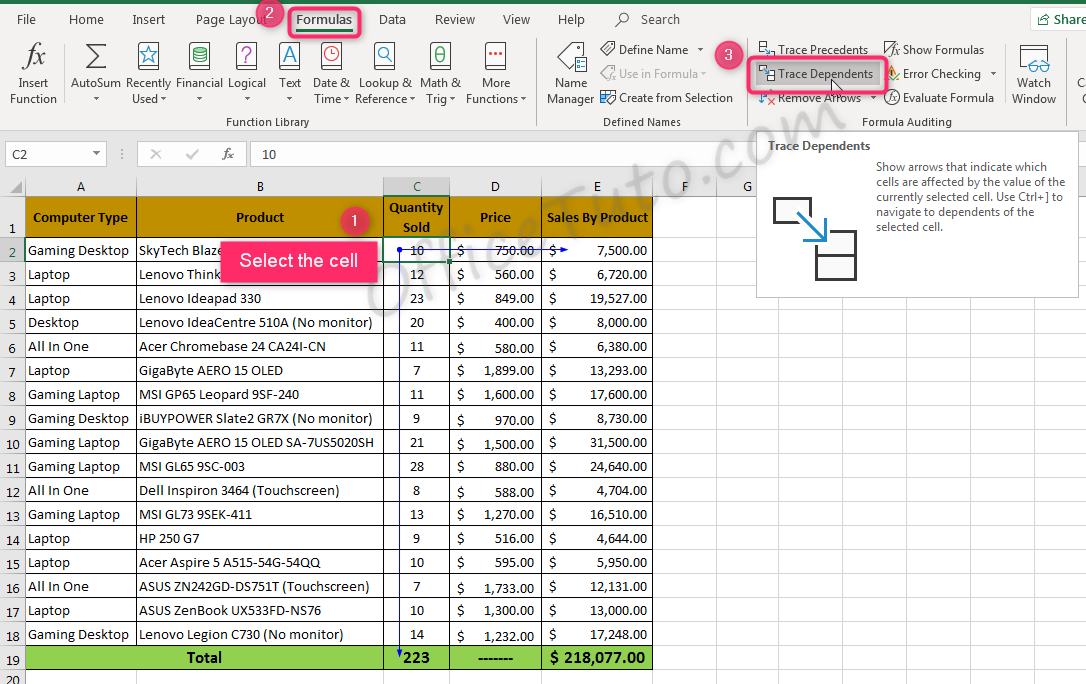
To cancel the effect of the “Trace Dependents” command and remove the arrows, see the following section.
d3- How to remove the arrows of tracing precedents and dependents of a cell
To cancel the effect of the “Trace Precedents” and/or the “Trace Dependents” commands, meaning to remove the arrows they drew on your data:
- Go the “Formula” tab of the ribbon,
- Go to “Formula Auditing” group of commands,
- To remove all arrows, click on “Remove Arrows”.
- To remove only one type of arrows, expand the drop-down list and choose an option.
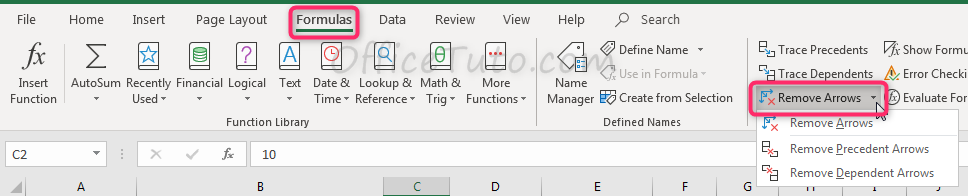
Jeff Golden is an experienced IT specialist and web publisher that has worked in the IT industry since 2010, with a focus on Office applications.
On this website, Jeff shares his insights and expertise on the different Office applications, especially Word and Excel.
In this post, you will find almost all excel functions and formulas in groups with short descriptions.
Function
You may find detailed information about certain formulas in our formulas section.
|
Lookup and Reference functions |
|
|
ADDRESS |
Returns a reference as text to a single cell in a worksheet |
|
AREAS |
Returns the number of areas in a reference |
|
CHOOSE |
Chooses a value from a list of values |
|
COLUMN |
Returns the column number of a reference |
|
COLUMNS |
Returns the number of columns in a reference |
|
HLOOKUP |
Looks in the top row of an array and returns the value of the indicated cell |
|
HYPERLINK |
Creates a shortcut or jump that opens a document stored on a network server, an intranet, or the Internet |
|
INDEX |
Uses an index to choose a value from a reference or array |
|
INDIRECT |
Returns a reference indicated by a text value |
|
LOOKUP |
Looks up values in a vector or array |
|
MATCH |
Looks up values in a reference or array |
|
OFFSET |
Returns a reference offset from a given reference |
|
ROW |
Returns the row number of a reference |
|
ROWS |
Returns the number of rows in a reference |
|
RTD |
Retrieves real-time data from a program that supports COM automation |
|
TRANSPOSE |
Returns the transpose of an array |
|
VLOOKUP |
Looks in the first column of an array and moves across the row to return the value of a cell |
|
Financial functions |
|
|
ACCRINT |
Returns the accrued interest for a security that pays periodic interest |
|
ACCRINTM |
Returns the accrued interest for a security that pays interest at maturity |
|
AMORDEGRC |
Returns the depreciation for each accounting period by using a depreciation coefficient |
|
AMORLINC |
Returns the depreciation for each accounting period |
|
COUPDAYBS |
Returns the number of days from the beginning of the coupon period to the settlement date |
|
COUPDAYS |
Returns the number of days in the coupon period that contains the settlement date |
|
COUPDAYSNC |
Returns the number of days from the settlement date to the next coupon date |
|
COUPNCD |
Returns the next coupon date after the settlement date |
|
COUPNUM |
Returns the number of coupons payable between the settlement date and maturity date |
|
COUPPCD |
Returns the previous coupon date before the settlement date |
|
CUMIPMT |
Returns the cumulative interest paid between two periods |
|
CUMPRINC |
Returns the cumulative principal paid on a loan between two periods |
|
DB |
Returns the depreciation of an asset for a specified period using the fixed-declining balance method |
|
DDB |
Returns the depreciation of an asset for a specified period using the double-declining balance method or some other method you specify |
|
DISC |
Returns the discount rate for a security |
|
DOLLARDE |
Converts a dollar price, expressed as a fraction, into a dollar price, expressed as a decimal number |
|
DOLLARFR |
Converts a dollar price, expressed as a decimal number, into a dollar price, expressed as a fraction |
|
DURATION |
Returns the annual duration of a security with periodic interest payments |
|
EFFECT |
Returns the effective annual interest rate |
|
FV |
Returns the future value of an investment |
|
FVSCHEDULE |
Returns the future value of an initial principal after applying a series of compound interest rates |
|
INTRATE |
Returns the interest rate for a fully invested security |
|
IPMT |
Returns the interest payment for an investment for a given period |
|
IRR |
Returns the internal rate of return for a series of cash flows |
|
ISPMT |
Calculates the interest paid during a specific period of an investment |
|
MDURATION |
Returns the Macauley modified duration for a security with an assumed par value of $100 |
|
MIRR |
Returns the internal rate of return where positive and negative cash flows are financed at different rates |
|
NOMINAL |
Returns the annual nominal interest rate |
|
NPER |
Returns the number of periods for an investment |
|
NPV |
Returns the net present value of an investment based on a series of periodic cash flows and a discount rate |
|
ODDFPRICE |
Returns the price per $100 face value of a security with an odd first period |
|
ODDFYIELD |
Returns the yield of a security with an odd first period |
|
ODDLPRICE |
Returns the price per $100 face value of a security with an odd last period |
|
ODDLYIELD |
Returns the yield of a security with an odd last period |
|
PMT |
Returns the periodic payment for an annuity |
|
PPMT |
Returns the payment on the principal for an investment for a given period |
|
PRICE |
Returns the price per $100 face value of a security that pays periodic interest |
|
PRICEDISC |
Returns the price per $100 face value of a discounted security |
|
PRICEMAT |
Returns the price per $100 face value of a security that pays interest at maturity |
|
PV |
Returns the present value of an investment |
|
RATE |
Returns the interest rate per period of an annuity |
|
RECEIVED |
Returns the amount received at maturity for a fully invested security |
|
SLN |
Returns the straight-line depreciation of an asset for one period |
|
SYD |
Returns the sum-of-years’ digits depreciation of an asset for a specified period |
|
TBILLEQ |
Returns the bond-equivalent yield for a Treasury bill |
|
TBILLPRICE |
Returns the price per $100 face value for a Treasury bill |
|
TBILLYIELD |
Returns the yield for a Treasury bill |
|
VDB |
Returns the depreciation of an asset for a specified or partial period using a declining balance method |
|
XIRR |
Returns the internal rate of return for a schedule of cash flows that is not necessarily periodic |
|
XNPV |
Returns the net present value for a schedule of cash flows that is not necessarily periodic |
|
YIELD |
Returns the yield on a security that pays periodic interest |
|
YIELDDISC |
Returns the annual yield for a discounted security; for example, a Treasury bill |
|
YIELDMAT |
Returns the annual yield of a security that pays interest at maturity |
|
Date and Time functions |
|
|
DATE |
Returns the serial number of a particular date |
|
DATEVALUE |
Converts a date in the form of text to a serial number |
|
DAY |
Converts a serial number to a day of the month |
|
DAYS360 |
Calculates the number of days between two dates based on a 360-day year |
|
EDATE |
Returns the serial number of the date that is the indicated number of months before or after the start date |
|
EOMONTH |
Returns the serial number of the last day of the month before or after a specified number of months |
|
HOUR |
Converts a serial number to an hour |
|
MINUTE |
Converts a serial number to a minute |
|
MONTH |
Converts a serial number to a month |
|
NETWORKDAYS |
Returns the number of whole workdays between two dates |
|
NOW |
Returns the serial number of the current date and time |
|
SECOND |
Converts a serial number to a second |
|
TIME |
Returns the serial number of a particular time |
|
TIMEVALUE |
Converts a time in the form of text to a serial number |
|
TODAY |
Returns the serial number of today’s date |
|
WEEKDAY |
Converts a serial number to a day of the week |
|
WEEKNUM |
Converts a serial number to a number representing where the week falls numerically with a year |
|
WORKDAY |
Returns the serial number of the date before or after a specified number of workdays |
|
YEAR |
Converts a serial number to a year |
|
YEARFRAC |
Returns the year fraction representing the number of whole days between start_date and end_date |
|
Math and Trigonometry functions |
|
|
ABS |
Returns the absolute value of a number |
|
ACOS |
Returns the arccosine of a number |
|
ACOSH |
Returns the inverse hyperbolic cosine of a number |
|
ASIN |
Returns the arcsine of a number |
|
ASINH |
Returns the inverse hyperbolic sine of a number |
|
ATAN |
Returns the arctangent of a number |
|
ATAN2 |
Returns the arctangent from x- and y-coordinates |
|
ATANH |
Returns the inverse hyperbolic tangent of a number |
|
CEILING |
Rounds a number to the nearest integer or to the nearest multiple of significance |
|
COMBIN |
Returns the number of combinations for a given number of objects |
|
COS |
Returns the cosine of a number |
|
COSH |
Returns the hyperbolic cosine of a number |
|
DEGREES |
Converts radians to degrees |
|
EVEN |
Rounds a number up to the nearest even integer |
|
EXP |
Returns e raised to the power of a given number |
|
FACT |
Returns the factorial of a number |
|
FACTDOUBLE |
Returns the double factorial of a number |
|
FLOOR |
Rounds a number down, toward zero |
|
GCD |
Returns the greatest common divisor |
|
INT |
Rounds a number down to the nearest integer |
|
LCM |
Returns the least common multiple |
|
LN |
Returns the natural logarithm of a number |
|
LOG |
Returns the logarithm of a number to a specified base |
|
LOG10 |
Returns the base-10 logarithm of a number |
|
MDETERM |
Returns the matrix determinant of an array |
|
MINVERSE |
Returns the matrix inverse of an array |
|
MMULT |
Returns the matrix product of two arrays |
|
MOD |
Returns the remainder from division |
|
MROUND |
Returns a number rounded to the desired multiple |
|
MULTINOMIAL |
Returns the multinomial of a set of numbers |
|
ODD |
Rounds a number up to the nearest odd integer |
|
PI |
Returns the value of pi |
|
POWER |
Returns the result of a number raised to a power |
|
PRODUCT |
Multiplies its arguments |
|
QUOTIENT |
Returns the integer portion of a division |
|
RADIANS |
Converts degrees to radians |
|
RAND |
Returns a random number between 0 and 1 |
|
RANDBETWEEN |
Returns a random number between the numbers you specify |
|
ROMAN |
Converts an arabic numeral to roman, as text |
|
ROUND |
Rounds a number to a specified number of digits |
|
ROUNDDOWN |
Rounds a number down, toward zero |
|
ROUNDUP |
Rounds a number up, away from zero |
|
SERIESSUM |
Returns the sum of a power series based on the formula |
|
SIGN |
Returns the sign of a number |
|
SIN |
Returns the sine of the given angle |
|
SINH |
Returns the hyperbolic sine of a number |
|
SQRT |
Returns a positive square root |
|
SQRTPI |
Returns the square root of (number * pi) |
|
SUBTOTAL |
Returns a subtotal in a list or database |
|
SUM |
Adds its arguments |
|
SUMIF |
Adds the cells specified by a given criteria |
|
SUMPRODUCT |
Returns the sum of the products of corresponding array components |
|
SUMSQ |
Returns the sum of the squares of the arguments |
|
SUMX2MY2 |
Returns the sum of the difference of squares of corresponding values in two arrays |
|
SUMX2PY2 |
Returns the sum of the sum of squares of corresponding values in two arrays |
|
SUMXMY2 |
Returns the sum of squares of differences of corresponding values in two arrays |
|
TAN |
Returns the tangent of a number |
|
TANH |
Returns the hyperbolic tangent of a number |
|
TRUNC |
Truncates a number to an integer |
|
Statistical functions |
|
|
AVEDEV |
Returns the average of the absolute deviations of data points from their mean |
|
AVERAGE |
Returns the average of its arguments |
|
AVERAGEA |
Returns the average of its arguments, including numbers, text, and logical values |
|
BETADIST |
Returns the beta cumulative distribution function |
|
BETAINV |
Returns the inverse of the cumulative distribution function for a specified beta distribution |
|
BINOMDIST |
Returns the individual term binomial distribution probability |
|
CHIDIST |
Returns the one-tailed probability of the chi-squared distribution |
|
CHIINV |
Returns the inverse of the one-tailed probability of the chi-squared distribution |
|
CHITEST |
Returns the test for independence |
|
CONFIDENCE |
Returns the confidence interval for a population mean |
|
CORREL |
Returns the correlation coefficient between two data sets |
|
COUNT |
Counts how many numbers are in the list of arguments |
|
COUNTA |
Counts how many values are in the list of arguments |
|
COUNTBLANK |
Counts the number of blank cells within a range |
|
COUNTIF |
Counts the number of nonblank cells within a range that meet the given criteria |
|
COVAR |
Returns covariance, the average of the products of paired deviations |
|
CRITBINOM |
Returns the smallest value for which the cumulative binomial distribution is less than or equal to a criterion value |
|
DEVSQ |
Returns the sum of squares of deviations |
|
EXPONDIST |
Returns the exponential distribution |
|
FDIST |
Returns the F probability distribution |
|
FINV |
Returns the inverse of the F probability distribution |
|
FISHER |
Returns the Fisher transformation |
|
FISHERINV |
Returns the inverse of the Fisher transformation |
|
FORECAST |
Returns a value along a linear trend |
|
FREQUENCY |
Returns a frequency distribution as a vertical array |
|
FTEST |
Returns the result of an F-test |
|
GAMMADIST |
Returns the gamma distribution |
|
GAMMAINV |
Returns the inverse of the gamma cumulative distribution |
|
GAMMALN |
Returns the natural logarithm of the gamma function, Γ(x) |
|
GEOMEAN |
Returns the geometric mean |
|
GROWTH |
Returns values along an exponential trend |
|
HARMEAN |
Returns the harmonic mean |
|
HYPGEOMDIST |
Returns the hypergeometric distribution |
|
INTERCEPT |
Returns the intercept of the linear regression line |
|
KURT |
Returns the kurtosis of a data set |
|
LARGE |
Returns the k-th largest value in a data set |
|
LINEST |
Returns the parameters of a linear trend |
|
LOGEST |
Returns the parameters of an exponential trend |
|
LOGINV |
Returns the inverse of the lognormal distribution |
|
LOGNORMDIST |
Returns the cumulative lognormal distribution |
|
MAX |
Returns the maximum value in a list of arguments |
|
MAXA |
Returns the maximum value in a list of arguments, including numbers, text, and logical values |
|
MEDIAN |
Returns the median of the given numbers |
|
MIN |
Returns the minimum value in a list of arguments |
|
MINA |
Returns the smallest value in a list of arguments, including numbers, text, and logical values |
|
MODE |
Returns the most common value in a data set |
|
NEGBINOMDIST |
Returns the negative binomial distribution |
|
NORMDIST |
Returns the normal cumulative distribution |
|
NORMINV |
Returns the inverse of the normal cumulative distribution |
|
NORMSDIST |
Returns the standard normal cumulative distribution |
|
NORMSINV |
Returns the inverse of the standard normal cumulative distribution |
|
PEARSON |
Returns the Pearson product moment correlation coefficient |
|
PERCENTILE |
Returns the k-th percentile of values in a range |
|
PERCENTRANK |
Returns the percentage rank of a value in a data set |
|
PERMUT |
Returns the number of permutations for a given number of objects |
|
POISSON |
Returns the Poisson distribution |
|
PROB |
Returns the probability that values in a range are between two limits |
|
QUARTILE |
Returns the quartile of a data set |
|
RANK |
Returns the rank of a number in a list of numbers |
|
RSQ |
Returns the square of the Pearson product moment correlation coefficient |
|
SKEW |
Returns the skewness of a distribution |
|
SLOPE |
Returns the slope of the linear regression line |
|
SMALL |
Returns the k-th smallest value in a data set |
|
STANDARDIZE |
Returns a normalized value |
|
STDEV |
Estimates standard deviation based on a sample |
|
STDEVA |
Estimates standard deviation based on a sample, including numbers, text, and logical values |
|
STDEVP |
Calculates standard deviation based on the entire population |
|
STDEVPA |
Calculates standard deviation based on the entire population, including numbers, text, and logical values |
|
STEYX |
Returns the standard error of the predicted y-value for each x in the regression |
|
TDIST |
Returns the Student’s t-distribution |
|
TINV |
Returns the inverse of the Student’s t-distribution |
|
TREND |
Returns values along a linear trend |
|
TRIMMEAN |
Returns the mean of the interior of a data set |
|
TTEST |
Returns the probability associated with a Student’s t-test |
|
VAR |
Estimates variance based on a sample |
|
VARA |
Estimates variance based on a sample, including numbers, text, and logical values |
|
VARP |
Calculates variance based on the entire population |
|
VARPA |
Calculates variance based on the entire population, including numbers, text, and logical values |
|
WEIBULL |
Returns the Weibull distribution |
|
ZTEST |
Returns the one-tailed probability-value of a z-test |
|
Database and List Management functions |
|
|
DAVERAGE |
Returns the average of selected database entries |
|
DCOUNT |
Counts the cells that contain numbers in a database |
|
DCOUNTA |
Counts nonblank cells in a database |
|
DGET |
Extracts from a database a single record that matches the specified criteria |
|
DMAX |
Returns the maximum value from selected database entries |
|
DMIN |
Returns the minimum value from selected database entries |
|
DPRODUCT |
Multiplies the values in a particular field of records that match the criteria in a database |
|
DSTDEV |
Estimates the standard deviation based on a sample of selected database entries |
|
DSTDEVP |
Calculates the standard deviation based on the entire population of selected database entries |
|
DSUM |
Adds the numbers in the field column of records in the database that match the criteria |
|
DVAR |
Estimates variance based on a sample from selected database entries |
|
DVARP |
Calculates variance based on the entire population of selected database entries |
|
GETPIVOTDATA |
Returns data stored in a PivotTable |
|
Text and Data functions |
|
|
ASC |
Changes full-width (double-byte) English letters or katakana within a character string to half-width (single-byte) characters |
|
BAHTTEXT |
Converts a number to text, using the ß (baht) currency format |
|
CHAR |
Returns the character specified by the code number |
|
CLEAN |
Removes all nonprintable characters from text |
|
CODE |
Returns a numeric code for the first character in a text string |
|
CONCATENATE |
Joins several text items into one text item |
|
DOLLAR |
Converts a number to text, using the $ (dollar) currency format |
|
EXACT |
Checks to see if two text values are identical |
|
FIND |
Finds one text value within another (case-sensitive) |
|
FIXED |
Formats a number as text with a fixed number of decimals |
|
JIS |
Changes half-width (single-byte) English letters or katakana within a character string to full-width (double-byte) characters |
|
LEFT |
Returns the leftmost characters from a text value |
|
LEN |
Returns the number of characters in a text string |
|
LOWER |
Converts text to lowercase |
|
MID |
Returns a specific number of characters from a text string starting at the position you specify |
|
PHONETIC |
Extracts the phonetic (furigana) characters from a text string |
|
PROPER |
Capitalizes the first letter in each word of a text value |
|
REPLACE |
Replaces characters within text |
|
REPT |
Repeats text a given number of times |
|
RIGHT |
Returns the rightmost characters from a text value |
|
SEARCH |
Finds one text value within another (not case-sensitive) |
|
SUBSTITUTE |
Substitutes new text for old text in a text string |
|
T |
Converts its arguments to text |
|
TEXT |
Formats a number and converts it to text |
|
TRIM |
Removes spaces from text |
|
UPPER |
Converts text to uppercase |
|
VALUE |
Converts a text argument to a number |
|
Logical functions |
|
|
AND |
Returns TRUE if all its arguments are TRUE |
|
FALSE |
Returns the logical value FALSE |
|
IF |
Specifies a logical test to perform |
|
NOT |
Reverses the logic of its argument |
|
OR |
Returns TRUE if any argument is TRUE |
|
TRUE |
Returns the logical value TRUE |
|
Information functions |
|
|
CELL |
Returns information about the formatting, location, or contents of a cell |
|
ERROR.TYPE |
Returns a number corresponding to an error type |
|
INFO |
Returns information about the current operating environment |
|
ISBLANK |
Returns TRUE if the value is blank |
|
ISERR |
Returns TRUE if the value is any error value except #N/A |
|
ISERROR |
Returns TRUE if the value is any error value |
|
ISEVEN |
Returns TRUE if the number is even |
|
ISLOGICAL |
Returns TRUE if the value is a logical value |
|
ISNA |
Returns TRUE if the value is the #N/A error value |
|
ISNONTEXT |
Returns TRUE if the value is not text |
|
ISNUMBER |
Returns TRUE if the value is a number |
|
ISODD |
Returns TRUE if the number is odd |
|
ISREF |
Returns TRUE if the value is a reference |
|
ISTEXT |
Returns TRUE if the value is text |
|
N |
Returns a value converted to a number |
|
NA |
Returns the error value #N/A |
|
TYPE |
Returns a number indicating the data type of a value |
|
Engineering functions |
|
|
BESSELI |
Returns the modified Bessel function In(x) |
|
BESSELJ |
Returns the Bessel function Jn(x) |
|
BESSELK |
Returns the modified Bessel function Kn(x) |
|
BESSELY |
Returns the Bessel function Yn(x) |
|
BIN2DEC |
Converts a binary number to decimal |
|
BIN2HEX |
Converts a binary number to hexadecimal |
|
BIN2OCT |
Converts a binary number to octal |
|
COMPLEX |
Converts real and imaginary coefficients into a complex number |
|
CONVERT |
Converts a number from one measurement system to another |
|
DEC2BIN |
Converts a decimal number to binary |
|
DEC2HEX |
Converts a decimal number to hexadecimal |
|
DEC2OCT |
Converts a decimal number to octal |
|
DELTA |
Tests whether two values are equal |
|
ERF |
Returns the error function |
|
ERFC |
Returns the complementary error function |
|
GESTEP |
Tests whether a number is greater than a threshold value |
|
HEX2BIN |
Converts a hexadecimal number to binary |
|
HEX2DEC |
Converts a hexadecimal number to decimal |
|
HEX2OCT |
Converts a hexadecimal number to octal |
|
IMABS |
Returns the absolute value (modulus) of a complex number |
|
IMAGINARY |
Returns the imaginary coefficient of a complex number |
|
IMARGUMENT |
Returns the argument theta, an angle expressed in radians |
|
IMCONJUGATE |
Returns the complex conjugate of a complex number |
|
IMCOS |
Returns the cosine of a complex number |
|
IMDIV |
Returns the quotient of two complex numbers |
|
IMEXP |
Returns the exponential of a complex number |
|
IMLN |
Returns the natural logarithm of a complex number |
|
IMLOG10 |
Returns the base-10 logarithm of a complex number |
|
IMLOG2 |
Returns the base-2 logarithm of a complex number |
|
IMPOWER |
Returns a complex number raised to an integer power |
|
IMPRODUCT |
Returns the product of from 2 to 29 complex numbers |
|
IMREAL |
Returns the real coefficient of a complex number |
|
IMSIN |
Returns the sine of a complex number |
|
IMSQRT |
Returns the square root of a complex number |
|
IMSUB |
Returns the difference between two complex numbers |
|
IMSUM |
Returns the sum of complex numbers |
|
OCT2BIN |
Converts an octal number to binary |
|
OCT2DEC |
Converts an octal number to decimal |
|
OCT2HEX |
Converts an octal number to hexadecimal |
|
Lookup and Reference functions |
|
|
ADDRESS |
Returns a reference as text to a single cell in a worksheet |
|
AREAS |
Returns the number of areas in a reference |
|
CHOOSE |
Chooses a value from a list of values |
|
COLUMN |
Returns the column number of a reference |
|
COLUMNS |
Returns the number of columns in a reference |
|
HLOOKUP |
Looks in the top row of an array and returns the value of the indicated cell |
|
HYPERLINK |
Creates a shortcut or jump that opens a document stored on a network server, an intranet, or the Internet |
|
INDEX |
Uses an index to choose a value from a reference or array |
|
INDIRECT |
Returns a reference indicated by a text value |
|
LOOKUP |
Looks up values in a vector or array |
|
MATCH |
Looks up values in a reference or array |
|
OFFSET |
Returns a reference offset from a given reference |
|
ROW |
Returns the row number of a reference |
|
ROWS |
Returns the number of rows in a reference |
|
RTD |
Retrieves real-time data from a program that supports COM automation |
|
TRANSPOSE |
Returns the transpose of an array |
|
VLOOKUP |
Looks in the first column of an array and moves across the row to return the value of a cell |
|
Financial functions |
|
|
ACCRINT |
Returns the accrued interest for a security that pays periodic interest |
|
ACCRINTM |
Returns the accrued interest for a security that pays interest at maturity |
|
AMORDEGRC |
Returns the depreciation for each accounting period by using a depreciation coefficient |
|
AMORLINC |
Returns the depreciation for each accounting period |
|
COUPDAYBS |
Returns the number of days from the beginning of the coupon period to the settlement date |
|
COUPDAYS |
Returns the number of days in the coupon period that contains the settlement date |
|
COUPDAYSNC |
Returns the number of days from the settlement date to the next coupon date |
|
COUPNCD |
Returns the next coupon date after the settlement date |
|
COUPNUM |
Returns the number of coupons payable between the settlement date and maturity date |
|
COUPPCD |
Returns the previous coupon date before the settlement date |
|
CUMIPMT |
Returns the cumulative interest paid between two periods |
|
CUMPRINC |
Returns the cumulative principal paid on a loan between two periods |
|
DB |
Returns the depreciation of an asset for a specified period using the fixed-declining balance method |
|
DDB |
Returns the depreciation of an asset for a specified period using the double-declining balance method or some other method you specify |
|
DISC |
Returns the discount rate for a security |
|
DOLLARDE |
Converts a dollar price, expressed as a fraction, into a dollar price, expressed as a decimal number |
|
DOLLARFR |
Converts a dollar price, expressed as a decimal number, into a dollar price, expressed as a fraction |
|
DURATION |
Returns the annual duration of a security with periodic interest payments |
|
EFFECT |
Returns the effective annual interest rate |
|
FV |
Returns the future value of an investment |
|
FVSCHEDULE |
Returns the future value of an initial principal after applying a series of compound interest rates |
|
INTRATE |
Returns the interest rate for a fully invested security |
|
IPMT |
Returns the interest payment for an investment for a given period |
|
IRR |
Returns the internal rate of return for a series of cash flows |
|
ISPMT |
Calculates the interest paid during a specific period of an investment |
|
MDURATION |
Returns the Macauley modified duration for a security with an assumed par value of $100 |
|
MIRR |
Returns the internal rate of return where positive and negative cash flows are financed at different rates |
|
NOMINAL |
Returns the annual nominal interest rate |
|
NPER |
Returns the number of periods for an investment |
|
NPV |
Returns the net present value of an investment based on a series of periodic cash flows and a discount rate |
|
ODDFPRICE |
Returns the price per $100 face value of a security with an odd first period |
|
ODDFYIELD |
Returns the yield of a security with an odd first period |
|
ODDLPRICE |
Returns the price per $100 face value of a security with an odd last period |
|
ODDLYIELD |
Returns the yield of a security with an odd last period |
|
PMT |
Returns the periodic payment for an annuity |
|
PPMT |
Returns the payment on the principal for an investment for a given period |
|
PRICE |
Returns the price per $100 face value of a security that pays periodic interest |
|
PRICEDISC |
Returns the price per $100 face value of a discounted security |
|
PRICEMAT |
Returns the price per $100 face value of a security that pays interest at maturity |
|
PV |
Returns the present value of an investment |
|
RATE |
Returns the interest rate per period of an annuity |
|
RECEIVED |
Returns the amount received at maturity for a fully invested security |
|
SLN |
Returns the straight-line depreciation of an asset for one period |
|
SYD |
Returns the sum-of-years’ digits depreciation of an asset for a specified period |
|
TBILLEQ |
Returns the bond-equivalent yield for a Treasury bill |
|
TBILLPRICE |
Returns the price per $100 face value for a Treasury bill |
|
TBILLYIELD |
Returns the yield for a Treasury bill |
|
VDB |
Returns the depreciation of an asset for a specified or partial period using a declining balance method |
|
XIRR |
Returns the internal rate of return for a schedule of cash flows that is not necessarily periodic |
|
XNPV |
Returns the net present value for a schedule of cash flows that is not necessarily periodic |
|
YIELD |
Returns the yield on a security that pays periodic interest |
|
YIELDDISC |
Returns the annual yield for a discounted security; for example, a Treasury bill |
|
YIELDMAT |
Returns the annual yield of a security that pays interest at maturity |
|
Date and Time functions |
|
|
DATE |
Returns the serial number of a particular date |
|
DATEVALUE |
Converts a date in the form of text to a serial number |
|
DAY |
Converts a serial number to a day of the month |
|
DAYS360 |
Calculates the number of days between two dates based on a 360-day year |
|
EDATE |
Returns the serial number of the date that is the indicated number of months before or after the start date |
|
EOMONTH |
Returns the serial number of the last day of the month before or after a specified number of months |
|
HOUR |
Converts a serial number to an hour |
|
MINUTE |
Converts a serial number to a minute |
|
MONTH |
Converts a serial number to a month |
|
NETWORKDAYS |
Returns the number of whole workdays between two dates |
|
NOW |
Returns the serial number of the current date and time |
|
SECOND |
Converts a serial number to a second |
|
TIME |
Returns the serial number of a particular time |
|
TIMEVALUE |
Converts a time in the form of text to a serial number |
|
TODAY |
Returns the serial number of today’s date |
|
WEEKDAY |
Converts a serial number to a day of the week |
|
WEEKNUM |
Converts a serial number to a number representing where the week falls numerically with a year |
|
WORKDAY |
Returns the serial number of the date before or after a specified number of workdays |
|
YEAR |
Converts a serial number to a year |
|
YEARFRAC |
Returns the year fraction representing the number of whole days between start_date and end_date |
|
Math and Trigonometry functions |
|
|
ABS |
Returns the absolute value of a number |
|
ACOS |
Returns the arccosine of a number |
|
ACOSH |
Returns the inverse hyperbolic cosine of a number |
|
ASIN |
Returns the arcsine of a number |
|
ASINH |
Returns the inverse hyperbolic sine of a number |
|
ATAN |
Returns the arctangent of a number |
|
ATAN2 |
Returns the arctangent from x- and y-coordinates |
|
ATANH |
Returns the inverse hyperbolic tangent of a number |
|
CEILING |
Rounds a number to the nearest integer or to the nearest multiple of significance |
|
COMBIN |
Returns the number of combinations for a given number of objects |
|
COS |
Returns the cosine of a number |
|
COSH |
Returns the hyperbolic cosine of a number |
|
DEGREES |
Converts radians to degrees |
|
EVEN |
Rounds a number up to the nearest even integer |
|
EXP |
Returns e raised to the power of a given number |
|
FACT |
Returns the factorial of a number |
|
FACTDOUBLE |
Returns the double factorial of a number |
|
FLOOR |
Rounds a number down, toward zero |
|
GCD |
Returns the greatest common divisor |
|
INT |
Rounds a number down to the nearest integer |
|
LCM |
Returns the least common multiple |
|
LN |
Returns the natural logarithm of a number |
|
LOG |
Returns the logarithm of a number to a specified base |
|
LOG10 |
Returns the base-10 logarithm of a number |
|
MDETERM |
Returns the matrix determinant of an array |
|
MINVERSE |
Returns the matrix inverse of an array |
|
MMULT |
Returns the matrix product of two arrays |
|
MOD |
Returns the remainder from division |
|
MROUND |
Returns a number rounded to the desired multiple |
|
MULTINOMIAL |
Returns the multinomial of a set of numbers |
|
ODD |
Rounds a number up to the nearest odd integer |
|
PI |
Returns the value of pi |
|
POWER |
Returns the result of a number raised to a power |
|
PRODUCT |
Multiplies its arguments |
|
QUOTIENT |
Returns the integer portion of a division |
|
RADIANS |
Converts degrees to radians |
|
RAND |
Returns a random number between 0 and 1 |
|
RANDBETWEEN |
Returns a random number between the numbers you specify |
|
ROMAN |
Converts an arabic numeral to roman, as text |
|
ROUND |
Rounds a number to a specified number of digits |
|
ROUNDDOWN |
Rounds a number down, toward zero |
|
ROUNDUP |
Rounds a number up, away from zero |
|
SERIESSUM |
Returns the sum of a power series based on the formula |
|
SIGN |
Returns the sign of a number |
|
SIN |
Returns the sine of the given angle |
|
SINH |
Returns the hyperbolic sine of a number |
|
SQRT |
Returns a positive square root |
|
SQRTPI |
Returns the square root of (number * pi) |
|
SUBTOTAL |
Returns a subtotal in a list or database |
|
SUM |
Adds its arguments |
|
SUMIF |
Adds the cells specified by a given criteria |
|
SUMPRODUCT |
Returns the sum of the products of corresponding array components |
|
SUMSQ |
Returns the sum of the squares of the arguments |
|
SUMX2MY2 |
Returns the sum of the difference of squares of corresponding values in two arrays |
|
SUMX2PY2 |
Returns the sum of the sum of squares of corresponding values in two arrays |
|
SUMXMY2 |
Returns the sum of squares of differences of corresponding values in two arrays |
|
TAN |
Returns the tangent of a number |
|
TANH |
Returns the hyperbolic tangent of a number |
|
TRUNC |
Truncates a number to an integer |
|
Statistical functions |
|
|
AVEDEV |
Returns the average of the absolute deviations of data points from their mean |
|
AVERAGE |
Returns the average of its arguments |
|
AVERAGEA |
Returns the average of its arguments, including numbers, text, and logical values |
|
BETADIST |
Returns the beta cumulative distribution function |
|
BETAINV |
Returns the inverse of the cumulative distribution function for a specified beta distribution |
|
BINOMDIST |
Returns the individual term binomial distribution probability |
|
CHIDIST |
Returns the one-tailed probability of the chi-squared distribution |
|
CHIINV |
Returns the inverse of the one-tailed probability of the chi-squared distribution |
|
CHITEST |
Returns the test for independence |
|
CONFIDENCE |
Returns the confidence interval for a population mean |
|
CORREL |
Returns the correlation coefficient between two data sets |
|
COUNT |
Counts how many numbers are in the list of arguments |
|
COUNTA |
Counts how many values are in the list of arguments |
|
COUNTBLANK |
Counts the number of blank cells within a range |
|
COUNTIF |
Counts the number of nonblank cells within a range that meet the given criteria |
|
COVAR |
Returns covariance, the average of the products of paired deviations |
|
CRITBINOM |
Returns the smallest value for which the cumulative binomial distribution is less than or equal to a criterion value |
|
DEVSQ |
Returns the sum of squares of deviations |
|
EXPONDIST |
Returns the exponential distribution |
|
FDIST |
Returns the F probability distribution |
|
FINV |
Returns the inverse of the F probability distribution |
|
FISHER |
Returns the Fisher transformation |
|
FISHERINV |
Returns the inverse of the Fisher transformation |
|
FORECAST |
Returns a value along a linear trend |
|
FREQUENCY |
Returns a frequency distribution as a vertical array |
|
FTEST |
Returns the result of an F-test |
|
GAMMADIST |
Returns the gamma distribution |
|
GAMMAINV |
Returns the inverse of the gamma cumulative distribution |
|
GAMMALN |
Returns the natural logarithm of the gamma function, Γ(x) |
|
GEOMEAN |
Returns the geometric mean |
|
GROWTH |
Returns values along an exponential trend |
|
HARMEAN |
Returns the harmonic mean |
|
HYPGEOMDIST |
Returns the hypergeometric distribution |
|
INTERCEPT |
Returns the intercept of the linear regression line |
|
KURT |
Returns the kurtosis of a data set |
|
LARGE |
Returns the k-th largest value in a data set |
|
LINEST |
Returns the parameters of a linear trend |
|
LOGEST |
Returns the parameters of an exponential trend |
|
LOGINV |
Returns the inverse of the lognormal distribution |
|
LOGNORMDIST |
Returns the cumulative lognormal distribution |
|
MAX |
Returns the maximum value in a list of arguments |
|
MAXA |
Returns the maximum value in a list of arguments, including numbers, text, and logical values |
|
MEDIAN |
Returns the median of the given numbers |
|
MIN |
Returns the minimum value in a list of arguments |
|
MINA |
Returns the smallest value in a list of arguments, including numbers, text, and logical values |
|
MODE |
Returns the most common value in a data set |
|
NEGBINOMDIST |
Returns the negative binomial distribution |
|
NORMDIST |
Returns the normal cumulative distribution |
|
NORMINV |
Returns the inverse of the normal cumulative distribution |
|
NORMSDIST |
Returns the standard normal cumulative distribution |
|
NORMSINV |
Returns the inverse of the standard normal cumulative distribution |
|
PEARSON |
Returns the Pearson product moment correlation coefficient |
|
PERCENTILE |
Returns the k-th percentile of values in a range |
|
PERCENTRANK |
Returns the percentage rank of a value in a data set |
|
PERMUT |
Returns the number of permutations for a given number of objects |
|
POISSON |
Returns the Poisson distribution |
|
PROB |
Returns the probability that values in a range are between two limits |
|
QUARTILE |
Returns the quartile of a data set |
|
RANK |
Returns the rank of a number in a list of numbers |
|
RSQ |
Returns the square of the Pearson product moment correlation coefficient |
|
SKEW |
Returns the skewness of a distribution |
|
SLOPE |
Returns the slope of the linear regression line |
|
SMALL |
Returns the k-th smallest value in a data set |
|
STANDARDIZE |
Returns a normalized value |
|
STDEV |
Estimates standard deviation based on a sample |
|
STDEVA |
Estimates standard deviation based on a sample, including numbers, text, and logical values |
|
STDEVP |
Calculates standard deviation based on the entire population |
|
STDEVPA |
Calculates standard deviation based on the entire population, including numbers, text, and logical values |
|
STEYX |
Returns the standard error of the predicted y-value for each x in the regression |
|
TDIST |
Returns the Student’s t-distribution |
|
TINV |
Returns the inverse of the Student’s t-distribution |
|
TREND |
Returns values along a linear trend |
|
TRIMMEAN |
Returns the mean of the interior of a data set |
|
TTEST |
Returns the probability associated with a Student’s t-test |
|
VAR |
Estimates variance based on a sample |
|
VARA |
Estimates variance based on a sample, including numbers, text, and logical values |
|
VARP |
Calculates variance based on the entire population |
|
VARPA |
Calculates variance based on the entire population, including numbers, text, and logical values |
|
WEIBULL |
Returns the Weibull distribution |
|
ZTEST |
Returns the one-tailed probability-value of a z-test |
|
Database and List Management functions |
|
|
DAVERAGE |
Returns the average of selected database entries |
|
DCOUNT |
Counts the cells that contain numbers in a database |
|
DCOUNTA |
Counts nonblank cells in a database |
|
DGET |
Extracts from a database a single record that matches the specified criteria |
|
DMAX |
Returns the maximum value from selected database entries |
|
DMIN |
Returns the minimum value from selected database entries |
|
DPRODUCT |
Multiplies the values in a particular field of records that match the criteria in a database |
|
DSTDEV |
Estimates the standard deviation based on a sample of selected database entries |
|
DSTDEVP |
Calculates the standard deviation based on the entire population of selected database entries |
|
DSUM |
Adds the numbers in the field column of records in the database that match the criteria |
|
DVAR |
Estimates variance based on a sample from selected database entries |
|
DVARP |
Calculates variance based on the entire population of selected database entries |
|
GETPIVOTDATA |
Returns data stored in a PivotTable |
|
Text and Data functions |
|
|
ASC |
Changes full-width (double-byte) English letters or katakana within a character string to half-width (single-byte) characters |
|
BAHTTEXT |
Converts a number to text, using the ß (baht) currency format |
|
CHAR |
Returns the character specified by the code number |
|
CLEAN |
Removes all nonprintable characters from text |
|
CODE |
Returns a numeric code for the first character in a text string |
|
CONCATENATE |
Joins several text items into one text item |
|
DOLLAR |
Converts a number to text, using the $ (dollar) currency format |
|
EXACT |
Checks to see if two text values are identical |
|
FIND |
Finds one text value within another (case-sensitive) |
|
FIXED |
Formats a number as text with a fixed number of decimals |
|
JIS |
Changes half-width (single-byte) English letters or katakana within a character string to full-width (double-byte) characters |
|
LEFT |
Returns the leftmost characters from a text value |
|
LEN |
Returns the number of characters in a text string |
|
LOWER |
Converts text to lowercase |
|
MID |
Returns a specific number of characters from a text string starting at the position you specify |
|
PHONETIC |
Extracts the phonetic (furigana) characters from a text string |
|
PROPER |
Capitalizes the first letter in each word of a text value |
|
REPLACE |
Replaces characters within text |
|
REPT |
Repeats text a given number of times |
|
RIGHT |
Returns the rightmost characters from a text value |
|
SEARCH |
Finds one text value within another (not case-sensitive) |
|
SUBSTITUTE |
Substitutes new text for old text in a text string |
|
T |
Converts its arguments to text |
|
TEXT |
Formats a number and converts it to text |
|
TRIM |
Removes spaces from text |
|
UPPER |
Converts text to uppercase |
|
VALUE |
Converts a text argument to a number |
|
Logical functions |
|
|
AND |
Returns TRUE if all its arguments are TRUE |
|
FALSE |
Returns the logical value FALSE |
|
IF |
Specifies a logical test to perform |
|
NOT |
Reverses the logic of its argument |
|
OR |
Returns TRUE if any argument is TRUE |
|
TRUE |
Returns the logical value TRUE |
|
Information functions |
|
|
CELL |
Returns information about the formatting, location, or contents of a cell |
|
ERROR.TYPE |
Returns a number corresponding to an error type |
|
INFO |
Returns information about the current operating environment |
|
ISBLANK |
Returns TRUE if the value is blank |
|
ISERR |
Returns TRUE if the value is any error value except #N/A |
|
ISERROR |
Returns TRUE if the value is any error value |
|
ISEVEN |
Returns TRUE if the number is even |
|
ISLOGICAL |
Returns TRUE if the value is a logical value |
|
ISNA |
Returns TRUE if the value is the #N/A error value |
|
ISNONTEXT |
Returns TRUE if the value is not text |
|
ISNUMBER |
Returns TRUE if the value is a number |
|
ISODD |
Returns TRUE if the number is odd |
|
ISREF |
Returns TRUE if the value is a reference |
|
ISTEXT |
Returns TRUE if the value is text |
|
N |
Returns a value converted to a number |
|
NA |
Returns the error value #N/A |
|
TYPE |
Returns a number indicating the data type of a value |
|
Engineering functions |
|
|
BESSELI |
Returns the modified Bessel function In(x) |
|
BESSELJ |
Returns the Bessel function Jn(x) |
|
BESSELK |
Returns the modified Bessel function Kn(x) |
|
BESSELY |
Returns the Bessel function Yn(x) |
|
BIN2DEC |
Converts a binary number to decimal |
|
BIN2HEX |
Converts a binary number to hexadecimal |
|
BIN2OCT |
Converts a binary number to octal |
|
COMPLEX |
Converts real and imaginary coefficients into a complex number |
|
CONVERT |
Converts a number from one measurement system to another |
|
DEC2BIN |
Converts a decimal number to binary |
|
DEC2HEX |
Converts a decimal number to hexadecimal |
|
DEC2OCT |
Converts a decimal number to octal |
|
DELTA |
Tests whether two values are equal |
|
ERF |
Returns the error function |
|
ERFC |
Returns the complementary error function |
|
GESTEP |
Tests whether a number is greater than a threshold value |
|
HEX2BIN |
Converts a hexadecimal number to binary |
|
HEX2DEC |
Converts a hexadecimal number to decimal |
|
HEX2OCT |
Converts a hexadecimal number to octal |
|
IMABS |
Returns the absolute value (modulus) of a complex number |
|
IMAGINARY |
Returns the imaginary coefficient of a complex number |
|
IMARGUMENT |
Returns the argument theta, an angle expressed in radians |
|
IMCONJUGATE |
Returns the complex conjugate of a complex number |
|
IMCOS |
Returns the cosine of a complex number |
|
IMDIV |
Returns the quotient of two complex numbers |
|
IMEXP |
Returns the exponential of a complex number |
|
IMLN |
Returns the natural logarithm of a complex number |
|
IMLOG10 |
Returns the base-10 logarithm of a complex number |
|
IMLOG2 |
Returns the base-2 logarithm of a complex number |
|
IMPOWER |
Returns a complex number raised to an integer power |
|
IMPRODUCT |
Returns the product of from 2 to 29 complex numbers |
|
IMREAL |
Returns the real coefficient of a complex number |
|
IMSIN |
Returns the sine of a complex number |
|
IMSQRT |
Returns the square root of a complex number |
|
IMSUB |
Returns the difference between two complex numbers |
|
IMSUM |
Returns the sum of complex numbers |
|
OCT2BIN |
Converts an octal number to binary |
|
OCT2DEC |
Converts an octal number to decimal |
|
OCT2HEX |
Converts an octal number to hexadecimal |
The Excel Formulas Ultimate Guide
Introduction to Excel Formulas
In this guide, we are going to cover everything you need to know about Excel Formulas. Learning how to create a formula in Excel is the building block to the exciting journey to become an Excel Expert. So, let’s get started!
What is an Excel Formula?
Excel Formulas are often referred to as Excel Functions and it’s no big deal but there is a difference, a function is a piece of code that executes a predefined calculation, and a formula is an equation created by the user.
A formula is an expression that operates on values in a cell or range of cells. An example of a formula looks like this: = A2 + A3 + A4 + A5. This formula will result in the sum of the range of values from cell A2 to cell A5.
A function is a predetermined formula in Excel. It shows calculations in a particular order defined by its parameters. An example of a function is =SUM (A2, A5). This function will also provide the addition of values in the range of cells from A2 to A5 but here instead of specifying each cell address we are using the SUM function.
How To Write Excel Formulas
Let’s look at how to write a formula on MS Excel. To begin with, a formula always starts with a ‘+’ or ‘=’ sign, if you start writing the formula without any of these two signs, Excel will treat the value in that cell as text and will not perform any function.
In the screenshot below, you need to calculate the total sales amount by multiplying quantity sold with unit price. Select cell D2, type the formula ‘=B2*C2’ and press Enter. The result will display on cell D2.
Apply A Formula To An Entire Column Or Range
To copy a formula to adjacent cells, you can do the following:
- Select the cell with the formula and the adjacent cells you want to fill, then drag the fill handle.
- Select the cell with the formula and the adjacent cells you want to fill, then press Ctrl+D to fill the formula down in a column, or Ctrl+R to fill the formula to the right in a row.
- Select the cell with the formula and the adjacent cells you want to fill, then Click Home > Fill, and choose either Down, Right, Up, or Left.
How to Copy A Formula And Paste It
Excel allows you to copy the formula entered in a cell and paste it on to another cell, which can save both time and effort. To copy paste a formula:
- Select the cell whose formula you wish to copy
- Press Ctrl + C to copy the content
- Select the cell or cells where you wish to paste the formula. The copied cells will now have a dashed box around them.
- Press Alt + E + S to open the paste special box and select ‘Formula’ or Press “F’ to paste the formula.
- The formula will be pasted into the selected cells.
Basic Excel Formulas
Let’s start off with simple Excel Formulas. In the screenshot below, there are two columns containing numbers and we would like to use different operators like addition, subtraction, multiplication, and division on those to get different results. Excel uses standard operators for formulas, such as a plus sign for addition (+), a minus sign for subtraction (-), an asterisk for multiplication (*), a forward slash for division (/).
- Addition– To add values in the two columns, simply type the formula =A2+B2 on cell C2 and then copy paste the same on the cells below.
- Subtraction – To subtract values in Column B from Column A, simply type the formula =B2-A2 on cell C2 and then copy paste the same on the cells below.
- Multiplication – To multiply values in the two columns, simply type the formula =A2*B2 on cell C2 and then copy paste the same on the cells below.
- Division – To divide values in Column a by values in Column B, simply type the formula =A2/B2 on cell C2 and then copy paste the same on the cells below.
We can also calculate the percentage using Excel Formulas. In the image below, we have sales in Year 1 and Year 2 and we would like to know the % growth in sales from Year 1 to Year 2.
To do that, select cell C2 and type the formula = (B2 – A2)/B2*100
Basic Excel Functions
A function is a predefined formula that performs calculations using specific values in a particular order. Excel includes many common functions that can be useful for quickly finding the sum, average, count, maximum value, and minimum value for a range of cells. a function must be written a specific way, which is called the syntax.
The basic syntax for a function is an equals sign (=), the function name, and one or more arguments. A Function is generally comprised of two components:
1) A function name -The name of a function indicates the type of math Excel will perform.
2) An argument – It is the values that a function uses to perform operations or calculations. The type of argument a function uses is specific to the function. Common arguments that are used within functions include numbers, text, cell references, and names
Let’s look at some common Excel Functions:
SUM Function
The SUM formula adds 2 or more numbers together. You can use cell references as well in this formula.
Syntax: =SUM(number1, [number2], …)
Example: =SUM(A2:A8) or SUM(A2:A7, A9, A12:A15)
AUTOSUM Function
The AutoSum command allows you to automatically insert the most common functions into your formula, including SUM, AVERAGE, COUNT, MIN, and MAX.
Select the cell where you want the formula, Go to Home > Click on AutoSum > From the dropdown click on “Sum” > Enter.
COUNT Function
If you wish to how many cells are there in a selected range containing numeric values, you can use the function COUNT. It will only count cells that contain either numbers or dates.
Syntax: =COUNT(value1, [value2], …)
In the example below, you can see that the function skips cell A6 (as it is empty) and cell A11 (as it contains text) and gives you the output 9.
COUNTA Function
Counts the number of non-empty cells in a range. It will include cells that have any character in them and only exclude blank cells.
Syntax: =COUNTA(value1, [value2], …)
In the example below, you can see that only cell A6 is not included, all other 10 cells are
counted.
AVERAGE Function
This function calculates the average of all the values or range of cells included in the parentheses.
Syntax: =AVERAGE(value1, [value2], …)
ROUND Function
This function rounds off a decimal value to the specified number of decimal points. Using the ROUND function, you can round to the right or left of the decimal point.
Syntax: =ROUND(number,num_digit)
This function contains 2 arguments. First, is the number or cell reference containing the number you want to round off and second, number of digits to which the given number should be rounded.
- If the num-digit is greater than 0, then the value will be rounded to the right of the decimal point.
- If the num-digit is less than 0, then the value will be rounded to the left of the decimal point.
- If the num-digit equal to 0, then the value will be rounded to the nearest integer.
MAX Function
This function returns the highest value in a range of cells provided in the formula.
Syntax: =MAX(value1, [value2], …)
In the example below, we are trying to calculate the maximum value in the dataset from A2 to A13. The formula used is =MAX(A2: A13) and it returns the maximum value i.e. 96.251
MIN Function
This function returns the lowest value in a range of cells provided in the formula.
Syntax: =MIN(value1, [value2], …)
In the example below, we are trying to calculate the minimum value in the dataset from A2 to A13. The formula used is =MIN(A2: A13) and it returns the minimum value i.e. 24.178
TRIM Function
This function removes all extra spaces in the selected cell. It is very helpful while data cleaning to correct formatting and do further analysis of the data.
Syntax: =trim(cell1)
In the example below, you can see the name in cell A2 contains an extra space, in the beginning, =TRIM(A2) would return “Steve Peterson” with no spaces in a new cell.
Advanced Excel Formulas
Here is a list of Excel Formulas that we would feel comfortable referring to as the top 10 Excel Formulas. These formulas can be used for basic problems or highly advanced problems as well, though advanced excel formulas are nothing but a more creative way of using the formulas. Sure, there are legitimate Advanced Excel Formulas such as Array Formulas but in general the more advanced the problem, the more creative you need to be with Formulas.
Currently, Excel has well over 400 formulas and functions but most of them are not that useful for corporate professionals so here is a list that we believe contains the 10 best Excel formulas.
Starting with number 10 – it’s the IFERROR formula
- IFERROR Function –
- SUBTOTAL Function –
- SMALL/LARGE Function –
- LEFT Function –
- RIGHT Function –
- SUMIF Function –
- MATCH Function –
- INDEX Function –
- VLOOKUP Function –
- IF Function –
IFERROR Function –
You ever have presented a worksheet that you thought was perfect but were surprised with a “#DIV /0!” error or an “#N/A” error message (See the screenshot below), then this function is perfect for you. Excel has an “IFERROR” function that can automatically replace error messages with a message of your choice.
The IFERROR function has two parameters, the first parameter is typically a formula and the second parameter, value_if_error, is what you want Excel to do if value, the first parameter, results in an error. Value_if_error can be a number, a formula, a reference to another cell, or it can be text if the text is contained in quotes.
That means you can put formula or an expression in the first part of the IFERROR function and Excel will show the result of that formula unless the formula results in an error. If the formula results in an error, Excel will follow the instructions in the second half of the IFERROR formula.
This function cleans up your sheet and it will visually make things look a lot better and more professional.
Let’s see an example to make the concept clearer.
In this example, we have two lists – one contains the names of all people (Column A) and the second list contains the name of award winners only (Column F).
We have used a simple Vlookup function to see if the name is an award winner. The Vlookup function (it is covered later in details) will search the list on the right, if the name is present in the award winner list, it will show the name or else it will show an error.
The N/A error makes the worksheet look dirty and unprofessional. Now we will add iferror function here to remedy the same.
=IFERROR(VLOOKUP(A5,$F$5:$F$10,1,0),””)
IFERROR function will recognize the error and instead of displaying the error message will display the text, say a blank, or you can show any other message that you desire.
IFERROR is a great way to replace Excel-generated error messages with explanations, additional information, or simply leave the cell blank.
SUBTOTAL Function –
The SUBTOTAL function returns the aggregate value of the data provided. You can select any of the 11 functions that SUBTOTAL can calculate like SUM, COUNT, AVERAGE, MAX, MIN, etc. SUBTOTAL Function can also include or exclude values in hidden rows based on the input provided in the function.
Excel’s traditional formulas do not work on filtered data since the function will be performed on both the hidden and visible cells. To perform functions on filtered data one must use the subtotal function.
Syntax: SUBTOTAL(function_num,ref1,…)The first parameter is the name of the function to be used within the subtotal function and the second parameter is the range of cells that should be subtotalled
The list of functions that can be used in given below. If the data is filtered manually, the numbers from 1 – 11 will include the hidden cells and number from 101 – 111 will exclude them.
Let’s understand this function with an example.
Here we have a list of name of person, with their country and the total sales they have achieved in Q1. We will use the subtotal function to calculate the total sales in cell C26. We will also select the function in such a way that it works on filtered data as well.
The formula will be =SUBTOTAL (109,C5:C24)
This will display the total sales. Now, we filter the data to see the sales made by people in US only. You will see the value in the cell containing the SUBTOTAL function updates and it filters the dataset and displays the total sales made by US only.
Here is another benefit of using a SUBTOTAL function:
When you’re creating an information summary, especially like a profit and loss statement where you’ve got lots of subtotals, what you can do is you can use the subtotal formula, and then at the end, you can put a big old formula right at the end and it will just ignore your subtotal.
Here we have 4 different tables for sales in 4 different countries.
We can add individual SUBTOTAL functions for each table and then a grand total function in the end. The SUBTOTAL function in the end will ignore all the other SUBTOTAL functions above it and will provide you the total sales.
SMALL/LARGE Function –
Here, we have two formulas and they’re two sides of the same coin – the small formula and the large function. So, imagine you’ve got a list of, let’s say, sales data or cost data and what SMALL Function will do is provide you with the smallest value in the data set. You can also specify if you want the first smallest or second smallest. Similarly, with the large formula, you can extract the largest value in this dataset, the second largest and so on.
Syntax: =LARGE(array,k); SMALL(array,k)
The first parameter is the range of data for which you want to determine the k-th largest value and the second is the position (from the largest/smallest) in the cell range of the value to return.
Now, in the dataset above if you want to know the person who has achieved the highest sales, you can use the LARGE function – =LARGE($C$4:$C$23,E5). We have used E5 for the second parameter as it contains the value 1. If we copy paste the formula in the cells below, you will get the 1st, 2nd, 3rd, 4th and 5th largest value in the dataset. Similarly, we have used the function SMALL to get the value for lowest sales.
LEFT & RIGHT Function –
A lot of people work on text manipulation with functions like text to columns or even do it manually but being able to extract the exact number of characters that you want from the left or the right side of a string is absolutely invaluable. This is what the LEFT and RIGHT function does – it extracts a given number of characters from the left/right side of a supplied text string.
Syntax: =LEFT (text, [num_chars]) and RIGHT(text,num_chars)
The first parameter is the text string containing the characters you want to extract and the second parameter specifies how many characters you want LEFT/RIGHT to extract; 1 if omitted.
In the example given below, we have full names of people and we would like to extract the first name. We can surely do it using text to column, but using the LEFT function will give us a more automated result. So, let’s see how it can be done.
When you look at the data, you can see that a character is common in all names and it separates the first name and last name – it is a “space”. If we can find out the position of space in each cell, we can easily extract the first name.
Does Excel have a formula for this as well? Off course! SEARCH is the function that will come to your rescue.
SEARCH function provides the position of the first occurrence of the specified character.SEARCH (find_text, within_text, start_num) has three parameters – first is the character you want to find, second is the text in which you want to search and third is the character number in Within_text, counting from the left, at which you want to start searching. If omitted, 1 is used.
So, going back to our example, we use the formula SEARCH to find the position of the character – space in Column A. We will need to subtract “1” from the position to get the desired result. The formula will be =SEARCH (“ “,A5)-1 and copy paste it down.
Now we will use the LEFT Function to get the first name. =LEFT(A5,B5) – A5 contains the full name and B5 contains the number of characters from left that contains the first name.
SUMIF(S) Function –
This function is used to conditionally sum up a range of values. It returns the summation of selected range of cells if it satisfies the given criteria. It is like the SUM function because it adds stuff up. But, it allows us to specify conditions for what to include in the result. Criteria can be applied to dates, numbers, and text using logical operators (>,<,<>,=) and wildcards (*,?) for partial matching. For example, SUMIF function can add up the quantity column, but only include those rows where the SKU is equal to, say A200.
Syntax: =SUMIF (range, criteria, [sum_range])
The first argument is the range of values to be tested against the given criteria, second argument is the condition to be tested against each of the values and the last argument is the range of numeric values if the criteria is satisfied. The last argument is optional and if it is omitted then values from the range argument are used instead.
SUMIF can handle one criterion only. For multiple conditional summing – we can use SUMIFS.
The Syntax of this function is =SUMIFS( sum_range, criteria_range1, criteria1, [criteria_range2, criteria2], … ); where sum_range is the range of values to add, criteria_range1 is the range that contains the values to evaluate and criteria1 is the value that criteria_range1 must meet to be included in the sum. You can add additional pairs of criteria range and criteria if further conditions are to be met.
It is advisable to use SUMIFS even if you have only one criteria to evaluate as it will help you to easily modify the function if additional conditions come up over time.
Let’s dive into an example. Below we have data containing name, country in which sales were made, and the different quarterly sales data.
Using SUMIFS function, we would like to calculate the sum of sales in Q1 for the different countries. Now, to get the total sales in UK in Q1, we select the cell I4 and type the formula =SUMIFS(C4:C23,B4:B23,H4). We will then copy paste the formula below to get the result for each country.
INDEX & MATCH Function –
The MATCH function is used to search for an item and return the relative position of that item in a horizontal or vertical list.
Syntax: MATCH(lookup_value, lookup_array, [match_type])
The first argument is the value you want to look up, second is the range of cells being searched and the last argument, which is optimal, tells the MATCH function what sort of lookup to do.
The three acceptable values for match type are 1, 0 and -1. The default value for this argument is 1.
- If the input is 1. MATCH finds the largest value that is less than or equal to the lookup_value. The values in the lookup_array argument must be placed in ascending order.
- If the input is 0. MATCH finds the first value that is exactly equal to the lookup_value. The values in the lookup_array argument can be in any order.
- If the input is -1. MATCH finds the smallest value that is greater than or equal to the lookup_value. The values in the lookup_array argument must be placed in descending order.
For example, if the range A1:A5 contains the values Evelyn Greer, Randy Mueller, Maverick Cooper, Eesha Bevan and Nancie Velez, then the formula =MATCH(“Maverick Cooper”,A1:A5,0) returns the number 3, because Maverick Cooper is the third item in the range.
INDEX
function is used to return the value in the cell based on the row number and column number provided. It can do two-way lookup: where we are retrieving an item from a table at the intersection of a row header and column header.
Syntax: =INDEX (array, row_num, [col_num])
The first argument is the range/array containing the values you want to look up, second is the row number; the row number from which the value is to be fetched (if omitted, Column_num is required) and third is the column number from which the value is to be fetched.
For Example: =INDEX(A1:B6,3,2)
This function will look in the range A1 to B6, and It will return whatever value is housed in Row 3 and Column 2. The answer here will be “India” in cell B3.
As you have seen, Index and Match on their own are effective and powerful formulas but together they are absolutely incredible. Let’s look at it.
Remember that you must tell INDEX Function which row and column number to go to. In the examples above, we hard coded it to a specific number. But instead, we can drop this MATCH function into that space in our formula and make the formula dynamic.
Let’s dive into an example.
Here we have two dropdowns in cell H9 and H11 containing names and quarters. What we want is that, once we select a name in cell H9 and a quarter in cell H11, the corresponding sales for the specified person and quarter appears in cell H14. We will be using INDEX & MATCH to accomplish this.The formula will be: =INDEX($A$3:$F$23,MATCH(H9,$A$3:$A$23,0),MATCH(H11,$A$3:$F$3,0))
This function will take A3:F23 as the range and the first match will use the name mentioned in cell H9 (here, Eesha Bevan) and obtain the position of it in the Name column (A3:A23). This becomes the row number from which the data needs to be taken. Similarly, the second match will use the quarter mentioned in cell H11 (here, Q2 Total Sales) and obtain the position of it in the Quarter’s row (A3:F3). This becomes the column number from which the data needs to be taken. Now, based on the row and column number provided by the Match functions, index function will now provide the required value, i.e. 18,250.
This formula is now dynamic, i.e. if you change the name or quarter in cells H9 or H11 the formula will still work and provide the correct value.
VLOOKUP Function –
This function is not as flexible or powerful as the combination of Index and Match that we talked about just now, however, the reason this is number 2 on the list is simply because it’s quick, flexible, easy to implement and doesn’t put a whole lot of strain on your CPU while calculating.
Vlookup is a vertical lookup function that tries to match a value in the first column of a lookup table and then return an item from a subsequent column.
Syntax: VLOOKUP ( lookup_value , table_array , col_index_num , [range_lookup] )
- Lookup_value: Is the value to be found in the first column of the table, and can be a value, a reference, or a text string.
- Table_array: This is the lookup table and the first column in this range must contain the lookup_value.
- Col_index_num: This is the column number in table_array from which the matching value should be returned.
- Range_lookup: is a logical value that tells you the type of lookup you want to do. To find the closest match in the first column (sorted in ascending order) use TRUE; to find an exact match use FALSE (if omitted, TRUE is used as default).
In the example above, the first table contains name, country and quarterly sales and the second table contains the country name and nationality.
Now, we have an empty column (Column G) in the first table and we want to use Vlookup to extract the nationality of a person based on the country name mentioned in Column B.
The function will be: =VLOOKUP(B4,$K$3:$L$7,2,0). This function will lookup the value in cell B4 (i.e. UK) in the first column of the range K3:L7 and will return the corresponding value from the second column of the range i.e. British.
IF Function
So, why is this formula so important? Simply because this function gives you the flexibility to control your outcomes. When you can understand and model your outcomes, you can create logic and thus create a business model.
IF function is a logical test that evaluates a condition and returns a value if the condition is met, and another value if it is not met.
Syntax: =IF(logical_test,[value_if_true],[value_if_false])
- Logical test – It is condition that needs to be evaluated. The logical operators that can be used are = (equal to), > (greater than), >= (greater than or equal to), < (less than), <= (less than or equal to) and <> (not equal to).
- Value_if_true – Is the value that is returned if Logical_test is TRUE. If omitted, TRUE is returned.
- Value_if_false – Is the value that is returned if Logical_test is FALSE. If omitted, FALSE is returned.
You can also use OR and AND functions along with IF to test multiple conditions. Example: =IF(AND(logical_test1, logical_test2),[value_if_true],[value_if_false]).
IF functions can also be nested, the FALSE value being replaced by another IF function to make a further test. Example: =IF(logical_test,[value_if_true,IF(logical_test,[value_if_true],[value_if_false])).
Let’s go through the IF function with an example to discuss it in detail.
In the screenshot above, we have a table that contains the name, country and quarterly sales achieved by different persons. Now, we want to see which persons have been promoted based on the criteria that the total sales achieved by that person is greater than £250,000. In the column for Promotions (Column G), we want the formula to test whether the total sales are greater than £250,000, if it is true then we want the text “Promoted” to be displayed, else a blank.
The formula to be used will be: =IF(C4+D4+E4+F4>250000,”Promoted”,””)
So, this completes our Top 10 Excel formulas. As we have already mentioned there are 400+ Excel formulas available and these 10 best Excel formulas will cover about 70% to 75% of your needs, but if you want to go a little bit more we have a book about the 27 best Excel formulas that will cover pretty much all of your formula requirements. The best thing about this is – it contains info-graphics and is completely free!
Excel Formulas Not Working: Troubleshooting Formulas
Continuing our series on Excel Formulas, this part is all about troubleshooting Excel Formulas. Let’s look at the major issues.
How To Refresh Excel Formulas
If Your Excel Formulas are Not Calculating, then start off by refreshing them. Do either of the following methods to refresh formulas:
- Press F2 and then Enter to refresh the formula of a particular cell.
- Press Shift + F9 to recalculate all formulas in the active sheet or you can go to the Formula Tab > Under Calculation Group > Select “Calculate Sheet”.
- Press F9 to recalculate all formulas in the workbook or you can go to the Formula Tab > Under Calculation Group > Select “Calculate Now”.
- Press Ctrl + Alt + F9 to recalculate formulas in open worksheets of all open workbooks.
- Press Ctrl + Alt + Shift + F9 to recalculate formulas in all sheets in all open workbooks.
How To Show Formulas In Excel
Usually when you type a formula in Excel and press Enter, Excel displays a calculated value in the cell. If you wish to see the formula that you have typed in the cell, you can do either of the following methods:
- Go to Formula Tab > Under Formula Auditingsection > Click on “Show Formulas”.
- Press Ctrl + ` to show formulas in the cell.
How To Audit Your Formula
Formula Auditing is used in Excel to display the relationship between formulas and cells. There are different ways in which you can do that. Let’s cover each one in detail:
- Trace Precedents
Trace Precedents shows all the cells that affect the formula in the selected cell. When you click this button, Excel draws arrows to the cells that are referred to in the formula inside the selected cell.
In the example below, we have a cost table that contains totals and grand total. We will now use trace precedents to check how the cells are linked to each other.Click on the cell containing grand total (Cell C15) > Go to Formula Tab > Click on “Trace Precedents”.
To see the next level of precedents, click the Trace Precedents command again.
To remove arrows, simply go to Formula Tab > Click on “Remove Arrows”.
- Trace Dependents
Trace Dependents show all the cells that are affected by the formula in the selected cell. When you click this button, Excel draws arrows from the selected cell to the cells that use, or depend on, the results of the formula in the selected cell.
In the example below, we have a cost table that contains totals and grand total. We will now use trace dependents to check how the cells are linked to each other.Click on the cell containing Property Cost (Cell C3) > Go to Formula Tab > Click on “Trace Dependents”.
To see the next level of dependents, click the Trace Dependents command again
- Evaluate Formula
This function is used to evaluate each part of the formula in the current cell. The Evaluate Formula feature can be quite useful in formulas that nest many functions within them and helps in debugging an error.
To evaluate the calculation in cell C15 (Grand Total), Click on the cell > Go to Formula Tab > Click on “Evaluate Formula”.
A dialog box will appear that will enable you to evaluate parts of the formula.
This will help you to debug an error as it provides you with the value calculated at each step of evaluation done by Excel.
- Error Checking
This function is helpful as it is used to understand the nature of an error in a cell and to enable you to trace its precedents.
To check for the errors shown in the screenshot below, click on cell C18 > Click on Formula Tab > Under Formula Auditing group > Click on “Error Checking”.
Once you click on Error Checking button, a dialog box will appear. It will describe the reason for the error and will guide you on what to do next. You can either trace the error or ignore the error or go to the formula bar and edit it. You can choose either of these options by clicking on the button shown in the Error Checking Dialog box.
These top formulas and functions of Excel will surely help and guide you in every step of your Excel Journey.
Learning Excel formulas is a must when you work with data. Excel is used in all industries for its versatility and popularity. Excel is a go-to tool to store, manage, and retrieve data. Its versatility extends to generating reports and providing business insights.
Excel is used in the financial sector for financial modelling and analysis, in the banking sector, and in business for data analysis and forecasting. You can learn how to use this software with comprehensive Excel courses, such as those at Academy of Learning Career College.
One important feature of Excel is the Excel formulas feature. Learning a few frequently used formulas while working with large data sets is extremely valuable.
Excel Formulas – List and Guide for Beginners
What Are Excel Formulas?
An Excel formula is an expression that takes operands and operators. Operators show what action to perform. Operands show what item to apply the action to. For instance, a+b is a formula to calculate the sum of two numbers. Here, a and b are the operands, and + is the operator.
In other words, an Excel formula is an expression you use to make mathematical calculations in Excel. You can use a formula to add, subtract, divide, multiply, etc. For example, =1+1 is a formula to calculate the sum of two numbers. Note, you will always have = at the beginning of your formula in Excel.
A formula is one of a few ways you could add numbers in Excel. You could also use Excel’s built-in functions to quickly find the sum of two numbers, cells, or a range of cells. Functions are predefined formulas in Excel. They make calculations in Excel faster and easier, especially if you are working with large data sets. The Excel function to add two numbers together is =SUM(
- Example of Excel Formula:
- In a blank cell, type the = sign.
- Enter a number, cell address, or manually click a cell address to add it (In this case, we will enter 1).
- Type your operator (In this case we will use +).
- Enter another number, cell address, or manually click a cell address to add it (Again, we will use the number 1)
It should look like this: =1+1. - Hit enter, and your calculation will appear.
- Example of Excel Function:
- In a blank cell, type =SUM(
- To find the sum of cells A1 and A2, you can simply type =SUM(A1,A2)
- Hit enter and your calculation will appear.
Besides basic calculations, there are a wide variety of formulas you can use in Excel to aid your work. You can find a separate tab, Formulas, that contains all the Excel formulas list.
In the Formulas tab, in the Function Library group, you can also find Financial, Logical, Text, Date & Time, Lookup & Reference, and other functions.
- Financial Functions – This has a list of financial functions used to calculate interest rates, return depreciation amounts, and perform other functions related to finance.
- Logical Functions – This lists logical functions, such as TRUE, FALSE, IF, and IFNA.
- Text Functions – This covers all the functions needed to work with text.
- Date & Time Functions – This lists functions to work with date, time, and year.
- Lookup & Reference Functions – Lookup and reference functions help you find the value of a row or column.
- Math & Trig Functions – All mathematical and trigonometric functions are listed here.
- More Functions:
- Statistical
- Engineering
- Cube
- Information
- Compatibility
- Web
The below screenshot shows the functions listed in each category. When you hover your mouse over any function, it displays a dialogue box explaining what the function does. You can click on the option “Tell me more” to learn more about the function. This opens a separate window where the function is explained in detail.
Insert Function – You can pick any function from the list and get help working with the functions.
Insert function is another method of inserting a function in your selected cell. First, select a cell where you wish your Excel formula to appear. Then, click on Insert Function, select a category, and then select the appropriate function.
In the above example, the category Text is chosen. You can see that the functions used in the text are listed. Choose any function you would like to use. In this example, the CONCAT function is chosen, which combines two texts.
You can see the explanation of the function, which links a list or range of text or strings. When you click on that function, the Function Arguments dialogue opens. You are then prompted to enter the text. You must provide a text or a series of texts you wish to link in the text bar.
Click OK. You can find the result of the concatenated text at the bottom of the dialogue box, and the same concatenated text should also appear in the spreadsheet.
AutoSum – AutoSum automatically does a quick calculation of the numbers that you save in the spreadsheet.
Recently Used – This gives a list of functions that you recently used.
Difference Between Excel Functions and Formulas
An Excel function is a predefined piece of code that executes when you use it in a spreadsheet. It takes the specified number of arguments as defined by the source code. Since it is a predefined expression, you can select any cell in the worksheet where you wish the result to be displayed and enter ‘=’ followed by the function name.
As you enter the function name, you should see the list of all the Excel functions and what the function does. For instance, to calculate the sum of ‘n’ numbers, the predefined function in Excel is =SUM(number1, number2,…). Similarly, the function is =AVERAGE(number1, number2,…) to calculate the average.
An Excel formula is an expression that must contain the right operators and the operands as arguments. The user must take the utmost care to represent all the operations involved in the formula to arrive at the correct result.
For instance, to calculate the sum of ‘n’ numbers, the Excel formula is =(number1+number 2..) To find the average of these numbers, the formula is =(number1+number 2…)/n). Where ‘n’ is the total number in the list or table.
Let’s look at the most commonly used formulas you need to know when working in Excel. Mastering them can save you a lot of time and give you the confidence to be an expert.
1. IF()
The IF() function in Excel performs the logical operation. Select Formula → Function Library → Logical, and you find logical functions, like AND, OR, NOT, IF, IFNA, and other such functions. The IF() function checks for a condition and returns a positive value or text that you provide if the condition is satisfied. If it does not meet the condition, it returns the alternative negative value or text you provide along with the positive value or text.
Syntax =
IF(logical_test,[value_if_true],[value_if_false])
In the above example, the IF() function is entered in the formula bar, specifying the logical test that has to be performed on the values in the spreadsheet. Here, the condition is to check whether the person’s age is above 18 or not.
If the value in the table satisfies the condition, the value Yes is displayed, or else No is displayed.
Another method of using the function is to select the cell where you need to enter the formula and then select Formulas → Logical → IF. Now, enter the function arguments: the logical test, the value to display if the condition is true, and the value to return if the condition is false.
2. LEN()
The function LEN() returns the number of characters in a text string. It counts even the spaces and the special characters in the string.
=LEN(TEXT)
In the example above, the function is entered in two ways. One in the formula bar as =LEN(A2), and the other by selecting the options Formulas → Text → Len. The function takes the text string or the cell reference as an argument.
3. PROPER()
This function converts a text string to the proper case: the first letter in each word is converted to an uppercase letter and all other letters to lowercase. The function takes one argument that can accept the actual text enclosed in quotation marks, a formula that returns text, or a reference to the cell that contains the text.
Syntax
=PROPER(TEXT)
In the example above, the names are in small letters. The Excel formula, =PROPER() is chosen from the options: Formulas → Text → PROPER.
4. REPLACE( )
The Excel function, =REPLACE(), replaces part of a string with a different text string.
Syntax
=REPLACE(OLD_TEXT, START_NUM, NUM_CHARS,NEW_TEXT)
This function takes four arguments. The first argument is the old text. In the second argument, start_num, you must mention the text position where you need the new text to be entered. The third argument, NUM_CHARS, is the length of the new text, and the fourth argument is the new text that has to replace the old text.
In the example above, a new text, ‘er’, is included at the end of the old text. Both values in cells A2 and A3, Garden and Market, have 6 letters each. The function inserts the new and old text, displaying them as Gardener and Marketer.
5. SEARCH()
The SEARCH() function returns the number of characters at which a specific character or string is first found, reads it left to right, and is not case-sensitive.
Syntax
=SEARCH(FIND_TEXT,WITHIN_TEXT,[START_NUM])
This Excel function takes two mandatory arguments and one optional argument. The argument Find_Text finds the text that you have mentioned. It accepts wildcard characters, such as ~, ? and *. The argument Within_Text is the text in which you wish to search the Find_Text. Start_num is the character number in Within_text, counting from left, at which you want to start searching.
This function returns a default value of ‘1’ when the character to be searched is not mentioned. That’s why ‘1’ is returned as a result in cell C8 since the text to be searched is not mentioned in the table. The SEARCH() function is case-insensitive.
6. Date Functions
The Date function in Excel is used to find the date and days between the dates, months, and years. It is grouped under the category, Date and Time functions.
Syntax
DAY(SERIAL_NUMBER) – returns the day of the month, a number from 1 to 31.
DAYS(END_DATE, START_DATE) – returns the number of days between the two dates.
MONTH(SERIAL_NUMBER) – returns the month, a number from 1 (January) to 12 (December).
NOW() – returns the current date and time, formatted as a date and time.
YEAR(SERIAL_NUMBER) – returns the year of a date, an integer in the range 1900-9999.
TODAY() – returns the current date formatted as a date.
WEEKDAY(serial_number, return_type) – returns a number from 1 to 7 identifying the day of the week of a date.
The DATE() function takes the cell reference which contains the date as an argument and returns the result as a number. Excel considers the year 1900 as 1 and increments the number as the year proceeds.
In the example above, the functions =TODAY() and =NOW() do not take any arguments. The function TODAY() returns the current date as a result, and the function =NOW() returns the current date and time as a result.
7. VLOOKUP( )
VLOOKUP() function is categorized in Lookup and Reference and is used to search and find a corresponding value from the table.
Syntax
=VLOOKUP(LOOKUP_VALUE, TABLE_ARRAY,COL_INDEX_NUM,[RANGE_LOOKUP])
In the example above, to find the profession of a person, use the VLOOKUP function that searches vertically and returns the result. You can enter the formula directly in the formula bar, =VLOOKUP( A6, A3:C6,3 FALSE).
Cell A6 contains the lookupo_value, Sarah. It has to be searched in the table ranging in the cells A3:C6. The column index is in the 3rd position from the lookup_value. The range_lookup can either take TRUE or FALSE. A ‘FALSE’ returns the exact match, and a ‘TRUE’ returns an appropriate match.
Related: LOOKUPS in Excel Explained – A Beginner’s Guide
8. PRODUCT()
The PRODUCT() function is listed under the Mathematical and Trigonometric function library. It returns the product of the numbers that are mentioned within the function. It can also take the cell reference where the numbers are available.
Syntax
=PRODUCT(NUMBER1,NUMBER2)
9. ROUND( )
ROUND() function rounds a number to the specified number of digits. This is categorized under the Mathematical and Trigonometric function library.
Syntax
=ROUND(NUMBER, NUM_DIGITS)
In the example above, the values in cells A1 and A2 are multiplied, and the result is available in cell B4. Using the ROUND() function, it is rounded to the nearest 2 digits.
10. AutoSum Functions
The AutoSum functions allow you to perform quick calculations, such as sum, average, count, minimum, and maximum. All these functions operate upon a series of numbers and return the appropriate result.
Syntax
=SUM(NUMBER1, NUMBER2…)
In the example above, there are three different numbers for which the sum, average, count of numbers, min, and max is calculated, and the results are returned
11. CORREL()
CORREL() is a Statistical function grouped under More Functions. There are many Statistical functions available that can be used for different purposes. This function calculates the relationship between two different values.
The CORREL() function takes two data sets as arguments and returns the result as positive or negative. Statistical functions require operating data sets, and Excel formulas cannot calculate using a single value.
Syntax
=CORREL(ARRAY1, ARRAY2)
In the example above, there are two data sets, X and Y. To find the correlation between these two data sets, use the CORREL function. It can be accessed from Functions → More Functions → Statistical → Correl.
When you select that function, it prompts you to enter the values. Select the values in column A and input them in Array1 in the Function Arguments dialogue box. Similarly, select the values in column B and give them as input in Array2. Click OK. You get the value displayed in the spreadsheet.
Frequently Asked Questions
1. What are the benefits of using Excel?
Excel is the best tool to do the following:
- Store data
- Perform calculations
- Create a table to organize and analyze data
- Visualize data using charts
- Predict the outcomes
2. What are the most valuable tools in Excel?
Excel offers built-in tools, such as:
- Functions
- Tables and Charts
- Pivot Table and Slicers
- Sort and Filter
- Data Validation
- Macros
3. How do I improve my Excel skills?
Follow these steps to improve your Excel skills:
- Learn basic formulas. This can help you to understand and work with complex ones.
- Use conditional formatting and other basic elements to organize your data.
- Learn how to sort and filter data.
- Learn keyboard shortcuts to work fast in Excel.
Closing Thoughts
Excel formulas are used in various calculations. All fields, such as business, research, and education, need a technique to store and work with numbers. The built-in Excel functions are capable of catering to every industry’s data storage and manipulation needs.
The above-listed functions are basic and easy to understand. When you start learning, you will be amazed at the kind of control you develop over data.
Are you motivated to learn more? Check out AOLCC’s courses in Excel and Microsoft Office Applications to learn everything from what a pivot table is in Excel to practical tips on how to make the most of Microsoft Office Applications. Also, you can learn what lookup functions are, and how to use them using our Lookups in Excel – Beginner’s Guide. You will also earn Micro-credentials on the completion of the course.