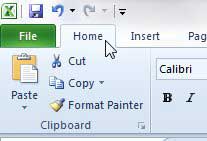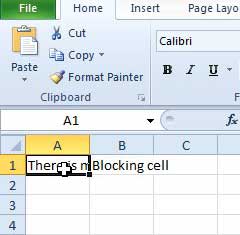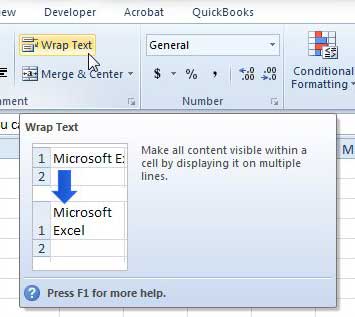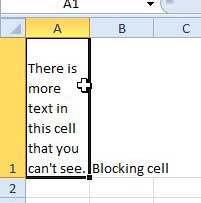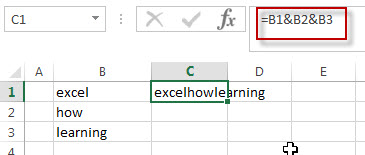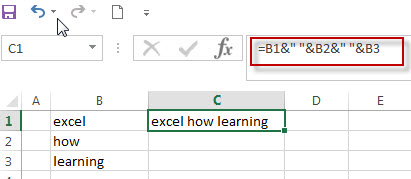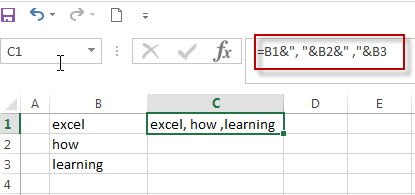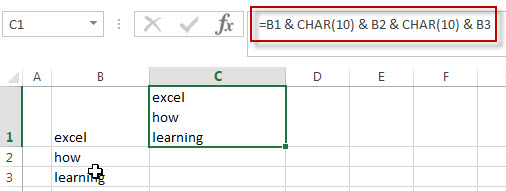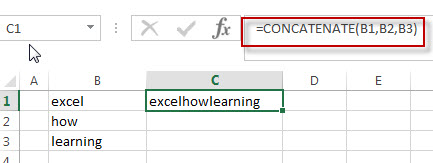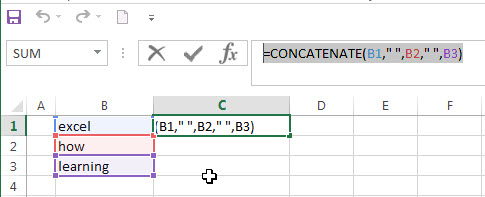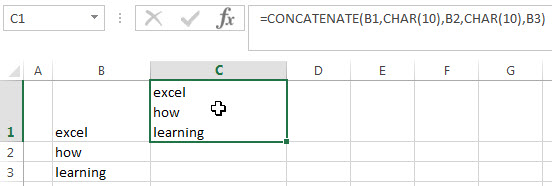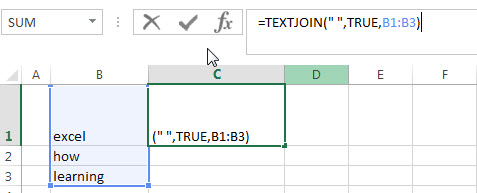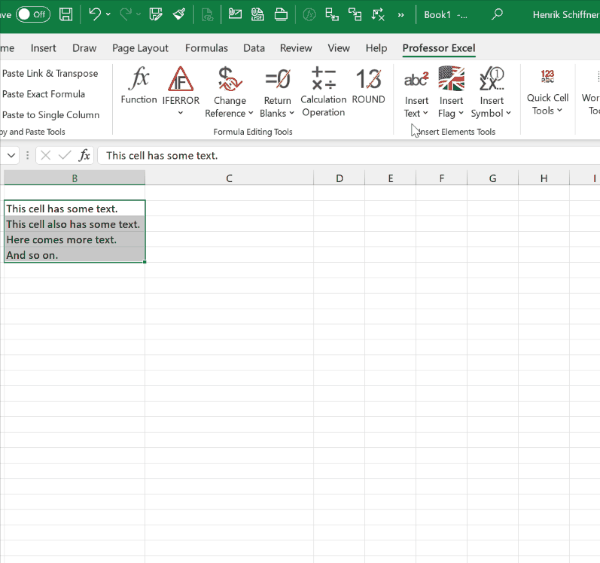Combine text from two or more cells into one cell
You can combine data from multiple cells into a single cell using the Ampersand symbol (&) or the CONCAT function.
Combine data with the Ampersand symbol (&)
-
Select the cell where you want to put the combined data.
-
Type = and select the first cell you want to combine.
-
Type & and use quotation marks with a space enclosed.
-
Select the next cell you want to combine and press enter. An example formula might be =A2&» «&B2.
Combine data using the CONCAT function
-
Select the cell where you want to put the combined data.
-
Type =CONCAT(.
-
Select the cell you want to combine first.
Use commas to separate the cells you are combining and use quotation marks to add spaces, commas, or other text.
-
Close the formula with a parenthesis and press Enter. An example formula might be =CONCAT(A2, » Family»).
Need more help?

See also
TEXTJOIN function
CONCAT function
Merge and unmerge cells
CONCATENATE function
How to avoid broken formulas
Automatically number rows
Need more help?
If you have a large worksheet in an Excel workbook in which you need to combine text from multiple cells, you can breathe a sigh of relief because you don’t have to retype all that text. You can easily concatenate the text.
Concatenate is simply a fancy way ot saying “to combine” or “to join together” and there is a special CONCATENATE function in Excel to do this. This function allows you to combine text from different cells into one cell. For example, we have a worksheet containing names and contact information. We want to combine the Last Name and First Name columns in each row into the Full Name column.
To begin, select the first cell that will contain the combined, or concatenated, text. Start typing the function into the cell, starting with an equals sign, as follows.
=CONCATENATE(
Now, we enter the arguments for the CONCATENATE function, which tell the function which cells to combine. We want to combine the first two columns, with the First Name (column B) first and then the Last Name (column A). So, our two arguments for the function will be B2 and A2.
There are two ways you can enter the arguments. First, you can type the cell references, separated by commas, after the opening parenthesis and then add a closing parenthesis at the end:
=CONCATENATE(B2,A2)
You can also click on a cell to enter it into the CONCATENATE function. In our example, after typing the name of the function and the opening parenthesis, we click on the B2 cell, type a comma after B2 in the function, click on the A2 cell, and then type the closing parenthesis after A2 in the function.
Press Enter when you’re done adding the cell references to the function.
Notice that there is no space in between the first and last name. That’s because the CONCATENATE function combines exactly what’s in the arguments you give it and nothing more. There is no space after the first name in B2, so no space was added. If you want to add a space, or any other punctuation or details, you must tell the CONCATENATE function to include it.
To add a space between the first and last names, we add a space as another argument to the function, in between the cell references. To do this, we type a space surrounded by double quotes. Make sure the three arguments are separated by commas.
=CONCATENATE(B2," ",A2)
Press Enter.
That’s better. Now, there is a space between the first and last names.
RELATED: How to Automatically Fill Sequential Data into Excel with the Fill Handle
Now, you’re probably thinking you have to type that function in every cell in the column or manually copy it to each cell in the column. Actually, you don’t. We’ve got another neat trick that will help you quickly copy the CONCATENATE function to the other cells in the column (or row). Select the cell in which you just entered the CONCATENATE function. The small square on the lower-right corner of the selected is called the fill handle. The fill handle allows you to quickly copy and paste content to adjacent cells in the same row or column.
Move your cursor over the fill handle until it turns into a black plus sign and then click and drag it down.
The function you just entered is copied down to the rest of the cells in that column, and the cell references are changed to match the row number for each row.
You can also concatenate text from multiple cells using the ampersand (&) operator. For example, you can enter =B2&" "&A2 to get the same result as =CONCATENATE(B2," ",A2) . There’s no real advantage of using one over the other. although using the ampersand operator results in a shorter entry. However, the CONCATENATE function may be more readable, making it easier to understand what’s happening in the cell.
READ NEXT
- › How to Merge Two Columns in Microsoft Excel
- › 12 Basic Excel Functions Everybody Should Know
- › How to Combine Data From Spreadsheets in Microsoft Excel
- › 9 Useful Microsoft Excel Functions for Working With Text
- › How to Calculate Age in Microsoft Excel
- › How to Concatenate in Microsoft Excel
- › The Basics of Structuring Formulas in Microsoft Excel
- › BLUETTI Slashed Hundreds off Its Best Power Stations for Easter Sale
How-To Geek is where you turn when you want experts to explain technology. Since we launched in 2006, our articles have been read billions of times. Want to know more?
Download Article
Quick guide to make text fit in a cell
Download Article
If you add enough text to a cell in Excel, it will either display over the cell next to it or hide. This wikiHow will show you how to keep text in one cell in Excel by formatting the cell with wrap text.
Steps
-
1
Open your project in Excel. If you’re in Excel, you can go to File > Open or you can right-click the file in your file browser.
- This method works for Excel for Microsoft 365, Excel for Microsoft 365 for Mac, Excel for the web, Excel 2019-2007, Excel 2019-2011 for Mac, and Excel Starter 2010.
-
2
Select the cells you want to format. These are the cells you plan to enter text into and you’ll be wrapping the text so they are easier to read.
Advertisement
-
3
Click the Home tab (if it’s not already selected). By default, this tab is open, so you normally don’t have to click Home unless you’ve navigated away from it.[1]
-
4
Click Wrap Text. You’ll find it in the «Alignment» group and your text will automatically wrap to fit the width of your column. If you expand or shrink the column/row size, the amount of visible text will change accordingly.[2]
Advertisement
Ask a Question
200 characters left
Include your email address to get a message when this question is answered.
Submit
Advertisement
-
If you want to add a line break within the cell, press Alt + Enter.[3]
Thanks for submitting a tip for review!
Advertisement
References
About This Article
Article SummaryX
1. Open your project in Excel.
2. Select the cells you want to format.
3. Click the Home tab.
4. Click Wrap Text.
Did this summary help you?
Thanks to all authors for creating a page that has been read 27,369 times.
Is this article up to date?
Occasionally you will need to put a lot of data into a single cell in Excel. You may already know how to manually adjust the size of a cell to make that text visible, but this may not be the ideal solution for every situation. Excel has a “Wrap Text” feature that you can use to automatically adjust the size and appearance of a cell so that you can read all of the text contained within the cell.
Using Wrap Text in Excel 2010
Excel is automatically going to to determine the necessary row height for the information contained within your cell. The current column width will remain the same once you click the Wrap Text button. If you find that, after using the Wrap Text tool, you are not happy with the appearance of the data displayed inside the cell, you can manually increase the column width or the row height until you are happy.
Step 1: Open your spreadsheet in Excel 2010.
Step 2: Click the Home tab at the top of the window.
Step 3: Click the cell containing the text that you want to display.
Step 4: Click the Wrap Text button in the Alignment section of the ribbon at the top of the window.
All of the text inside the cell will now be visibly displayed on your spreadsheet.
As mentioned previously, you can manually resize the rows and columns as needed to improve the appearance of the text as well.
Everyone should be backing up their important pictures and files in case something happens to their computer or hard drive. One of the best ways to do this is with an external USB hard drive, which can be purchased at very affordable prices. Click here to check out a 1 TB option at Amazon.
Our article about how to fit a spreadsheet on one page in Excel 2010 offers an easy option to simplify Excel printing.
Matthew Burleigh has been writing tech tutorials since 2008. His writing has appeared on dozens of different websites and been read over 50 million times.
After receiving his Bachelor’s and Master’s degrees in Computer Science he spent several years working in IT management for small businesses. However, he now works full time writing content online and creating websites.
His main writing topics include iPhones, Microsoft Office, Google Apps, Android, and Photoshop, but he has also written about many other tech topics as well.
Read his full bio here.
Home / Excel Basics / Excel Fill Justify to Merge Text from Multiple Cells to One Cell
Fill justify is a life-saver option. The single core motive to use fill justify in Excel is to merge the data from multiple cells into a single cell.
And, if you have any other idea to merge text into one cell, leave it. Fill justify is a better option. So today, in this post, you will learn how to merge text from multiple cells into a single cell using fill justify.
So let’s get started (it’s one of those Excel Tips that can help to get better at Basic Excel Skills).
Quick Intro:
Let’s take an example to understand how can fill justify option is helpful for us to merge the data from multiple cells.
Below you have some text in three cells. But, if you look carefully the text in different cells is a single sentence. And, when we tried to combine them using merging we just got the text from the first cell.
But by using fill justify, you can combine all the text, just like below.

How to use
Follow these simple steps to use combine text with fill justify.
- First of all, make sure that the column in which your text is captured is wide enough to store the entire text in a single cell.
- Now, select all the cells in which text is stored.
- Go to Home Tab -> Editing Group -> Fill -> Justify.
- Now, your selected data of multiple cells is converted into a single cell.
Shortcut Key
You can also use a shortcut key to apply to fill justify: Alt ➜ E ➜ I ➜ J
Important Points
- You can only merge the data which is in textual form. Numbers cannot merge into a single cell using fill justify.
- Only 255 characters can merge into a single cell. If you have more than 255 characters, the rest of the characters will not merge into the cell.
- The width of the column is a very important factor while using fill justify.
We get the data in the cells of the worksheet in Excel, which is how the Excel worksheet works. We can combine multiple cell data, splitting the single-cell data into numerous cells. That is what makes Excel so flexible to use. Combining data from two or more cells into one cell is not the hardest but not the easiest job. It requires very good knowledge of Excel and systematic Excel. This article will show you how to combine text from two or more cells into one cell.
For example, we have a worksheet consisting of product names (column A) and codes (column B). The given product names are A, B, C, and D, and the codes are 2,4,6 and 8, respectively. We need to combine them into one cell (column C). We can easily combine cells in columns A and B by inserting the formula =A2&B2, =A3&B3, and so on to get a string A2, B4, C6, and D8 in column C.
Table of contents
- How to Combine Text From Two Or More Cells into One Cell?
- Examples
- Example #1 – Using the ampersand (&) Symbol
- Example #2- Combine Cell Reference Values and Manual Values
- Recommended Articles
- Examples
Examples
Below are examples of combining text from two or more cells into one cell.
You can download this Combine Text to One Cell Excel Template here – Combine Text to One Cell Excel Template
Example #1 – Using the ampersand (&) Symbol
Combine Data to Create a Full Postal Address
While collecting the data from employees, students, or some others, everybody stores the data of full name, last name, address, and additional useful information in parallel columns. Below is a sample of one of those data.
It is fine when collecting the data, but basic and intermediate level Excel users find it difficult when they want to send some post to the respective employee or student because data is scattered into multiple cells.
Usually, when they send the post to the address, they must frame the address like the one below.
“First Name” and “Last Name” at the top, they need to insert a line breaker, then again they need to combine other address information like “City,” “Country,” “State,” and “Zip Code.” Here, we need the skill to combine text from two or more cells into one cell.
We can combine cells using the built-in Excel function “CONCATENATE Excel functionThe CONCATENATE function in Excel helps the user concatenate or join two or more cell values which may be in the form of characters, strings or numbers.read more” and the ampersand (&) symbol. In this example, we will use only the ampersand symbol.
We must copy the above data into the worksheet.
Then, we must open an equal sign in the H2 cell and select the first name cell, i.e., the A2 cell.
Put the ampersand sign.
After selecting one value, we need space characters to separate one value from another. So, insert a space character in double quotes.
Now, we must select the second value to be combined, i.e., the last name cell, the B2 cell.
Once the “First Name” and “Last Name” are combined, we need the address in the next line, so we need to insert a line breaker in the same cell.
How do we insert the line breaker is the question now?
We need to make use of the CHAR function in ExcelThe character function in Excel, also known as the char function, identifies the character based on the number or integer accepted by the computer language. For example, the number for character «A» is 65, so if we use =char(65), we get A.read more. Using the number 10 in the CHAR function, we will insert a line breaker. So, we will use CHAR(10).
Now, we must select “Address” and give the space character.
Similarly, we must select other cells and give each cell a one-space character.
Now, we can see the full address in one cell.
Next, we will copy and paste the formula to the below cells.
But we cannot see any line breaker here.
Once the formula is applied, we need to apply the Wrap TextWrap text in Excel belongs to the “Formatting” class of excel function that does not make any changes to the value of the cell but just change the way a sentence is displayed in the cell. This means that a sentence that is formatted as warp text is always the same as that sentence that is not formatted as a wrap text.read more format to the formula cell.
As a result, it will make the proper address format.
Example #2- Combine Cell Reference Values and Manual Values
Not only cell references, but we can also include our values with cell referencesCell reference in excel is referring the other cells to a cell to use its values or properties. For instance, if we have data in cell A2 and want to use that in cell A1, use =A2 in cell A1, and this will copy the A2 value in A1.read more. For example, look at the below data.
We need to combine the above two columns of data into one with the manual word “came to office at,” and the full sentence should read like the one below.
Example: “James came to the office at 11:53:10 AM.”
Let us copy the above data to Excel and open an equal sign in cell C2. Then, the first value to be combined is cell A2.
Next, we need our manual value. So, we must insert the manual value in double quotes.
Then, we must select the final value, the “Time” cell.
As a result, we can see the full sentences.
Then, we must copy and paste the formula into other cells.
We have one problem here, i.e., the time portion is not properly appearing. The reason why we cannot see proper time is that Excel stores time in decimal serial numbers. Therefore, whenever we combine time with other cells, we need to connect them with proper formatting.
To apply the time format, we need to use TEXT Formula in Excel with the format “hh:mm:ss AM/PM.”
By using different techniques, we can combine text from two or more cells into one cell.
Recommended Articles
This article is a guide to Combine Text From Two or More Cells into One Cell. We discuss how to combine text from two or more cells into one cell with examples and a downloadable Excel template. You may learn more about Excel from the following articles: –
- Strikethrough Text in Excel
- How to Separate Text in Excel?
- How to Convert Text to Numbers in Excel?
- How to Convert Numbers to Text in Excel?
This post explains that how to combine text from two or more cells into one cell in excel. How to concatenate the text from different cells into one cell with excel formula in excel. How to join text from two or more cells into one cell using ampersand symbol. How to combine the text using the TEXTJOIN function in excel 2016.
- Combine text using Ampersand symbol
- Combine text using CONCATENATE function
- Combine text using TEXTJOIN function
- Related Formulas
- Related Functions
Table of Contents
- Combine text using Ampersand symbol
- Combine text using CONCATENATE function
- Combine text using TEXTJOIN function
- Related Formulas
- Related Functions
Combine text using Ampersand symbol
If you want to combine text from multiple cells into one cell and you can use the Ampersand (&) symbol. For example, if you want to combine texts in the Range B1:B3 into Cell C1, Just refer to the following steps:
1# Click Cell C1 that you want to put the combined text.
2# type the below formula in the formula box of C1.
=B1&B2&B3
3# press Enter, you will see that the text content in B1:B3 will be joined into C1.
Note:
If you want to add a space between the combined text, then you can use &” ” & instead of & in the above formula.
And if you want to add a comma to the combined text, just type &”,”& between the combined cells in the above formula.
If you want to add Line break between the combined cells using Ampersand operator, you should combine with the CHAR function to get the line break. Using the following formula:
=B1 & CHAR(10) & B2 & CHAR(10) & B3
Combine text using CONCATENATE function
If you want to join the text from multiple cells into one cell, you also can use the CONCATENATE function instead of Ampersand operator. Just following the below steps to join combine the text from B1:B3 into one Cell C1.
1# Select the cell in which you want to put the combined text. (Select Cell C1)
2# type the following formula in Cell C1.
=CONCATENATE(B1,B2,B3)
3# press Enter to complete the formula.
Note: If you want to add a space between the combined text strings, you can add a space character (“ “) enclosed in quotation marks. Just like the below formula:
=CONCATENATE(B1," ",B2," ",B3)
If you want to add line break into the combined text string, you can use the CHAR function within the CONCATENATE function, just use the below formula:
=CONCATENATE(B1,CHAR(10),B2,CHAR(10),B3)
Combine text using TEXTJOIN function
If you are using the excel 2016, then you can use a new function TEXTJOIN function to combine text from multiple cells, it is only available in EXCEL 2016. It can join the text from two or more text strings or multiple ranges into one string and also can specify a delimiter between the combined text strings. Just like the below formula:
=TEXTJOIN(" ",TRUE,B1:B3)
-
Remove Numeric Characters from a Cell
If you want to remove numeric characters from alphanumeric string, you can use the following complex array formula using a combination of the TEXTJOIN function, the MID function, the Row function, and the INDIRECT function..… - remove non numeric characters from a cell
If you want to remove non numeric characters from a text cell in excel, you can use the array formula:{=TEXTJOIN(“”,TRUE,IFERROR(MID(B1,ROW(INDIRECT(“1:”&LEN(B1))),1)+0,””))}…
- Excel Concat function
The excel CONCAT function combines 2 or more strings or ranges together.This is a new function in Excel 2016 and it replaces the CONCATENATE function.The syntax of the CONCAT function is as below:=CONCAT (text1,[text2],…)… - Excel CHAR function
The Excel CHAR function returns the character specified by a number (ASCII Value).The CHAR function is a build-in function in Microsoft Excel and it is categorized as a Text Function. The syntax of the CHAR function is as below:=CHAR(number)…. - Excel TEXTJOIN function
The Excel TEXTJOIN function joins two or more text strings together and separated by a delimiter. you can select an entire range of cell references to be combined in excel 2016.The syntax of the TEXTJOIN function is as below:= TEXTJOIN (delimiter, ignore_empty,text1,[text2])…
Excel offers three distinct functions as well as a fourth way to combine multiple text cells into one cell. There are countless examples in which you might need this: Combine given- and family names or preparing primary keys for multi-conditional lookups. For example, in a VLOOKUP or INDEX/MATCH formula combination. In this article you learn five methods and in the end, you learn how to deal with a large range of cells.
Method 1: &-sign
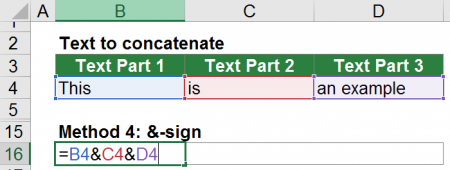
The easiest way is probably to just use the “&”-sign to combine values in Excel. This method has the same disadvantages like the CONCATENATE function from the method 4 below. It can only regard single cells and not ranges of cells. An advantage of this method is that it’s usually easier to follow up the calculation steps.
As you can see in the screenshot above, you can just refer to several cells and combine them with the &-sign. That’s it.
Method 2: CONCAT function
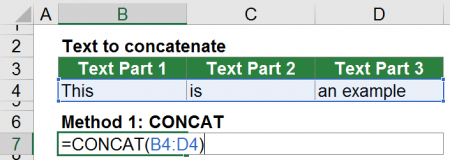
The CONCAT function has been introduced to Excel with the version 2016. It’s not available on previous versions of Excel. And that’s already the biggest disadvantage. Besides that, this function is very useful.
The CONCAT is the successor oft he CONCATENATE function and has at least one and at maximum 254 arguments. It can handle separate cells as well as cell ranges. It’s even possible to combine single cells with cell ranges, e.g. =CONCAT(B4,C4:D4) .
As you can see in the screenshot above, using the CONCAT function is very easy. Just refer to the cells you’d like to combine.
Method 3: Insert text to cell without any formula or function
You don’t want to use a formula or function but just add some text into existing cell? I have written a whole article about that.
The fastest way is to use Professor Excel Tools:
- Select your original cells and click on the Insert Text button on the Professor Excel ribbon.
- Choose, where (at the beginning or end of the existing text) you want to insert the additional text. You can further define, if you want to insert normal text, subscript or superscript.
- Click on Start.
Click here to download Professor Excel Tools. For more information about the Excel add-in, please refer to this site.

This function is included in our Excel Add-In ‘Professor Excel Tools’
(No sign-up, download starts directly)
Method 4: CONCATENATE function
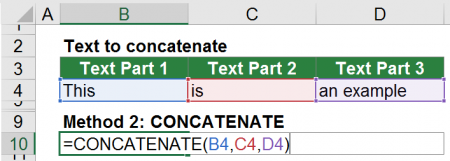
Unlike the CONCAT function, CONCATENATE is available in older versions of Excel. Microsoft says within the help section of the CONCATENATE function, that the CONCATENATE is replaced by CONCAT. CONCATENATE is only kept in Excel in order to guarantee the compatibility to older versions on Excel and it’s recommended to use CONCAT instead.
CONCATENATE works almost the same way like CONCAT with one major difference: It’s not possible to use ranges of cells as references. Only single cells can be combined. The maximum number of arguments and therefore single cell references is 255.
Method 5: TEXTJOIN function to combine cells

Since Excel 2016 there is another, advanced option to combine text in Excel. The function is called TEXTJOIN. Besides simply putting text together, the formula offers two advanced options:
- You can define a separator between each cell you want to combine, for example a comma.
- The formula provides the option to automatically skip blank (empty) cells.
The structure of the TEXTJOIN formula is shown in the figure above. The formula has at least three arguments.
- Delimiter: The letter or word is added in-between and separates each cell input. A common delimiter is a comma.
- Ignore empty: The second argument is either TRUE or FALSE. If set to TRUE or skipped, blank (empty) cells won’t be regarded. If set to FALSE, empty cells will also be regarded and separated by the delimiter.
- The TEXTJOIN function requires at least one argument for the cells or text to be combined. This can be a cell range, a single cell or a value. It’s possible to use up to 252 references.
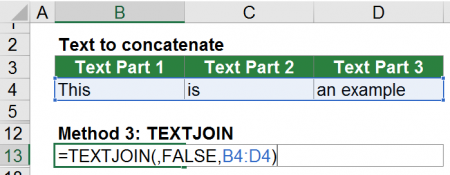
The screenshot of the example on the right-hand side shows an example for the TEXTJOIN formula. The first part is skipped which means that there is no delimiter. The second argument is set to FALSE so that blank cells aren’t ignored. Eventually the last argument refers to the cell range B4 to D4 which contains the cells to be combined.
Example: Combine many cells in Excel
Let’s say, you want to combine 1,000 Excel cells into one cell. The good news: You can use all four methods to accomplish this, even in a simple manner. There is one restriction though: One Excel cell can’t contain more than 32,768 characters.
For combining 1,000 cells in Excel, you can use two basic approaches:
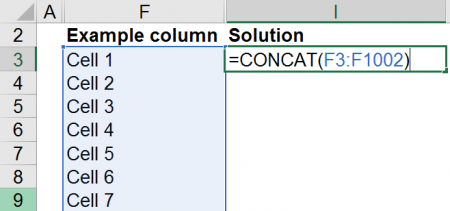
- Use method 1 (CONCAT formula) or method 3 (TEXTJOIN formula) above which can regard cell ranges. The solution using the CONCAT formula is shown in Figure 66. As noted before, the only requirement of this method is that you have to use Excel version 2016.
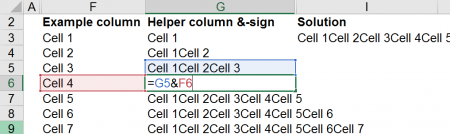
- Insert a helper column (or row, depending on how your data is organized) which always combines the current cell with the previous combination of all cells so far. As you can see in the image on the right-hand side, the helper column (here in cell G6) combines cells G5 (which contains the previous combination) with the current cell F6. The solution in cell I3 only links to the last row in the helper column.
Do you want to boost your productivity in Excel?
Get the Professor Excel ribbon!
Add more than 120 great features to Excel!
Download with all combine examples
All the examples above can be found in this example workbook.
Please click here and the download starts immediately.
Image by anncapictures from Pixabay