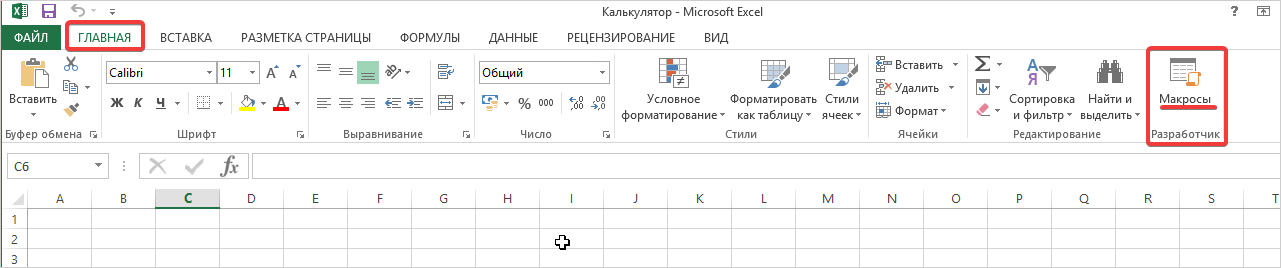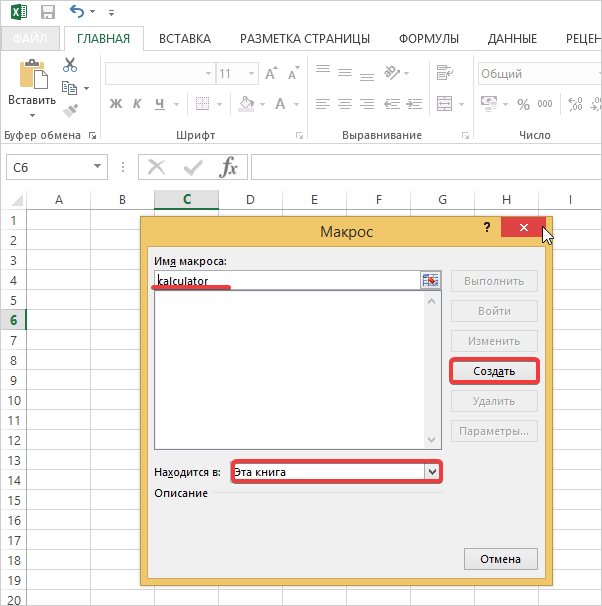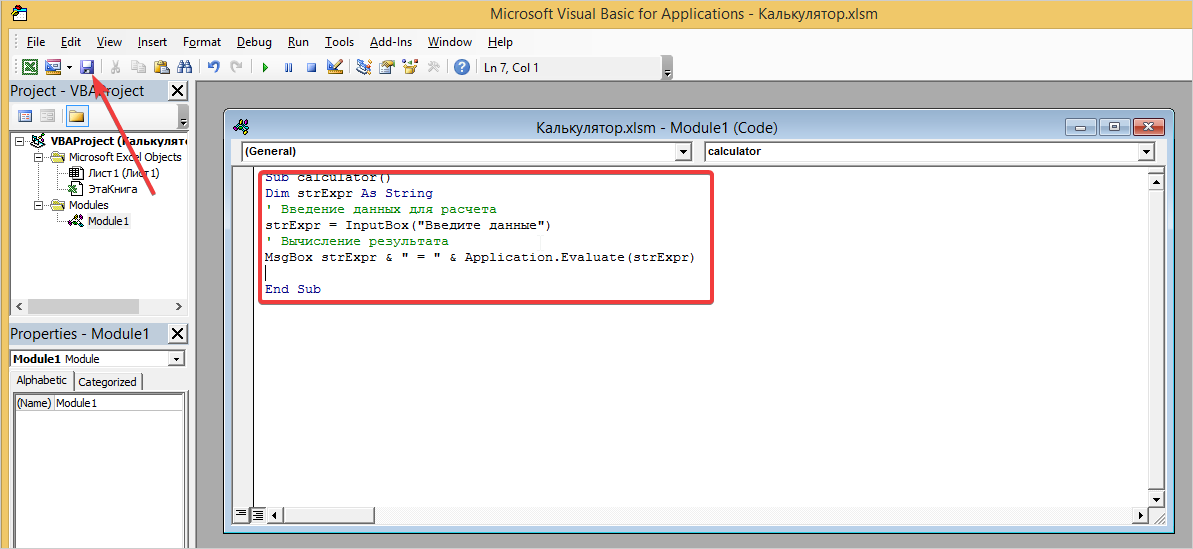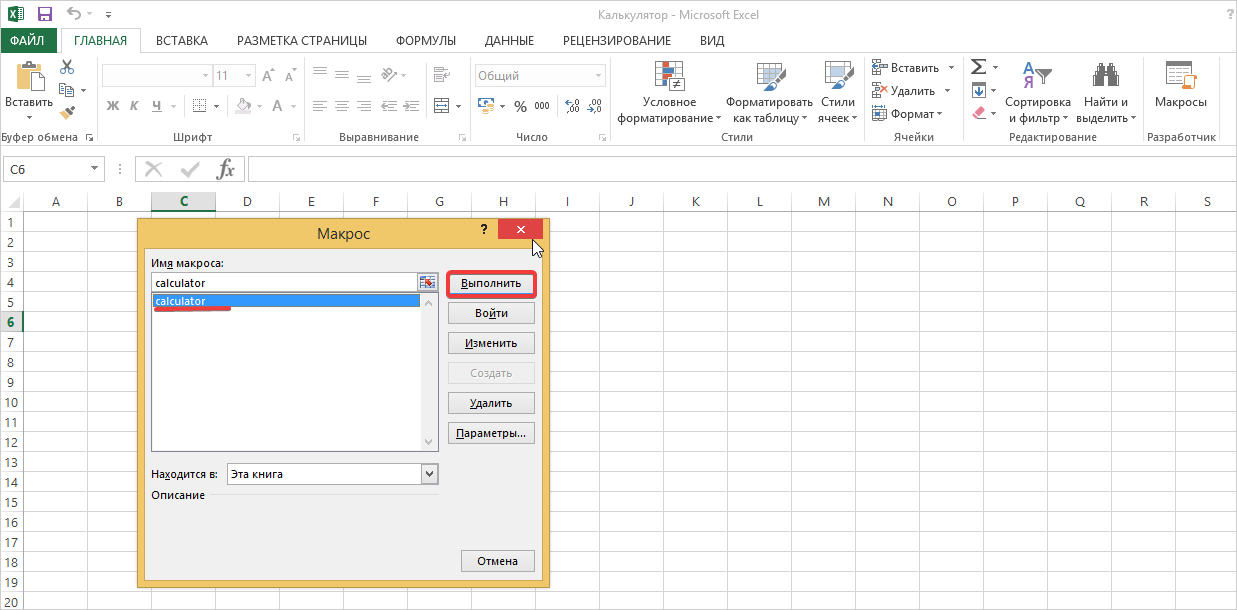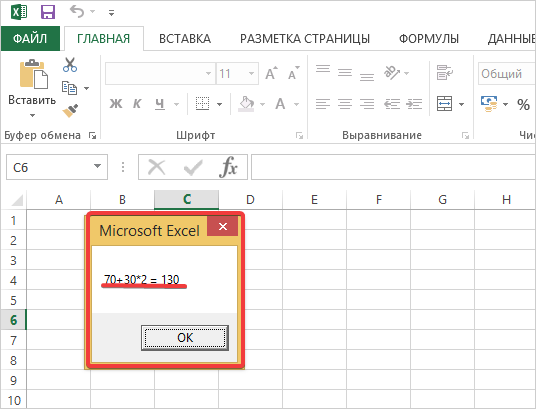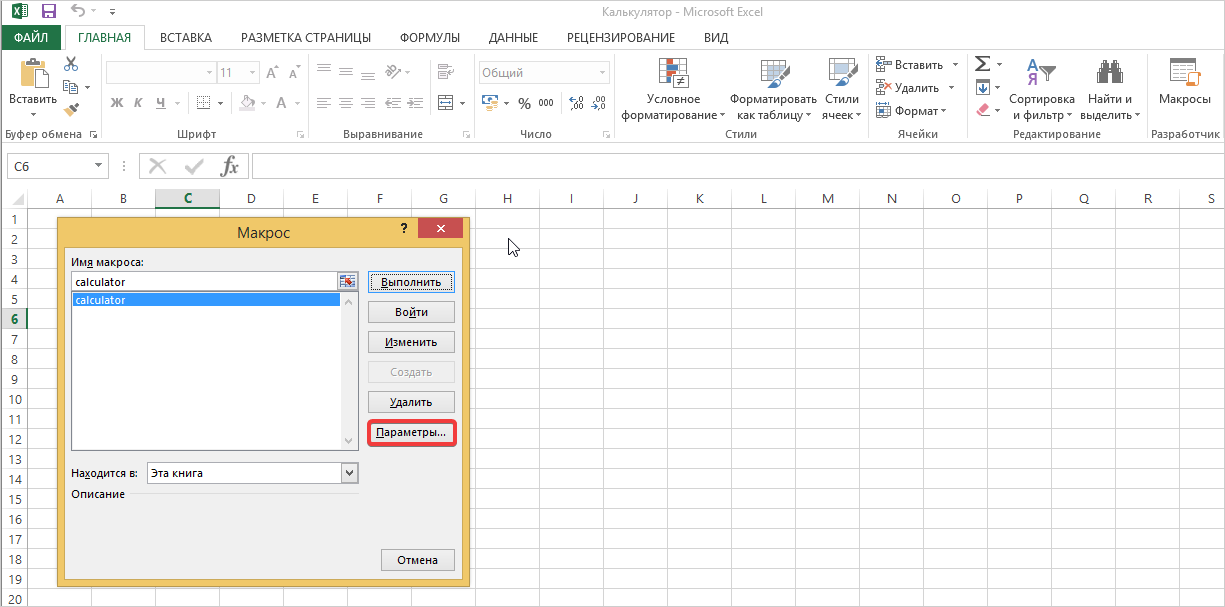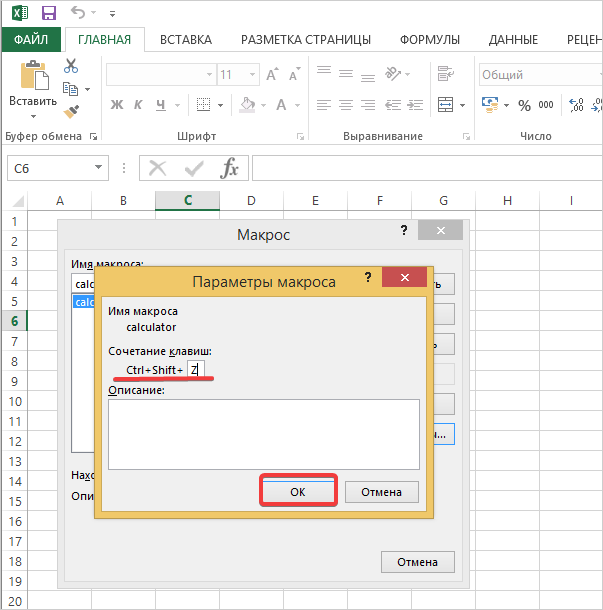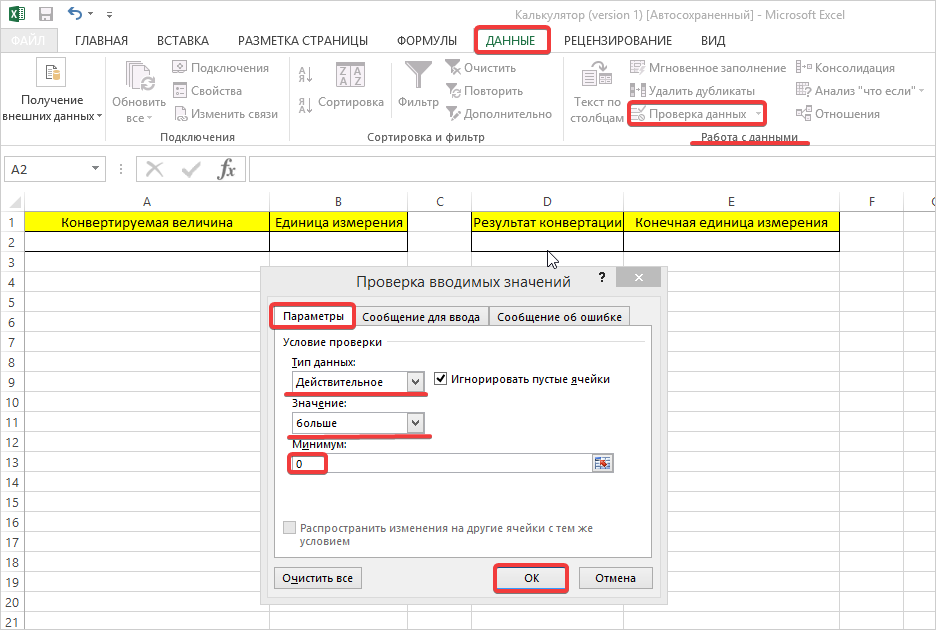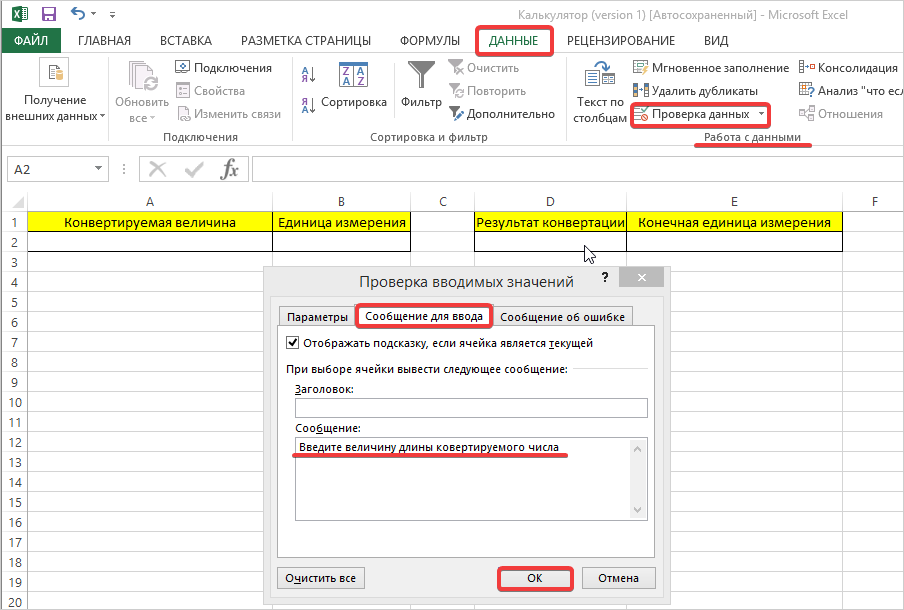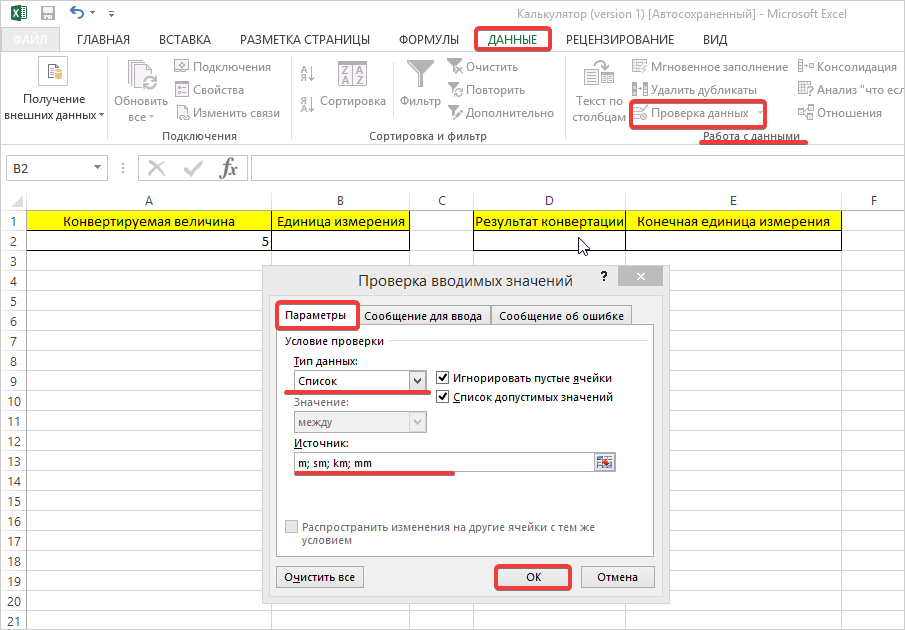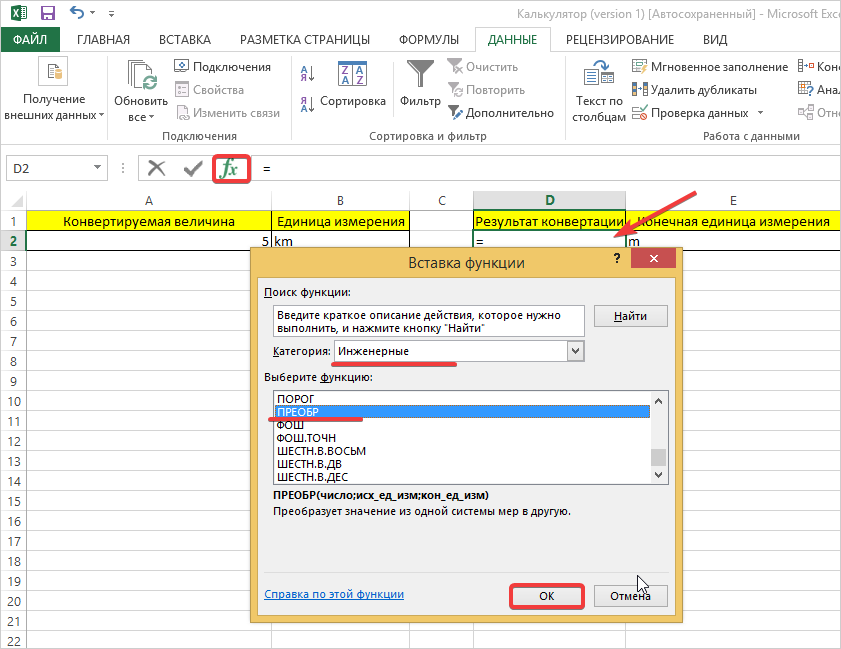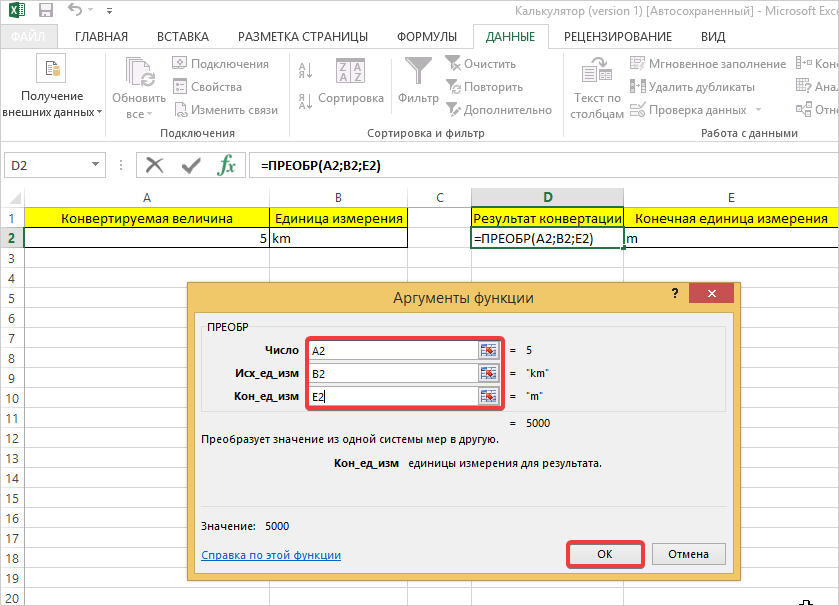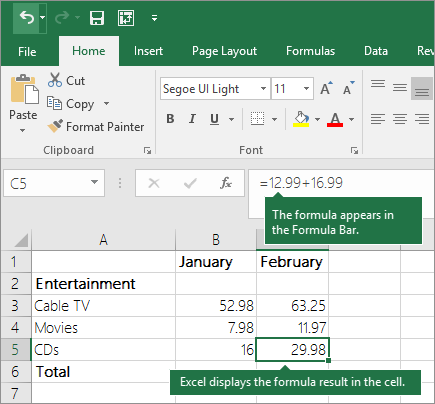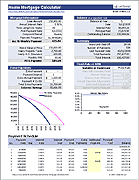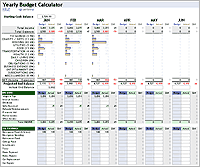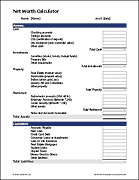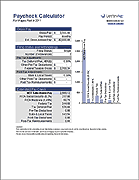Microsoft Excel экономит время при ведении подсчетов числовых данных в финансовом, числовом, инженерном и других эквивалентах. Рассмотрим, как создать два вида калькуляторов с помощью встроенных инструментов приложения.
Макросы в помощь при оформлении пользовательского калькулятора
Когда вы часто делаете математические вычисления, вам неудобно использовать простую электронную таблицу. На это уйдет много времени, и вы устанете от мелькающих перед глазами цифр. Чтобы облегчить себе задачу, предлагаем изучить инструкцию по созданию калькулятора расчетов.
- Запускаем пустой лист Microsoft Excel. Находим на панели инструментов вкладки «Главная» блок «Разработчик» и выбираем «Макросы».
- В открывшемся окне пишем название макроса «сalculator», устанавливаем место нахождения «Эта книга» и жмем «Создать».
- Далее в «Редактор Макросов» необходимо внести стандартный код калькулятора.
Sub Calculator()
Dim strExpr As String
’ Введение данных для расчета
strExpr = InputBox(“Введите данные”)
’ Вычисление результата
MsgBox strExpr & » = » & Application.Evaluate(strExpr)
End Sub
Копируем его из инструкции и вставляем на белый лист редактора, где мигает курсор. Затем нажимаем кнопку «Сохранить» и закрываем редактор (жмем на крестик).
- Теперь снова заходим в «Макросы», в открывшемся окне выбираем «Calculator» и жмем «Выполнить». Перед вами откроется окно с требованием ввести данные.
- Введите в поле пример, который необходимо решить и нажмите «Enter». После чего программа выдаст правильный ответ.
Постоянно искать встроенный калькулятор неудобно, поэтому необходимо настроить созданный макрос так, чтобы он был доступен по нажатию комбинации клавиш.
6. Для этого открываем вкладку «Разработчик» и выбираем «Макросы». В появившемся окне переходим во вкладку «Параметры».
- Здесь вбиваем удобное вам сочетание клавиш и жмем «ОК».
Теперь не нужно каждый раз тратить время на поиск калькулятора.
Разработка инженерного калькулятора
Чтобы выполнять вычисления инженерных данных, например, денежных единиц, нам потребуется калькулятор, способный конвертировать величины. Чтобы его создать, делаем таблицу внутри ячеек. Обратите внимание, что между конвертируемым и итоговым результатом делам пустой столбик.
- Делаем шапку будущего калькулятора с надписями, как на скриншоте. Обязательно выставляем границы таблицы, а шапку выделяем цветом для удобства.
- Чтобы занести требуемые величины в ячейки, вам необходимо сначала их настроить. Для этого перейдите во вкладку «Данные», затем в блок «Работа с данными» и нажимаете кнопку «Проверка данных. В появившемся окне остаемся на вкладке «Параметры», где в поле «Тип данных» выбираем «Действительное», в графе «Значение» указываем «Больше», а в поле «Минимум» ставим «0».
- В следующей графе этого же окна «Сообщение для ввода» в поле «Сообщение» вводим текст «Введите величину длины конвертируемого числа».
- Снова переходим в меню «Проверка данных» и во вкладке «Параметры» устанавливаем «Тип данных» — «Список», а в поле «Источник» прописываем латинскими буквами единицы измерения длины. Аналогично настраиваем столбик единицы измерения в графе «Конечная единица измерения».
- Чтобы преобразование работало, нужно выделить ячейку «Результат конвертации» и нажать кнопку функции «Fx». В появившемся окне, в поле «Категория» выбираем «Инженерные», а в списке функций жмем на «ПРЕОБР». Теперь жмем «ОК».
- Вы переместитесь в окно «Аргументы функции», где нужно указать соответствующие адреса тех ячеек, которые нужно вычислить, чтобы получить результат. В нашем случае это ячейки А2, В2, Е2. Вбиваем их и нажимаем «ОК».
Если вам не нужно часто делать расчеты с единицами измерения, то можно просто воспользоваться инженерным калькулятором, который есть на каждом ПК.
В результате вычислений вы получаете величину, преобразованную из одной единицы измерения в другую. Чтобы вычислить множество значений с единицами измерения, вам нужно продолжить таблицу ниже, придерживаясь каждого пункта инструкции.
Use Excel as your calculator
Instead of using a calculator, use Microsoft Excel to do the math!
You can enter simple formulas to add, divide, multiply, and subtract two or more numeric values. Or use the AutoSum feature to quickly total a series of values without entering them manually in a formula. After you create a formula, you can copy it into adjacent cells — no need to create the same formula over and over again.
Subtract in Excel
Multiply in Excel
Divide in Excel
Learn more about simple formulas
All formula entries begin with an equal sign (=). For simple formulas, simply type the equal sign followed by the numeric values that you want to calculate and the math operators that you want to use — the plus sign (+) to add, the minus sign (—) to subtract, the asterisk (*) to multiply, and the forward slash (/) to divide. Then, press ENTER, and Excel instantly calculates and displays the result of the formula.
For example, when you type =12.99+16.99 in cell C5 and press ENTER, Excel calculates the result and displays 29.98 in that cell.
The formula that you enter in a cell remains visible in the formula bar, and you can see it whenever that cell is selected.
Important: Although there is a SUM function, there is no SUBTRACT function. Instead, use the minus (-) operator in a formula; for example, =8-3+2-4+12. Or, you can use a minus sign to convert a number to its negative value in the SUM function; for example, the formula =SUM(12,5,-3,8,-4) uses the SUM function to add 12, 5, subtract 3, add 8, and subtract 4, in that order.
Use AutoSum
The easiest way to add a SUM formula to your worksheet is to use AutoSum. Select an empty cell directly above or below the range that you want to sum, and on the Home or Formula tabs of the ribbon, click AutoSum > Sum. AutoSum will automatically sense the range to be summed and build the formula for you. This also works horizontally if you select a cell to the left or right of the range that you need to sum.
Note: AutoSum does not work on non-contiguous ranges.

AutoSum vertically
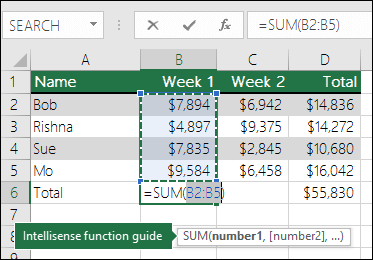
In the figure above, the AutoSum feature is seen to automatically detect cells B2:B5 as the range to sum. All you need to do is press ENTER to confirm it. If you need to add/exclude more cells, you can hold the Shift Key + the arrow key of your choice until your selection matches what you want. Then press Enter to complete the task.
Intellisense function guide: the SUM(number1,[number2], …) floating tag beneath the function is its Intellisense guide. If you click the SUM or function name, it will change o a blue hyperlink to the Help topic for that function. If you click the individual function elements, their representative pieces in the formula will be highlighted. In this case, only B2:B5 would be highlighted, since there is only one number reference in this formula. The Intellisense tag will appear for any function.
AutoSum horizontally
Learn more in the article on the SUM function.
Avoid rewriting the same formula
After you create a formula, you can copy it to other cells — no need to rewrite the same formula. You can either copy the formula, or use the fill handle 
For example, when you copy the formula in cell B6 to C6, the formula in that cell automatically changes to update to cell references in column C.
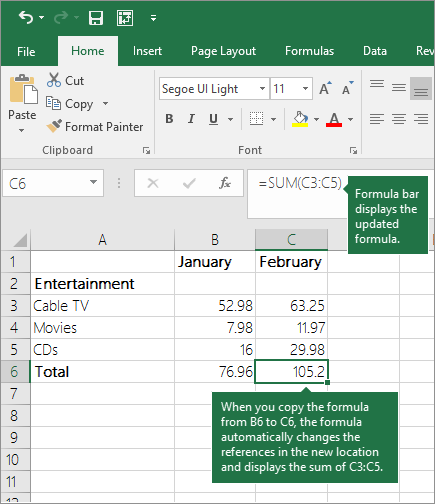
When you copy the formula, ensure that the cell references are correct. Cell references may change if they have relative references. For more information, see Copy and paste a formula to another cell or worksheet.
What can I use in a formula to mimic calculator keys?
|
Calculator key |
Excel method |
Description, example |
Result |
|
+ (Plus key) |
+ (plus) |
Use in a formula to add numbers. Example: =4+6+2 |
12 |
|
— (Minus key) |
— (minus) |
Use in a formula to subtract numbers or to signify a negative number. Example: =18-12 Example: =24*-5 (24 times negative 5) |
-120 |
|
x (Multiply key) |
* (asterisk; also called «star») |
Use in a formula to multiply numbers. Example: =8*3 |
24 |
|
÷ (Divide key) |
/ (forward slash) |
Use in a formula to divide one number by another. Example: =45/5 |
9 |
|
% (Percent key) |
% (percent) |
Use in a formula with * to multiply by a percent. Example: =15%*20 |
3 |
|
√ (square root) |
SQRT (function) |
Use the SQRT function in a formula to find the square root of a number. Example: =SQRT(64) |
8 |
|
1/x (reciprocal) |
=1/n |
Use =1/n in a formula, where n is the number you want to divide 1 by. Example: =1/8 |
0.125 |
Need more help?
You can always ask an expert in the Excel Tech Community or get support in the Answers community.
Need more help?
How to Use Excel as a Calculator?
In Excel, by default, there is no calculator button or option available in it. But, we can enable it manually from the “Options” section and then from the “Quick Access Toolbar,” where we can go to the commands not available in the ribbon. There further, we will find the calculator option available. Just click on “Add” and the “OK” to add the calculator to our Excel ribbon.
I have never seen beyond Excel to do the calculations in my career. Most of the calculations are possible with Excel spreadsheets. Not only are the calculations, but they are also flexible enough to reflect the immediate results if there are any modifications to the numbers, which is the power of applying formulas.
By using formulas, we need to worry about all the steps in the calculations because formulas will capture the numbers and show immediate real-time results for us. Excel has hundreds of built-in formulas to work with some of the complex calculations. On top of this, we see the spreadsheet as a mathematics calculator to add, divide, subtract, and multiply.
Table of contents
- How to Use Excel as a Calculator?
- How to Calculate in Excel Sheet?
- Example #1 – Use Formulas in Excel as a Calculator
- Example #2 – Use Cell References
- Example #3 – Cell Reference Formulas are Flexible
- Example #4 – Formula Cell is not Value, It is the only Formula
- Example #5 – Built-In Formulas are Best Suited for Excel
- Recommended Articles
- How to Calculate in Excel Sheet?
This article will show you how to use Excel as a calculator.
How to Calculate in Excel Sheet?
Below are examples of how to use Excel as a calculator.
You can download this Calculation in Excel Template here – Calculation in Excel Template
Example #1 – Use Formulas in Excel as a Calculator
As told, Excel has many of its built-in formulas, and on top of this, we can use Excel in the form of a calculator. To enter anything in the cell, we type the content in the required cell but apply the formula, and we need to start the equal sign in the cell.
Follow the below steps.
- So, to start any calculation, we need first to enter an equal sign, indicating that we are not just entering. Rather, we are entering the formula.
- Once the equal sign is entered in the cell, we can enter the formula. For example, assume that if we want to calculate the addition of two numbers, 50 and 30, we first need to enter the number we want to add.
- Once the number is entered, we need to go back to the basics of mathematics. Since we are doing the addition, we need to apply the PLUS (+) sign.
- After the addition sign (+), we must enter the second number. Then, we need to add to the first number.
- Now, press the ENTER key to get the result in cell A1.
So, 50 + 30 = 80.
It is the basic use of ExcelIn today’s corporate working and data management process, Microsoft Excel is a powerful tool.» Every employee is required to have this expertise. The primary uses of Excel are as follows: Data Analysis and Interpretation, Data Organizing and Restructuring, Data Filtering, Goal Seek Analysis, Interactive Charts and Graphs.
read more as a calculator. Similarly, we can use cell references to the formulaCell reference in excel is referring the other cells to a cell to use its values or properties. For instance, if we have data in cell A2 and want to use that in cell A1, use =A2 in cell A1, and this will copy the A2 value in A1.read more.
Example #2 – Use Cell References
For example, look at the below values in cells A1, A2, and A3.
- We must open an equal sign in the A4 cell.
- Then, select cell A1 first.
- After selecting cell A1, we need to put a plus sign and choose the A2 cell.
- Now, put one more plus sign and select A3 cell.
- Press the “ENTER” key to get the result in the A4 cell.
It is the result of using cell references.
Example #3 – Cell Reference Formulas are Flexible
By using cell references, we can make the formula real-time and flexible. We said cell reference formulas are flexible because if we make any changes to the formula input cells (A1, A2, A3), it will reflect the changes in the formula cell (A4).
- We will change the number in cell A2 from 40 to 50.
We have changed the number but have not yet pressed the “ENTER” key. If we hit the “ENTER” key, we can see the result in the A4 cell.
- The moment we press the “ENTER” key, we see the impact on cell A4.
Example #4 – Formula Cell is not Value, It is the only Formula
We need to know when we use a cell reference for formulas because formula cells hold the result of the formula, not the value itself.
- Suppose we have a value of 50 in cell C2.
- If we copy and paste it to the next cell, we still get the value of 50 only.
- But, now come back to cell A4.
- Here we can see 90, but this is not the value but the formula. So we will copy and paste it to the next cell and see what we get.
Oh oh!!! We got zero.
We got zero because cell A4 has the formula =A1 + A2 + A3. When we copy cell A4 and paste it to B4, formula-referenced cells are changed from A1 + A2 + A3 to B1 + B2 + B3.
We got zero since there are no values in the cells B1, B2, and B3. So now, we will put 60 in any of the cells in B1, B2, and B3 and see the result.
- Look here the moment we have entered 60; we got the result as 60 because cell B4 already has the cell reference of the above three cells (B1, B2, and B3).
Example #5 – Built-In Formulas are Best Suited for Excel
We have seen how to use cell references for the formulas in the above examples. But those are best suited only for the small number of data sets, for a maximum of 5 to 10 cells.
Now, look at the below data.
We have numbers from A1 to D5, and in the B7 cell, we need the total of these numbers. In these large data sets, we cannot give individual cell references, which takes a lot of time for us. That is where Excel’s built-in formulas come into the example.
- We should first open the SUM functionThe SUM function in excel adds the numerical values in a range of cells. Being categorized under the Math and Trigonometry function, it is entered by typing “=SUM” followed by the values to be summed. The values supplied to the function can be numbers, cell references or ranges.read more in cell B7.
- Now, hold the left-click of the mouse and select the range of cells from A1 to D5.
- After that, close the bracket and press the “Enter” key.
So, like this, we can use built-in formulas to work with large data sets.
This way, we can calculate in the Excel sheet.
Recommended Articles
This article is a guide to Excel as a Calculator. Here, we discuss how to do a calculation in an Excel sheet with examples and downloadable Excel templates. You may also look at these useful functions in Excel: –
- Calculate Percentage in Excel Formula
- Multiply in Excel Formula
- How to Divide using Excel Formulas?
- Excel Subtraction Formula
Do you need more flexibility than online financial calculators can provide? Are you worried about entering your financial information on the internet? Download our free financial spreadsheets, designed for Microsoft® Excel®,and work with them on your own computer.
Our financial templates are designed with the user in mind. Although intuitive to use, each calculator also contains helpful information within the cell comments, and additional resources and references are provided on the individual download pages.
Advertisement
Browse Categories
- MORTGAGE Calculators
- DEBT PAYOFF Calculators
- SAVINGS & RETIREMENT
- AMORTIZATION Calculators
- BUDGET Spreadsheets
- LOAN Calculators
- PAYROLL Spreadsheets
- FINANCIAL STATEMENTS
Featured Financial Calculators
- Full-featured mortgage calculator
- Fixed-rate and adjustable-rate mortgages
- Amortization schedule
- Optional extra payments
- How fast can I get out of debt?
- Try different debt reduction strategies
- List up to 20 creditors
- Flexible payment and compound frequency
- Optional extra payments
- Commercial licenses available
Mortgage and Home Affordability Calculators
Home Mortgage Calculator
The ultimate all-in-one mortgage calculator for Excel. Fixed or variable rate. Optional extra payments.
Home Affordability Calculator
Estimate the mortgage that you can afford based on income, debt-to-income ratio, down payment, and housing expenses.
- Home Expense Calculator
- Canadian Mortgage Calculator
- Mortgage Payment Calculator
- Home Equity Loan Calculator
- Home Equity Line of Credit Calculator
- Mortgage Payoff Calculator with HELOC
Savings & Retirement Calculators
Annuity Calculator
Estimate how long your nest egg will last. Calculate how much you’ll need to last you X years.
- Savings Calculator
- Simple Interest Calculator
- Savings Snowball Calculator
- Retirement Savings Calculator
- Savings Withdrawal Calculator
- Traditional vs. Roth Calculator
- 401k Calculator
- Simple Investment Tracker
Budget Calculators
Yearly Budget Calculator
Combines the family budget planner and monthly budget spreadsheets. Helps you look at the big picture.
Home Budget Worksheet
Create a simple yearly home budget, with expenses divided into deductible and non-deductible categories.
Money Tracker
Track your cash, checking, credit, and savings in Excel on your mobile phone.
- Money Management Template
- Family Budget Planner
- Monthly Household Budget
- Travel Budget
- Event Budget
Loan Calculators
Balloon Loan Calculator
Calculate the payment required to pay off an auto or mortgage loan in one big chunk after a number of regular payments have been made.
- Simple Loan Calculator
- Daily Compounding Loan Calculator
- Interest-Only Loan Calculator
Debt Reduction and Credit Tracking
Line of Credit Tracker
For small businesses, lenders, or borrowers wanting to track draws, payments, and interest for a general line of credit.
- Credit Card Payoff Calculator
- Credit Card Payment Calculator
- Credit Repair Spreadsheet
- Balance Transfer Calculator
Business & General Finance Calculators
Net Worth Calculator
How close are you to becoming a millionaire? Calculate your net worth to find out.
- Inflation Calculator
- CAGR Calculator
- Depreciation Calculator
- NPV and IRR Calculator
- Compound Interest
Payroll Calculators
Take-Home Pay Calculator
Calculate your tax withholdings. Estimate the effect of allowances, pre-tax, and post-tax deductions on your net take-home pay.
Time Card Calculator
Enter clock-in and clock-out times and the total breaks in minutes. Calculates total hours worked and overtime automatically.
Содержание
- Процедура создания калькулятора
- Способ 1: использование макросов
- Способ 2: применение функций
- Способ 3: включение встроенного калькулятора Excel
- Вопросы и ответы
Для постоянных пользователей Excel не секрет, что в этой программе можно производить различные математические, инженерные и финансовые расчеты. Данная возможность реализуется путем применения различных формул и функций. Но, если Эксель постоянно использовать для проведения подобных расчетов, то актуальным становится вопрос организации необходимых для этого инструментов прямо на листе, что значительно повысит скорость вычислений и уровень удобства для пользователя. Давайте выясним, как сделать подобный калькулятор в Экселе.
Процедура создания калькулятора
Особенно насущной данная задача становится в случае необходимости постоянно проводить однотипные вычисления и расчеты, связанные с определенным видом деятельности. В целом все калькуляторы в Excel можно разделить на две группы: универсальные (используются для общих математических вычислений) и узкопрофильные. Последняя группа делится на множество видов: инженерные, финансовые, кредитные инвестиционные и т.д. Именно от функциональных возможностей калькулятора, в первую очередь, зависит выбор алгоритма его создания.
Способ 1: использование макросов
Прежде всего, рассмотрим алгоритмы создания пользовательских калькуляторов. Начнем с создания простейшего универсального калькулятора. Данный инструмент будет выполнять элементарные арифметические действия: сложение, умножение вычитание, деление и т. д. Он реализован с помощью макроса. Поэтому прежде, чем приступить к процедуре создания, нужно удостовериться, что у вас включены макросы и панель разработчика. Если это не так, то обязательно следует активировать работу макросов.
- После того, как указанные выше предварительные настройки выполнены, перемещаемся во вкладку «Разработчик». Жмем на иконку «Visual Basic», которая размещена на ленте в блоке инструментов «Код».
- Запускается окно редактора VBA. Если центральная область у вас отобразилась серым цветом, а не белым, то это означает, что поле введения кода отсутствует. Для включения его отображения переходим в пункт меню «View» и жмем по надписи «Code» в появившемся списке. Можно вместо этих манипуляций нажать функциональную клавишу F7. В любом случае поле для ввода кода появится.
- Тут в центральной области нам нужно записать сам код макроса. Он имеет следующий вид:
Sub Calculator()
Dim strExpr As String
' Введение данных для расчета
strExpr = InputBox("Введите данные")
' Вычисление результата
MsgBox strExpr & " = " & Application.Evaluate(strExpr)
End Sub
Вместо словосочетания «Введите данные» вы можете записать любое другое более приемлемое для вас. Именно оно будет располагаться над полем введения выражения.
После того, как код введен, файл нужно перезаписать. При этом его следует сохранить в формате с поддержкой макросов. Жмем на иконку в виде дискеты на панели инструментов редактора VBA.
- Запускается окно сохранения документа. Переходим в ту директорию на жестком диске или съемном носителе, где хотим его сохранить. В поле «Имя файла» присваиваем документу любое желаемое наименование или оставляем то, которое присвоено ему по умолчанию. В обязательном порядке в поле «Тип файла» из всех доступных форматов выбираем наименование «Книга Excel с поддержкой макросов (*.xlsm)». После данного шага клацаем по кнопке «Сохранить» в нижней части окна.
- После этого можно закрывать окно редактора макросов, просто нажав на стандартный значок закрытия в виде красного квадрата с белым крестиком в его правом верхнем углу.
- Чтобы запустить вычислительный инструмент при помощи макроса, находясь во вкладке «Разработчик», клацаем по значку «Макросы» на ленте в блоке инструментов «Код».
- После этого запускается окно макросов. Выбираем наименование того макроса, который мы только что создавали, выделяем его и жмем на кнопку «Выполнить».
- После выполнения данного действия запускается калькулятор, созданный на основе макроса.
- Для того, чтобы произвести в нем вычисление, записываем в поле необходимое действие. Удобнее всего использовать для этих целей числовой блок клавиатуры, который расположен справа. После того, как выражение введено, жмем на кнопку «OK».
- Затем на экране появляется небольшое окошко, которое содержит в себе ответ решения заданного выражения. Для его закрытия жмем на кнопку «OK».
- Но согласитесь, что довольно неудобно каждый раз, когда потребуется произвести вычислительные действия, переходить в окно макросов. Давайте упростим реализацию запуска окна вычислений. Для этого, находясь во вкладке «Разработчик», щелкаем по уже знакомой нам иконке «Макросы».
- Затем в окне макросов выбираем наименование нужного объекта. Щелкаем по кнопке «Параметры…».
- После этого запускается окошко ещё меньше предыдущего. В нем мы можем задать сочетание горячих клавиш, при нажатии на которые будет запускаться калькулятор. Важно, чтобы данное сочетание не использовалось для вызова других процессов. Поэтому первые символы алфавита использовать не рекомендуется. Первую клавишу сочетания задает сама программа Эксель. Это клавиша Ctrl. Следующую клавишу задает пользователь. Пусть это будет клавиша V (хотя вы можете выбрать и другую). Если данная клавиша уже используется программой, то будет автоматически добавлена ещё одна клавиша в комбинацию – Shift. Вписываем выбранный символ в поле «Сочетание клавиш» и жмем на кнопку «OK».
- Затем закрываем окно макросов, нажав на стандартный значок его закрытия в верхнем правом углу.
Теперь при наборе выбранной комбинации горячих клавиш (в нашем случае Ctrl+Shift+V) будет запускаться окно калькулятора. Согласитесь, это намного быстрее и проще, чем каждый раз вызывать его через окно макросов.
Урок: Как создать макрос в Экселе
Способ 2: применение функций
Теперь давайте рассмотрим вариант создания узкопрофильного калькулятора. Он будет предназначен для выполнения конкретных, специфических задач и размещен непосредственно на листе Excel. Для создания этого инструмента будут применяться встроенные функции Эксель.
Для примера создадим инструмент конвертации величин массы. В процессе его создания нами будет использована функция ПРЕОБР. Данный оператор относится к инженерному блоку встроенных функций Эксель. Его задачей является преобразование величин одной меры измерения в другую. Синтаксис данной функции следующий:
=ПРЕОБР(число;исх_ед_изм;кон_ед_изм)
«Число» — это аргумент, имеющий вид числового значения той величины, которую надо конвертировать в другую меру измерения.
«Исходная единица измерения» — аргумент, который определяет единицу измерения величины, подлежащую конвертации. Он задается специальным кодом, который соответствует определенной единице измерения.
«Конечная единица измерения» — аргумент, определяющий единицу измерения той величины, в которую преобразуется исходное число. Он также задается с помощью специальных кодов.
Нам следует подробнее остановиться на этих кодах, так как они нам понадобятся в дальнейшем при создании калькулятора. Конкретно нам понадобятся коды единиц измерения массы. Вот их перечень:
- g – грамм;
- kg – килограмм;
- mg – миллиграмм;
- lbm – английский фунт;
- ozm – унция;
- sg – слэг;
- u – атомная единица.
Нужно также сказать, что все аргументы данной функции можно задавать, как значениями, так и ссылками на ячейки, где они размещены.
- Прежде всего, делаем заготовку. У нашего вычислительного инструмента будет четыре поля:
- Конвертируемая величина;
- Исходная единица измерения;
- Результат конвертации;
- Конечная единица измерения.
Устанавливаем заголовки, под которыми будут размещаться данные поля, и выделяем их форматированием (заливкой и границами) для более наглядной визуализации.
В поля «Конвертируемая величина», «Исходная граница измерения» и «Конечная граница измерения» нами будут вводиться данные, а в поле «Результат конвертации» — выводиться конечный результат.
- Сделаем так, чтобы в поле «Конвертируемая величина» пользователь мог вводить только допустимые значения, а именно числа больше нуля. Выделяем ячейку, в которую будет вноситься преобразуемая величина. Переходим во вкладку «Данные» и в блоке инструментов «Работа с данными» кликаем по значку «Проверка данных».
- Запускается окошко инструмента «Проверка данных». Прежде всего, выполним настройки во вкладке «Параметры». В поле «Тип данных» из списка выбираем параметр «Действительное». В поле «Значение» также из списка останавливаем выбор на параметре «Больше». В поле «Минимум» устанавливаем значение «0». Таким образом, в данную ячейку можно будет вводить только действительные числа (включая дробные), которые больше нуля.
- После этого перемещаемся во вкладку того же окна «Сообщение для ввода». Тут можно дать пояснение, что именно нужно вводить пользователю. Он его увидит при выделении ячейки ввода величины. В поле «Сообщение» напишем следующее: «Введите величину массы, которую следует преобразовать».
- Затем перемещаемся во вкладку «Сообщение об ошибке». В поле «Сообщение» нам следует написать ту рекомендацию, которую увидит пользователь, если введет некорректные данные. Напишем следующее: «Вводимое значение должно быть положительным числом». После этого, чтобы завершить работу в окне проверки вводимых значений и сохранить введенные нами настройки, жмем на кнопку «OK».
- Как видим, при выделении ячейки появляется подсказка для ввода.
- Попробуем ввести туда некорректное значение, например, текст или отрицательное число. Как видим, появляется сообщение об ошибке и ввод блокируется. Жмем на кнопку «Отмена».
- А вот корректная величина вводится без проблем.
- Теперь переходим к полю «Исходная единица измерения». Тут мы сделаем так, что пользователь будет выбирать значение из списка, состоящего из тех семи величин массы, перечень которых был приведен выше при описании аргументов функции ПРЕОБР. Ввести другие значения не получится.
Выделяем ячейку, которая находится под наименованием «Исходная единица измерения». Снова клацаем по иконке «Проверка данных».
- В открывшемся окне проверки данных переходим во вкладку «Параметры». В поле «Тип данных» устанавливаем параметр «Список». В поле «Источник» через точку с запятой (;) перечисляем коды наименований величин массы для функции ПРЕОБР, о которых шел разговор выше. Далее жмем на кнопку «OK».
- Как видим, теперь, если выделить поле «Исходная единица измерения», то справа от него возникает пиктограмма в виде треугольника. При клике по ней открывается список с наименованиями единиц измерения массы.
- Абсолютно аналогичную процедуру в окне «Проверка данных» проводим и с ячейкой с наименованием «Конечная единица измерения». В ней тоже получается точно такой же список единиц измерения.
- После этого переходим к ячейке «Результат конвертации». Именно в ней будет содержаться функция ПРЕОБР и выводить результат вычисления. Выделяем данный элемент листа и жмем на пиктограмму «Вставить функцию».
- Запускается Мастер функций. Переходим в нем в категорию «Инженерные» и выделяем там наименование «ПРЕОБР». Затем клацаем по кнопке «OK».
- Происходит открытие окна аргументов оператора ПРЕОБР. В поле «Число» следует ввести координаты ячейки под наименованием «Конвертируемая величина». Для этого ставим в курсор в поле и кликаем левой кнопкой мыши по этой ячейке. Её адрес тут же отображается в поле. Таким же образом вводим координаты в поля «Исходная единица измерения» и «Конечная единица измерения». Только на этот раз кликаем по ячейкам с такими же названиями, как у этих полей.
После того, как все данные введены, жмем на кнопку «OK».
- Как только мы выполнили последнее действие, в окошке ячейки «Результат конвертации» тут же отобразился результат преобразования величины, согласно ранее введенным данным.
- Давайте изменим данные в ячейках «Конвертируемая величина», «Исходная единица измерения» и «Конечная единица измерения». Как видим, функция при изменении параметров автоматически пересчитывает результат. Это говорит о том, что наш калькулятор полностью функционирует.
- Но мы не сделали одну важную вещь. Ячейки для ввода данных у нас защищены от введения некорректных значений, а вот элемент для вывода данных никак не защищен. А ведь в него вообще нельзя ничего вводить, иначе формула вычисления будет просто удалена и калькулятор придет в нерабочее состояние. По ошибке в эту ячейку можете ввести данные и вы сами, не говоря уже о сторонних пользователях. В этом случае придется заново записывать всю формулу. Нужно заблокировать любой ввод данных сюда.
Проблема состоит в том, что блокировка устанавливается на лист в целом. Но если мы заблокируем лист, то не сможем вводить данные в поля ввода. Поэтому нам нужно будет в свойствах формата ячеек снять возможность блокировки со всех элементов листа, потом вернуть эту возможность только ячейке для вывода результата и уже после этого заблокировать лист.
Кликаем левой кнопкой мыши по элементу на пересечении горизонтальной и вертикальной панели координат. При этом выделяется весь лист. Затем кликаем правой кнопкой мыши по выделению. Открывается контекстное меню, в котором выбираем позицию «Формат ячеек…».
- Запускается окно форматирования. Переходим в нем во вкладку «Защита» и снимаем галочку с параметра «Защищаемая ячейка». Затем клацаем по кнопке «OK».
- После этого выделяем только ячейку для вывода результата и кликаем по ней правой кнопкой мыши. В контекстном меню клацаем по пункту «Формат ячеек».
- Снова в окне форматирования переходим во вкладку «Защита», но на этот раз, наоборот, устанавливаем галочку около параметра «Защищаемая ячейка». Затем щелкаем по кнопке «OK».
- После этого перемещаемся во вкладку «Рецензирование» и жмем на иконку «Защитить лист», которая расположена в блоке инструментов «Изменения».
- Открывается окно установки защиты листа. В поле «Пароль для отключения защиты листа» вводим пароль, с помощью которого при необходимости в будущем можно будет снять защиту. Остальные настройки можно оставить без изменений. Жмем на кнопку «OK».
- Затем открывается ещё одно небольшое окошко, в котором следует повторить ввод пароля. Делаем это и жмем на кнопку «OK».
- После этого при попытке внесения любых изменений в ячейку вывода результата действия будут блокироваться, о чем сообщается в появляющемся диалоговом окне.
Таким образом, мы создали полноценный калькулятор для конвертации величины массы в различные единицы измерения.
Кроме того, в отдельной статье рассказывается о создании ещё одного вида узкопрофильного калькулятора в Экселе для расчета платежей по кредитам.
Урок: Расчет аннуитетного платежа в Экселе
Способ 3: включение встроенного калькулятора Excel
Кроме того, в Экселе имеется собственный встроенный универсальный калькулятор. Правда, по умолчанию кнопка его запуска отсутствует на ленте или на панели быстрого доступа. Рассмотрим, как активировать её.
- После запуска программы Excel перемещаемся во вкладку «Файл».
- Далее в открывшемся окне переходим в раздел «Параметры».
- После запуска окошка параметров Excel перемещаемся в подраздел «Панель быстрого доступа».
- Перед нами открывается окно, правая часть которого разделена на две области. В правой ее части расположены инструменты, которые уже добавлены на панель быстрого доступа. В левой представлен весь набор инструментов, который доступен в Excel, включая отсутствующие на ленте.
Над левой областью в поле «Выбрать команды» из перечня выбираем пункт «Команды не на ленте». После этого в списке инструментов левой области ищем наименование «Калькулятор». Найти будет просто, так как все названия расположены в алфавитном порядке. Затем производим выделения данного наименования.
Над правой областью находится поле «Настройка панели быстрого доступа». Оно имеет два параметра:
- Для всех документов;
- Для данной книги.
По умолчанию происходит настройка для всех документов. Этот параметр рекомендуется оставить без изменений, если нет предпосылок для обратного.
После того, как все настройки совершены и наименование «Калькулятор» выделено, жмем на кнопку «Добавить», которая расположена между правой и левой областью.
- После того, как наименование «Калькулятор» отобразилось в правой области окна, жмем на кнопку «OK» внизу.
- После этого окно параметров Excel будет закрыто. Чтобы запустить калькулятор, нужно кликнуть на одноименный значок, который теперь располагается на панели быстрого доступа.
- После этого инструмент «Калькулятор» будет запущен. Функционирует он, как обычный физический аналог, только на кнопки нужно нажимать курсором мышки, её левой кнопкой.
Как видим, в Экселе существует очень много вариантов создания калькуляторов для различных нужд. Особенно эта возможность полезна при проведении узкопрофильных вычислений. Ну, а для обычных потребностей можно воспользоваться и встроенным инструментом программы.