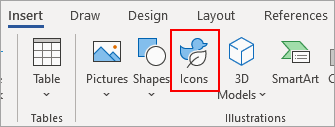Insert icons in Microsoft Word
You can insert icons into Microsoft Office documents, workbooks, email messages, and presentations. You can rotate, color, and resize them with no loss of image quality. These icons are free to use; there’s no royalty or copyright.
Choose from a library of icons that you can resize, move, and format—just like other ready-made shapes in Word.
-
Select Insert > Icons.
-
Select as many icons as you want, and then choose Insert at the lower right.
-
Select the icon then you can rotate, color, and resize them by using the options on the Graphic Format tab.
Need more help?
- Free Courses
- Microsoft Word
- How to Insert Icons in Word

How to Insert and Format Icons in Word
If you need to add a little emphasis to parts of a document, you can add icons from the Office icon library.
Insert an Icon
- Click where you want to insert an icon.
- Click the Insert tab.
- Expand the Illustrations group, if necessary.
- Click the Icons button.
- Click an icon category (optional).
- Select an icon (or icons).
- Click Insert.
The Icons library opens, displaying a variety of basic icon shapes you can use.
The icon is inserted.
Format an Icon
Icons can also be formatted just like other shapes.
- With an icon selected, click the Format tab.
- Use the commands in the Graphic Styles group to change the icon’s appearance.
You can use the Styles gallery to select a style, or use the options in the Graphic Styles group to change the color, outline, or effect.
FREE Quick Reference
Click to Download
Free to distribute with our compliments; we hope you will consider our paid training.
You may import following registry hives from «good» computer (where links are working OK):
[HKEY_CLASSES_ROOT.lnk]
[HKEY_CLASSES_ROOTlnkfile]
OR
In case you have not machine with Win 7 where it works nearby, you may save text below into a file with .reg extension and import it into registry via duble-click on this file.
Windows Registry Editor Version 5.00
[HKEY_CLASSES_ROOT.lnk]
@="lnkfile"
[HKEY_CLASSES_ROOT.lnkShellEx]
[HKEY_CLASSES_ROOT.lnkShellEx{000214EE-0000-0000-C000-000000000046}]
@="{00021401-0000-0000-C000-000000000046}"
[HKEY_CLASSES_ROOT.lnkShellEx{000214F9-0000-0000-C000-000000000046}]
@="{00021401-0000-0000-C000-000000000046}"
[HKEY_CLASSES_ROOT.lnkShellEx{00021500-0000-0000-C000-000000000046}]
@="{00021401-0000-0000-C000-000000000046}"
[HKEY_CLASSES_ROOT.lnkShellEx{BB2E617C-0920-11d1-9A0B-00C04FC2D6C1}]
@="{00021401-0000-0000-C000-000000000046}"
[HKEY_CLASSES_ROOT.lnkShellNew]
"Handler"="{ceefea1b-3e29-4ef1-b34c-fec79c4f70af}"
"IconPath"=hex(2):25,00,53,00,79,00,73,00,74,00,65,00,6d,00,52,00,6f,00,6f,00,
74,00,25,00,5c,00,73,00,79,00,73,00,74,00,65,00,6d,00,33,00,32,00,5c,00,73,
00,68,00,65,00,6c,00,6c,00,33,00,32,00,2e,00,64,00,6c,00,6c,00,2c,00,2d,00,
31,00,36,00,37,00,36,00,39,00,00,00
"ItemName"="@shell32.dll,-30397"
"MenuText"="@shell32.dll,-30318"
"NullFile"=""
"Command"=-
[HKEY_CLASSES_ROOT.lnkShellNewConfig]
"DontRename"=""
[HKEY_CLASSES_ROOTlnkfile]
@="Shortcut"
"EditFlags"=dword:00000001
"FriendlyTypeName"="@shell32.dll,-4153"
"NeverShowExt"=""
"IsShortcut"=""
[HKEY_CLASSES_ROOTlnkfileCLSID]
@="{00021401-0000-0000-C000-000000000046}"
[HKEY_CLASSES_ROOTlnkfileshellex]
[HKEY_CLASSES_ROOTlnkfileshellexContextMenuHandlers]
[HKEY_CLASSES_ROOTlnkfileshellexContextMenuHandlersOpenContainingFolderMenu]
@="{37ea3a21-7493-4208-a011-7f9ea79ce9f5}"
[HKEY_CLASSES_ROOTlnkfileshellexContextMenuHandlers{00021401-0000-0000-C000-000000000046}]
@=""
[HKEY_CLASSES_ROOTlnkfileshellexDropHandler]
@="{00021401-0000-0000-C000-000000000046}"
[HKEY_CLASSES_ROOTlnkfileshellexIconHandler]
@="{00021401-0000-0000-C000-000000000046}"
[-HKEY_CURRENT_USERSoftwareMicrosoftWindowsCurrentVersionExplorerFileExts.lnkUserChoice]
Easily-add-icons-to-your-Microsoft-Word-documents.jpg» width=»980″ height=»565″ />
There are many ways to convey an idea: write all the necessary words, or use a small icon that summarizes it quickly and effectively. There is a reason that emoticons have become almost a universal language, with which we can all communicate, no matter what language we speak, to convey a state of mind or whatever.
So when we’re writing a report for work, or a project for college, nothing like enliven in the meantime text with a good icon that makes it clear what we are talking about. Either to separate an enumeration of options, or to head an entire section, icons are a resource that offer dynamism in reading.
Do you know how to add them?
The great advantage of Microsoft Word is that not only do you have the option to add icons, but you also have a fairly extensive library of possibilities, divided by categories depending on what we are looking for. There are animals, bugs, faces, celebrations, sports, buildings, dinosaurs and dozens of other categories that cover all imaginable themes.
As well, to add an icon to a text what you have to do is place the cursor at the point where you want to locate it. First of all, warn that these objects behave like the images we insert, that is, they occupy more than one line, we can adjust their size and configure trimming parameters around them. Once said, we return to Word and click on the “Insert” tab.
A new graphic menu will open with options such as “Images”, “Online Images”, “Shapes” and then “Icons”. Pressing there a window will appear, which is the one you have just above, with the categories in the left column, and the icons available in each one on the right. Choose the one that best suits the job you are doing, and select by clicking on the “Insert” button.
Now you just have to define the size it will have and adjust the placement to place it next to the first line text that refers to the content of the icon. You can repeat this procedure as many times as you want to fill the Microsoft 365 predefined images document (previously known as Office 365).
Another advantage of these Microsoft 365 icons is that We can not only change the size and position, but also the color, through the “Fill” button that you will have in the “Design” tab, the same place where you modify the colors of the letters and the background of the text.
Fix Program links and icons open Word Document: One fine day while using your PC you suddenly notice that all the program links and icons open Word Document no matter which program or icon you click. Now your PC is just one big box with jut one program which you can run is MS Office, I would be better off with a TV instead of this box. Well don’t worry this issue seems to create a big issue for Windows users but thankfully we have a working solution which will fix this problem easily.
![]()
Now before running towards solutions let’s see what actually caused this issue. So while digging in it seems all of the file association got mixed up due to the corrupt driver or Windows files. A simple registry fix will remove the association of MS word with all the program and you will be able to normally use all your programs and icon afterward. So without wasting any time, let’s see how to fix this issue.
Table of Contents
1
Make sure to create a restore point just in case something goes wrong.
Method 1: Registry Fix
1.Press Windows Key + R then type regedit and hit Enter to open Registry Editor.

2.Navigate to the following registry key:
ComputerHKEY_CURRENT_USERSoftwareMicrosoftWindowsCurrentVersionExplorerFileExts.lnk
3.Right-click and delete the other keys except “OpenWithProgids.“

4.Reboot your PC to save changes.
5.If the problem is still not resolved then go back to the .lnk key and right-click on it then delete the whole key.
6.Log off and again check if the issue is resolved or not.
Method2: Restore your PC to an earlier working time
1.Press Windows Key + R and type”sysdm.cpl” then hit enter.

2.Select System Protection tab and choose System Restore.

3.Click Next and choose the desired System Restore point.

4.Follow on screen instruction to complete system restore.
5.After reboot, you may be able to Fix Program links and icons open Word Document.
Method 3: Create a new local Administrator account
Sometimes the problem can be with the Administrator account hence a possible fix will be to create a new local Administrator account.
Method 4: Repair Install Windows 10
This method is the last resort because if nothing works out then this method will surely repair all problems with your PC. Repair Install just using an in-place upgrade to repair issues with the system without deleting user data present on the system. So follow this article to see How to Repair Install Windows 10 Easily.
Recommended for you:
- Fix Windows 10 Sleeps after few minutes of Inactivity
- How to Fix Windows 10 not using full RAM
- Fix Can’t Connect to this network issue in Windows 10
- Fix Windows Live Mail won’t start
That’s it you have successfully Fix Program links and icons open Word Document issue but if you still have any queries regarding this post feel free to ask them in the comment’s section.