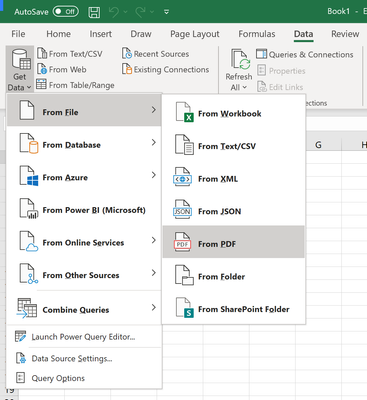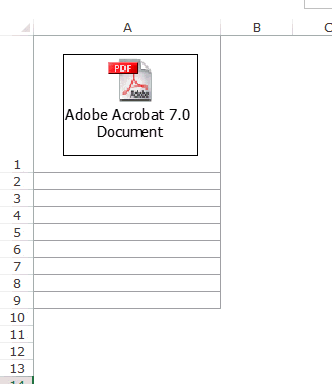What do you understand about the Advanced Excel Formulas and Basic Excel Functions?
This Blog will give you the Excel formulas PDF/list of the Key Functions of Excel. Excel Formulas PDF is a list of the most useful or extensively used excel formulas in day-to-day working life with Excel. These formulas, we can use in Excel 2013. 2016 as well as 2019.
PDF GUIDE BOOKS
- Download Excel Shortcuts for Windows & Mac
- Basic to Advanced Excel Formulas PDF Guide
This Book will help you to get Excel Skills & Boost your career.
The Excel Functions covered here are: VLOOKUP, INDEX, MATCH, RANK, AVERAGE, SMALL, LARGE, LOOKUP, ROUND, COUNTIFS, SUMIFS, FIND, DATE, and many more. Let’s dive right in…
Compatibility Excel Formulas & Functions
|
Functions |
Excel Formulas |
Description |
|---|---|---|
|
CONCATENATE |
=CONCATENATE(text1,text2,…) |
Joins several text items into one text item. Easier to use ‘&’ instead of the function usually. |
|
FLOOR |
=FLOOR(number,significance) |
Rounds a number down, toward zero |
|
BINOMDIST |
=BINOMDIST(number_s,trials,probability_s,cumulative) |
Returns the individual term binomial distribution probability |
|
CHIDIST |
=CHIDIST(x,deg_freedom) |
Returns the one-tailed probability of the chi-squared distribution |
|
CHIINV |
=CHITEST(actual_range,expected_range) |
Returns the test for independence |
|
CONFIDENCE |
=CONFIDENCE(alpha,standard_dev,size) |
Returns the confidence interval for a population mean |
|
FTEST |
=FTEST(array1,array2) |
|
|
LOGINV |
=LOGINV(probability,mean,standard_dev) |
Returns the inverse of the lognormal cumulative distribution |
|
LOGNORMDIST |
=LOGNORMDIST(x,mean,standard_dev) |
Returns the cumulative lognormal distribution |
|
MODE |
=MODE(number1,number2,…) |
Returns the most common value in a data set |
|
NORMDIST |
=NORMDIST(x,mean,standard_dev,cumulative) |
Returns the normal cumulative distribution |
|
NORMINV |
=NORMINV(probability,mean,standard_dev) |
Returns the inverse of the normal cumulative distribution |
|
NORMSDIST |
=NORMSDIST(z) |
Returns the standard normal cumulative distribution |
|
NORMSINV |
=NORMSINV(probability) |
Returns the inverse of the standard normal cumulative distribution |
|
PERCENTILE |
=PERCENTILE(array,k) |
Returns the k-th percentile of values in a range |
|
PERCENTRANK |
=PERCENTRANK(array,x,significance) |
Returns the percentage rank of a value in a data set |
|
POISSON |
=POISSON(x,mean,cumulative) |
Returns the Poisson distribution |
|
QUARTILE |
=QUARTILE(array,quart) |
Returns the quartile of a data set |
|
RANK |
=RANK(number,ref,order) |
Returns the rank of a number in a list of numbers |
|
STDEV |
=STDEV(number1,number2,…) |
Estimates standard deviation based on a sample |
|
STDEVP |
=STDEVP(number1,number2,…) |
Calculates standard deviation based on the entire population |
|
TDIST |
=TDIST(x,deg_freedom,tails) |
Returns the Student’s t-distribution |
|
TINV |
=TINV(probability,deg_freedom) |
Returns the inverse of the Student’s t-distribution |
|
VAR |
=VAR(number1,number2,…) |
Estimates variance based on a sample |
|
VARP |
=VARP(number1,number2,…) |
Calculates variance based on the entire population |
|
FINV |
=FINV(probability,deg_freedom1,deg_freedom2) |
Returns the inverse of the F probability distribution |
|
FORECAST |
=FORECAST(x,known_y’s,known_x’s) |
Returns a value along a linear trend |
|
BETADIST |
=BETADIST(x,alpha,beta,A,B) |
Returns the beta cumulative distribution function |
|
BETAINV |
=BETAINV(probability,alpha,beta,A,B) |
Returns the inverse of the cumulative distribution function for a specified beta distribution |
|
COVAR |
=COVAR(array1,array2) |
Returns covariance, the average of the products of paired deviations |
|
CRITBINOM |
=CRITBINOM(trials,probability_s,alpha) |
Returns the smallest value for which the cumulative binomial distribution is less than or equal to a criterion value |
|
EXPONDIST |
=EXPONDIST(x,lambda,cumulative) |
Returns the exponential distribution |
|
POISSON |
=POISSON(x,mean,cumulative) |
Returns the Poisson distribution |
|
FDIST |
=FDIST(x,deg_freedom1,deg_freedom2) |
Returns the F probability distribution |
|
GAMMADIST |
=GAMMADIST(x,alpha,beta,cumulative) |
Returns the gamma distribution |
|
GAMMAINV |
=GAMMAINV(probability,alpha,beta) |
Returns the inverse of the gamma cumulative distribution |
|
HYPGEOMDIST |
=HYPGEOMDIST(sample_s,number_sample,population_s,number_pop) |
Returns the hypergeometric distribution |
|
NEGBINOMDIST |
=NEGBINOMDIST(number_f,number_s,probability_s) |
Returns the negative binomial distribution |
|
TTEST |
=TTEST(array1,array2,tails,type) |
Returns the probability associated with a Student’s t-test |
|
WEIBULL |
=WEIBULL(x,alpha,beta,cumulative) |
Calculates variance based on the entire population, including numbers, text, and logical values |
|
ZTEST |
=ZTEST(array,x,sigma) |
Returns the one-tailed probability-value of a z-test |
PDF GUIDE BOOKS
- Download Excel Shortcuts for Windows & Mac
- Basic to Advanced Excel Formulas PDF Guide
This Book will help you to get Excel Skills & Boost your career.
Cube Excel Formulas & Functions
|
Functions |
Excel Formulas |
Description |
|---|---|---|
|
CUBEKPIMEMBER |
=CUBEKPIMEMBER(connection,kpi_name,kpi_property,caption) |
Returns a key performance indicator (KPI) name, property, and measure, and displays the name and property in the cell. A KPI is a quantifiable measurement, such as monthly gross profit or quarterly employee turnover, used to monitor an organization’s performance. |
|
CUBEMEMBER |
=CUBEMEMBER(connection,member_expression,caption) |
Returns a member or tuple in a cube hierarchy. Use to validate that the member or tuple exists in the cube. |
|
CUBEMEMBERPROPERTY |
=CUBEMEMBERPROPERTY(connection,member_expression,property) |
Returns the value of a member property in the cube. Use to validate that a member name exists within the cube and to return the specified property for this member. |
|
CUBERANKEDMEMBER |
=CUBERANKEDMEMBER(connection,set_expression,rank,caption) |
Returns the nth, or ranked, member in a set. Use to return one or more elements in a set, such as the top sales performer or top 10 students. |
|
CUBESET |
=CUBESET(connection,set_expression,caption,sort_order,sort_by) |
Defines a calculated set of members or tuples by sending a set expression to the cube on the server, which creates the set, and then returns that set to Microsoft Office Excel. |
|
CUBESETCOUNT |
=CUBESETCOUNT(set) |
Returns the number of items in a set. |
|
CUBEVALUE |
=CUBEVALUE(connection,member_expression1,…) |
Returns an aggregated value from a cube |
Database Excel Formulas & Functions
|
Functions |
Excel Formulas |
Description |
|---|---|---|
|
DGET |
=DGET(database,field,criteria) |
Extracts from a database a single record that matches the specified criteria |
|
DSUM |
=DSUM(database,field,criteria) |
Adds the numbers in the field column of records in the database that match the criteria |
|
DAVERAGE |
=DAVERAGE(database,field,criteria) |
Returns the average of selected database entries |
|
DCOUNT |
=DCOUNT(database,field,criteria) |
Counts the cells that contain numbers in a database |
|
DCOUNTA |
=DCOUNTA(database,field,criteria) |
Counts nonblank cells in a database |
|
DMAX |
=DMAX(database,field,criteria) |
Returns the maximum value from selected database entries |
|
DMIN |
=DMIN(database,field,criteria) |
Returns the minimum value from selected database entries |
|
DPRODUCT |
=DPRODUCT(database,field,criteria) |
Multiplies the values in a particular field of records that match the criteria in a database |
|
DSTDEV |
=DSTDEV(database,field,criteria) |
Estimates the standard deviation based on a sample of selected database entries |
|
DSTDEVP |
=DSTDEVP(database,field,criteria) |
Calculates the standard deviation based on the entire population of selected database entries |
|
DVAR |
=DVAR(database,field,criteria) |
Estimates variance based on a sample from selected database entries |
|
DVARP |
=DVARP(database,field,criteria) |
Calculates variance based on the entire population of selected database entries |
Date & Time Excel Formulas & Functions
|
Functions |
Excel Formulas |
Description |
|---|---|---|
|
DATE |
=DATE(year,month,day) |
Returns the serial number of a particular date |
|
DATEVALUE |
=DATEVALUE(date_text) |
Converts a date in the form of text to a serial number |
|
DAY |
=DAY(serial_number) |
Converts a serial number to a day of the month |
|
HOUR |
=HOUR(serial_number) |
Converts a serial number to an hour |
|
MINUTE |
=MINUTE(serial_number) |
Converts a serial number to a minute |
|
MONTH |
=MONTH(serial_number) |
Converts a serial number to a month |
|
NOW |
=NOW() |
Returns the serial number of the current date and time |
|
SECOND |
=SECOND(serial_number) |
Converts a serial number to a second |
|
TIME |
=TIME(hour,minute,second) |
Returns the serial number of a particular time |
|
TIMEVALUE |
=TIMEVALUE(time_text) |
Converts a time in the form of text to a serial number |
|
TODAY |
=TODAY() |
Returns the serial number of today’s date |
|
YEAR |
=YEAR(serial_number) |
Converts a serial number to a year |
|
DAYS360 |
=DAYS360(start_date,end_date,method) |
Calculates the number of days between two dates based on a 360-day year |
|
EDATE |
=EDATE(start_date,months) |
Returns the serial number of the date that is the indicated number of months before or after the start date |
|
EOMONTH |
=EOMONTH(start_date,months) |
Returns the serial number of the last day of the month before or after a specified number of months |
|
NETWORKDAYS |
=NETWORKDAYS(start_date,end_date,[holidays]) |
Returns the number of whole workdays between two dates |
|
NETWORKDAYS.INTL |
=NETWORKDAYS.INTL(start_date,end_date,[weekend],[holidays]) |
Returns the number of whole workdays between two dates using parameters to indicate which and how many days are weekend days |
|
WEEKDAY |
=WEEKDAY(serial_number,[return_type]) |
Converts a serial number to a day of the week |
|
WEEKNUM |
=WEEKNUM(serial_number,[return_type]) |
Converts a serial number to a number representing where the week falls numerically with a year |
|
WORKDAY |
=WORKDAY(start_date, days, [holidays]) |
Returns the serial number of the date before or after a specified number of workdays |
|
WORKDAY.INTL |
=WORKDAY.INTL(start_date,days,weekend,holidays) |
Returns the serial number of the date before or after a specified number of workdays using parameters to indicate which and how many days are weekend days |
|
YEARFRAC |
=YEARFRAC(start_date,end_date,basis) |
Returns the year fraction representing the number of whole days between start_date and end_date |
PDF GUIDE BOOKS
- Download Excel Shortcuts for Windows & Mac
- Basic to Advanced Excel Formulas PDF Guide
This Book will help you to get Excel Skills & Boost your career.
Information Excel Formulas & Functions
|
Functions |
Excel Formulas |
Description |
|---|---|---|
|
CELL |
=CELL(info_type, [reference]) |
Returns information about the formatting, location, or contents of a cell |
|
ISBLANK |
=ISBLANK(value) |
Returns TRUE if the value is blank |
|
ISERROR |
=ISERROR(value) |
Returns TRUE if the value is any error value |
|
ISNONTEXT |
=ISNONTEXT(value) |
Returns TRUE if the value is not text |
|
ISNUMBER |
=ISNUMBER(value) |
Returns TRUE if the value is a number |
|
ISTEXT |
=ISTEXT(value) |
Returns TRUE if the value is text |
|
ERROR.TYPE |
=ERROR.TYPE(error_val) |
Returns a number corresponding to an error type |
|
INFO |
=INFO(type_text) |
Returns information about the current operating environment |
|
ISERR |
=ISERR(value) |
Returns TRUE if the value is any error value except #N/A |
|
ISEVEN |
=ISEVEN(number) |
Returns TRUE if the number is even |
|
ISLOGICAL |
=ISLOGICAL(value) |
Returns TRUE if the value is a logical value |
|
ISNA |
=ISNA(value) |
Returns TRUE if the value is the #N/A error value |
|
ISODD |
=ISODD(number) |
Returns TRUE if the number is odd |
|
ISREF |
=ISREF(value) |
Returns TRUE if the value is a reference |
|
N |
=N(value) |
Returns a value converted to a number |
|
NA |
=NA() |
Returns the error value #N/A |
|
TYPE |
=TYPE(value) |
Returns a number indicating the data type of a value |
Logical Excel Formulas & Functions
|
Functions |
Excel Formulas |
Description |
|---|---|---|
|
AND |
=AND(logical1,logical2,…) |
Returns TRUE if all of its arguments are TRUE |
|
FALSE |
=FALSE |
Returns the logical value FALSE |
|
IF |
=IF(logical_test, [value_if_true], [value_if_false]) |
Specifies a logical test to perform |
|
IFERROR |
=IFERROR(value, value_if_error) |
Returns a value you specify if a formula evaluates to an error; otherwise, returns the result of the formula |
|
NOT |
=NOT(logical) |
Reverses the logic of its argument |
|
OR |
=OR(logical1,logical2,…) |
Returns TRUE if any argument is TRUE |
|
TRUE |
=TRUE |
Returns the logical value TRUE |
|
LOOKUP |
=LOOKUP(lookup_value, array)– 2 types |
Looks up values in a vector or array |
Lookup & Reference Excel Formulas
|
Functions |
Excel Formulas |
Description |
|---|---|---|
|
ADDRESS |
=ADDRESS(row_num, column_num, [abs_num], [a1], [sheet_text]) |
Returns a reference as text to a single cell in a worksheet |
|
COLUMN |
=COLUMN([reference]) |
Returns the column number of a reference |
|
COLUMNS |
=COLUMNS(array) |
Returns the number of columns in a reference |
|
HLOOKUP |
=HLOOKUP(lookup_value,table_array,row_index_num,[range_lookup]) |
Looks in the top row of an array and returns the value of the indicated cell |
|
INDEX |
=INDEX(array,row_num,[column_num])– 2 types |
Uses an index to choose a value from a reference or array |
|
INDIRECT |
=INDIRECT(ref_text,a1) |
Returns a reference indicated by a text value |
|
MATCH |
=MATCH(lookup_value,lookup_array,match_type) |
Looks up values in a reference or array |
|
OFFSET |
=OFFSET(reference,rows,cols,height,width) |
Returns a reference offset from a given reference |
|
ROW |
=ROW([reference]) |
Returns the row number of a reference |
|
ROWS |
=ROWS(array) |
Returns the number of rows in a reference |
|
VLOOKUP |
=VLOOKUP(lookup_value,table_array,col_index_num,[range_lookup]) |
Looks in the first column of an array and moves across the row to return the value of a cell |
|
CHOOSE |
=CHOOSE(index_num,value1,value2,…) |
Chooses a value from a list of values |
|
GETPIVOTDATA |
=GETPIVOTDATA(data_field,pivot_table,field,item,…) |
Returns data stored in a PivotTable report |
|
HYPERLINK |
=HYPERLINK(link_location,friendly_name) |
Creates a shortcut or jump that opens a document stored on a network server, an intranet, or the Internet |
|
TRANSPOSE |
=TRANSPOSE(array) |
Returns the transpose of an array |
|
AREAS |
=AREAS(reference) |
Returns the number of areas in a reference |
Text Excel Formulas & Functions
|
Functions |
Excel Formulas |
Description |
|---|---|---|
|
EXACT |
=EXACT(text1,text2) |
Checks to see if two text values are identical |
|
LOWER |
=LOWER(text) |
Converts text to lowercase |
|
PROPER |
=PROPER(text) |
Capitalizes the first letter in each word of a text value |
|
TRIM |
=TRIM(text) |
Removes spaces from text |
|
UPPER |
=UPPER(text) |
Converts text to uppercase |
|
CHAR |
=CHAR(number) |
Returns the character specified by the code number |
|
CLEAN |
=CLEAN(text) |
Removes all nonprintable characters from text |
|
CODE |
=CODE(text) |
Returns a numeric code for the first character in a text string |
|
DOLLAR |
=DOLLAR(number,decimals) |
Converts a number to text, using the $ (dollar) currency format |
|
FIXED |
=FIXED(number,decimals,no_commas) |
Formats a number as text with a fixed number of decimals |
|
PHONETIC |
=PHONETIC(reference) |
Extracts the phonetic (furigana) characters from a text string |
|
REPT |
=REPT(text,number_times) |
Repeats text a given number of times |
|
SUBSTITUTE |
=SUBSTITUTE(text,old_text,new_text,instance_num) |
Substitutes new text for old text in a text string |
|
T |
=T(value) |
Converts its arguments to text |
|
VALUE |
=VALUE(text) |
Converts a text argument to a number |
|
ASC |
=ASC(text) |
Changes full-width (double-byte) English letters or katakana within a character string to half-width (single-byte) characters |
|
BAHTTEXT |
=BAHTTEXT(number) |
Converts a number to text, using the ß (baht) currency format |
Most Common Excel Formulas & Functions
|
Functions |
Excel Formulas |
Description |
|---|---|---|
|
FIND |
=FIND(find_text,within_text,start_num) |
Finds one text value within another (case-sensitive) |
|
LEFT |
=LEFT(text,num_chars) |
Returns the leftmost characters from a text value |
|
LEN |
=LEN(text) |
Returns the number of characters in a text string |
|
MID |
=MID(text,start_num,num_chars) |
Returns a specific number of characters from a text string starting at the position you specify |
|
REPLACE |
=REPLACE(old_text,start_num,num_chars,new_text) |
Replaces characters within text |
|
RIGHT |
=RIGHT(text,num_chars) |
Returns the rightmost characters from a text value |
|
SEARCH |
=SEARCH(find_text,within_text,start_num) |
Finds one text value within another (not case-sensitive) |
Engineering Excel Formulas & Functions
|
Functions |
Excel Formulas |
Description |
|---|---|---|
|
CONVERT |
=CONVERT(number,from_unit,to_unit) |
Converts a number from one measurement system to another |
|
DELTA |
=DELTA(number1,number2) |
Tests whether two values are equal |
|
ERF |
=ERF(lower_limit,upper_limit) |
Returns the error function |
|
ERFC |
=ERFC(x) |
Returns the complementary error function |
|
GESTEP |
=GESTEP(number,step) |
Tests whether a number is greater than a threshold value |
|
ERF.PRECISE |
=ERF.PRECISE(X) |
Returns the error function |
|
ERFC.PRECISE |
=ERFC.PRECISE(X) |
Returns the complementary ERF function integrated between x and infinity |
|
BESSELI |
=BESSELI(x,n) |
Returns the modified Bessel function In(x) |
|
BESSELJ |
=BESSELJ(x,n) |
Returns the Bessel function Jn(x) |
|
BESSELK |
=BESSELK(x,n) |
Returns the modified Bessel function Kn(x) |
|
BESSELY |
=BESSELY(x,n) |
Returns the Bessel function Yn(x) |
|
BIN2DEC |
=BIN2DEC(number) |
Converts a binary number to decimal |
|
BIN2HEX |
=BIN2HEX(number,places) |
Converts a binary number to hexadecimal |
|
DEC2OCT |
=DEC2OCT(number,places) |
Converts a decimal number to octal |
|
HEX2BIN |
=HEX2BIN(number,places) |
Converts a hexadecimal number to binary |
|
HEX2DEC |
=HEX2DEC(number) |
Converts a hexadecimal number to decimal |
|
HEX2OCT |
=HEX2OCT(number,places) |
Converts a hexadecimal number to octal |
|
IMABS |
=IMABS(inumber) |
Returns the absolute value (modulus) of a complex number |
|
IMAGINARY |
=IMAGINARY(inumber) |
Returns the imaginary coefficient of a complex number |
|
IMARGUMENT |
=IMARGUMENT(inumber) |
Returns the argument theta, an angle expressed in radians |
|
IMCONJUGATE |
=IMCONJUGATE(inumber) |
Returns the complex conjugate of a complex number |
|
IMCOS |
=IMCOS(inumber) |
Returns the cosine of a complex number |
|
IMDIV |
=IMDIV(inumber1,inumber2) |
Returns the quotient of two complex numbers |
|
IMEXP |
=IMEXP(inumber) |
Returns the exponential of a complex number |
|
IMLN |
=IMLN(inumber) |
Returns the natural logarithm of a complex number |
|
IMLOG10 |
=IMLOG10(inumber) |
Returns the base-10 logarithm of a complex number |
|
IMLOG2 |
=IMLOG2(inumber) |
Returns the base-2 logarithm of a complex number |
|
IMPOWER |
=IMPOWER(inumber,number) |
Returns a complex number raised to an integer power |
|
IMPRODUCT |
=IMPRODUCT(inumber1,inumber2,…) |
Returns the product of complex numbers |
|
IMREAL |
=IMREAL(inumber) |
Returns the real coefficient of a complex number |
|
IMSIN |
=IMSIN(inumber) |
Returns the sine of a complex number |
|
IMSQRT |
=IMSQRT(inumber) |
Returns the square root of a complex number |
|
IMSUB |
=IMSUB(inumber1,inumber2) |
Returns the difference between two complex numbers |
|
IMSUM |
=IMSUM(inumber1,inumber2,…) |
Returns the sum of complex numbers |
|
OCT2BIN |
=OCT2BIN(number,places) |
Converts an octal number to binary |
|
OCT2DEC |
=OCT2DEC(number) |
Converts an octal number to decimal |
|
OCT2HEX |
=OCT2HEX(number,places) |
Converts an octal number to hexadecimal |
Level up your Excel skills and transform your data into powerful insights. Join us in Corporate Excel Training in Mumbai, and Corporate Excel Training in Delhi for a comprehensive training session that covers everything from the basics to advanced techniques. Whether you’re a beginner or an intermediate user, this training will give you the skills and confidence to tackle any project with ease.
PDF GUIDE BOOKS
- Download Excel Shortcuts for Windows & Mac
- Basic to Advanced Excel Formulas PDF Guide
This Book will help you to get Excel Skills & Boost your career.
There are three different methods to extract data from PDF to Excel. They are mentioned below:
- Extract Data using the Simple Copy and Paste Command
- Extract Data using Microsoft Word
- Extract Data using Adobe Reader Software
Table of contents
- How to Extract Data from PDF to Excel?
- #1 Extract PDF Data using Simple Copy and Paste Method
- #2 Extract PDF Data to Excel Using Microsoft Word
- #3 Extract PDF Data to Excel using Adobe Reader Software
- Things to Remember
- Recommended Articles
Now, let us discuss each of the methods in detail:
#1 Extract PDF Data using the Simple Copy and Paste Method
The following steps are followed to extract the data using simple commands copy and paste.
- First, we must select the PDF file and open it in “Adobe Acrobat Reader” software, as shown in the figure.
- Then, we must select and copy the data presented in the table.
- Go to Excel, select the “Paste” drop-down section, and click on the “Paste Special.”
- It opens the “Paste Special” dialog box, as shown in the figure.
- After that, we must select the “Paste” option as “Text” and click on “OK.”
- The data extracted into the Excel sheet is shown in the below-mentioned screenshot.
As shown in the figure, data is entered into only one column. - Now, select the data and click on the “Text to Columns” option in Excel in the “Data” tab.
- Choose the file type as “Delimited” and click on the “Next” button, and it opens the following screenshot.
- Choose the Delimiters as “Space” and click on “Next.”
- After clicking “Next,” it will open the following wizard.
- Click on “Finish” to close the wizard, and then the text is converted to columns, as shown in the figure.
- Clean up the data to ensure that the “blue LED value” is in one cell, “green LED value” in one cell, and “red LED value” in one cell.
The following steps are followed to extract the data using Microsoft word.
- Step 1: First, we must select the PDF file and open it in “Adobe Acrobat Reader” software.
- Step 2: Select and copy the data presented in the table.
- Step 3: Now, we must open the Microsoft Word document and paste data into it, as shown in the figure.
- Step 4: Again, copy the table and paste it into an Excel sheet, and it will be displayed.
Note: Pasting directly into Excel may display data in one column only.
- Step 5: Next, we must arrange the table headers properly, as shown in the PDF file, by applying the merging and unmerging on cells.
The following steps are followed to extract the data using the Adobe Reader.
- Step 1: We must select the PDF file first and open it in Adobe Acrobat Reader software, as shown in the figure.
- Step 2: Go to the “File” menu and select the “Convert to Word, Excel, or PowerPoint” option.
After clicking on the”Convert to Word, Excel, or PowerPoint” option, the following page will be displayed.
- Step 3: Select the “Convert To” drop-down menu and choose the “Microsoft Excel Document (*.xlsx) format.
- Step 4: Then, click on the “Export to Excel” option.
- Step 5: The exported data into Excel is displayed in the figure.
- Step 6: Apply cleaning to arrange the data properly into the rows and columns to change the table’s design.
Things to Remember
- Extracting the data from PDF to Excel is possible only when we can copy the data into a table in a PDF file.
- The data copy-pasted directly from the PDF to Excel may unwind into only one column or cell. However, it requires clean-up activities to arrange the data properly.
- A user account with adobe.com is necessary to extract data using the Adobe Reader software.
Recommended Articles
This article is a guide to Extract Data from PDF to Excel. Here we discuss how to extract data from PDF to Excel using three methods, which include 1) Copy and Paste Option, 2) Microsoft Word, and 3) Adobe Reader, along with some examples. You may learn more about Excel from the following articles: –
- Extract Number from String Excel
- Auditing Tools in Excel
- Excel Hacks
- How to Export Excel into PDF?
We are excited to announce a new and exciting update to Get & Transform Data capabilities in Excel – PDF data connector! This has been one of the top requests from you and we heard you. With the new From PDF connector you can connect to PDF files, and use the included data from the file, just like any other data source in Excel.
The new From PDF connector is available as part of an Office 365 subscription. If you are an Office 365 subscriber, find out how to get the latest updates.
The following sections describe how to connect to a PDF file, select data, and bring that data into Excel.
Connect to a PDF file
To connect to a PDF file, open the Get Data menu from the Data tab on the ribbon. Select From File and click From PDF.
You are prompted to provide the location of the PDF file you want to use. Once you provide the file location and the PDF file loads, a Navigator window appears and displays the list of tables and pages in the document that you can import the data from.
You can browse through the PDF document data and select one or multiple elements to import into Excel. When you are ready to import, select the Load button to bring the data into Excel, or Transform Data to clean your data and prepare it for analysis with Power Query Editor.
Advanced scenarios
In some cases, you may want to import a range of pages from a PDF document at once. For this, you can specify the Start page and End Page as optional parameters for your PDF connection in the underlying M formula from the Power Query Editor:
Pdf.Tables(File.Contents("C:Sample.pdf"), [StartPage=5, EndPage=10])
For more information, refer to the Pdf.Tables M function documentation.
We hope you will like this new addition to Excel and we’d love to hear what you think about it. Please click File > Feedback and let us know. We’re excited to hear from you!
Guy Hunkin
– Excel Team
Home/ VBA/ Export All Sheets to PDF – Excel VBA
This tutorial looks at how you can create a macro in Excel to export all sheets to PDF. Each sheet of the workbook will be saved into the same folder. The name of the worksheet will be used as the filename of the PDF.
By creating a macro this seemingly repetitive task can be performed at the click of a button.
Although all sheets are used in this example. The macro can be adapted to include all except the first sheet, or some other variation.
The code below can be copied into a VBA module and adapted to your needs. An explanation for the main parts of the code can be found below.
Sub ExportAsPDF() Dim FolderPath as string Dim I as Integer FolderPath = "C:UsersComputergagaDesktopPDFs" MkDir FolderPath For i = 1 To Worksheets.Count Worksheets(i).ExportAsFixedFormat Type:=xlTypePDF, Filename:=FolderPath & "" & _ Worksheets(i).Name, openafterpublish:=False Next MsgBox "All PDF's have been successfully exported." End Sub
The MkDir function has been used to create a directory (folder) on the Desktop. This folder is then used as the destination for the export.
The ExportAsFixedFormat method of the Worksheets object is the key to this macro. This method allows you to export the active sheet to a specified format.
The ExportAsFixedFormat method accepts a variety of arguments. The code in this tutorial uses the following;
Type: This is to specify that the sheets are to be exported in PDF format.
Filename: The files are saved to the directory that was created using the MkDir function. They are saved under the worksheet names.
OpenAfterPublish: This is set to False so that the files are not opened when the macro is complete.
The code is wrapped in a For loop to export each sheet as a separate PDF. The loop is set to start from the first sheet and export all sheets to PDF.
The start and end point of the loop can be adjusted if there is a specific range of sheets that you wish to export.
More Useful Excel VBA Tutorials
Macro to export multiple sheets to a single PDF
Excel VBA Evaluate function
A Beginners guide to For Loops
5 ways to use the Immediate window
Reader Interactions
-
— By
Sumit Bansal
Watch Video – How to Embed a PDF File in Excel
Sometimes you may have a need to embed a PDF file within the Excel workbook. This could be the case when you are creating a catalog and want to embed product specific PDFs.
In this tutorial, you’ll learn how to insert a PDF file in an Excel Worksheet.
How to Embed a PDF File in an Excel Worksheet
Here are the steps to embed a PDF File in Excel:
These steps would insert a PDF file in the worksheet.
As soon as the PDF is inserted in the worksheet, it also gets opened by default. You can close the PDF file and continue to work with Excel.
The PDF icon inserted using the above steps is an object (just like charts or shapes) and you can resize it and place it anywhere in the worksheet.
To insert multiple PDFs, follow the same steps (as shown above).
Fix the Embedded PDF File to a Cell
When you embed a PDF file in Excel, it is inserted as an object that sits above the worksheet cells. The position of the icon would not change if you change the cells below it.
For example, when you place the icon within a cell, it would not move with the cells and would not get filtered, sorted, or hidden with the cells.
As shown below, if you hide the cell that has the PDF file, it doesn’t hide the PDF.
To make sure it sticks to the cell:
Now when you filter or sort/filter the cells, or hide the rows, the PDF object will do the same.
Renaming the Embedded PDF File
When you embed a PDF file in Excel, it gets a generic name such as “Adobe Acrobat Document”.
You can change this name by following the below steps:
This will change the name of the embedded PDF file.
Want to convert PDF files to Excel? Check out my tutorial where I show the exact steps to convert PDF files to Excel.
You May Also Like the Following Excel Tutorials:
- How to Insert Page Numbers in Excel Worksheets.
- How to Insert Watermark in Excel Worksheets.
- How to Insert Picture Into Excel Cell.
- How to Insert a Picture in Excel Comment.
- Excel Hyperlinks (A Complete Guide with Examples)
- How to Embed Youtube Video in Excel Worksheet
- How to Mark an Excel Workbook as Final?

Get 51 Excel Tips Ebook to skyrocket your productivity and get work done faster
28 thoughts on “How to Embed a PDF File in an Excel Worksheet”
-
I’ve done all that. My files are embedded. Move and size with cells is checked but when I sort, the embedded pdf files do not sort, they remain in the same location. I’m using excel 2016
-
Hey you dumb asshole, there is NO INSERT OBJECT with Excel 360!!!
-
Type Insert Object in the Search bar at the top
-
-
When i move my excel file to some other location through email, my pdf file icon doesn’t open by clicking on it, why is that?
-
Really helpful, thanks!
-
When I protect the excel sheet I can not open the embedded pdf anymore. Is it possible to alow just so others can open it and not delete it. The only way to open it on the protected sheet is to alow editing of objects.. Thank you for your time.
-
need to learn excel
-
If I mail such PDF enabled excel file to some one can the recipient will able to open the PDF
-
Naming Part didn’t work for me. When I clicked convert, no options in that first menu that your image shows “Adobe Acrobat 7.0 Document” mine is blank. I can click the icon that says display as icon, and add a caption but it doesn’t appear to save, nor does it change the name of the embedded PDF file. Thoughts?
-
Not sure when you left this comment, but I am having the same issue, did you ever resolve it? Thanks.
-
-
Thank you. This helped so much.
-
Very fruitful, clear and concise breakdown of steps to follow. Thanks a million as now I can forward my excel accounts spreadsheet of breakdowns with the corresponding scanned receipts / invoices. Keeps the auditors happy on our end. No more exchange of hard copies (files) required.
-
Valuable information. Thanks for the sharing. For someone who want to convert PDF to Excel for editing, I’d recommend Acethinker PDF Converter Lite, free and works fairly well for me.
-
Thank you so much, I was struck in the work, This website helped me a lot.
-
Very helpful. Thank you.
-
That was exactly what I was hoping to learn and will help me so much at work. Very helpful video and nice, clear instructions. Thank you!!!
-
Thank you
Very clear step by step instructions -
1. my excel don’t have the convert n activate as ?? 2. the object only have words doc . , how do i add on pdf doc ? please help . thank you
-
can we done this process in macro
-
Thanks
-
Hi is there a way to save the embedded file to the excel sheet so that we can open those files in any computer systems. ??
-
it is very important sumit
-
Hi..Friends.
I am using the below formula for getting indian rupees=CHOOSE(IF(VALUE(RIGHT(ROUNDDOWN(D97/100000,0),2))>9,IF(LEFT(RIGHT(ROUNDDOWN(D97/100000,0),2),1)=”1″,VALUE(RIGHT(ROUNDDOWN(D97/100000,0),1))+2,VALUE(LEFT(RIGHT(ROUNDDOWN(D97/100000,0),2),1))+10),1),””,”Ten”,”Eleven”,”Twelve”,”Thirteen”,”Fourteen”,”Fifteen”,”Sixteen”,”Seventeen”,”Eighteen”,”Ninteen”,”Twenty”,”Thirty”,”Forty”,”Fifty”,”Sixty”,”Seventy”,”Eighty”,”Ninety”)&CHOOSE(IF(AND(VALUE(RIGHT(ROUNDDOWN(D97/100000,0),2))10),1,VALUE(RIGHT(ROUNDDOWN(D97/100000,0),1))+1),””,” One”,” Two”,” Three”,” Four”,” Five”,” Six”,” Seven”,” Eight”,” Nine”)& IF(VALUE(RIGHT(ROUNDDOWN(D97/100000,0),2))>0,” Lac “,””)
Now i would like change it into Millions and thousands .
Kindly let me know if possible…
Thank you
Rgds
Venkat -
Thanks for commenting.. Glad you liked it 🙂
-
Is there a reason to imbed an icon rather that just have a hyperlink to the file?
-
Hello Robert.. With icon, the PDF becomes a part of the Excel, while in case of hyperlink of a PDF that is stored on your system, the link may not work if you share the file with someone.
-
-
Is there a way to do this in Excel for Mac 2011?
-
Hello Richard.. I am sure there is a way. Sorry I don’t have a Mac to test it.
-
Comments are closed.