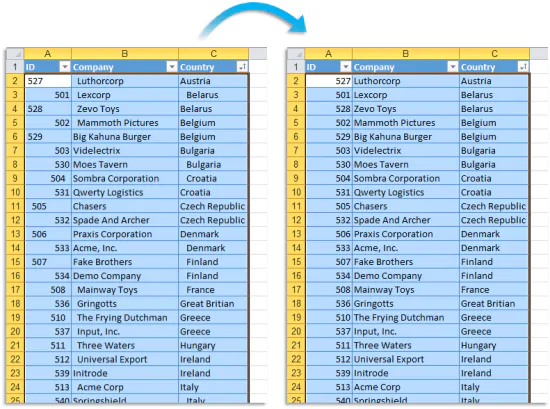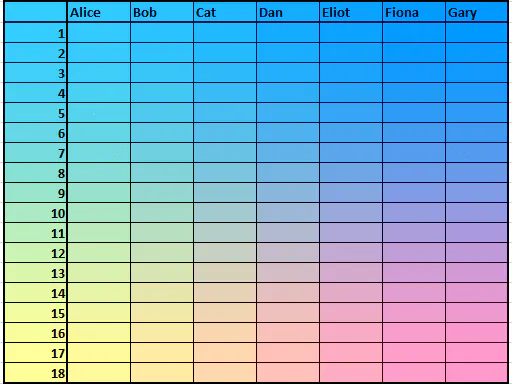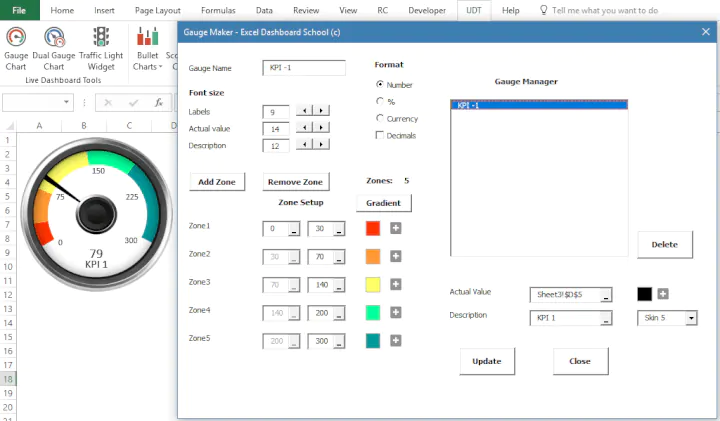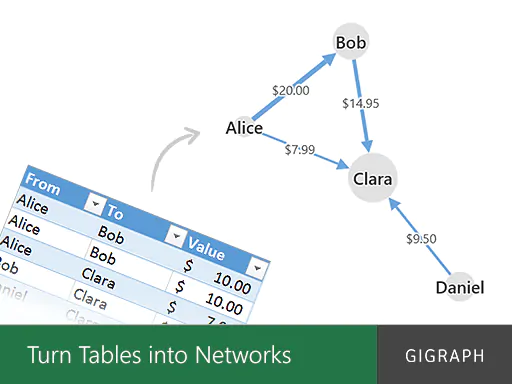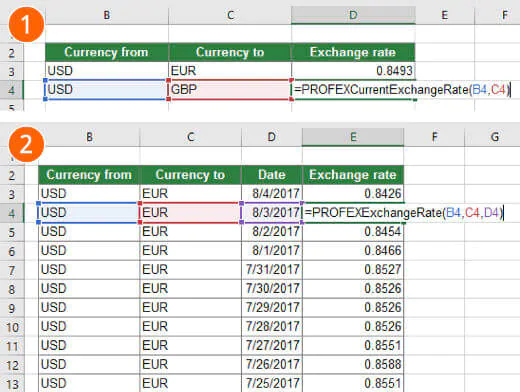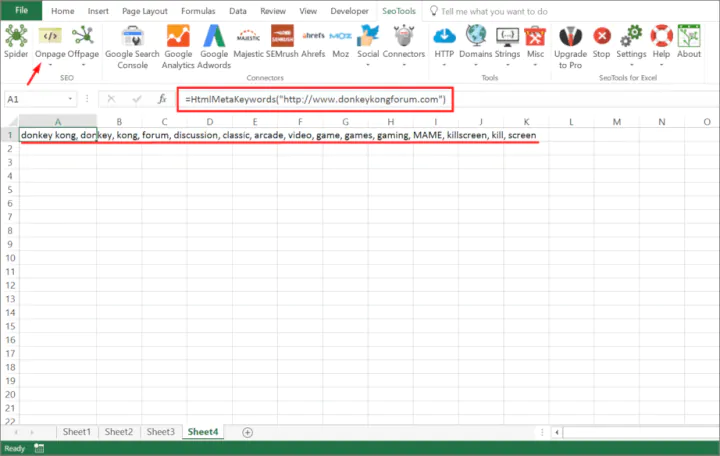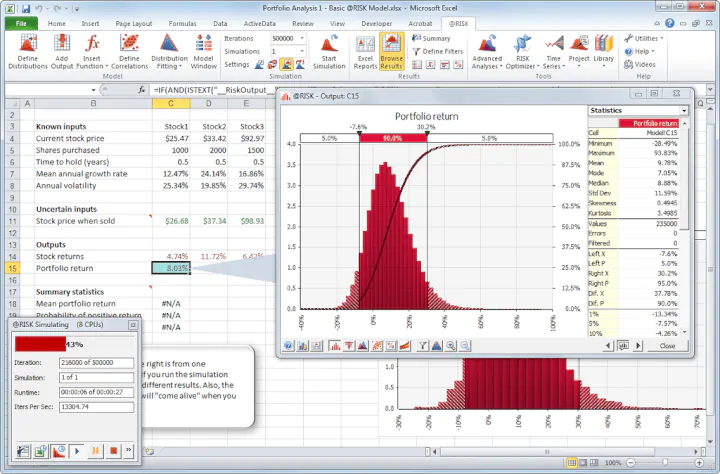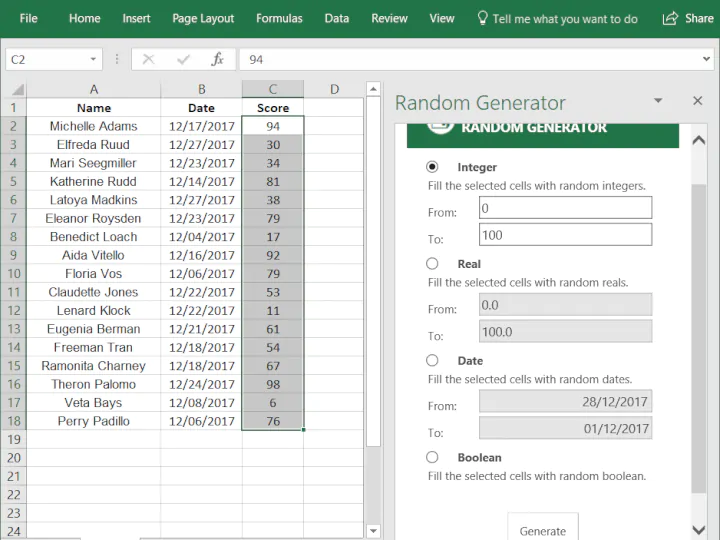Most Excel users don’t realize there’s a whole world of spreadsheet add-ins just itching to make their jobs — and lives — so much easier.
There are add-ins to boost your productivity, and even add snazzy visualizations to make your spreadsheets stand out from the snoozefests you’re used to. Others can help you run your business more effectively, study smarter, and save time analyzing your data.
Free Excel crash course
Learn Excel essentials fast with this FREE course. Get your certificate today!
Start free course
To help you navigate all these awesome options, today we’ll be exploring the top 50 (mostly free) Excel add-ins together, broken down into 8 categories:
- Productivity
- Visuals
- Charts
- Study
- Finances
- Marketing
- Data Analysis
- Miscellaneous
You can quickly jump around to the add-ins you specifically need, but we highly encourage you to read our guide in its entirety so you can discover all the add-ins you’ve been missing out on.
Boost productivity
To start, let’s jump right in with the top 5 Excel add-ins to make you more productive.
- If you’re looking to up your productivity game, become more organized, and crush all your business goals this year, the Power User Excel add-in has your name on it.
- Keep in mind, Power User is better suited for freelancers in the marketing and consulting spaces. For those in finance, Macabacus has features designed with your specific business needs in mind.
- Duplicate Finder and Deleter can help you save a ton of time by finding all your duplicate spreadsheets and automatically deleting them for you. This frees up both time for you and space on your drive.
- With this mail add-in, you can choose to send bits and pieces of your spreadsheets or the entire shebang via email.
- ASAP Utilities helps you accomplish more with Excel by giving you time-saving shortcuts. According to their site, the average user saves an average of 30 hours per year!
Visually jazz up your spreadsheets
Keeping your charts organized and easy to understand will also help you shave time off your busy day. Here are the best Excel add-ins to up your spreadsheet game.
- Labeling your charts is one of the best ways to make your data easy to understand. Use this chart labeler Excel add-in and your charts will be way less confusing.
- Insert a map right into your spreadsheets to plot locations and visualize data with this Bing Maps add-in.
- And if you’re looking to add images instead, this Pickit Free Images add-in can help you. This add-in came in second place at the 2017 Office App awards in the Best Overall App category.
- For readers needing to add videos to their spreadsheets, reach for this Web Video Player add-in.
- This Geographic Heat Map add-in helps you organize parts of the world using different colors so you’ll have a better understanding of where everything is spatially. This guide walks you through creating your first map.
- If you need to merge a few of your tables, use this add-in.
- Adding a pop of color here and there can also help keep your spreadsheets organized. This Colorizer add-in was designed to give you the flexibility to do just that.
Create unique charts not found in Excel
Ever want to take your Excel charts to the next level? Say hello to the add-ins that make those boring standard charts a relic of the past.
- Radial charts help present data in a visually interesting way. If you’re already using a pie chart style, consider switching to this add-in to create a radial bar chart instead.
- Bubble-style charts can also break up the monotony of traditionally styled charts.
- Organizational charts are great for letting everyone on the team know who’s responsible for what. If you need one for your company, use this HierView add-in instead of wasting time creating your own.
- Gauge charts can also help you visualize data like a speedometer and usually only measure certain levels of one data point. If this sounds like a chart you need, reach for this add-in.
Want to learn more?
Take your Excel skills to the next level with our comprehensive (and free) ebook!
Want to learn more?
Take your Excel skills to the next level with our comprehensive (and free) ebook!
Study more efficiently and give better presentations
The next set of add-ins will help you study more efficiently and give your presentations the boost they need.
- If staring at a blank page makes you zone out and off the screen, consider the Quick Notes add-in. This nifty tool uses a mosaic template to nudge you towards getting started.
- For students who prefer creating flashcards to study, why not switch to a digital form that you can easily access, edit, and share? This Flash Card Assistant add-in will give your writing hand a much needed break while still giving your brain the exercise it needs to retain important information.
- Brush up on your Excel skills with the Excel Training and Tips add-in. Get free access to the «how-to» cheat sheets from the popular GoSkills Excel course. Learn formulas, functions and more right within your spreadsheet.
- If you struggle with organizing huge amounts of data, let this Mind Map add-in make things easier to understand and stop beating yourself up.
- When it comes time to give your next presentation, consider using a Lucid chart to make all your data visually appealing, easier to read, and grab your audience’s attention.
- Putting your data into visuals can also help you comprehend large, complex topics.
Manage and simplify finances
The next bunch of Excel add-ins makes the chore of managing your finances less overwhelming.
- If simplifying finance spreadsheets is what you’re after, this financial reporting add-in wants to help. It even lets you keep track of your spending thanks to real-time updates.
- For readers who need to manage their checkbooks, skip the old fashioned method and use Checkbook assistant instead.
- You can also build and test your trading strategies before spending a dime on actual trades with this Excel add-in.
- And if you’re looking to create trade systems or conduct a technical analysis, this Analyzer XL add-in promises to help you do just that.
- The Analystix financial analysis add-in simplifies calculations such as weighted average cost of capital (WACC) and compound annual growth rate (CAGR).
- To optimize your portfolio without the help of a professional, grab this add-in.
- You can also use this one to download price data on different securities.
- Applying for and understanding how a loan works can be tricky. Luckily, this Loan Assistant add-in should simplify the process for you.
- The same confusion can happen any time you try to convert different currencies. But with the help of this currency conversion add-in, all the hard work is done for you so you can enjoy your trip.
Optimize marketing and branding
Hoping to improve your marketing and branding efforts? You don’t want to miss this next group of Excel add-ins.
- It’s a pain to keep setting up your branding colors every time you need to create or use a spreadsheet. This add-in saves your company’s colors so you don’t have to waste time doing this task repeatedly.
- SEO Gadget is an Excel add-in that helps you organize all your SEO data in one central location so you can instantly see how your site is performing. If you’re looking to up your SEO game, check out these actionable SEO tips for startups.
- And if you need SEO tools to actually get the job done, this add-in is for you.
- Use the Excellent Analytics add-in to import your Google Analytics marketing data into a spreadsheet.
- You can even create QR Barcodes in Excel thanks to this add-in.
Analyze data more efficiently
If you’re also looking to analyze your business as a whole (and not just your marketing efforts), the next set of add-ins has you covered.
- The Analysis ToolPak was designed with engineers in mind. It will help you develop statistical analyses that go well beyond the basics.
- This Solver add-in helps you uncover solutions that fall within the constraints of the problem at hand.
- If you’re simply trying to analyze your data, enable the PowerPivot add-in built into Excel 2016 and 2013. Or install this version if you’re using Excel 2010.
- The OAK (Operis Analysis Kit) add-in has a set of tools that allow you to better analyze the structure and formulas in your workbooks.
- Forecasting is also made simple with the help of the data mining Forecast Wizard add-in.
- PowerApps helps you connect the dots between data points and gives you the ability to share these findings with your team.
- Another similar tool lets your team datamine more efficiently. It helps everyone recognize patterns within tasks so the job takes less time.
- This risk analysis add-in uses Monte Carlo simulation to help you assess your risks.
Miscellaneous Excel add-ins
Curious about all the other add-ins we haven’t categorized yet? The next add-ins will help you in a variety of different ways.
- If your chess club needs help ranking its members, use this free Excel add-in to do just that.
- And if you’re looking to create a place to keep all of your favorite directories and workbooks, use this Bookmarks add-in.
- Looking for a way to hunt down economic information quickly and efficiently? Use the FRED Excel add-in to significantly cut down your research time.
- Work with multiple documents within a single window with the Office Tabs add-in.
- If you need to break down units of time into easier-to-understand smaller ones, reach for the Time Dimension add-in.
- And if you’re ever struggling to come up with a bunch of random numbers, this tool can help you waste less time.
Start using Excel add-ins today
By taking advantage of one (or more) of these Excel add-ins, you’ll not only save a ton of time in your super hectic day, you and your spreadsheets will become ultra-effective, mega efficient all stars.
Whether you’re looking to create a better presentation or study smarter for finals, this list has every add-in you could possibly need. To up the ante further, check out our compilation of the best Excel templates.
So feel free to share this resource with everyone you know struggling with their spreadsheets and they’ll thank you for improving their productivity as well!
Wanna take your spreadsheet game to the next level? Try our Excel in an Hour course to learn fundamentals skills that will save you time and boost your productivity.
Free Excel crash course
Learn Excel essentials fast with this FREE course. Get your certificate today!
Start free course
Devan Ciccarelli
Crafting fluff-free content is Devan’s jam. When she’s not writing for GoSkills, you’ll find her outside reading, soaking up the sun, or hiking her next adventure.
Welcome to our Excel add-ins section. You can find here commercial and free charting and productivity tools for Microsoft Excel.
Excel Chart Add-ins
We love Excel data visualization tools and dashboards! We strongly recommend our chart add-in to build custom charts and graphs and improve your presentation.
Ultimate Dashboard Tools (Chart Add-in for Windows and Mac)
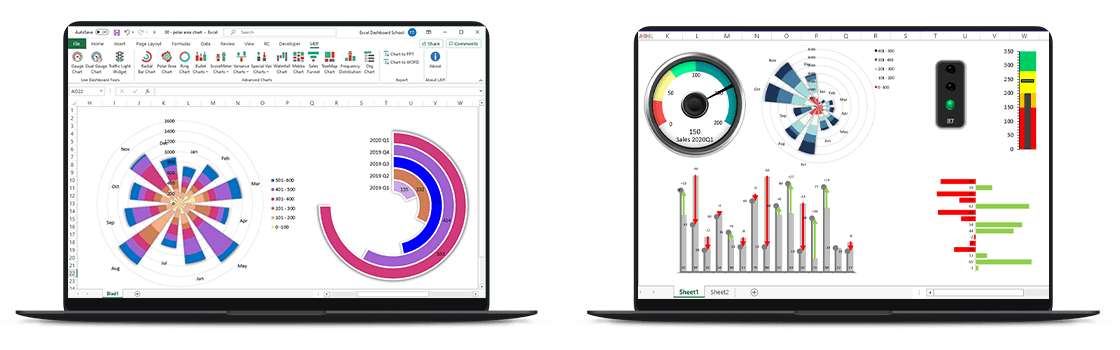
UDT is our flagship! The add-in enables you to create stunning charts and live widgets for Windows and Mac.
Category: Commercial
Learn more about the tool.
This page is dedicated to extending Excel application functionality.
DataFX Function Library
The add-in contains almost 200 high-performance user-defined functions. Create easy-to-read formulas and speed up your work! We are investing even more developer hours and energy to improve the add-in continuously. The add-in uses the Intellisense Excel-DNA framework that provides native tooltips for user-defined functions. If you want to look at the categories, you can use the function browser.
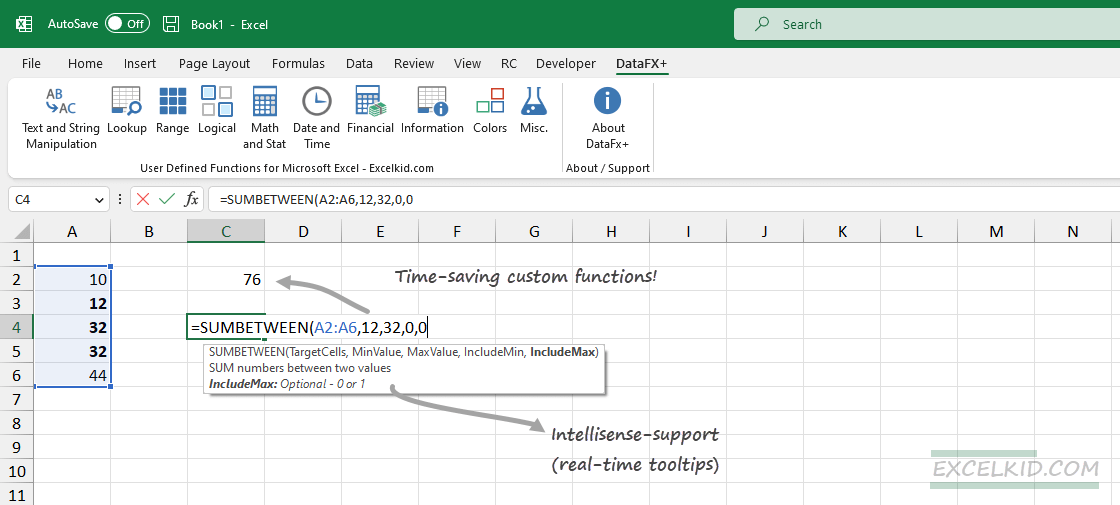
The current version of the add-in core functions, for example, DXLOOKUP, ensures XLOOKUP compatibility for all Microsoft Excel versions. Take a closer look at how useful the tool is. We update the library weekly and will implement even more functions in the next few months.
Category: FREE

If you want to learn more about the integrated functions, don’t hesitate to look at the PDF files containing useful examples.
Learn more on how to install an Excel add-in!
DataXL Productivity Suite
DataXL dramatically increases your productivity. You can use various time-saving tools, like data cleansing tools.
List of the most important features:
- Text manipulation tools
- Range functions
- Workbook and Worksheet functions
- Sheet manager
- Live calendar
- Layout manager
- Precedents and Dependents checker
Category: FREE

Org Chart Add-in
Organizational Chart Builder creates great org charts using raw data. If you are in HR, it is a must-have plugin! Place your raw data and create a structure with a single click.

Category: FREE
Download the add-in
The 7 Best Excel Add-Ins in 2023: Full Excel Plugin Guide
Microsoft Excel has a wide range of features and functionalities.
But, there are situations when you need more powerful capabilities than Excel provides 💪🏻
Particularly when performing data analysis, regression analysis, and financial analysis.
To increase the efficiency of Excel spreadsheets, there are a ton of add-on features available online 🧑🏻💻
While some of them are paid versions, others are free Excel add-ins.
In this article, we will look at the 7 Best Excel Add-Ins in 2023.
How to add Office add-ins for Excel?
Before we look at the greatest add-ins, let’s go over how to install and run them.
- Click Insert tab > Get Add-ins.

- Browse the Office Add-ins box for the add-in you want, or use the Search box to search.

- To learn more about an add-in, simply click it. Then, for the desired add-in, select Add, Try, or Buy.
Ablebits Duplicate Remover
Excel is not used only for calculations. Sometimes, Excel is used as a database as well.
Duplicate records are a very common problem when maintaining databases.
Inbuilt Excel Remove Duplicate feature only find duplicates and removes duplicate entries.
If you want a Swiss Army knife for that, Ablebits Duplicate Remover is the perfect match.

It will identify, select, highlight, delete, copy and move.
You can do this for;
- Unique values
- Duplicate values
- Absolute duplicate rows
- Partially matching rows
It can be done in 1 table or by comparing 2 tables, with or without first occurrences.
If you want to clean your data in your Excel spreadsheet faster download Ablebits’ free Duplicate Remove Toolkit.
Bing Maps
Do you want to create a data visualization using a map like the one below?

There is no need to create a custom add-in in Excel for that.
Bing Maps, an Excel application, may be used for such with ease 🥳
Select the Bing Maps App from the Add-ins group by clicking the Insert tab.

Using pie charts or circles, you can display several location-specific data points.
Additionally, the map type can be switched between road and bird’s eye.
You can filter locations to display only specific data points.
FRED data
Is collecting macroeconomic data on your list of complex tasks? 📃
Now that you have FRED data—a Microsoft Excel Add-in for that—you can cross that out of the list of complex tasks.
FRED Data is the abbreviation for Federal Reserve Bank of St. Louis Economic Data.
FRED is a free Excel add-in that allows users to easily access over 810,000 data series from various data sources.
You may search multiple sources and download data for better presentations with just a few clicks.
You can search for this free Excel add-in by typing FRED in the add-ins tab.

Excel users can save time to analyze data by eliminating the time spent collecting data.
To find out more about the FRED Add-In for Microsoft Excel, go here.
Lucidchart
Excel offers a number of charting tools for making charts 📊📉
But it’s not that simple to make Gantt charts and flowcharts with Excel.
It will no longer be difficult if you use Lucidchart, a free add-in for Microsoft Excel.
This add-on provides a simple user interface with drag-and-drop functionality.
You can choose from a variety of templates and are not required to have any specialized skills to make your charts.
From the Excel Office Add-ins store, you can search for Lucidchart.

Analysis ToolPak
Analysis ToolPak is one of the best Excel add-ins for performing complex statistical analyses.
It will save time analyzing Excel data – especially if you’re a power user.
Analysis ToolPak can be used for many data analyses including;
- Descriptive statistics
- Regression analysis
- Correlation analysis
To access these tools, go to the Data tab and select Data Analysis from the Analysis group.
If the Data Analysis command is not available, the Analysis ToolPak add-in program must be loaded.
- Go to the File tab, click Options, and then click Add-Ins.



- In the Manage box, select Excel Add-ins and then click Go.

- You can see the all add-ins in the add-ins dialog box.
Check the Analysis ToolPak check box, and then click OK.

Professor Excel Tools
Professor Excel tools provide an extra edge to the default functionality of Microsoft Excel.
It will add 125 great functions in a whole new Excel ribbon.

This add-in has several tools that you need for your day-to-day Excel work.
- Copy & Paste Tools
- Formula Editing Tools
- Insert Elements Tools
- Quick Cell Tools
- Workbook Tools
- Display and Layout Tools
- Finalize Features
All the tools are structured in one ribbon and save time as you don’t need to navigate to sub-menus.
You can click here to read more about this best tool.
Wikipedia
Do you want to search for some data from Wikipedia?
You can search data on Wikipedia without leaving Excel if you have installed Wikipedia app from Excel add-ins.

You can easily insert images and texts from Wikipedia into your Excel spreadsheet.
If you want to add a table to your Excel file from Wikipedia, use power query.
Then you can easily clean and import your data.
That’s it – Now what?
These are just the top 7 Excel add-ins.
There are tons of premium and free add-ons available online that will increase your productivity. Not just for Excel but for the entire Office suite.
But what will boost your productivity too?
Learning the right tools and features in Excel.
Stuff like IF, SUMIF, VLOOKUP, and cleaning data.
You learn all that in my 30-minute free online course. Click here to enroll 🚀
Kasper Langmann2023-02-23T11:01:39+00:00
Page load link
What Are Add-ins?
Add-ins for Excel are similar to the apps you can download and purchase for your smartphone. They are mini software applications that you install into Excel in order to provide integration, shortcuts, and tasks that are not available within the standalone Excel application. Add-ins are created mainly by third-party businesses or self-motivated users (like myself) to fill a void that seems to be missing within Excel’s vast array of capabilities. Creating an add-in not only takes coding prowess in languages like VBA and XML, but it also requires an eye for a smooth intuitive user-interface to make the program «feel» like it is a natural part of Excel. If you can find add-ins that possess both of these characteristics, you can do absolute magic within Microsoft Excel.
Where Do I Find Add-ins?
The main purpose of this directory is to provide a one-stop list of high-quality and practical add-ins that you can use to increase your productivity and capabilities while using Microsoft Excel. Since there are so many Excel developers out there, it can be somewhat hard to find Excel add-ins, let alone decipher the good ones from the bad ones.
This list is in no way a reflection of «my favorites» or a «guaranteed hit», as I have not used every single one of the add-ins within this list. This is simply a starting place to help get you in the right direction without having to scour all over the internet for days to determine your options.
I do encourage you to leave reviews within the Comments Section at the bottom of this page describing add-ins you have had good/bad experiences with. Please feel free to recommend add-ins that may have been left off this list that you think people should know about. Enjoy!
Overview
Here is a listing of all the add-ins that are detailed in this article:
-
AbleBits Utility Pack
-
ASAP Utilities
-
AutoChart (Automate bulk chart creation)
-
CF Shapes (Shape object conditional formatting)
-
Chart-Me
-
Custom UI Editor (Ribbon XML Code Editor)
-
E2P (Excel To PowerPoint copy/paste automation)
-
myBrand (Custom Color Branding Tool)
-
My First Add-in (Build Your Own Ribbon Add-in)
-
Password Recovery (Remove VBA Project Passwords)
-
Peltier Tech Chart Utility
-
PivotPal (Extra Pivot Table Functionalities)
-
Ribbon Commander
-
Tickmark (Spreadsheet auditing & Tick icons)
-
Unviewable Plus (VBA Project Protection)
-
Waterfall Chart Add-in
-
XL Styles Tool (File Clean up utility)
-
XL Tools
-
X-Y Chart Labeler
These kinds of add-ins just flat out do a bunch of things. They contain general purpose functionalities that can be used in pretty much any spreadsheet you are working with. With these kinds of add-ins I usually find myself only using a few of the functionalities on a regular basis, but they sure do help make life easier! Below are some of the more popular Excel add-ins that will provide you with a whole ribbon tab worth of extra functionalities.
ASAP Utilities
Claimed to be «The most popular add-in for Excel users.» ASAP Utilities is a powerful Excel add-in that fills the gaps in Excel with over 300 features. You can learn more about this Excel add-in by visiting the ASAP Utilities Page.
Trial Available? Yes
Original Release Date: 1999
Developer: Bastien Mensink
AbleBits Utility Pack
A suite of Excel add-ins that can perform various tasks. Examples include
-
Merging Excel Workbooks
-
Removing Duplicates
-
Combine Duplicate Rows
-
Remove Spaces, Change Cases
-
Sum or Count Cells by Color
You can learn more about this Excel add-in by visiting the AbleBits Sales Page.
Trial Available? Yes
Developer: Add-in Express Ltd
Ribbon Commander
Ribbon Commander takes a new spin on Excel Add-in functionality. It acts as its own framework that allows the Excel Ribbon to be completely dynamic, which allows developers to create add-ins that were once thought to be impossible. Ribbon Commander comes with a bunch of individual add-ins that can be downloaded for free within its Add-in Manager. You can learn more about this Excel add-in by visiting the Ribbon Commander Sales Page.
Trial Available? Yes
Developer: Ilyda Ltd
The Ribbon Commander Add-in Manager where you have access to a bunch of useful add-ins with the click of a mouse
XL Tools Add-in
A suite of various Excel productivity tools. Examples Include Pop-up Calendars, Version Control, Data Cleaning, Combine Cell Data, and many more. You can learn more about this Excel add-in by visiting the XL Tools Sales Page.
Trial Available? Yes
Developer: WavePoint Co
Productivity forms of Excel Add-ins do a specific task to help speed up what you are working or provide an easier solution than what is the norm within the Excel application. Here are some great solutions that will speed up specific tasks that might currently put a strain on your work day.
PivotPal Add-in
Supercharge your pivot tables with the PivotPal add-in. This Excel add-in provides tons of great Pivot Table-related features that will make it easier and faster to modify your pivots. You can learn more about this Excel add-in by visiting the PivotPal Sales Page.
Trial Available? No
Developer: Excel Campus
E2P Add-in
This Excel add-in allows you to automate the painful task of copying & pasting your charts and tables from Excel into PowerPoint. You can learn more about this Excel add-in by visiting the E2P Sales Page.
Trial Available? Yes
Original Release Date: 2015
Developer: TheSpreadsheetGuru
Password Recovery Add-in
The Password Recovery Add-in allows you to remove passwords from VBA projects and Excel Worksheets that you have lost the passwords to. The Add-in is packaged with a Microsoft Word and Microsoft PowerPoint version as well. You can learn more about this Excel add-in by visiting the Password Recovery Sales Page.
Trial Available? No
Developer: TheSpreadsheetGuru & Spreadsheet1
Peltier Tech Chart Utility 3.0 Add-in
This add-in is probably the most popular in its category. The variety of extra chart types available with this add-in is truly phenomenal. You can create Box Plots, Histograms, Paretos, and many more with a few click within the add-in. If you love using these advanced charting forms but hate the hassle of setting them up, the Peltier Tech Chart Utility add-in is definitely for you! You can learn more about this Excel add-in by visiting the Peltier Tech Chart Utility Sales Page.
Trial Available? No
Developer: Peltier Technical Services
Chart-Me Add-in
The Chart-Me add-in is an advanced charting tool that allows you to create very intricate and complex charts through it’s interface. Some examples include Contribution Margin analysis, ROI Trees, YTD Variances, and P&L Statements. You can learn more about this Excel add-in by visiting the Chart-Me Sales Page.
Trial Available? Yes
Developer: Hi-Chart
X-Y Chart Labeler Add-in
This is a great little add-in that helps to interact with those pesky chart labels a whole lot easier. You can download this add-in for free on the X-Y Chart Labeler Sales Page.
Trial Available? This add-in is FREE
Developer: Apps Pro
My First Add-in
My First Add-in allows you to create your very own Microsoft Office add-ins in Excel, PowerPoint, or Word by simply toggling on/off variables within the VBA code. Think of it as flipping on/off light switches. The tools come with over 150 buttons you can link your macros to (including dropdown menus) and also gives you access to the entire Microsoft Office Icon Library! My First Add-in will allow you to create a professional-looking add-in within hours and will give you a perfect way to access your favorite macros.
There is also an online course you can add on with video lessons to teach you even tips/techniques to provide even more capabilities to your add-in and even show you how to professionally protect/distribute your add-ins. You can learn more about this Excel template by visiting the My First Add-in Sales Page.
Trial Available? No
Original Release Date: 2018
Developer: TheSpreadsheetGuru
myBrand Add-in
The myBrand Excel add-in allows you to integrate your personal or corporate brand colors into your Excel Ribbon. This app allows you to create custom formatting presets with whatever colors you need. You can also import up to 3 logos/images directly from your Excel Ribbon. This is the ultimate tool to incorporate your company-specific brand formats into Excel. You can learn more about this Excel add-in by visiting the myBrand Sales Page.
Trial Available? Yes
Developer: TheSpreadsheetGuru
CF Shapes Add-in
CF Shapes allows you to create beautiful and responsive workbook dashboards using conditionally formatted shape objects. You can learn more about this Excel add-in by visiting the CF Shapes Sales Page.
Trial Available? Yes
Developer: Ryan Wells
There are also tools available that are standalone pieces of software but do great things to increase Excel’s capabilities. These forms of Excel software tools are often overlooked because they do not integrate directly into Excel (and therefore cannot be called «add-ins»). Here are some great utility tools that fit into this category.
XL Styles Tool
This is a great utility tool for Excel that can greatly clean up an excel file. It removes unused cell styles and named ranges that contain errors or are hidden. This can greatly reduce the file size of a bloated file and reduce the chance of file corruption. This program is not available on the Microsoft App Store and you can learn more about the program by visiting the XL Styles Tool Sales Page.
Trial Available? No, This Is Free!
Developer: XL Geek
Unviewable Plus
Unviewable + is a great app for VBA add-in developers to protect their IP from potential hackers or re-distributers. This application can take your VBA add-in and apply various levels of protection to prevent users/customers from viewing the VBA source code. The application only takes a few seconds to run and has worked great for me and the add-ins I sell for TheSpreadsheetGuru. You can learn more about this application by visiting my review of Unviewable Plus.
Trial Available? No
Developer: Spreadsheet1
Custom UI Editor
The Custom UI Editor is a developer tool that allows you to easily create proper XML code for Excel’s Ribbon Interface. You can learn more about this program by visiting the CustomUI Editor Download Page.
Trial Available? No, This Is Free!
Developer: OpenXMLDeveloper.org
What Do You Think?
Hopefully this little add-in directory was helpful in bringing to light some great tools available for Excel. Like I said, I have not used very single one of the add-ins listed in the article, so I would love for you to leave an honest review about some of the tools you have used to help other visitors decide if an add-in is right for them. I look forward to reading about your recommendations and experience in the comments section below!
What are Add-ins in Excel?
An add-ins is an extension that adds more features and options to Microsoft Excel. Providing additional functions to the user increases the power of Excel. An add-in needs to be enabled for usage. Once enabled, it activates as Excel is started.
For example, Excel add-ins can perform tasks like creating, deleting, and updating the data of a workbook. Moreover, one can add buttons to the Excel ribbon and run custom functions with add-ins.
The Solver, Data Analysis (Analysis ToolPakExcel’s data analysis toolpak can be used by users to perform data analysis and other important calculations. It can be manually enabled from the addins section of the files tab by clicking on manage addins, and then checking analysis toolpak.read more), and Analysis ToolPak-VBA are some essential add-ins.
The purposes of activating add-ins are listed as follows: –
- To interact with the objects of Excel
- To avail an extended range of functions and buttons
- To facilitate the setting up of standard add-ins throughout an organization
- To serve the varied needs of a broad audience
In Excel, one can access several Add-ins from “Add-ins” under the “Options” button of the “File” tab. In addition, one can select from the drop-down “Manage” in the “Add-ins” window for more add-ins.
By default, it might hide some add-ins. One can view the unhidden add-ins in the “Data” tab on the Excel ribbonThe ribbon is an element of the UI (User Interface) which is seen as a strip that consists of buttons or tabs; it is available at the top of the excel sheet. This option was first introduced in the Microsoft Excel 2007.read more. For example, it is shown in the following image.
Table of contents
- What are Add-ins in Excel?
- How to Install Add-ins in Excel?
- Types of Add-ins in Excel
- The Data Analysis Add-in
- Create Custom Functions and Install as an Excel Add-in
- Example #1–Extract Comments from the Cells of Excel
- Example #2–Hide Worksheets in Excel
- Example #3–Unhide the Hidden Sheets of Excel
- The Cautions While Creating Add-ins
- Frequently Asked Questions
- Recommended Articles
How to Install Add-ins in Excel?
If Excel is not displaying the add-ins, they need to be installed. The steps to install Excel add-ins are listed as follows:
- First, click on the “File” tab located at the top left corner of Excel.
- Click “Options,” as shown in the following image.
- The “Excel Options” window opens. Select “Add-ins.”
- There is a box to the right of “Manage” at the bottom. Click the arrow to view the drop-down menu. Select “Excel add-ins” and click “Go.”
- The “Add-ins” dialog box appears. Select the required checkboxes and click “OK.” We have selected all four add-ins.
- The “Data Analysis” and “Solver” options appear under the “Data tab” of the Excel ribbon.
Types of Add-ins in Excel
The types of add-ins are listed as follows:
- Inbuilt add-ins: These are built into the system. One can unhide them by performing the steps listed under the preceding heading (how to install add-ins in Excel?).
- Downloadable add-ins: These can be downloaded from the Microsoft website (www.office.com).
- Custom add-ins: These are designed to support the basic functionality of Excel. They may be free or chargeable.
The Data Analysis Add-in
The “Data Analysis Tools” pack analyzes statistics, finance, and engineering data.
The various tools available under the “Data Analysis” add-in are shown in the following image.
Create Custom Functions and Install them as an Excel Add-in
Generally, an add-in is created with the help of VBA macrosVBA Macros are the lines of code that instruct the excel to do specific tasks, i.e., once the code is written in Visual Basic Editor (VBE), the user can quickly execute the same task at any time in the workbook. It thus eliminates the repetitive, monotonous tasks and automates the process.read more. Let us learn to create an add-in (in all Excel files) for a custom functionCustom Functions, also known as UDF (User Defined Functions) in Excel, are personalized functions that the users create through VBA programming code to fulfill their particular requirements. read more. For this, first, we make a custom function.
Let us consider some examples.
You can download this Excel Add-Ins Excel Template here – Excel Add-Ins Excel Template
We want to extract comments from specific cells of Excel. Then, create an add-in for the same.
The steps for creating an add-in and extracting comments from cells are listed as follows:
Step 1: Open a new workbook.
Step 2: Press the shortcutAn Excel shortcut is a technique of performing a manual task in a quicker way.read more “ALT+F11” to access the “Visual Basic Editor.” The following image shows the main screen of Microsoft Visual Basic for Applications.
Step 3: Click “Module” under the “Insert” tab, shown in the following image.
Step 4: Enter the following code in the “module” window.
Function TakeOutComment(CommentCell As Range) As String
TakeOutComment = CommentCell.Comment.Text
End Function
Step 5: Once the code is entered, save the file with the type “Excel add-in.”
Step 6: Open the file containing comments.
Step 7: Select ” Options ” in the “File” tab and select “Options.” Choose “Add-ins.” In the box to the right of “Manage,” select “Excel Add-ins.” Click “Go.”
Click the “Browse” option in the “Add-ins” dialog box.
Step 8: Select the add-in file that had been saved. Click “Ok.”
We saved the file with the name “Excel Add-in.”
Step 9: The workbook’s name (Excel Add-in) that we had saved appears as an add-in, as shown in the following image.
This add-in can be applied as an Excel formula to extract comments.
Step 10: Go to the sheet containing comments. The names of three cities appear with comments, as shown in the following image.
Step 11: In cell B1, enter the symbol “equal to” followed by the function’s name. Type “TakeOutComment,” as shown in the following image.
Step 12: Select cell A1 as the reference. It extracts the comment from the mentioned cell.
Since there are no comments in cells A2 and A3, the formula returns “#VALUE!.”
Example #2–Hide Worksheets in Excel
We want to hide Excel worksheets except for the active sheet. Create an add-in and icon on the Excel toolbar for the same.
The steps to hide worksheets (except for the currently active sheet) and, after that, create an add-in and icon are listed as follows:
Step 1: Open a new workbook.
Step 2: In the “Visual Basic” window, insert a “Module” from the Insert tab. The same is shown in the following image.
Step 3: Copy and paste the following code into the module.
Sub Hide_All_Worksheets_()
Dim As Worksheet
For Each Ws In ActiveWorkbook.Worksheets
If Ws.Name <> ActiveSheet.Name Then
Ws.Visible = xlSheetVeryHidden
End If
Next Ws
End Sub
Step 4: Save this workbook with the type “Excel add-in.”
Step 5: Add this add-in to the new workbook. For this, click “Options” under the “File” tab. Select “Add-ins.” In the box to the right of “Manage,” select “Excel add-in” Click “Go.”
In the “Add-ins” window, choose “Browse.”
Step 6: Select the saved add-in file. Click “Ok.”
We have saved the file with the name “Hide All Worksheets.”
Step 7: The new add-in “Hide All Worksheets” appears in the “Add-ins” window.
Step 8: Right-click the Excel ribbon and select “Customize the Ribbon.”
Step 9: The “Excel Options” window appears. Click “Quick Access Toolbar.” Under the drop-down of “Choose commands from,” select “macrosA macro in excel is a series of instructions in the form of code that helps automate manual tasks, thereby saving time. Excel executes those instructions in a step-by-step manner on the given data. For example, it can be used to automate repetitive tasks such as summation, cell formatting, information copying, etc. thereby rapidly replacing repetitious operations with a few clicks.
read more.”
In the box following this drop-down, choose the name of the macro. Then, click “Add” followed by “OK.” The tasks of this step are shown with the help of black arrows in the following image.
Step 10: A small icon appears on the toolbar. Clicking this icon hides all worksheets except for the currently active sheet.
Example #3–Unhide the Hidden Sheets of Excel
If we want to unhide the sheetsThere are different methods to Unhide Sheets in Excel as per the need to unhide all, all except one, multiple, or a particular worksheet. You can use Right Click, Excel Shortcut Key, or write a VBA code in Excel. read more hidden in the preceding example (example #2). Create an add-in and toolbar icon for the same.
The steps to unhide the sheets and, after that, create an add-in and toolbar icon are listed as follows:
Step 1: Copy and paste the following code to the “Module” inserted in Microsoft Visual Basic for Applications.
Sub UnHide_All_HiddenSheets_()
Dim Ws As Worksheet
For Each Ws In ActiveWorkbook.Worksheets
Ws.Visible = xlSheetVisible
Next Ws
End Sub
Step 2: Save the file as “Excel add-in.” Add this add-in to the sheet.
Right-click the Excel ribbon and choose the option “Customize the ribbon.” Then, in the “Quick Access Toolbar,” select “Macros” under the drop-down of “Choose commands from.”
Choose the macro’s name, click “Add” and “OK.” The tasks of this step are shown with the help of black arrows in the following image.
Step 3: Another icon appears on the toolbar. Clicking this icon unhides the hidden worksheets.
The Cautions While Creating Add-ins
The points to be observed while working with add-ins are listed as follows:
- First, remember to save the file in Excel’s “Add-in” extensionExcel extensions represent the file format. It helps the user to save different types of excel files in various formats. For instance, .xlsx is used for simple data, and XLSM is used to store the VBA code.read more of Excel.
- Be careful while selecting the add-ins to be inserted by browsing in the “Add-ins” window.
Note: It is possible to uninstall the unnecessary add-ins at any time.
Frequently Asked Questions
1. What is an add-in? where is it in Excel?
An add-in extends the functions of Excel. It provides more features to the user. It is also possible to create custom functions and insert them as an add-in in Excel.
An add-in can be created, used, and shared with an audience. One can find the add-ins in the “Add-ins” window of Excel.
The steps to access the add-ins in Excel are listed as follows:
a. Click “Options” in the “File” tab of Excel. Select “Add-ins.”
b. In the box to the right of “Manage,” select “Excel add-ins.” Click “Go.”
c. The “Add-ins” window opens. Click “Browse.”
d. Select the required add-in file and click “OK.”
Note: The add-ins already present in the system can be accessed by browsing. Select the corresponding checkbox in the “Add-ins” window and click “OK” to activate an add-in.
2. How to remove an Add-in from Excel?
For removing an add-in from the Excel ribbon, it needs to be inactivated. The steps to inactivate an add-in of Excel are listed as follows:
a. In the File tab, click “Options” and choose “Add-ins”.
b. From the drop-down menu of the “Manage” box, select “Excel add-ins.” Click “Go.”c.
c. In the “Add-ins” window, deselect the checkboxes of the add-ins to be inactivated. Click “OK.”
The deselected add-ins are inactivated. Sometimes, one may need to restart Excel after inactivation. It helps remove the add-in from the ribbon.
Note: Inactivation does not remove an add-in from the computer. For removing an inactivated add-in from the computer, it needs to be uninstalled.
3. How to add an Add-in to the Excel toolbar?
The steps to add an Add-in to the Excel toolbar are listed as follows:
a. In an Excel workbook, press “Alt+F11” to open the Visual Basic Editor. Enter the code by inserting a “module.”
b. Press “Alt+F11” to return to Excel. Save the file as “Excel add-in” (.xlam).
c. In File, select “Options” followed by “Add-ins.” Select “Excel add-ins” in the “Manage” box and click “Go.”
d. Browse this file in the “Add-ins” window. Select the required checkbox and click “OK.”
e. Right-click the ribbon and choose “Customize the Ribbon.” Click “Quick Access Toolbar.”
f. Select “Macros” from the drop-down of “Choose commands from.”
g. Choose the required macro, click “Add” and” OK.”
The icon appears on the toolbar. This icon works in all Excel workbooks as the add-in has been enabled.
Recommended Articles
This article is a step-by-step guide to creating, installing, and using add-ins in Excel. Here, we also discuss the types of Excel add-ins and create a custom function. Take a look at these useful functions of Excel: –
- What is the Quick Access Toolbar in Excel?
- “Save As” Shortcut in Excel
- Remove Duplicates in Excel
- How to Show Formula in Excel?