Реализацию алгоритма вычислительной задачи в
электронных таблицах Excel возможно, так как они
выполняют необходимые требования, предъявляемые
к среде реализации алгоритма [Глущенко Ю. В.
Обоснование использования языка
программирования в учебном процессе (в печати)].
Для реализации вычислительных алгоритмов
необходимо уметь реализовывать базовые
структуры алгоритмов. На примерах задач,
приводящих к базовым структурам, разберемся с
реализацией вычислительного процесса базовых
структур в электронных таблицах. Можно
предложить следующий алгоритм:
- Составление спецификаций переменных заданного
алгоритма в виде таблицы, в столбцах которой
будут Имя переменной в алгоритме, назначение,
тип, диапазон, адрес в Excel, вид реализации. - Разработка таблиц ВводаИнформации.
- Разработка таблицы подзадачи
ОбработкаИнформации. - Разработка таблицы ВыводаРезультата.
- Тестирование построенных таблиц.
Линейные алгоритмы
ЗАДАЧА. Задан алгоритм в виде:
НАЧАЛО_АЛГОРИТМА
- Ввести значения сторон треугольника а, в, с.
- Вычислить значение полупериметра р = (а+в+с)/2
- Вычислить площадь треугольника S=(p*(p-а)*(р-в)*(р-с)).
- Вывести значение S.
КОНЕЦ_АЛГОРИТМА
Реализовать вычисления по заданному алгоритму
в Excel.
РЕШЕНИЕ.
1. Спецификация переменных исходного
алгоритма:
|
№ п/п. |
Имя перем. в алгоритме |
Назначение |
Тип |
Диапазон |
Адрес |
Вид реализации |
|
Переменные входного потока |
||||||
| 1 | А | Сторона тр-ка | Вещ | 0, + |
B3 | <число> |
| 2 | В | Сторона тр-ка | Вещ | 0, + |
B4 | <число> |
| 3 | С | Сторона тр-ка | Вещ | 0, + |
В5 | <число> |
|
Переменные блока |
||||||
| 4 | Р | полупериметр | Вещ | 0, + |
Е3 | <формула> |
| 5 | S | Площадь тр-ка | Вещ | 0, + |
Е4 | <формула> |
|
Переменные выходного |
||||||
| 6 | S | Площадь тр-ка | Вещ | 0, + |
Н3 | <формула> |
2. Разработка таблицы ВводаИнформации
Таблица ВводаИнформации должна содержать
значения переменных входного потока. Ее
реализация показана на Рис. 1.
3. Разработка таблицы подзадачи
ОбработкаИнформации
В данной таблице необходимо провести
вычисления полупериметра и площади. Оба эти
параметра вводятся с помощью формул в
соответствующие ячейки. Реализация данной
таблицы приведено на Рис. 1.
4. Разработка таблицы ВыводаРезультатов
Таблица ВыводаРезультатов должна содержать
значения переменных выходного потока. Ее
реализация показана на Рис. 1.
5. Тестирование разработанных таблиц
Для тестирования полученных таблиц строим
таблицу теста по следующему шаблону:
| № п/п. | Имя | Назначение | Значение/результат | ||||
| 1 | А | Входной поток | 1 | 3 | 1 | ||
| 2 | В | 1 | 4 | 1 | |||
| 3 | С | 4 | 5 | 2 | |||
| 4 | Р | Промежуточные | 3 | 6 | 2 | ||
| 5 | S | Выходной поток | Ошибка | 6 | 0 |
ЗАДАЧА РЕШЕНА.
Задачи для самостоятельной работы можно найти
в Приложении 1.
Алгоритм ветвления
ЗАДАЧА. Задан алгоритм в виде:
НАЧАЛО_АЛГОРИТМА
- Ввести значение переменной Х.
- ЕСЛИ Х не больше 0,
ТО Y:=Х*Х, ИНАЧЕ Y:=Х+1. - Вывести значение переменной Y.
КОНЕЦ_АЛГОРИТМА
Реализовать вычисления по заданному алгоритму
в Excel.
РЕШЕНИЕ.
1. Спецификация переменных исходного
алгоритма:
2. Разработка таблицы ВводаИнформации
Таблица ВводаИнформации должна содержать
значения переменных входного потока. В нашем
случае значение X. Ее реализация показана на Рис. 2.
3, 4. Разработка таблицы подзадачи
ОбработкаИнформации.
В данной задаче можно (и нужно) объединить
задачи ОбработкиИнфориации и ВыводаРезультатов,
построив только таблицу ВыводаРезультатов. Ее
реализация показана на Рис. 2.
5. Тестирование разработанной таблицы.
Для тестирования полученной таблицы
необходимо взять минимум три значения Х:
- слева от ветвления,
- в точке ветвления,
- справа от точки ветвления.
Значения берутся так, чтобы просто было
проверить результат. Поэтому построим таблицу
тестирования в виде:
| Имя переменной | ЗНАЧЕНИЕ/РЕЗУЛЬТАТ | ||
| Слева от точки ветвления | В точке ветвления | Справа от точки ветвления | |
| X | -5 | 0 | 2 |
| Y | 25 | 0 | 3 |
ЗАДАЧА РЕШЕНА.
Задачи для самостоятельной работы можно найти
в Приложении 2.
Циклические алгоритмы
ЗАДАЧА. Задан алгоритм в виде:
НАЧАЛО_АЛГОРИТМА
- Ввести значение целочисленной переменной
1<=N<=10. - S:= 0 {Начальное значение
сумматора равно нулю}. - I:= 0 {Начальное
значение индекса цикла равно нулю}. - I:=I+1 {Текущее значение индекса
цикла}. - S:=S+I
{накопление
суммы}. - ЕСЛИ N>I то идти на п.4
{конец цикла с постусловием} - Вывести значение
S
{Вывод результата}.
КОНЕЦ_АЛГОРИТМА
Реализовать вычисления по заданному алгоритму
в Excel.
РЕШЕНИЕ.
1. Спецификация переменных исходного
алгоритма:
| № п/п. | Имя переменной в алгоритме. | Назначение | Тип | Диапазон | Адрес | Реализация |
| Переменные входного потока | ||||||
| 1 | N | ПВхП | ц | 1..10 | B3 | <число> |
| Индекс цикла | ||||||
| 1 | i | индекс | ц | 1..N | А10:A50 | <массив> |
| 5 | S | ПВхдП | ц | <=55 | B10:B50 | <формула> |
| Переменные выходного потока. | ||||||
| 5 | S | ПВхдП | ц | <=55 | Е3 | <формула> |
2. Разработка таблицы ВводаИнформации
Таблица ВводаИнформации должна содержать
значения переменных входного потока. В нашем
случае значение N. Ее реализация показана на Рис. 3.
3. Разработка таблицы подзадачи
ОбработкаИнформации
Реализация обработки информации возможна лишь
с использованием циклического алгоритма.
В случае с Excel данную задачу необходимо разбить
на три:
- Построение столбца индексов цикла.
- Построение столбца элементов массива.
ЗАДАЧА №1 ПОСТРОЕНИЕ СТОЛБЦА ИНДЕКСА ЦИКЛА.
Данную задачу сформулируем в виде:
Построить столбец значений индекса цикла в
интервале [1..N (задано)]. При этом с изменением
значения N в ячейке В3 должно изменяться и
количество значений индекса цикла в расчетной
таблице.
Эта задача решается в столбце А начиная со строки
№10.
Важно отметить, что протяжку можно вести до
любого номера строки лишь бы при всех изменениях
N протяжка формулы захватывала все строки
изменения значения индекса цикла. Необходимо
только помнить, что при протяжке увеличивается
объем файла, то есть чем глубже протянем формулу,
тем большим будет объем полученного файла и,
возможно, медленнее будет работать Excel с этим
файлом.
Рис. 3.
ПЕРВАЯ ЗАДАЧА РЕШЕНА
ЗАДАЧА №2. ПОСТРОЕНИЕ СТОЛБЦА ЭЛЕМЕНТОВ ЦИКЛА.
Здесь под элементом цикла будем понимать
текущее значение S, зависящее от значения индекса
цикла.
Сформулируем задачу в следующем виде:
Для каждого значения индекса цикла определить
текущее значение S.
Столбец В дает нам текущие значения S=f(<индекс
цикла>), при этом протяжка формулы в столбце В
должна быть не меньше протяжки в столбце А.
Рис. 3.
ВТОРАЯ ЗАДАЧА РЕШЕНА.
4. Разработка таблицы подзадачи
ВыводРезультатов
Для решения данной задачи следует понять, что
выходным значением S будет наибольшее из
значений в ячейках В [10…]. Конечное значение
интервала в В определяется протяжкой формул в
задачах №№1, 2. Пусть формулы протянули до строки
№50. Естественно, наибольшим S будет для
наибольшего значения индекса цикла, так как на
каждом шаге прибавляется число большее 1.
Следовательно, в ячейку Е3 необходимо ввести
формулу
Е3 =>[=МАКС(b10:b50)]
Рис. 3.
И если помнить, что значение пустой ячейки Excel
воспринимает как «0», то…
ТРЕТЬЯ ЗАДАЧА РЕШЕНА.
5. Тестирование полученных таблиц
Для тестирования полученной таблицы строим
таблицу теста по следующему шаблону:
| № п/п. | Имя | назначение | Значение/результат | ||||
| 1 | N | Вход | 1 | 5 | 7 | 9 | 10 |
| 2 | S | Выход | 1 | 15 | 28 | 45 | 55 |
ЗАДАЧА РЕШЕНА.
Задачи для самостоятельной работы можно найти
в Приложении 3.
Большинство типовых
вычислительных алгоритмов в Excel оформлены
в виде стандартных функций и вызываются
с помощью программы Мастер функций (см.
подразд. 1.9). Самые популярные
из них:
-
ЕСЛИ() – позволяет
предусмотреть разные варианты заполнения
ячейки; -
СУММ(), ПРОИЗВЕД()
– соответственно суммирование и
перемножение значений из одного или
нескольких блоков; -
СУММПРОИЗВ() –
суммирование произведений соответствующих
элементов двух или нескольких массивов; -
СРЗНАЧ(), СРГЕОМ()
– расчет соответственно среднего
арифметического и геометрического по
числам в заданных блоках; -
СЧЕТ() – определение
количества чисел в заданном блоке.
Более сложные
алгоритмы оформлены в виде команд и
заказываются через меню Сервис. Наиболее
важные из них:
-
Подбор параметра…
– нахождение аргумента, при котором
функция примет нужное значение; -
Поиск решения…
– решение систем уравнений и задач
оптимизации; -
Пакет анализа –
содержит программы, необходимые при
статистической обработке данных.
Если нужная для
вычислений команда отсутствует в меню,
ее можно установить с помощью команды
Сервис Надстройки…
6.1. Общие сведения о функции если()
Функция ЕСЛИ()
позволяет предусмотреть разные способы
заполнения одной и той же ячейки. То,
каким из них следует воспользоваться
в данный момент, Excel определяет
самостоятельно по тому, выполняется
или нет при введенных данных указанное
в функции условие. Стандартный формат
функции имеет следующий вид:
ЕСЛИ(Логическое_выражение;
Значение_если_истина;Значение_если_ложь)
Здесь:
-
Логическое_выражение
– это условие, которое при одних
значениях введенных данных выполняется,
при других – нет; -
Значение_если_истина
– алгоритм, по которому определяется
значение функции, когда условие
оказывается правильным; -
Значение_если_ложь
– алгоритм, по которому определяется
значение функции, когда условие
оказывается неправильным.
В роли алгоритмов,
которые выбирает функция ЕСЛИ(), могут
выступать расчетные выражения, другие
функции, ссылки на ячейки, где находится
нужная информация, текстовые строки и
т. п.
Рассмотрим действие
этой функции на конкретных примерах.
6.2. Выбор из двух вариантов по одному условию
Пример
Поставщик ввел
оптовую скидку на цену для больших
партий товара. Надо составить шаблон
для расчета стоимости любой партии
товара.
Составим таблицу
из констант, необходимых для расчета.
В ячейки А1:А4 введем названия констант:
«ОбъемПартии», «ОптБарьер»,
«РознЦена», «ОптЦена». Присвоим
ячейкам В1:В4 такие же имена (удобно
пользоваться командой Вставка
Имя
Создать…). В ячейку С1 введем
текст «СтоимПартииТовара».
Сделаем активной
ячейку С2 и вызовем через Мастер функций
функцию ЕСЛИ(). В окне аргументов в
текстовые поля введем следующие значения:
-
В поле
«Логическое_выражение:» вводится
условие, по которому Excel будет выбирать
нужный вариант действий. Его можно
составить так:
ОбъемПартии<=ОптБарьер
-
В поле
«Значение_если_истина:» указывается
способ, по которому следует рассчитывать
функцию, если условие оказалось
правильным при тех данных, которые
введены во влияющие ячейки в данный
момент. Для нашего примера этот аргумент
выглядит следующим образом:
ОбъемПартии*
РознЦена
-
В поле
«Значение_если_ложь:» указывается,
как рассчитывать функцию, если условие
не выполняется. Для нашего примера
следует ввести
ОбъемПартии*ОптЦена
Расчетный шаблон
готов. Чтобы проверить его, введите
удобные для устных расчетов числа в
ячейки В1:В4 и проверьте, правильно ли
функция ЕСЛИ() выбрала формулу для
заполнения ячейки С2. Введите в В1 другой
объем партии, при котором требуется
использовать другую цену при расчете
стоимости покупки. Если в обоих случаях
получены верные результаты, можно
красиво отформатировать ячейки А1:С4
(см.
подразд. 1.13–1.16) и пользоваться
этим шаблоном, меняя только значения
констант в В1:В4.
Пример
В таблице значений
функции y = 2cos(x
+ 2)e0,5xнадо отметить символом «*» строку
с минимальным значением.
Введем в ячейки
А1 и В1 подписи «X» и
«Y», в блок А2:А11 –
значения аргументов, в блок В2:В11 –
формулу расчета функции. Столбец С
зарезервируем для заказанной в условии
метки. В ячейкуD1 введем
текст «минимум», в ячейкеD2
с помощью функции МИН() найдем это
значение в блоке В2:В11.
Выделим ячейку С2
и вызовем через Мастер функций функцию
ЕСЛИ(). Условие, по которому Excel выбирает
нужный вариант действий, составим так:
В2=$D$2. В строку второго
аргумента вводим символ «*» (без
кавычек), в третий – пробел и нажмем
после этого <ОК>. С помощью протяжки
скопируем полученную формулу на блок
С2:С11.
Задание
Посмотрите, какой
вид приняла функция в разных ячейках
этого блока.
Рассмотрим функцию
ЕСЛИ() в той строке, в которой появилась
«*». Значение функции y
в этой строке минимально. Левая и
правая части условия оказались
одинаковыми, т. е. первый аргумент –
правильный. Поэтому для заполнения
своей ячейки функция ЕСЛИ выбрала то,
что указано во втором аргументе. Для
значений функцииув других строках
условие, введенное в функцию ЕСЛИ(),
оказывается неверным, поэтому она
заполняет свои ячейки по варианту
третьего аргумента. В нашем случае это
пробел, который невидим на экране,
поэтому ячейки кажутся пустыми.
Измените аргументы,
введенные в А2:А11. «*» переместилась
в другую строку, хотя формулы в С2:С11 не
были изменены (после изменения данных
каждая функция ЕСЛИ() автоматически
проверила свой первый аргумент заново
и приняла новое управляющее решение,
каким правилом пользоваться для
заполнения своей ячейки).
Задание
В ячейку А1 введите
формулу:
=ЕСЛИ(С3=37;»СЕНО»;»СОЛОМА»)
Определите влияющую
ячейку (команда
Сервис
Зависимости
Влияющие ячейки) и введите в
нее такое число, при котором СОЛОМА
превратится в СЕНО.
Соседние файлы в предмете [НЕСОРТИРОВАННОЕ]
- #
- #
- #
- #
- #
- #
- #
- #
- #
- #
- #
Время на прочтение
1 мин
Количество просмотров 6.7K
Педагог-новатор Виктор Федорович Шаталов в 70-х годах прошлого века разработал систему обучения с использованием опорных сигналов — взаимосвязанных ключевых слов, условных знаков, рисунков и формул с кратким выводом [1].
Опорным алгоритмом в Excel будем называть набор изображений и алгоритмов (формул), особым образом расположенных на Excel-листе, который помогает активизировать мышление обучающихся.
Приведу пример использования опорного алгоритм в Excel, например, при изучении алгоритма Диффи-Хелмана на занятии по криптографии.
Следуя методике Шаталова последовательность действий такова:
Первый этап. Образно-эмоциональное объяснение учителем материала. Также можно использовать просмотр видео-урока из Академии Хана по основам криптографии:
Второй этап. Сжатое изложение учебного материала с помощью Excel-алгоритма.
Рис. Опорный Excel-алгоритм Диффи-Хелмана
Расшифровка алгоритма:
Имеются два простых числа 13 и 7, которые знают Элис и Боб (и открыт для Ив).
Элис и Боб придумывают два числа — 3 и 10 соответственно.
Далее начинается обмен:
Элис отправляет 5 -> =ОСТАТ(F17^C6;F16)
Боб вычисляет общий ключ 12 -> =ОСТАТ(E5^H6;F16)
Боб отправляет 4 -> =ОСТАТ(F17^H6;F16)
Боб вычисляет общий ключ 12 -> =ОСТАТ(F7^C6;F16)
В итоге они имеют общий ключ 12, который не знает Ив.
Далее… закрепление материала, решение задач, использование программы CrypTool, обмен по сети между обучающимися зашифрованными сообщениями.
Подобные Excel-алгоритмы можно встретить в сети, например, Цезаря, Вижинера, Энигму, однако названия этой методике в педагогике не нашел.
Ссылки:
» ru.wikipedia.org/wiki/Шаталов,_Виктор_Фёдорович
» ru.wikipedia.org/wiki/Протокол_Диффи_—_Хеллмана
history 28 августа 2022 г.
- Группы статей
- Приложения
- Управление проектами
Создадим редактор блок-схем произвольной формы в MS EXCEL. Помимо построения блок-схем редактор должен автоматически (по нажатию кнопки) проводить анализ связей элементов в схеме:
- подсчитывать количество элементов,
- присваивать им уникальные номера,
- определять последователей и предшественников элемента,
- проводить проверки (наличие связей, отсутствие дублирующих связей, контроль циклов внутри схемы и др.).
Справедливости ради, нужно отметить, что предложенный в данной статье построитель блок-схем во многом дублирует стандартный инструмент SmartArt (тип Иерархия), который можно создать через меню EXCEL Вставка-Иллюстрации-SmartArt.
Однако, с помощью данного подхода можно принципиально создать схемы элементов с любыми взаимоотношениями (не только иерархического типа или процесс), например, сетевую диаграмму для управления проектами или сетевой график сложного производственного процесса.
Примечание:
В статье Автоматический анализ схем SmartArt MS EXCEL показано как считать всю информацию об элементах и их связях с помощью VBA (фактически реализован парсинг — сбор и систематизация информации, parsing).
Построитель произвольных блок-схем
Для редактора блок-схем будем использовать стандартные элементы типа Надпись и Стрелка (меню EXCEL Вставка-Иллюстрации-Фигуры). Каждому элементу блок-схемы (Надпись) программа VBA будет присваивать уникальный номер, что в дальнейшем нам позволит определить связи между элементами (заполнив отдельную таблицу последователей и предшественников каждого элемента). Поскольку мы будем строить блок-схему иерархического типа, то последователь (тот элемент к которому идет стрелка) будет единственным, но если требуется создать схему с произвольными связями, то программу VBA можно легко настроить. Иерархический тип блок-схем подходит для описания организационных систем (начальник должен быть единственным, в идеале), производственных цепочек (механическая обработка и сборка изделий) и др.
Перечислим некоторые правила построения данного типа блок-схемы и работы с ней:
- У элемента допускается не более одной исходящей стрелки. Если у элемента отсутствует исходящая стрелка, то он называется Конечным элементом (это — Босс;)
- У элемента допускается несколько входящих стрелок. Если у элемента отсутствует входящая стрелка, то он называется Начальным элементом. Если их 2 и больше, то это — элемент типа Сборка
- Каждый элемент должен иметь соединение хотя бы с одним другим элементом
- Два элемента могут быть соединены только одной стрелкой
- В схеме можно сделать несколько последовательностей не связанных между собой стрелками.
- Количество несвязанных между собой последовательностей элементов равно количеству Конечных элементов (следствие Правила №1)
- Для анализа схемы все элементы и стрелки именуются по определенному формату (01, 02, … 09, 10, 11), это нужно для работоспособности схемы
- Вставляйте элементы и стрелки только с использованием кнопок на листе «Вставить элемент» и Связать 2 элемента»
- Не удаляйте элементы по отдельности — это может нарушить работоспособность схемы. Удаляйте схему целиком. Стрелки удалять можно
- Стрелки не соединяющие 2 элемента не допускаются (могут возникнуть при удалении 1 элемента)
- Элементы на схеме двигать можно, стрелки будут следовать за своим элементом. Если нужно подвинуть стрелку, то двигайте элемент
Для построения схемы на листе создано меню с кнопками управления (см. файл примера).
Пример построения схемы с нуля
- Выделите ячейку на листе куда нужно поставить элемент
- Нажмите кнопку Вставить элемент схемы. Элемент (прямоугольник с номером 01) появится на листе
- Вставьте еще 1 элемент повторив шаг 1 и 2. На листе появится элемент с номером 02
- Выделите сначала элемент 01, затем, удерживая CTRL или SHIFT, выделите элемент 02 (последовательность выделения элементов важна для направления стрелки)
- Нажмите кнопку Связать 2 элемента, появится стрелка соединяющая элемент 01 с 02. Элементы можно перемещать, стрелка будет перемещаться вместе с элементами
Так выглядит схема с 2-мя независимыми последовательностями
Анализ данных блок-схемы
Построим следующую схему:
После построения блок-схемы нажмите кнопку Анализ схемы — заполнится таблица. Результаты анализа схемы приведены ниже.
Так как предшественников у каждого элемента может быть несколько, то их номера выведены в одной ячейке — в тектовой строке. Чтобы расшифровать ее используйте функцию ПСТР(). Например, формула =ПСТР(N33;3;2) выведет второго предшественника элемента 03 (или 3), т.е. элемент 02 (дополнительный ноль перед номером у элементов от 1 до 9 упрощает анализ этой строки).
Информацию из этой таблицы можно передавать в качестве исходных данных в программу, которая моделирует, например, производственный процесс (элементы представляют собой разное оборудование). К примеру, исходный материал в данной схеме должен подаваться на оборудование 01 и 04, а конечный продукт изготавливается оборудованием под номером 06. Программе также будет понятно на какое оборудование передавать материал на следующем шаге. Элементам можно присвоить характеристики (производительность, уровень брака, вероятность простоя).
С помощью данных, указанных в таблице, и простейших формул можно много узнать о схеме.
Также можно определить количество уровней иерархии в схеме или максимальную длину последовательности элементов, что фактически то же самое.
Как это реализовано?
Построение схемы (вставка элементов, их нумерация, связь элементов стрелками) реализовано с помощью процедур VBA.
Анализ схемы и заполнение таблицы — также нескоолько строк программного кода.
Однако, для создания схем и работы с ними знания программирования не требуется.
Слайд 1Информатика
Лекция
Доцент каф. ВМ и М, к.т.н.
Каменских Анна
Александровна
108 к. Г, тел 239-15-64
anna_kamenskih@mail.ru

Слайд 3Рис.4.2. Диапазон ячеек D4:E7
Рис.4.3. Окно Прогрессия
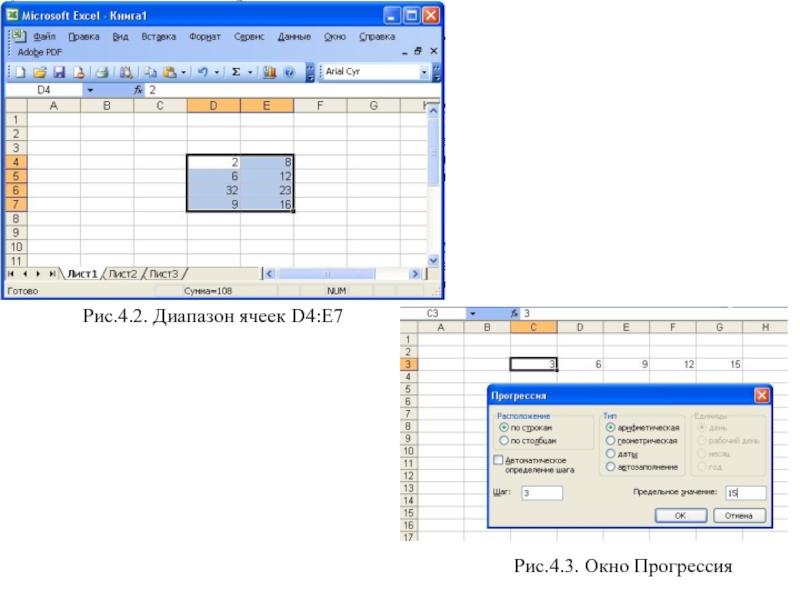
Слайд 4Вкладка Выравнивание
Границы и заливка ячеек
Диалоговое окно Автоформат
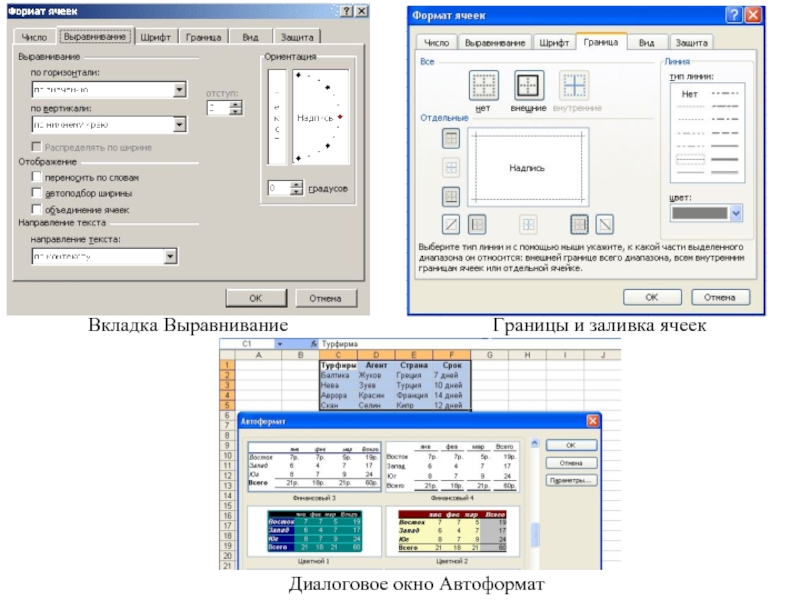
Слайд 5Линейные алгоритмы в MS Excel
Формулы – это
математические выражения, записанные в ячейки листа MS
Excel используя стандартный для него синтаксис в рамках которых выполняется вычисления. В MS Excel формулы начинаются со знака равенства (=). Например, формула вычисления разницы меду 10 и отношением 12 к 3 имеет вид «=10-12/3». Формула может содержать такие элементы, как: функция, ссылка, оператор, контакта.
Функция – это стандартная формула, которая возвращает результат выполнения определенных действий над значениями, выступающими в качестве аргументов. Например, функция COS(ЧИСЛО) – возвращает косинус от заданного числа. Использование функции позволяет упростить линейное выражение в ячейках листа, что значительно уменьшает длину формул.
Константа – это постоянное (не вычисляемое) значение. Например, число 2 или текст «Сумма» являются константами. Выражение или результаты вычисления заданного выражения константами не являются, контактна может быть прописана в отдельной ячейке листа MS Excel.

Слайд 6В формулах используются простые математические операции:
Сложение в
MS Excel – «+», пример «=В3+143» (складывает
значение ячейки B3 и число 143).
Вычитание в MS Excel – «-», пример «=B3-143» (вычитает из значения ячейки B3 и число 143).
Умножение в MS Excel – «*», пример «=B3*143» (умножает значение ячейки B3 на число 143).
Деление в MS Excel – «/», пример «=B3/143» (делит значение ячейки B3 на число 143).
Возведение в степень в MS Excel – «^»,«=B3^143» (возводит значение ячейки B3 в степень 143).
Линейные алгоритмы в MS Excel

Слайд 7Пример Линейные алгоритмы
F1) =(SIN(A2)+EXP(1))/(COS(A2)^2-SIN(A2))
F2)
=3*(B2^3+B2^2-2*B2)
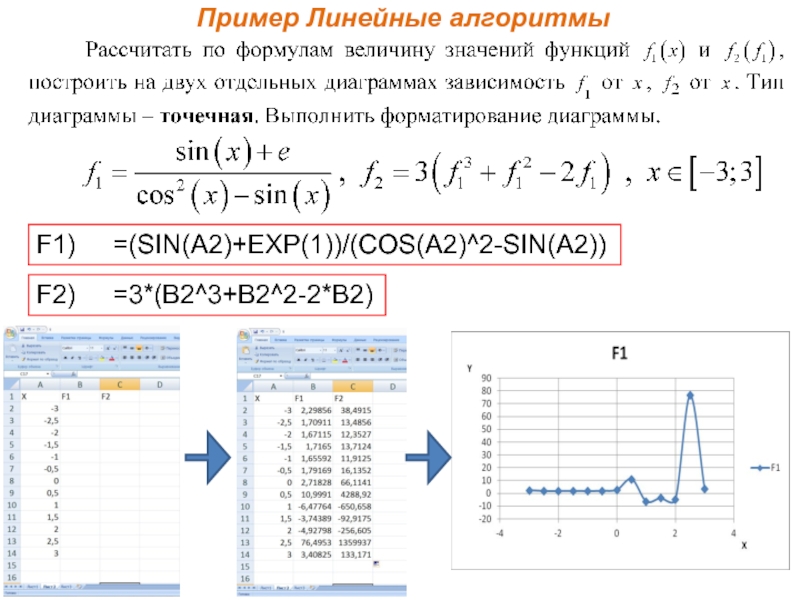
Слайд 8Определение аргументов функции ПРОИЗВЕД
Выбор категории и типа
функции
Меню функций кнопки Автосумма
Определение максимального числа
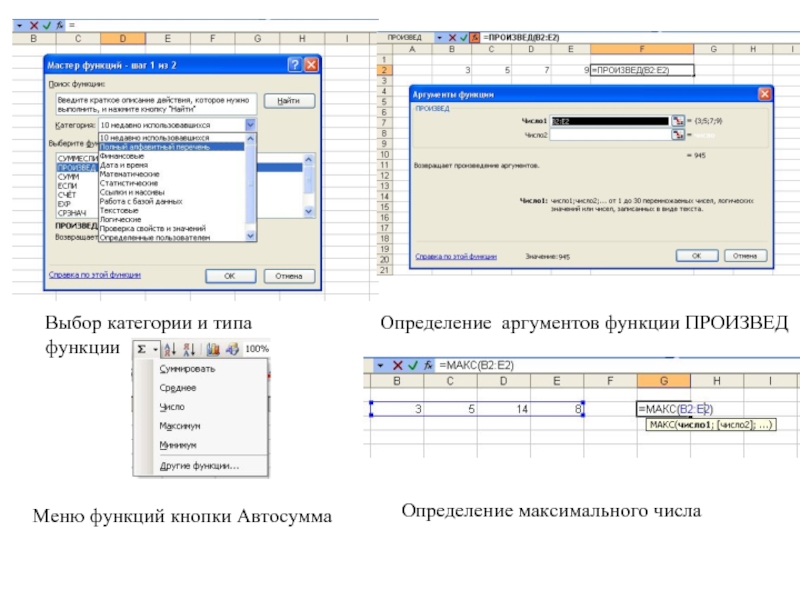
Слайд 9Суммирование с использованием функции СУММ
Суммирование с использованием
функции СУММЕСЛИ
Использование функции ЕСЛИ
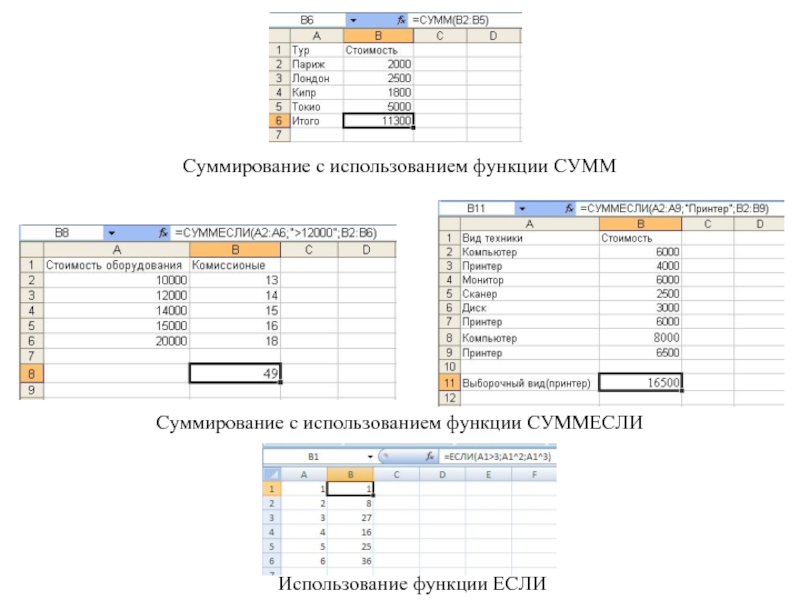
Слайд 10Копирование формулы с относительной ссылкой
Копирование формул
Копирование формулы
с абсолютной ссылкой
Относительная ссылка
Абсолютная ссылка строк
Абсолютная ссылка
Абсолютная
ссылка столбцов
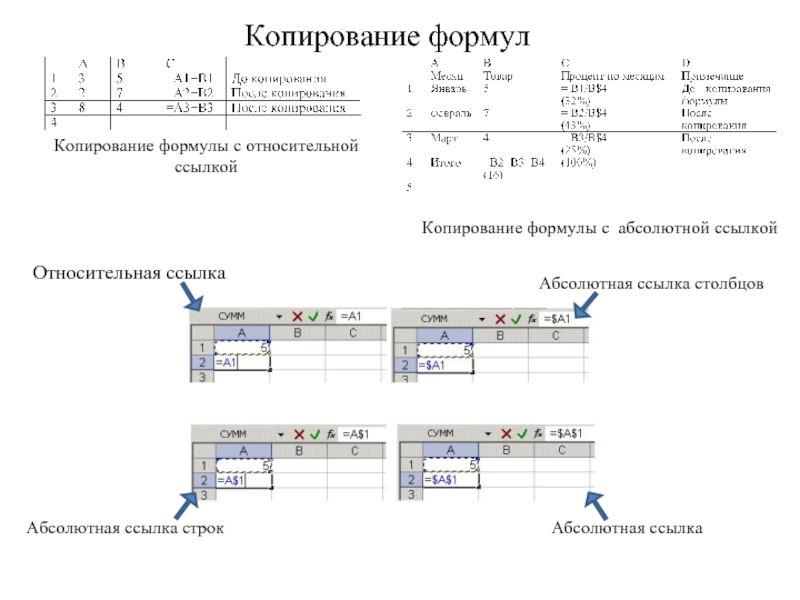
Слайд 11Реализация условий в MS Excel
ЕСЛИ (логическое_выражение; значение_если_истина;
значение_если_ложь) – функция используется для проверки значений
и проверяет, выполняется ли логическое выражение, если да, то выводит значение если истина, нет – значение если ложь.
Лог_выражение – любое равенство или не равенство, значение или выражение, принимающее значения ИСТИНА или ЛОЖЬ. Например, A2>=10 – является логическим выражением; при этом если значение ячейки А2 больше или равно 10, тогда логическое выражение истинно, иначе ложно.
Значение_если_истина – значение, текст или результат вычисления выражения, записанного на позиции второго аргумента функции ЕСЛИ, которое возвращается, если аргумент «лог_выражение» имеет значение ИСТИНА. Например, если в ячейке A2 записано число «2», а в ячейке B2 функция «=ЕСЛИ(A2=2;A2^2;A2-1)», тогда «лог_выражение» истинно и в ячейке B2 будет результат выражения «А2^2», которое равно 4.
Значение_если_ложь – значение, текст или результат вычисления выражения, записанного на позиции третьего аргумента функции ЕСЛИ, которое возвращается, если аргумент «лог_выражение» имеет значение ЛОЖЬ. Например, если в ячейке A2 записано число «1», а в ячейке B2 функция «=ЕСЛИ(A2=2;A2^2;A2-1)», тогда «лог_выражение» ложно и в ячейке B2 будет результат выражения «А2-1», которое равно 0.
Примечания: при реализации более сложного алгоритма с условиями в качестве значений аргументов «значение_если_истина» и «значение_если_ложь» может быть использовано до 64 вложенных друг в друга функций ЕСЛИ.

Слайд 13ЕСЛИ(логическое_выражение;значение_если_истина;значение_если_ложь) – проверяет, выполняется ли логическое выражение,
если да, то выводит значение если истина,
нет – значение если ложь;
A=10, B=-3
ЕСЛИ(А>B; B*3; A-B) → выполнится В*3
ЕСЛИ(А+B=4; B*3; A-B) → выполнится A-B
И(логич_знач1;логич_знач2;…) – возвращает значение ИСТИНА, если все логические значения являются истинными, в противном случае возвращает значение ЛОЖЬ;
И(А>15; B
И(В<15; B
ИЛИ(логич_знач1;логич_знач2;…) – возвращает значение ИСТИНА, если хотя бы одно логическое значение является истинными, в противном случае возвращает значение ЛОЖЬ.
ИЛИ(А>15; B
ИЛИ(В=А; B>4*A) → ложь
Реализация условий в MS Excel

Слайд 14Пример условия
F) =ЕСЛИ(A2>=0;SIN(A2)^ПИ()-COS(A2);3*A2-ПИ())
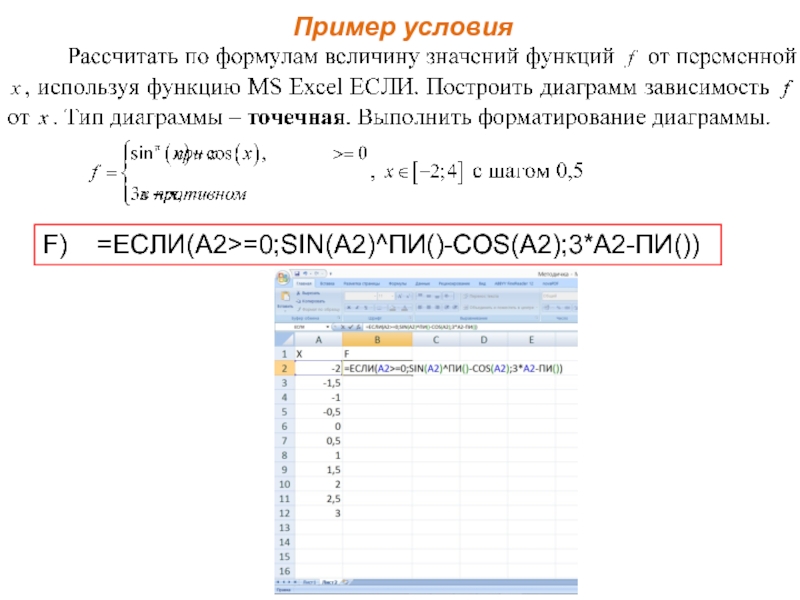
Слайд 15Реализация анализа данных в MS Excel
СЧЁТЕСЛИ (диапазон;
критерий) – подсчитывает количество ячеек внутри диапазона,
удовлетворяющих заданному критерию.
Диапазон – это одна или несколько ячеек, проверяемых на выполнение заданного критерия. Ячейки могут содержать числа, имена, массивы, ссылки.
Критерий – условие в форме числа, выражения, текста или ссылки на ячейку, который определяет, какие ячейки нужно подсчитывать. Например, критерий может быть выражен следующим образом: 32, «32», «>32», «яблоки» или B4. Примечание: синтаксис критерия должен совпадать с синтаксисом ячеек Диапазона.
СУММЕСЛИ (диапазон; критерий; диапазон_суммирования) – суммирует ячейки из диапазона суммирования, при выполнении заданныого условия, соответствующей ячейки первого диапазона.
Диапазон – диапазон ячеек, который оценивается относительно выполнения заданного критерия. Ячейки могут содержать числа, имена, массивы, ссылки.
Критерий – условие в форме числа, выражения или текста, определяющий, какие ячейки должны суммироваться. Например, аргумент «условие» может быть выражен как 32, «32», «>32» или «яблоки».
Диапазон_суммирования – фактические ячейки, которые необходимо просуммировать, если соответствующие им ячейки в первом диапазоне отвечают заданному условию.
32″, «яблоки» или B4. Примечание: синтаксис критерия должен совпадать с синтаксисом ячеек Диапазона.СУММЕСЛИ (диапазон; критерий; диапазон_суммирования) – суммирует ячейки из диапазона суммирования, при выполнении заданныого условия, соответствующей ячейки первого диапазона. Диапазон – диапазон ячеек, который оценивается относительно выполнения заданного критерия. Ячейки могут содержать числа, имена, массивы, ссылки.Критерий – условие в форме числа, выражения или текста, определяющий, какие ячейки должны суммироваться. Например, аргумент «условие» может быть выражен как 32, «32», «>32» или «яблоки».Диапазон_суммирования – фактические ячейки, которые необходимо просуммировать, если соответствующие им ячейки в первом диапазоне отвечают заданному условию.»>
Слайд 16Пример простейшего анализа данных
Пусть даны сведения по
новорожденным в Нытвенском районе Пермского края за
май месяц 2016 г. Необходимо подсчитать количество мальчиков и девочек, рожденных в отчетный период, а также найти количество детей с ростом от 53 до 54 см, найти средний вес мальчиков, рожденных в мае.
«=СЧЁТЕСЛИ(B2:B121; «Жен.»)» – функция определяет количество девочек, рожденных в мае 2016 г.
«=СЧЁТЕСЛИ(B2:B121; «=Муж.»)» – функция определяет количество мальчиков, рожденных в мае 2016 г.
«=СЧЁТЕСЛИ(D2:D121; «<=54») — СЧЁТЕСЛИ(D2:D121; «<53»)» – формула определяет количество детей с ростом от 53 до 54 см.
«=СУММЕСЛИ(B2:B121;»Муж.»;C2:C121)/СЧЁТЕСЛИ(B2:B121;»Муж.»)» – формула позволяет определить средний вес мальчиков, рожденных в мае 2016 г.











