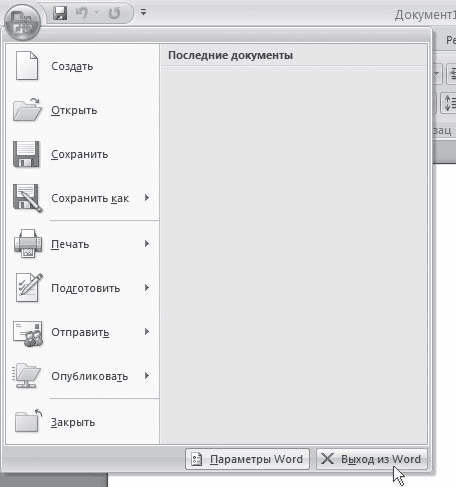1.3. Завершение работы в Microsoft Word
Окно программы Microsoft Word имеет те же элементы, что и другие окна в операционной системе Windows, поэтому завершать работу с программой вы можете привычными способами. Существует несколько вариантов закрытия программы:
• нажать кнопку Office, расположенную в левом верхнем углу окна программы, и в открывшемся меню выполнить команду Выход из Word (рис. 1.16);
Рис. 1.16. Выполнение команды Выход из Word меню кнопки Office
• воспользоваться сочетанием клавиш Alt+F4;
• нажать кнопку Закрыть в правом верхнем углу окна программы;
• щелкнуть правой кнопкой мыши на строке заголовка окна Microsoft Word и в появившемся меню выбрать строку Закрыть (рис. 1.17).
Рис. 1.17. Закрытие Microsoft Word при помощи контекстного меню строки заголовка окна программы
Если на момент закрытия в программе открыты файлы, изменения в которых не были сохранены, перед тем как завершить работу, программа попросит вас сохранить изменения. При выполнении одной из операций закрытия на экране появится окно Сохранить изменения в «название_документа»? (рис. 1.18). Для подтверждения сохранения изменений нужно нажать кнопку Да, для отклонения – кнопку Нет. Чтобы вернуться к документу и продолжить работу с ним, следует щелкнуть на кнопке Отмена.
Рис. 1.18. Окно с запросом на сохранение документа
Внимание!
Если при закрытии программы отрицательно ответить на вопрос о сохранении, то несохраненные данные будут утеряны.
Данный текст является ознакомительным фрагментом.
Читайте также
6.1. Средства Microsoft Word
6.1. Средства Microsoft Word
С простыми рисунками и схемами можно работать непосредственно в редакторе Word.Работа с готовыми рисунками в WordВ документ текстового редактора Word можно вставлять рисунки, которые были созданы ранее и сохранены в виде отдельных файлов.Для этого на
1.1. Установка Microsoft Word
1.1. Установка Microsoft Word
Перед тем как начать работу с программой, ее обязательно нужно установить. В процессе установки (инсталляции) на компьютер копируются файлы, необходимые для запуска и корректной работы программы, вносятся изменения в системный реестр. Если сравнить
Основы работы в Microsoft Word
Основы работы в Microsoft Word
В этом подразделе рассмотрены следующие темы:• настройки интерфейса;• общие параметры работы;• отображения документов в окне программы.Как мне найти команды и инструменты, которыми я пользовался в предыдущих версиях Word?Действительно, интерфейс
Основы работы с документами в Microsoft Word
Основы работы с документами в Microsoft Word
В этом подразделе рассмотрены следующие темы:• открытие документов;• сохранение документов;• восстановление документов после сбоя;• работа с несколькими документами одновременно.Во время работы с несколькими документами
MICROSOFT WORD
MICROSOFT WORD
…Я люблю – и значит, я живу, – это из Высоцкого …Я пишу – и значит, я работаю в Word, – это уже из нашей повседневной реальности… Наверное, нет в мире другой столь популярной программы, как текстовый редактор Word (исключая разве что Windows, хотя Word превосходно себя
Интерфейс Microsoft Word
Интерфейс Microsoft Word
Ну а теперь перейдем от славословий и осанн к конкретике. Запустите Word… И пока что ничего не делайте. Просто помедитируйте (как говорят на Востоке) на его солнцеподобный лик. А когда глаза привыкнут – попытайтесь вычленить из единой картинки отдельные
Глава 9 Возможности COM в Microsoft Word и Microsoft Excel
Глава 9 Возможности COM в Microsoft Word и Microsoft Excel
• Технология OLE• Технология COM• Использование OLE в Delphi• Управление Microsoft Word и Microsoft ExcelТехнология COM/DCOM является одной из важных и широко используемых современных технологий. Охватить все аспекты технологии COM/DCOM очень сложно, и
9.4. Управление Microsoft Word и Microsoft Excel
9.4. Управление Microsoft Word и Microsoft Excel
Трюки в Microsoft WordВ этом разделе мы более подробно остановимся на рассмотрении практических примеров использования СОМ-сервера редактора Microsoft Word. Достаточно популярный редактор обладает обширным набором возможностей, которые можно
Интеграция с Microsoft Word
Интеграция с Microsoft Word
После установки MathType интегрируется в редактор Word, добавляя в окно программы свою панель инструментов и пункт главного меню. С их помощью можно работать с редактором непосредственно из окна Word. Кроме этого, MathType заменяет собой стандартный редактор
5.1. Средства Microsoft Word
5.1. Средства Microsoft Word
С простыми рисунками и схемами можно работать непосредственно в редакторе
Глава 4 Microsoft Word
Глава 4
Microsoft Word
4.1. Возможности Microsoft Word
Microsoft Word — один из самых лучших и мощных текстовых редакторов на сегодняшний день. Word, в отличие от Блокнота и WordPad, не входит в состав Windows, а распространяется в составе программного пакета Microsoft Office. Программа обладает огромным
4.1. Возможности Microsoft Word
4.1. Возможности Microsoft Word
Microsoft Word — один из самых лучших и мощных текстовых редакторов на сегодняшний день. Word, в отличие от Блокнота и WordPad, не входит в состав Windows, а распространяется в составе программного пакета Microsoft Office. Программа обладает огромным количеством полезных
5.1.16. Совместимость с Microsoft Word
5.1.16. Совместимость с Microsoft Word
Текстовый процессор Pages позволяет открывать файлы, созданные в MS Word. Причем с кириллицей нет никаких проблем, Mac OS X поддерживает шрифты операционной системы Windows, например, такие как: Arial, Comic Sans Ms, Courier, Helvetica, Tahoma, Times New Roman, поэтому приложение Pages
Настройки Microsoft Word
Настройки Microsoft Word
Вид окна Microsoft Word зависит от выбора, сделанного в меню Вид строки Меню (рис. 3.2).
Рис. 3.2. Меню Вид строки МенюНаиболее привычный вид документа вы увидите при включенном пункте меню Разметка страницы и выбранном пункте Линейка.В любом случае вы можете
MS Word or Microsoft Word is a software used to create documents such as reports, PDFs, pictured-document, assignments, etc. Microsoft provides features like Adding Images, Adding Visual effects, adding charts and graphs, etc. to a word file.
Closing a Document
Closing of a document after the desired work to it is done or there is a need for a break in between completing the content of the file, is a very important task, as it helps to prevent the undesired changes to occur to the content. Closing a document doesn’t necessarily mean that there is a need to close the entire MS Word, one can easily close a specific file that is currently open in the MS Word and then continue working with another file. There are multiple methods to close a document/file in MS Word.
Method 1: Using the File Menu
MS Word provides a specific option to close the Word Document after the work to it is done. Following are the steps to do the same:
Step 1: Click on the File Menu Tab.
Step 2: Click on the Close button provided in the options under File Menu.
Step 3: If the file is not saved, a pop-up will arise asking you to save the file. You can choose either to Save the file and perform the save operation or if there is no need to save the File, choose the Don’t Save button.
Step 4: In case, the Close button is pressed by mistake, MS Word gives you a second option to cancel the close operation.
Note: These options provided in the pop-up menu will only arise for the Unsaved Files. Saved files will close directly.
Method 2: Using the Window Close button
If you do not want to use the File Menu tab, then MS Word document can also be closed by the Close button provided in the File Window.
Step 1: Click on the ‘X’ button provided in the Top-right corner of the File Window.
Step 2: If the file is not saved, then a pop-up will arise to either Save the file or Don’t Save and Close the file as it is.
Step 3: If the ‘X‘ button is pressed by mistake, then the Cancel button can be used from the pop-up to avoid the file from getting closed.
Method 3: Using the Shortcut Keys
If you don’t want to use the mouse and want to close the file, then use the shortcut keys that are provided by MS Word to close a file.
Step 1: Press the ‘CTRL + F4’ keys simultaneously to close the Word File.
Step 2: If the File is an existing file and the changes are unsaved, then you can press ‘CTRL + S’ before performing Step 1.
| В процессе работы с Microsoft Word программа создает временные файлы, многие из которых хранятся в памяти компьютера до тех пор, пока вы не закончите работу с Word. Если вы завершите работу с программой некорректно, то некоторые из этих файлов будут болтаться на диске до тех пор, пока вы их не удалите. Чтобы правильно завершить работу с Word используйте один из следующих методов:
— в меню Файл выберите команду Выход; — можно закрыть программу, воспользовавшись комбинацией клавиш Alt-F4; При завершении работы с Word одним из перечисленных методов, программа при необходимости выведет на экран сообщение о том, что существуют еще не сохраненные вами данные. Таким образом вы можете сохранить раннее выполненную вами работу или отказаться от выхода из программы. |
После того, как
документ создан и сохранен или распечатан,
необходимо выйти из программы.
Алгоритм:
-
выполнить команду
ФАЙЛ – ВЫХОД
или выполнить
щелчок по кнопке закрыть
в строке заголовков.
Завершение работы компьютера.
Алгоритм:
-
завершить работу
всех открытых приложений -
выполнить команду
ПУСК – ЗАВЕРШЕНИЕ РАБОТЫ -
подтвердить
завершение работы
после соответствующего
разрешения выключить компьютер.
-
Текстовый процессор ms word: форматирование символов и абзацев, копирование и перемещение фрагментов текста.
Форматирование
– придание
какого-либо формата, т.е. изменение
внешнего вида. Содержание при этом
остается неизменным.
Выделение фрагментов текста.
Прежде чем
форматировать, нужно указать над каким
фрагментом текста мы будем работать,
т.е. выделить
(выбрать) фрагмент. Это можно сделать
различными способами:
-
Фрагмент текста
Действие
Слово
Двойной щелчок
на словеСтрока
Щелчок слева от
строкиПредложение
Щелчок на
предложении при нажатой клавиши CTRLАбзац
Двойной щелчок
слева от абзацаВесь документ
Двойной щелчок
слева от текста или команда ПРАВКА –
ВЫДЕЛИТЬ ВСЕ -
протягиванием
мыши: установить указатель мыши на
начало фрагмента и провести по нему
удерживая левую клавишу.
Форматирование символов.
Все операции этой
группы доступны через пункт меню ФОРМАТ
– ШРИФТ. Наиболее часто используемые
операции вынесены в виде пиктограмм на
панель инструментов » Форматирование
«
Алгоритм:
-
выделить фрагмент
текста -
выполнить
необходимую операцию форматирования
с помощью пункта меню ФОРМАТ или
пиктограмм панели инструментов »
Форматирование
«.
Замечание: Не
всегда по умолчанию в окне ТП MS WORD
присутствуют необходимые панели
инструментов. Это можно исправить
следующим образом:
Алгоритм:
-
выполнить команду
ВИД – ПАНЕЛИ ИНСТРУМЕНТОВ -
напротив нужной
панели установить флажок (галочку).
Операции форматирования шрифта.
|
Параметр шрифта |
Действие при |
|
|
Команда ФОРМАТ |
|
|
Команда ФОРМАТ |
|
|
Команда ФОРМАТ |
|
Эффекты:
|
Команда ФОРМАТ |
|
|
Команда ФОРМАТ |
|
Межсимвольный |
Команда ФОРМАТ |
Операции форматирования абзацев.
|
Параметр |
Действие при |
|
|
Команда ФОРМАТ |
|
Отступы |
Команда ФОРМАТ |
|
Межстрочный |
Команда ФОРМАТ |
Соседние файлы в предмете [НЕСОРТИРОВАННОЕ]
- #
- #
- #
- #
- #
- #
- #
- #
- #
- #
- #
Теперь, когда вы научились создавать, сохранять и редактировать тексты в программе Microsoft Word, пришло время научиться заканчивать работу с текстовым процессором.
Для этого есть несколько способов:
- нажать кнопку Закрыть (Close) в правой верхней части окна программы;
- нажать сочетание клавиш Alt+F4 или Ctrl+W;
- в меню вкладки Файл (File) нажать кнопку Выход (Exit).
Не забывайте перед окончанием работы сохранить изменения во всех документах, с которыми вы работали. Однако если вы забудете это сделать, не волнуйтесь. Программа Microsoft Word перед завершением работы выведет диалоговое окно для каждого несохраненного документа, в котором вы сможете выбрать нужный вариант действия — сохранить документ, нажав кнопку Сохранить (Save), закрыть программу без сохранения документа — Не сохранять (Don’t save) или же продолжить работу с текстовым процессором Microsoft Word, нажав — Отмена (Cancel). После того как вы разберетесь со всеми несохраненными документами, программа закроется.