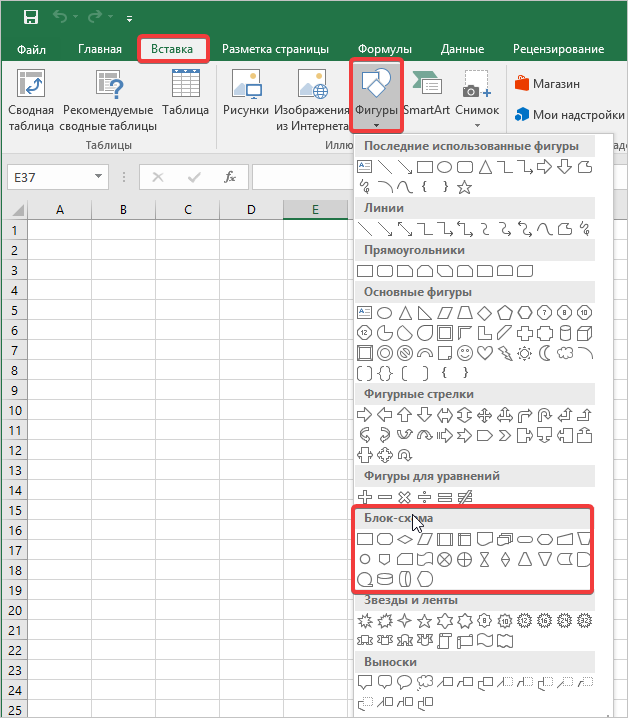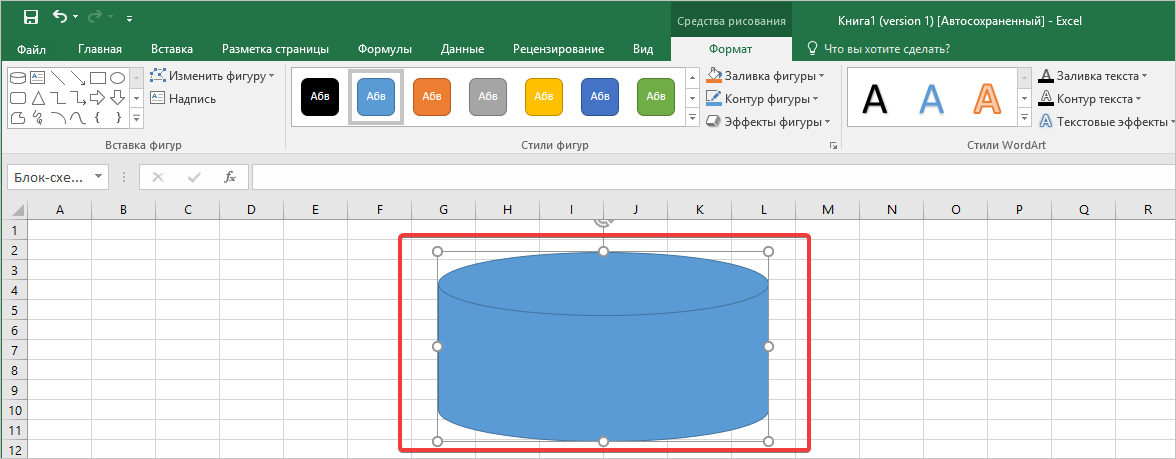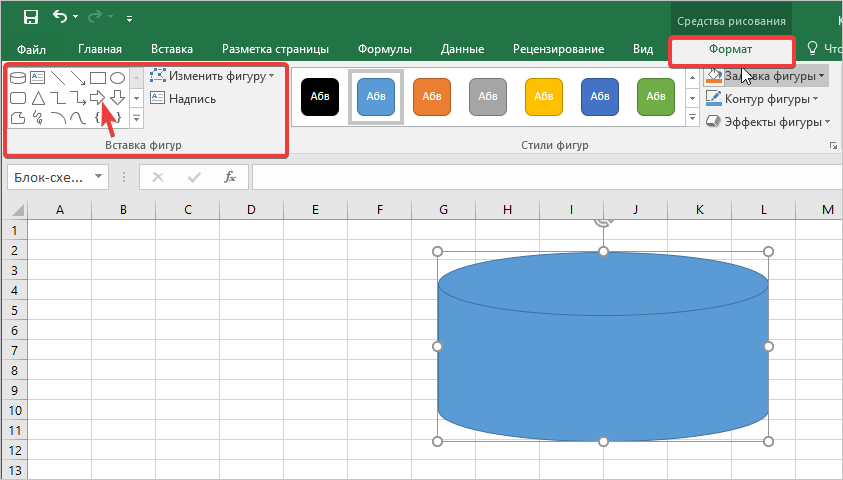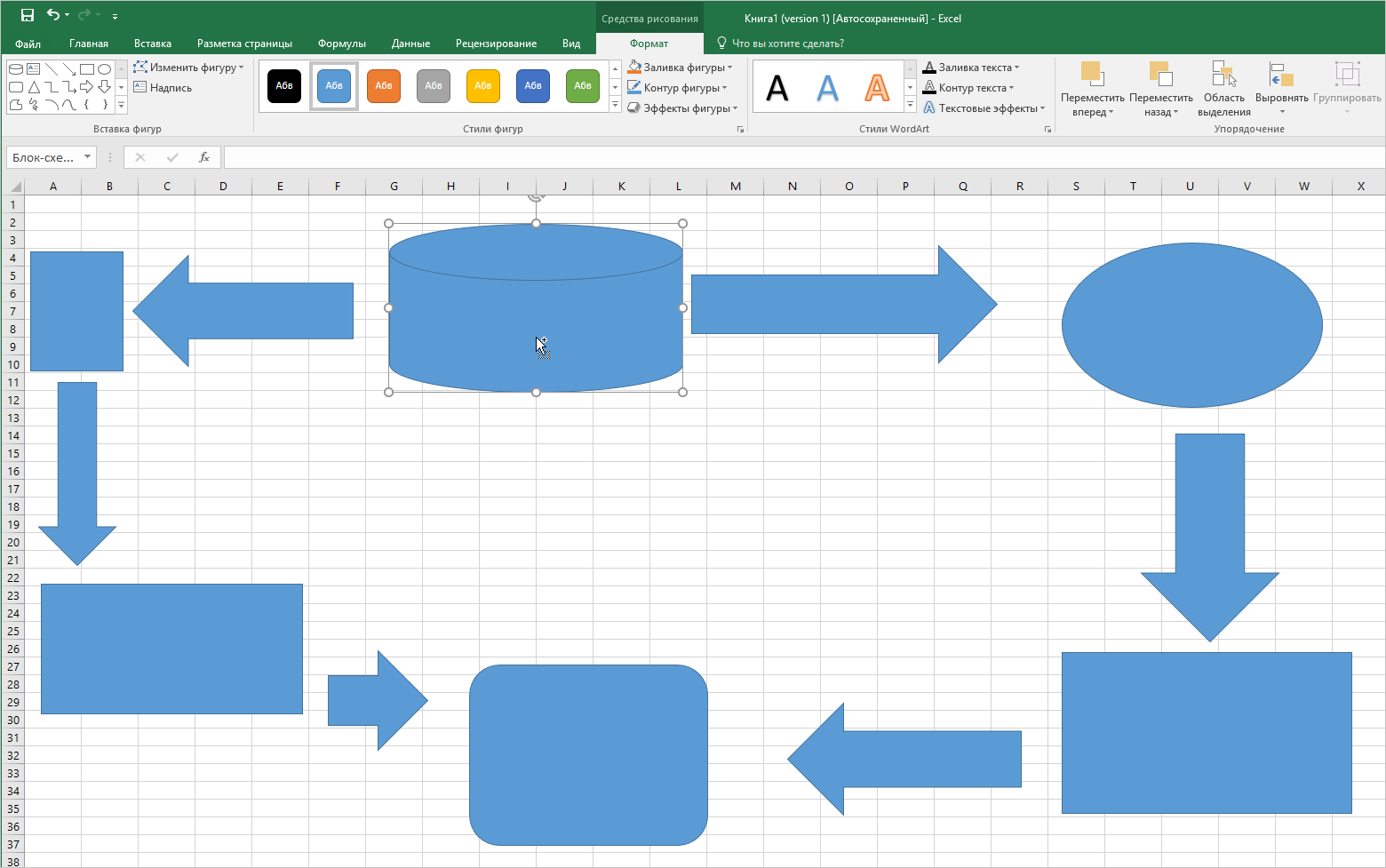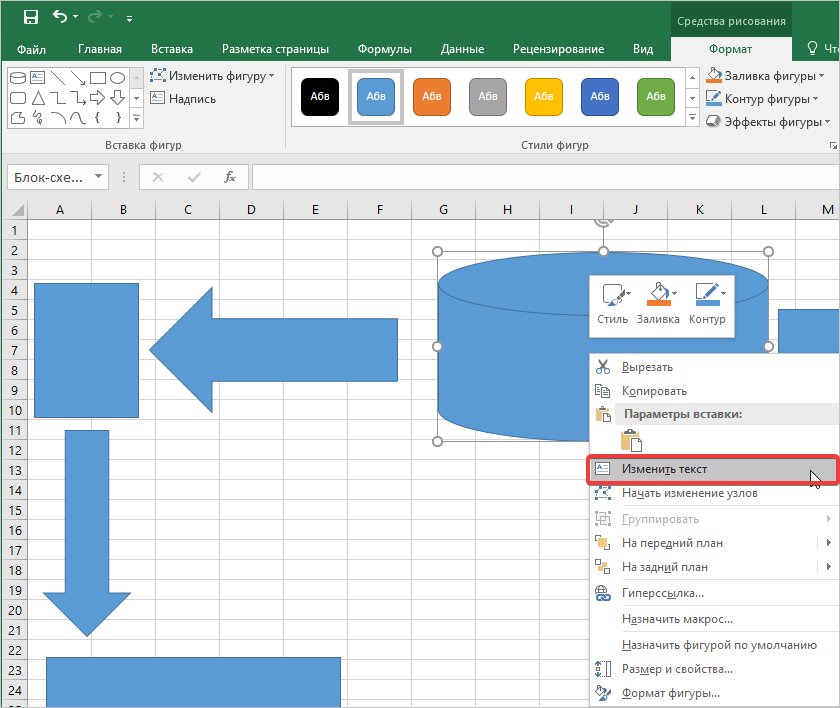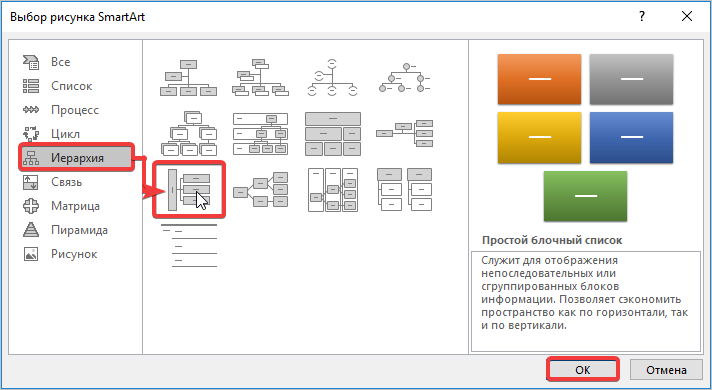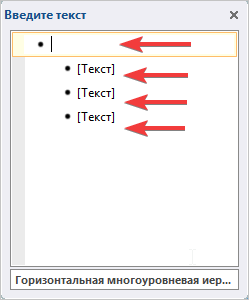Реализацию алгоритма вычислительной задачи в
электронных таблицах Excel возможно, так как они
выполняют необходимые требования, предъявляемые
к среде реализации алгоритма [Глущенко Ю. В.
Обоснование использования языка
программирования в учебном процессе (в печати)].
Для реализации вычислительных алгоритмов
необходимо уметь реализовывать базовые
структуры алгоритмов. На примерах задач,
приводящих к базовым структурам, разберемся с
реализацией вычислительного процесса базовых
структур в электронных таблицах. Можно
предложить следующий алгоритм:
- Составление спецификаций переменных заданного
алгоритма в виде таблицы, в столбцах которой
будут Имя переменной в алгоритме, назначение,
тип, диапазон, адрес в Excel, вид реализации. - Разработка таблиц ВводаИнформации.
- Разработка таблицы подзадачи
ОбработкаИнформации. - Разработка таблицы ВыводаРезультата.
- Тестирование построенных таблиц.
Линейные алгоритмы
ЗАДАЧА. Задан алгоритм в виде:
НАЧАЛО_АЛГОРИТМА
- Ввести значения сторон треугольника а, в, с.
- Вычислить значение полупериметра р = (а+в+с)/2
- Вычислить площадь треугольника S=(p*(p-а)*(р-в)*(р-с)).
- Вывести значение S.
КОНЕЦ_АЛГОРИТМА
Реализовать вычисления по заданному алгоритму
в Excel.
РЕШЕНИЕ.
1. Спецификация переменных исходного
алгоритма:
|
№ п/п. |
Имя перем. в алгоритме |
Назначение |
Тип |
Диапазон |
Адрес |
Вид реализации |
|
Переменные входного потока |
||||||
| 1 | А | Сторона тр-ка | Вещ | 0, + |
B3 | <число> |
| 2 | В | Сторона тр-ка | Вещ | 0, + |
B4 | <число> |
| 3 | С | Сторона тр-ка | Вещ | 0, + |
В5 | <число> |
|
Переменные блока |
||||||
| 4 | Р | полупериметр | Вещ | 0, + |
Е3 | <формула> |
| 5 | S | Площадь тр-ка | Вещ | 0, + |
Е4 | <формула> |
|
Переменные выходного |
||||||
| 6 | S | Площадь тр-ка | Вещ | 0, + |
Н3 | <формула> |
2. Разработка таблицы ВводаИнформации
Таблица ВводаИнформации должна содержать
значения переменных входного потока. Ее
реализация показана на Рис. 1.
3. Разработка таблицы подзадачи
ОбработкаИнформации
В данной таблице необходимо провести
вычисления полупериметра и площади. Оба эти
параметра вводятся с помощью формул в
соответствующие ячейки. Реализация данной
таблицы приведено на Рис. 1.
4. Разработка таблицы ВыводаРезультатов
Таблица ВыводаРезультатов должна содержать
значения переменных выходного потока. Ее
реализация показана на Рис. 1.
5. Тестирование разработанных таблиц
Для тестирования полученных таблиц строим
таблицу теста по следующему шаблону:
| № п/п. | Имя | Назначение | Значение/результат | ||||
| 1 | А | Входной поток | 1 | 3 | 1 | ||
| 2 | В | 1 | 4 | 1 | |||
| 3 | С | 4 | 5 | 2 | |||
| 4 | Р | Промежуточные | 3 | 6 | 2 | ||
| 5 | S | Выходной поток | Ошибка | 6 | 0 |
ЗАДАЧА РЕШЕНА.
Задачи для самостоятельной работы можно найти
в Приложении 1.
Алгоритм ветвления
ЗАДАЧА. Задан алгоритм в виде:
НАЧАЛО_АЛГОРИТМА
- Ввести значение переменной Х.
- ЕСЛИ Х не больше 0,
ТО Y:=Х*Х, ИНАЧЕ Y:=Х+1. - Вывести значение переменной Y.
КОНЕЦ_АЛГОРИТМА
Реализовать вычисления по заданному алгоритму
в Excel.
РЕШЕНИЕ.
1. Спецификация переменных исходного
алгоритма:
2. Разработка таблицы ВводаИнформации
Таблица ВводаИнформации должна содержать
значения переменных входного потока. В нашем
случае значение X. Ее реализация показана на Рис. 2.
3, 4. Разработка таблицы подзадачи
ОбработкаИнформации.
В данной задаче можно (и нужно) объединить
задачи ОбработкиИнфориации и ВыводаРезультатов,
построив только таблицу ВыводаРезультатов. Ее
реализация показана на Рис. 2.
5. Тестирование разработанной таблицы.
Для тестирования полученной таблицы
необходимо взять минимум три значения Х:
- слева от ветвления,
- в точке ветвления,
- справа от точки ветвления.
Значения берутся так, чтобы просто было
проверить результат. Поэтому построим таблицу
тестирования в виде:
| Имя переменной | ЗНАЧЕНИЕ/РЕЗУЛЬТАТ | ||
| Слева от точки ветвления | В точке ветвления | Справа от точки ветвления | |
| X | -5 | 0 | 2 |
| Y | 25 | 0 | 3 |
ЗАДАЧА РЕШЕНА.
Задачи для самостоятельной работы можно найти
в Приложении 2.
Циклические алгоритмы
ЗАДАЧА. Задан алгоритм в виде:
НАЧАЛО_АЛГОРИТМА
- Ввести значение целочисленной переменной
1<=N<=10. - S:= 0 {Начальное значение
сумматора равно нулю}. - I:= 0 {Начальное
значение индекса цикла равно нулю}. - I:=I+1 {Текущее значение индекса
цикла}. - S:=S+I
{накопление
суммы}. - ЕСЛИ N>I то идти на п.4
{конец цикла с постусловием} - Вывести значение
S
{Вывод результата}.
КОНЕЦ_АЛГОРИТМА
Реализовать вычисления по заданному алгоритму
в Excel.
РЕШЕНИЕ.
1. Спецификация переменных исходного
алгоритма:
| № п/п. | Имя переменной в алгоритме. | Назначение | Тип | Диапазон | Адрес | Реализация |
| Переменные входного потока | ||||||
| 1 | N | ПВхП | ц | 1..10 | B3 | <число> |
| Индекс цикла | ||||||
| 1 | i | индекс | ц | 1..N | А10:A50 | <массив> |
| 5 | S | ПВхдП | ц | <=55 | B10:B50 | <формула> |
| Переменные выходного потока. | ||||||
| 5 | S | ПВхдП | ц | <=55 | Е3 | <формула> |
2. Разработка таблицы ВводаИнформации
Таблица ВводаИнформации должна содержать
значения переменных входного потока. В нашем
случае значение N. Ее реализация показана на Рис. 3.
3. Разработка таблицы подзадачи
ОбработкаИнформации
Реализация обработки информации возможна лишь
с использованием циклического алгоритма.
В случае с Excel данную задачу необходимо разбить
на три:
- Построение столбца индексов цикла.
- Построение столбца элементов массива.
ЗАДАЧА №1 ПОСТРОЕНИЕ СТОЛБЦА ИНДЕКСА ЦИКЛА.
Данную задачу сформулируем в виде:
Построить столбец значений индекса цикла в
интервале [1..N (задано)]. При этом с изменением
значения N в ячейке В3 должно изменяться и
количество значений индекса цикла в расчетной
таблице.
Эта задача решается в столбце А начиная со строки
№10.
Важно отметить, что протяжку можно вести до
любого номера строки лишь бы при всех изменениях
N протяжка формулы захватывала все строки
изменения значения индекса цикла. Необходимо
только помнить, что при протяжке увеличивается
объем файла, то есть чем глубже протянем формулу,
тем большим будет объем полученного файла и,
возможно, медленнее будет работать Excel с этим
файлом.
Рис. 3.
ПЕРВАЯ ЗАДАЧА РЕШЕНА
ЗАДАЧА №2. ПОСТРОЕНИЕ СТОЛБЦА ЭЛЕМЕНТОВ ЦИКЛА.
Здесь под элементом цикла будем понимать
текущее значение S, зависящее от значения индекса
цикла.
Сформулируем задачу в следующем виде:
Для каждого значения индекса цикла определить
текущее значение S.
Столбец В дает нам текущие значения S=f(<индекс
цикла>), при этом протяжка формулы в столбце В
должна быть не меньше протяжки в столбце А.
Рис. 3.
ВТОРАЯ ЗАДАЧА РЕШЕНА.
4. Разработка таблицы подзадачи
ВыводРезультатов
Для решения данной задачи следует понять, что
выходным значением S будет наибольшее из
значений в ячейках В [10…]. Конечное значение
интервала в В определяется протяжкой формул в
задачах №№1, 2. Пусть формулы протянули до строки
№50. Естественно, наибольшим S будет для
наибольшего значения индекса цикла, так как на
каждом шаге прибавляется число большее 1.
Следовательно, в ячейку Е3 необходимо ввести
формулу
Е3 =>[=МАКС(b10:b50)]
Рис. 3.
И если помнить, что значение пустой ячейки Excel
воспринимает как «0», то…
ТРЕТЬЯ ЗАДАЧА РЕШЕНА.
5. Тестирование полученных таблиц
Для тестирования полученной таблицы строим
таблицу теста по следующему шаблону:
| № п/п. | Имя | назначение | Значение/результат | ||||
| 1 | N | Вход | 1 | 5 | 7 | 9 | 10 |
| 2 | S | Выход | 1 | 15 | 28 | 45 | 55 |
ЗАДАЧА РЕШЕНА.
Задачи для самостоятельной работы можно найти
в Приложении 3.
#Руководства
- 23 май 2022
-
0
Как с помощью макросов автоматизировать рутинные задачи в Excel? Какие команды они выполняют? Как создать макрос новичку? Разбираемся на примере.
Иллюстрация: Meery Mary для Skillbox Media
Рассказывает просто о сложных вещах из мира бизнеса и управления. До редактуры — пять лет в банке и три — в оценке имущества. Разбирается в Excel, финансах и корпоративной жизни.
Макрос (или макрокоманда) в Excel — алгоритм действий в программе, который объединён в одну команду. С помощью макроса можно выполнить несколько шагов в Excel, нажав на одну кнопку в меню или на сочетание клавиш.
Обычно макросы используют для автоматизации рутинной работы — вместо того чтобы выполнять десяток повторяющихся действий, пользователь записывает одну команду и затем запускает её, когда нужно совершить эти действия снова.
Например, если нужно добавить название компании в несколько десятков документов и отформатировать его вид под корпоративный дизайн, можно делать это в каждом документе отдельно, а можно записать ход действий при создании первого документа в макрос — и затем применить его ко всем остальным. Второй вариант будет гораздо проще и быстрее.
В статье разберёмся:
- как работают макросы и как с их помощью избавиться от рутины в Excel;
- какие способы создания макросов существуют и как подготовиться к их записи;
- как записать и запустить макрос начинающим пользователям — на примере со скриншотами.
Общий принцип работы макросов такой:
- Пользователь записывает последовательность действий, которые нужно выполнить в Excel, — о том, как это сделать, поговорим ниже.
- Excel обрабатывает эти действия и создаёт для них одну общую команду. Получается макрос.
- Пользователь запускает этот макрос, когда ему нужно выполнить эту же последовательность действий ещё раз. При записи макроса можно задать комбинацию клавиш или создать новую кнопку на главной панели Excel — если нажать на них, макрос запустится автоматически.
Макросы могут выполнять любые действия, которые в них запишет пользователь. Вот некоторые команды, которые они умеют делать в Excel:
- Автоматизировать повторяющиеся процедуры.
Например, если пользователю нужно каждый месяц собирать отчёты из нескольких файлов в один, а порядок действий каждый раз один и тот же, можно записать макрос и запускать его ежемесячно.
- Объединять работу нескольких программ Microsoft Office.
Например, с помощью одного макроса можно создать таблицу в Excel, вставить и сохранить её в документе Word и затем отправить в письме по Outlook.
- Искать ячейки с данными и переносить их в другие файлы.
Этот макрос пригодится, когда нужно найти информацию в нескольких объёмных документах. Макрос самостоятельно отыщет её и принесёт в заданный файл за несколько секунд.
- Форматировать таблицы и заполнять их текстом.
Например, если нужно привести несколько таблиц к одному виду и дополнить их новыми данными, можно записать макрос при форматировании первой таблицы и потом применить его ко всем остальным.
- Создавать шаблоны для ввода данных.
Команда подойдёт, когда, например, нужно создать анкету для сбора данных от сотрудников. С помощью макроса можно сформировать такой шаблон и разослать его по корпоративной почте.
- Создавать новые функции Excel.
Если пользователю понадобятся дополнительные функции, которых ещё нет в Excel, он сможет записать их самостоятельно. Все базовые функции Excel — это тоже макросы.
Все перечисленные команды, а также любые другие команды пользователя можно комбинировать друг с другом и на их основе создавать макросы под свои потребности.
В Excel и других программах Microsoft Office макросы создаются в виде кода на языке программирования VBA (Visual Basic for Applications). Этот язык разработан в Microsoft специально для программ компании — он представляет собой упрощённую версию языка Visual Basic. Но это не значит, что для записи макроса нужно уметь кодить.
Есть два способа создания макроса в Excel:
- Написать макрос вручную.
Это способ для продвинутых пользователей. Предполагается, что они откроют окно Visual Basic в Еxcel и самостоятельно напишут последовательность действий для макроса в виде кода.
- Записать макрос с помощью кнопки меню Excel.
Способ подойдёт новичкам. В этом варианте Excel запишет программный код вместо пользователя. Нужно нажать кнопку записи и выполнить все действия, которые планируется включить в макрос, и после этого остановить запись — Excel переведёт каждое действие и выдаст алгоритм на языке VBA.
Разберёмся на примере, как создать макрос с помощью второго способа.
Допустим, специальный сервис автосалона выгрузил отчёт по продажам за три месяца первого квартала в формате таблиц Excel. Эти таблицы содержат всю необходимую информацию, но при этом никак не отформатированы: колонки слиплись друг с другом и не видны полностью, шапка таблицы не выделена и сливается с другими строками, часть данных не отображается.
Скриншот: Skillbox Media
Пользоваться таким отчётом неудобно — нужно сделать его наглядным. Запишем макрос при форматировании таблицы с продажами за январь и затем применим его к двум другим таблицам.
Готовимся к записи макроса
Кнопки для работы с макросами в Excel находятся во вкладке «Разработчик». Эта вкладка по умолчанию скрыта, поэтому для начала разблокируем её.
В операционной системе Windows это делается так: переходим во вкладку «Файл» и выбираем пункты «Параметры» → «Настройка ленты». В открывшемся окне в разделе «Основные вкладки» находим пункт «Разработчик», отмечаем его галочкой и нажимаем кнопку «ОК» → в основном меню Excel появляется новая вкладка «Разработчик».
В операционной системе macOS это нужно делать по-другому. В самом верхнем меню нажимаем на вкладку «Excel» и выбираем пункт «Параметры…».
Скриншот: Skillbox Media
В появившемся окне нажимаем кнопку «Лента и панель».
Скриншот: Skillbox Media
Затем в правой панели «Настроить ленту» ищем пункт «Разработчик» и отмечаем его галочкой. Нажимаем «Сохранить».
Скриншот: Skillbox Media
Готово — вкладка «Разработчик» появилась на основной панели Excel.
Скриншот: Skillbox Media
Чтобы Excel смог сохранить и в дальнейшем использовать макрос, нужно пересохранить документ в формате, который поддерживает макросы. Это делается через команду «Сохранить как» на главной панели. В появившемся меню нужно выбрать формат «Книга Excel с поддержкой макросов».
Скриншот: Skillbox Media
Перед началом записи макроса важно знать об особенностях его работы:
- Макрос записывает все действия пользователя.
После старта записи макрос начнёт регистрировать все клики мышки и все нажатия клавиш. Поэтому перед записью последовательности лучше хорошо отработать её, чтобы не добавлять лишних действий и не удлинять код. Если требуется записать длинную последовательность задач — лучше разбить её на несколько коротких и записать несколько макросов.
- Работу макроса нельзя отменить.
Все действия, которые выполняет запущенный макрос, остаются в файле навсегда. Поэтому перед тем, как запускать макрос в первый раз, лучше создать копию всего файла. Если что-то пойдёт не так, можно будет просто закрыть его и переписать макрос в созданной копии.
- Макрос выполняет свой алгоритм только для записанного диапазона таблиц.
Если при записи макроса пользователь выбирал диапазон таблицы, то и при запуске макроса в другом месте он выполнит свой алгоритм только в рамках этого диапазона. Если добавить новую строку, макрос к ней применяться не будет. Поэтому при записи макроса можно сразу выбирать большее количество строк — как это сделать, показываем ниже.
Для начала записи макроса перейдём на вкладку «Разработчик» и нажмём кнопку «Записать макрос».
Скриншот: Skillbox Media
Появляется окно для заполнения параметров макроса. Нужно заполнить поля: «Имя макроса», «Сохранить в», «Сочетание клавиш», «Описание».
Скриншот: Skillbox Media
«Имя макроса» — здесь нужно придумать и ввести название для макроса. Лучше сделать его логически понятным, чтобы в дальнейшем можно было быстро его найти.
Первым символом в названии обязательно должна быть буква. Другие символы могут быть буквами или цифрами. Важно не использовать пробелы в названии — их можно заменить символом подчёркивания.
«Сохранить в» — здесь нужно выбрать книгу, в которую макрос сохранится после записи.
Если выбрать параметр «Эта книга», макрос будет доступен при работе только в этом файле Excel. Чтобы макрос был доступен всегда, нужно выбрать параметр «Личная книга макросов» — Excel создаст личную книгу макросов и сохранит новый макрос в неё.
«Сочетание клавиш» — здесь к уже выбранным двум клавишам (Ctrl + Shift в системе Windows и Option + Cmd в системе macOS) нужно добавить третью клавишу. Это должна быть строчная или прописная буква, которую ещё не используют в других быстрых командах компьютера или программы Excel.
В дальнейшем при нажатии этих трёх клавиш записанный макрос будет запускаться автоматически.
«Описание» — необязательное поле, но лучше его заполнять. Например, можно ввести туда последовательность действий, которые планируется записать в этом макросе. Так не придётся вспоминать, какие именно команды выполнит этот макрос, если нужно будет запустить его позже. Плюс будет проще ориентироваться среди других макросов.
В нашем случае с форматированием таблицы заполним поля записи макроса следующим образом и нажмём «ОК».
Скриншот: Skillbox Media
После этого начнётся запись макроса — в нижнем левом углу окна Excel появится значок записи.
Скриншот: Skillbox Media
Пока идёт запись, форматируем таблицу с продажами за январь: меняем ширину всех столбцов, данные во всех ячейках располагаем по центру, выделяем шапку таблицы цветом и жирным шрифтом, рисуем границы.
Важно: в нашем случае у таблиц продаж за январь, февраль и март одинаковое количество столбцов, но разное количество строк. Чтобы в случае со второй и третьей таблицей макрос сработал корректно, при форматировании выделим диапазон так, чтобы в него попали не только строки самой таблицы, но и строки ниже неё. Для этого нужно выделить столбцы в строке с их буквенным обозначением A–G, как на рисунке ниже.
Скриншот: Skillbox Media
Если выбрать диапазон только в рамках первой таблицы, то после запуска макроса в таблице с большим количеством строк она отформатируется только частично.
Скриншот: Skillbox Media
После всех манипуляций с оформлением таблица примет такой вид:
Скриншот: Skillbox Media
Проверяем, все ли действия с таблицей мы выполнили, и останавливаем запись макроса. Сделать это можно двумя способами:
- Нажать на кнопку записи в нижнем левом углу.
- Перейти во вкладку «Разработчик» и нажать кнопку «Остановить запись».
Скриншот: Skillbox Media
Готово — мы создали макрос для форматирования таблиц в границах столбцов A–G. Теперь его можно применить к другим таблицам.
Запускаем макрос
Перейдём в лист со второй таблицей «Февраль_2022». В первоначальном виде она такая же нечитаемая, как и первая таблица до форматирования.
Скриншот: Skillbox Media
Отформатируем её с помощью записанного макроса. Запустить макрос можно двумя способами:
- Нажать комбинацию клавиш, которую выбрали при заполнении параметров макроса — в нашем случае Option + Cmd + Ф.
- Перейти во вкладку «Разработчик» и нажать кнопку «Макросы».
Скриншот: Skillbox Media
Появляется окно — там выбираем макрос, который нужно запустить. В нашем случае он один — «Форматирование_таблицы». Под ним отображается описание того, какие действия он включает. Нажимаем «Выполнить».
Скриншот: Skillbox Media
Готово — вторая таблица с помощью макроса форматируется так же, как и первая.
Скриншот: Skillbox Media
То же самое можно сделать и на третьем листе для таблицы продаж за март. Более того, этот же макрос можно будет запустить и в следующем квартале, когда сервис автосалона выгрузит таблицы с новыми данными.

Научитесь: Excel + Google Таблицы с нуля до PRO
Узнать больше
Большинство типовых
вычислительных алгоритмов в Excel оформлены
в виде стандартных функций и вызываются
с помощью программы Мастер функций (см.
подразд. 1.9). Самые популярные
из них:
-
ЕСЛИ() – позволяет
предусмотреть разные варианты заполнения
ячейки; -
СУММ(), ПРОИЗВЕД()
– соответственно суммирование и
перемножение значений из одного или
нескольких блоков; -
СУММПРОИЗВ() –
суммирование произведений соответствующих
элементов двух или нескольких массивов; -
СРЗНАЧ(), СРГЕОМ()
– расчет соответственно среднего
арифметического и геометрического по
числам в заданных блоках; -
СЧЕТ() – определение
количества чисел в заданном блоке.
Более сложные
алгоритмы оформлены в виде команд и
заказываются через меню Сервис. Наиболее
важные из них:
-
Подбор параметра…
– нахождение аргумента, при котором
функция примет нужное значение; -
Поиск решения…
– решение систем уравнений и задач
оптимизации; -
Пакет анализа –
содержит программы, необходимые при
статистической обработке данных.
Если нужная для
вычислений команда отсутствует в меню,
ее можно установить с помощью команды
Сервис Надстройки…
6.1. Общие сведения о функции если()
Функция ЕСЛИ()
позволяет предусмотреть разные способы
заполнения одной и той же ячейки. То,
каким из них следует воспользоваться
в данный момент, Excel определяет
самостоятельно по тому, выполняется
или нет при введенных данных указанное
в функции условие. Стандартный формат
функции имеет следующий вид:
ЕСЛИ(Логическое_выражение;
Значение_если_истина;Значение_если_ложь)
Здесь:
-
Логическое_выражение
– это условие, которое при одних
значениях введенных данных выполняется,
при других – нет; -
Значение_если_истина
– алгоритм, по которому определяется
значение функции, когда условие
оказывается правильным; -
Значение_если_ложь
– алгоритм, по которому определяется
значение функции, когда условие
оказывается неправильным.
В роли алгоритмов,
которые выбирает функция ЕСЛИ(), могут
выступать расчетные выражения, другие
функции, ссылки на ячейки, где находится
нужная информация, текстовые строки и
т. п.
Рассмотрим действие
этой функции на конкретных примерах.
6.2. Выбор из двух вариантов по одному условию
Пример
Поставщик ввел
оптовую скидку на цену для больших
партий товара. Надо составить шаблон
для расчета стоимости любой партии
товара.
Составим таблицу
из констант, необходимых для расчета.
В ячейки А1:А4 введем названия констант:
«ОбъемПартии», «ОптБарьер»,
«РознЦена», «ОптЦена». Присвоим
ячейкам В1:В4 такие же имена (удобно
пользоваться командой Вставка
Имя
Создать…). В ячейку С1 введем
текст «СтоимПартииТовара».
Сделаем активной
ячейку С2 и вызовем через Мастер функций
функцию ЕСЛИ(). В окне аргументов в
текстовые поля введем следующие значения:
-
В поле
«Логическое_выражение:» вводится
условие, по которому Excel будет выбирать
нужный вариант действий. Его можно
составить так:
ОбъемПартии<=ОптБарьер
-
В поле
«Значение_если_истина:» указывается
способ, по которому следует рассчитывать
функцию, если условие оказалось
правильным при тех данных, которые
введены во влияющие ячейки в данный
момент. Для нашего примера этот аргумент
выглядит следующим образом:
ОбъемПартии*
РознЦена
-
В поле
«Значение_если_ложь:» указывается,
как рассчитывать функцию, если условие
не выполняется. Для нашего примера
следует ввести
ОбъемПартии*ОптЦена
Расчетный шаблон
готов. Чтобы проверить его, введите
удобные для устных расчетов числа в
ячейки В1:В4 и проверьте, правильно ли
функция ЕСЛИ() выбрала формулу для
заполнения ячейки С2. Введите в В1 другой
объем партии, при котором требуется
использовать другую цену при расчете
стоимости покупки. Если в обоих случаях
получены верные результаты, можно
красиво отформатировать ячейки А1:С4
(см.
подразд. 1.13–1.16) и пользоваться
этим шаблоном, меняя только значения
констант в В1:В4.
Пример
В таблице значений
функции y = 2cos(x
+ 2)e0,5xнадо отметить символом «*» строку
с минимальным значением.
Введем в ячейки
А1 и В1 подписи «X» и
«Y», в блок А2:А11 –
значения аргументов, в блок В2:В11 –
формулу расчета функции. Столбец С
зарезервируем для заказанной в условии
метки. В ячейкуD1 введем
текст «минимум», в ячейкеD2
с помощью функции МИН() найдем это
значение в блоке В2:В11.
Выделим ячейку С2
и вызовем через Мастер функций функцию
ЕСЛИ(). Условие, по которому Excel выбирает
нужный вариант действий, составим так:
В2=$D$2. В строку второго
аргумента вводим символ «*» (без
кавычек), в третий – пробел и нажмем
после этого <ОК>. С помощью протяжки
скопируем полученную формулу на блок
С2:С11.
Задание
Посмотрите, какой
вид приняла функция в разных ячейках
этого блока.
Рассмотрим функцию
ЕСЛИ() в той строке, в которой появилась
«*». Значение функции y
в этой строке минимально. Левая и
правая части условия оказались
одинаковыми, т. е. первый аргумент –
правильный. Поэтому для заполнения
своей ячейки функция ЕСЛИ выбрала то,
что указано во втором аргументе. Для
значений функцииув других строках
условие, введенное в функцию ЕСЛИ(),
оказывается неверным, поэтому она
заполняет свои ячейки по варианту
третьего аргумента. В нашем случае это
пробел, который невидим на экране,
поэтому ячейки кажутся пустыми.
Измените аргументы,
введенные в А2:А11. «*» переместилась
в другую строку, хотя формулы в С2:С11 не
были изменены (после изменения данных
каждая функция ЕСЛИ() автоматически
проверила свой первый аргумент заново
и приняла новое управляющее решение,
каким правилом пользоваться для
заполнения своей ячейки).
Задание
В ячейку А1 введите
формулу:
=ЕСЛИ(С3=37;»СЕНО»;»СОЛОМА»)
Определите влияющую
ячейку (команда
Сервис
Зависимости
Влияющие ячейки) и введите в
нее такое число, при котором СОЛОМА
превратится в СЕНО.
Соседние файлы в предмете [НЕСОРТИРОВАННОЕ]
- #
- #
- #
- #
- #
- #
- #
- #
- #
- #
- #
Таблицы – важный инструмент в работе пользователя Excel. Как в Экселе сделать таблицу и автоматизиро…
Таблицы – важный инструмент в работе пользователя Excel. Как в Экселе сделать таблицу и автоматизировать этот процесс, ответит наша статья.
Советы по структурированию информации
Перед тем, как создать таблицу в Excel, предлагаем изучить несколько общих правил:
- Сведения организуются по колонкам и рядам. Каждая строка отводится под одну запись.
- Первый ряд отводится под так называемую «шапку», где прописываются заголовки столбцов.
- Нужно придерживаться правила: один столбец – один формат данных (числовой, денежный, текстовый и т.д.).
- В таблице должен содержаться идентификатор записи, т.е. пользователь отводит один столбец под нумерацию строк.
- Структурированные записи не должны содержать пустых колонок и рядов. Допускаются нулевые значения.
Как создать таблицу в Excel вручную
Для организации рабочего процесса пользователь должен знать, как создать таблицу в Экселе. Существуют 2 метода: ручной и автоматический. Пошаговая инструкция, как нарисовать таблицу в Excel вручную:
- Открыть книгу и активировать нужный лист.
- Выделить необходимые ячейки.
- На панели инструментов найти пиктограмму «Границы» и пункт «Все границы».
- Указать в таблице имеющиеся сведения.
II способ заключается в ручном рисовании сетки таблицы. В этом случае:
- Выбрать инструмент «Сетка по границе рисунка» при нажатии на пиктограмму «Границы».
- При зажатой левой кнопке мыши (ЛКМ) перетащить указатель по обозначенным линиям, в результате чего появляется сетка. Таблица создается, пока нажата ЛКМ.
Как создать таблицу в Excel автоматически
Опытные пользователи рекомендуют прибегнуть к изучению вопроса, как создать таблицу в Excel
автоматически. С использованием встроенного инструментария процесс создания табличной формы происходит в разы быстрее.
Область таблицы
Перед тем, как составить таблицу в Excel, пользователю нужно определить, какой интервал ячеек ему понадобится:
- Выделить требуемый диапазон.
- В MS Excel 2013-2019 на вкладке «Главная» кликнуть на пиктограмму «Форматировать как таблицу».
- При раскрытии выпадающего меню выбрать понравившийся стиль.
Кнопка «Таблица» на панели быстрого доступа
На панели инструментов находится пиктограмма для создания табличного объекта. Чтобы воспользоваться функционалом табличного процессора, пользователь использует следующий алгоритм:
- Активировать интервал ячеек, необходимых для работы.
- Перейти в меню «Вставка».
- Найти пиктограмму «Таблицы»:
- В MS Excel 2007 кликнуть на пиктограмму. В появившемся диалоговом окне отметить или убрать переключатель пункта «Таблица с заголовками». Нажать ОК.
- В MS Excel 2016 нажать пиктограмму и выбрать пункт «Таблица». Указать диапазон ячеек через выделение мышкой или ручное прописывание адресов ячеек. Нажать ОК.
Примечание: для создания объекта используют сочетание клавиш CTRL + T.
4. Для изменения названия столбца перейти на строку формул или дважды кликнуть на объекте с заголовком.
Диапазон ячеек
Работа с числовой информацией подразумевает применение функций, в которых указывается интервал (диапазон ячеек). Под диапазоном справочная литература определяет множество клеток электронной таблицы, в совокупности образующих единый прямоугольник (А1:С9).
Активированная вкладка «Конструктор» раскрывает инструментарий, облегчающий процесс редактирования объекта. Для автоматизации работы пользователь устанавливает переключатели на инструментах «Строка заголовка» и «Строка итогов». Последняя опция позволяет провести расчеты по выбранной формуле. Для этого пользователь раскрывает список посредством нажатия на стрелку в итоговой ячейке и выбирает функцию.
Заполнение данными
Работа со структурированной информацией возможна, если ячейки заполнены текстовой, численной и иной информацией.
- Для заполнения необходимо активировать ячейку и начать вписывать информацию.
- Для редактирования ячейки дважды кликнуть на ней или активировать редактируемую ячейку и нажать F2.
- При раскрытии стрелок в строке заголовка структурированной информации MS Excel можно отфильтровать имеющуюся информацию.
- При выборе стиля форматирования объекта MS Excel автоматически выбрать опцию черезстрочного выделения.
- Вкладка «Конструктор» (блок «Свойства») позволяет изменить имя таблицы.
- Для увеличения диапазона рядов и колонок с последующим наполнением информацией: активировать кнопку «Изменить размер таблицы» на вкладке «Конструктор», новые ячейки автоматически приобретают заданный формат объекта, или выделить последнюю ячейку таблицы со значением перед итоговой строкой и протягивает ее вниз. Итоговая строка останется неизменной. Расчет проводится по мере заполнения объекта.
- В заголовках должны отсутствовать числовые форматы, поскольку при создании таблицы они преобразуются в текст. Если формула содержит в качестве аргумента ссылку на ячейку заголовка, где предполагалось число, то функция может не сработать.
Сводная таблица
Сводка используется для обобщения информации и проведения анализа, не вызывает трудностей при создании и оформлении. Для создания сводной таблицы:
- Структурировать объект и указать сведения.
- Перейти в меню «Вставка» и выбрать пиктограмму: в MS Excel 2007 – «Сводная таблица»; в MS Excel 2013-2019 – «Таблицы – Сводная таблица».
- При появлении окна «Создание сводной таблицы» активировать строку ввода диапазона, устанавливая курсор.
- Выбрать диапазон и нажать ОК.
Примечание: Если сводка должна находиться после создания на этом же листе, пользователь устанавливает переключатель на нужную опцию.
5. При появлении боковой панели для настройки объекта перенести категории в нужные области или включить переключатели («галочки»).
Созданная сводка автоматически подсчитывает итоги по каждому столбцу.
Рекомендуемые сводные таблицы
Поздние версии MS Excel предлагают воспользоваться опцией «Рекомендуемые сводные таблицы». Подобная вариация анализа информации применяется в случаях невозможности правильного подбора полей для строк и столбцов.
Для применения рекомендуемых сводных таблиц:
- Выделить ячейки с введенной информацией.
- При клике на пиктограмму «Таблицы» выбрать пункт «Рекомендуемые сводные таблицы».
- Табличный процессор автоматически анализирует информацию и предлагает оптимальные варианты решения задачи.
- В случае выбора подходящего пункта таблицы и подтверждения через ОК получить сводную таблицу.
Готовые шаблоны в Excel 2016
Табличный процессор MS Excel 2016 при запуске предлагает выбрать оптимальный шаблон для создания таблицы. В офисном пакете представлено ограниченное количество шаблонов. В Интернете пользователь может скачать дополнительные образцы.
Чтобы воспользоваться шаблонами:
- Выбирать понравившийся образец.
- Нажать «Создать».
- Заполнить созданный объект в соответствии с продуманной структурой.
Оформление
Экстерьер объекта – важный параметр. Поэтому пользователь изучает не только, как построить таблицу в Excel, но и как акцентировать внимание на конкретном элементе.
Создание заголовка
Дана таблица, нарисованная посредством инструмента «Границы». Для создания заголовка:
Выделить первую строку, кликнув ЛКМ по численному обозначению строки.
На вкладке «Главная» найти инструмент «Вставить».
Активировать пункт «Вставить строки на лист».
После появления пустой строки выделить интервал клеток по ширине таблицы.
Нажать на пиктограмму «Объединить» и выбрать первый пункт.
Задать название в ячейке.
Изменение высоты строки
Обычно высота строки заголовка больше первоначально заданной. Корректировка высоты строки:
- Нажать правой кнопкой мыши (ПКМ) по численному обозначению строки и активировать «Высота строки». В появившемся окне указать величину строки заголовка и нажать ОК.
- Или перевести курсор на границу между первыми двумя строками. При зажатой ЛКМ оттянуть нижнюю границу ряда вниз до определенного уровня.
Выравнивание текста
Если пользователь предполагает расположение текста в ячейке иное, нежели по умолчанию, то пользуется пиктограммами «Выравнивание» относительно горизонтали и вертикали, а также кнопкой «Ориентация». Выбор пунктов выпадающего списка позволит расположить текст по вертикали или диагонали.
Изменение стиля
Изменение размера шрифта, начертания и стиля написания осуществляется вручную. Для этого пользователь пользуется инструментами блока «Шрифт» на вкладке «Главная» или вызывает диалоговое окно «Формат ячеек» через ПКМ.
Пользователь может воспользоваться пиктограммой «Стили». Для этого выбирает диапазон ячеек и применяет понравившийся стиль.
Как вставить новую строку или столбец
Для добавления строк, столбцов и ячеек:
- выделить строку или столбец, перед которым вставляется объект;
- активировать пиктограмму «Вставить» на панели инструментов;
- выбрать конкретную опцию.
Удаление элементов
Для удаления объектов на листе MS Excel пользователь активирует аналогичную кнопку на панели инструментов, предварительно выделив строку, столбец, ячейку.
Заливка ячеек
Для задания фона ячейки, строки или столбца:
- выделить диапазон;
- найти на панели инструментов пиктограмму «Цвет заливки»;
- выбрать понравившийся цвет.
II способ
- вызвать «Формат ячеек» через ПКМ;
- перейти на вкладку «Заливка»;
- выбрать цвет, способы заливки, узор и цвет узора.
III способ
- щелкнуть на стрелочку в блоке «Шрифт»;
- перейти на вкладку «Заливка»;
- выбрать понравившийся стиль.
Формат элементов
На панели инструментов находится пиктограмма «Формат». Опция помогает задать размер ячеек, видимость, упорядочить листы и защитить лист.
Формат содержимого
Последний пункт из выпадающего списка «Формат» на панели быстрого доступа позволяет назначить тип данных или числовые форматы, задать параметры внешнего вида и границы объекта, установить фон и защитить лист.
Использование формул в таблицах
Табличный процессор пользуется успехом благодаря возможности применения математических, статистических, логических и т.п. функций.
Ознакомиться с полным списком и вписываемыми аргументами пользователь может, нажав на ссылку «Справка по этой функции».
Для задания формулы:
- активировать ячейку, где будет рассчитываться формула;
- открыть «Мастер формул»;
или
- написать формулу самостоятельно в строке формул и нажимает Enter;
или
- применить и активирует плавающие подсказки.
На панели инструментов находится пиктограмма «Автосумма», которая автоматически подсчитывает сумму столбца. Чтобы воспользоваться инструментом:
- выделить диапазон;
- активировать пиктограмму.
Использование графики
Для вставки изображения в ячейку:
- Выделить конкретную ячейку.
- Перейти в меню «Вставка – Иллюстрации – Рисунки» или «Вставка – Рисунок».
- Указать путь к изображению.
- Подтвердить выбор через нажатие на «Вставить».
Инструментарий MS Excel поможет пользователю создать и отформатировать таблицу вручную и автоматически.
МОУ «Детчинская средняя общеобразовательная школа»
Проект решения задачи
по спецкурсу «Решение текстовых задач»
Подготовили учащиеся
8 класса
Росколотенко А.
Проверила
Герасимова О. Н.
Детчино 2011
Задача 18
-
Построить таблицы по приведённым ниже данным (рис. 1, рис. 2).
-
Определить средний балл экзаменационной сессии по курсам и по факультету.
-
Результаты округлить до одного десятичного знака после запятой, используя функцию ОКРУГЛ().
-
Определить рейтинг (место по уровню успеваемости) каждого курса, используя функцию РАНГ().
-
Результаты вычислений представить в графическом виде.
-
Используя табличные данные на рис. 2, сформировать и заполнить ведомость итогов экзаменационной сессии по факультету.
|
1 курс |
2 курс |
3 курс |
4 курс |
5 курс |
|||||
|
Балл |
Количество оценок |
Балл |
Количество оценок |
Балл |
Количество оценок |
Балл |
Количество оценок |
Балл |
Количество оценок |
|
5 |
23 |
5 |
27 |
5 |
32 |
5 |
28 |
5 |
34 |
|
4 |
57 |
4 |
60 |
4 |
58 |
4 |
63 |
4 |
62 |
|
3 |
18 |
3 |
14 |
3 |
10 |
3 |
9 |
3 |
6 |
|
2 |
7 |
2 |
9 |
2 |
4 |
2 |
1 |
2 |
Рис. 1. Сведения о результатах экзаменационной сессии
|
курс |
Средний балл |
Рейтинг |
|
1 |
||
|
2 |
||
|
3 |
||
|
4 |
||
|
5 |
||
|
По факультету |
Рис. 2. Средний балл по курсам и по факультету
Алгоритм решения задачи:
-
Запустить табличный процессор MS Excel.
-
Создать книгу с именем «Экзаменационная сессия».
-
Лист 1 переименовать в лист «Экзаменационная сессия».
-
На рабочем листе «Экзаменационная сессия» MS Excel создать таблицу «Сведения о результатах экзаменационной сессии».
-
Заполнить таблицу «Результаты экзаменационной сессии» данными (рис. 1).
Рис. 3. Расположение таблицы «Сведения о результатах экзаменационной сессии» на рабочем листе «Экзаменационная сессия» MS Excel
6. Разработать структуру шаблона таблицы «Средний балл по курсам и факультету» (рис. 4.)
|
Колонка электронной таблицы |
Наименование (реквизит) |
Тип данных |
Формат данных |
|
|
Длина |
Точность |
|||
|
A |
Курс |
текстовый |
20 |
|
|
B |
Средний балл |
числовой |
2 |
1 |
|
C |
Рейтинг |
числовой |
1 |
0 |
Рис. 4. Структура шаблона таблицы «Средний балл по курсам и факультету»
7. Лист 2 переименовать в лист с названием «Средний балл».
8. На листе «Средний балл» создать таблицу «Средний балл по курсам и факультету» (данные с рис. 2.)
Рис. 5. Расположение таблицы «Средний балл по курсам и по факультету» на рабочем листе MS Excel
9. В колонке В5 написать формулу для вычисления среднего балла и округлить полученный результат до одного знака после запятой с помощью функции ОКРУГЛ (данные для вычислений возьмем с первого листа т. е. с листа «Экзаменационная сессия»): =ОКРУГЛ((‘Экзаменационная сессия’!A5*’Экзаменационная сессия’!B5+’Экзаменационная сессия’!A6*’Экзаменационная сессия’!B6+’Экзаменационная сессия’!A7*’Экзаменационная сессия’!B7+’Экзаменационная сессия’!A8*’Экзаменационная сессия’!B8)/(‘Экзаменационная сессия’!B5+’Экзаменационная сессия’!B6+’Экзаменационная сессия’!B7+’Экзаменационная сессия’!B8);1), нажмём ENTER. В ячейки В5 средний балл вычислен.
Рис.6. Формулы для вычисления среднего балла на рабочем листе MS Excel
10. С помощью автозаполнения растянем формулу до ячейки В9 и вычислим средние баллы по всем курсам.
11. В ячейки В10 напишем формулу для вычисления среднего балла по факультету: =(B5+B6+B7+B8+B9)/5.
Рис.7. Вычисление среднего балла в на рабочем листе MS Excel
12. В ячейки С5 напишем формулу для вычисления рейтинга по курсам: =РАНГ(B5;$B$5:$B$9).
13. С помощью автозаполнения растянем формулу до ячейки С5.
Рис.8. Формулы для вычисления среднего балла и рейтинга на рабочем листе MS Excel
Рис.9. Вычисление среднего балла и рейтинга в на рабочем листе MS Excel
14. Результаты вычислений среднего балла и рейтинга представим в графическом виде. Выделим столбцы «Курс» и «Средний балл» и с помощью Мастера диаграмм построим график функции «Средний балл по курсам и факультету». Выберем тип диаграммы – гистограмма.
Рис.10. Диаграмма «Средний балл по курсам и факультету»
15. Выделим столбцы «Курс» и «Рейтинг» и с помощью Мастера диаграмм построим график функции «Рейтинг по курсам». Выберем тип диаграммы – круговая.
Рис.11. Диаграмма «Рейтинг по курсам»
16. Листу 3 дадим название «Итоговая ведомость».
17. На листе «Итоговая ведомость» построим таблицу «Ведомость итогов экзаменационной сессии по факультету»
18. С помощью формул свяжем таблицы «Сведения о результатах экзаменационной сессии» и «Средний балл по курсам и факультету». Данные отобразим в таблице «Ведомость итогов экзаменационной сессии по факультету».
19. В ячейки В6 запишем формулу для переноса количества «2» для первого курса: =’Экзаменационная сессия’!B8. Аналогичными формулами заполним диапазон ячеек В6:Е10. С помощью этих формул количество «2», «3», «4», «5» перенесётся из таблицы «Сведения о результатах экзаменационной сессии» в таблицу «Ведомость итогов экзаменационной сессии по факультету».
20. В ячейки F6 пропишем формулу для переноса среднего балла для каждого курса из таблицы «Средний балл по курсам и факультету» в таблицу «Ведомость итогов экзаменационной сессии по факультету»: =’Средний балл’!$B$5. Аналогичными формулами заполним ячейки F7:F10.
21. Для вычисления рейтинга по курсам в ячейки G6 запишем формулу которая свяжет таблицы «Средний балл по курсам и факультету» и «Ведомость итогов экзаменационной сессии по факультету»: =’Средний балл’!$C$5. Аналогичными формулами заполним диапазон ячеек F7:F10.
22. В ячейках B11, C11, D11, E11 с помощью автосуммы подсчитаем количество «2», «3», «4», «5» по факультету.
23. В ячейки F11 запишем формулу для среднего балла по факультету (данные возьмем из таблицы «Средний балл по курсам и факультету»: =’Средний балл’!$B$10.
Рис.12. Формулы для составления «Ведомости итогов экзаменационной сессии по факультету» на рабочем листе MS Excel
Рис.13. «Ведомость итогов экзаменационной сессии по факультету»
Жизнь человека из мира технологий — это невероятная комбинация цифр, показателей, которые периодически требуют систематизации. Чтобы осуществить последнее, приходится использовать особые технические инструменты. Наша статья докажет, что сводные таблицы в Excel доступны даже для чайников.
Немного теории
Сводные таблицы Excel (для чайника) — это разновидность реестра, которая содержит конкретную часть данных из источника для анализа и изображена так, чтобы можно было проследить между ними логические связи. Основа для ее проектирования — определенный список значений.
Прежде чем начать работу, стоит подготовить для неё необходимые материалы, которые можно свести для анализа. Формируя подготовительный вариант, следите за тем, чтобы данные были классифицированы, например, цифры не путались с буквенным обозначением, а все столбцы имели заголовки.
Сводные таблицы в Excel незаменимы для тех, кто по роду занятости имеет дело с большим количеством цифр, которые периодически необходимо систематизировать и формировать отчетность. Программа Excel поможет подсчитать и проанализировать большое количество значений, сэкономив время.
Плюсы использования такого вида группировки данных:
- во время работы не нужны особые познания из сферы программирования, метод подойдет и для чайников;
- возможность комбинировать информацию из других первоисточников;
- можно пополнять базовый экземпляр новой информацией, несколько подкорректировав параметры.
Обучение работе со сводными таблицами в Excel не займет много времени и может основываться на видео.
Пример создания сводной таблицы Excel – алгоритм для чайников
Ознакомившись с базовыми теоретическими нюансами про сводные таблицы в Excel, давайте перейдем к применению их на деле. Для старта создания сводной таблицы в Excel 2016, 2010 или 2007 необходимо установить программное обеспечение. Как правило, если вы пользуетесь программами системы Microsoft Office, то Excel уже есть на вашем компьютере.
Запустив его, перед вами откроется обширное поле, разделенное на большое количество ячеек. Более детально о том, как делать сводные таблицы в Excel, вам подскажет видеоурок выше.
С помощью следующего алгоритма мы детально рассмотрим пример, как построить сводную таблицу в Excel.
На панели вверху окна переходим на вкладку «Вставка», где слева в углу выбираем «Сводная таблица».
Далее на экране открывается диалоговое окошко, где требуется указать соответствующие параметры. На этом этапе создания сводных таблиц в Excel есть несколько важных моментов. Если перед тем, как начать формирование реестра, вы установили значок курсора на листе, то заполнение пустых строчек окна произойдёт автоматически. Иначе адрес диапазона данных нужно обозначить самостоятельно.
Рассмотрим детальней самостоятельное заполнение пунктов диалогового окна.
Первую строку не оставляем пустой, иначе программа выдаст ошибку. Если есть источник, с которого планируете переноситься данные, то выберите его в пункте «Использовать внешний источник данных». Под внешним источником подразумевается другая книга Excel или набор моделей данных из СУБД.
Заранее озаглавьте каждый столбик
Выберите место, где будет располагаться будущая рамка с ячейками. Это может быть новое окно или же этот лист, рекомендуем использовать другой лист.
Закрепив все настройки, получаем готовую основу. По левую сторону располагается область, где размещена основа будущей рамки. В правой части есть окно с настройками, которое помогает управлять реестром.
Теперь необходимо разобраться, как строится вся эта конструкция. В окне настроек «Поля свободной таблицы», вы обозначаете данные, которые будут присутствовать.
Вся структура строится таким образом, чтобы текстовые данные играли роль объединяющих элементов, а числовые показывали консолидированные значения. Например, объединим все поступления по отделам и узнаем на какую сумму получил товары каждый. Для этого поставим галочку у двух заголовков: отдел и стоимость товара в партии.
Обратите внимание, как расположились эти данные в нижней области панели настройки.
Отдел автоматически ушел в строки, а числовые данные в значения. Если попробовать щелкнуть по любому столбцу с числами, они будут появляться в этой области. А в самой таблице добавится новый столбец.
При этом происходит суммирование. Сейчас мы можем узнать из нашего отчета, сколько товаров поступило в каждый отдел и их общую стоимость.
Вы можете свободно корректировать ширину столбиков для оптимального расположения данных. Просто раздвигайте ширину столбцов или высоту строк так, как вы привыкли в Excel.
Если вам не нравится такая ориентация, вы можете перетащить мышкой названия строк в область столбцов — просто наведите мышь, нажмите левую кнопку и тяните.
Что касается подсчета результатов, то сумма – далеко не единственная функция. Чтобы посмотреть, какие Excel предлагает еще, нажмите на название в области значений и выберите последнюю команду.
В параметрах полей значений вы найдете множество вариантов для анализа.
Для каждого значения можно выбрать свою функцию. Например, добавим поле «Цена» и найдем максимальную цену товара в каждом отделе. Фактически, узнаем сколько стоит самый дорогой.
Теперь мы видим, что в отдел «Аксессуары» поступило товаров на сумму 267660 рублей, при этом самый дорогостоящий имеет цену 2700 рублей.
Область «Фильтры» позволяет установить критерий отбора записей. Добавим поле «Дата поступление», просто поставив около него галочку.
Сейчас сводная таблица в Excel выглядит неудобно, если нам необходимо провести анализ по дате. Поэтому переместим дату из строк в фильтры — просто перетяните, как было указано выше.
Итогом этих действий стало появление еще одного поля сверху. Чтобы выбрать дату, нажмем на стрелочку около слова «Все».
Теперь нам доступен выбор конкретного дня, чтобы открыть список, щелкайте по треугольнику в правом углу.
Также можно выбрать и значения для отдела.
Снимите галочки с тех, которые вас не интересуют, и вы получите только нужную информацию.
Во время работы вы можете столкнуться с подобным сообщением «недопустимое имя сводной таблицы Excel». Это означает, что первая строка диапазона, откуда пытаются извлечь информацию, осталась с незаполненными ячейками. Чтобы решить эту проблему, вы должны заполнить пустоты колонки.
Обновление данных в сводной таблице в Excel
Важным вопросом является то, как сделать и обновить сводную таблицу в Excel 2010 или другой версии. Это актуально тогда, когда вы собираетесь добавить новые данные. Если обновление будет проходить только для одного столбца, то необходимо на любом её месте щелкнуть правой кнопкой мыши. В появившемся окне нужно нажать «Обновить».
Если же подобное действие необходимо провести сразу с несколькими столбцами и строками, то выделите любую зону и на верхней панели откройте вкладку «Анализ» и кликните на значок «Обновить». Дальше выбирайте желаемое действие.
Если сводная таблица в Excel не нужна, то стоит разобраться, как её удалить. Это не составит большого труда. Выделите все составляющие вручную, или используя сочетание клавиш «CTRL+A». Далее нажмите клавишу «DELETE» и поле будет очищено.
Как в сводную таблицу Excel добавить столбец или таблицу
Чтобы добавить дополнительный столбец, вам необходимо добавить его в исходные данные и расширить диапазон для нашего реестра.
Перейдите на вкладку «Анализ» и откройте источник данных.
Excel сам все предложит.
Обновите и вы получите новый перечень полей в области настройки.
Добавить таблицу вы сможете только если «склеите» ее с исходной. Можно заменить диапазон в уже существующей, но добавить «на лету» другой диапазон нельзя. Зато можно создать новую сводную таблицу на основе нескольких исходных, даже расположенных на разных листах.
Как сделать сводную таблицу в Excel из нескольких листов
Для этого нам понадобится мастер сводных таблиц. Добавим его на панель быстрого доступа (самый верх окна – слева). Нажмите выпадающую стрелочку и выберите «Другие команды».
Выберите все команды.
И найдите мастер сводных таблиц Excel, кликните по нему, затем на «Добавить» и ОК.
Значок появится сверху.
У вас должны быть две идентичные по полям таблицы на разных листах. У нас это данные о поступлениях в отделы за май и июнь. Нажимайте на ярлык мастера сводных таблиц и выбирайте консолидацию диапазонов.
Нам нужно несколько полей, а не одно.
На следующем этапе выделите первый диапазон и нажмите кнопку «Добавить». Затем переключитесь на другой лист ( щелкните по его названию внизу) и снова «Добавить». У вас будут созданы два диапазона.
Не стоит выделять всю таблицу целиком. Нам нужна информация о поступлениях в отделы, поэтому мы выделили диапазон, начиная со столбца «Отдел».
Дайте имя каждому. Кликайте кружочек 1, затем в поле вписывайте «май», кликайте кружочек 2 и вписывайте в поле 2 «июнь». Не забывайте менять диапазоны в области. Должен быть выделен тот, который именуем.
Щелкайте «Далее» и создавайте на новом листе.
После нажатия на «Готово» получим результат. Это многомерная таблица, так что управлять ей довольно сложно. Поэтому мы и выбрали диапазон меньше, чтобы не запутаться в измерениях.
Обратите внимание, что у нас уже нет четких названий полей. Их можно вытащить, нажав на пункты в верхней области.
Снимая или устанавливая галочки, вы регулируете значения, которые вам необходимо увидеть. Неудобно и то, что расчет проводится для всех значений одинаковый.
Как видите, у нас одно значение в соответствующей области.
Изменение структуры отчёта
Мы поэтапно разобрали пример, как создать сводную таблицу Exce, а как получить данные другого вида расскажем далее. Для этого мы изменим макет отчета. Установив курсор на любой ячейке, переходим во вкладку «Конструктор», а следом «Макет отчета».
Вам откроются на выбор три типа для структуризации информации:
- Сжатая форма
Такой тип программа применяется автоматически. Данные не растягиваются, поэтому прокручивать изображения практически не нужно. Можно сэкономить место на подписях и оставить его для чисел.
- Структурированная форма
Все показатели подаются иерархично: от малого к большому.
- Табличная форма
Информация представляется под видом реестра. Это позволяет легко переносить ячейки на новые листы.
Остановив выбор на подходящем макете, вы закрепляете внесенные коррективы.
Итак, мы рассказали, как составить поля сводной таблицы MS Excel 2016 (в 2007, 2010 действуйте по аналогии). Надеемся, эта информация поможет вам осуществлять быстрый анализ консолидированных данных.
Отличного Вам дня!
Программа Microsoft Excel удобна для составления таблиц и произведения расчетов. Рабочая область – это множество ячеек, которые можно заполнять данными. Впоследствии – форматировать, использовать для построения графиков, диаграмм, сводных отчетов.
Работа в Экселе с таблицами для начинающих пользователей может на первый взгляд показаться сложной. Она существенно отличается от принципов построения таблиц в Word. Но начнем мы с малого: с создания и форматирования таблицы. И в конце статьи вы уже будете понимать, что лучшего инструмента для создания таблиц, чем Excel не придумаешь.
Как создать таблицу в Excel для чайников
Работа с таблицами в Excel для чайников не терпит спешки. Создать таблицу можно разными способами и для конкретных целей каждый способ обладает своими преимуществами. Поэтому сначала визуально оценим ситуацию.
Посмотрите внимательно на рабочий лист табличного процессора:
Это множество ячеек в столбцах и строках. По сути – таблица. Столбцы обозначены латинскими буквами. Строки – цифрами. Если вывести этот лист на печать, получим чистую страницу. Без всяких границ.
Сначала давайте научимся работать с ячейками, строками и столбцами.
Как выделить столбец и строку
Чтобы выделить весь столбец, щелкаем по его названию (латинской букве) левой кнопкой мыши.
Для выделения строки – по названию строки (по цифре).
Чтобы выделить несколько столбцов или строк, щелкаем левой кнопкой мыши по названию, держим и протаскиваем.
Для выделения столбца с помощью горячих клавиш ставим курсор в любую ячейку нужного столбца – нажимаем Ctrl + пробел. Для выделения строки – Shift + пробел.
Как изменить границы ячеек
Если информация при заполнении таблицы не помещается нужно изменить границы ячеек:
- Передвинуть вручную, зацепив границу ячейки левой кнопкой мыши.
- Когда длинное слово записано в ячейку, щелкнуть 2 раза по границе столбца / строки. Программа автоматически расширит границы.
- Если нужно сохранить ширину столбца, но увеличить высоту строки, воспользуемся кнопкой «Перенос текста» на панели инструментов.
Для изменения ширины столбцов и высоты строк сразу в определенном диапазоне выделяем область, увеличиваем 1 столбец /строку (передвигаем вручную) – автоматически изменится размер всех выделенных столбцов и строк.
Примечание. Чтобы вернуть прежний размер, можно нажать кнопку «Отмена» или комбинацию горячих клавиш CTRL+Z. Но она срабатывает тогда, когда делаешь сразу. Позже – не поможет.
Чтобы вернуть строки в исходные границы, открываем меню инструмента: «Главная»-«Формат» и выбираем «Автоподбор высоты строки»
Для столбцов такой метод не актуален. Нажимаем «Формат» — «Ширина по умолчанию». Запоминаем эту цифру. Выделяем любую ячейку в столбце, границы которого необходимо «вернуть». Снова «Формат» — «Ширина столбца» — вводим заданный программой показатель (как правило это 8,43 — количество символов шрифта Calibri с размером в 11 пунктов). ОК.
Как вставить столбец или строку
Выделяем столбец /строку правее /ниже того места, где нужно вставить новый диапазон. То есть столбец появится слева от выделенной ячейки. А строка – выше.
Нажимаем правой кнопкой мыши – выбираем в выпадающем меню «Вставить» (или жмем комбинацию горячих клавиш CTRL+SHIFT+»=»).
Отмечаем «столбец» и жмем ОК.
Совет. Для быстрой вставки столбца нужно выделить столбец в желаемом месте и нажать CTRL+SHIFT+»=».
Все эти навыки пригодятся при составлении таблицы в программе Excel. Нам придется расширять границы, добавлять строки /столбцы в процессе работы.
Пошаговое создание таблицы с формулами
- Заполняем вручную шапку – названия столбцов. Вносим данные – заполняем строки. Сразу применяем на практике полученные знания – расширяем границы столбцов, «подбираем» высоту для строк.
- Чтобы заполнить графу «Стоимость», ставим курсор в первую ячейку. Пишем «=». Таким образом, мы сигнализируем программе Excel: здесь будет формула. Выделяем ячейку В2 (с первой ценой). Вводим знак умножения (*). Выделяем ячейку С2 (с количеством). Жмем ВВОД.
- Когда мы подведем курсор к ячейке с формулой, в правом нижнем углу сформируется крестик. Он указываем на маркер автозаполнения. Цепляем его левой кнопкой мыши и ведем до конца столбца. Формула скопируется во все ячейки.
- Обозначим границы нашей таблицы. Выделяем диапазон с данными. Нажимаем кнопку: «Главная»-«Границы» (на главной странице в меню «Шрифт»). И выбираем «Все границы».
Теперь при печати границы столбцов и строк будут видны.
С помощью меню «Шрифт» можно форматировать данные таблицы Excel, как в программе Word.
Поменяйте, к примеру, размер шрифта, сделайте шапку «жирным». Можно установить текст по центру, назначить переносы и т.д.
Как создать таблицу в Excel: пошаговая инструкция
Простейший способ создания таблиц уже известен. Но в Excel есть более удобный вариант (в плане последующего форматирования, работы с данными).
Сделаем «умную» (динамическую) таблицу:
- Переходим на вкладку «Вставка» — инструмент «Таблица» (или нажмите комбинацию горячих клавиш CTRL+T).
- В открывшемся диалоговом окне указываем диапазон для данных. Отмечаем, что таблица с подзаголовками. Жмем ОК. Ничего страшного, если сразу не угадаете диапазон. «Умная таблица» подвижная, динамическая.

Примечание. Можно пойти по другому пути – сначала выделить диапазон ячеек, а потом нажать кнопку «Таблица».
Теперь вносите необходимые данные в готовый каркас. Если потребуется дополнительный столбец, ставим курсор в предназначенную для названия ячейку. Вписываем наименование и нажимаем ВВОД. Диапазон автоматически расширится.
Если необходимо увеличить количество строк, зацепляем в нижнем правом углу за маркер автозаполнения и протягиваем вниз.
Как работать с таблицей в Excel
С выходом новых версий программы работа в Эксель с таблицами стала интересней и динамичней. Когда на листе сформирована умная таблица, становится доступным инструмент «Работа с таблицами» — «Конструктор».
Здесь мы можем дать имя таблице, изменить размер.
Доступны различные стили, возможность преобразовать таблицу в обычный диапазон или сводный отчет.
Возможности динамических электронных таблиц MS Excel огромны. Начнем с элементарных навыков ввода данных и автозаполнения:
- Выделяем ячейку, щелкнув по ней левой кнопкой мыши. Вводим текстовое /числовое значение. Жмем ВВОД. Если необходимо изменить значение, снова ставим курсор в эту же ячейку и вводим новые данные.
- При введении повторяющихся значений Excel будет распознавать их. Достаточно набрать на клавиатуре несколько символов и нажать Enter.
- Чтобы применить в умной таблице формулу для всего столбца, достаточно ввести ее в одну первую ячейку этого столбца. Программа скопирует в остальные ячейки автоматически.
- Для подсчета итогов выделяем столбец со значениями плюс пустая ячейка для будущего итога и нажимаем кнопку «Сумма» (группа инструментов «Редактирование» на закладке «Главная» или нажмите комбинацию горячих клавиш ALT+»=»).
Если нажать на стрелочку справа каждого подзаголовка шапки, то мы получим доступ к дополнительным инструментам для работы с данными таблицы.
Иногда пользователю приходится работать с огромными таблицами. Чтобы посмотреть итоги, нужно пролистать не одну тысячу строк. Удалить строки – не вариант (данные впоследствии понадобятся). Но можно скрыть. Для этой цели воспользуйтесь числовыми фильтрами (картинка выше). Убираете галочки напротив тех значений, которые должны быть спрятаны.
Когда нужно проконтролировать некоторые задачи, как нельзя кстати будут знания о том, как в Excel сделать блок-схему. Применяется этот навык зачастую в офисных условиях. В этой статье мы на личном примере рассмотрим, как выполнить «дерево решений» возможными методами.
Особенности создания блок-схем в электронных документах
Прежде чем возьметесь за составление блок-схем, вам необходимо организовать специальный план, в котором важно прописать все названия блоков и форм с записями категорий. Сегодня будем составлять схему в Excel на примере структуры сайта.
- В первую очередь воспользуемся инструментами вставки и создадим схему самостоятельно, в которой пропишем все необходимые данные. Для этого переходим во вкладку «Вставка», находим пункт «Фигуры» и выбираем в выпадающем меню «Блок-Схема».
- Здесь смотрите любую понравившуюся или соответствующую схему по требованиям. Выбираем форму и переносим ее на лист Excel. Далее производим построение или такими же фигурами или задействуйте другие.
- Для того, чтобы привести одно действие к другому, нам необходимо установить стрелки в правильном направлении. Переходим во вкладку «Формат», выбираем блок «Вставка фигур», в котором отмечаем любую из стрелок.
Все стрелки и фигуры в блоке имеют одностороннее направление. Чтобы изменить расположение фигуры, необходимо его развернуть при помощи круглой стрелочки, которая присутствует над каждой взятой формой.
- Создаем схему полностью при помощи предложенных инструментов. Когда все готово, отформатируем ее по размерам.
- Теперь добавим текст к каждой фигуре. Чтобы это сделать, выполните следующее: кликните правой кнопкой мыши по необходимой фигуре, затем в выпадающем списке выберите «Изменить текст».
Аналогичным образом вставляем подписи для каждой отдельной фигуры. После проделанных действий вы можете форматировать существующий текст: поменять его размер или шрифт. Таким образом, получите самостоятельно построенную блок-схему с индивидуальными размерами и параметрами.
Как построить блок схему при помощи SmartArt
Если необходимо выполнить оперативное построение схемы в Excel, можно пользоваться встроенным инструментом. Чтобы его активировать, выполните следующий пошаговый алгоритм.
- Перейдите в документе Excel во вкладку «Вставка», где найдите зеленую иконку с подписью «SmartArt» в блоке Иллюстрации.
- Перед вами открывается окно, в котором необходимо выбрать приглянувшийся вариант оформления схемы. Самый идеальный из типов «Иерархия». Кликаем на объект и нажимаем кнопку «Ок».
- Схема появится на середине листа, вам остается добавить необходимую текстовую информацию в рядом всплывшее окошко.
Таким образом вы подпишите каждый блок. После этого можете менять стили и цвет оформления, а также дополнять используя собственный дизайн. Вторым способом пользоваться гораздо проще, ведь объект создается автоматически, пользователю нужно лишь задать определенные параметры.
Инструкцию о других многочисленных функциях Excel вы найдете здесь.