Excel для Microsoft 365 Excel 2021 Excel 2019 Excel 2016 Excel 2013 Excel 2010 Excel 2007 Excel Starter 2010 Еще…Меньше
В диалоговом окне Вставка функции можно вставить правильную формулу и аргументы. (Чтобы просмотреть диалоговое окно Вставка функции, нажмите кнопку

Поиск функции
Введите краткое описание того, что нужно сделать функции, и выберите Перейти. В поле Выберите функцию отобразится список функций, которые, скорее всего, соответствуют вашим потребностям и основаны на описании.
Или выберите категорию
В списке сделайте следующее:
-
Выберите наиболее часто используемые. Функции, вставленные в прошлом, будут отображаться в алфавитном порядке в поле Выберите функцию.
-
Выберите категорию функций. Функции в этой категории будут отображаться в алфавитном порядке в поле Выберите функцию.
-
Выберите категорию Все. В поле Выберите функцию каждая функция будет отображаться в алфавитном порядке.
Выбор функции
Выполните одно из указанных ниже действий.
-
Щелкните имя функции, чтобы увидеть ее синтаксис и краткое описание непосредственно под полем Выберите функцию.
-
Дважды щелкните имя функции, чтобы отобразить функцию и ее аргументы в мастере Аргументы функции, который помогает добавить правильные аргументы.
Справка по этой функции
Отображает раздел справки в окне справки для выбранной функции в поле Выберите функцию.
Общие сведения о создании формул см. в этой Excel.
Дополнительные сведения
Вы всегда можете задать вопрос специалисту Excel Tech Community или попросить помощи в сообществе Answers community.
Нужна дополнительная помощь?
Перейти к содержанию
На чтение 3 мин Опубликовано 14.12.2019
В этом уроке вы узнаете, как вставить функцию в Excel с помощью команды Автосумма, а также вводя ее вручную. Это лишь малая часть способов, которые позволяют вставить функцию. На самом деле их достаточно много, остальные мы разберем в следующих уроках. Итак, если Вы хотите узнать, как вставляется функция в Excel, читайте урок до конца.
Прежде чем говорить о том, как вставить функцию в Excel, познакомимся с некоторыми наиболее распространенными и часто используемыми функциями:
- СУММ – эта функция суммирует значения всех аргументов.
- СРЗНАЧ – определяет среднее арифметическое величин, содержащихся в аргументах. Функция вычисляет сумму значений ячеек, а затем делит результат на их количество.
- СЧЁТ – подсчитывает количество чисел в списке аргументов. Функция полезна для быстрого подсчета числа элементов в диапазоне.
- МАКС – определяет максимальное значение из списка аргументов.
- МИН – определяет минимальное значение из списка аргументов.
Как вставить функцию в Excel
В следующем примере мы создадим простую формулу для расчета средней цены за единицу заказанных товаров, используя функцию СРЗНАЧ.
- Выделите ячейку, в которую необходимо вставить формулу. В нашем примере мы выделим ячейку C11.
- Введите знак равенства (=) и нужное имя функции. Вы также можете вставить функцию из списка, который появится при вводе ее названия (автозавершение в Excel). В нашем случае мы введем =СРЗНАЧ.
- Введите диапазон ячеек в качестве аргумента в круглых скобках. В нашем примере мы введем (C3:C10). Эта формула суммирует значения в диапазоне С3:С10, а затем делит результат на количество ячеек в этом диапазоне, тем самым определяя среднее значение.
- Нажмите Enter на клавиатуре. Функция будет вычислена, и Вы увидите результат. В данном примере средняя цена за единицу заказанных товаров составила $15,93.
Excel не всегда предупреждает об ошибке в формуле, поэтому Вам необходимо проверять их самостоятельно. Чтобы узнать, как это можно сделать, изучите урок Двойная проверка формул в Excel.
Вставка функции с помощью команды Автосумма
Команда Автосумма позволяет автоматически вставлять наиболее распространенные функции в формулы Excel, включая СУММ, СРЗНАЧ, СЧЁТ, МИН и МАКС. В следующем примере мы создадим формулу для расчета полной стоимости недавно заказанных товаров, используя функцию СУММ.
- Выделите ячейку, в которую необходимо вставить формулу. В нашем примере мы выделим ячейку D12.
- В группе команд Редактирование на вкладке Главная найдите и нажмите стрелку рядом с командой Автосумма, а затем выберите нужную функцию в раскрывающемся меню. В нашем случае мы выберем Сумма.
- Выбранная функция появится в ячейке. Команда Автосумма автоматически определяет диапазон ячеек для аргумента. В данном примере диапазон D3:D11 был выбран автоматически, а значения просуммированы, чтобы вычислить полную стоимость. Вы также можете вручную ввести нужный диапазон.
- Нажмите Enter на клавиатуре. Функция будет вычислена, и Вы увидите результат. В нашем примере сумма значений диапазона D3:D11 составляет $606,05.
В Microsoft Excel команду Автосумма можно также найти на вкладке Формулы.
Оцените качество статьи. Нам важно ваше мнение:
Чаще всего под формулами в Excel подразумевают именно встроенные функции, предназначенные для выполнения расчетов, и куда реже математические формулы, имеющие уже устоявшийся вид.
В этой статье я рассмотрю обе темы, чтобы каждый пользователь нашел ответ на интересующий его вопрос.
Окно вставки функции
Некоторые юзеры боятся работать в Экселе только потому, что не понимают, как именно устроены функции и каким образом их нужно составлять, ведь для каждой есть свои аргументы и особые нюансы написания. Упрощает задачу наличие окна вставки функции, в котором все выполнено в понятном виде.
-
Для его вызова нажмите по кнопке с изображением функции на панели ввода данных в ячейку.
-
В нем используйте поиск функции, отобразите только конкретные категории или выберите подходящую из списка. При выделении функции левой кнопкой мыши на экране отображается текст о ее предназначении, что позволит не запутаться.
-
После выбора наступает время заняться аргументами. Для каждой функции они свои, поскольку выполняются совершенно разные задачи. На следующем скриншоте вы видите аргументы суммы, которыми являются два числа для суммирования.
-
После вставки функции в ячейку она отобразится в стандартном виде и все еще будет доступна для редактирования.
Комьюнити теперь в Телеграм
Подпишитесь и будьте в курсе последних IT-новостей
Подписаться
Используем вкладку с формулами
В Excel есть отдельная вкладка, где расположена вся библиотека формул. Вы можете использовать ее для быстрого поиска и вставки необходимой функции, а для редактирования откроется то же самое окно, о котором шла речь выше. Просто перейдите на вкладку с соответствующим названием и откройте одну из категорий для выбора функции.
Как видно, их названия тематические, что позволит не запутаться и сразу отобразить тот тип формул, который необходим. Из списка выберите подходящую и дважды кликните по ней левой кнопкой мыши, чтобы добавить в таблицу.
Приступите к стандартному редактированию через окно аргументов функции. Кстати, здесь тоже есть описания, способные помочь быстрее разобраться с принципом работы конкретного инструмента. К тому же ниже указываются доступные значения, которые можно использовать для работы с выбранной формулой.
Ручная вставка формулы в Excel
Опытные пользователи, работающие в Excel каждый день, предпочитают вручную набирать формулы, поскольку так это делать быстрее всего. Они запоминают синтаксис и каждый аргумент, что не только ускоряет процесс, но и делает его более гибким, ведь при использовании одного окна с аргументами довольно сложно расписать большую цепочку сравнений, суммирований и других математических операций.
Для начала записи выделите ячейку и обязательно поставьте знак =, после чего начните вписывать название формулы и выберите ее из списка.
Далее начните записывать аргументы, в чем помогут всплывающие подсказки. По большей части они нужны для того, чтобы не запутаться в последовательности и разделителях.
По завершении нажмите клавишу Enter, завершив тем самым создание формулы. Если все записано правильно, и программе удается рассчитать результат, он отобразится в выбранной ячейке. При возникновении ошибки вы сможете ознакомиться с ее текстом, чтобы найти решение.
Вставка математических формул
В завершение поговорим о математических формулах в Excel, так как тематика статьи подразумевает и вставку таких объектов в таблицу тоже. Доступные уравнения относятся к символам, поэтому для их поиска понадобится перейти на вкладку со вставкой и выбрать там соответствующий раздел.
Из появившегося списка найдите подходящее для вас уравнение или приступите к его ручному написанию, выбрав последний вариант.
На экране появится редактор и блок формулы. Его используйте для перемещения, а сам редактор – для того, чтобы заносить в формулу числа и редактировать ее под себя. Учитывайте, что в этом случае не работают никакие проверки, поэтому правильность написания проверять придется собственноручно.
Это были самые простые способы вставить функции и формулы в Excel. Первые три помогут создать операции, а последний пригодится математикам и тем, кто выполняет сложные расчеты при помощи таблицы и нуждается во вставке математических формул.
MS Excel has many inbuilt in functions that we can use in our formula. If you want to see all the functions by category choose Formulas Tab and then Insert Function. Then Insert function Dialog appears from which we can choose function.
Some important functions of Excel by categories are:
Text Functions
- Lower: Converts all characters in a given text string to lowercase.
- UPPER: Converts all characters in a given text string to uppercase
- CONCATENATE: It will join together two or more text strings
- LEFT: It will return a specified number of characters from the beginning of a supplied text string
- RIGHT: Returns a specified number of characters from the end of a supplied text
Date & Time
- TIME: It will return a time, from a user-given hour, minute, and second.
- NOW: It will return the current date & time
- TODAY: It will return current today’s date.
Statistical
- SUM: It will return the sum of a given list of numbers
- MAX: It will return the largest value from a list of given numbers
- COUNTIF: It will return the number of cells (of a supplied range), that satisfy a given criterion.
Logical
- AND: Tests a number of user-defined conditions and returns TRUE if ALL of the conditions evaluate to TRUE, or FALSE otherwise
- OR: Tests a number of user-defined conditions and returns TRUE if ANY of the conditions evaluate to TRUE, or FALSE otherwise
- NOT: It will return a logical value that is the opposite of a user given logical value or expression i.e. returns FALSE is the given argument is TRUE and returns TRUE if the given argument is FALSE)
Mathematical
- SQRT: It will return the positive square root of a given number
- POWER: It will return the power of a number raised to the second number.
How to Insert a function in Excel
Every function has the same structure. For example, SUM(A1:A4). The name of this function is SUM. The part between the brackets (arguments) means we’re giving Excel the range A1:A4 as input. This function adds the value in cells A1, A2, A3, and A4. It’s not easy to reminder which function and which arguments to use for each task. Fortunately, the Insert Function features in Excel help you with this.
To insert SUM function, need to follow the following steps:
Step 1. Select a cell.
Step 2. Click the Insert Function button. The ‘Insert Function‘ dialog box appears.
Step 3. Look for a function or select a function from a category. For example, choose SUM from the statistical category.
Step 4. Click OK.
The ‘Function Arguments‘ dialog box appears.
Step 5. Click within the Range box and select the range A1:E1.
Step 6. Click OK.
Result: Excel will sum all the number which are present from A1:E1.
To insert MAX function, need to follow the following steps:
Step 1. Select a cell.
Step 2. Click the Insert Function button. The ‘Insert Function‘ dialog box appears.
Step 3. Look for a function or select a function from a category. For example, choose MAX from the statistical category.
Step 4. Click OK. The ‘Function Arguments‘ dialog box appears.
Step 5. Click within the Range box and select the range A1:E1.
Step 6. Click OK
Result: Excel will MAX all the number which are present from B2:E21
To insert COUNT function, need to follow the following steps:
Step 1. Select a cell.
Step 2. Click the Insert Function button. The ‘Insert Function‘ dialog box appears.
Step 3. Look for a function or select a function from a category. For example, choose COUNT from the statistical category.
Step 4. Click OK.
The ‘Function Arguments‘ dialog box appears.
Step 5. Click within the Range box and select the range B2:E2.
Step 6. Click OK.
Result: Excel will COUNT all the number which are present from B2:E2
Возможности Эксель позволяют не только создавать и редактировать таблицы, но и производить всевозможные расчеты: математические, финансовые, статистические и т.д. Делается это с помощью формул или функций (операторов), для выбора и настройки которых предусмотрен специальный инструмент под названием “Мастер функций”. Алгоритм его использования мы и разберем в данной статье.
- Шаг 1: вызов Мастера функций
- Шаг 2: выбор функции
- Шаг 3: заполнение аргументов функции
- Шаг 4: выполнение функции
- Заключение
Шаг 1: вызов Мастера функций
Для начала выбираем ячейку, в которую планируется вставить функцию.
Затем у нас есть несколько способов открытия Мастера функций:
- Первый способ, пожалуй, пользуется наибольшей популярностью. Независимо от того, в какой вкладке программы мы находимся, слева от строки формул есть значок “fx (Вставить функцию)”. Именно по нему и следует щелкнуть.
- Также мы можем переключиться во вкладку “Формулы”, в которой представлена аналогичная кнопка в левом углу ленты программы (группа “Библиотека функций”).
- Все в той же вкладке и группе (“Формулы” – “Библиотека функций”) представлены категории функций. Кликаем по требуемому варианту и в раскрывшемся перечне можем выбрать нужный оператор. Но т.к. нам нужен именно Мастер функций, то кликаем по пункту “Вставить функцию” в самом конце списка.
- И напоследок, можно воспользоваться комбинацией Shift+F3, хотя не все пользователи готовы запоминать горячие клавиши для работы в Excel.
Шаг 2: выбор функции
Итак, независимо от того, какой из описанных выше способов был выбран, перед нами появится окно Мастера функций (Вставка функции). Оно состоит из следующих элементов:
- В самом верху расположено поле для поиска конкретной функции. Все что мы делаем – это набираем название (например, “сумм”) и жмем “Найти”. Результаты отобразятся в поле под надписью “Выберите функцию”.
- Параметр “Категория”. Щелкаем по текущему значению и в раскрывшемся списке выбираем категорию, к которой относится наша функция (допустим, “Математические”).
Всего предлагается 15 вариантов:
- После того, как категория задана, остается только определиться с функцией в поле “Выберите функцию” (выбираем ее с помощью щелчка левой кнопкой мыши). Когда все готово, жмем кнопку OK (или Enter).
Шаг 3: заполнение аргументов функции
В следующем окне предстоит заполнить аргументы (один или несколько), перечень и тип которых зависит от выбранной функции.
Рассмотрим на примере “СРЗНАЧ” (для вычисления среднего арифметического значения), работающего с числовыми данными.
Поле напротив аргумента можно заполнить вручную, введя конкретное число (или несколько числовых значений, разделенных точкой с запятой) с помощью клавиш на клавиатуре.
Либо можно указать ссылку на ячейку или диапазон ячеек, содержащих числа.
Здесь возможны два варианта – это можно сделать либо вручную (т.е. с помощью клавиатуры), либо с помощью мыши. Последний вариант удобнее – просто щелкаем по нужному элементу в самой таблице, находясь в поле напротив нужного аргумента.
Возможна комбинация способов заполнения значений аргументов, а переключаться между ними можно с помощью щелчков мыши внутри нужного поля или клавиши Tab.
Примечания:
- В нижней части окна представлено описание функции, а также комментарии/рекомендации касательно того, как именно следует заполнить тот или иной аргумент.
- Иногда количество аргументов может увеличиться. Например, как это произошло в нашем случае с функцией “СРЗНАЧ”. По умолчанию предусмотрено всего два аргумента, но если мы перейдем к заполнению второго, добавится третий и т.д.
- Принцип заполнения текстовых данных в других функциях, где это предполагается, аналогичен рассмотренному выше – либо мы указываем конкретные значения, либо ссылки на ячейки или диапазоны ячеек.
Шаг 4: выполнение функции
Как только все аргументы заполнены, жмем OK.
Окно Мастера функций закроется. И если все сделано правильно, мы увидим в выбранной ячейке результат согласно заданным значениям аргументов.
А в строке формул будет отображаться автоматически заполненная формула функции.
Заключение
Таким образом, Мастер функций позволяет максимально упростить работу с функциями, что делает его одним из самых незаменимых инструментов в Excel. Благодаря нему не нужно запоминать сложные формулы и правила их написания, т.к. все предельно просто реализовано через заполнение специальных полей.
Функцию можно вставить как в начале вычисления, так и по ходу создания собственной формулы.
1 способ
- В окне открытого листа выделите ячейку, где будет располагаться функция.
- Перейдите к вкладке «Формулы» и в группе «Библиотека функций» щелкните по кнопке «Вставить функцию».
- В окне «Мастер функций – шаг 1 из 2» в графе «Категории» раскройте список существующих типов функций и выберите нужную категорию. Например, «Математические».
- В группе «Выберите функцию» просмотрите список функций заданной категории и выберите нужную, например, «
ОКРУГЛВВЕРХ». - Перейдите к следующему шагу щелчком по кнопке «ОК».
- В окне «Аргументы функции» введите в поля аргументов адреса ячеек для вычисления.
[stextbox id=»info»]Для каждой функции окно «Аргументы функции» имеет собственный вид.[/stextbox]
Например, в окне «Аргументы функции ОКРУГЛВВЕРХ» (рис. 4.29) необходимо в графе «Число» ввести адрес ячейки с числом, которое необходимо округлить, а в графе «Число_разрядов» задать количество разрядов после запятой, до которых необходимо округлить число. - Для получения развернутой информации по используемой функции нажмите кнопку «Справка по этой функции.
- Закройте окно кнопкой «ОК».
- В заданной ячейке, если аргументы введены были правильно, отобразится результат вычисления функции.
Рис. 4.29. Окно «Аргументы функции ОКРУГЛВВЕРХ»
[stextbox id=»info»]Для работы со справкой необходимо подключиться к интернету.[/stextbox]
2 способ
- В окне открытого листа выделите ячейку, где будет располагаться функция.
- Используйте сочетание клавиш Shift+F3.
- Далее действуйте, как в первом способе данной инструкции.
3 способ
- В окне открытого листа выделите ячейку, где будет располагаться функция.
- Перейдите к вкладке «Формулы» и в группе «Библиотека функций» раскройте меню кнопки с нужным типом функций:
- «Логические»;
- «Текстовые»;
- «Дата и время»;
- «Ссылки и массивы»;
- «Математические»;
- «Недавно использовались»;
- «Другие функции»;
- «Финансовые».
- В списке функций выберите необходимую для работы.
- Далее действуйте, как в первом способе данной инструкции.
4 способ
- В окне открытого листа выделите ячейку, где будет располагаться функция.
- Введите знак равно (=).
- Наберите известное имя функции и без пробела откройте круглые скобки.
- Введите аргументы функции и закройте круглые скобки.
- Закрепите результат щелчком по клавише Enter.
[stextbox id=»info»]При вводе первых букв функции откроется список функций для автозавершения. Для ее быстрейшего ввода можно щелкнуть в данном списке на имени нужной функции.[/stextbox]
[stextbox id=»info»]При вводе аргументов правильно используйте символы разделения.[/stextbox]
[stextbox id=»info»]Данный способ удобен только при знании имен функций, что предполагает наличие опыта работы с программой Excel.[/stextbox]
5 способ
- В окне открытого листа выделите ячейку, где будет располагаться функция.
- На строке формул щелкните по кнопке «Вставить функцию».
- Далее действуйте, как в первом способе данной инструкции.
Содержание
- Работа Мастера функций
- Переход в Мастер функций
- Категории элементов в Мастере
- Выбор функции
- Аргументы функции
- Выполнение функции
- Вопросы и ответы
Функции в программе Excel позволяют выполнять различные, довольно сложные действия вычислительного характера буквально в несколько кликов. Ещё больше упрощает работу с ними такой удобный инструмент, как «Мастер функций». Давайте рассмотрим, как он устроен и что с его помощью можно делать.
Работа Мастера функций
Мастер функций представляет собой инструмент в виде небольшого окошка, в котором все имеющиеся функции в Excel упорядочены по категориям, что делает доступ к ним проще. Также, он предоставляет возможность ввести аргументы формулы через интуитивно понятный графический интерфейс.
Переход в Мастер функций
Мастер функций можно запустить сразу несколькими способами. Но прежде, чем активировать этот инструмент, нужно выделить ту ячейку, в которой будет находиться формула и, следовательно, выводиться результат.
Проще всего перейти в него, нажав на кнопку «Вставить функцию», расположенную слева от строки формул. Этот способ хорош тем, что им воспользоваться можно, находясь в любой вкладке программы.
Кроме того, нужный нам инструмент можно запустить, перейдя во вкладку «Формулы». Затем следует нажать на самую крайнюю слева кнопку на ленте «Вставить функцию». Она располагается в блоке инструментов «Библиотека функций». Это способ хуже предыдущего тем, что если вы не находитесь во вкладке «Формулы», то придется выполнять дополнительные действия.
Можно также кликнуть на любую другую кнопку блока инструментов «Библиотека функций». При этом, в выпадающем меню появится список, в самом низу которого есть пункт «Вставить функцию…». Вот по нему и нужно кликнуть. Но, данный способ является ещё запутаннее предыдущего.
Очень простым способом перехода в режим Мастера является нажатие комбинации горячих клавиш Shift+F3. Этот вариант предусматривает быстрый переход без дополнительных «телодвижений». Главный недостаток его состоит в том, что далеко не каждый пользователь способен удержать у себя в голове все комбинации горячих клавиш. Так что для новичков в освоении Excel этот вариант не подходит.
Категории элементов в Мастере
Какой бы способ активации из вышеуказанных вы не выбрали, в любом случае, после данных действий запускается окно Мастера. В верхней части окна расположено поле поиска. Сюда можно ввести наименование функции и нажать кнопку «Найти», чтобы быстрее отыскать нужный элемент и получить доступ к нему.
Средняя часть окна представляет выпадающий список категорий функций, которые представляет Мастер. Чтобы просмотреть данный перечень, жмем на пиктограмму в виде перевернутого треугольника справа от него. Таким образом открывается полный список доступных категорий. Прокручивать вниз его можно с помощью боковой полосы прокрутки.
Все функции разделены на следующие 12 категорий:
- Текстовые;
- Финансовые;
- Дата и время;
- Ссылки и массивы;
- Статистические;
- Аналитические;
- Работа с базой данных;
- Проверка свойств и значений;
- Логические;
- Инженерные;
- Математические;
- Определенные пользователем;
- Совместимость.
В категории «Определенные пользователем» находятся функции, составленные самим юзером или загруженные из внешних источников. В категории «Совместимость» расположены элементы из старых версий Excel, для которых уже существуют более новые аналоги. Они были собраны в эту группу для поддержки совместимости работы с документами, созданными в старых версиях приложения.
Кроме того, в этом же списке находятся две дополнительные категории: «Полный алфавитный перечень» и «10 недавно использовавшихся». В группе «Полный алфавитный перечень» располагается полный список всех функций в независимости от категории. В группе «10 недавно использовавшихся» находится список десяти последних элементов, к которым пользователь прибегал. Этот перечень постоянно обновляется: использовавшиеся раньше элементы убираются, а новые добавляются.
Выбор функции
Для того, чтобы перейти к окну аргументов, прежде всего необходимо выбрать нужную категорию. В поле «Выберите функцию» следует отметить то наименование, которое требуется для выполнения конкретной задачи. В самой нижней части окна находится подсказка в виде комментария к выделенному элементу. После того, как конкретная функция выбрана, требуется нажать на кнопку «OK».
Аргументы функции
После этого, открывается окно аргументов функции. Главным элементом этого окна являются поля аргументов. У различных функций аргументы отличаются, но принцип работы с ними остается одинаковыми. Их может быть несколько, а может быть и один. В качестве аргументов могут выступать числа, ссылки на ячейки или даже ссылки на целые массивы.
- Если мы работаем с числом, то просто вводим его с клавиатуры в поле, таким же образом, как вбиваем цифры в ячейки листа.
Если же в качестве аргумента выступают ссылки, то их также можно прописать вручную, но намного удобнее поступить иначе.
Установите курсор в поле аргумента. Не закрывая окно Мастера, выделите курсором на листе ячейку или целый диапазон ячеек, которые вам нужно обработать. После этого в поле окна Мастера автоматически заносятся координаты ячейки или диапазона. Если у функции несколько аргументов, то аналогичным образом можно занести данные и в следующее поле.
- После того, как все нужные данные введены, жмем на кнопку «OK», тем самым запуская процесс выполнения задачи.
Выполнение функции
После того, как вы нажали на кнопку «OK» Мастер закрывается и происходит выполнение самой функции. Результат выполнения может быть самый разнообразный. Он зависит от тех задач, которые ставятся перед формулой. Например, функция СУММ, которая была выбрана в качестве примера, производит суммирование всех введенных аргументов и показывает результат в отдельной ячейке. Для других вариантов из списка Мастера результат будет абсолютно иным.
Урок: Полезные функции Excel
Как видим, Мастер функций является очень удобным инструментом, который значительно упрощает работу с формулами в Excel. С его помощью можно производить поиск нужных элементов из списка, а также вводить аргументы через графический интерфейс. Для начинающих пользователей Мастер особенно незаменим.

Использование формул
При помощи Microsoft Excel удобно выполнять различные вычисления, оперируя данными, расположенными на рабочем листе.
По формулам Excel производит вычисления:
∙некоторые исходные данные заносятся в ячейки, Excel производит расчет по формуле, заданной в другой (или других) ячейке и вносит результат в ячейку с формулой.
∙Microsoft Excel сам производит требуемые подсчеты с помощью заданной пользователем формулы и результат помещает в ячейку, содержащую эту формулу.
Формула в Excel всегда должна начинаться со знака «=».
Формула представляет собой последовательность операндов (чисел или ссылок на ячейки) объединенных операторами − знаками арифметических операций или функций. При вычислениях с помощью формул соблюдается принятый в математике порядок выполнения арифметических операций.
Вформулах используются следующие символы:
∙Знаки арифметических действий: + — * /
∙Числа любого формата, например =23; =0,326; =-1,256; =25*1,26
∙Адреса ячеек, содержимое которых участвует в вычислениях, например, =D3; =A2*$C$12. Можно набирать адреса ячеек с клавиатуры на английском языке, а можно просто щелкать мышью по ячейкам с нужными адресами – адрес появится в формуле.
∙Стандартные функции, которые можно вставить через Мастер функций. Например, =МАКС(A1:G6) – вычисление максимального значения из диапазона ячеек. =СУММ(D1:D8) – вычисление сумм значений из диапазона ячеек.
Вформулах можно сочетать числа, адреса ячеек, функции, например,
=D3+1,6*СУММ(D15:D38); =23*7,5-МАКС(A1:G16).
В MS Excel 2010 – вкладка Формулы кнопка Вставить функцию. Будет активизирована панель формул, введется знак равенства и появиться диалоговое окно Мастер функций — шаг 1 из 2.
Для ввода формулы нужно:
1.Выделить ячейку (щелкнуть по ней), в которую будем вводить формулу.
2.Ввести знак «=», затем набрать нужную формулу.
3.Нажмите клавишу Enter.
Копирование и перемещение формул
Формулы можно копировать в другие ячейки за маркер заполнения. При копировании формул в зависимости от типа ссылок, входящих в копируемую формулу, осуществляется их настройка. В формулах Excel используется три типа ссылок: относительная, абсолютная и смешанная адресация ячеек и диапазонов
∙Относительная адресация (А3). При ее использовании в формулах Excel запоминает расположение относительно текущей ячейки. Так, например, когда Вы вводите формулу «=В1+В2» в ячейку В4, то Excel интерпретирует формулу как «прибавить содержимое ячейки, расположенной тремя рядами выше, к содержимому ячейки, расположенной двумя рядами выше». Если Вы скопируете формулу из ячейки В4 в С4, Excel также интерпретирует формулу как «прибавить содержимое ячейки, расположенной тремя рядами выше, к содержимому ячейки, расположенной двумя рядами выше». Таким образом, формула в ячейке С4 примет вид «=С1+С2».
1
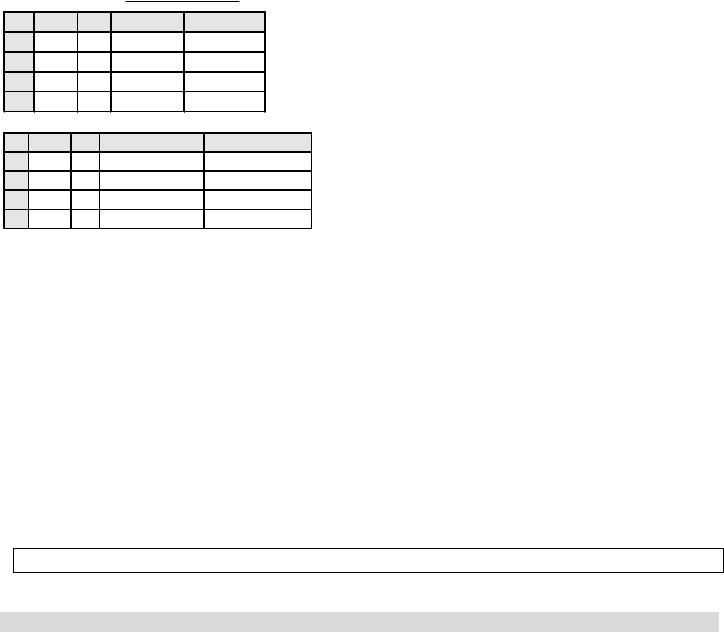
∙Абсолютная адресация ($B$1). Если используется абсолютная адресация, то при копировании формулы ссылка на конкретную ячейку не меняется. Для ее задания необходимо перед именем столбца и номером строки ввести символ $. Можно изменить относительный адрес на абсолютный, используя клавишу F4.
∙Смешанная адресация (В$5). Символ ставиться только там, где необходим. Такая ссылка при копировании корректируется частично. Корректируется только та часть ссылки перед которой нет $.
Таким образом, при копировании и перемещении формул, содержащих адреса ячеек,
относительные адреса перемещаются вместе с формулой (изменяются), а абсолютные
адреса остаются неизменными.
|
1 |
A |
B |
C |
D |
|
12 |
2 |
=A1+B1 |
=В1+С1 |
|
|
2 |
166 |
4 |
=А2+В2 |
|
|
3 |
||||
|
4 |
Например, в ячейке С1 содержится формула =А1+В1. При копировании формулы на одну ячейку вниз (в ячейку С2), она изменится так =А2+В2. При копировании формулы на одну ячейку вправо (в ячейку D1), она изменится так =В1+С1.
|
1 |
A |
B |
C |
D |
|
12 |
2 |
=$A$1+$B$1 |
=$A$1+$B$1 |
|
|
2 |
166 |
4 |
=$A$1+$B$1 |
|
|
3 |
||||
|
4 |
А если в ячейке С1 содержится формула =$A$1+$B$1, то куда бы вы ее ни копировали, она останется неизменной.
Автоматическое суммирование строк и столбцов
При работе с Microsoft Excel часто приходится суммировать данные в строках или столбцах.
Для этого можно воспользоваться кнопкой Автосумма 
1способ
—Выделить ячейку, в которую будет помещена формула.
—Щелкните на кнопке Автосумма. После этого Excel автоматически выделит диапазон для суммирования.
—Если диапазон выделен правильно, то нажмите клавишу Enter, иначе выделите нужный вам диапазон и уже после этого нажмите клавишу Enter.
2способ
—Выделите диапазон, данные в котором надо просуммировать.
—Нажмите кнопку Автосумма.
—В MS Excel 2010 – вкладка Формулы кнопка Автосумма.
Задание 1
Рассчитать премию, аванс и итоговые выплаты служащих.
1.Создайте таблицу по образцу:
2
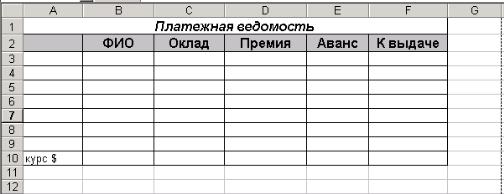
2.Заполните столбец ФИО пятью произвольными фамилиями, столбец Оклад – произвольными числовыми значениями в денежном (руб.) формате с двумя знаками после запятой.
3.Вычислить с помощью формул колонку Премия как 40% от оклада, Аванс как 20% от
оклада.
4.Заполнить колонку К выдаче с помощью формул.
5.Добавить столбец В долларах. В нем перевести данные из столбца К выдаче в доллары (в ячейке, например, В10 введите текущий курс доллара). Подсказка: используйте абсолютную адресацию.
6.С помощью Автосуммы подсчитайте сумму по столбцу К выдаче и В долларах.
7.Сохранить файл в своей подпапке под именем Ведомость.
Использование функций
Функции призваны расширить возможности основных арифметических и логических формул.
Каждая функция имеет следующую базовую структуру:
ФУНКЦИЯ(аргумент1; аргумент2; …)
После имени функции следует список аргументов (это могут быть ссылки на ячейки таблицы, в которых находятся числовые данные) разделенных точкой с запятой.
Функции вводят в таблицу в составе формул или отдельно. Например, формула =СУММ(С22:С26) использует функцию СУММ для того, чтобы сложить значения в диапазоне ячеек С22:С26. Эта формула аналогична формуле =(С22+С23+С24+С25+С26) с перечислением адресов всех ячеек.
Названия функций можно набирать с клавиатуры или вводить автоматически с помощью
Мастера Функций.
Ввод функций
Функции вводятся, как и все другие данные, но следует придерживаться следующих правил:
Имя функции вводится либо прописными, либо строчными буквами. Excel всегда преобразует имена функций в прописные буквы, если они набраны без ошибки.
Аргументы должны заключаться в скобки.
Аргументы отделяются друг от друга точкой с запятой.
Применение мастера функций
Если синтаксис функции или ее аргумента неизвестен, то можно воспользоваться Мастером Функций. Он позволяет выбирать требуемую функцию из списка и предлагает
ввести соответствующие аргументы.
Для автоматического ввода функции с помощью Мастера функций необходимо:
3
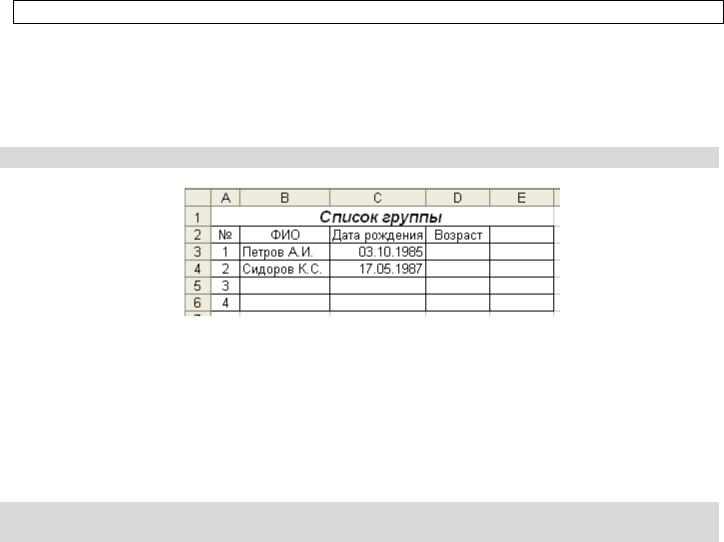
1.Выбрать Вставка/Функция или щелкнуть на кнопке Вставка функции стандартной
панели инструментов. Будет активизирована панель формул, введется знак равенства и появиться диалоговое окно Мастер функций — шаг 1 из 2.
2.В списке Категория выделить тип требуемой функции. Если нет уверенности, выбрать
Полный алфавитный перечень.
3.Выделить нужную функцию в списке Функция.
4.Щелкнуть ОК. Появиться диалоговое окно, которое выводит доступные для функции аргументы.
5.Для каждого обязательного аргумента и выбранного необязательного ввести значение или ссылку на ячейку в соответствующее текстовое поле. (Можно выделить необходимые ячейки с помощью мыши). Чтобы диалоговое окно не мешало выделять нужные ячейки перетащите его к нижней границе экрана. Для этого поместите указатель мыши в любую часть диалогового окна (не на строки ввода и кнопки), нажмите левую кнопку мыши и, не отпуская ее, перетащите окно. После выделения ячеек мышью в текстовом поле (например Число 1) появиться адрес ячейки или диапазона.
6.По окончании ввода значений щелкнуть ОК. Функция с аргументами будет вставлена в ячейку.
В MS Excel 2010 – вкладка Формулы, раздел Библиотека функций.
Задание 2
1.Откройте файл Ведомость.
2.С помощью Мастера функций вычислите максимальное значение по окладу, минимальное значение по премии и среднее по авансу.
Задание 3
Вычислите средний возраст Вашей группы. Откройте Лист2 в файле Ведомость и создайте таблицу:
2.Заполните столбец Возраст. В первую ячейку этого столбца внесите формулу: ГОД(СЕГОДНЯ())-ГОД(С3).
3.ГОД(СЕГОДНЯ()) – дает год сегодняшней дня, ГОД(С3) – дает год рождения. Таким образом, мы найдем разность текущего года и года рождения, а это и есть возраст.
4.Скопируйте формулу в остальные ячейки.
5.В столбце Возраст в последней ячейке с помощью Мастера функций вставьте функцию СРЗНАЧ.
6.Сохраните файл.
Задание 4
Заполните таблицу умножения чисел, используя копирование единственной формулы с соответствующими ссылками.
4
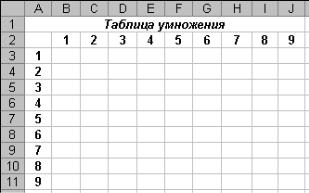
5
Соседние файлы в предмете [НЕСОРТИРОВАННОЕ]
- #
- #
- #
- #
- #
- #
- #
- #
- #
- #
- #
Мастер функций в Excel используется для вставки и изменения формул в ячейках. Использовать Мастер функций в Экселе гораздо проще и удобнее, чем писать формулы вручную непосредственно в ячейке таблицы или строке формул.
Смотрите видео после статьи
видео может дополнять статью или содержать её полностью
Мастер функций в программе Excel Вам потребуется для быстрой вставки стандартных формул в ячейки. По сути Мастер представляет собой простой интерфейс для поиска встроенных функций Эксель, указания их параметров и вставки в ячейку.
Результатом использования Мастера функций является готовая формула, вставленная в ячейку.
Одним из важных преимуществ Мастера является автоматический контроль синтаксиса вставляемой формулы, то есть Вам не нужно задумываться о том, как именно нужно писать название самой функции, ставить открывающие и закрывающие скобки, а также разделители между аргументами формулы. Это удобно не только для начинающих пользователей программы, но и вообще для кого угодно — простой и удобный интерфейс экономит время и не даёт совершить ошибки.
Использование мастера функций Эксель имеет смысл в тех случаях, когда в ячейку нужно вставить только одну формулу. В случае создания вложенных формул при помощи Мастера можно вставить первую формулу, а прочие записать вручную непосредственно в строке формул. Однако поскольку чаще всего на практике применяются именно одиночные (простые) выражения, содержащие только одну функцию, применение Мастера оправдано в большинстве случаев.
Как вызвать мастер функций Excel
Использование мастера функций не представляет сложности. Чтобы вызвать Мастер функций, нужно:
- Щёлкнуть мышкой на ячейку листа, в которую нужно вставить формулу;
- Нажать на кнопку «Fx», расположенную слева от строки формул в панели инструментов;
Появится всплывающее окно, показанное на скриншоте ниже. Оно предназначено для поиска и выбора одной из множества встроенных формул Эксель — это первый шаг Мастера.
[нажмите на картинку для увеличения]
Справка: как сохранять фото с сайтов
Работа с мастером функций Эксель начинается с поиска нужной формулы. Поскольку встроенных функций в программе очень много, то есть целых три способа найти требуемую формулу:
- Поиск:
Если Вы знаете точное название функции, то введите его в окно поиска (самое первое поле с соответствующей подсказкой) и нажмите кнопку «Поиск». Результат отобразится в списке выбора функции ниже. Если совпадений не найдено, воспользуйтесь другим способом. - Выбор из списка недавно использовавшихся:
Мастер функций Excel запоминает последние 10 формул, которые Вы использовали. В списке выбора категория «10 недавно использовавшихся» показывается всегда первой, что очень удобно. Именно этим способом и пользуются чаще всего. - Поиск в категориях:
В выпадающем списке «Категория» выберите ту категорию, которая соответствует назначению нужной Вам формулы. Саму формулу Вы можете найти в окне ниже, причём для ускорения поиска (список может быть очень большим) можно ввести с клавиатуры начало названия функции. Если поиск в выбранной категории не дал результатов, выберите другую категорию и поищите в ней (также есть полный список функций с сортировкой по алфавиту: «Полный алфавитный перечень»).
Для каждой формулы перед её вставкой на страницу можно посмотреть краткое описание и синтаксис. Для этого кликните мышкой (один раз!) на название функции в списке. Для перехода к следующему шагу Мастера используйте двойной клик на названии функции или кнопку OK.
Указание аргументов формулы в Мастере функций Excel
На втором шаге необходимо указать аргументы (параметры) выбранной формулы, если они предусмотрены (абсолютное большинство случаев). Поскольку формулы разные, то и аргументы тоже разные, поэтому на данном шаге вид окна Мастера будет зависеть от выбранной формулы.
На скриншоте ниже показан пример указания аргументов для формулы вычисления среднего значения чисел. Для указания каждого аргумента используется отдельное поле ввода.
[нажмите на картинку для увеличения]
Справка: как сохранять фото с сайтов
В полях ввода аргументов справа расположена кнопка, предназначенная для сворачивания окна Мастера Функций. При нажатии на неё остаётся только небольшое окно с полем ввода текущего аргумента, поэтому окно не закрывает содержимое листа. В том числе в таком режиме удобно переключаться между листами книги Excel, чтобы выбрать аргументы (ячейки), расположенные на другом листе электронной таблицы.
Виды аргументов формул
В качестве аргументов формул в Мастере функций Вы можете указать:
- Простые значения, вводимые с клавиатуры (числа, текст);
- Адреса ячеек;
- Диапазоны ячеек;
- Имена переменных;
Также можно указывать в качестве аргументов другие функции, но лучше это делать вручную в строке формул.
Не забывайте обращать внимание на тип аргументов, которые принимает нужная Вам формула.
Адреса отдельных ячеек, а также диапазоны ячеек в Мастере формул лучше не писать вручную, а выбирать кликами мышкой. Это избавит Вас от ошибок и сократит время ввода формулы. Обратите внимание, что при выделении диапазона окно Мастера автоматически сворачивается, а по окончании выделения — разворачивается вновь.
По окончании ввода аргументов нажмите кнопку OK для вставки формулы в ячейку.
Редактирование формул при помощи Мастера
После того как Вы нажали кнопку OK и формула вставилась на страницу, вызвать снова окно Мастера для внесения изменений очень легко. Для этого выделите ячейку с формулой (если она ещё не выделена) и снова нажмите кнопку «Fx» на панели инструментов, как было уже показано выше. В открывшемся окне Мастера функций внесите необходимые изменения (значение аргументов, добавление новых аргументов) и подтвердите их кнопкой OK.
Обратите внимание, что таким способом Вы можете отредактировать уже выбранную формулу, но не поменять её на другую. Чтобы заменить одно выражение на другое, выполните вставку заново (для сложных составных формул внесите изменения вручную).
Если у Вас остались вопросы по использованию Мастера функций, посмотрите учебный видеоролик. Также Вы можете научиться работать в Excel при помощи специализированного учебного видеокурса по данной программе (с учебным планом и примерами уроков познакомиться можно здесь).
В комментариях после статьи Вы можете поделиться своим опытом использования всплывающего окна Мастера формул.
Уникальная метка публикации: A188C1D7-CEB5-14A0-BFB9-8F2396A09491
Источник: //artemvm.info/information/uchebnye-stati/microsoft-office/master-funkczij-v-excel/


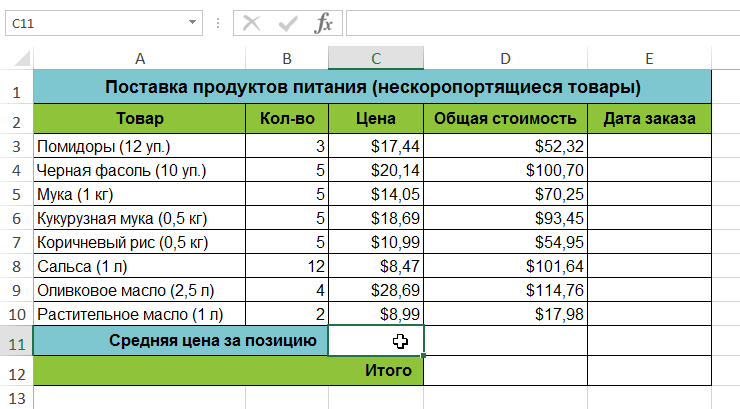
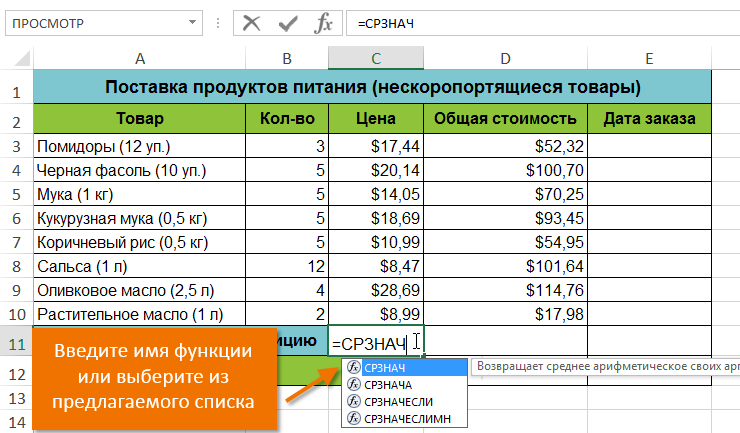
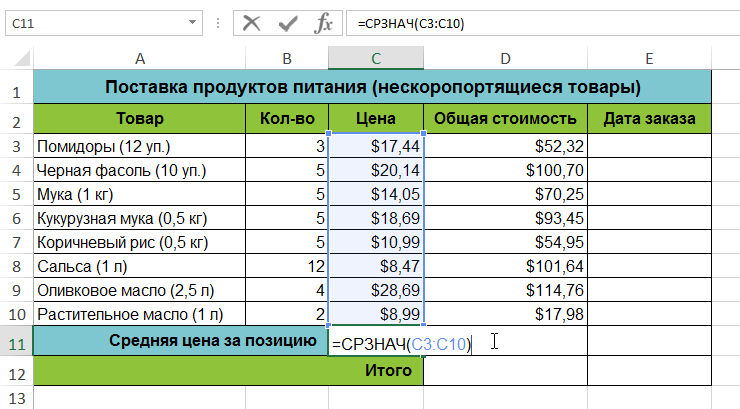
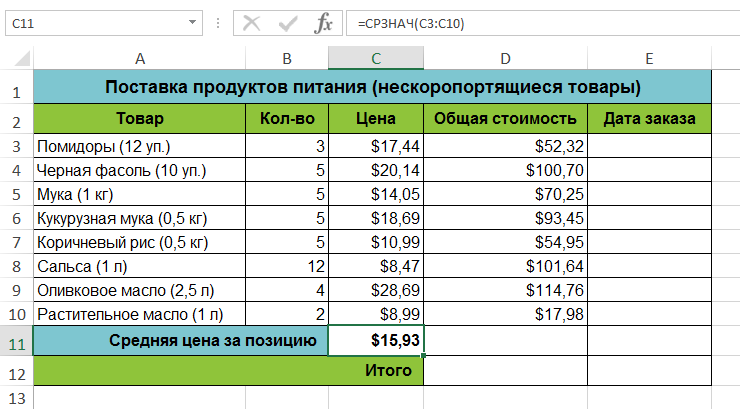
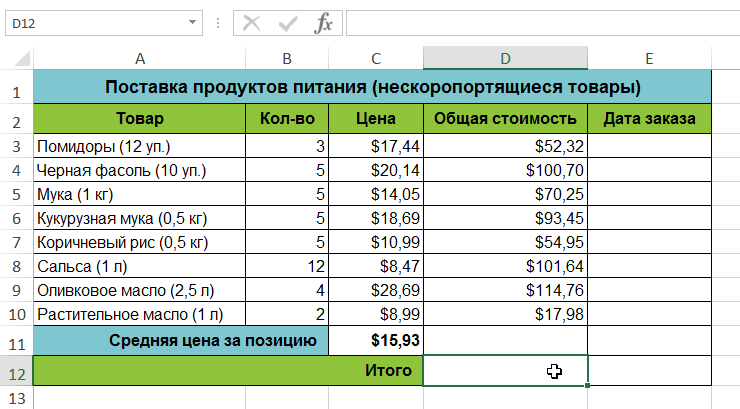
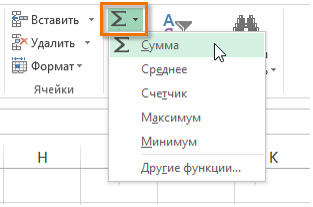
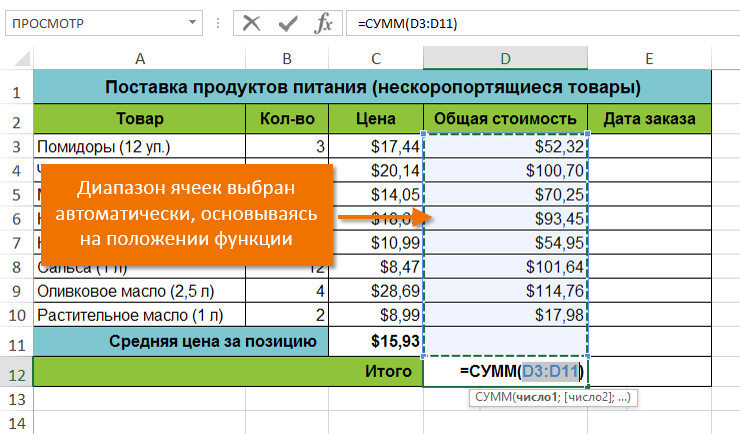
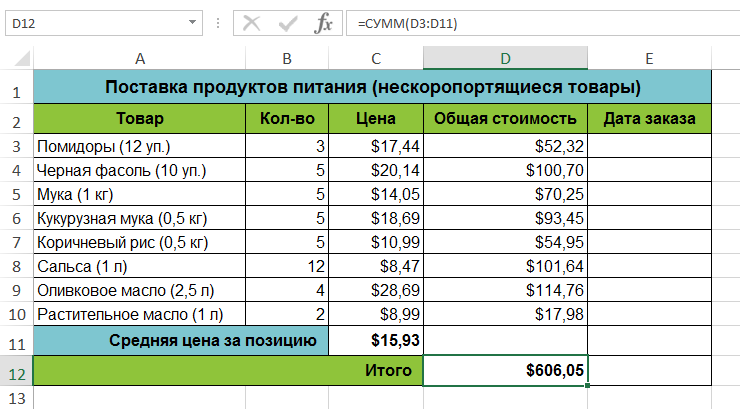

























 Всего предлагается 15 вариантов:
Всего предлагается 15 вариантов:























