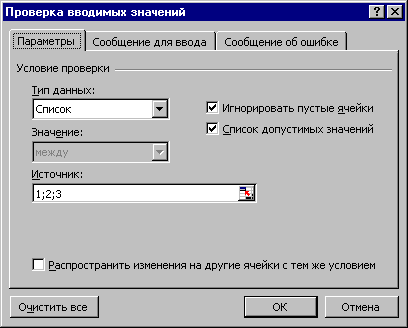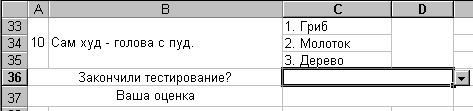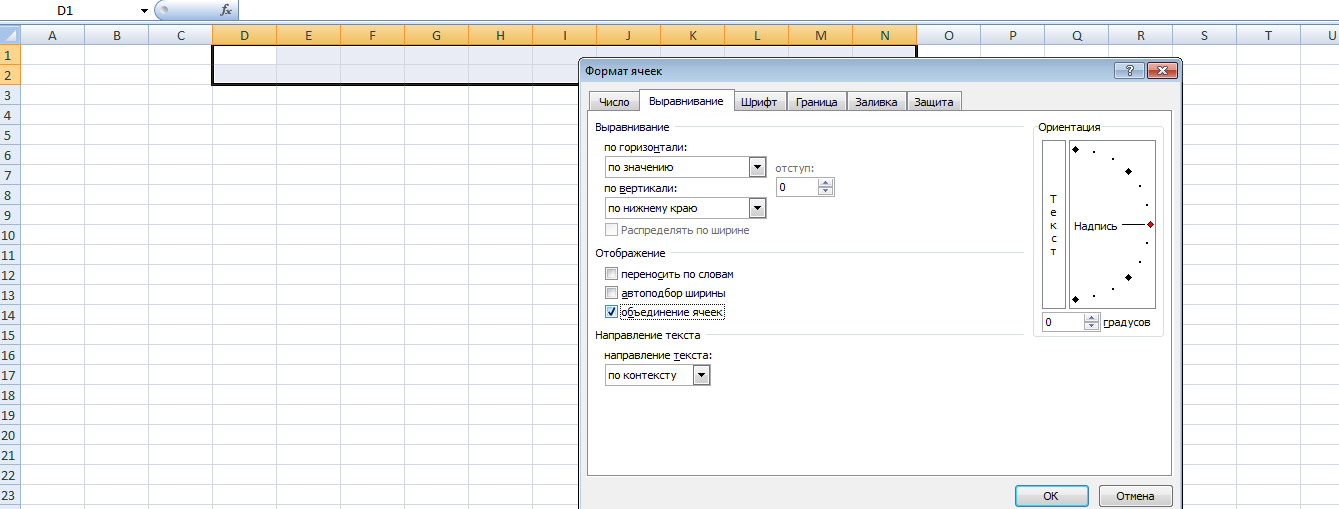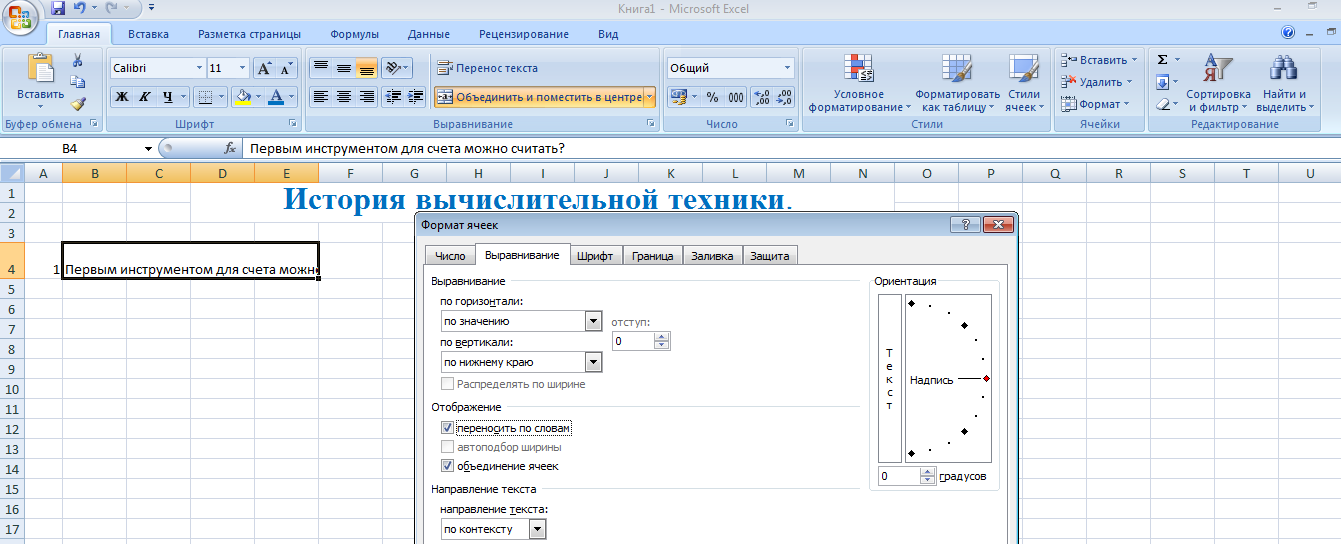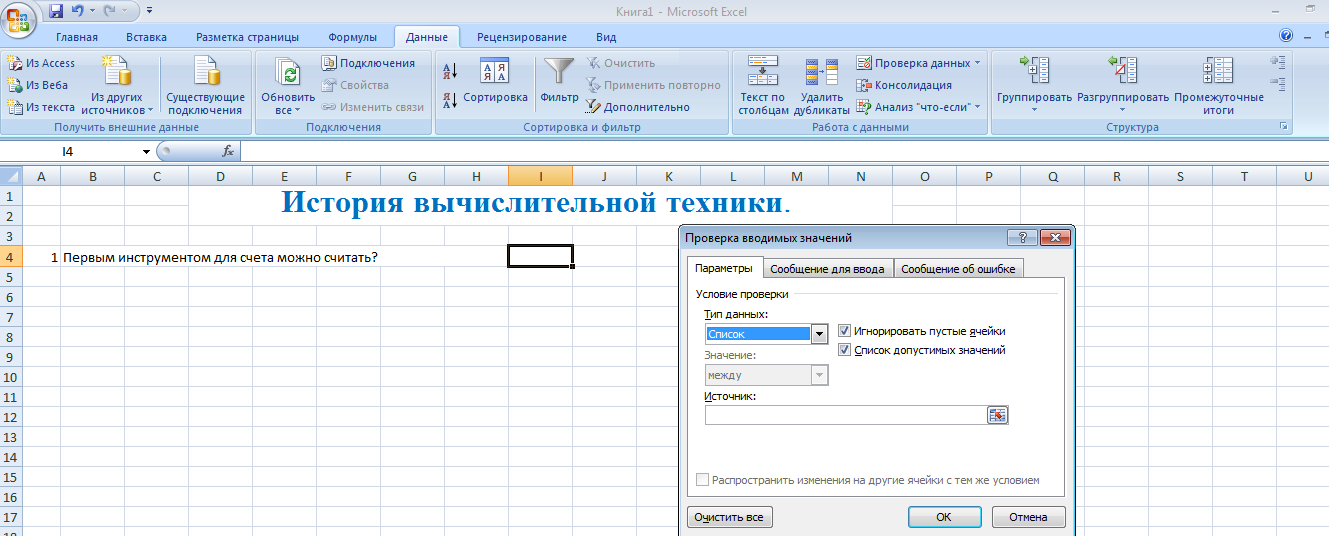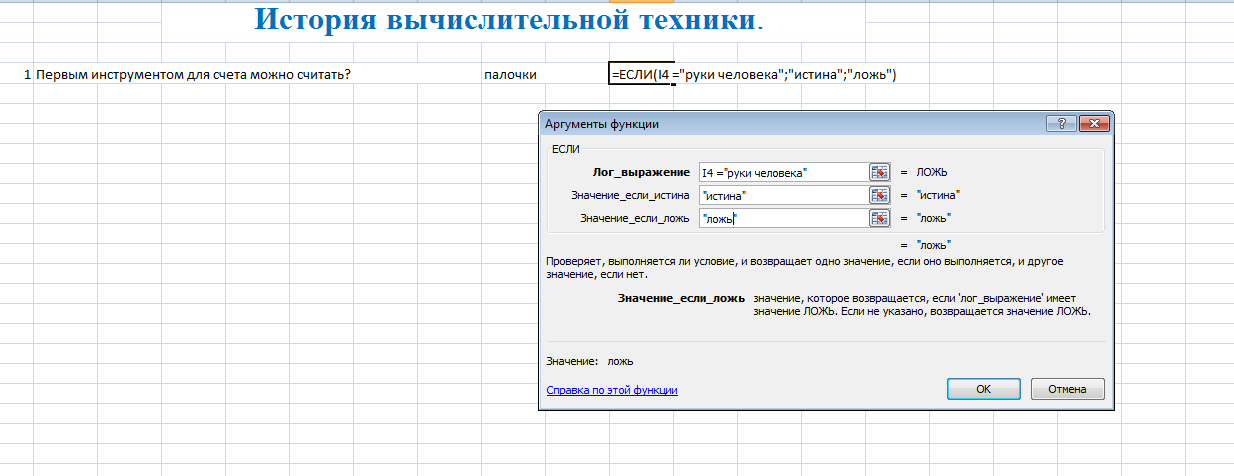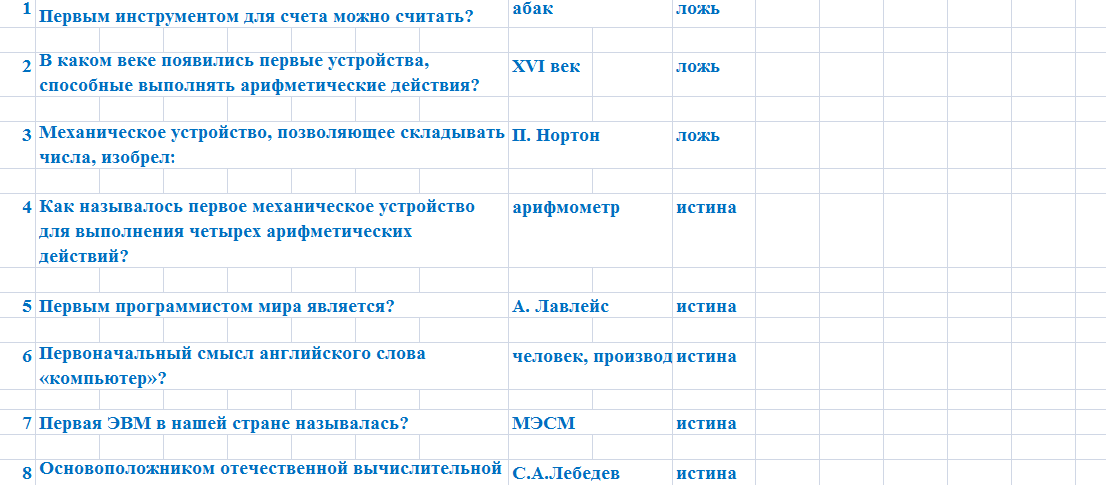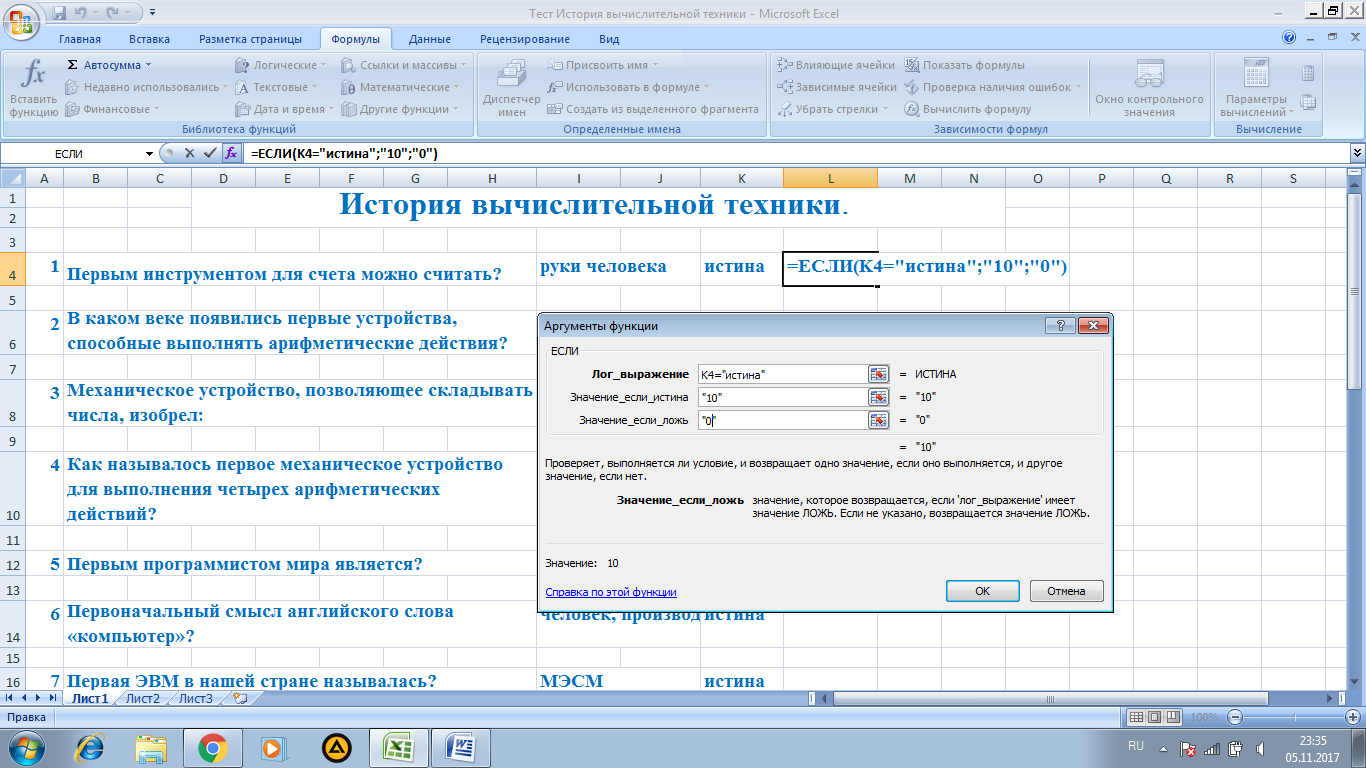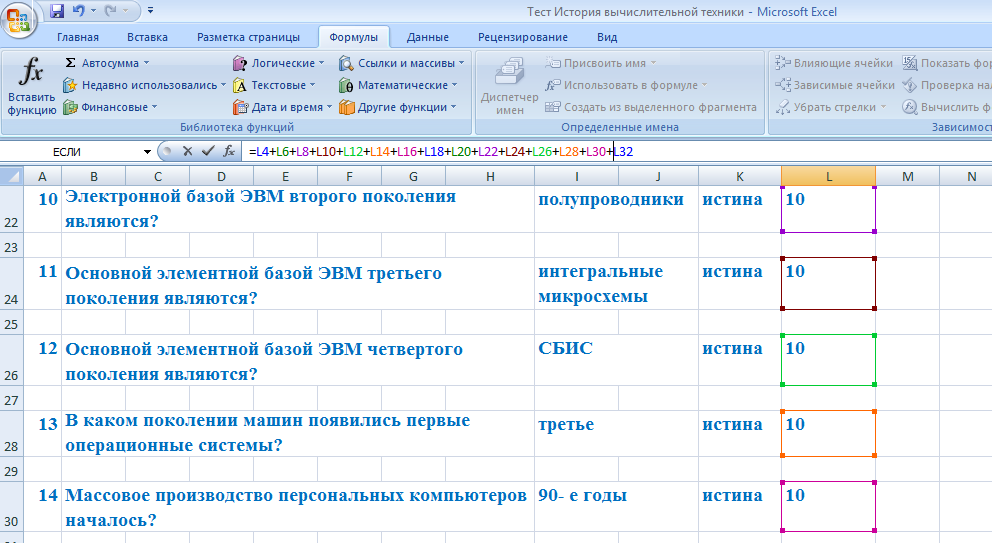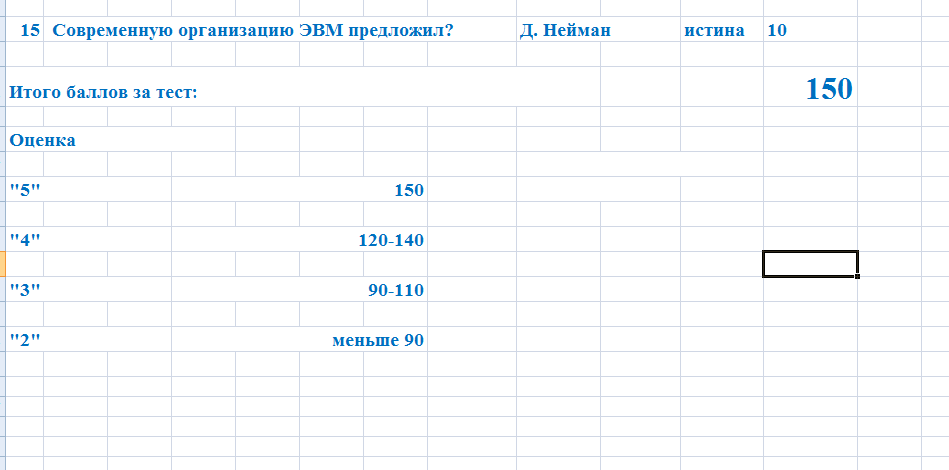Содержание
- Реализация тестирования
- Способ 1: поле для ввода
- Способ 2: выпадающий список
- Способ 3: использование элементов управления
- Вопросы и ответы
Часто для проверки качества знаний прибегают к использованию тестов. Их применяют также для психологического и других видов тестирования. На ПК с целью написания тестов довольно часто применяют различные специализированные приложения. Но с поставленной задачей может справиться даже обычная программа Microsoft Excel, которая имеется на компьютерах почти всех пользователей. Используя инструментарий данного приложения можно написать тест, который по функциональности мало чем будет уступать решениям, выполненным с помощью специализированного ПО. Давайте разберемся, как при помощи Экселя выполнить данную задачу.
Реализация тестирования
Любой тест подразумевает выбор одного из нескольких вариантов ответа на поставленный вопрос. Как правило, их несколько. Желательно, чтобы после завершения теста пользователь уже видел сам, справился ли он с тестированием или нет. Выполнить эту задачу в Экселе можно несколькими путями. Давайте опишем алгоритм различных способов, как это сделать.
Способ 1: поле для ввода
Прежде всего, разберем самый простой вариант. Он подразумевает наличие списка вопросов, в котором представлены варианты ответов. Пользователь должен будет указать в специальное поле вариант того ответа, который он считает верным.
- Записываем сам вопрос. Давайте в этом качестве для простоты будем использовать математические выражения, а в качестве ответов – пронумерованные варианты их решения.
- Отдельную ячейку выделяем для того, чтобы пользователь мог вписывать туда номер того ответа, который он считает верным. Для наглядности помечаем её желтым цветом.
- Теперь перемещаемся на второй лист документа. Именно на нем будут располагаться правильные ответы, с которыми программа сверит данные пользователем. В одной ячейке пишем выражение «Вопрос 1», а в соседнюю вставляем функцию ЕСЛИ, которая, собственно, и будет контролировать правильность действий пользователя. Для вызова этой функции выделяем целевую ячейку и жмем на значок «Вставить функцию», размещенный около строки формул.
- Запускается стандартное окно Мастера функций. Переходим в категорию «Логические» и ищем там наименование «ЕСЛИ». Поиски не должны быть долгими, так как это название размещено первым в перечне логических операторов. После этого выделяем данную функцию и жмем на кнопку «OK».
- Производится активация окна аргументов оператора ЕСЛИ. Указанный оператор имеет три поля, соответствующих числу его аргументов. Синтаксис данной функции принимает следующий вид:
=ЕСЛИ(Лог_выражение;Значение_если_истина;Значение_если_ложь)В поле «Логическое выражение» нужно вписать координаты той ячейки, в которую пользователь заносит ответ. Кроме того, в этом же поле нужно указать правильный вариант. Для того, чтобы внести координаты целевой ячейки, устанавливаем курсор в поле. Далее возвращаемся на Лист 1 и отмечаем элемент, который мы предназначили для написания номера варианта. Его координаты тут же отобразятся в поле окна аргументов. Далее, чтобы указать правильный ответ в этом же поле после адреса ячейки вписываем выражение без кавычек «=3». Теперь, если пользователь в целевой элемент поставит цифру «3», то ответ будет считаться верным, а во всех остальных случаях – неверным.
В поле «Значение если истина» устанавливаем число «1», а в поле «Значение если ложь» устанавливаем число «0». Теперь, если пользователь выберет правильный вариант, то он получит 1 балл, а если неправильный – то 0 баллов. Для того, чтобы сохранить введенные данные, жмем на кнопку «OK» в нижней части окна аргументов.
- Аналогичным образом составляем ещё два задания (или любое нужное нам количество) на видимом для пользователя листе.
- На Листе 2 с помощью функции ЕСЛИ обозначаем правильные варианты, как мы это делали в предыдущем случае.
- Теперь организуем подсчет баллов. Его можно сделать с помощью простой автосуммы. Для этого выделяем все элементы, где содержится формула ЕСЛИ и жмем на значок автосуммы, который расположен на ленте во вкладке «Главная» в блоке «Редактирование».
- Как видим, пока сумма равна нулю баллов, так как мы не ответили ни на один пункт тестирования. Наибольшее количество баллов, которые в данном случае может набрать пользователь – 3, если он правильно ответит на все вопросы.
- При желании можно сделать так, что количество набранных баллов будет выводиться и на пользовательский лист. То есть, пользователь будет сразу видеть, как он справился с задачей. Для этого, выделяем отдельную ячейку на Листе 1, которую называем «Результат» (или другим удобным наименованием). Чтобы долго не ломать голову, просто ставим в неё выражение «=Лист2!», после чего вписываем адрес того элемента на Листе 2, в котором находится автосумма баллов.
- Проверим, как работает наш тест, намеренно допустив одну ошибку. Как видим, результат данного теста 2 балла, что соответствует одной допущенной ошибке. Тест работает корректно.
Урок: Функция ЕСЛИ в Экселе
Способ 2: выпадающий список
Организовать тест в Экселе можно также при помощи выпадающего списка. Посмотрим, как это выполнить на практике.
- Создаем таблицу. В левой её части будут задания, в центральной части – ответы, которые пользователь должен выбрать из предложенного разработчиком выпадающего списка. В правой части будет отображаться результат, который автоматически генерируется в соответствии с правильностью выбранных ответов пользователем. Итак, для начала построим каркас таблицы и введем вопросы. Применим те же задания, которые использовали в предыдущем способе.
- Теперь нам предстоит создать список с доступными ответами. Для этого выделяем первый элемент в столбце «Ответ». После этого переходим ко вкладке «Данные». Далее выполняем щелчок по значку «Проверка данных», который размещен в блоке инструментов «Работа с данными».
- После выполнения данных шагов активируется окно проверки видимых значений. Перемещаемся во вкладку «Параметры», если оно было запущено в какой-либо другой вкладке. Далее в поле «Тип данных» из выпадающего списка выбираем значение «Список». В поле «Источник» через точку с запятой нужно записать варианты решений, которые будут отображаться для выбора в нашем выпадающем списке. Затем щелкаем по кнопке «OK» в нижней части активного окна.
- После этих действий справа от ячейки с вводимыми значениями появится пиктограмма в виде треугольника с углом, направленным вниз. При клике по ней будет открываться список с введенными нами ранее вариантами, один из которых следует выбрать.
- Аналогичным образом составляем списки и для других ячеек столбца «Ответ».
- Теперь нам предстоит сделать так, чтобы в соответствующих ячейках столбца «Результат» отображался факт того, верным является ответ на задание или нет. Как и в предыдущем способе сделать это можно при помощи оператора ЕСЛИ. Выделяем первую ячейку столбца «Результат» и вызываем Мастер функций посредством нажатия на значок «Вставить функцию».
- Далее через Мастер функций при помощи того же варианта, который был описан в предыдущем способе, переходим к окну аргументов функции ЕСЛИ. Перед нами открывается то же окно, которое мы видели в предыдущем случае. В поле «Логическое выражение» указываем адрес ячейки, в которой выбираем ответ. Далее ставим знак «=» и записываем верный вариант решения. В нашем случае это будет число 113. В поле «Значение если истина» устанавливаем количество баллов, которое мы хотим, чтобы начислялось пользователю при правильном решении. Пусть это, как и в предыдущем случае, будет число «1». В поле «Значение если ложь» устанавливаем количество баллов. В случае неверного решения пусть оно будет равно нулю. После того, как вышеуказанные манипуляции выполнены, жмем на кнопку «OK».
- Аналогичным образом внедряем функцию ЕСЛИ в остальные ячейки столбца «Результат». Естественно, что в каждом случае в поле «Логическое выражение» будет собственный вариант правильного решения, соответствующий вопросу в данной строке.
- После этого делаем итоговую строку, в которой будет подбиваться сумма баллов. Выделяем все ячейки столбца «Результат» и щелкаем уже знакомый нам значок автосуммы во вкладке «Главная».
- После этого с помощью выпадающих списков в ячейках столбца «Ответ» пытаемся указать правильные решения на поставленные задания. Как и в предыдущем случае, в одном месте умышленно допускаем ошибку. Как видим, теперь мы наблюдаем не только общий результат тестирования, но и конкретный вопрос, в решении которого содержится ошибка.
Способ 3: использование элементов управления
Провести тестирование можно также, используя для выбора вариантов решения элементы управления в виде кнопки.
- Для того чтобы иметь возможность использовать формы элементов управления, прежде всего, следует включить вкладку «Разработчик». По умолчанию она отключена. Поэтому, если в вашей версии Excel она ещё не активирована, то следует провести некоторые манипуляции. Прежде всего, перемещаемся во вкладку «Файл». Там выполняем переход в раздел «Параметры».
- Активируется окно параметров. В нём следует переместиться в раздел «Настройка ленты». Далее в правой части окна устанавливаем флажок около позиции «Разработчик». Для того чтобы изменения вступили в силу жмем на кнопку «OK» в нижней части окна. После этих действий вкладка «Разработчик» появится на ленте.
- Прежде всего, вписываем задание. При использовании данного способа каждое из них будет размещено на отдельном листе.
- После этого переходим в недавно активированную нами вкладку «Разработчик». Щелкаем по значку «Вставить», который размещен в блоке инструментов «Элементы управления». В группе значков «Элементы управления формы» выбираем объект под названием «Переключатель». Он имеет вид круглой кнопки.
- Кликаем по тому месту документа, где желаем разместить ответы. Именно там появится нужный нам элемент управления.
- Затем вписываем один из вариантов решения вместо стандартного наименования кнопки.
- После этого выделяем объект и кликаем по нему правой кнопкой мыши. Из доступных вариантов действий выбираем пункт «Копировать».
- Выделяем расположенные ниже ячейки. Затем кликаем правой кнопкой мыши по выделению. В появившемся списке выбираем позицию «Вставить».
- Далее производим вставку ещё два раза, так как мы решили, что вариантов решения будет четыре, хотя в каждом конкретном случае их число может отличаться.
- Затем переименовываем каждый вариант, чтобы они не совпадали друг с другом. Но не забываем и о том, что один из вариантов обязательно должен быть верным.
- Далее оформляем объект для перехода к следующему заданию, а в нашем случае это означает переход к следующему листу. Опять жмем на значок «Вставить», расположенный во вкладке «Разработчик». На этот раз переходим к выбору объектов в группе «Элементы ActiveX». Выбираем объект «Кнопка», который имеет вид прямоугольника.
- Кликаем по области документа, которая расположена ниже введенных ранее данных. После этого на ней отобразится нужный нам объект.
- Теперь нам нужно поменять некоторые свойства образовавшейся кнопки. Кликаем по ней правой кнопки мыши и в открывшемся меню выбираем позицию «Свойства».
- Открывается окно свойств элемента управления. В поле «Name» меняем название на то, которое будет более актуальным для этого объекта, в нашем примере это будет наименование «Следующий_вопрос». Заметьте, что в данном поле не допускается наличие пробелов. В поле «Caption» вписываем значение «Следующий вопрос». Тут уже пробелы допускаются, и именно это наименование будет отображаться на нашей кнопке. В поле «BackColor» выбираем цвет, который будет иметь объект. После этого можно закрывать окно свойств, нажав на стандартный значок закрытия в его верхнем правом углу.
- Теперь кликаем правой кнопкой мыши по наименованию текущего листа. В открывшемся меню выбираем пункт «Переименовать».
- После этого наименование листа становится активным, и мы вписываем туда новое название «Вопрос 1».
- Опять кликаем по нему правой кнопкой мыши, но теперь в меню останавливаем выбор на пункте «Переместить или скопировать…».
- Запускается окно создания копии. Устанавливаем в нем галочку около пункта «Создать копию» и жмем на кнопку «OK».
- После этого изменяем название листа на «Вопрос 2» тем же способом, как это делали ранее. Данный лист пока содержит полностью идентичное содержимое, что и предыдущий лист.
- Меняем номер задания, текст, а также ответы на этом листе на те, которые считаем нужными.
- Аналогичным образом создаем и изменяем содержимое листа «Вопрос 3». Только в нем, так как это последнее задание, вместо наименования кнопки «Следующий вопрос» можно поставить название «Завершить тестирование». Как сделать это уже обсуждалось ранее.
- Теперь возвращаемся на вкладку «Вопрос 1». Нам нужно привязать переключатель к определенной ячейке. Для этого щелкаем правой кнопкой мыши по любому из переключателей. В открывшемся меню выбираем пункт «Формат объекта…».
- Активируется окно формата элемента управления. Перемещаемся во вкладку «Элемент управления». В поле «Связь с ячейкой» устанавливаем адрес любого пустого объекта. В него будет выводиться число в соответствии с тем, какой именно по счету переключатель будет активен.
- Аналогичную процедуру проделываем и на листах с другими заданиями. Для удобства желательно, чтобы связанная ячейка находилась в одном и том же месте, но на разных листах. После этого опять возвращаемся на лист «Вопрос 1». Кликаем правой кнопкой мыши по элементу «Следующий вопрос». В меню выбираем позицию «Исходный текст».
- Открывается редактор команд. Между командами «Private Sub» и «End Sub» нам следует написать код перехода на следующую вкладку. В указанном случае он будет выглядеть так:
Worksheets("Вопрос 2").ActivateПосле этого закрываем окно редактора.
- Аналогичную манипуляцию с соответствующей кнопкой делаем на листе «Вопрос 2». Только там вписываем следующую команду:
Worksheets("Вопрос 3").Activate - В редакторе команд кнопки листа «Вопрос 3» производим следующую запись:
Worksheets("Результат").Activate - После этого создаем новый лист под названием «Результат». На нем будет отображаться результат прохождения теста. Для этих целей создаем таблицу из четырёх колонок: «Номер вопроса», «Правильный ответ», «Введенный ответ» и «Результат». В первый столбец вписываем по порядку номера заданий «1», «2» и «3». Во втором столбце напротив каждого задания вписываем номер положения переключателя, соответствующий правильному решению.
- В первой ячейке в поле «Введенный ответ» ставим знак «=» и указываем ссылку на ту ячейку, которую мы связали с переключателем на листе «Вопрос 1». Аналогичные манипуляции проводим с ячейками ниже, только для них указываем ссылки на соответствующие ячейки на листах «Вопрос 2» и «Вопрос 3».
- После этого выделяем первый элемент столбца «Результат» и вызываем окно аргументов функции ЕСЛИ тем же способом, о котором мы говорили выше. В поле «Логическое выражение» указываем адрес ячейки «Введенный ответ» соответствующей строки. Затем ставим знак «=» и после этого указываем координаты элемента в столбце «Правильный ответ» той же строки. В полях «Значение если истина» и «Значение если ложь» вводим числа «1» и «0» соответственно. После этого жмем на кнопку «OK».
- Для того, чтобы скопировать данную формулу на диапазон ниже, ставим курсор в правый нижний угол элемента, в котором располагается функция. При этом появляется маркер заполнения в виде крестика. Жмем на левую кнопку мыши и тянем маркер вниз до конца таблицы.
- После этого для подведения общего итога применяем автосумму, как это уже делали не один раз.
На этом создание теста можно считать завершенным. Он полностью готов к прохождению.
Мы остановили внимание на различных способах создания тестирования с помощью инструментов программы Excel. Конечно, это далеко не полный перечень всех возможных вариантов создания тестов в этом приложении. Комбинируя различные инструменты и объекты, можно создать тесты абсолютно непохожие друг на друга по функционалу. В то же время нельзя не отметить, что во всех случаях при создании тестов используется логическая функция ЕСЛИ.
Еще статьи по данной теме:
Помогла ли Вам статья?
Методический материал для урока по информатике
на тему « Создание интерактивных тестов с использованием электронного процессора EXCEL. »
Аннотация.
Данная работа является контрольно-обучающим пособием по теме «Практическое применение табличного электронного редактора EXCEL », а именно создание интерактивных тестов.
Работу можно использовать на уроках информатики в 9-11 классах технического профиля, а также для пользователей начинающего уровня.
Введение.
Microsoft Excel — программа для работы с электронными таблицами, созданная корпорацией Microsoft для Microsoft Windows, Windows NT и Mac OS. Она предоставляет возможности экономико — статистических расчетов, графические инструменты и, за исключением Excel 2008 под Mac OS X, язык макропрограммирования VBA (Visual Basic для приложений). Microsoft Excel входит в состав Microsoft Office и на сегодняшний день Excel является одним из наиболее популярных приложений в мире.
Также в Microsoft Excel можно создавать интерактивные тесты с помощью стандартных функций или макросов.
Создание интерактивных тестов в программе MS Excel.
(инструкция для изучения возможностей и применения MS Excel по созданию интерактивных тестов для учащихся старших классов)
Разработка состоит из трех разделов. В первом – основные сведения по MS Excel – даются лишь самые основные сведения по MS Excel, которые необходимо знать при создании тестов, опытным пользователям можно пропустить этот раздел. Во втором показана возможность создания интерактивного теста с помощью стандартных функций Excel, а в третьем с помощью макросов – набора команд, используемых для автоматического выполнения некоторых операций, что позволяет автоматизировать переход к следующему вопросу теста и возврат к началу теста.
Интерактивные тесты можно применять на различных этапах урока (вводный, текущий, заключительный инструктаж), на различных этапах контроля (входной, текущий, рубежный, итоговый). В моей практике тесты с удовольствием создают сами учащиеся. Наполняют ими свои курсовые проекты. Они привлекают внимание учащихся своим разнообразием, яркостью, возможностью самостоятельно создать мини программу для компьютера, которая не только считает оценку, но и будет применяться на уроках, приобретая практическую значимость для учащихся.
Для создания таких тестов не требуется специального программного обеспечения. Пакет MS Office (Excel в частности) имеется на каждом персональном компьютере. Этим объясняется доступность предлагаемой информации.
Создание интерактивных тестов не требует специальных знаний и умений. Простота изготовления тестов дает возможность пробовать свои силы как опытным, так и начинающим пользователям.
Основные сведения по MS Excel
Для создания теста необходимо знать несколько особенностей программы MS Excel, на которые имеются ссылки в данной разработке.
Перечень команд, которые управляют работой Excel, находится в основном меню (рис.1,1) Здесь Вы найдете команду Вставка, Данные, Сервис.
Пункты основного меню содержат раскрывающийся список команд, открыть который можно щелкнув левой кнопкой мыши на пункте меню. Так Вы найдете команды Проверка (пункта меню Данные), Лист (пункта меню Вставка), Макрос (пункта меню Сервис).
Каждая ячейка Excel имеет уникальный адрес, состоящий из названия столбца и строки (рис.1,2).
Столбцы таблицы Excel обозначаются латинскими буквами (рис.1,3), строки цифрами (рис.1,4). Обратите внимание, если будете вводить формулы с клавиатуры.
Формулы вводим в строку формул (рис.1,5), начиная со знака = (равенства).
Для создания фигуры к тесту воспользуемся панелью инструментов Рисование (находится в нижней части окна Excel), либо пунктом меню Вставка-Рисунок-Автофигуры


Создание теста с помощью
стандартных команд и функций MS Excel
MS Excel содержит набор стандартных функций. Функции – это заранее определенные формулы, которые выполняют вычисления по заданным величинам в указанном порядке. Пользователю необходимо лишь задать имя функции (например, СУММ, ЕСЛИ) и аргументы функции – адреса тех ячеек, которые подлежат обработке (сложению, проверке).
Создадим тест, состоящий из 5 вопросов.
Для этого:
1. В ячейки В1, В3, В5, В7, В9 набираем текст вопросов.
2. Набираем варианты ответов
* В столбец К набираем варианты ответов на вопрос №1 (ячейка В1)
* В столбец L набираем варианты ответов на вопрос №2 (ячейка В3)
* В столбец М – на вопрос №3 (ячейка В5)
* В столбец N – на вопрос №4 (ячейка В7)
* В столбец О – на вопрос №5 (ячейка В9)
Оформляем ячейки с ответами
# В ячейку В2 вносим проверку данных
# Курсор устанавливаем в ячейку В2
# Запускаем пункт меню Данные-Проверка
# На вкладке Параметры (рис. 1)
заполняем тип данных Список
и источник данных – указываем столбец с вариантами ответов
# на вкладке Сообщение для ввода записываем сообщение
«Выберите ответ!»
# Щелкаем ОК
Аналогичные действия проводим с ячейками В4, В6, В8, В10.

Рис.2
Окно проверки значений
3. Указываем правильные ответы
** В ячейку К5 вводим формулу =ЕСЛИ(В2=К1;1;0) – в данном случае в ячейке К1 – правильный вариант ответа
** аналогично заполняем ячейки L5, M5, N5, O5.
4. В ячейку Р5 вводим формулу считающую общий балл =СУММ(К5:О5)
5. В ячейку В11 вводим формулу, определяющую оценку выполненному тесту
=ЕСЛИ(Р5=5;5;ЕСЛИ(Р5=4;4;ЕСЛИ(Р5=3;3;2)))
Тест готов!
PS: Осталось отформатировать в удобном для Вас стиле.
Варианты ответов (столбцы К, L, M, N, O) лучше скрыть (Формат-Столбец-Скрыть), либо выбрать белый цвет шрифта.
Создание теста с помощью макросов
Макрос — набор команд, используемых для автоматического выполнения некоторых операций. В нашем случае макрос используется для автоматизации перехода к следующему вопросу теста и возврата к началу теста для дальнейшего тестирования.
Создадим тест, состоящий из 5 вопросов с помощью макросов. Уровень безопасности должен быть низкий (Сервис-Макрос-Безопасность-Низкая)
Для этого:
1. Создадим 7 листов, используя пункт меню Вставка-Лист.
2. Заполняем листы надписями:
* На первом листе одна фигура «Начать тест»;
* На последнем – две фигуры «Ваша оценка» и «Вернуться в начало
теста?»;
-
На остальных – одна «содержание вопроса» и фигуры с вариантами
ответов (сколько их будет – зависит от Вас).
3. Теперь необходимо создать макросы, заставляющие работать Ваш тест.
3.1 Макрос, запускающий тест
* Курсор устанавливаем на лист 1 в ячейку А1
* Запускаем команду Сервис-Макрос-Начать запись
* В окне задаем имя макросу Начало_теста
(Обратите внимание! Пробелы в имени макроса не допускаются)
-
Щелкаем ОК (окно закрывается и идет запись макроса)
-
Щелкаем по фигуре «Начать тест», затем по ярлыку второго листа
-
Заходим в меню Сервис-Макрос-Остановить запись
-
Щелкаем по фигуре правой кнопки мыши
-
Выбираем Назначить макрос
-
В открывшемся окне выбираем Начало_теста
-
Щелкаем ОК
-
Для проверки можно, предварительно поставив курсор в любую ячейку (допустим А1), щелкнуть по фигуре. В результате Вы окажетесь на втором листе книги.
3.2 Макрос, работающий с правильным вариантом ответа
-
Курсор устанавливаем на лист 2 в ячейку А1
-
Запускаем команду Сервис-Макрос-Начать запись
-
В окне задаем имя макросу Лист_2_правильно
-
(Обратите внимание! Пробелы в имени макроса не допускаются)
-
Щелкаем ОК (окно закрывается и идет запись макроса)
-
Щелкаем по фигуре «правильный ответ», затем по ячейке А1, записываем в нее цифру 1, затем по ярлыку третьего листа
-
Заходим в меню Сервис-Макрос-Остановить запись
-
Щелкаем по фигуре правой кнопки мыши
-
Выбираем Назначить макрос
-
В открывшемся окне выбираем Лист_2_правильно
-
Щелкаем ОК
3.3 Макрос, работающий с неправильным вариантом ответа
-
Курсор устанавливаем на лист 2 в ячейку А1
-
Запускаем команду Сервис-Макрос-Начать запись
-
В окне задаем имя макросу Лист_2_неправильно
(Обратите внимание! Пробелы в имени макроса
не допускаются)
-
Щелкаем ОК (окно закрывается и идет запись макроса)
-
Щелкаем по фигуре «неправильный ответ», затем по ярлыку третьего листа
-
Заходим в меню Сервис-Макрос-Остановить запись
-
Щелкаем по фигуре с неправильным ответом правой кнопки мыши
-
Выбираем Назначить макрос
-
В открывшемся окне выбираем Лист_2_неправильно
-
Щелкаем ОК
-
-
Последние 4 пункта повторяем с остальными фигурами с вариантами неправильного ответа
3.4 Далее проделываем операции пунктов 3.2 и 3.3 на остальных листах с вопросами, изменяя номера листов в названиях макросов (Лист_3_правильно, Лист_4_правильно и т.п.)
3.5 Макрос, работающий с возвратом к началу теста
-
Курсор устанавливаем на лист 7 в ячейку А1
-
Запускаем команду Сервис-Макрос-Начать запись
-
В окне задаем имя макросу вернуться_к_началу_теста
(обратите внимание! Пробелы в имени макроса
не допускаются)
-
Щелкаем ОК (окно закрывается и идет запись макроса)
-
Щелкаем по фигуре «вернуться к началу теста?»,
-
затем на лист 6 по ячейке А1, на клавишу Del,
-
затем на лист 5 по ячейке А1, на клавишу Del,
-
затем на лист 4 по ячейке А1, на клавишу Del,
-
затем на лист 3 по ячейке А1, на клавишу Del,
-
затем на лист 2 по ячейке А1, на клавишу Del,
-
затем по ярлыку первого листа
-
-
Заходим в меню Сервис-Макрос-Остановить запись
-
Щелкаем по фигуре «вернуться к началу теста?» правой
-
Кнопки мыши
-
Выбираем Назначить макрос
-
В открывшемся окне выбираем вернуться_к_началу_теста
-
Щелкаем ОК
3.6 Теперь нужно посчитать оценку.
Для этого:
-
В любую ячейку листа 7 (например, А1) вставляем формулу
=СУММ(Лист2!A1;Лист3!A1;Лист4!A1; Лист5!A1; Лист6!A1)
Имена столбцов пишутся латинскими буквами!
-
Теперь в ячейку, располагающуюся рядом с фигурой «Ваша оценка» вставляем формулу подсчета оценки
=ЕСЛИ(А1=5;5;ЕСЛИ(А1=4;4; ЕСЛИ(А1=3;3;2)))
3.7 Для удобства контроля и невозможности со стороны учащихся изменить тест, воспользуйтесь командой пункта меню Сервис-Параметры. На вкладке Вид уберите все флажки на каждом листе книги в отдельности.
Тест готов! Осталось отформатировать по Вашему вкусу!
Алгоритм создания интерактивного теста.
Возможно, что работать с таблицей Excel для кого-то намного сложнее, чем с другими офисными программами Windows. Однако, хотелось бы поделиться опытом создания тестов именно в программе Excel.
В чем преимущества данной программы?
Во-первых, она всегда «под рукой», так как входит в пакет офисных программ, как моего личного ПК дома, так и в школе на любом ПК, где загружена ОС Windows. Поэтому не нужно тратить свое время на загрузку дополнительных программ по созданию тестов, время на удалении такой программы после работы с классом. При этом никто не нарушает авторские права, так как школьные ПК, если и загружены ОС Windows, то имеют на это лицензию.
Во-вторых, работать в Excel легко и просто, тест можно создать буквально за несколько минут, например, на перемене.
Конечно, любой активный пользователь ПК может найти множество доводов против. Однако, повторюсь: на мой взгляд, тесты Excel просты как во время создания, так и во время использования.
Итак, как создать тест, в котором каждый последующий вопрос появляется после правильного ответа на предыдущий?
Такие тесты можно с успехом использовать при отработке умений и навыков учащихся во время урока – изучения новой темы.
Опишу алгоритм создания теста, в котором каждый последующий вопрос появляется только после правильного ответа на предыдущий:
EXCEL MICROSOFT OFFICE ВСЕ ПРОГРАММЫ
1. Запуск программы: ПУСК
2. Знакомство с основными кнопками программы для создания тестов (рис.1):
3
Форматирование ячейкиДля форматирования ячейки используйте правую кнопку мыши (см. рисунок 3)

Вот уж где разгуляется Ваша фантазия! Как хотите, так и варьируйте: играйте с цветом – заливкой ячеек вопросов и ответов, играйте с границами! Не забудьте о готовом виде Вашего теста. Например, я окрашиваю не занятое тестом поле таблицы в белый фон. Тогда сетка таблицы Excel не отвлекает учащихся при работе с тестом.
4. В первую строку вопросов (ячейка В4) мы вводим текст первого вопроса.
5. Во вторую строку (ячейка В5) вводим формулу, с помощью которой будет появляться вопрос №2 при условии верного ответа ученика на вопрос №1.
6. Введение формулы:
а) нажмите значок fk
b) появится всплывающее окошко (рисунок 4)

с) выберите категорию «Логические»
d) выберите функцию «ЕСЛИ»
е) нажмите ОК
f
ЛОГ ВЫРАЖЕНИЯ: ввести G4=2, где G4 – ячейка ответа ученика, 2 – номер верного ответа.
Значение если истина: ввести следующий вопрос (т.е. прямо здесь введите следующий вопрос, открыв его и закрыв «»).
Значение если ложь: ввести «» (т.е. пустые кавычки).
Т.е. если ученик выберет ответ «4», то для него появится следующий вопрос, а если выберет другие варианты, то вопросов далее не будет.
Аналогично заполните все строчки вопросов (рисунок 6).

рисунок 6
Как обрабатывать тест или как ставить оценку?
Для теста выберите 5 вопросов, количество верных ответов и будет соответствовать оценке. Можно задать количество вопросов, кратных 5.
Список источников.
1.http://dl.dropbox.com/u/74798925/3820998_tn.jpg
2.http://dl.dropbox.com/u/74798925/cm-31.jpg
3.http://dl.dropbox.com/u/74798925/Excel.jpg
4.http://dl.dropbox.com/u/74798925/i%20(1).jpg
5.http://dl.dropbox.com/u/74798925/i%20(2).jpg
6.http://dl.dropbox.com/u/74798925/i%20(3).jpg
7.http://dl.dropbox.com/u/74798925/i.jpg
8.http://dl.dropbox.com/u/74798925/%D0%91%D0%B5%D0%B7%20%D0%B8%D0%BC%D0%B5%D0%BD%D0%B8-1.jpg
9.Микляев А. «Настольная книга пользователя»,М.,1998г.
Лабораторная
работа № 2
Создание теста
с помощью электронных таблиц Excel
Цель: научиться
создавать тест для автоматической
проверки знаний с помощью таблиц Excel.
Предварительные
пояснения
Существует множество
программ для создания электронных
тестов. Самым главным достоинством
таких тестов является то, что результаты
теста обрабатываются автоматически.
Для создания несложных (по возможностям)
электронных тестов можно воспользоваться
электронными таблицами Excel.
Наш тест будет
достаточно прост. Его темой будут
загадки. Будут предложены 10 загадок с
тремя вариантами ответа на каждую. Для
ответа нужно выбрать номер варианта
правильного ответа. После того, как тест
будет пройден (что не обязательно) и на
вопрос “Вы закончили тестирование?”
будет дан утвердительный ответ, по
результатам тестирования будет выставлена
оценка.
Данный тест может
быть использован для применения по
любой теме, нужно лишь изменить вопросы,
варианты ответов и номер правильного
ответа. Количество вопросов в тесте
также можно изменить. В этом случае
потребуется изменить и количество
правильных ответов для выставления той
или иной оценки.
Упражнение 1.
Создание собственно теста
1. Запустите
программу Excel (Пуск – Программы –
Microsoft Excel) и Вы начнете создание новой
книги.
2. Дважды щелкните
по ярлычку текущего рабочего листа и
дайте этому рабочему листу имя
Тест.
3. Сохраните рабочую
книгу под именем
Тест на диске
D:
(пункт
Сохранить
меню Файл).
Вообще,
сохранение сделанного выполняйте почаще
и без напоминания.
4. Рассмотрите
рисунке 1. Здесь показан примерный вид
рабочего листа при создании теста.
Постарайтесь сделать так, чтобы и
создаваемый вами тест выглядел так же.
Т.е. объедините нужные ячейки, заполните
их и отформатируйте соответствующим
образом. Сами загадки и варианты ответа
на них возьмите в таблице 1. Кнопка со
стрелкой в ячейке, где выбирается номер
правильного ответа, появится позже. Это
мы сделаем в п.5 этого упражнения.
Рис. 1. Внешний вид рабочего листа
Таблица 1. Загадки
и варианты ответов на них
|
№ |
Загадка |
Варианты |
|
1 |
Не |
1. |
|
2. |
||
|
3. |
||
|
2 |
Сели |
1. |
|
2. |
||
|
3. |
||
|
3 |
Хвост |
1. |
|
2. |
||
|
3. |
||
|
4 |
Чем |
1. |
|
2. |
||
|
3. |
||
|
5 |
Все |
1. |
|
2. |
||
|
3. |
||
|
6 |
Кругом |
1. |
|
2. |
||
|
3. |
||
|
7 |
По |
1. |
|
2. |
||
|
3. |
||
|
8 |
На |
1. |
|
2. |
||
|
3. |
||
|
9 |
Посреди |
1. |
|
2. |
||
|
3. |
||
|
10 |
Сам |
1. |
|
2. |
||
|
3. |
5. Предполагается,
что в нашем тесте номер варианта
правильного ответа должен выбираться
из списка (но при этом возможен и ввод
нужной цифры с клавиатуры). Для этого
сделайте текущей ячейку, где должен
выбираться номер правильного ответа
(согласно рисунок
1 это ячейка
D6), для чего просто щелкните по ней.
6. Дайте команду
меню Данные
–Проверка.
Появится окно диалога, показанное на
рисунке 2.
Рис. 2. Окно диалога для создания списка
7. На вкладке
Параметры
выберите Тип
данных –
Список.
А в строке Источник
через точку с запятой введите 1;2;3.
Закройте окно щелчком по кнопке ОК.
Вообще, для создания
подобного списка придерживайтесь этого
же приема: через точку с запятой введите
те значения, которые хотите видеть в
списке. Это могут быть достаточно длинные
сочетания слов.
8. Проверьте
полученный результат. Попробуйте ввести
в эту ячейку какое-либо значение с
клавиатуры. Если это будет значение
отличное от списочного, то при переходе
в другую ячейку появится сообщение об
ошибке.
9. Подберите
подходящий шрифт (его начертание, размер,
цвет) для введенного значения.
10. Удалите текущее
значение из этой ячейки. Сам список при
этом не исчезнет.
11. С помощью метода
автозаполнения или копирования создайте
ячейки с такими же списками напротив
каждой загадки.
Естественно,
возможен вариант как с большим, так и
меньшим количеством вариантов ответа.
В этом случае соответственно нужно
изменить и список с номерами вариантов.
12. В свободной
строке ниже загадок, сделайте так, как
показано на рисунке 3. Т.е. отформатируйте
и заполните ячейки соответствующим
образом.
В ячейке С36 создайте
список (Да;Нет) как это делали в пп. 6-7.
Рис. 3. Внешний вид строк, где показано
окончание теста
13. Сделайте границы
таблицы, где оформлен тест видимыми.
При желании залейте соответствующие
ячейки различным цветом, можно чередуя
разные цвета для разных загадок. Но
следите за тем, чтобы не получилось
аляписто и тяжело воспринималось
визуально.
14. Сохраните
сделанное.
Упражнение 2.
Создание проверки выполнения теста
Смысл автоматической
проверки состоит в том, что программа
сравнивает номер выбранного варианта
с номером правильного варианта (указанного
создателем теста). Если эти номера
совпадают, то ставится 1 балл за ответ,
если не совпадают – 0 баллов. Далее
программа подсчитывает суммарное
количество баллов и, исходя из этого,
выставляет оценку.
Правила
выставления оценки. При
выставлении оценки (по 5-ти бальной
шкале) мы будем руководствоваться тем
принятым правилом, что оценка 5 ставится
при условии не менее 90% правильных
ответов (в нашем случае, 9-10 правильных
ответов из 10), оценка 4 – не менее 70% (7-8
правильных ответов), оценка 3 – не менее
50% (5-6 правильных ответов) и 2 – менее 50%
(меньше 5 правильных ответов).
В случае, если
количество вопросов в тесте больше (или
меньше) нужно самостоятельно определиться
с соотношением оценки и количеством
правильных ответов.
1. Сделайте текущей
ячейку (расположенную несколько правее
самого теста), где должна производится
проверка правильности ответа (согласно
рисунок
1 это ячейка
F6), для чего просто щелкните по ней.
Убедитесь, что ячейка является объединенной
из трех ячеек. Если это не так, то
объедините ячейки. На рисунок
1 это ячейки
F6- F8.
2. Щелкните по
кнопке
–
Вставка функции (или выполните команду
меню Вставка
– Функция…).
Запустится Мастер
функций, 1-е
окно которого показано на рисунке 4.
Здесь же показано какие категорию и
функцию надо выбрать (логическую функцию
ЕСЛИ).
Рис. 4. Первое окно мастера функций
3. Щелкнув по кнопке
ОК, вы перейдете ко второму окну Мастера
функций,
показанному на рисунке 5. Здесь же
показано, что надо ввести в соответствующие
текстовые окна.
Рис. 5. Второе окно мастера функций
Примечание:
1. Адрес ячейки, куда вводится номер
варианта ответа, можно ввести щелчком
по этой ячейке. Естественно перед этим
текстовый курсор должен находится в
текстовом окне Логическое_выражение.
2. Число в текстовом
окне Логическое_выражение
определяет номер правильного варианта
ответа.
4. Щелчком по кнопке
ОК закройте окно Мастера
функций.
Проверьте правильность обработки
ответа. Т.е. выберите какой-либо номер
варианта ответа и посмотрите, какой
результат будет в ячейке, предназначенной
для проверки.
5. Вновь сделайте
активной ячейку, где осуществлялась
проверка правильности ответа. Обратите
внимание на строку формул. Если вы все
сделали правильно, то в строке формул
должна быть следующая формула:
Формальная запись
этой формулы означает следующее. Вначале
записывается сама формула (ЕСЛИ), далее
через точку с запятой: первое – логическое
выражение истинность которого проверяется
(в данном случае, что в ячейке для выбора
номера варианта ответа выбран номер
2); второе – что будет в этой (активной)
ячейке в случае истинности логического
выражения; третье — что будет в этой
ячейке в случае если логическое выражение
будет ложным (т.е. выбран иной вариант
ответа).
Возможен вариант
вложенности иных формул (а не просто
какого-либо значения) на второй или
третьей позиции.
При обработке
данной формулы Excel проверяет истинность
логического выражения. В случае если
логическое выражение истинно, то
выполняется указание, стоящее после
первой точки с запятой, а следующее
игнорируется. В случае если логическое
выражение ложно, то выполняется указание,
стоящее после второй точки с запятой,
а предыдущее игнорируется.
6. Чтобы на проводить
описанную операцию для каждого вопроса
(загадки), с помощью автозаполнения
заполните соответствующие ячейки (т.е.
ячейки F9- F35).
7. Сделайте активной
ячейку, где осуществлялась проверка
правильности ответа на вторую загадку.
В строке формул исправьте номер
правильного ответа (т.е. в том месте, где
написано логическое выражение). Думаю,
что ответы как на эту, так и другие
загадки вы знаете.
8. Аналогичным
образом исправьте формулы в ячейках,
предназначенных для проверки правильности
ответа.
9. Сделайте активной
ячейку в этом
же столбце,
но в строке с ячейкой “Закончили
тестирование?” (это должна быть ячейка
F36). Щелкните по кнопке
(Автосумма)
и укажите правильный диапазон ячеек
(скорее всего F6:F35), т.е. тех, где проверялась
правильность выбора ответа и выставлялись
баллы).
Таким образом, как
только тестируемый выбрал (или не выбрал)
какой либо номер варианта ответа,
программа автоматически определяет
правильность этого выбора и подсчитывает
количество полученных баллов.
10. Теперь, наверное,
самое сложное. Нужно сделать так, чтобы,
исходя из количества баллов, выставлялась
оценка. Для этого необходимо аккуратно
составить формулу. Это будет формула
типа ЕСЛИ,
но с вложенными формулами типа ЕСЛИ.
Принцип выставления
оценки описан выше.
Сделайте активной
ячейку в этом
же столбце,
но в строке с ячейкой “Ваша оценка”
(это должна быть ячейка F37).
11. Щелкните по
кнопке
–
Вставка
функции (или
выполните команду меню Вставка
– Функция…).
Запустится Мастер
функций
(рисунок
4). В этом
окне выберите логическую функцию ЕСЛИ.
12. Щелкнув по кнопке
ОК, вы перейдете ко второму окну Мастера
функций,
показанному на рисунке 6. Здесь же
показано, что надо ввести в соответствующие
текстовые окна.
Рис. 7. Окно мастера функций
13. Щелчком по кнопке
ОК закройте окно Мастера
функций.
14. Убедитесь, что
описываемая выше ячейка активна. Обратите
внимание на строку формул. Если вы все
сделали правильно, то в строке формул
должна быть следующая формула:
.
Т.е., согласно этой
формуле, если количество набранных
баллов больше 8 (9 или 10), то ставится
оценка 5; если меньше, то 4.
15. Теперь мы должны
исправить эту формулу. Для этого в строке
формул выделите цифру 4 и щелкните по
кнопке
–
Вставка
функции. В
окне Мастера
функций
вновь выберите логическую функцию ЕСЛИ.
16. Во втором окне
Мастера
функций введите
соответствующие
значения (рисунок 7)
Рис. 7. Окно мастера функций
17. Щелчком по кнопке
ОК закройте окно Мастера
функций. В
строке формул должна быть запись
18. Самостоятельно
исправьте последнюю формулу, так, чтобы
окончательный вариант бал таким:
.
При обработке этой
функции определяется количество
полученных баллов и следуя по цепочке
вложений определяется оценка.
Таким образом, мы
добились того, что в программе с самого
начала автоматически определяется
количество баллов и выставляется оценка.
Это делается постоянно и независимо от
тестируемого. Нам же эта оценка нужна
только после того как тест пройден, т.е.
когда на вопрос “Закончили тестирование”
выбран утвердительный ответ.
19. Сделайте активной
ячейку в
столбце, где записаны варианты ответов
и в строке с ячейкой “Ваша оценка”
(согласно рисунку
3, это должна
быть ячейка С37).
20. Вновь вставьте
логическую функцию ЕСЛИ (см. п.11).
21. Щелкнув по кнопке
ОК, вы перейдете ко второму окну Мастера
функций,
показанному на рисунке 8. Здесь же
показано, что надо ввести в соответствующие
текстовые окна.
Рис. 8. Окно мастера функций для ввода
функции ЕСЛИ
22. Очистите все
ячейки, где тестируемый должен выбирать
ответы (с помощью клавиши Delete).
23. Сохраните
сделанное.
24. Протестируйте
сами себя и убедитесь, что оценка
выставляется так, как было задумано.
Если то не так, то внимательно проверьте
все выполнение упражнения 2.
25. Теперь скроем
столбец где у нас ведется выставление
баллов. Для этого выделим этот столбец
и дадим команду Формат
– Столбец – Скрыть.
26. Для того, чтобы
не допустить несанкционированного
отображения данных (командой Формат
– Столбец – Отобразить
после выделения соответствующего
столбца)
защитим
книгу. Для этого дадим команду Сервис
– Защита – Защитить книгу…Появится
окно, показанное на рисунке 9.
Рис. 9. Защита книги
28. В этом окне можно
ввести пароль, который нужно будет
ввести для того, чтобы снять защиту. Но
можно этого не делать.
29. Щелчком по кнопке
ОК
закройте окно.
30. Сохраните
сделанное.
31. Для того, чтобы
ваш тест выглядел более привлекательно
можно украсить его картинками (командой
Вставка –
Рисунок – Картинки (или
Из файла).
Соседние файлы в папке Excel
- #
- #
На предыдущей странице пособия представлен подробный алгоритм создания теста с несколькими вариантами ответа на поставленный вопрос. Варианты ответов при этом вводятся в ячейки расположенные рядом (в одной строке) с вопросом. На этой странице мы предлагаем Вам познакомиться с алгоритмом оформления вариантов ответа на вопрос в виде списка. Это делает тест более компактным и удобным в использовании. Описание алгоритма опирается на информацию, представленную в алгоритме «Простой тест», поэтому в тексте используются ссылки на предыдущую страницу сайта. В качестве примера разбирается тот же тест «Текстовый
процессор Word» для учащихся 8-го класса, предмет информатика. Задача
обучающихся – выбрать правильный ответ на поставленный вопрос из предложенных
вариантов. В тесте 11 вопросов. Шкала оценивания зависит от количества
правильных ответов, каждый правильный оценивается в 1 балл.
Шкала
оценивания:
Меньше 6
баллов – оценка «неудовлетворительно»
От 6 до 7
баллов – «удовлетворительно»
От 8 до 9
баллов – «хорошо»
От 10 до 11
баллов – «отлично»
Алгоритм создания теста со списком:
1. Загружаем Excel и создаем новый документ.
2. Оформляем заголовки столбцов для теста, набирая в соответствующих ячейках текст:
В ячейке А1 — «№»
В ячейке В1 – «Вопрос»
Максимальное количество предлагаемых вариантов ответов на вопрос равно 4, поэтому объединяем ячейки С1, D1, E1, F1 и набираем текст «Вариант ответа».
Получаем таблицу (рис. 1)
3. В диапазон ячеек А2:А22 набираем номера вопросов от 1 до 11, оставляя нижнюю строку, после каждой ячейки с номером, пустой, то есть в А22 набираем «1.», а следующий номер набираем в ячейке А4
4. В диапазон ячеек В2:В22 набираем тексты вопросов, соответственно их номерам в ячейках А2:А22
5. Набираем варианты ответов:
- в ячейки диапазона С2:С22 набираем варианты ответов под номером 1
- в ячейки диапазона D2:D22 набираем варианты ответов под номером 2
- в ячейки диапазона E2:E22 набираем варианты ответов под номером 3
- в ячейки диапазона F2:F22 набираем варианты ответов под номером 4
Если Вам необходимо сделать таблицу более компактной (уменьшить ширину столбцов с текстом), то можно определить возможность переноса текста по строкам. Это действие подробно в шаге 5 алгоритма на предыдущей странице.
В результате получаем таблицу (рис.2)
6. Создаем список ответов. Для тестирующегося он заменит варианты ответов, набранные в ячейках таблицы. Рассмотрим создание списка вариантов ответа для первого вопроса.
- ставим курсор в ячейку В3
- в строке команд выбираем «Данные»
- в группе команд «Работа с данными» выбираем «Проверка данных» (рис. 3)
- в полученном окне на вкладке Параметры заполняем поле Тип данных, выбирая Список
- переводим курсор в поле Источник данных и выделяем в таблице с помощью мыши ячейки с вариантами ответов на первый вопрос, в нашем примере это ячейки С1, D1,E1 (рис. 4)
- переходим на вкладку Сообщение для ввода и в поле Сообщение набираем текст «Выберите из списка вариант ответа» (рис. 5)
- щелкаем ОК
В результате при выборе ячейки В3 в ней появляется меню со списком из вариантов ответа и текст — приглашение (рис. 6)
Аналогично формируем списки ответов для всех остальных вопросов, располагая их в ячейках под вопросами.
7. Так как нам больше не нужно, чтобы варианты ответов, набранные нами на шаге 5 данного алгоритма были видны при прохождении теста, то мы вставляем пустые столбцы между столбцами В и С, отодвигая столбцы с вариантами ответов вправо. Для этого делаем щелчок на столбце с именем С, правым щелчком вызываем меню и несколько раз выбираем Вставить (рис. 7).
В нашем примере мы вставили три пустых столбца и варианты ответов теперь находятся в столбцах F, G, H.
Внимание! При перемещении столбцов с ответами ссылки в списке ответов изменятся автоматически и текст списка не исказиться.
8. Записываем формулы для определения правильности ответа ученика и ,соответственно, проставления полученного балла.
Внимание:
Для выполнения аналогичного действия в алгоритме для «Простого теста» использовался дополнительный лист — Лист2. В алгоритме для «Теста со списком» мы предлагаем ввести оценивающие формулы на листе с таблицей теста, то есть на текущем листе. Итак:
- переходим в столбец расположенный после вариантов ответа (столбцы с вариантами ответов мы переместили на предыдущем шаге и они находятся в столбцах F, G, H) и ставим курсор в строку для вопроса один. В нашем примере это ячейка J2.
- определяем содержание формулы — если в ячейку В3 введен вариант ответа «1. текстовый процессор» то, значение 1, иначе 0
- вызываем Мастер функций, нажав fx (вставить функцию), слева от поля ввода данных, получаем окно «Мастер функций», в поле «Категория» выбираем Логические, в «Выберите функцию» — функцию «Если»
- нажимаем ОК
- в полученном окне функции «Если» заполняем её поля
В поле Логическое значение пишем условие сравнения правильного варианта ответа с ответом который набрал ученик.
B3=F2, где В3 — адрес ячейки для ввода ответа на первый вопрос, а F2 — адрес ячейки с правильным вариантом ответа.
В поле «Значение если истина » записываем 1
в поле «Значение если ложь» записываем 0
Получаем (рис. 9)
- Нажимаем ОК
Аналогично заполняем формулами с использованием функции «Если» все ячейки для проставления баллов. Получаем (рис. 10), таблица в режиме отображения формул). В обычном режиме, после ввода формулы в ячейке появится число 0.
9. В ячейке J23 находим сумму полученных баллов с помощью функции СУММ(J2:J22)
10. В ячейке J24 записываем формулу, в которой, согласно полученной сумме баллов, вычисляется оценка за тест. Удобно сначала сформулировать содержание формулы в виде предложения, а потом записать его используя возможности функций Excel.
Итак, по шкале оценивания для этого теста, получаем (рис. 11):
Сумма баллов не может быть < 0, но, для того, чтобы перед прохождением теста ячейка для оценки отображала «0» первым условием проверки будет равенство суммы баллов нулю.
- если сумма баллов =0, то оценка «0», иначе
- если сумма баллов <6, то оценка «2», иначе
- если сумма баллов >=6 и <=7, то оценка «3», иначе
- если сумма баллов >=8 и <=9, то оценка «4», иначе оценка «5»
Полужирным начертанием в предложении выделены логические условия.
Записываем полученное с помощью функции ЕСЛИ. Так как формула получается достаточно сложной, одна функция ЕСЛИ вложена в другую, то далее подробно описывается последовательность набора формулы.
- Ставим курсор в ячейку J24, вызываем окно Мастера функций, в Логических выбираем функцию ЕСЛИ
- В полученном окне в поле Логическое значение вводим первое условие J23=0, в поле «Значение если истина» набираем 0 (оценка), переходим в поле «Значение если ложь» и снова вызываем окно Мастера функций нажав fx (выбрать функцию).
- Выбираем функцию ЕСЛИ и вновь получаем окно для ввода. В поле «Логическое значение» набираем второе условие J23<6, в поле «Значение если истина» набираем 2 (оценка), переходим в поле «Значение если ложь» и снова вызываем окно Мастера функций нажав fx (выбрать функцию).
- Выбираем функцию ЕСЛИ и вновь получаем окно для ввода. В поле «Логическое значение» набираем третье условие И(J23>=6;J23<=7). Внимание! «И» выносится за скобки. В поле «Значение если истина» набираем «3», переводим курсор в поле «Значение если ложь».
- Вновь вызываем окно функции ЕСЛИ и в поле «Логическое значение» набираем четвёртое условие проверки И(J23>=8;J23<=9). В поле «Значение если истина» ставим «4», в поле «Значение если ложь» набираем «5».
- Нажимаем ОК.
В результате в ячейке J24 должна появиться оценка, соответствующая сумме баллов.
В ячейку I23 можно набрать текст «Сумма баллов», а в I24 – «Оценка».
11. Отображение результатов для ученика
в ячейке В24 набираем текст «Количество правильных ответов»
в ячейке С24 набираем «=» и делаем щелчок на ячейке с формулой суммирования баллов, в нашем примере это J23. Нажимаем Enter.
в ячейке В25 набираем текст «Ваша оценка»
в ячейке С25 набираем «=» и делаем щелчок на ячейке с формулой определения оценки, в нашем примере это J24. Нажимаем Enter.
Теперь, при прохождении теста ученик будет видеть количество набранных баллов и свою оценку.
12. Переименовываем Лист1 в Тест. Подробное описание действия шаг 7 в алгоритме на предыдущей странице.
13. Необходимо защитить Тест от редактирования и просмотра формул с правильными ответами со стороны тестируемого. Для этого можно на Тест выделить ячейки с вариантами правильных ответов и итоговыми формулами, в нашем примере это диапазон F1:J24, сделать правый щелчок мышью и выбрать скрыть или выбрать белый цвет шрифта.
14. Оформление внешнего вида теста. Используем инструменты «Границы», «Заливка». Подробное описание шаг 6 алгоритма на предыдущей странице.
Внимание! Для того, чтобы ответы учащегося не сохранились, надо закрыть файл с тестом без его сохранения.
В качестве примера на Яндекс — диск загружен файл с тестом, алгоритм создания которого представлен выше.
Ссылка на файл: http://yadi.sk/d/LW4J8eqeHxqbV
Мастер класс: Создание учебных тестов в Microsoft Excel.
-
Откроем программу Microsoft Excel.
-
Введем заголовок теста «История развития вычислительной техники». Для этого объеденим ячейки. (Выделим ячейки D1:N2, щелкаем правой клавищей мыши и выбираем команду Формат ячеек –Выравнивание – Объединение ячеек). Вводим заголовок.
-
Устанавливаем заголовок по центру, выбираем размер и цвет шрифта.
-
Устанавливаем в ячейку А4 номер первого вопроса, объединяем ячейку В4:H4 и вводим первый вопрос «Первым инструментом для счета можно считать?». (При необходимости, можно сделать перенос по словам: щелкаем правой клавищей мыши и выбираем команду Формат ячеек –Выравнивание –Переносить по словам).
-
В ячейку I4 вызываем команду Данные – Проверка данных – Проверка данных- Проверка вводимых значений – Тип данных – Список.
-
В поле Источник вводим варианты ответов через точку с запятой (палочки; абак; арифмометр; руки человека). В итоге в ячейке I4 появляется полк со списком.
-
В ячейку К4 вводим функцию ЕСЛИ (Формулы – Логические- ЕСЛИ. Логическое выражение I4 = «руки человека» (правильный ответ), Значение если истина «истина», Значение если ложь «ложь»).
-
Аналогично вводим следующие вопросы и ответы:
Вопрос 2 . В каком веке появились первые устройства, способные выполнять арифметические действия? (XVI век, XVII век, XVIII век, XIX век). Правильный ответ (XIX век).
Вопрос 3 Механическое устройство, позволяющее складывать числа, изобрел: (П. Нортон Г. Лейбниц Б. Паскаль Д. Нейман). Правильный ответ (Б.Паскаль).
Вопрос 4. Как называлось первое механическое устройство для выполнения четырех арифметических действий? (сорабан; абак; арифмометр; счеты) . Правильный ответ (Арифмометр).
Вопрос 5. Первым программистом мира является? ( Г. Лейбниц; Б. Паскаль; А. Лавлейс; Б. Гейц). Правильный ответ (А.Лавлейс).
Вопрос 6. Первоначальный смысл английского слова «компьютер»? ( вид телескопа; электронный аппарат; электронно-лучевая трубка; человек, производящий расчеты). Правильный ответ (человек, производящий расчеты).
Вопрос 7. Первая ЭВМ в нашей стране называлась? (Стрела; МЭСМ; БЭСМ; IBM PC). Правильный ответ (МЭСМ).
Вопрос 8. Основоположником отечественной вычислительной техники является? (Сергей Алексеевич Лебедев; Николай Иванович Лобачевский; Михаил Васильевич Ломоносов; Пафнутий Львович Чебышев). Правильный ответ (С.А. Лебедев).
Вопрос 9. Машины первого поколения были созданы на основе? (транзисторов; реле; зубчатых колес; элетронно – вакуумных ламп). Праильный ответ (элетронно – вакуумных ламп).
Вопрос 10. Электронной базой ЭВМ второго поколения являются? (электронные лампы; полупроводники; БИС; интегральные микросхемы). Правильный ответ (Полупроводники).
Вопрос 11. Основной элементной базой ЭВМ третьего поколения являются? (Интегральные микросхемы; СБИС; БИС; транзисторы). Правильный ответ (Интегральные микросхемы).
Вопрос 12. Основной элементной базой ЭВМ четвертого поколения являются? (полупроводники; электромеханические схемы; электровакуумные лампы; СБИС).Правильный ответ ().
Вопрос 13. В каком поколении машин появились первые операционные системы? (Первое; второе; третье; четвертое). Правильный ответ (третье).
Вопрос 14. Массовое производство персональных компьютеров началось? (40 – е годы; 90 – е годы; 80 –е годы; 50 – е годы ). Правильный ответ (90 – е годы).
Вопрос 15. Современную организацию ЭВМ предложил? ( Джон фон Нейман; Джордж Буль; Ада Лавлейс; Норберт Винер). Правильный ответ (Д. Нейман).
-
А теперь присваеваем за каждый правильный ответ 10 баллов. В ячейку L4 вызываем функцию ЕСЛИ (Если — Логическое выражение К4 = «истина», Значение если истина «10», Значение если ложь «0»). Аналогично заполняем все остальные баллы.
-
В ячейке 34 делаем запись «Итого баллов за тест», а ячейке L 34 подсчитаваем сумму итоговых баллов.
-
В итоге подводим итог, оценку за тест.