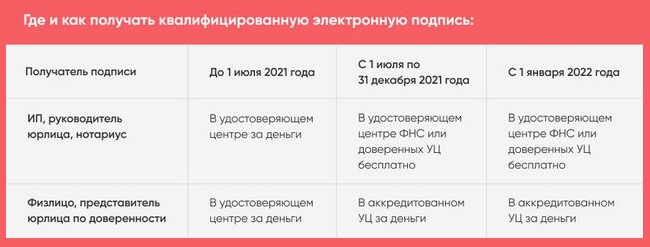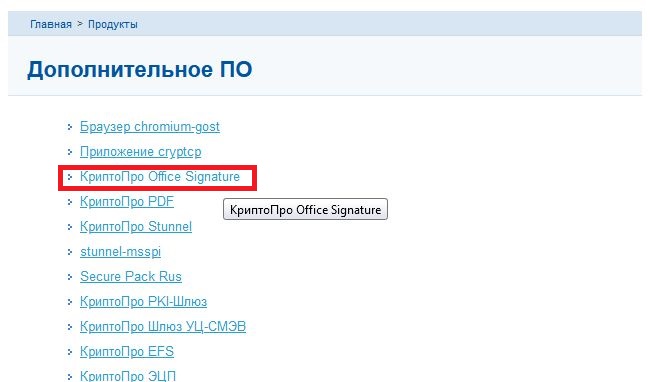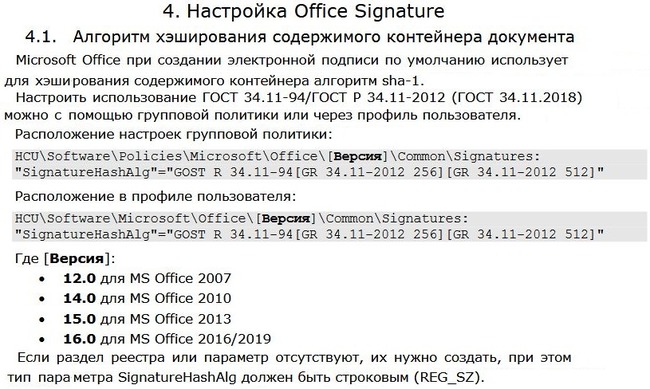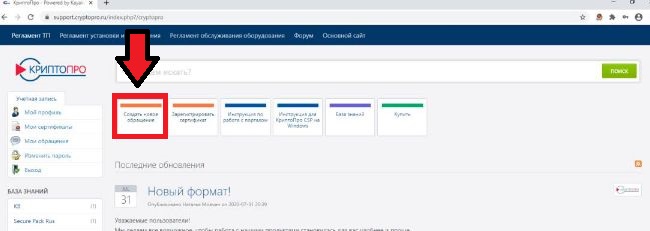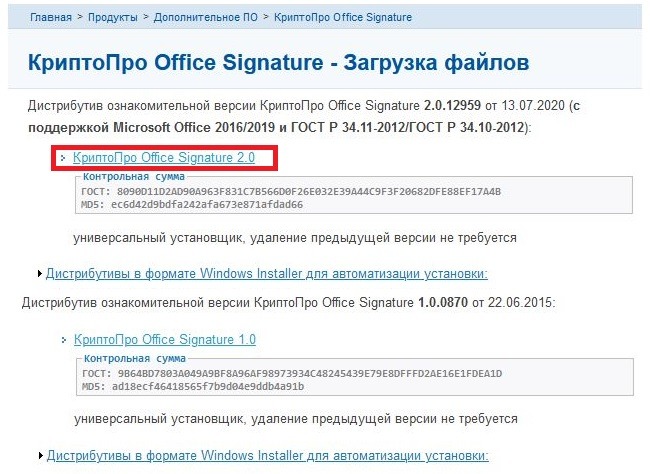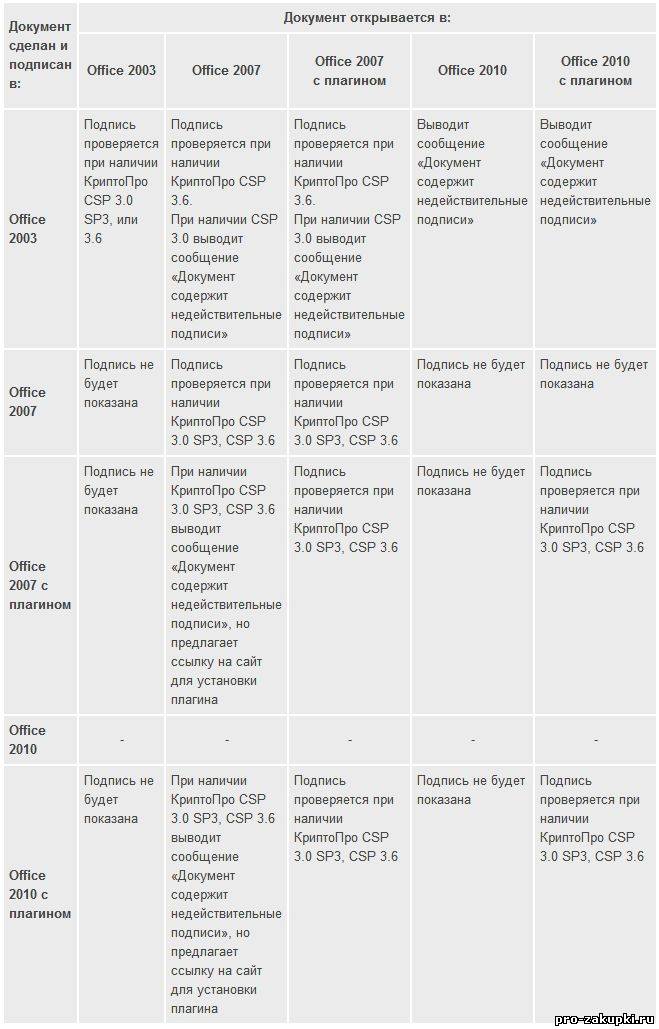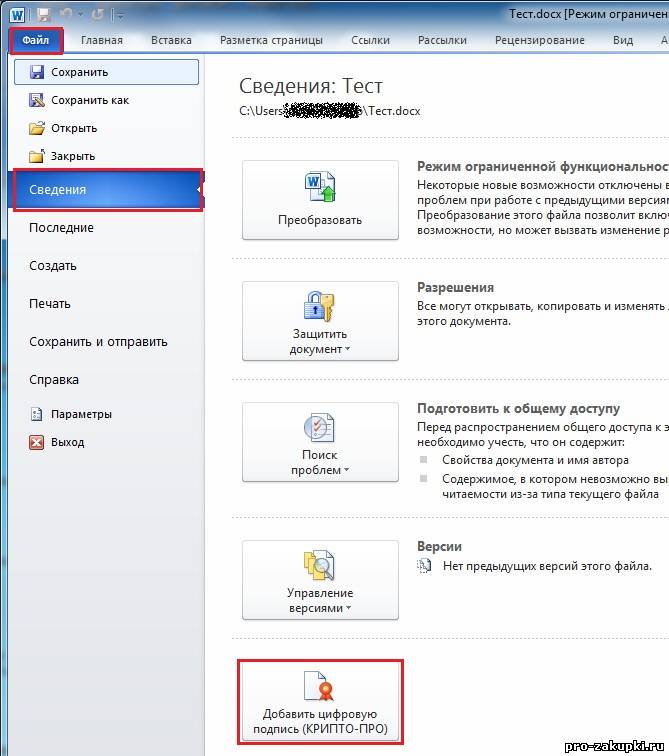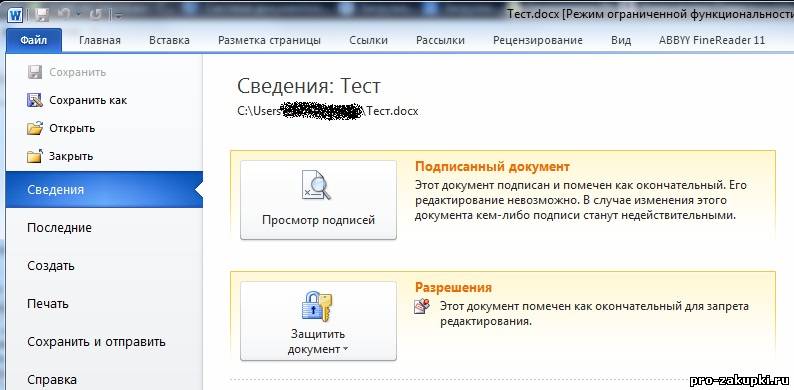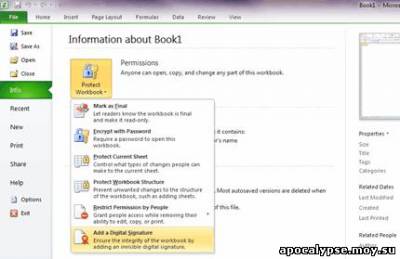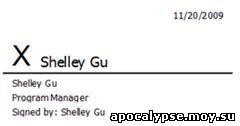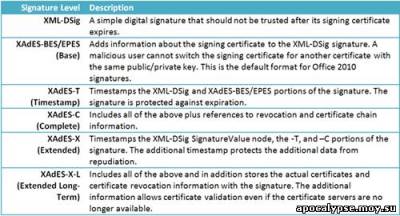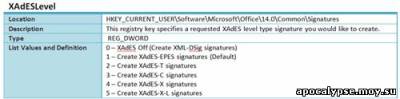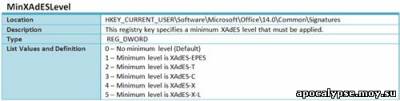- Remove From My Forums
-
Вопрос
-
Здравствуйте! Пытаюсь подписать документ Office 2010 ЭЦП, но на последнем шаге система выдает следующее сообщение: Алгоритм шифрования, необходимый для выполнения этой операции, не установлен на этом компьютере. Обратитесь к администратору. Никаких
ссылок на решение проблемы не предлагается. Про какой алгоритм идет речь также умалчивается. На компьютере установлены все сертификаты и кприпто-про, эцп отлично подписывает сообщения электронной почты, нормально используется на площадках где это необходимо,
проблема только с Ворд 2010. Как решить данную проблему? Система Win 7 дом,база. Спасибо.
Ответы
-
Здравствуйте! Пытаюсь подписать документ Office 2010 ЭЦП
,
но на последнем шаге система выдает следующее сообщение: Алгоритм шифрования, необходимый для выполнения этой операции, не установлен на этом компьютере. Обратитесь к администратору. Никаких ссылок на решение проблемы не предлагается. Про какой алгоритм
идет речь также умалчивается. На компьютере установлены все сертификаты и кприпто-про, эцп отлично подписывает сообщения электронной почты, нормально используется на площадках где это необходимо, проблема только с Ворд 2010. Как решить данную проблему?
Система Win 7 дом,база. Спасибо.Вот здесь
http://www.cryptopro.ru/products/office/signature — инструкция по установке и использованию ЭЦП-
Помечено в качестве ответа
30 августа 2011 г. 11:44
-
Помечено в качестве ответа
Случайные вопросы-ответы
Опубликовано чт, 05/21/2020 — 13:38 пользователем admin
Зачем нужна электронная подпись документов?
Для того, чтобы придать документу WORD юридическую значимость, требуется подписать документ Электронной подписью. Именно наличие электронной подписи помогает определить, что документ был:
- подписан;
- не изменялся после подписания.
Для того, чтобы работать с электронной подписью, обязательно нужно провести соответствующую настройку компьютера. Установить программу Крипто Про CSP, установить личный сертификат электронной подписи и проделать другие необходимые действия. Скачать необходимые программы можно по ссылке: Программы для ЭЦП .
Важно: Для подписания документов MS Office, требуется помимо программы Крипто Про CSP установить плагин: КриптоПро Office Signature 2.0. Обратите внимание, что данный плагин распостраняется по платной лицензии. Присутствует бесплатный демо период сроком на 3 месяца.
Электронная подпись документов WORD
Рассмотрим подписание документов WORD на пример MS Office 2016. Для того, чтобы подписать документ в формате WORD требуется:

- Открыть «Файл» — «Сведения» — «Защита документа» — «Добавить цифровую подпись»;
- MS WORD предложит выбрать тип подтверждения, доступно три варианта:
- Создал и утвердил данный документ;
- Создал данный документ;
- Утвердил данный документ.
- Указать произвольную цель подписания документа. Задаётся по усмотрению пользователя.
- Если на компьютере установлено несколько сертификатов элетронной подписи, то при помощи кнопки «Изменить» выбирается тот сертификат, которым нужно подписать документ.
- Нажать на кнопку «Подписать».
- Если вы увидели ошибку: «алгоритм шифрования необходимый для выполнения этой операции не установлен на этом компьютере«, значит у вас не установлен плагин КриптоПро Office Signature 2.0 . Установите данный плагин и повторите попдисание документа.
Как мы видим, при наличии установленного плагина КриптоПро Office Signature 2.0. и корректной работы ЭЦП, подписать электронной подписью документы WORD не представляет труда.

|
XpaH |
|
|
Статус: Новичок Группы: Участники
|
При подписывании документа .Doc через Office 2010 выходит ошибка «Алгоритм шифрования, необходимый для выполнения этой операции, не установлен на этом компьютере. Обратитесь к администратору» Установлена КриптоПро CSP (Версимя ядра СКЗИ 3.6.5359 КС1, Версия продукта 3.6.6627) Что делать? Или такой вопрос — как еще можно подписать файл формата .doc с помощью КриптоПро Отредактировано пользователем 17 февраля 2011 г. 13:42:28(UTC) |
 |
WWW |
|
Femi |
|
|
Статус: Padawan Группы: Администраторы Сказала «Спасибо»: 10 раз |
http://cryptopro.ru/products/office/signature |
|
Техническую поддержку оказываем тут. |
|
 |
|
|
nick_bcm |
|
|
Статус: Новичок Группы: Участники
|
Столкнулся с такой же проблемой, после установки этого при подписывании в Word’е начал писать: «Не удается добавить подпись в документ. Если для подписи используется смарт-карта, необходимо убедиться, что устройство для чтения смарт-карт установлено правильно». Подскажите, пожалуйста, как можно решить эту проблему. |
 |
|
|
bluefragment |
|
|
Статус: Новичок Группы: Участники
|
XpaH написал: При подписывании документа .Doc через Office 2010 выходит ошибка «Алгоритм шифрования, необходимый для выполнения этой операции, не установлен на этом компьютере. Обратитесь к администратору» У пользователя возникала та же ошибка, установили КриптоПро Signature. Но на нее требуется лицензия. Скажите, нет ли иного способа настроить шифрование в MS Office 2010, так как пользователь приобретал только CryptoPro CSP? |
 |
|
|
irina-chebakova |
|
|
Статус: Активный участник Группы: Участники Поблагодарили: 2 раз в 2 постах |
nick_bcm написал: Столкнулся с такой же проблемой, после установки этого при подписывании в Word’е начал писать: «Не удается добавить подпись в документ. Если для подписи используется смарт-карта, необходимо убедиться, что устройство для чтения смарт-карт установлено правильно». Подскажите, пожалуйста, как можно решить эту проблему. Попробуйте подписать, через «сведения-добавить цифровую подпись крипто-про-подписать», подписание проходит. |
 |
|
|
irina-chebakova |
|
|
Статус: Активный участник Группы: Участники Поблагодарили: 2 раз в 2 постах |
Скажите, на какой период демонстрационная версия Cryptopro Signature? У нас возникает окно «Crypto-pro XMLDsig Addin: Требуется лицензия. Обратитесь к поставщикуданной надстройки». Я так понимаю это закончился демо-период Cryptopro Signature? А то мы уже крипто про CSP переставили, лицензия введена… |
 |
|
|
true_MoRoZ |
|
|
Статус: Новичок Группы: Участники
|
Всё получилось, но у конечного пользователя не видна эта подпись в Word 2010, однако в Word 2007 она видна. Что делать? |
 |
|
|
Максим Коллегин |
|
|
Статус: Сотрудник Группы: Администраторы Сказал «Спасибо»: 21 раз |
irina-chebakova написал: Скажите, на какой период демонстрационная версия Cryptopro Signature? У нас возникает окно «Crypto-pro XMLDsig Addin: Требуется лицензия. Обратитесь к поставщикуданной надстройки». Я так понимаю это закончился демо-период Cryptopro Signature? А то мы уже крипто про CSP переставили, лицензия введена… 3 месяца |
|
Знания в базе знаний, поддержка в техподдержке |
|
 |
WWW |
|
Максим Коллегин |
|
|
Статус: Сотрудник Группы: Администраторы Сказал «Спасибо»: 21 раз |
true_MoRoZ написал: Всё получилось, но у конечного пользователя не видна эта подпись в Word 2010, однако в Word 2007 она видна. Что делать? Плагин установлен у конечного пользователя? |
|
Знания в базе знаний, поддержка в техподдержке |
|
 |
WWW |
|
Галина Мирошник |
|
|
Статус: Новичок Группы: Участники
|
Доброго времени суток. Ошибка такая, как у автора. Но есть одно НО… по вашим же инструкциям офис от 2007 может работать и без плагинов. |
 |
|
| Пользователи, просматривающие эту тему |
|
Guest (2) |
Быстрый переход
Вы не можете создавать новые темы в этом форуме.
Вы не можете отвечать в этом форуме.
Вы не можете удалять Ваши сообщения в этом форуме.
Вы не можете редактировать Ваши сообщения в этом форуме.
Вы не можете создавать опросы в этом форуме.
Вы не можете голосовать в этом форуме.
При работе с электронной подписью может возникнуть масса ошибок. В этой статье мы хотим рассказать о смысле надписи «Алгоритм шифрования, нужный для выполнения операции, не был установлен на компьютере». Давайте разберем, почему она появляется, и как от нее избавиться.
Содержание
- Что такое ЭЦП?
- После покупки ЭЦП желательно обезопасить свои данные. Для этого нужно сделать следующее:
- Почему возникает ошибка «Алгоритм шифрования не установлен на компьютере»
- Проблемы могут заключаться в следующем:
- Полезные ссылки
- Как работать с плагином
Что такое ЭЦП?
Электронная цифровая подпись подтверждает авторство документа. Это позволяет убедиться, что вся содержащаяся в нем информация актуальна и правдива. Если файл был изменен сторонними лицами, то ЭП в нем не будет.
Достоверность электронных подписей обеспечивается с помощью методов криптографии. Подделать ее с помощью стандартного копирования не удастся. Подписанный с помощью ЭП документ приобретает юридическую силу.
В июле 2021 года изменились требования к электронным подписям. ИП и юрлица могут получать квалифицированную ЭП бесплатно в ФНС. Обычным гражданам приходится обращаться в коммерческий аккредитованный центр.
После покупки ЭЦП желательно обезопасить свои данные. Для этого нужно сделать следующее:
- Настроить компьютер для работы с электронными подписями.
- Запустить КриптоПРО CSP.
- Открыть вкладку «Сервис».
- Кликнуть на кнопку «Изменить пароль».
- Нажать на клавишу «Обзор» и выбрать нужный сертификат».
- Поставить на него пароль.
После входа на любой ресурс, требующий ЭЦП, будет возникать окно с требованием ввести выбранный вами пин-код. Это обезопасит вас от мошенников.
Почему возникает ошибка «Алгоритм шифрования не установлен на компьютере»
Начиная с 2010 версии Ворда, для подписи электронных документов необходимо устанавливать дополнение Крипто Про Office Signature. Для успешной инсталляции этого плагина понадобится купить отдельную лицензию. Без новых расходов не обойтись, даже если у вас уже оплачена программа КриптоПро.
Если вы видите сообщение «Алгоритм шифрования, который необходим для выполнения операции, не установлен на этом компьютере», сразу проверьте работу плагина Crypto Pro Office Signature 2.0. Без него вы не сможете поставить действующую электронную подпись.
Читайте также: Недостаточно информации для проверки этого сертификата — Решение
Проблемы могут заключаться в следующем:
- Плагин Signature 2.0 не установлен.
- Срок действия лицензии на данную утилиту уже истек.
- Требуется обновление ПО.
- Поддержка Microsoft Office прекращена.
Первый месяц программа может работать в бесплатном тестовом режиме. Далее за ее использование необходимо будет заплатить.
Полезные ссылки
При возникновении проблем желательно сразу свериться с пользовательским руководством. Убедитесь, что выполняете правильно все нужные шаги.
Разобраться в ситуации вам помогут следующие ссылки:
- Официальный мануал в формате PDF лежит на площадке cryptopro.ru.
- Информацию от компании Майкрософт можно найти на сайте microsoft.com.
Если вы не можете разобраться с проблемой самостоятельно, обратитесь в техподдержку. Для этого перейдите на сайт support.cryptopro.ru. Чтобы получить помощь от сотрудников сервиса, авторизуйтесь в системе. Затем кликните на кнопку «Создать новое обращение».
Обсуждение особенностей работы программы происходит на форуме, в ветке cryptopro.ru/forum2/. Если вы не видите в списке тем подходящего названия, создайте свой собственный топик. Опишите свою проблему. При этом постарайтесь выдать всю ключевую информацию в стартовом посте.
Как работать с плагином
Если алгоритм шифрования для выполнения нужной операции не установлен на компьютере, его надо инсталлировать. Если же требуемое ПО уже у вас есть, то ситуация становится сложнее. Возможно, неполадки связаны с тем, что Крипто Про больше не поддерживает Microsoft Office.
Как подписать документ в этом случае:
- Найдите его на своем компьютере. Это удобнее делать с помощью файлового менеджера. Затем щелкните правой кнопкой мыши по названию документа.
- Появится контекстное меню. Выберите в нем опцию VipNet CryptoFile.
- В списке доступных команд вы увидите такие варианты как «Подписать» и «Зашифровать». Кликните на нужное вам действие.
У пользователей Microsoft Office часто возникают проблемы с подписью для электронных документов. Чтобы не тратить лишнее время на бесплодные попытки исправить подобные неполадки, мы рекомендуем в любой непонятной ситуации сразу обращаться в службу технической поддержки Крипто Про.
Ссылка на скачивание плагина с поддержкой Майкрософт Офис выложена на ресурсе https://cryptopro.ru/products/office/signature/downloads. Кликните по надписи КриптоПро Office Signature 2.0. В ответ на это на соседней вкладке откроется окошко с предложением скачать файл. Нажмите на кнопку «ОК» и дожидайтесь завершения загрузки.
По окончанию скачивания запустите файл и начните его установку. Удалять предыдущие версии программы не нужно. Данное ПО является ознакомительным, поэтому не может полноценно заменить плагин КриптоПро Signature 2.0.
У пользователей Microsoft Office часто возникают проблемы с подписью для электронных документов. Чтобы не тратить лишнее время на бесплодные попытки исправить подобные неполадки. Мы рекомендуем в любой непонятной ситуации сразу обращаться в службу технической поддержки Крипто Про.
Содержание
- Алгоритм шифрования необходимый для выполнения этой операции не установлен на этом компьютере
- Что такое ЭЦП?
- После покупки ЭЦП желательно обезопасить свои данные. Для этого нужно сделать следующее:
- Почему возникает ошибка «Алгоритм шифрования не установлен на компьютере»
- Проблемы могут заключаться в следующем:
- Полезные ссылки
- Как работать с плагином
- Как подписать документ Word 2010 с ЭЦП?
- Цифровая подпись в Word
- Word алгоритм шифрования необходимый для выполнения этой операции не установлен на этом компьютере
- Как подписать документ электронной подписью в Word и Excel 2007, 2010, 2013, 2016, 2019
- Подготовка к подписанию
- Создание электронной подписи в документе
- Проверка электронной подписи в документе
- Подписание документа, в котором уже есть электронная подпись
- Добавление в документ строки подписи
- Добавление электронной подписи в строку подписи. Изображение рукописной подписи
- Требуемые подписи
- Работа с подписанным документом
- Цифровые подписи в Office 2010
Алгоритм шифрования необходимый для выполнения этой операции не установлен на этом компьютере
При работе с электронной подписью может возникнуть масса ошибок. В этой статье мы хотим рассказать о смысле надписи «Алгоритм шифрования, нужный для выполнения операции, не был установлен на компьютере». Давайте разберем, почему она появляется, и как от нее избавиться.
Что такое ЭЦП?
Электронная цифровая подпись подтверждает авторство документа. Это позволяет убедиться, что вся содержащаяся в нем информация актуальна и правдива. Если файл был изменен сторонними лицами, то ЭП в нем не будет.
Достоверность электронных подписей обеспечивается с помощью методов криптографии. Подделать ее с помощью стандартного копирования не удастся. Подписанный с помощью ЭП документ приобретает юридическую силу.
В июле 2021 года изменились требования к электронным подписям. ИП и юрлица могут получать квалифицированную ЭП бесплатно в ФНС. Обычным гражданам приходится обращаться в коммерческий аккредитованный центр.
После покупки ЭЦП желательно обезопасить свои данные. Для этого нужно сделать следующее:
После входа на любой ресурс, требующий ЭЦП, будет возникать окно с требованием ввести выбранный вами пин-код. Это обезопасит вас от мошенников.
Почему возникает ошибка «Алгоритм шифрования не установлен на компьютере»
Начиная с 2010 версии Ворда, для подписи электронных документов необходимо устанавливать дополнение Крипто Про Office Signature. Для успешной инсталляции этого плагина понадобится купить отдельную лицензию. Без новых расходов не обойтись, даже если у вас уже оплачена программа КриптоПро.
Если вы видите сообщение «Алгоритм шифрования, который необходим для выполнения операции, не установлен на этом компьютере», сразу проверьте работу плагина Crypto Pro Office Signature 2.0. Без него вы не сможете поставить действующую электронную подпись.
Проблемы могут заключаться в следующем:
Первый месяц программа может работать в бесплатном тестовом режиме. Далее за ее использование необходимо будет заплатить.
Полезные ссылки
При возникновении проблем желательно сразу свериться с пользовательским руководством. Убедитесь, что выполняете правильно все нужные шаги.
Разобраться в ситуации вам помогут следующие ссылки:
Если вы не можете разобраться с проблемой самостоятельно, обратитесь в техподдержку. Для этого перейдите на сайт support.cryptopro.ru. Чтобы получить помощь от сотрудников сервиса, авторизуйтесь в системе. Затем кликните на кнопку «Создать новое обращение».
Обсуждение особенностей работы программы происходит на форуме, в ветке cryptopro.ru/forum2/. Если вы не видите в списке тем подходящего названия, создайте свой собственный топик. Опишите свою проблему. При этом постарайтесь выдать всю ключевую информацию в стартовом посте.
Как работать с плагином
Если алгоритм шифрования для выполнения нужной операции не установлен на компьютере, его надо инсталлировать. Если же требуемое ПО уже у вас есть, то ситуация становится сложнее. Возможно, неполадки связаны с тем, что Крипто Про больше не поддерживает Microsoft Office.
Как подписать документ в этом случае:
У пользователей Microsoft Office часто возникают проблемы с подписью для электронных документов. Чтобы не тратить лишнее время на бесплодные попытки исправить подобные неполадки, мы рекомендуем в любой непонятной ситуации сразу обращаться в службу технической поддержки Крипто Про.
Ссылка на скачивание плагина с поддержкой Майкрософт Офис выложена на ресурсе https://cryptopro.ru/products/office/signature/downloads. Кликните по надписи КриптоПро Office Signature 2.0. В ответ на это на соседней вкладке откроется окошко с предложением скачать файл. Нажмите на кнопку «ОК» и дожидайтесь завершения загрузки.
По окончанию скачивания запустите файл и начните его установку. Удалять предыдущие версии программы не нужно. Данное ПО является ознакомительным, поэтому не может полноценно заменить плагин КриптоПро Signature 2.0.
У пользователей Microsoft Office часто возникают проблемы с подписью для электронных документов. Чтобы не тратить лишнее время на бесплодные попытки исправить подобные неполадки. Мы рекомендуем в любой непонятной ситуации сразу обращаться в службу технической поддержки Крипто Про.
Источник
Как подписать документ Word 2010 с ЭЦП?
В предыдущей статье мы рассказывали Вам как подписать с помощью ЭЦП Word файлы версии 2007 (Как подписать Word 2007 с помощью ЭЦП?). Сегодня вкратце рассмотрим процесс подписания документов созданных в программе Microsoft Word 2010. Если на вашем компьютере установлен именно Office 2010, то для того, чтобы подписать документ с помощью ЭЦП необходимо во-первых установить программу Crypto Pro (скачать Крипто Про 3.6) и настроить вашу электронную цифровую подпись (ЭЦП), во-вторых установить специальный плагин: если у вас для 32-х битная операционная система: Скачать КриптоПро Office Signature бесплатно и если 64-х битная операционная система: Скачать КриптоПро Office Signature 64-bit бесплатно. Без этого плагина подписать документ не представляется возможным. Наглядно это продемонстрировано в следующей таблице.
После того как вы создали документ и он готов для подписывания, сохраните его и не забудьте еще раз проверить текст, так как внесение изменений после добавления ЭЦП делает ее недействительной. Мы создали документ Тест.docx с заданным текстом и теперь будем подписывать его.
Далее нажимаем кнопку «Файл» в левом верхнем углу и на вкладке сведения жмем на кнопку «Добавить цифровую подпись (КРИПТО-ПРО)». Если у вас этой кнопки нет, то вероятнее всего у вас не установлены программы Crypto Pro и КриптоПро Office Signature.
Далее вам будет предложено ввести цель подписания документа, но это поле не является обязательным. Если ниже в «Теме сертификата» вы видите свое ФИО это означает что выбран сертификат Вашей подписи и теперь необходимо нажать «Подписать». В ином случае, нажимаете кнопку «Изменить» и выбираете необходимого пользователя. Это тот случай, когда за одним компьютером работает несколько пользователей и у каждого есть собственная ЭЦП.
Если все сделано правильно, то вы увидите следующее информационное окно.
На этом работа по подписыванию документа Word 2010 закончена. Как видно из следующего рисунка во вкладке «Сведения» появилась информаци,я что это Подписанный документ и то, что документ помечен как окончательный для редактирования.
Во вкладке главная появилось информационное желтое поле предупреждающее нас, что документ подписан с помощью ЭЦП, так же внизу появилась иконка наличия подписи на документе. Тем не менее, есть возможность внести изменения в документ кнопкой «Все равно редактировать», в таком случае все подписи в документе будут удалены. После редактирования необходимо файл подписать заново и уже далее передать по нужному вам маршруту.
Источник
Цифровая подпись в Word
Зарегистрирован: 29.06.2011
Пользователь #: 132,104
Сообщения: 8853

Windows guru

Зарегистрирован: 22.01.2016
Пользователь #: 160,064
Сообщения: 9172
Зарегистрирован: 22.01.2016
Пользователь #: 160,064
Сообщения: 9172
Зарегистрирован: 29.06.2011
Пользователь #: 132,104
Сообщения: 8853
Зарегистрирован: 29.06.2011
Пользователь #: 132,104
Сообщения: 8853
Зарегистрирован: 29.06.2011
Пользователь #: 132,104
Сообщения: 8853
Зарегистрирован: 29.06.2011
Пользователь #: 132,104
Сообщения: 8853
Зарегистрирован: 29.06.2011
Пользователь #: 132,104
Сообщения: 8853
Источник
Word алгоритм шифрования необходимый для выполнения этой операции не установлен на этом компьютере
Ниже мы описали, как использовать электронную подпись (ЭП) в программах Word и Excel из пакета Microsoft Office. Инструкция подойдет для версий Microsoft Office 2007, 2010, 2013, 2016 и 2019. Для использования понадобится установить плагин КриптоПро Office Signature 2.0.
Подписание документа в Word и Excel 2003, 2007
В версии Microsoft Office 2003 подписывать документ электронной подписью нужно совсем по другим принципам — без установки дополнительных плагинов и программ. Однако мы не советуем использовать версию 2003 для работы с электронной подписью: подписанный документ будет открываться в более новых версиях с ошибками, а Word или Excel 2003 не сможет прочитать документы, созданные в других версиях Microsoft Office.
В версии Microsoft Office 2007 подписать документ можно двумя способами. Без установки плагинов — внутри самой программы, по тому же принципу, что и в версии 2003. Такой документ, в отличие от версии 2003 года, будет открываться в обычном режиме. Либо с установкой плагина КриптоПро Office Signature 2.0 — этот способ мы опишем ниже в инструкции.
Если документ был подписан в одной версии Word или Excel, а открывается в другой, то иногда при проверке электронной подписи в документе может появиться ошибка. Если открыть документ в версии Word или Excel, в которой нет плагина КриптоПро Office Signature, то электронные подписи не отобразятся или будут показаны недействительными.
Как подписать документ электронной подписью в Word и Excel 2007, 2010, 2013, 2016, 2019
Подготовка к подписанию
Установить плагин «КриптоПро Office Signature 2.0». Скачать плагин можно на странице разработчика: http://www.cryptopro.ru/products/office/signature
Чтобы плагин установился, на компьютере должен быть установлен КриптоПро CSP версии 3.6 и выше.
Создание электронной подписи в документе
В этом разделе расскажем, как создать невидимую или неотображаемую электронную подпись в документе. Чтобы создать подпись, которая будет графически отображаться в тексте документа — перейдите к разделу «Добавление строки подписи в документе»
Когда документ окончательно готов, сохраните его и выполните шаги ниже, чтобы добавить к нему электронную подпись. После подписания документ будет доступен только для чтения.
Если вам понадобится изменить его, то нужно удалить все ЭП из документа. Иначе при проверке измененного документа подписи будут показаны как недействительный
Чтобы подписать документ в Word или Excel 2007, в главном меню выберите «Подготовить» — «Добавить цифровую подпись (КРИПТО-ПРО)». В некоторых версиях кнопка может называться «Добавить электронную подпись (КРИПТО-ПРО)»
Чтобы подписать документа в версиях Word 2010 или Excel 2010 и выше, перейдите на вкладку «Файл» в раздел «Сведения». Нажмите «Добавить цифровую подпись (КРИПТО-ПРО)». В некоторых версиях кнопка может называться «Добавить электронную подпись (КРИПТО-ПРО)»
В версиях Word и Excel 2016 или 2019 можно подписать документ через кнопку «Защита документа» (если установлен плагин Office Signature 2.0.12663 и версии выше). Также перейдите в «Файл» — «Сведения». Нажмите на кнопку «Защита документа» и выберите «Добавить электронную подпись (КРИПТО-ПРО)». Это позволит подписать не только документы стандартного формата, но и документы формата OpenDocument (odt и ods)
Предупреждение: при использовании вкладки Добавить цифровую подпись необходимо, чтобы алгоритм сертификата соответствовал алгоритму подписи УЦ.
Затем появится окно «Подписание». В нем можно выбрать сертификат, которым будет подписан документ — нажав кнопку «Изменить». Если не переходить по кнопке, то документ будет подписан сертификатом, выбранным автоматически.
Если контейнер электронной подписи защищен паролем, то нужно будет его ввести — в появившемся окне.
Если введен правильный пароль, появится подтверждение того, что документ подписан — «подпись успешно сохранена с документом».
После подписания документа внизу окна документа появится значок подписи: красный значок или иконка документа.
А в меню «Файл» — «Сведения» появится информация, что документ подписан и его невозможно отредактировать, а при редактировании подписи станут недействительными.
Проверка электронной подписи в документе
Чтобы проверить подпись и ее статус (действительна или нет), нажмите на значок подписи внизу окна документа. Справа появится вкладка «Подписи», в ней отобразится статус ЭП.
Чтобы посмотреть состав подписи, щелкните правой кнопкой мыши на название подписи и выберите «Состав подписи». Появится окно со сведениями ЭП.
Если открыть документ для редактирования, все подписи удалятся. Если документ все-таки отредактировали после подписания, то при его открытии появится сообщение «Документ содержит недействительные подписи».
Состав недействительной подписи также можно посмотреть. Для этого нажмите на значок подписи внизу окна, справа появится окно «Подписи». Нажав на название подписи, вы сможете просмотреть ее состав и подробную информацию о ней.
Подписание документа, в котором уже есть электронная подпись
Чтобы добавить электронную подпись в документ, в котором уже есть подпись, следуйте шагам, описанным выше в блоке «Создание электронной подписи в документе». В результате в документе на вкладке «Подписи» появится еще одна действительная подпись.
У второй подписи можно также проверить состав — по действиям, описанным в блоке «Проверка электронной подписи в документе».
Добавление в документ строки подписи
При подписании в документ можно добавить видимую строку подписи — графический элемент, который будет показывать, что документ подписан электронной подписью.
Как создать невидимую электронную подпись, которая не будет видна в тексте документа, мы рассказали выше, в разделе «Создание электронной подписи в документе».
Перейдите на вкладку «Вставка» — «Текст», найдите иконку «Строка подписи» и нажмите на стрелку рядом с ней. В открывшемся меню выберите «Строка электронной подписи (КРИПТО-ПРО)»
В Word и Excel 2016 или 2019, если установлена версия Office Signature 2.0.12663 и выше, также можно использовать вкладку «Строка подписи Microsoft Office». Однако при этом способе необходимо, чтобы алгоритм сертификата соответствовал алгоритму подписи УЦ.
Появится окно «Настройка подписи». В нем можно ввести информацию о лице, которое будет добавлять подпись. Эти сведения потом отобразятся документе в строке подписи.
В поле «Инструкции для подписывающего» можно ввести рекомендации или требования для подписывающего. Эти инструкции не появятся в документе, но подписывающий их увидит в окне «Подпись», когда будет ставить подпись.
Чтобы подписывающий мог добавить примечание при подписании, нажмите галочку «Разрешить подписывающему добавлять примечания…»
Нажмите «ОК». В документе появится строка подписи.
Вы можете переместить ее в любое место в тексте. Либо добавить вторую строку, если документ подписывают разные люди. Добавить строки подписи нужно до того, как документ подпишут первой электронной подписью, иначе документ будет защищен от редактирования.
Добавление электронной подписи в строку подписи. Изображение рукописной подписи
Чтобы поместить в строку подписи электронную подпись, дважды щелкните левой кнопкой мыши по строке подписи. Либо нажмите правой кнопкой мыши по строке подписи, откроется в меню, в нем выберите «Подписать».
Откроется окно «Подписание»:
В нем можно посмотреть сведения о создаваемой электронной подписи и документе (ссылка «Дополнительные сведения. »)
Добавить рисунок, например, скан своей рукописной подписи (ссылка «Выбрать рисунок»)
Внизу окна будет указан сертификат для подписания — он выбран автоматически. Если нужно подписать документ другим сертификатом, нажмите кнопку «Изменить».
Когда выберете нужный сертификат, нажмите кнопку «Подписать».
Появится окно, в котором нужно ввести пароль к контейнеру закрытого ключа.
После ввода правильного пароля появится окно, которое подтвердит, что документ подписан — «подпись успешно сохранена вместе с документом». Нажмите «ОК», чтобы его скрыть.
В документе отобразится дата и автор подписания, а также рисунок рукописной подписи, если его загрузили. На вкладке «Подписи» также появится созданная электронная подпись — в разделе «Действительные подписи».
Чтобы посмотреть состав подписи и сведения о сертификате, останьтесь на вкладке «Подписи» и нажмите на стрелочку около нужной вам подписи. Либо вернитесь в текст документа и дважды щелкните мышкой по строке подписи.
Если документ содержит единственную подпись, то на этом работа с ним заканчивается. После того, как в документ добавили хотя бы одну электронную подпись, он автоматически помечается как окончательный и доступен только для чтения.
Требуемые подписи
Требуемые — это незаполненные подписи, которые запросил автор документа. Они отображаются на вкладке «Подписи» — «Требуемые подписи».
Если открыть документ, в котором есть требуемые подписи, вверху документа появится сообщение «Этот документ необходимо подписать»
Передайте документ всем лицам, которые должны его подписать.
Если документ уже был ранее подписан хотя бы одной подписью, то он помечается как окончательный, и его нельзя редактировать. Однако в него можно добавить другие электронные подписи.
Чтобы добавить подпись в свободную строку подписи, воспользуйтесь инструкцией выше.
Работа с подписанным документом
Подписанный документ можно просматривать, печатать, выделять фрагменты и копировать их в другие документы. Можно скопировать и строку подписи в другой документ, но строка вставится только в виде графического элемента — в ней не будет содержаться электронной подписи. Добавлять электронную подпись нужно будет отдельно.
Если попытаться поменять название подписанного документа или скопировать его, то появится предупреждение — «Все подписи станут недействительными». Если нажать «Да», то подписи станут недействительными.
Подписанный документ помечен как окончательный. Если попытаться его отредактировать (нажать кнопку «Все равно редактировать), то появится предупреждение: «Все подписи будут удалены из документа».
Если нажать «Да», то любое редактирование документа удалит все подписи из него.
После редактирования документ можно подписать повторно — по инструкциям, описанным выше.
Источник
Цифровые подписи в Office 2010
Что такое цифровая подпись?
Все больше и больше коммерческих сделок проводится в электронном виде. Следовательно, цифровые подписи все чаще используются как обязательная составляющая для всех участников операций. Цифровая подпись используется для проверки личности лица, подписавшего документ, и подтверждает, что содержимое не было изменено после прикрепления цифровой подписи к документу. Цифровые подписи обеспечивают безопасность на базе технологий шифрования и способствуют снижению рисков, связанных с электронными операциями. Цифровые подписи в Office направлены на удовлетворение информационных потребностей в области безопасности предприятий и организаций по всему миру.
Добавление цифровой подписи
В Word, Excel и PowerPoint 2010 цифровая подпись может быть добавлена через меню Backstage View:
Строка подписи или штамп подписи могут быть добавлены в Word, Excel, InfoPath и через вкладку Insert:
Подпись будет выглядеть примерно так:
Штамп подписи, используемый в восточной Азии, выглядит так:
Как подписи работают в Office?
Office 2007 и более поздние версии используют стандарт открытой подписи, называемый XML-DSig, который заменяет менее развитые бинарные подписи в Microsoft Office 2003 и более ранних версиях пакета. XML-DSig представляет собой подпись в самом читабельном для человека формате XML. Более подробная информация о XML-DSig доступна на сайте http://www.w3.org/Signature.
К счастью, решение этих проблем найдено с помощью расширения к XML-DSig, известного под названием XAdES.
Что такое XAdES?
XAdES (абб. от XML Advanced Electronic Signatures или расширенные электронные XML-подписи) представляет собой набор расширений для многоуровневого XML-DSig, уровни которого созданы на базе последнего с целью обеспечить более высокую надежность цифровых подписей.
Обеспечивая поддержку XAdES, теперь Office соответствует критериям расширенных электронных подписей, действующих в Европейском союзе на основании директивы 1999/93/ЕС, а также новым директивам бразильского правительства, которое определяет XAdES как признанный стандарт для цифровой подписи в Бразилии.
Office 2010 может создавать различные уровни подписей XAdES на базе подписей XML-DSig:
Office 2010 Beta может создавать подписи до XAdES-T включительно, но в финальной версии Office 2010 станет возможным создавать все подписи из таблицы.
Временные штампы и подписи XAdES-T
Временные штампы цифровой подписи (подписи XAdES-T) являются важным сценарием, которому мы уделили особое внимание в Office 2010. Для создания временного штампа для подписи вам необходимо:
Настройка MinXAdESLevel позволяет удостовериться в том, что создаваемые подписи удовлетворяют требуемому уровню XAdES. Подписи XAdES-T или выше не будут созданы, если сервер временных штампов недоступен, а подписи XAdES-C или выше не будут созданы, если информация об отзыве подписи недоступна. Минимальным уровнем подписи, который можно попытаться создать, является XAdES-XL, но если сервер временных штампов недоступен, придется довольствоваться XAdES-EPES.
Чтобы создать подпись XAdES-T и выше, вам необходимо сообщить Office адрес сервера временных штампов для опроса времени:
Рекомендации по подписям XAdES
Если вы хотите создавать XAdES-подписи, мы рекомендуем использовать один из трех уровней:
Пример:
Сэм хочет создать подпись XAdES-Х-L. Если это невозможно, он готов принять любую подпись, но не ниже XADES-T. Он устанавливает:
В этом случае Office попытается создать подпись вплоть до уровня X-L. Если Office не удается создать подпись XADES-X-L, Office возвращается к последнему успешному уровню XAdES при условии, что уровень не ниже MinXAdESLevel. В этом случае были бы приемлемыми подписи типов XAdES-T, XAdES-C и XAdES-X, если бы Office был не в состоянии создать подпись XAdES-X-L. В противном случае Office не добавляет подпись вовсе.
Чтобы создать подпись XAdES-T, вам необходимо дополнительно установить параметры TimestampRequired (как показано ниже) и TSALocation (см. пояснение выше):
Функция XAdES является лишь одним из изменений, призванных увеличить безопасность в Office 2010. Спасибо за внимание.
Источник