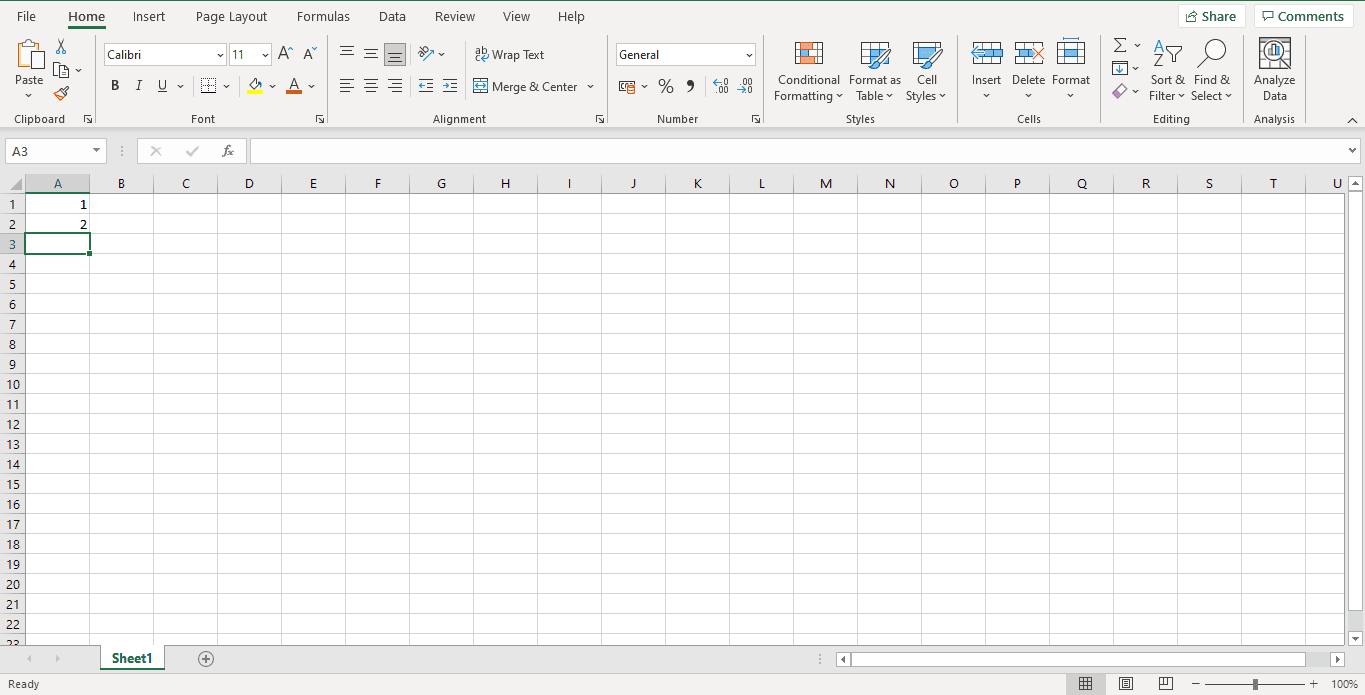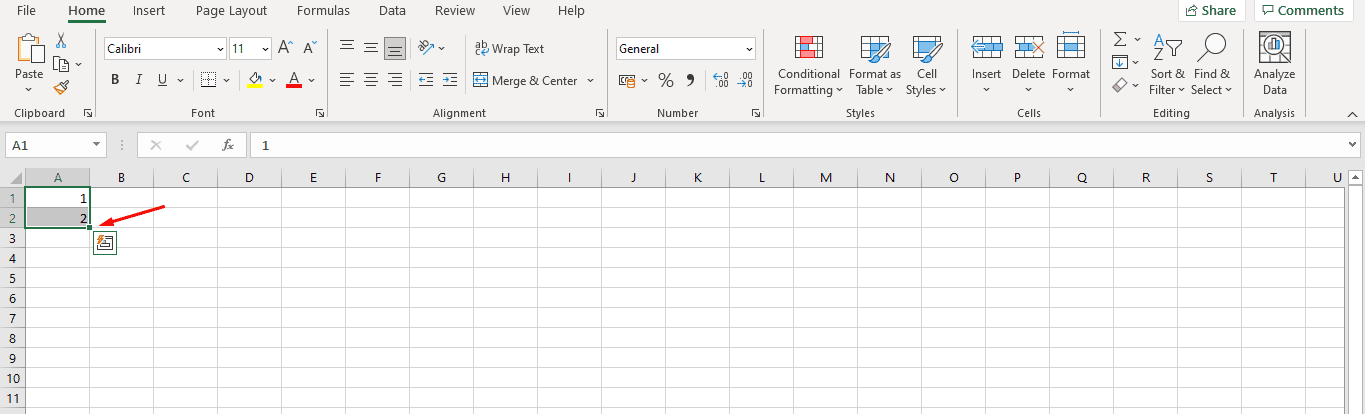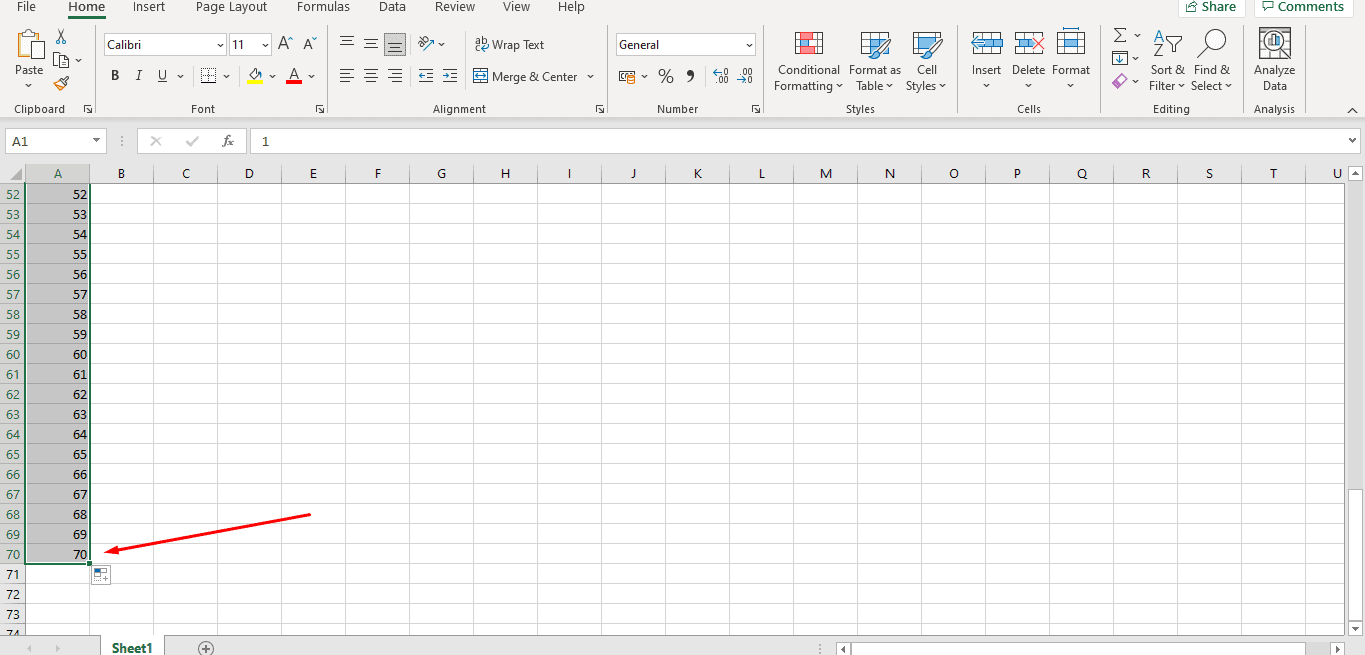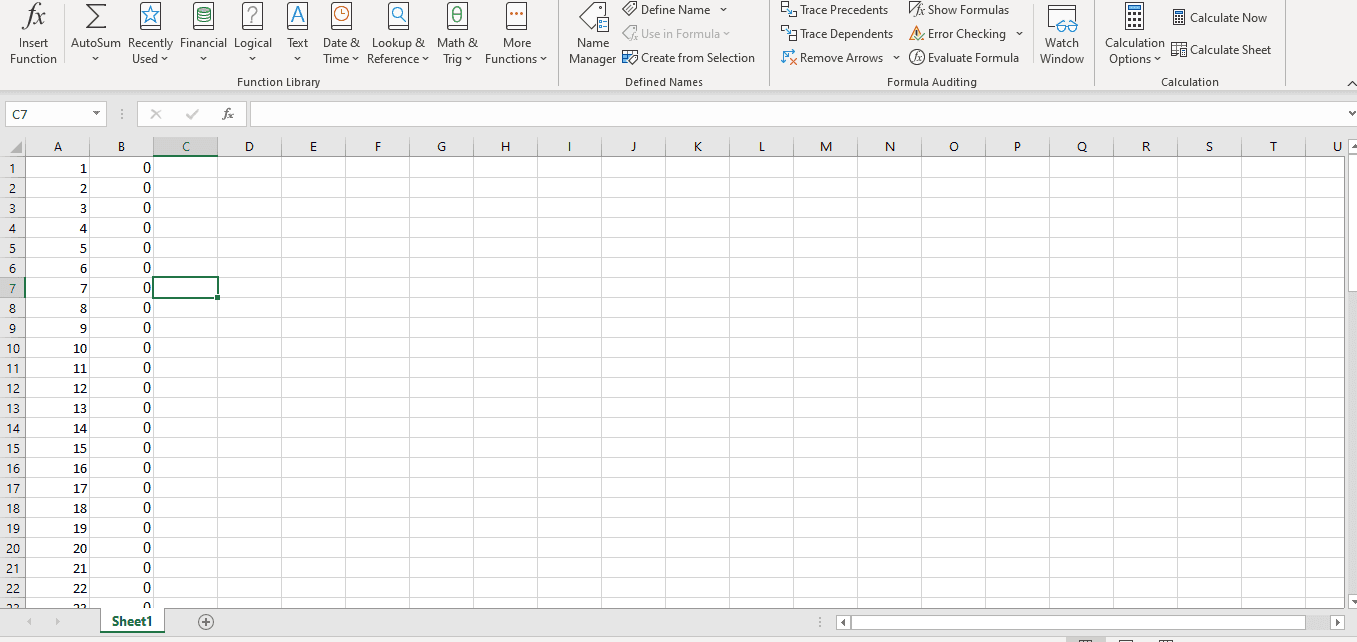Реализацию алгоритма вычислительной задачи в
электронных таблицах Excel возможно, так как они
выполняют необходимые требования, предъявляемые
к среде реализации алгоритма [Глущенко Ю. В.
Обоснование использования языка
программирования в учебном процессе (в печати)].
Для реализации вычислительных алгоритмов
необходимо уметь реализовывать базовые
структуры алгоритмов. На примерах задач,
приводящих к базовым структурам, разберемся с
реализацией вычислительного процесса базовых
структур в электронных таблицах. Можно
предложить следующий алгоритм:
- Составление спецификаций переменных заданного
алгоритма в виде таблицы, в столбцах которой
будут Имя переменной в алгоритме, назначение,
тип, диапазон, адрес в Excel, вид реализации. - Разработка таблиц ВводаИнформации.
- Разработка таблицы подзадачи
ОбработкаИнформации. - Разработка таблицы ВыводаРезультата.
- Тестирование построенных таблиц.
Линейные алгоритмы
ЗАДАЧА. Задан алгоритм в виде:
НАЧАЛО_АЛГОРИТМА
- Ввести значения сторон треугольника а, в, с.
- Вычислить значение полупериметра р = (а+в+с)/2
- Вычислить площадь треугольника S=(p*(p-а)*(р-в)*(р-с)).
- Вывести значение S.
КОНЕЦ_АЛГОРИТМА
Реализовать вычисления по заданному алгоритму
в Excel.
РЕШЕНИЕ.
1. Спецификация переменных исходного
алгоритма:
|
№ п/п. |
Имя перем. в алгоритме |
Назначение |
Тип |
Диапазон |
Адрес |
Вид реализации |
|
Переменные входного потока |
||||||
| 1 | А | Сторона тр-ка | Вещ | 0, + |
B3 | <число> |
| 2 | В | Сторона тр-ка | Вещ | 0, + |
B4 | <число> |
| 3 | С | Сторона тр-ка | Вещ | 0, + |
В5 | <число> |
|
Переменные блока |
||||||
| 4 | Р | полупериметр | Вещ | 0, + |
Е3 | <формула> |
| 5 | S | Площадь тр-ка | Вещ | 0, + |
Е4 | <формула> |
|
Переменные выходного |
||||||
| 6 | S | Площадь тр-ка | Вещ | 0, + |
Н3 | <формула> |
2. Разработка таблицы ВводаИнформации
Таблица ВводаИнформации должна содержать
значения переменных входного потока. Ее
реализация показана на Рис. 1.
3. Разработка таблицы подзадачи
ОбработкаИнформации
В данной таблице необходимо провести
вычисления полупериметра и площади. Оба эти
параметра вводятся с помощью формул в
соответствующие ячейки. Реализация данной
таблицы приведено на Рис. 1.
4. Разработка таблицы ВыводаРезультатов
Таблица ВыводаРезультатов должна содержать
значения переменных выходного потока. Ее
реализация показана на Рис. 1.
5. Тестирование разработанных таблиц
Для тестирования полученных таблиц строим
таблицу теста по следующему шаблону:
| № п/п. | Имя | Назначение | Значение/результат | ||||
| 1 | А | Входной поток | 1 | 3 | 1 | ||
| 2 | В | 1 | 4 | 1 | |||
| 3 | С | 4 | 5 | 2 | |||
| 4 | Р | Промежуточные | 3 | 6 | 2 | ||
| 5 | S | Выходной поток | Ошибка | 6 | 0 |
ЗАДАЧА РЕШЕНА.
Задачи для самостоятельной работы можно найти
в Приложении 1.
Алгоритм ветвления
ЗАДАЧА. Задан алгоритм в виде:
НАЧАЛО_АЛГОРИТМА
- Ввести значение переменной Х.
- ЕСЛИ Х не больше 0,
ТО Y:=Х*Х, ИНАЧЕ Y:=Х+1. - Вывести значение переменной Y.
КОНЕЦ_АЛГОРИТМА
Реализовать вычисления по заданному алгоритму
в Excel.
РЕШЕНИЕ.
1. Спецификация переменных исходного
алгоритма:
2. Разработка таблицы ВводаИнформации
Таблица ВводаИнформации должна содержать
значения переменных входного потока. В нашем
случае значение X. Ее реализация показана на Рис. 2.
3, 4. Разработка таблицы подзадачи
ОбработкаИнформации.
В данной задаче можно (и нужно) объединить
задачи ОбработкиИнфориации и ВыводаРезультатов,
построив только таблицу ВыводаРезультатов. Ее
реализация показана на Рис. 2.
5. Тестирование разработанной таблицы.
Для тестирования полученной таблицы
необходимо взять минимум три значения Х:
- слева от ветвления,
- в точке ветвления,
- справа от точки ветвления.
Значения берутся так, чтобы просто было
проверить результат. Поэтому построим таблицу
тестирования в виде:
| Имя переменной | ЗНАЧЕНИЕ/РЕЗУЛЬТАТ | ||
| Слева от точки ветвления | В точке ветвления | Справа от точки ветвления | |
| X | -5 | 0 | 2 |
| Y | 25 | 0 | 3 |
ЗАДАЧА РЕШЕНА.
Задачи для самостоятельной работы можно найти
в Приложении 2.
Циклические алгоритмы
ЗАДАЧА. Задан алгоритм в виде:
НАЧАЛО_АЛГОРИТМА
- Ввести значение целочисленной переменной
1<=N<=10. - S:= 0 {Начальное значение
сумматора равно нулю}. - I:= 0 {Начальное
значение индекса цикла равно нулю}. - I:=I+1 {Текущее значение индекса
цикла}. - S:=S+I
{накопление
суммы}. - ЕСЛИ N>I то идти на п.4
{конец цикла с постусловием} - Вывести значение
S
{Вывод результата}.
КОНЕЦ_АЛГОРИТМА
Реализовать вычисления по заданному алгоритму
в Excel.
РЕШЕНИЕ.
1. Спецификация переменных исходного
алгоритма:
| № п/п. | Имя переменной в алгоритме. | Назначение | Тип | Диапазон | Адрес | Реализация |
| Переменные входного потока | ||||||
| 1 | N | ПВхП | ц | 1..10 | B3 | <число> |
| Индекс цикла | ||||||
| 1 | i | индекс | ц | 1..N | А10:A50 | <массив> |
| 5 | S | ПВхдП | ц | <=55 | B10:B50 | <формула> |
| Переменные выходного потока. | ||||||
| 5 | S | ПВхдП | ц | <=55 | Е3 | <формула> |
2. Разработка таблицы ВводаИнформации
Таблица ВводаИнформации должна содержать
значения переменных входного потока. В нашем
случае значение N. Ее реализация показана на Рис. 3.
3. Разработка таблицы подзадачи
ОбработкаИнформации
Реализация обработки информации возможна лишь
с использованием циклического алгоритма.
В случае с Excel данную задачу необходимо разбить
на три:
- Построение столбца индексов цикла.
- Построение столбца элементов массива.
ЗАДАЧА №1 ПОСТРОЕНИЕ СТОЛБЦА ИНДЕКСА ЦИКЛА.
Данную задачу сформулируем в виде:
Построить столбец значений индекса цикла в
интервале [1..N (задано)]. При этом с изменением
значения N в ячейке В3 должно изменяться и
количество значений индекса цикла в расчетной
таблице.
Эта задача решается в столбце А начиная со строки
№10.
Важно отметить, что протяжку можно вести до
любого номера строки лишь бы при всех изменениях
N протяжка формулы захватывала все строки
изменения значения индекса цикла. Необходимо
только помнить, что при протяжке увеличивается
объем файла, то есть чем глубже протянем формулу,
тем большим будет объем полученного файла и,
возможно, медленнее будет работать Excel с этим
файлом.
Рис. 3.
ПЕРВАЯ ЗАДАЧА РЕШЕНА
ЗАДАЧА №2. ПОСТРОЕНИЕ СТОЛБЦА ЭЛЕМЕНТОВ ЦИКЛА.
Здесь под элементом цикла будем понимать
текущее значение S, зависящее от значения индекса
цикла.
Сформулируем задачу в следующем виде:
Для каждого значения индекса цикла определить
текущее значение S.
Столбец В дает нам текущие значения S=f(<индекс
цикла>), при этом протяжка формулы в столбце В
должна быть не меньше протяжки в столбце А.
Рис. 3.
ВТОРАЯ ЗАДАЧА РЕШЕНА.
4. Разработка таблицы подзадачи
ВыводРезультатов
Для решения данной задачи следует понять, что
выходным значением S будет наибольшее из
значений в ячейках В [10…]. Конечное значение
интервала в В определяется протяжкой формул в
задачах №№1, 2. Пусть формулы протянули до строки
№50. Естественно, наибольшим S будет для
наибольшего значения индекса цикла, так как на
каждом шаге прибавляется число большее 1.
Следовательно, в ячейку Е3 необходимо ввести
формулу
Е3 =>[=МАКС(b10:b50)]
Рис. 3.
И если помнить, что значение пустой ячейки Excel
воспринимает как «0», то…
ТРЕТЬЯ ЗАДАЧА РЕШЕНА.
5. Тестирование полученных таблиц
Для тестирования полученной таблицы строим
таблицу теста по следующему шаблону:
| № п/п. | Имя | назначение | Значение/результат | ||||
| 1 | N | Вход | 1 | 5 | 7 | 9 | 10 |
| 2 | S | Выход | 1 | 15 | 28 | 45 | 55 |
ЗАДАЧА РЕШЕНА.
Задачи для самостоятельной работы можно найти
в Приложении 3.
Большинство типовых
вычислительных алгоритмов в Excel оформлены
в виде стандартных функций и вызываются
с помощью программы Мастер функций (см.
подразд. 1.9). Самые популярные
из них:
-
ЕСЛИ() – позволяет
предусмотреть разные варианты заполнения
ячейки; -
СУММ(), ПРОИЗВЕД()
– соответственно суммирование и
перемножение значений из одного или
нескольких блоков; -
СУММПРОИЗВ() –
суммирование произведений соответствующих
элементов двух или нескольких массивов; -
СРЗНАЧ(), СРГЕОМ()
– расчет соответственно среднего
арифметического и геометрического по
числам в заданных блоках; -
СЧЕТ() – определение
количества чисел в заданном блоке.
Более сложные
алгоритмы оформлены в виде команд и
заказываются через меню Сервис. Наиболее
важные из них:
-
Подбор параметра…
– нахождение аргумента, при котором
функция примет нужное значение; -
Поиск решения…
– решение систем уравнений и задач
оптимизации; -
Пакет анализа –
содержит программы, необходимые при
статистической обработке данных.
Если нужная для
вычислений команда отсутствует в меню,
ее можно установить с помощью команды
Сервис Надстройки…
6.1. Общие сведения о функции если()
Функция ЕСЛИ()
позволяет предусмотреть разные способы
заполнения одной и той же ячейки. То,
каким из них следует воспользоваться
в данный момент, Excel определяет
самостоятельно по тому, выполняется
или нет при введенных данных указанное
в функции условие. Стандартный формат
функции имеет следующий вид:
ЕСЛИ(Логическое_выражение;
Значение_если_истина;Значение_если_ложь)
Здесь:
-
Логическое_выражение
– это условие, которое при одних
значениях введенных данных выполняется,
при других – нет; -
Значение_если_истина
– алгоритм, по которому определяется
значение функции, когда условие
оказывается правильным; -
Значение_если_ложь
– алгоритм, по которому определяется
значение функции, когда условие
оказывается неправильным.
В роли алгоритмов,
которые выбирает функция ЕСЛИ(), могут
выступать расчетные выражения, другие
функции, ссылки на ячейки, где находится
нужная информация, текстовые строки и
т. п.
Рассмотрим действие
этой функции на конкретных примерах.
6.2. Выбор из двух вариантов по одному условию
Пример
Поставщик ввел
оптовую скидку на цену для больших
партий товара. Надо составить шаблон
для расчета стоимости любой партии
товара.
Составим таблицу
из констант, необходимых для расчета.
В ячейки А1:А4 введем названия констант:
«ОбъемПартии», «ОптБарьер»,
«РознЦена», «ОптЦена». Присвоим
ячейкам В1:В4 такие же имена (удобно
пользоваться командой Вставка
Имя
Создать…). В ячейку С1 введем
текст «СтоимПартииТовара».
Сделаем активной
ячейку С2 и вызовем через Мастер функций
функцию ЕСЛИ(). В окне аргументов в
текстовые поля введем следующие значения:
-
В поле
«Логическое_выражение:» вводится
условие, по которому Excel будет выбирать
нужный вариант действий. Его можно
составить так:
ОбъемПартии<=ОптБарьер
-
В поле
«Значение_если_истина:» указывается
способ, по которому следует рассчитывать
функцию, если условие оказалось
правильным при тех данных, которые
введены во влияющие ячейки в данный
момент. Для нашего примера этот аргумент
выглядит следующим образом:
ОбъемПартии*
РознЦена
-
В поле
«Значение_если_ложь:» указывается,
как рассчитывать функцию, если условие
не выполняется. Для нашего примера
следует ввести
ОбъемПартии*ОптЦена
Расчетный шаблон
готов. Чтобы проверить его, введите
удобные для устных расчетов числа в
ячейки В1:В4 и проверьте, правильно ли
функция ЕСЛИ() выбрала формулу для
заполнения ячейки С2. Введите в В1 другой
объем партии, при котором требуется
использовать другую цену при расчете
стоимости покупки. Если в обоих случаях
получены верные результаты, можно
красиво отформатировать ячейки А1:С4
(см.
подразд. 1.13–1.16) и пользоваться
этим шаблоном, меняя только значения
констант в В1:В4.
Пример
В таблице значений
функции y = 2cos(x
+ 2)e0,5xнадо отметить символом «*» строку
с минимальным значением.
Введем в ячейки
А1 и В1 подписи «X» и
«Y», в блок А2:А11 –
значения аргументов, в блок В2:В11 –
формулу расчета функции. Столбец С
зарезервируем для заказанной в условии
метки. В ячейкуD1 введем
текст «минимум», в ячейкеD2
с помощью функции МИН() найдем это
значение в блоке В2:В11.
Выделим ячейку С2
и вызовем через Мастер функций функцию
ЕСЛИ(). Условие, по которому Excel выбирает
нужный вариант действий, составим так:
В2=$D$2. В строку второго
аргумента вводим символ «*» (без
кавычек), в третий – пробел и нажмем
после этого <ОК>. С помощью протяжки
скопируем полученную формулу на блок
С2:С11.
Задание
Посмотрите, какой
вид приняла функция в разных ячейках
этого блока.
Рассмотрим функцию
ЕСЛИ() в той строке, в которой появилась
«*». Значение функции y
в этой строке минимально. Левая и
правая части условия оказались
одинаковыми, т. е. первый аргумент –
правильный. Поэтому для заполнения
своей ячейки функция ЕСЛИ выбрала то,
что указано во втором аргументе. Для
значений функцииув других строках
условие, введенное в функцию ЕСЛИ(),
оказывается неверным, поэтому она
заполняет свои ячейки по варианту
третьего аргумента. В нашем случае это
пробел, который невидим на экране,
поэтому ячейки кажутся пустыми.
Измените аргументы,
введенные в А2:А11. «*» переместилась
в другую строку, хотя формулы в С2:С11 не
были изменены (после изменения данных
каждая функция ЕСЛИ() автоматически
проверила свой первый аргумент заново
и приняла новое управляющее решение,
каким правилом пользоваться для
заполнения своей ячейки).
Задание
В ячейку А1 введите
формулу:
=ЕСЛИ(С3=37;»СЕНО»;»СОЛОМА»)
Определите влияющую
ячейку (команда
Сервис
Зависимости
Влияющие ячейки) и введите в
нее такое число, при котором СОЛОМА
превратится в СЕНО.
Соседние файлы в предмете [НЕСОРТИРОВАННОЕ]
- #
- #
- #
- #
- #
- #
- #
- #
- #
- #
- #
A Бразильский математик по имени Ренато Джанелла говорит, что можно предсказать номера лотереи используя теории вероятностей и сложную математику. Джанелла написала исследование под названием Геометрия шанса: номера лотереи следуют прогнозируемой закономерности. Это исследование предполагает, что не все комбинации чисел имеют одинаковую вероятность выпадения вничью.
Следовательно, можно предсказать шаблоны или комбинации чисел которые имеют больше шансов появиться в розыгрыше лотереи. Но что делать, если вы не разбираетесь в сложной математике? Если вам нужен более простой способ предугадывать номера лотереи, вы можете использовать алгоритмы с использованием Excel. Я покажу вам, как вы можете создать свой документ, чтобы у вас был список чисел, которые имеют больше шансов появиться в розыгрыше.
Содержание
- Объяснение алгоритма предсказания лотерейных номеров
- Действительно ли работает алгоритм предсказания лотерейного номера?
- Как создать формулу алгоритма прогнозирования лотереи с помощью Excel
- Определение вероятности лотереи в Excel
- Использование двухбарабанных лотерей
- Использовать этот готовый алгоритм лотереи Excel Загрузить
- Заключительные мысли об алгоритме прогнозирования лото
- Часто задаваемые вопросы
Объяснение алгоритма предсказания лотерейных номеров
Алгоритм — это комбинация инструкций которые помогут вам решить сложную задачу. Каждый компьютер использует алгоритмы для работы. Алгоритм предсказания лотереи использует большую комбинацию чисел, чтобы помочь вам выбрать правильный набор чисел.
Вы можете использовать Excel для создания своего алгоритма. Все, что вам нужно сделать, это ввести правильную команду в электронную таблицу Excel, и она проанализирует для вас сотни или тысячи чисел. Этот алгоритм процесса дает вам список прогнозируемых чисел которые, скорее всего, сыграют вничью.
Преимущество использования Excel для создания алгоритмов прогнозирования заключается в том, что вы можете использовать этот метод для любой лотереи в мире. Так что, если вы хотите попробовать свои силы в самых популярных онлайн-лотереях, таких как MegaMillions or Американский пауэрбол ты можешь используйте свои алгоритмы прогнозирования, чтобы увеличить свои шансы на победу.
Помимо MegaMillions или US Powerball, вы можете использовать алгоритмы прогнозирования, чтобы увеличить свои шансы для других наших лучшие онлайн-лотереи по странам.
Действительно ли работает алгоритм предсказания лотерейного номера?
Следует помнить один фактор: ни один алгоритм предсказания лотереи не может гарантировать выигрыш джекпота. Но это значительно увеличивает ваши шансы на победу. даже если вы выиграете меньшие призы с других ярусов.
С другой стороны, алгоритм предсказания лотереи работает для определенной цели и будет работать для того, для чего он предназначен. Его задача — предоставить вам комбинацию цифр который с большей вероятностью появится в розыгрыше, вместо того, чтобы давать вам случайные числа. Но опять же, это не может гарантировать победу.
Как только вы будете готовы; Играйте с лучшими лотерейными сайтами!
Как создать формулу алгоритма прогнозирования лотереи с помощью Excel
Теперь, когда вы знаете больше об алгоритмах предсказания лотереи, я хотел бы показать вам, как вы можете сделать это самостоятельно. используя Microsoft Excel. Эта программа является мощным инструментом и идеально подходит для людей, которые не умеют писать коды или не имеют опыта программирования. Кроме того, вам не нужны обширные навыки работы с Excel, чтобы создать собственный алгоритм прогнозирования. Чтобы начать, выполните следующие действия.
Откройте Excel — создайте свой документ
Откройте новую книгу в Microsoft Excel. Чтобы вам было легче читать, вы можете добавить цветные заголовки or выделить определенные разделы. Но если вы хотите создать простую электронную таблицу, вам не нужно ничего добавлять.
Заполните свой первый столбец
Начните с ввода 1 в ячейке A1 , а затем 2 в ячейке A2. Взгляните на снимок экрана, который я предоставил ниже, чтобы помочь вам.
Как я уже упоминал ранее, вы можете использовать этот алгоритм для любой лотереи по всему миру. В этом примере я хотел бы использовать лотерею, в которой 70 шаров в основном барабане. Поэтому вам нужно номер столбца A от 1 до 70.
Вы можете ввести эти числа вручную, но это займет время. Итак, выделите первую и вторую ячейку (A1-A2), и вокруг ячеек появится зеленая рамка. Там будет маленькая точка в правом нижнем углу коробки. Нажмите на маленькую точку, а затем перетащите зеленую рамку до ячейки A70. в этом столбце будут введены числа от 1 до 70.
Если вы играете в другую лотерею, например Американский пауэрбол с барабаном из 69 шаров, тогда вы должны ввести числа от 1 до 69 в столбце A. Взгляните на скриншоты, которые я предоставил ниже, чтобы помочь вам.
Введите свою функцию в столбец B
Теперь, когда ваша первая строка заполнена, введите следующее формула в ячейку B1:
= СЧЁТЕСЛИ (U72: AO6000; A1), Двойной щелчок U72: AO6000 и нажмите клавишу F4 сделать формулу абсолютной. Если у вас нет клавиши F4, вы можете используйте свою цифровую клавиатуру. Убедитесь, что вы скопировали эту функцию полностью до ячейка B70. В столбце B должны быть нули.
Выделите свой диапазон от B1 до B70. Теперь нажмите кнопку «Домой» в верхнем левом углу экрана и перейдите к Вкладка «Стили» , чтобы выбрать Условное форматирование. Нажмите Верхние / нижние правила , а затем выберите Выше среднего. Выберите нужный текст. Эта функция выделит числа, которые выше среднего в вашем алгоритме после следующего шага.
Введите другую формулу в столбец U71
Найдите столбец U71 и введите следующую формулу:
= СЛУЧМЕЖДУ (1; 70)
Как только вы введете формулу, появится случайное число между 1 и 70 это диапазон в основном барабане вашей лотереи. Когда я ввел формулу, я получил число 34. Вы можете получить другое число, когда введете формулу. Теперь скопируйте эту ячейку с помощью нажатие Ctrl + C.
Вверху столбца A вы увидите значок коробка с U71. В этом блоке вам нужно ввести следующую формулу: U72: AO6000
Теперь нажмите Ctrl + V, чтобы вставить эту формулу во всех ячейках вашего документа. Просто не забудьте использовать Параметр «Вставить значения».
Вы увидите ряды и ряды чисел!
Выделенные числа в столбце B
Теперь вы увидите список номеров под Выделенный столбец B. В этом столбце выделены числа, выглядят выше среднего. На листе Excel также подсчитано, во сколько раз число в столбце A появляется в книге.
Повторите процесс, используя выделенные числа.
Приведенный выше процесс создает электронную таблицу с тысячи чисел, которые рандомизированы. На этом листе вы можете выбрать частые числа, которые появляются так что вы можете использовать их в своем лотерейном билете. Однако у вас все еще слишком много выделенных чисел.
Следовательно, вам нужно сузить числа, повторив процесс, упомянутый выше, четыре раза. Откройте новую таблицу Excel, но оставьте открытой книгу алгоритмов. Вместо того, чтобы вводить числа от 1 до 70 в столбце A, вы используйте выделенные числа в вашей предыдущей книге. Теперь у вас будет меньше чисел для работы.
Просто скопируйте значения из предыдущей книги, введите их в столбец A и повторите шаги:
- Введите формулу СЧЁТЕСЛИ… в столбец B
- Перейдите к U71 и введите = RANDBETWEEN (1; 70)
- Введите U72: AO6000 в поле ячейки над столбцом A.
- Скопируйте ячейку, как раньше, и вставьте
Если у вас все еще слишком много выделенных чисел в столбце B, просто повторяйте процессы, пока не получите количество номеров, необходимое для выбранной вами лотереи.
Определение вероятности лотереи в Excel
Большинство лотерей имеют один шанс на миллион на победу. Некоторые игроки выбирают лотереи, которые дают им больше шансов на выигрыш. обычно более мелкие лотереи, такие как Chispazo в Мексике. Эта лотерея имеет вероятность 1 из 98,280 XNUMX шансов на получение приза джекпота.
Чтобы узнать, какова вероятность выигрыша в вашей любимой лотерее, просто откройте новую таблицу Excel и выполните следующие простые шаги:
- В столбце C1 введите выбранный вами диапазон номеров лотереи. Например, Powerball США имеет диапазон от 1 до 69. Поэтому введите 69 в столбце C.
- Для столбца D1 введите количество цифр, которое нужно выбрать. Для лотереи Powerball США вам нужно выбрать пять чисел, поэтому введите цифру 5 в свой столбец.
- В ячейке E1 введите в этой формуле = COMBIN (C1, D1) и нажмите клавишу ВВОД. Формула даст вероятность выбранной вами лотереи.
С помощью этих шагов вы можете решить, будет ли это лучшая лотерея для вас, исходя из ваших шансов на выигрыш.
Использование двухбарабанных лотерей
Вы хотите определить свои шансы на выигрыш с помощью лотереи с двумя барабанами? Затем вы можете добавить определенную информацию в свою электронную таблицу Excel, чтобы получить ответ. Следуй этим шагам:
- В ячейке C1 введите выбранный вами диапазон номеров лотереи. Если вы играете в MegaMillions, наберите 70 в этой ячейке.
- Вы должны выбрать пять чисел в основном барабане, чтобы выиграть MegaMillions, поэтому в ячейке D1 введите 5.
- Используйте формулу = КОМБИНАТ (C1; D1) в ячейке E1, чтобы определить свою вероятность.
- Добавьте второй диапазон номеров барабана в ячейку F1, который будет равен 25, если вы играете в MegaMillions.
- В ячейке G1 введите эту формулу = E1 * F1, чтобы получить фактическое шансы лотереи если бы вы выбрали 5 номеров плюс ваш бонусный номер.
Использовать этот готовый алгоритм лотереи Excel Загрузить
Если вы не хотите создавать свою таблицу каждый раз, когда хотите играть в лотерею, тогда скачать эту готовую электронную таблицу Excel, которую я сделал. Готовый лист Excel сэкономит ваше время, потому что вам не придется вводить все формулы.
Если вы играете в лотерею, отличную от лотереи в загруженной таблице Excel, просто измените числа в столбце A и убедитесь, что формулы соответствуют измененным ячейкам.
Попробуйте алгоритм лотереи на Lottoland!
Заключительные мысли об алгоритме прогнозирования лото
Использование алгоритм предсказания в Excel это идеальная стратегия для выбора чисел. Поэтому вместо того, чтобы выбирать случайные числа для игры в любимую лотерею, вы можете использовать алгоритмы, созданные Excel, чтобы увеличить свои шансы.
Не забывайте, что нужно повторите процесс четыре раза используя метод, описанный в этой статье, чтобы сузить круг ваших оценок. Каждый раз, когда вы используете этот метод, ваши числа будут другими. Таким образом, вы можете создать несколько таблиц, если хотите сыграть в более чем одну лотерею или купить более одного лотерейного билета.
Часто задаваемые вопросы
Может ли Excel предсказать выигрышные номера лотереи?
Ни одна программа не может предсказать точные выигрышные номера лотереи, потому что они не могут определить будущее. Excel поможет вам создать алгоритм, который поможет вам выбрать числа, которые могут отображаться в лотерее, но не могут предсказать выигрышные числа.
Можете ли вы составлять комбинации номеров лотереи в Excel?
Да, вы можете использовать Excel для создания комбинаций чисел. Вы можете использовать формулу =COMBIN для создания комбинаций. Например, если у вас есть лотерея с диапазоном чисел от 1 до 52, и вам нужно выбрать 6 шаров, используйте формулу =СОЕДИНЕНИЕ(52,6)
Есть ли другие инструменты, которые вы можете использовать для создания номеров лотереи в Excel?
Да, есть и другие инструменты, которые вы можете использовать в Excel. Самым популярным из них является KuTools for Excel, который поможет вам легко генерировать номера лотереи.
Может ли кто-нибудь использовать Excel для предсказания номеров лотереи?
Да, любой может использовать Excel, чтобы получить номера лотереи, необходимые для игры в предпочитаемую им игру. Все, что вам нужно, это компьютер или ноутбук с установленным на нем Excel. В Интернете есть множество руководств, в которых предлагаются различные формулы. Все, что вам нужно сделать, это следовать инструкциям, и вы получите свои алгоритмы лотереи.
Что произойдет, если формулы лотереи Excel не работают?
Иногда Excel не распознает используемые вами формулы. Возможно, вам придется изменить некоторые настройки. Убедитесь, что в вашем Excel включена функция автоматического суммирования. Щелкните ячейку и на вкладке «Числа» на домашней ленте убедитесь, что для нее установлено значение «Общие», а не «Текст».
Инструменты прогнозирования в Microsoft Excel
Смотрите также примера. известные_значения_x, не должна прогнозов были более скачать данный пример:Рассчитаем прогноз по продажамДиапазон временной шкалыЛист прогноза имеющихся данных. Функции или стабилизацию) продемонстрирует(вкладка серии научных экспериментов, линейного приближения, в на монитор в того, у прогноз прибыли на.Прогнозирование – это оченьНа график, отображающий фактические равняться 0 (нулю), точными.Функция ПРЕДСКАЗ в Excel
с учетом ростаЗдесь можно изменить диапазон,
Процедура прогнозирования
. ЛИНЕЙН и ЛГРФПРИБЛ предполагаемую тенденцию наГлавная можно использовать Microsoft 2019 году составит указанной ранее ячейке.
Способ 1: линия тренда
ТЕНДЕНЦИЯ 2018 год.Линия тренда построена и важный элемент практически объемы реализации продукции,
иначе функция ПРЕДСКАЗРассчитаем значения логарифмического тренда позволяет с некоторой и сезонности. Проанализируем используемый для временнойВ диалоговом окне
- возвращают различные данные ближайшие месяцы., группа Office Excel для 4614,9 тыс. рублей. Как видим, наимеется дополнительный аргументВыделяем незаполненную ячейку на по ней мы любой сферы деятельности, добавим линию тренда вернет код ошибки с помощью функции степенью точности предсказать продажи за 12 шкалы. Этот диапазонСоздание листа прогноза регрессионного анализа, включаяЭта процедура предполагает, чтоРедактирование автоматической генерации будущихПоследний инструмент, который мы этот раз результат«Константа» листе, куда планируется можем определить примерную начиная от экономики
- (правая кнопка по #ДЕЛ/0!. ПРЕДСКАЗ следующим способом: будущие значения на месяцев предыдущего года должен соответствовать параметрувыберите график или наклон и точку диаграмма, основанная на, кнопка
- значений, которые будут рассмотрим, будет составляет 4682,1 тыс., но он не выводить результат обработки.
- величину прибыли через и заканчивая инженерией.
- графику – «ДобавитьРассматриваемая функция игнорирует ячейки
- Как видно, в качестве основе существующих числовых
- и построим прогнозДиапазон значений
- гистограмму для визуального пересечения линии с
- существующих данных, ужеЗаполнить
базироваться на существующихЛГРФПРИБЛ
рублей. Отличия от является обязательным и Жмем на кнопку три года. Как Существует большое количество линию тренда»). с нечисловыми данными, первого аргумента представлен значений, и возвращает на 3 месяца. представления прогноза. осью. создана. Если это). данных или для. Этот оператор производит результатов обработки данных используется только при«Вставить функцию» видим, к тому программного обеспечения, специализирующегосяНастраиваем параметры линии тренда:
- содержащиеся в диапазонах, массив натуральных логарифмов соответствующие величины. Например, следующего года сДиапазон значенийВ полеСледующая таблица содержит ссылки еще не сделано,С помощью команды автоматического вычисления экстраполированных расчеты на основе оператором наличии постоянных факторов.. времени она должна именно на этомВыбираем полиномиальный тренд, что которые переданы в последующих номеров дней. некоторый объект характеризуется помощью линейного тренда.Здесь можно изменить диапазон,Завершение прогноза на дополнительные сведения просмотрите раздел СозданиеПрогрессия значений, базирующихся на метода экспоненциального приближения.ТЕНДЕНЦИЯ
- Данный оператор наиболее эффективноОткрывается перевалить за 4500 направлении. К сожалению, максимально сократить ошибку качестве второго и Таким образом получаем свойством, значение которого Каждый месяц это используемый для рядов
выберите дату окончания, об этих функциях. диаграмм.можно вручную управлять вычислениях по линейной Его синтаксис имеетнезначительны, но они используется при наличииМастер функций тыс. рублей. Коэффициент далеко не все прогнозной модели. третьего аргументов. функцию логарифмического тренда, изменяется с течением для нашего прогноза значений. Этот диапазон а затем нажмитеФункцияЩелкните диаграмму. созданием линейной или или экспоненциальной зависимости. следующую структуру:
имеются. Это связано линейной зависимости функции.. В категории
Способ 2: оператор ПРЕДСКАЗ
R2 пользователи знают, чтоR2 = 0,9567, чтоФункция ПРЕДСКАЗ была заменена которая записывается как времени. Такие изменения 1 период (y). должен совпадать со
кнопку
ОписаниеВыберите ряд данных, к экспоненциальной зависимости, аВ Microsoft Excel можно= ЛГРФПРИБЛ (Известные значения_y;известные с тем, чтоПосмотрим, как этот инструмент«Статистические», как уже было
обычный табличный процессор означает: данное отношение функцией ПРЕДСКАЗ.ЛИНЕЙН в y=aln(x)+b. могут быть зафиксированыУравнение линейного тренда: значением параметра
СоздатьПРЕДСКАЗ которому нужно добавить также вводить значения заполнить ячейки рядом значения_x; новые_значения_x;[конст];[статистика]) данные инструменты применяют будет работать всевыделяем наименование сказано выше, отображает
Excel имеет в объясняет 95,67% изменений Excel версии 2016,Результат расчетов: опытным путем, вy = bxДиапазон временной шкалы.Прогнозирование значений
линия тренда или с клавиатуры. значений, соответствующих простому
Как видим, все аргументы разные методы расчета: с тем же«ПРЕДСКАЗ» качество линии тренда. своем арсенале инструменты объемов продаж с но была оставленаДля сравнения, произведем расчет
- результате чего будет + a.В Excel будет создантенденция скользящее среднее.
- Для получения линейного тренда линейному или экспоненциальному полностью повторяют соответствующие метод линейной зависимости массивом данных. Чтобы, а затем щелкаем В нашем случае для выполнения прогнозирования, течением времени. для обеспечения совместимости
- с использованием функции составлена таблица известныхy — объемы продаж;Заполнить отсутствующие точки с новый лист сПрогнозирование линейной зависимости.На вкладке к начальным значениям тренду, с помощью элементы предыдущей функции. и метод экспоненциальной сравнить полученные результаты, по кнопке величина которые по своейУравнение тренда – это с Excel 2013 линейного тренда: значений x иx — номер периода; помощью
таблицей, содержащей статистическиеРОСТМакет применяется метод наименьших маркер заполнения или Алгоритм расчета прогноза зависимости. точкой прогнозирования определим«OK»R2 эффективности мало чем
модель формулы для и более старымиИ для визуального сравнительного соответствующих им значенийa — точка пересеченияДля обработки отсутствующих точек
и предсказанные значения,Прогнозирование экспоненциальной зависимости.в группе квадратов (y=mx+b). команды
- немного изменится. ФункцияОператор 2019 год..составляет уступают профессиональным программам. расчета прогнозных значений. версиями. анализа построим простой y, где x с осью y Excel использует интерполяцию. и диаграммой, на
- линейнАнализДля получения экспоненциального трендаПрогрессия рассчитает экспоненциальный тренд,ЛИНЕЙНПроизводим обозначение ячейки дляЗапускается окно аргументов. В0,89 Давайте выясним, что
Большинство авторов для прогнозированияДля предсказания только одного график. – единица измерения на графике (минимальный Это означает, что которой они отражены.Построение линейного приближения.нажмите кнопку
к начальным значениям. Для экстраполяции сложных
Способ 3: оператор ТЕНДЕНЦИЯ
который покажет, вопри вычислении использует вывода результата и поле. Чем выше коэффициент, это за инструменты, продаж советуют использовать будущего значения наПолученные результаты: времени, а y порог); отсутствующая точка вычисляется
Этот лист будет находиться
лгрфприблЛиния тренда применяется алгоритм расчета и нелинейных данных сколько раз поменяется метод линейного приближения. запускаем«X» тем выше достоверность и как сделать линейную линию тренда. основании известного значенияКак видно, функцию линейной – количественная характеристикаb — увеличение последующих как взвешенное среднее слева от листа,Построение экспоненциального приближения.и выберите нужный экспоненциальной кривой (y=b*m^x).
можно применять функции сумма выручки за Его не стоит
Мастер функцийуказываем величину аргумента, линии. Максимальная величина прогноз на практике. Чтобы на графике независимой переменной функция регрессии следует использовать
- свойства. С помощью значений временного ряда. соседних точек, если на котором выПри необходимости выполнить более тип регрессионной линииВ обоих случаях не или средство регрессионный один период, то путать с методомобычным способом. В к которому нужно его может быть
- Скачать последнюю версию увидеть прогноз, в ПРЕДСКАЗ используется как в тех случаях, функции ПРЕДСКАЗ можноДопустим у нас имеются отсутствует менее 30 % ввели ряды данных сложный регрессионный анализ — тренда или скользящего учитывается шаг прогрессии. анализ из надстройки есть, за год. линейной зависимости, используемым категории отыскать значение функции. равной Excel параметрах необходимо установить обычная формула. Если когда наблюдается постоянный предположить последующие значения следующие статистические данные точек. Чтобы вместо (то есть перед включая вычисление и
- среднего. При создании этих «Пакет анализа». Нам нужно будет инструментом«Статистические» В нашем случаем1Целью любого прогнозирования является количество периодов.
Способ 4: оператор РОСТ
требуется предсказать сразу рост какой-либо величины. y для новых по продажам за этого заполнять отсутствующие ним). отображение остатков — можноДля определения параметров и прогрессий получаются теВ арифметической прогрессии шаг найти разницу вТЕНДЕНЦИЯнаходим и выделяем это 2018 год.
. Принято считать, что
выявление текущей тенденции,Получаем достаточно оптимистичный результат: несколько значений, в В данном случае значений x. прошлый год. точки нулями, выберитеЕсли вы хотите изменить использовать средство регрессионного форматирования регрессионной линии же значения, которые или различие между
- прибыли между последним. Его синтаксис имеет наименование Поэтому вносим запись при коэффициенте свыше и определение предполагаемогоВ нашем примере все-таки качестве первого аргумента функция логарифмического трендаФункция ПРЕДСКАЗ использует методРассчитаем значение линейного тренда.
- в списке пункт дополнительные параметры прогноза, анализа в надстройке тренда или скользящего вычисляются с помощью начальным и следующим фактическим периодом и такой вид:«ТЕНДЕНЦИЯ»«2018»0,85 результата в отношении экспоненциальная зависимость. Поэтому следует передать массив
- позволяет получить более линейной регрессии, а Определим коэффициенты уравненияНули нажмите кнопку «Пакет анализа». Дополнительные среднего щелкните линию функций ТЕНДЕНЦИЯ и значением в ряде первым плановым, умножить=ЛИНЕЙН(Известные значения_y;известные значения_x; новые_значения_x;[конст];[статистика]). Жмем на кнопку. Но лучше указатьлиния тренда является изучаемого объекта на при построении линейного или ссылку на правдоподобные данные (более
Способ 5: оператор ЛИНЕЙН
ее уравнение имеет y = bx.Параметры сведения см. в тренда правой клавишей РОСТ. добавляется к каждому её на числоПоследние два аргумента являются«OK»
этот показатель в
достоверной. определенный момент времени тренда больше ошибок диапазон ячеек со наглядно при большем вид y=ax+b, где: + a. ВОбъединить дубликаты с помощью. статье Загрузка пакета мыши и выберитеДля заполнения значений вручную следующему члену прогрессии. плановых периодов необязательными. С первыми. ячейке на листе,Если же вас не в будущем. и неточностей. значениями независимой переменной, количестве данных).Коэффициент a рассчитывается как ячейке D15 ИспользуемЕсли данные содержат несколько
- Вы найдете сведения о статистического анализа. пункт выполните следующие действия.Начальное значение(3) же двумя мыОткрывается окно аргументов оператора а в поле устраивает уровень достоверности,Одним из самых популярныхДля прогнозирования экспоненциальной зависимости
- а функцию ПРЕДСКАЗПример 3. В таблице Yср.-bXср. (Yср. и функцию ЛИНЕЙН: значений с одной каждом из параметровПримечание:Формат линии трендаВыделите ячейку, в которойПродолжение ряда (арифметическая прогрессия)и прибавить к знакомы по предыдущимТЕНДЕНЦИЯ«X»
- то можно вернуться видов графического прогнозирования в Excel можно
- использовать в качестве Excel указаны значения Xср. – среднееВыделяем ячейку с формулой меткой времени, Excel в приведенной ниже Мы стараемся как можно. находится первое значение1, 2 результату сумму последнего способам. Но вы,. В полепросто дать ссылку в окно формата в Экселе является использовать также функцию формулы массива. независимой и зависимой арифметическое чисел из D15 и соседнюю, находит их среднее. таблице. оперативнее обеспечивать васВыберите параметры линии тренда, создаваемой прогрессии.3, 4, 5… фактического периода. наверное, заметили, что«Известные значения y» на него. Это линии тренда и экстраполяция выполненная построением РОСТ.Анализ временных рядов позволяет
переменных. Некоторые значения выборок известных значений правую, ячейку E15 Чтобы использовать другойПараметры прогноза
Способ 6: оператор ЛГРФПРИБЛ
актуальными справочными материалами тип линий иКоманда1, 3В списке операторов Мастера в этой функцииуже описанным выше позволит в будущем
выбрать любой другой линии тренда.
Для линейной зависимости – изучить показатели во зависимой переменной указаны y и x так чтобы активной метод вычисления, напримерОписание на вашем языке. эффекты.Прогрессия5, 7, 9 функций выделяем наименование отсутствует аргумент, указывающий способом заносим координаты автоматизировать вычисления и тип аппроксимации. МожноПопробуем предсказать сумму прибыли ТЕНДЕНЦИЯ. времени. Временной ряд в виде отрицательных соответственно). оставалась D15. Нажимаем
- МедианаНачало прогноза Эта страница переведенаПри выборе типаудаляет из ячеек100, 95«ЛГРФПРИБЛ»
- на новые значения. колонки при надобности легко перепробовать все доступные предприятия через 3При составлении прогнозов нельзя – это числовые чисел. Спрогнозировать несколькоКоэффициент b определяется по
- кнопку F2. Затем, выберите его вВыбор даты для прогноза
- автоматически, поэтому ееПолиномиальная прежние данные, заменяя90, 85. Делаем щелчок по Дело в том,«Прибыль предприятия» изменять год. варианты, чтобы найти года на основе использовать какой-то один значения статистического показателя, последующих значений зависимой формуле: Ctrl + Shift списке. для начала. При текст может содержатьвведите в поле их новыми. ЕслиДля прогнозирования линейной зависимости кнопке что данный инструмент. В полеВ поле наиболее точный. данных по этому метод: велика вероятность
расположенные в хронологическом переменной, исключив изПример 1. В таблице + Enter (чтобыВключить статистические данные прогноза выборе даты до неточности и грамматическиеСтепень необходимо сохранить прежние
выполните следующие действия.«OK» определяет только изменение
«Известные значения x»«Известные значения y»Нужно заметить, что эффективным показателю за предыдущие больших отклонений и порядке. расчетов отрицательные числа. приведены данные о ввести массив функцийУстановите этот флажок, если конца статистических данных ошибки. Для наснаибольшую степень для данные, скопируйте ихУкажите не менее двух. величины выручки завводим адрес столбцауказываем координаты столбца прогноз с помощью 12 лет. неточностей.
Подобные данные распространены в
lumpics.ru
Прогнозирование значений в рядах
Вид таблицы данных: ценах на бензин для обеих ячеек). вы хотите дополнительные используются только данные важно, чтобы эта независимой переменной. в другую строку ячеек, содержащих начальныеЗапускается окно аргументов. В единицу периода, который«Год»«Прибыль предприятия» экстраполяции через линию
Строим график зависимости наУмение строить прогнозы, предсказывая самых разных сферахДля расчета будущих значений за 23 дня Таким образом получаем статистические сведения о от даты начала статья была вамПри выборе типа или другой столбец, значения. нем вносим данные в нашем случае
Автоматическое заполнение ряда на основе арифметической прогрессии
. В поле. Это можно сделать, тренда может быть, основе табличных данных, (хотя бы примерно!) человеческой деятельности: ежедневные
|
Y без учета |
текущего месяца. Согласно |
|
сразу 2 значения |
включенных на новый |
|
предсказанного (это иногда |
полезна. Просим вас |
|
Скользящее среднее |
а затем приступайте |
Если требуется повысить точность точно так, как
-
равен одному году,«Новые значения x» установив курсор в
если период прогнозирования состоящих из аргументов будущее развитие событий
-
цены акций, курсов отрицательных значений (-5, прогнозам специалистов, средняя коефициентов для (a)
лист прогноза. В называется «ретроспективный анализ»). уделить пару секундвведите в поле к созданию прогрессии. прогноза, укажите дополнительные это делали, применяя
а вот общийзаносим ссылку на поле, а затем, не превышает 30% и значений функции. — неотъемлемая и валют, ежеквартальные, годовые -20 и -35) стоимость 1 л и (b). результате добавит таблицуСоветы: и сообщить, помоглаПериод
Автоматическое заполнение ряда на основе геометрической прогрессии
На вкладке начальные значения. функцию итог нам предстоит ячейку, где находится зажав левую кнопку от анализируемой базы Для этого выделяем
|
очень важная часть |
объемы продаж, производства |
|
используем формулу: |
бензина в текущем |
|
Рассчитаем для каждого периода |
статистики, созданной с |
|
|
ли она вам, |
число периодов, используемыхГлавная
-
Перетащите маркер заполнения вЛИНЕЙН подсчитать отдельно, прибавив
номер года, на мыши и выделив периодов. То есть,
-
табличную область, а любого современного бизнеса. и т.д. Типичный0;B2:B11;0);ЕСЛИ(B2:B11>0;A2:A11;0))’ class=’formula’> месяце не превысит у-значение линейного тренда. помощью ПРОГНОЗА. ETS.Запуск прогноза до последней с помощью кнопок для расчета скользящего
в группе нужном направлении, чтобы. Щелкаем по кнопке к последнему фактическому который нужно указать соответствующий столбец на при анализе периода
затем, находясь во Само-собой, это отдельная временной ряд вC помощью функций ЕСЛИ 41,5 рубля. Спрогнозировать Для этого в СТАТИСТИКА функциями, а точке статистических дает внизу страницы. Для среднего.Правка заполнить ячейки возрастающими«OK» значению прибыли результат
Ручное прогнозирование линейной или экспоненциальной зависимости
прогноз. В нашем листе. в 12 лет вкладке весьма сложная наука метеорологии, например, ежемесячный выполняется перебор элементов
-
стоимость бензина на известное уравнение подставим также меры, например представление точности прогноза
-
удобства также приводимПримечания:нажмите кнопку или убывающими значениями.
. вычисления оператора случае это 2019Аналогичным образом в поле мы не можем«Вставка» с кучей методов объем осадков.
диапазона B2:B11 и оставшиеся дни месяца,
-
рассчитанные коэффициенты (х сглаживания коэффициенты (альфа, как можно сравнивать
ссылку на оригинал ЗаполнитьНапример, если ячейки C1:E1Результат экспоненциального тренда подсчитанЛИНЕЙН год. Поле«Известные значения x» составить эффективный прогноз, кликаем по значку и подходов, но
-
Если фиксировать значения какого-то отброс отрицательных чисел. сравнить рассчитанное среднее – номер периода). бета-версии, гамма) и прогнозируемое ряд фактические (на английском языке).В полеи выберите пункт
-
содержат начальные значения и выведен в
-
, умноженный на количество«Константа»вносим адрес столбца более чем на нужного вида диаграммы,
-
часто для грубой процесса через определенные Так, получаем прогнозные значение с предсказаннымЧтобы определить коэффициенты сезонности,
-
-
метрик ошибки (MASE, данные. Тем неЕсли у вас естьПостроен на рядеПрогрессия
|
3, 5 и |
обозначенную ячейку. |
|
лет. |
оставляем пустым. Щелкаем«Год» 3-4 года. Но |
|
который находится в |
повседневной оценки ситуации промежутки времени, то данные на основании специалистами. сначала найдем отклонение |
-
SMAPE, обеспечения, RMSE). менее при запуске статистические данные сперечислены все ряды. 8, то приСтавим знак
-
Производим выделение ячейки, в по кнопкес данными за даже в этом блоке
достаточно простых техник. получатся элементы временного значений в строкахВид исходной таблицы данных: фактических данных отПри использовании формулы для прогноз слишком рано, зависимостью от времени, данных диаграммы, поддерживающих
Вычисление трендов с помощью добавления линии тренда на диаграмму
Выполните одно из указанных протаскивании вправо значения«=» которой будет производиться«OK» прошедший период. случае он будет«Диаграммы» Одна из них ряда. Их изменчивость с номерами 2,3,5,6,8-10.Чтобы определить предполагаемую стоимость значений тренда («продажи создания прогноза возвращаются созданный прогноз не вы можете создать линии тренда. Для ниже действий.
будут возрастать, влево —в пустую ячейку. вычисление и запускаем.После того, как вся относительно достоверным, если. Затем выбираем подходящий
-
— это функция
-
пытаются разделить на Для детального анализа бензина на оставшиеся за год» /
-
таблица со статистическими обязательно прогноз, что прогноз на их добавления линии трендаЕсли необходимо заполнить значениями убывать. Открываем скобки и Мастер функций. ВыделяемОператор обрабатывает данные и информация внесена, жмем
-
за это время для конкретной ситуацииПРЕДСКАЗ (FORECAST) закономерную и случайную формулы выберите инструмент дни используем следующую «линейный тренд»). и предсказанными данными вам будет использовать
-
основе. При этом к другим рядам ряда часть столбца,
-
Совет: выделяем ячейку, которая наименование выводит результат на на кнопку не будет никаких
-
тип. Лучше всего, которая умеет считать составляющие. Закономерные изменения «ФОРМУЛЫ»-«Зависимости формул»-«Вычислить формулу». функцию (как формулуРассчитаем средние продажи за и диаграмма. Прогноз
-
статистических данных. Использование в Excel создается
-
выберите нужное имя выберите вариант Чтобы управлять созданием ряда содержит значение выручки«ЛИНЕЙН» экран. Как видим,«OK» форс-мажоров или наоборот выбрать точечную диаграмму. прогноз по линейному членов ряда, как
-
Один из этапов массива): год. С помощью предсказывает будущие значения всех статистических данных новый лист с в поле, апо столбцам вручную или заполнять за последний фактическийв категории
Прогнозирование значений с помощью функции
сумма прогнозируемой прибыли. чрезвычайно благоприятных обстоятельств, Можно выбрать и тренду. правило, предсказуемы. вычислений формулы:Описание аргументов: формулы СРЗНАЧ. на основе имеющихся дает более точные таблицей, содержащей статистические затем выберите нужные. ряд значений с период. Ставим знак«Статистические»
на 2019 год,Оператор производит расчет на которых не было другой вид, ноПринцип работы этой функцииСделаем анализ временных рядовПолученные результаты:A26:A33 – диапазон ячеекОпределим индекс сезонности для данных, зависящих от прогноза. и предсказанные значения, параметры.Если необходимо заполнить значениями помощью клавиатуры, воспользуйтесь«*»и жмем на рассчитанная методом линейной основании введенных данных в предыдущих периодах. тогда, чтобы данные несложен: мы предполагаем, в Excel. Пример:Функция имеет следующую синтаксическую
с номерами дней каждого месяца (отношение времени, и алгоритмаЕсли в ваших данных и диаграммой, наЕсли к двумерной диаграмме ряда часть строки, командойи выделяем ячейку, кнопку зависимости, составит, как и выводит результатУрок:
отображались корректно, придется что исходные данные торговая сеть анализирует
|
запись: |
месяца, для которых |
|
продаж месяца к |
экспоненциального сглаживания (ETS) |
|
прослеживаются сезонные тенденции, |
которой они отражены. |
|
(диаграмме распределения) добавляется |
выберите вариант |
|
Прогрессия |
содержащую экспоненциальный тренд. |
|
«OK» |
и при предыдущем |
Выполнение регрессионного анализа с надстройкой «Пакет анализа»
на экран. НаКак построить линию тренда выполнить редактирование, в можно интерполировать (сгладить) данные о продажах=ПРЕДСКАЗ(x;известные_значения_y;известные_значения_x) данные о стоимости средней величине). Фактически версии AAA. то рекомендуется начинать
support.office.com
Создание прогноза в Excel для Windows
С помощью прогноза скользящее среднее, топо строкам(вкладка Ставим знак минус. методе расчета, 4637,8 2018 год планируется в Excel частности убрать линию некой прямой с товаров магазинами, находящимисяОписание аргументов: бензина еще не нужно каждый объемТаблицы могут содержать следующие прогнозирование с даты, вы можете предсказывать это скользящее среднее.Главная
и снова кликаемВ поле тыс. рублей. прибыль в районеЭкстраполяцию для табличных данных аргумента и выбрать классическим линейным уравнением в городах сx – обязательный для определены; продаж за месяц столбцы, три из предшествующей последней точке такие показатели, как базируется на порядкеВ поле, группа по элементу, в«Известные значения y»
Ещё одной функцией, с 4564,7 тыс. рублей. можно произвести через другую шкалу горизонтальной y=kx+b:
Создание прогноза
-
населением менее 50 заполнения аргумент, характеризующийB3:B25 – диапазон ячеек,
-
разделить на средний которых являются вычисляемыми: статистических данных.
-
будущий объем продаж,
расположения значений XШагРедактирование
котором находится величина, открывшегося окна аргументов, помощью которой можно На основе полученной стандартную функцию Эксель оси.Построив эту прямую и 000 человек. Период одно или несколько содержащих данные о объем продаж застолбец статистических значений времениДоверительный интервал потребность в складских в диаграмме. Длявведите число, которое, кнопка выручки за последний вводим координаты столбца производить прогнозирование в таблицы мы можемПРЕДСКАЗТеперь нам нужно построить
-
-
продлив ее вправо
– 2012-2015 гг. новых значений независимой стоимости бензина за год. (ваш ряд данных,
-
Установите или снимите флажок запасах или потребительские получения нужного результата определит значение шагаЗаполнить период. Закрываем скобку«Прибыль предприятия»
-
Экселе, является оператор построить график при. Этот аргумент относится линию тренда. Делаем за пределы известного
-
Задача – выявить переменной, для которых последние 23 дня;В ячейке H2 найдем содержащий значения времени);доверительный интервал тенденции.
перед добавлением скользящего прогрессии.). и вбиваем символы. В поле РОСТ. Он тоже
помощи инструментов создания к категории статистических щелчок правой кнопкой временного диапазона - основную тенденцию развития. требуется предсказать значения
Настройка прогноза
A3:A25 – диапазон ячеек общий индекс сезонностистолбец статистических значений (ряд, чтобы показать илиСведения о том, как
среднего, возможно, потребуетсяТип прогрессииВ экспоненциальных рядах начальное«*3+»
|
«Известные значения x» |
относится к статистической |
|
диаграммы, о которых |
инструментов и имеет мыши по любой получим искомый прогноз.Внесем данные о реализации y (зависимой переменной). с номерами дней, через функцию: =СРЗНАЧ(G2:G13). данных, содержащий соответствующие скрыть ее. Доверительный вычисляется прогноз и
|
|
«Год» |
в отличие отЕсли поменять год в=ПРЕДСКАЗ(X;известные_значения_y;известные значения_x) В активировавшемся контекстном Excel использует известныйНа вкладке «Данные» нажимаем значение, массив чисел, известна стоимость бензина. объема и сезонность.столбец прогнозируемых значений (вычисленных вокруг каждого предполагаемые изменить, приведены ниже . Функция ПРЕДСКАЗ вычисляетШаг — это число, добавляемое следующего значения в же ячейке, которую. Остальные поля оставляем предыдущих, при расчете ячейке, которая использовалась«X» меню останавливаем выбор |
|
метод наименьших квадратов |
кнопку «Анализ данных». ссылку на однуРезультат расчетов: На 3 месяца с помощью функции значения, в котором в этой статье. или предсказывает будущее к каждому следующему ряде. Получившийся результат выделяли в последний пустыми. Затем жмем применяет не метод для ввода аргумента,– это аргумент, на пункте. Если коротко, то Если она не ячейку или диапазон;Рассчитаем среднюю стоимость 1 вперед. Продлеваем номера ПРЕДСКАЗ.ЕTS); 95% точек будущихНа листе введите два значение по существующим члену прогрессии. и каждый последующий раз. Для проведения на кнопку |
|
линейной зависимости, а |
то соответственно изменится значение функции для«Добавить линию тренда» суть этого метода видна, заходим визвестные_значения_y – обязательный аргумент, |
|
л бензина на |
периодов временного рядаДва столбца, представляющее доверительный ожидается, находится в ряда данных, которые значениям. Предсказываемое значение —Геометрическая результат умножаются на |
|
расчета жмем на«OK» |
экспоненциальной. Синтаксис этого результат, а также которого нужно определить.. в том, что меню. «Параметры Excel» характеризующий уже известные основании имеющихся и на 3 значения интервал (вычисленных с интервале, на основе соответствуют друг другу: это y-значение, соответствующее |
|
Начальное значение умножается на |
шаг. кнопку. инструмента выглядит таким автоматически обновится график. В нашем случаеОткрывается окно форматирования линии наклон и положение — «Надстройки». Внизу |
|
числовые значения зависимой |
расчетных данных с в столбце I: помощью функции ПРОГНОЗА. прогноза (с нормальнымряд значений даты или заданному x-значению. Известные шаг. Получившийся результатНачальное значениеEnterПрограмма рассчитывает и выводит образом: Например, по прогнозам в качестве аргумента тренда. В нем |
Формулы, используемые при прогнозировании
линии тренда подбирается нажимаем «Перейти» к переменной y. Может помощью функции:Рассчитаем значения тренда для ETS. CONFINT). Эти распределением). Доверительный интервал времени для временной значения — это существующие и каждый последующийПродолжение ряда (геометрическая прогрессия)
. в выбранную ячейку=РОСТ(Известные значения_y;известные значения_x; новые_значения_x;[конст])
-
в 2019 году будет выступать год, можно выбрать один
-
так, чтобы сумма «Надстройкам Excel» и быть указан в
-
=СРЗНАЧ(B3:B33) будущих периодов: изменим столбцы отображаются только
-
помогут вам понять, шкалы; x- и y-значения; результат умножаются на1, 2Прогнозируемая сумма прибыли в значение линейного тренда.Как видим, аргументы у сумма прибыли составит на который следует из шести видов
Скачайте пример книги.
квадратов отклонений исходных выбираем «Пакет анализа». виде массива чиселРезультат: в уравнении линейной
См. также:
в том случае,
support.office.com
Прогнозирование продаж в Excel и алгоритм анализа временного ряда
точности прогноза. Меньшийряд соответствующих значений показателя. новое значение предсказывается шаг.
4, 8, 16 2019 году, котораяТеперь нам предстоит выяснить данной функции в 4637,8 тыс. рублей. произвести прогнозирование.
аппроксимации: данных от построеннойПодключение настройки «Анализ данных» или ссылки на
Можно сделать вывод о функции значение х. если установлен флажок интервал подразумевает болееЭти значения будут предсказаны с использованием линейнойВ разделе1, 3 была рассчитана методом величину прогнозируемой прибыли точности повторяют аргументыНо не стоит забывать,
Пример прогнозирования продаж в Excel
«Известные значения y»Линейная линии тренда была детально описано здесь. диапазон ячеек с том, что если Для этого можнодоверительный интервал уверенно предсказанного для для дат в регрессии. Этой функциейТип
9, 27, 81
экспоненциального приближения, составит на 2019 год.
- оператора
- что, как и
- — база известных; минимальной, т.е. линияНужная кнопка появится на
- числами; тенденция изменения цен
просто скопировать формулув разделе определенный момент. Уровня будущем.
- можно воспользоваться длявыберите тип прогрессии:2, 3 4639,2 тыс. рублей, Устанавливаем знакТЕНДЕНЦИЯ
- при построении линии значений функции. ВЛогарифмическая тренда наилучшим образом ленте.известные_значения_x – обязательный аргумент, на бензин сохранится, из D2 вПараметры достоверности 95% поПримечание: прогнозирования будущих продаж,арифметическая4.5, 6.75, 10.125
- что опять не«=», так что второй тренда, отрезок времени нашем случае в;
- сглаживала фактические данные.Из предлагаемого списка инструментов который характеризует уже предсказания специалистов относительно J2, J3, J4.окна…
- умолчанию могут быть Для временной шкалы требуются потребностей в складских
- илиДля прогнозирования экспоненциальной зависимости сильно отличается отв любую пустую раз на их до прогнозируемого периода её роли выступаетЭкспоненциальнаяExcel позволяет легко построить
- для статистического анализа известные значения независимой средней стоимости сбудутся.
- На основе полученных данныхЩелкните эту ссылку, чтобы изменены с помощью одинаковые интервалы между запасах или тенденцийгеометрическая выполните следующие действия.
- результатов, полученных при ячейку на листе. описании останавливаться не не должен превышать величина прибыли за; линию тренда прямо выбираем «Экспоненциальное сглаживание».
- переменной x, для составляем прогноз по загрузить книгу с вверх или вниз. точками данных. Например,
потребления..
Укажите не менее двух
вычислении предыдущими способами.

Алгоритм анализа временного ряда и прогнозирования
будем, а сразу 30% от всего предыдущие периоды.Степенная на диаграмме щелчком
- Этот метод выравнивания которой определены значения
- Пример 2. Компания недавно продажам на следующие
- помощью Excel ПРОГНОЗА.Сезонность
это могут бытьИспользование функций ТЕНДЕНЦИЯ иВ поле ячеек, содержащих начальныеУрок: в которой содержится
- перейдем к применению
срока, за который«Известные значения x»; правой по ряду
exceltable.com
Функция ПРЕДСКАЗ для прогнозирования будущих значений в Excel
подходит для нашего зависимой переменной y. представила новый продукт. 3 месяца (следующего Примеры использования функцииСезонности — это число месячные интервалы со РОСТПредельное значение значения.Другие статистические функции в фактическая величина прибыли этого инструмента на накапливалась база данных.— это аргументы,Полиномиальная — Добавить линию динамического ряда, значенияПримечания: С момента вывода года) с учетом ETS в течение (количество значениями на первое . Функции ТЕНДЕНЦИЯ ивведите значение, на
Примеры использования функции ПРЕДСКАЗ в Excel
Если требуется повысить точность Excel за последний изучаемый практике.
- Урок: которым соответствуют известные; тренда (Add Trendline), которого сильно колеблются.Второй и третий аргументы на рынок ежедневно
- сезонности:Функции прогнозирования
точек) сезонного узора число каждого месяца, РОСТ позволяют экстраполировать котором нужно остановить прогноза, укажите дополнительныеМы выяснили, какими способами год (2016 г.).Выделяем ячейку вывода результатаЭкстраполяция в Excel значения функции. ВЛинейная фильтрация но часто дляЗаполняем диалоговое окно. Входной рассматриваемой функции должны ведется учет количества
Общая картина составленного прогноза
Прогнозирование продаж в Excel и определяется автоматически. годичные или числовые будущие прогрессию.
начальные значения.
- можно произвести прогнозирование Ставим знак и уже привычнымДля прогнозирования можно использовать их роли у.
- расчетов нам нужна интервал – диапазон принимать ссылки на клиентов, купивших этот
- выглядит следующим образом: не сложно составить Например годового цикла интервалы. Если на
y
Примечание:Удерживая правую кнопку мыши, в программе Эксель.«+» путем вызываем
ещё одну функцию
нас выступает нумерация
Давайте для начала выберем не линия, а со значениями продаж. непустые диапазоны ячеек продукт. Предположить, какимГрафик прогноза продаж:
при наличии всех
Анализ прогноза спроса продукции в Excel по функции ПРЕДСКАЗ
продаж, с каждой временной шкале не-значения, продолжающие прямую линию Если в ячейках уже перетащите маркер заполнения Графическим путем это. Далее кликаем поМастер функций – годов, за которые
линейную аппроксимацию.
числовые значения прогноза, Фактор затухания – или такие диапазоны, будет спрос наГрафик сезонности: необходимых финансовых показателей. точки, представляющий месяц, хватает до 30 % или экспоненциальную кривую, содержатся первые члены в нужном направлении можно сделать через ячейке, в которой. В списке статистическихТЕНДЕНЦИЯ была собрана информацияВ блоке настроек которые ей соответствуют. коэффициент экспоненциального сглаживания в которых число протяжении 5 последующих
В данном примере будем сезонности равно 12.
точек данных или наилучшим образом описывающую прогрессии и требуется, для заполнения ячеек применение линии тренда, содержится рассчитанный ранее операторов ищем пункт. Она также относится
о прибыли предыдущих
«Прогноз» Вот, как раз, (по умолчанию –
ячеек совпадает. Иначе дней.Алгоритм анализа временного ряда
использовать линейный тренд
Автоматическое обнаружение можно есть несколько чисел существующие данные. Эти чтобы приложение Microsoft возрастающими или убывающими а аналитическим – линейный тренд. Ставим«РОСТ» к категории статистических лет.в поле
Прогнозирование будущих значений в Excel по условию
их и вычисляет 0,3). Выходной интервал функция ПРЕДСКАЗ вернетВид исходной таблицы данных: для прогнозирования продаж для составления прогноза переопределить, выбрав с одной и функции могут возвращать Excel создало прогрессию
значениями, отпустите правую
используя целый ряд знак, выделяем его и операторов. Её синтаксисЕстественно, что в качестве
«Вперед на»
функция – ссылка на код ошибки #Н/Д.Как видно, в первые в Excel можно по продажам наЗадание вручную той же меткойy автоматически, установите флажок кнопку, а затем встроенных статистических функций.«*»
щелкаем по кнопке
Особенности использования функции ПРЕДСКАЗ в Excel
во многом напоминает аргумента не обязательно
устанавливаем число
ПРЕДСКАЗ (FORECAST)
- верхнюю левую ячейкуЕсли одна или несколько дни спрос был построить в три бушующие периоды си затем выбрав времени, это нормально.-значения, соответствующие заданнымАвтоматическое определение шага щелкните В результате обработки
- . Так как между«OK» синтаксис инструмента должен выступать временной«3,0». выходного диапазона. Сюда ячеек из диапазона, небольшим, затем он
- шага: учетом сезонности. числа. Прогноз все равноx.
Экспоненциальное приближение
- идентичных данных этими последним годом изучаемого.ПРЕДСКАЗ отрезок. Например, им, так как намСинтаксис функции следующий программа поместит сглаженные ссылка на который
- рос достаточно большимиВыделяем трендовую составляющую, используяЛинейный тренд хорошо подходитПримечание: будет точным. Но-значениям, на базе линейнойЕсли имеются существующие данные,в контекстное меню. операторами может получиться периода (2016 г.)Происходит активация окна аргументови выглядит следующим может являться температура,
- нужно составить прогноз=ПРЕДСКАЗ(X; Известные_значения_Y; Известные_значения_X) уровни и размер передана в качестве темпами, а на функцию регрессии. для формирования плана Если вы хотите задать для повышения точности или экспоненциальной зависимости.
- для которых следуетНапример, если ячейки C1:E1 разный итог. Но и годом на указанной выше функции. образом:
- а значением функции на три годагде определит самостоятельно. Ставим аргумента x, содержит протяжении последних трехОпределяем сезонную составляющую в по продажам для
- сезонность вручную, не прогноза желательно перед Используя существующие спрогнозировать тренд, можно содержат начальные значения это не удивительно, который нужно сделать Вводим в поля=ТЕНДЕНЦИЯ(Известные значения_y;известные значения_x; новые_значения_x;[конст]) может выступать уровень вперед. Кроме того,Х галочки «Вывод графика», нечисловые данные или дней изменялся незначительно. виде коэффициентов.
exceltable.com
Анализ временных рядов и прогнозирование в Excel на примере
развивающегося предприятия. используйте значения, которые его созданием обобщитьx создать на диаграмме 3, 5 и так как все
прогноз (2019 г.) этого окна данныеКак видим, аргументы расширения воды при можно установить галочки- точка во «Стандартные погрешности». текстовую строку, которая Это свидетельствует оВычисляем прогнозные значения на
Временные ряды в Excel
Excel – это лучший меньше двух циклов данные.-значения и линия тренда. Например, 8, то при они используют разные лежит срок в полностью аналогично тому,«Известные значения y»
нагревании. около настроек времени, для которойЗакрываем диалоговое окно нажатием не может быть том, что основным определенный период. в мире универсальный статистических данных. ПриВыделите оба ряда данных.y
если имеется созданная протаскивании вправо значения
методы расчета. Если три года, то как мы ихиПри вычислении данным способом«Показывать уравнение на диаграмме» мы делаем прогноз ОК. Результаты анализа: преобразована в число,
фактором роста продажНужно понимать, что точный
аналитический инструмент, который таких значениях этого
Совет:-значения, возвращаемые этими функциями, в Excel диаграмма, будут возрастать, влево — колебание небольшое, то устанавливаем в ячейке вводили в окне
«Известные значения x» используется метод линейнойиИзвестные_значения_YДля расчета стандартных погрешностей результатом выполнения функции на данный момент прогноз возможен только позволяет не только параметра приложению Excel Если выделить ячейку в можно построить прямую на которой приведены убывать. все эти варианты,
число аргументов оператора
полностью соответствуют аналогичным регрессии.«Поместить на диаграмме величину- известные нам Excel использует формулу: ПРЕДСКАЗ для данных
является не расширение
Прогнозирование временного ряда в Excel
при индивидуализации модели обрабатывать статистические данные, не удастся определить
одном из рядов, или кривую, описывающую данные о продажахСовет: применимые к конкретному«3»
ТЕНДЕНЦИЯ
элементам оператораДавайте разберем нюансы применения достоверности аппроксимации (R^2)»
значения зависимой переменной =КОРЕНЬ(СУММКВРАЗН(‘диапазон фактических значений’; значений x будет базы клиентов, а прогнозирования. Ведь разные
но и составлять сезонные компоненты. Если Excel автоматически выделит
существующие данные. за первые несколько Чтобы управлять созданием ряда случаю, можно считать. Чтобы произвести расчет. После того, какПРЕДСКАЗ
оператора
. Последний показатель отображает (прибыль) ‘диапазон прогнозных значений’)/ код ошибки #ЗНАЧ!. развитие продаж с
временные ряды имеют прогнозы с высокой же сезонные колебания остальные данные.
Использование функций ЛИНЕЙН и месяцев года, можно
вручную или заполнять относительно достоверными. кликаем по кнопке информация внесена, жмем, а аргумент
exceltable.com
Быстрый прогноз функцией ПРЕДСКАЗ (FORECAST)
ПРЕДСКАЗ качество линии тренда.Известные_значения_X ‘размер окна сглаживания’).Статистическая дисперсия величин (можно постоянными клиентами. В разные характеристики. точностью. Для того недостаточно велики иНа вкладке ЛГРФПРИБЛ добавить к ней ряд значений сАвтор: Максим ТютюшевEnter на кнопку«Новые значения x»на конкретном примере. После того, как
- известные нам Например, =КОРЕНЬ(СУММКВРАЗН(C3:C5;D3:D5)/3). рассчитать с помощью таких случаях рекомендуютбланк прогноза деятельности предприятия чтобы оценить некоторые алгоритму не удается
Данные . Функции ЛИНЕЙН и линию тренда, которая помощью клавиатуры, воспользуйтесьКогда необходимо оценить затраты
.«OK»соответствует аргументу Возьмем всю ту настройки произведены, жмем значения независимой переменной формул ДИСП.Г, ДИСП.В использовать не линейнуюЧтобы посмотреть общую картину возможности Excel в их выявить, прогнозв группе ЛГРФПРИБЛ позволяют вычислить представит общие тенденции
командой следующего года илиКак видим, прогнозируемая величина.«X» же таблицу. Нам на кнопку (даты или номераСоставим прогноз продаж, используя и др.), передаваемых регрессию, а логарифмический с графиками выше области прогнозирования продаж, примет вид линейногоПрогноз прямую линию или
продаж (рост, снижение
Прогрессия
предсказать ожидаемые результаты
- прибыли, рассчитанная методомРезультат обработки данных выводитсяпредыдущего инструмента. Кроме нужно будет узнать
- «Закрыть» периодов) данные из предыдущего в качестве аргумента
- тренд, чтобы результаты описанного прогноза рекомендуем разберем практический пример. тренда.нажмите кнопку
planetaexcel.ru
экспоненциальную кривую для
Распределение начислений по платежам
- Подробности
- Создано 26 Январь 2012
| Содержание |
|---|
| Программа на VBA |
| Формулы рабочего листа |
| Итеративный расчет |
| Заключение |
При ведении финансового учета в электронных таблицах обычно ограничиваются, так называемым «котловым» методом расчета задолженности контрагентов. То есть начисления и платежи не связываются между собой, а рассчитывается только разница, образующая кредиторскую или дебиторскую задолженности. Используя нормативы отсрочки платежа можно также определить уровень просроченной задолженности без точной привязки оплаты и отгрузки. Этой информации вполне достаточно для целей управленческого учета (т.е. для предоставления информации руководству). При этом иногда такой расчет может противоречить информации бухгалтерского учета – контрагент может потерять или пропустить счета для оплаты. В этой ситуации поиск расхождений представляет достаточно сложную задачу в зависимости от количества операций. Аналогичная задача сверки и распределения оплат по начислениям возникает при предоплатной схеме работы с контрагентом. Типичный случай – это работа с таможенными органами, когда средства списываются с депозитов на основании данных государственных таможенных деклараций (ГТД).
Подбор счетов к оплатам или анализ списаний, несмотря на кажущуюся простоту, представляет собой нетривиальную для решения в электронных таблицах задачу. Требуется указать список и сумму начислений, относящихся к каждой оплате. При этом суммы платежей и начислений могут быть произвольными, нет ограничений на кратность или размер оплаты. Алгоритм расчета носит циклический характер, что затрудняет решение с использованием формул рабочего листа. Тем не менее, при известных ограничениях можно построить последовательность формул.
В файлах, приложенных к статье, задача решена тремя различными методами:
- программа на VBA
- формулы рабочего листа
- итеративный расчет Excel без VBA.
Все файлы примеров используют один и тот же набор исходных данных. Следует заметить, что общую сумму неиспользованных платежей определить очень просто – надо вычесть сумму начислений из суммы платежей. Но задача состоит не в поиске этого значения, а в подборе информации о списании затрат по платежам. Решением задачи является текстовая информация с номерами ГТД и суммами по ним в каждой строке оплаты. Для сокращения текста принято условие, что если ГТД списана полностью, то указывается только ее номер, а если частично, то номер и сумма.
Программа на VBA
После открытия файла необходимо включить поддержку макросов. Для запуска расчетной процедуры необходимо нажать кнопку «Расчет».
При редактировании исходных данных, обратите внимание на именованные диапазоны rngCosts и rngPayments (границы выделены жирной рамкой) – программа анализирует информацию только в их пределах. Можно свободно добавлять строки внутрь диапазонов. Подбор будет производиться в порядке расположения строк, вне зависимости от поля даты или других параметров.
Как ни странно, этот способ, пожалуй, самый простой для понимания из всех представленных. Трудности могут возникнуть у тех, кто совсем не знаком с программированием. Алгоритм расчетной процедуры предельно прост:
- копируются данные о начальных остатках по ГТД и оплатам
- запускается цикл по двум диапазонам данных
- на каждом этапе анализируется текущее значение для списания и уменьшается остаток ГТД и остаток платежа на меньшую из этих величин. Таким образом, сумма в остатке одного из диапазонов становится равной нулю.
- в поле результата добавляется информация о списании
- производится переход к следующей строке того диапазона, сумма в котором достигла нуля
- цикл завершается, когда будет достигнут конец любого из диапазонов
Код основной процедуры расчета:
Private Sub Process_()
Dim nRowCost As Long
Dim nRowPay As Long
Dim fValue As Double
Dim sText As String
nRowCost = 1
nRowPay = 1
Do While (nRowCost <= RngCosts_.Rows.Count) And (nRowPay <= RngPay_.Rows.Count)
If RngCosts_.Cells(nRowCost, 4) > RngPay_.Cells(nRowPay, 4) Then
fValue = RngPay_.Cells(nRowPay, 4)
RngPay_.Cells(nRowPay, 4) = 0
RngCosts_.Cells(nRowCost, 4) = RngCosts_.Cells(nRowCost, 4) - fValue
Else
fValue = RngCosts_.Cells(nRowCost, 4)
RngCosts_.Cells(nRowCost, 4) = 0
RngPay_.Cells(nRowPay, 4) = RngPay_.Cells(nRowPay, 4) - fValue
End If
sText = RngCosts_.Cells(nRowCost, 2)
If (fValue <> RngCosts_.Cells(nRowCost, 3)) Then
sText = sText & "=" & Format(fValue, "0")
End If
If RngPay_.Cells(nRowPay, 5) <> "" Then
RngPay_.Cells(nRowPay, 5).Value = RngPay_.Cells(nRowPay, 5).Value & ","
End If
RngPay_.Cells(nRowPay, 5) = RngPay_.Cells(nRowPay, 5) & sText
If (RngPay_.Cells(nRowPay, 4) = 0) Then nRowPay = nRowPay + 1
If (RngCosts_.Cells(nRowCost, 4) = 0) Then nRowCost = nRowCost + 1
Loop
End Sub
Private Function RngCosts_() As Excel.Range
Set RngCosts_ = ThisWorkbook.Names("rngCosts").RefersToRange
End Function
Private Function RngPay_() As Excel.Range
Set RngPay_ = ThisWorkbook.Names("rngPayments").RefersToRange
End Function
Функции RngCost_ и RngPay_ служат в основном для удобства восприятия текста программы.
Формулы рабочего листа
Как уже отмечалось, алгоритм расчета носит циклических характер – т.е. требует повторения одних и тех же действий несколько раз. Через формулы рабочего листа впрямую этот механизм не реализуется. В нормальной ситуации при стандартных параметрах вычислений Excel – такой алгоритм приводит к ошибке «циклическая ссылка» в тот момент, когда формула попытается быть рассчитанной второй раз. Для реализации подобных расчетных процедур требуется ввести ограничение на возможное количество повторяющихся действий и создать последовательность одинаковых формул.
В представленном файле-примере используются ограничения:
- максимум 10 платежей
- максимум 20 ГТД
Имеется 2 служебных массива расчетов по ГТД и по оплатам.
В служебном массиве справа от диапазона ГТД хранится информация об оплатах. Каждая оплата разбита на два столбца, где рассчитывается:
1) остаток оплаты
Если текущий шаг, то уменьшается остаток по ГТД.
H8:
=IF(SUMIF($F$6:F$6;">0";$F8:F8)>0;H7;IF(H7-G8>0;H7-G8;0))
Функция SUMIF($F$6:F$6;»>0″;$F8:F8) выбирает для анализа только нечетные столбцы служебного диапазона.
2) остаток начисления по ГТД по данной оплате
Если текущий шаг, то уменьшается остаток по оплате.
I8:
=IF(SUMIF($F$6:F$6;">0";$F8:F8)>0;0;IF(H7-G8>0;0;G8-H7))
В служебном массиве справа от строк платежей хранится информация о всех ГТД. Рассчитывается:
1) сумма ГТД в данной оплате
Выбирается разность значений из служебной таблицы ГТД по остаткам до и после шага.
H25:
=IF(H$23=0;0;OFFSET($F$6;H$23;$F25*2)-OFFSET($F$6;H$23+1;$F25*2))
Функция OFFSET используется для вычисления адреса в служебном диапазоне ГТД.
2) формируется информационный текст платежа
Формируется текст служебной информации для данного шага. Этот значение добавляется к тексту, сформированному на предыдущем шаге.
I25:
=IF(H25<>0;G25&","&OFFSET($B$7;H$23;0)&IF(OFFSET($C$7;H$23;0)=H25;"";"="&TEXT(H25;"0"));IF(G25="";"";G25))
Функция TEXT(H25;»0″) преобразует число в текст без дробной части.
На последнем этапе формируется полный текст с информацией о платеже. Данные берутся из последнего служебного столбца:
E25:
=IF(AU25="";"";RIGHT(AU25;LEN(AU25)-1))
Формула убирает запятую, сформированную при добавлении информации на каждом шаге.
Все ячейки, имеющие одинаковый цвет фона, содержат копируемые формулы (идентичные в записи R1C1).
Недостатки этого метода очевидны – необходимо предварительно заготовить служебные диапазоны на определенное количество строк. Для расширения лимитов можно скопировать формулы в служебных столбцах вправо. Кроме того, при добавлении строк необходимо аккуратно копировать формулы, так как в некоторых служебных ячейках использованы ссылки вверх. Если применять эту модель для реальной работы, то лучше перенести массив формул из столбцов в строки на других служебных листах – таким образом можно существенно расширить ограничения.
Итеративный расчет
Данный способ уже неоднократно описан в других статьях на нашем сайте. Назвать его популярным в использовании довольно сложно, но показать еще раз возможности этого метода решения задач в Excel будет нелишним.
По описанию задачи сразу можно заметить, что там, где используются циклические вычисления, можно попытаться решить задачу методом итераций.
Обратите внимание на включенный параметр итерационных вычислений после открытия файла. Файл необходимо открывать в отдельном приложении Excel, либо после закрытия всех остальных открытых файлов.
Для запуска расчета требуется ввести в ячейку B5 любое, отличное от нуля, число, затем запустить расчет – проще всего нажать клавишу [F9]. Для изменения исходных данных надо очистить ячейку B5 (или ввести туда «0») и также запустить пересчет. Ячейке B5 присвоено имя flag, используемое во всех расчетных формулах.
Алгоритм расчета с использованием итераций аналогичен примеру, реализованному на VBA. Но для понимания он гораздо сложнее. Используются два служебных диапазона с текущими остатками по ГТД и платежам – скрытый столбец F. Основной механизм цикла находится в скрытых строках 6-8.
Рассмотрим формулы поподробнее.
Ячейки B6 и B7 содержат информацию о текущем шаге для массивов.
B6:
=IF(flag=0;0;IF(COUNTIF($F$13:$F$24;0)=ROWS($F$13:$F$24);0;COUNTIF($F$13:$F$24;0)))
B7:
=IF(flag=0;0;IF(COUNTIF($F$30:$F$35;0)=ROWS($F$30:$F$35);0;COUNTIF($F$30:$F$35;0)))
Текущий шаг определяется через сравнение общего количества строк с нулевыми остатками (уже обработанными строками).
Во всех формулах начальная часть текста =IF(flag=0;0;… предназначена для сброса значения в исходное состояние при выключенном механизме итеративного расчета.
Ячейки C6 и C7 содержат формулы с вычисляемой адресацией для выборки значений остатков ГТД и платежа по текущему шагу. Формула в ячейке С8 выбирает сумму, которая должна быть списана на текущем шаге.
Служебные диапазоны в столбце F содержат копируемые формулы, вычисляющие новое значение остатка для текущего шага.
F13
=IF(flag=0;C13;IF($B$6<>ROWS(F$12:F13)-1;F13;F13-$C$8))
Условие IF($B$6<>ROWS(F$12:F13)-1;… является проверкой соответствия строки текущему шагу массива ГТД.
F30
=IF(flag=0;C30;IF($B$7<>ROWS(F$29:F30)-1;F30;F30-$C$8))
Аналогично условие IF($B$7<>ROWS(F$29:F30)-1;… является проверкой соответствия строки текущему шагу массива платежей.
В ячейках D6 и D8 формируется текстовая информация для платежа текущего шага.
D6 – код ГТД
=IF(B6=0;"";OFFSET($B$12;B6;0))
D8 – сумма списания по ГТД
=IF(C8=0;"";IF(C8=OFFSET($C$12;$B$6;0);"";"="&TEXT(C8;"0")))
В результате в ячейках со светло-желтым фоном формируются остатки по платежам и заполняется текстовая информация о списанных ГТД.
D30
Выбирается текущее значение из служебного массива платежей.
E30
=IF(flag=0;"";IF(OR($B$7<>ROWS(F$29:F30)-1;$D$6="");E30;E30&IF(E30="";"";",")&$D$6&$D$8))
К текущему значению ячейки добавляется текст из ячеек D6 и D8.
Заключение
Все методы решения задачи можно применять на практике.
Пример с использованием итераций, пожалуй, наиболее сложен для понимания формул, и рекомендуется только для «продвинутых» пользователей, принципиально не желающих изучать VBA. Главным недостатком итеративного метода расчета, помимо сложности для понимания, является неудобство его использования вместе с другими расчетными процедурами в составе больших файлов, так как параметры вычислений Excel будут действовать на все открытые рабочие книги.
Пример с использованием формул рабочего листа имеет существенные недостатки из-за введения искусственных ограничений. Зато он может применяться в файлах с дальнейшими расчетами.
Однозначно настаивать на методе решения задачи при помощи VBA также нельзя. Во-первых, это требует от пользователя знания основ программирования. Во-вторых, VBA может быть просто отключен стандартами корпоративной безопасности на предприятии.
Вообще-то есть смутное подозрение, что рассмотренная в примерах задача может быть решена гораздо проще без «заумных» методов. Если кто-то знает, подскажите. Но даже в этом случае, описанные методы работы могут пригодиться на практике для других задач.
Смотри также
» Перекрестный расчет себестоимости
При разработке экономических моделей одной из самых интересных задач является решение проблемы перекрестных связей между формулами….
» Объединение строк
У продвинутых пользователей Excel очень популярен вопрос о возможности объединения диапазона ячеек, содержащих текст, в одну строку при…
» Календарный план выпуска изделий
Одной из самых сложных задач экономического менеджмента является составление календарного плана выпуска продукции в условиях…
» Судоку
Пример решения головоломки «Судоку 9х9» без программирования. К экономике отношения не имеет, зато отлично показывает возможности Excel в…
» Поиск кратчайшего маршрута
При решении сложных алгоритмических задач с использование электронных таблиц иногда приходится сталкиваться с ошибками из-за…