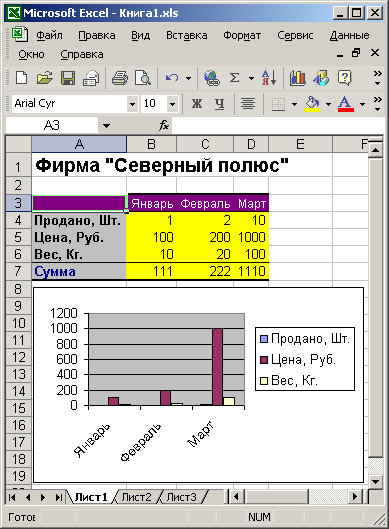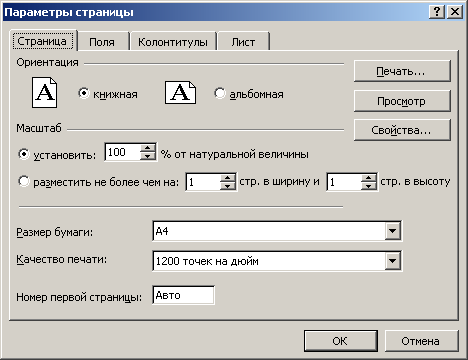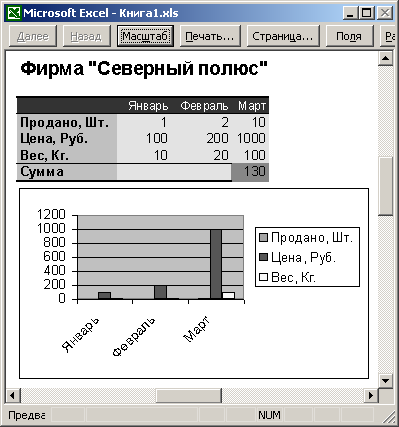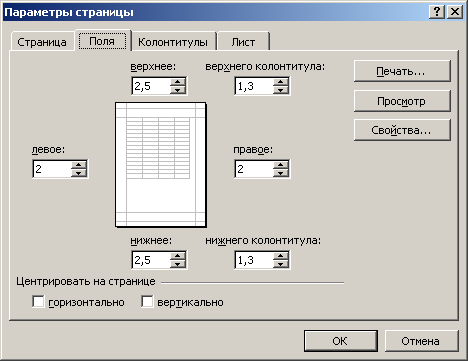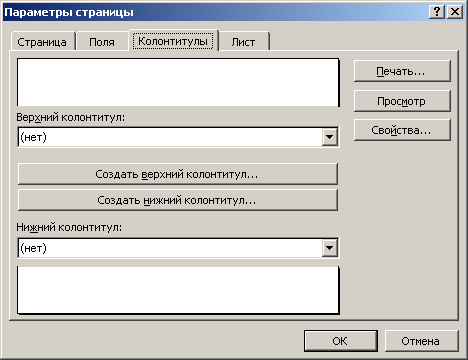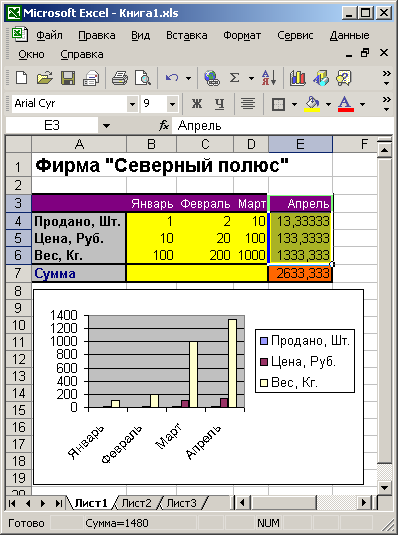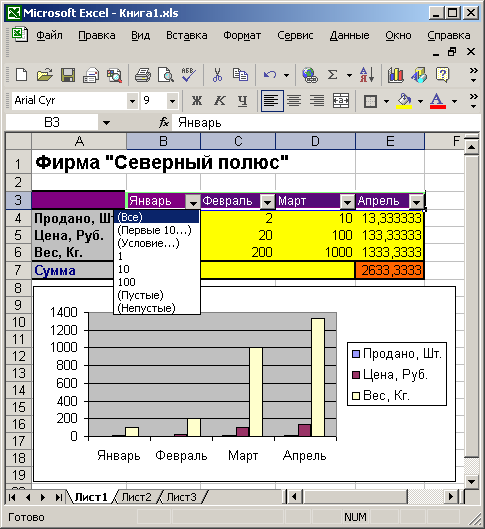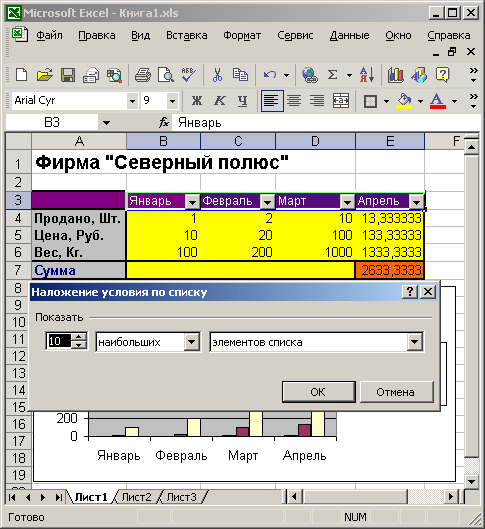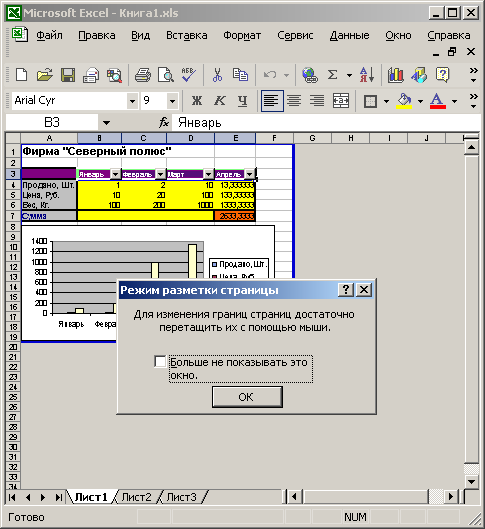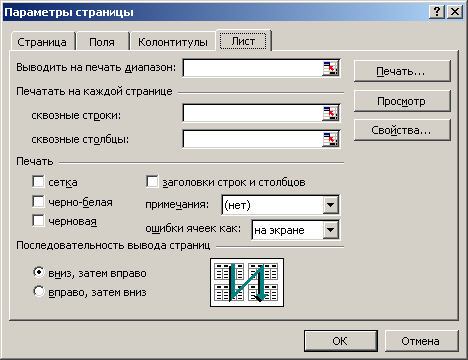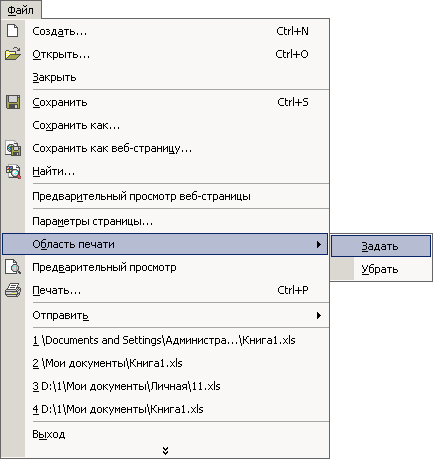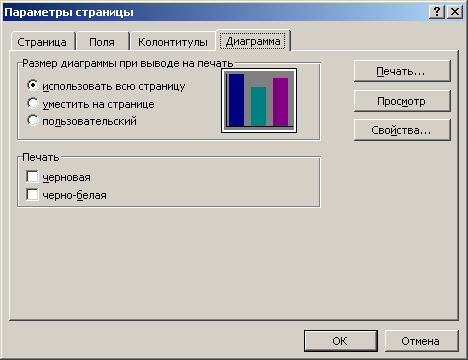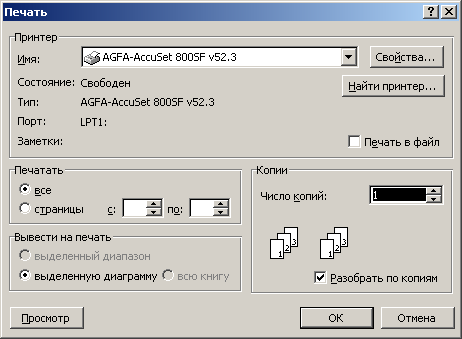После того как данные введены, и таблица оформлена, необходимо подготовить её к печати.
Параметры страницы. Вкладка Страница
Excel подготовка таблицы к печати
Для того чтобы определить внешний вид печатаемых страниц, необходимо задать параметры страницы. Эта операция выполняется с помощью команды Файл/Параметры страницы.
В появившемся окне на вкладке Страница можно выбрать книжную или альбомную ориентацию, изменить масштаб печатаемого документа, задать размер листа бумаги, качество печати и номер первой страницы.
Почти все команды известны вам по редактору Word. Скажем несколько слов о режимах блока Масштаб и о поле Номер первой страницы.
Excel позволяет менять размер печатаемых таблиц двумя способами:
заданием масштабного коэффициента – от 10 до 400 %,
указанием общего числа страниц для всего документа.
ВНИМАНИЕ! Excel применяет заданный масштабный коэффициент к обоим размерам: и по горизонтали и по вертикали. Например, если исходная таблица при стандартных размерах занимает 2 страницы в высоту и 1 страницу в ширину, а вы попросите Excel разместить её на одной странице, то таблица будет сужена в два раза.
Поле Номер первой страницы актуально только в том случае, если вы будете создавать колонтитул. Отсчёт можно начать с любого числа (в том числе и с отрицательного).
Пожалуйста, оцените материал
Подготовка к печати документов Excel со сложной структурой данных и большим объемом информации.
Подготовка и настройка печати таблиц

Настройки параметров страницы, чтобы распечатать шапку таблицы на каждом листе бумаги для последующего удобного просмотра данных. Сквозные строки и сквозные листы в параметрах страницы.

Детальный разбор всех настроек параметров печати. Обзор возможностей подготовки документа для вывода на принтер. 2 основных способа, что позволяют быстро распечатать таблицу.
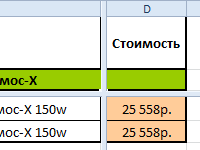
Настройка удобного просмотра документов с большим объемом данных. Фиксирование шапки таблицы при прокрутке. Закрепление областей листа. Разделение окон на части.
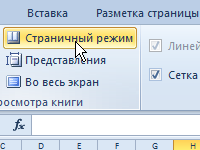
Преимущества страничного режима для настройки печати многостраничных документов и больших таблиц. Управление областями печати. Сохранение настроек в менеджере представлений.
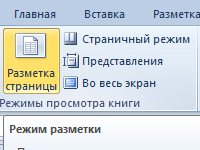
Управление границами печати в режиме разметка страницы. Как задать ширину столбцов и высоту строк в сантиметрах?

Настройка области и границ печати для больших таблиц. 3 способа подготовки больших документов для необходимого расположения данных на бумаге.
Добавил:
Upload
Опубликованный материал нарушает ваши авторские права? Сообщите нам.
Вуз:
Предмет:
Файл:
5_1 Excel.doc
Скачиваний:
13
Добавлен:
24.08.2019
Размер:
486.91 Кб
Скачать
& Перед печатью таблицы
необходимо задать параметры внешнего
вида страниц бумаги, на которых она
будет располагаться. Для этого служит
команда Файл/Параметры страницы,
которая открывает окно Параметры
страницы (рис. 5.6).

Рис. 5.6
Окно Параметры страницы
Данное окно содержит вкладки:
-
Страница
– для задания ориентации страниц,
масштаба отображения информации,
размещения её на заданном числе страниц,
качества печати и размера листа; -
Поля
– для установки полей и центрирования
на странице; -
Колонтитулы
– задает колонтитулы и их размещение; -
Лист
– позволяет выбрать выводимый на печать
диапазон ячеек; установить сквозные
строки (столбцы) для печати таблиц,
которые не умещаются на одной странице;
отобразить сетку; задать направление
печати и др.
Для того, чтобы вставить
разрыв страницы вручную или убрать его
используют соответствующие команды
меню Вставка.
С целью проверки внешнего вида документа
перед печатью служит команда
Файл/Предварительный просмотр.
Управление в режиме предварительного
просмотра осуществляется при помощи
кнопок панели инструментов окна
Предварительный просмотр (рис. 5.7).
Установить параметры печати можно в
окне Печать, которое открывается
командой Файл/Печать.

Рис. 5.7
Фрагмент окна Предварительный просмотр
-
В папке Excel
создать книгу Печать
с таблицей Стоимость
оборудования
(рис. 5.8)

Рис.
5.8 Фрагмент таблицы Стоимость
оборудования
Рекомендации по выполнению
-
Создайте
рабочую книгу Печать
и сохраните её в папке
Excel.. -
На
листе 1 создайте таблицу, приведенную
на рис. 5.8 и выполните обрамление. -
Выделите
диапазон данных А3:В5 и, используя маркер
автозаполнения, заполните 100 строк.
-
На листе 1 книги Печать
установить параметры страницы: размер
бумаги – А4, ориентация – книжная;
все поля страницы – 2 см.; поля
верхнего и нижнего колонтитулов – 1,5
см; размещение таблицы – по центру
страницы. Создать колонтитулы: в верхнем
колонтитуле ввести свою фамилию, в
нижнем – номер страницы и текущую дату.
Рекомендации по выполнению
-
Ведите
команду Файл/Параметры страницы. -
В
появившемся окне Параметры
страницы установите:
-
на
вкладке Страница
– Размер бумаги – А4, Ориентация
– книжная; -
на
вкладке Поля – правое, левое,
верхнее, нижнее – 2 см, поля
верхнего и нижнего колонтитула
– 1,5 см. Установите флажки Центрировать
на странице горизонтально и
вертикально. -
на
вкладке Колонтитулы нажмите [Создать
верхний колонтитул] и в появившемся
окне Верхний колонтитул введите
свою фамилию в область Слева,
отформатируйте шрифт колонтитула и
нажмите [ОК]; -
на
вкладке Колонтитулы нажмите [Создать
верхний колонтитул] в появившемся окне
Верхний колонтитул в область Слева
введите свою фамилию, выделите ее и,
используя кнопку
[Формат текста], установите
параметры шрифта колонтитула и
нажмите [ОК]; -
аналогично
создайте нижний колонтитул. Для вставки
текущей даты
используйте кнопку
[Вставить дату];
для вставки номера – кнопку
[Вставить номер страницы].
Нажмите [ОК].
Примечание.
Вкладка Колонтитулы окна Параметры
страницы может быть открыта командой
Вид/Колонтитулы.
-
В книге Бригада-1
настроить параметры печати: печать
сквозной строки 2; направление печати
– вниз, затем вправо. Распечатать лист
1.
Рекомендации по выполнению
&
Сквозные строки или столбцы нужно
устанавливать для организации повторония
на каждой странице шапки таблицы, если
таблица в длину не умещается на странице,
или колонки, если таблица в ширину не
умещается на странице.
При подготовке к печати
таблицы, которая не умещается на странице
по горизонтали, задают направление
печати вправо, затем
вниз.
-
В
окне Параметры страницы на
вкладке Лист установите
печать сквозной строки 2. Для
этого установите курсор в поле
сквозные строки и щелкните мышью
в любом месте строки с шапкой таблицы. -
Укажите
направление печати, установив
переключатель в положение вниз, затем
вправо и нажмите [ОК]
-
Сохраните книгу Печать.
-
Задать параметры книги Печать:
Печатать – все; Число копий –
2; печатать две страницы на
одном печатном листе.
Рекомендации по выполнению
-
Выберите команду Файл/Печать.
Изучите окно Печать. Обратите
внимание на указание текущего принтера,
его состояния; диапазона печати; числа
копий. -
Задайте следующие параметры печати:
Печатать – все; Число копий –
2; -
Нажмите кнопку [Свойства] и задайте
печать двух страниц на одном печатном
листе. -
Нажмите [Отмена], чтобы не выводить
страницы на печать.
-
Представить преподавателю результаты
работы в папке Excel
с файлами Макет,
Бригада-1, Связь,
Печать.
Задания для самостоятельной работы
-
Построить линейчатую диаграмму,
отображающую сравнительный анализ
расхода бензина автомобилями по норме
и фактически. Отформатировать диаграмму,
установив параметры шрифта: размер –
8 пт, цвет – красный.
-
П
Рис. 5.9 Таблица
умноженияостроить таблицу умножения в виде
матрицы, представленной на рис. 5.9. Для
этого ввести нужную формулу со смешанными
ссылками только в ячейку B2.
Формулы в остальные расчетные ячейки
таблицы (помечены серым цветом) должны
вводиться автозавполнением по горизонтали
и вертикали.
-
Скопировать таблицу Стоимость
оборудования книги
Печать
на Лист2 и
разместить её на одной печатной странице.
Контрольные вопросы
-
Что такое табличный процессор и
электронная таблица? -
Назовите основные функциональные
возможности табличных процессоров. -
Назовите основные элементы интерфейса
окна приложения Excel. -
Раскройте основные понятия Excel.
-
С
какими типами данных работает Excel? -
Перечислите
основные этапы создания таблиц средствами
табличного процессора Excel. -
Какие
таблицы называют многоразовыми
и одноразовыми? -
Каково
назначение макета
таблицы? -
Как
выполняется форматирование таблицы в
Excel? -
Какие
виды ссылок используются в формулах
Excel? В чем
их различие? -
Как
в Excel включается
и выключается режим отображения
формул? -
Для
чего используется защита ячеек и как
ее можно установить? -
Для
чего и как выполняется закрепление
областей таблицы Excel? -
Что
такое автозаполнение? Как выполняется
автозаполнение? -
Как
создать пользовательский список для
автозаполнения? -
Какие
форматы чисел существуют в Excel?
Как и для чего создается пользовательский
формат? -
Что
такое диаграмма, каковы
основные элементы диаграммы? -
Какие
основные типы диаграмм используются
в Excel? -
Как
осуществляется построение
диаграмм с помощью Мастера
диаграмм? -
Каковы
возможности редактирования
и форматирования диаграмм
в Excel? -
Какова
суть OLE-технологии? -
Как
выполняется внедрение и связывание
объектов по OLE-технологии? -
Как
подготовить книгу Excel к печати?
Как задается направление
печати? -
Какими
способами могут быть заданы колонтитулы? -
Какими
способами можно задать поля печатаемой
страницы? -
С
какой целью задают сквозные столбцы
(строки)? -
Как
разместить печатаемую таблицу на
заданном числе страниц?
Индивидуальные задания
-
В табличном процессоре Excel создать
таблицу ниже приведенного
варианта, заданного
преподавателем.
Соседние файлы в предмете [НЕСОРТИРОВАННОЕ]
- #
- #
- #
- #
- #
- #
- #
- #
- #
- #
- #
Вы уже умеете размещать в ячейках Excel числовые данные, выполнять расчеты и оформлять результаты в виде диаграмм. Осталось научиться распечатывать полученные документы. На занятии рассматриваются следующие операции, помогающие подготовить листы Excel к печати:
-
ориентация страницы;
-
настройка полей;
-
добавление колонтитулов;
-
сортировка данных;
-
фильтрация;
-
отображение заголовков строк и столбцов на всех страницах;
-
скрытие ячеек и листов;
-
разбиение на страницы.
Чтобы быстро распечатать лист Excel, достаточно щелкнуть на кнопке Печать (Print) панели инструментов Стандартная. Однако результат этой операции, скорее всего, не удовлетворит вас. Он хорош для вывода черновиков, но совершенно не подходит для печати чистовых документов, которые должны быть хорошо оформлены и не терпят присутствия излишней информации. Поэтому перед окончательной печатью листов Excel нужно настроить масштаб и поля страниц, отсортировать данные таблиц, выделить диапазон печатаемых ячеек, указать способ расположения таблиц и диаграмм и выполнить некоторые другие операции.
Компоновка страниц
В целом настройка параметров печати в Excel похожа на аналогичную операцию в Word. Но листы Excel имеют свою специфику. Удобно, чтобы табличные данные листа помещались на одной странице, поэтому требуется настройка масштаба печати. Широкие листы принято выводить в альбомной ориентации, а длинные таблицы — в портретной. Если в Word параметры страницы, как правило, назначаются сразу всему документу, то в Excel они настраиваются отдельно для каждого листа.
Упражнение 1. Ориентация и масштаб страницы
Давайте продолжим работу с файлом Электронная таблица.х1s и распечатаем некоторые из ее листов. В этом упражнении выполняется первый этап подготовки к печати — настройка ориентации страницы и масштаба выводимого листа.
-
Откройте файл Электронная таблица.xls.
-
Разверните лист Формулы, щелкнув на его корешке.
В таблице этого листа есть столбцы только для первых шести месяцев. Давайте расширим таблицу так, чтобы в ней разместились данные для всех 12 месяцев года. Это позволит научиться печатать широкие таблицы, не помещающиеся на лист целиком.
-
Выделите ячейки B1:G14 и нажатием клавиш Ctrl+C скопируйте их в буфер обмена.
-
Выберите команду Вставка > Скопированные ячейки (Insert > Copied Cells), чтобы дублировать ячейки, выделенные на шаге 3.
-
В открывшемся окне диалога выберите положение переключателя Диапазон со сдвигом вправо (Shift Cells Right), а затем щелкните на кнопке ОК. Ячейки, выделенные на шаге 3, будут дублированы с добавлением новых столбцов.
-
Теперь следует скорректировать заголовки столбцов. Для этого щелкните на ячейке В1 и протащите маркер нижнего левого угла рамки вправо, чтобы рамка охватила диапазон В1:М1. Excel автоматически сгенерирует последовательность названий месяцев.
-
В столбце G остались пустые ячейки. Чтобы заполнить их соответствующими формулами расчета прироста продаж, выделите группу F10:Fl4, скопируйте ее, щелкните на ячейке G10 правой кнопкой мыши и выберите команду Вставить. Тенерь лист будет выглядеть так, как показано на рис. 12.1.
Рис. 12.1. Обновленный лист Формулы
-
Выберите команду Файл > Параметры страницы (File > Print Setup).
-
Разверните в открывшемся окне диалога вкладку Страница (Page), показанную на рис. 12.2.
Рис. 12.2. Настройка ориентации страницы и масштаба
Рис. 12.3. Таблица в масштабе 100 %
-
Выберите положение переключателя альбомная (Landscape).
-
Чтобы увидеть предполагаемое размещение чисел на странице, щелкните на кнопке Просмотр (Print Preview). Если выбран стандартный размер бумаги 4юрмата А4, то окажется, что на страницу не влезают все столбцы (рис. 12.3).
-
Нажмите клавишу Page Down и вы увидите, что ячейки крайнего правого столбца перенесены на вторую страницу. Это неудобно. Следует изменить масштаб, чтобы все столбцы таблицы по ширине вписывались в одну страницу.
Примечание
В полученной таблице данные столбцов H-L повторяют числа столбцов B-G. Если хотите, измените величины в некоторых ячейках. В упражнениях этого занятия конкретные числовые значения ячеек несущественны.
-
Щелкните на кнопке Страница (Setup) панели инструментов, чтобы вернуться в окно диалога Параметры страницы (Page Setup).
Раздел Масштаб (Scaling) этого окна диалога позволяет уменьшать или увеличивать печатаемые объекты. С помощью счетчика установить (Adjust To) можно выбрать любой масштаб, рассчитываемый в процентах от исходного размера страницы. (Не забудьте при этом выбрать соответствующее положение переключателя.) Можно поступить и по-другому. Excel умеет сам подгонять размер таблицы под площадь страницы.
Примечание
Счетчики, расположенные в строке Разместить…, позволяют указать инструменту автоматического масштабирования, какое число страниц должна занимать таблица по ширине и высоте.
-
Выберите положение переключателя Разместить… (Fit To) и оставьте в обоих счетчиках, соответствующих этому положению, числа 1.
-
Щелкните на кнопке ОК. Теперь вся таблица помещается на одну страницу. Если вы снова щелкнете на кнопке Страница, то увидите в счетчике установить величину 96%. Это тот масштаб, который был выбран программой Excel для печати листа Формулы. При необходимости можете скорректировать его.
Упражнение 2. Настройка полей
Поля формируют пустую рамку вокруг информативной области страницы. Уменьшая их, можно немного увеличить размер печатаемой таблицы.
-
Снова щелкните на кнопке Страница.
-
В окне диалога Параметры страницы раскройте вкладку Поля (Margins), показанную на рис. 12.4.
-
Рис. 12.4. Настройка полей
-
Уменьшите значение счетчика левое (Left) до 1 см.
-
Точно так же, до 1 см, уменьшите значение счетчика правое (Right).
-
Таблица листа Формулы невелика по высоте. Давайте напечатаем ее посередине страницы. Для этого установите флажок вертикально (Vertically).
-
Щелкните на кнопке ОК.
Ширина области печати увеличилась. Если снова посмотреть на вкладку Страница окна диалога Параметры страницы, то можно заметить, что режим автоматической настройки размеров сразу же увеличил масштаб, подогнав таблицу под новый размер области печати.
-
Щелчком на кнопке Закрыть (Close) выйдите из режима предварительного просмотра.
Упражнение 3. Добавление колонтитулов
Колонтитулы позволяют добавлять в нижнюю и верхнюю часть страниц заголовки и описания, дублирующиеся на всех страницах. Если таблица длинная, в колонтитуле удобно разместить ее название, номера страниц, название файла документа и листа, на котором размещена таблица.
-
Выберите команду Вид > Колонтитулы (View > Header And Footer). Откроется вкладка Колонтитулы (Header/Footer) окна диалога Параметры страницы, показанная на рис. 12.5. В раскрывающихся списках Верхний колонтитул (Header) и Нижний колонтитул (Footer) можно выбрать один из стандартных вариантов оформления колонтитулов.
-
Рис. 12.5. Настройка колонтитулов
-
Раскройте список Верхний колонтитул и выберите пункт Формулы; Страница 1 (Формулы; Page 1). Этот вариант добавляет в верхнюю часть каждой страницы название листа с исходными данными и порядковый номер страницы. В верхней части вкладки Колонтитулы появится пример оформления верхнего колонтитула.
Примечание
Если нужно, чтобы нумерация страниц начиналась не с единицы, введите номер для первой страницы в поле Номер первой страницы (First Page Number) вкладки Страница того же окна диалога.
Если стандартные схемы компоновки колонтитулов вас не устраивают, воспользуйтесь кнопками, расположенными в средней части окна диалога.
-
Чтобы настроить нижний колонтитул, щелкните на кнопке Создать нижний колонтитул (Custom Footer). Открывшееся окно диалога (рис. 12.6) имеет три списка и несколько кнопок. С помощью этих кнопок можно размещать различные объекты в списках, задающих содержимое левого края колонтитула, его центральной части и правого края.
-
Щелкните в списке Слева (Left Section).
Рис. 12.6. форматирование колонтитула
-
Щелкните в центральной части окна на четвертой справа кнопке. В списке появится ссылка &[Файл] (&[File]), генерирующая названия файла документа.
-
Введите перед ней текст Имя файла:.
-
Щелкните в списке Справа (Right Section) и введите текст Время создания :.
-
Щелкните на кнопке с календарем, поместив в колонтитул ссылку на дату &[Дата] (&[Date]).
-
Нажмите клавишу Пробел и щелкните на кнопке с циферблатом часов, кото рая добавляет ссылку на время печати документа &[Время] (&[Time]).
-
Закройте окно диалога щелчком на кнопке ОК.
Примечание
Высота нижнего и верхнего колонтитулов настраивается на вкладке Поля окна диалога Параметры страницы.
Теперь в нижний колонтитул будет выводиться имя файла таблицы, а также дата и время печати файла с соответствующими подписями. Если вы хотите увидеть страницу с добавленными колонтитулами, выберите команду Файл > Предварительный просмотр (File > Print Preview).
Сортировка и фильтрация
Сортировка позволяет упорядочить строки таблицы в порядке возрастания или убывания данных одного или нескольких столбцов таблицы. Фильтрация дает возможность временно убрать из таблицы ненужные строки, не стирая их.
Упражнение 4. Сортировка данных
Сортировать данные приходится не только при печати документа. Размещение строк таблицы в порядке возрастания одного из параметров помогает искать нужные записи. Печать чистового варианта документа — подходящий момент для того, чтобы упорядочить данные, если они вводились в спешке и оказались расположенными не должным образом. Давайте рассортируем клиентов в верхней таблице листа в порядке увеличения продаж в апреле месяце.
-
Щелкните на любой ячейке столбца Апрель верхней таблицы.
-
Щелкните на кнопке Сортировка по возрастанию (Sort Ascending) панели инструментов Стандартная. Расстановка строк поменяется так, что числа в столбце Апрель будут увеличиваться сверху вниз (рис. 12.7).
Рис. 12.7. Таблица упорядочена по возрастанию продаж в апреле
Сравните заголовки строк верхней таблицы с заголовками нижней и вы увидите, что переставлены строки целиком, а не только ячейки столбца Апрель. (Раньше порядок заголовков в двух таблицах совпадал.) Для сортировки таблицы по убыванию следует щелкнуть на кнопке Сортировка по убыванию (Sort Descending).
Объемы продаж клиентам РИФ и Викинг в апреле совпадают (они равны 11000). Если таких совпадающих значений много, приходится дополнительно упорядочивать таблицу по второму признаку. Например, алфавитный список покупателей следует упорядочить сначала по столбцу с фамилиями, а затем по столбцу с именами, чтобы информация о людях с одинаковыми фамилиями располагалась по ал4)авиту имен. Чтобы дополнительно упорядочить таблицу по возрастанию, продаж в мае (при условии равенства продаж в апреле), выполните следующие действия.
-
Выберите команду Данные > Сортировка (Data > Sort). Откроется окно диалога, показанное на рис. 12.8. В разделе Сортировать по (Sort By) уже введено условие сортировки по возрастанию значений столбца Апрель, которое было назначено на шаге 2.
Рис. 12.8. Настройка условия сортировки
-
В раскрывающемся списке Затем по (Then By) выберите столбец Май.
-
Оставьте выбранным положение переключателя по возрастанию (Ascending).
-
Щелкните на кнопке ОК. Теперь строки клиентов Викинг и РИФ поменяются местами, поскольку числа 4000 и 12000 располагаются по возрастанию.
Примечание
Обратите внимание, что при сортировке номера строк не меняются, то есть перемещаются сами данные. Поэтому выполненную операцию сортировки нельзя отключить. Для возврата прежнего расположения строк можно лишь воспользоваться стандартной командой отмены операции. После сохранения файла вернуть прежний порядок строк невозможно.
Упражнение 5. Фильтрация
При печати больших таблиц бывает удобно урезать их путем фильтрации интересующих вас строк. Предположим, что вам понадобилась информация только по трем клиентам, которые в мае имели максимальные объемы сделок. Чтобы выбрать соответствующие строки с помощью автофильтра, выполните следующие шаги.
Щелкните в любой ячейке верхней таблицы листа Формулы.
Выберите команду Данные > Фильтр > Автофильтр (Data > Filter > AutoFilter). В ячейках первой строки таблицы появятся кнопки раскрывающихся списков, обеспечивающих фильтрацию по любому из столбцов (рис. 12.9).
Щелкните на кнопке со стрелкой в ячейке F1 столбца Май.
Выберите в раскрывшемся списке пункт Первые 10… (Top 10…). Откроется окно диалога настройки условия фильтрации, показанное на рис. 12.10.
Фильтры типа Первые 10… позволяют выделить несколько строк с максимальными или минимальными значениями в одном из столбцов таблицы. Левый список окна диалога автофильтра позволяет указать, нужно ли фильтровать максимальные или минимальные значения параметра. Правый список задает единицы измерения (строки таблицы или процент от общего числа строк) для счетчика, расположенного посередине, который задает количество или процентную долю оставляемые строк таблицы.
Рис. 12.9 . Список автофильтра
Введите в счетчик окна диалога автофильтра число 3.
Щелкните на кнопке ОК.
В верхней таблице листа останутся только три строки, имеющие максимальные числа в столбце Май. Обратите внимание, что исчезнувшие строки 2 и 5 не пропали. Они просто скрыты с экрана, о чем говорит отсутствие номеров этих строк. Excel позволяет фильтровать данные сразу по нескольким столбцам. Давайте выделим тех клиентов, которые входили в тройку ведущих по объему сделок как в мае, так и в июне.
Щелкните на стрелке раскрывающегося списка ячейки G1 и выберите пункт Первые 10….
Введите в счетчик открывшегося окна диалога число 3 и щелкните на кнопке ОК. Теперь в таблице останутся только два клиента — Диалог и РИФ.
Рис. 12.10. Окно диалога автофильтра
Примечание
Для отмены фильтрации только по одному из столбцов раскройте список в его первой ячейке и выберите пункт Все (АН). Пункт Условие… (Custom…) этого же списка позволяет настраивать более сложные условия фильтрации. Другие пункты списка оставляют в таблице только те строки, в которых ячейка данного столбца содержит величину, выбранную в этом списке автофильтра.
Стрелки тех списков автофильтра, в которых назначена фильтрация, выделяются синим цветом, чтобы пользователь не забыл о назначенных условиях отображения строк.
Чтобы отменить фильтрацию, выберите команду Данные > Фильтр > Отобразить все (Data > Filter > Show All). На лист вернутся все пять исходных строк таблицы.
Чтобы отключить автофильтр, повторно выберите команду Данные > Фильтрация > Автофильтр (Data > Filter > AutoFilter).
Выбор печатаемых объектов
Кроме фильтров есть и другие способы уменьшить печатаемую область. Непосредственно перед печатью листа можно настроить режим печати заголовков столбцов, скрыть ненужные строки и столбцы, задать диапазон печатаемых ячеек и указать способ разбиения листа Excel на страницы.
Упражнение 6. Разбиение на страницы
При печати больших листов программа сама разбивает их на страницы. Однако такое автоматическое деление может вам не подойти. Лист Формулы фактически содержит две отдельные таблицы, которые при печати располагаются на одной странице. Давайте вставим линию разделения страниц, чтобы эти таблицы печатались на двух отдельных листах бумаги.
Выберите команду Вид > Разметка страницы (View > Page Break Preview). Excel переключится в другой режим просмотра, в котором синие линии показывают границы страниц.
Чтобы иметь возможность ручной настройки страниц, следует отключить режим автоматического масштабирования таблицы. Для этого выберите команду Файл > Параметры страницы и на вкладке Страница открывшегося окна диалога выберите положение переключателя Установить. Затем щелкните на кнопке ОК.
Щелкните на ячейке D7.
Выберите команду Вставка > Разрыв страницы (Insert > Page Break). На листе появятся две новые линии деления на страницы. Одна слева от выделенной ячейки, а вторая — сверху. Теперь лист будет печататься на четырех страницах.
Рис. 12.11. Режим разметки страницы
Чтобы просмотреть полученный вариант деления на страницы, щелкните на кнопке Предварительный просмотр (Print Preview) панели инструментов Стандартная. Затем для перехода по страницам пользуйтесь клавишами Page Up и Page Down.
Щелчком на кнопке Закрыть вернитесь в режим разметки страницы.
В наши планы не входило деление на четыре страницы. Вертикальная синяя линия лишняя, ее нужно убрать.
Поместите указатель на границу столбцов С и D, чтобы его значок превратился в двунаправленную стрелку.»
Нажмите кнопку мыши и перетащите линию раздела страниц влево за пределы листа. Подобным перетаскиванием границ можно не только убирать линии раздела, но и перемещать их по листу Excel, изменяя конфигурацию страниц.
Теперь лист разделен на две страницы по горизонтали, как показано на рис. 12.11. Чтобы оценить полученный вариант разбиения листа, снова воспользуйтесь режимом предварительного просмотра.
Примечание
Чтобы убрать все установленные разрывы страниц, щелкните в Пределах листа правой кнопкой мыши и выберите в контекстном меню команду Сброс разрывов страниц (Reset All Page Breaks).
С помощью команды Вид > Обычный (View > Normal) вернитесь в обычный режим.
Обратите внимание, что теперь в листе появились пунктирные линии между парами строк 6—7 и 14—15. Эти линии соответствуют настроенным границам страниц
Упражнение7. Скрытие строк и столбцов
Скрывать определенные ячейки можно не только с помощью фильтрации. Программа позволяет вручную указывать те столбцы и строки, которые временно нужно сделать невидимыми. Столбцы N и 0 листа Формулы содержат не слишком важную информацию, их не нужно печатать. Скрыв их, вы сможете немного увеличить масштаб печати. Необходимый результат достигается с помощью следующих операций.
Протащите указатель мыши по кнопкам столбцов N и 0, чтобы выделить эти столбцы.
Выберите команду Формат > Столбец > Скрыть (Format > Column > Hide).
Выделенные столбцы временно исчезнут. Подобным способом можно скрыть и ненужные строки.
Примечание
Чтобы вернуть скрытые столбцы или строки, выполните соответственно команды Формат > Столбец > Отобразить (Format > Column > Unhide) или Формат ^ Строка > Отобразить (Format » Row > Unhide).
Щелчком на кнопке Предварительный просмотр (Preview) панели инструментов выведите на экран предполагаемый вид первой страницы.
Щелкните на кнопке Страница. Затем па вкладке Страница открывшегося окна диалога подберите значение счетчика Установить так, чтобы по ширине столбцы листа занимали все пространство страницы. По всей видимости подходящим будет значение 115%.
Упражнение 8. Заголовки строк и столбцов
При печати листа на нескольких страницах заголовки столбцов или строк видны не на каждой из них. В нашем примере на второй странице нет названий месяцев. В такой ситуации полезно дублировать заголовки. Для этого выполните следующие шаги.
Выберите команду Файл > Параметры страницы.
Разверните вкладку Лист (Sheet).
Щелкните на кнопке в правой части поля сквозные строки (Rows To Repeat At Top), чтобы свернуть окно диалога и открыть доступ к ячейкам листа.
Щелчком на кнопке первой строки листа выделите ее.
Повторно щелкните на кнопке окна диалога, чтобы развернуть его до прежних размеров (рис. 12.12).
Рис. 12.12. Настройка автоповтора заголовков
Поле сквозные столбцы (Columns To Repeat At Left) вкладки Лист того же окна диалога дает возможность указать столбцы заголовков, которые должны повторяться в левой части каждой страницы. Флажки раздела Печать (Print) этой вкладки добавляют линии раздела ячеек, нумерацию ячеек, включают режимы черно-белой и черновой печати. В разделе Последовательность вывода страниц (Page Order) можно указать способ сортировки страниц при печати многостраничных таблиц.
Щелкните на кнопке ОК. Теперь названия месяцев будут выводиться на обеих страницах.
Упражнение 9. Задание диапазона ячеек
Чтобы распечатать только часть таблицы, не обязательно фильтровать ее или скрывать строки и столбцы. Можно просто указать диапазон тех ячеек, которые должны быть напечатаны. Обратите внимание, что на втором листе между заголовками столбцов и числами таблицы имеется большой пропуск. Давайте устраним его, исключив из диапазона печати пустые строки 7—9.
Выделите строки с 1 по 6.
Нажмите клавишу Ctrl и протащите указатель по кнопкам строк 10—14, чтобы добавить их к имеющемуся выделению, как показано на рис. 12.13.
Выберите команду Файл > Область печати > Задать (File > Print Area >Set Print Area). Теперь будут печататься только выделенные строки. Проверьте это в режиме предварительного просмотра.
Рис. 12.13. Задание диапазона печати
Примечание
Если после выполнения шага 3 вы раскроете вкладку Лист окна диалога Параметры страницы, то увидите в поле Выводить на печать диапазон (Print Area) ссылку 1:6;10:14, которая соответствует строкам, выделенным на шагах 1 и 2. То есть диапазон печати можно задавать и с помощью этого поля окна диалога Параметры страницы. Для сброса установленного диапазона печати достаточно выбрать команду Файл > Область печати > Убрать (File > Print Area > Clear Print Area).
Выполненные операции завершают настройку параметров печати листа Формулы. Но кроме таблицы нужно распечатать диаграмму, представляющую данные в графической форме. В следующем упражнении вы настроите параметры листа Диаграмма и распечатаете ее вместе с таблицей исходных данных.
Упражнение 10. Настройка диаграмм
Листы, целиком занятые диаграммами, имеют те же параметры печати, что и стандартные. Однако вкладка Лист окна диалога Параметры страницы для этих листов заменена вкладкой Диаграмма (Chart).
Щелкните на корешке листа Диаграмма.
Выберите команду Файл > Параметры страницы.
Раскройте вкладку Диаграмма, показанную на рис. 12.14.
Рис. 12.14. Параметры печати диаграммы
Чтобы диаграмма занимала весь лист целиком, выберите положение переключателя уместить на странице (Scale To Fit Page).
Примечание
Если диаграмма будет распечатываться на черно-белом принтере, установите флажок черно-белая (Print in black and white).
Щелкните на кнопке ОК.
Осталось только вывести листы на принтер. Для этого выполните следующие действия.
Нажмите клавишу Ctrl и, не отпуская ее, щелкните на корешке листа Формулы. Активным останется лист Диаграмма, но корешок Формулы станет белым, что указывает на выделенный статус листа. Теперь с помощью одной операции печати можно распечатать сразу два листа.
Выберите команду Файл > Печать (File > Print) или щелкните в режиме предварительного просмотра на кнопке Печать (Print) панели инструментов. Откроется окно диалога, показанное на рис. 12.15. Оно предлагает дополнительные способы задания диапазона печати.
Примечание
Чтобы выделить несколько смежных листов, щелкните на корешке первого из них, нажмите клавишу Shift и, не отпуская ее, щелкните на корешке последнего листа выделяемой группы.
Рис. 12.15. Печать листов
Убедитесь, что в разделе Печатать (Print Range) выбрано положение переключателя все (All).
Если вы хотите напечатать только некоторые страницы, выберите положение переключателя страницы (Page(s)) и введите необходимые номера в счетчики с (From) и по (То).
Выберите положение выделенные листы (Active Sheets) переключателя Вывести на печать (Print What).
Положение всю книгу (Entire Workbook) этого переключателя обеспечивает печать всех листов, а выделенный диапазон (Selection) — только выделенных ячеек.
В счетчик Число копий (Number Of Copies) введите требуемое число копий.
В раскрывающемся списке Имя (Name) выберите нужный принтер.
Щелкните на кнопке ОК.
Примечание
Чтобы быстро распечатать одну копию выделенных листов на стандартном принтере, достаточно щелкнуть на кнопке Печать (Print) панели инструментов Стандартная.
Сейчас практически не встречаются большие таблицы в печатном виде – их заменили большие экраны в больнице, в школе, на предприятиях. Но кто знает, что ждет нас в жизни. Мне, например, удобно сделать печать большой таблицы с перечнем работ по проекту, а затем обычным карандашом отмечать сделанную работу.
По окончании этого урока вы сможете:
- Задавать область печати в большой таблице
- Задавать параметры печати
У меня часто встречаются таблицы такого типа и размера:
И вот всю её желательно напечатать. Но никаким масштабированием эту таблицу не разместишь нормально по ширине А4 (а это наиболее распространенный размер печати у нас). Как масштабировать лист к печати я рассказала в статье «Excel 42. Параметры страницы».
1. Область печати в большой таблице
Если мне надо организовать печать большой таблицы на нескольких листах, то я никогда не задаю «Область печати» (статья «Excel 45. Заголовок табличный») – смысла нет. Хотя, если вы хотите задать область печати, то не тащите мышкой курсор выделения группы ячеек через всю таблицу (статья «Excel 3. Введение в Excel»), выделяя нужную область, а воспользуйтесь командами Shift+Ctrl+Стрелка (статья «Excel 5. Выделение ячеек в Excel»).
Если вы все-таки задали область печати неважно какого размера (лента Разметка страницы → группа команд Параметры страницы → команда Область печати → команда Задать):
то перейдите Файл → Печать → первая команда из перечня Параметры → команда Игнорировать область печати из выпадающего меню:
Обратите внимание на восклицательный знак, который указывает что печататься будет только заданная область печати, которая умещается на одном печатном листе.
- Когда мы проигнорируем область печати, то число страниц печати будет уже 10 (но это для моей таблицы).
- А вот нажатие маленькой незаметной кнопки в правом нижнем углу визуализирует значения полей (мы просто увидим границы печатного поля и поля колонтитулов – статья «Excel 42. Параметры страницы»).
- Дальше можно поиграть с настройками печати. Удобнее всего вызвать диалоговое окно «Параметры страницы».
2. Параметры печати
Чтобы организовать печать большой таблицы, на нескольких листах нам нужны три вкладки:
- Страница
- Можно поменять ориентацию страницы
- Задать масштаб (количество страниц автоматически пересчитается) или задать количество страниц для печати (масштаб соответствующим образом изменится)
- Свойства принтера эта кнопка есть на каждой вкладке)
- Параметры страницы (советую установить минимальные значения границы печатного поля такое, какое позволяет ваш принтер)
- Границы печати
- Границы полей колонтитулов (поскольку при печати больших таблиц колонтитулы нам ни к чему, смело можно установить значения по нулям)
- Лист (Последовательность вывода страниц)
- Вниз → вправо вверх → вниз
- Вправо → влево вниз → вправо
После печати всех листов раскладываем их на ровной достаточно просторной поверхности и склеиваем их либо скрепляем скрепками.
Повторю ещё раз. Необходимость печати больших таблиц на нескольких страницах встречается все реже и реже, но надо быть готовым к любой неожиданности.
Теперь вы сможете:
- Задавать область печати в большой таблице
- Задавать параметры печати