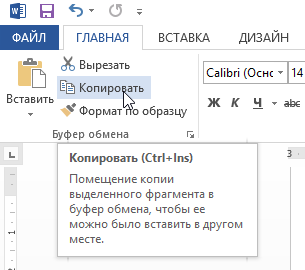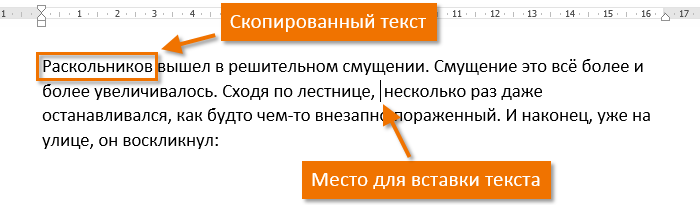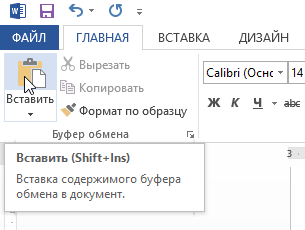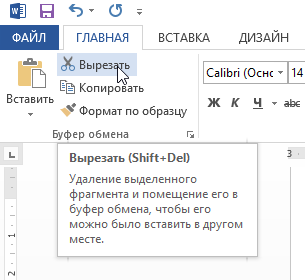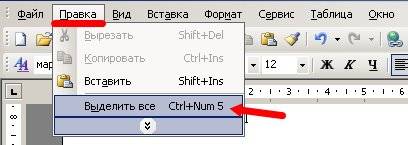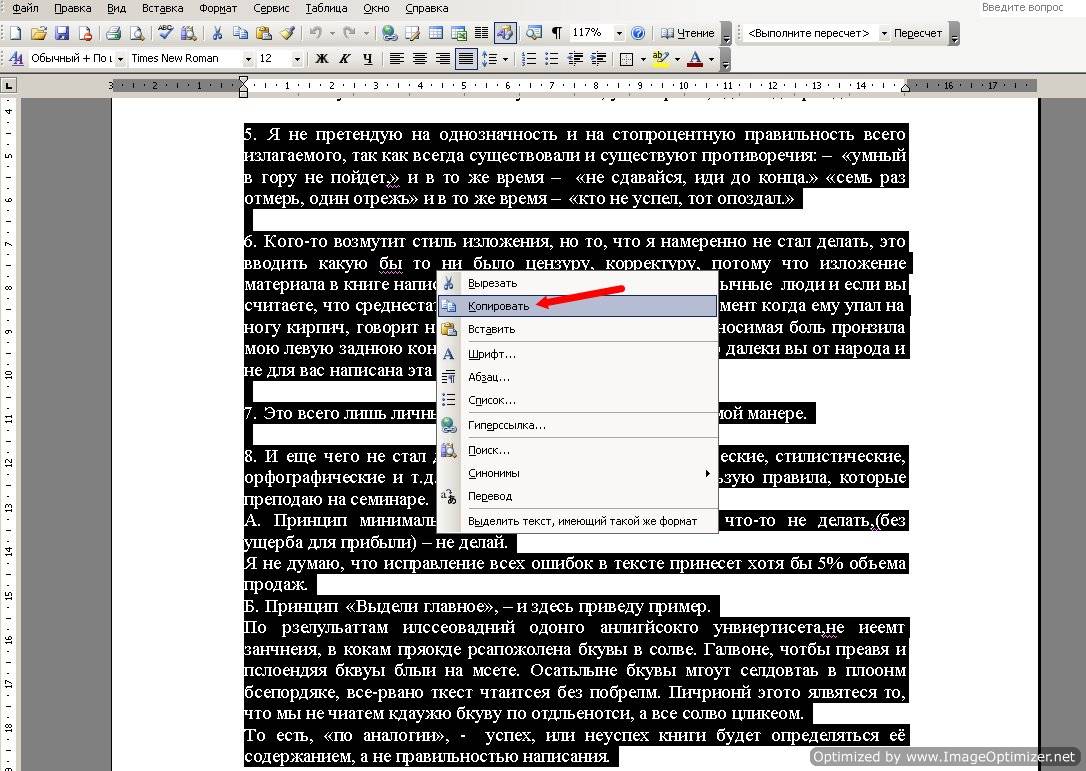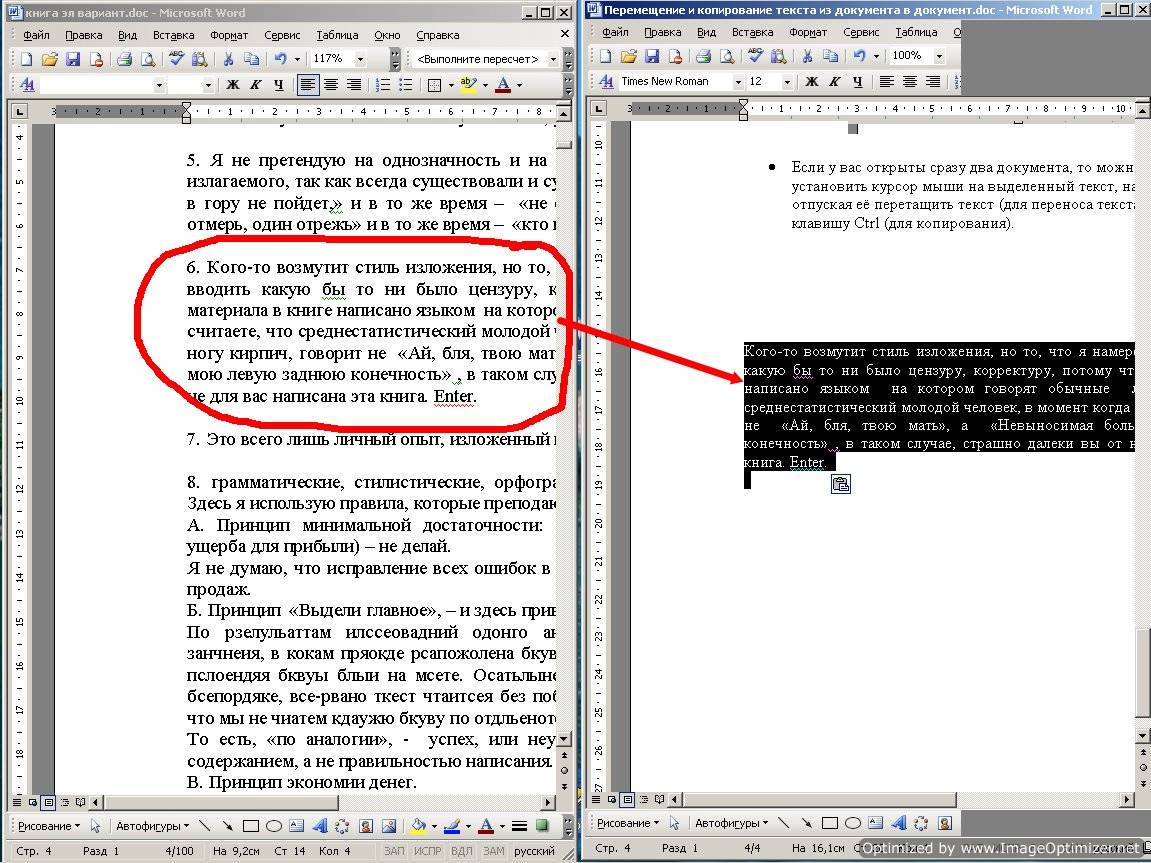7. Копирование,
перемещение и удаление участков текста.
В редакторе Word можно копировать, удалять
и перемещать участки текста различными способами. Одним из наиболее удобных
способов является использование буфера обмена Windows. Буфер обмена –
это специальная область памяти, в которую программы могут помещать на
время текст и рисунки, чтобы потом получить их обратно. При этом поместить
информацию в буфер обмена может одна программа, а взять – другая. Так
осуществляется обмен данными между программами Windows (например, перенос
текста из web-страницы в Word). Для
работы с буфером обмена Word используются кнопки панели “Стандартная”.
Копирование части текста.
Способ 1.
Копирование с помощью клавиши “Ctrl”.
- Выделить часть текста.
- Установить указатель мыши внутри выделенного
фрагмента. - Нажать на клавиатуре клавишу “Ctrl” и,
не отпуская ее нажать на левую кнопку мыши. - Удерживая, нажатыми клавиши на клавиатуре
и мыши, переместить указатель мыши в то место, где должна находится
копия части текста. - Последовательно отпустить левую кнопку
мыши и клавишу “Ctrl” на клавиатуре.
Способ 2. Копирование с помощью
кнопки“Копировать”.
- Выделить часть текста.
- На панели инструментов “Стандартная”
щелкнуть мышью по кнопке
“Копировать”. - Установить текстовый курсор в то место,
где должна находится копия текста. - На панели инструментов “Стандартная”
щелкнуть мышью по кнопке
“Вставить”.
Перемещение части текста.
Способ 1.
Перемещение текста с использованием мыши.
- Выделить часть текста.
- Установить указатель мыши внутри выделенного
фрагмента. - Нажать на левую кнопку мыши.
- Удерживая нажатой кнопку мыши, переместить
указатель мыши в то место, где должна находиться копия части текста. - Отпустить кнопку мыши.
Способ 2. Перемещение текста с
помощью кнопки“Вырезать”.
- Выделить часть текста.
- На панели инструментов “Стандартная”
щелкнуть мышью по кнопке
“Вырезать”. - Установить текстовый курсор в то место,
где должна находится копия текста. - На панели инструментов “Стандартная”
щелкнуть мышью по кнопке
“Вставить”. - Выделить фрагмент текста, который
нужно удалить. - Нажать на клавиатуре клавишу «Delete»
Удаление части текста.
Как уже говорилось
выше перед выполнением любых операций
(перемещение, копирование, удаление и
т.д.) над каким-либо фрагментом текста
его необходимо сначала выделить(т.е. окрасить его темным фоном).
Для перемещенияиликопированиянекоторого фрагмента
текста в любое место того же или другого
документа, как и во многих других
приложенияхWindows, может
быть использован следующий стандартный
алгоритм.
Алгоритм перемещения и копирования фрагментов текста
1. Открыть файл документа (если он еще
не был открыт) и в нем любым способом
выделить нужный фрагмент текста.
2. Раскрыть меню «Правка» (или
контекстное меню) и в нем выбрать команду
«Вырезать» (при перемещении)
или «Копировать» (при копировании).
Эти же команды представлены соответствующими
кнопками на панели инструментов
«Стандартная«.
В результате соответственно оригинал
(при перемещении) или копия (при
копировании) выделенного фрагмента
текста попадает в Буфер обмена.
3. Если перемещаемый или копируемый
фрагмент текста должен помещаться в
какой-либо другой файл, то его нужно
открыть.
А затем, независимо от того открывался
ли другой файл документа или использовался
тот же, необходимо текстовый курсор
поместить в то место, куда должен
вставляться фрагмент текста.
4. Раскрыть меню «Правка» (или
контекстное меню) и в нем выбрать команду
«Вставить«. Эта же команда
представлена соответствующей кнопкой
на панели инструментов «Стандартная«.
В результате копия фрагмента текста из
Буфера обмена вставляется в указанное
место. При этом копия фрагмента в Буфере
обмена остается.
Замечание. 1. Первые два пункта этого
алгоритма относятся к «документу-источнику»,
а вторые – к «документу-приемнику».
2. Так как после вставки копия фрагмента
в Буфере обмена остается, то для его
повторной вставки в другое место нужно
повторить только вторые два пунктаэтого алгоритма. Таким образом вставка
может производиться многократно.
Перемещение и копирование
выделенного фрагмента текста можно
производить и методом «перетаскивания».
Упражнение 11. Перемещение фрагмента текста с помощью горизонтального меню и панели инструментов
1. В соответствии с
представленным выше алгоритмом в
открытом документе выделите первый
абзац текста («БИЛЛ ГЕЙТС – ГЛАВА
КОРПОРАЦИИ Microsoft«), для чего
поместите указатель мыши влевое поле(вне текста, где он принимает вид объемной
стрелки, направленной вправо и вверх –) напротив указанного
абзаца (1-ой строки) и щелкните мышью.
2. Раскройте меню
«Правка» и в нем щелчком мыши
выберите команду «Вырезать«.
Выделенный абзац исчезнет из документа
и попадет в Буфер обмена (т.е. оригинал,
а не копия).
3. Так как перемещение
мы производим в рамках одного документа,
то ни какого другого документа открывать
не нужно, а щелчком мыши поместите
текстовый курсор в самый конец текста
и, нажав клавишу <Enter>, создайте пустую строку (чтобы не
нарушать уже имеющуюся структуру
документа). В результате текстовый
курсор должен мигать в самой последней
пустой строке.
4. Вновь раскройте меню
«Правка» и в нем щелчком мыши
выберите команду «Вставить«.
В конце текста появится
вырезанный текстовый фрагмент. Перемещение
выполнено.
5. А теперь вернем этот
абзац на прежнее место, но немного иначе.
Для этого действуя аналогично п.1 этого
упражнения выделите теперь уже последний
абзац текста («БИЛЛ ГЕЙТС – ГЛАВА
КОРПОРАЦИИ Microsoft«).
6. Щелкните мышью по
кнопке «Вырезать» (на ней
изображены ножницы) на панели инструментов
«Стандартная«. Выделенный абзац
исчезнет из документа и попадет в Буфер
обмена.
7. Щелчком мыши поместите
текстовый курсор в самое начало текста
(в начало 1-ой строки).
8. И в заключении
щелкните по кнопке «Вставить»
(на ней изображен лист бумаги на фоне
конверта) на панели инструментов
«Стандартная«. Документ принял
свой первоначальный вид, а его заголовок
занял свое законное место.
Обратите внимание,
что хотя действия в двух случаях немного
отличались, но они полностью соответствовали
стандартному алгоритму и, следовательно,
результат был один и тот же.
Соседние файлы в папке ЛР3
- #
- #
На чтение 2 мин Опубликовано 27.04.2015
Microsoft Word позволяет скопировать текст и вставить его в любой другой части документа. В ряде случаев это помогает сэкономить уйму времени. В случае, если имеется фрагмент текста, который необходимо переместить из одной области в другую, его можно вырезать и вставить либо просто перетащить при помощи мыши. О том, как перемещать и копировать текст в Word, Вы узнаете из этого небольшого урока.
Содержание
- Как скопировать и вставить текст
- Как вырезать и вставить текст
- Перетаскивание текста
Как скопировать и вставить текст
При копировании текст сохраняется в буфер обмена.
- Выделите текст, который необходимо скопировать.
- Нажмите команду Копировать на вкладке Главная. Вы также можете скопировать выделенный текст, нажав правую клавишу мыши и выбрав Копировать из появившегося контекстного меню.
- Поместите курсор в том месте, куда необходимо вставить текст.
- Нажмите Вставить на вкладке Главная.
- Скопированный текст появится.
Как вырезать и вставить текст
- Выделите текст, который необходимо вырезать.
- Нажмите команду Вырезать на вкладке Главная. Вы также можете вырезать выделенный текст, нажав правую клавишу мыши и выбрав Вырезать из появившегося контекстного меню.
- Поместите курсор в том месте, куда необходимо вставить текст.
- Нажмите Вставить на вкладке Главная. Вырезанный текст появится.
Вы можете вырезать, копировать и вставлять текст, используя сочетания клавиш на клавиатуре. Нажмите Ctrl+X, чтобы вырезать, Ctrl+C, чтобы скопировать, и Ctrl+V, чтобы вставить.
Вы можете вырезать, копировать и вставлять текст правым щелчком мыши, выбирая необходимое действие из контекстного меню. При вставке текста таким способом существует возможность выбрать из трех параметров вставки, которые определяют форматирование текста: Сохранить исходное форматирование, Объединить форматирование и Сохранить только текст. Можно навести мышку на требуемый значок, чтобы получить информацию о назначении команды.
Перетаскивание текста
Способ drag-and-drop (тащи и бросай) позволяет использовать мышь для перемещения текста.
- Выберите текст, который необходимо переместить.
- Нажмите и удерживайте левую кнопку мыши, а затем перетаскивайте текст в то место, куда его необходимо вставить. Под курсором появляется значок прямоугольника, обозначающий, что Вы переносите текст.
- Отпустите левую кнопку мышки, текст переместится.
Если текст не появляется в указанном месте, можно нажать клавишу Enter на клавиатуре, чтобы переместить текст на новую строку.
Оцените качество статьи. Нам важно ваше мнение:
Перейти к содержанию
Просмотров 23.7к. Обновлено 11 октября 2019
Операции копирования и вставки текста относятся к часто используемым. Поэтому все пользователи должны уметь выполнять эти действия, а способы как это сделать мы сейчас и рассмотрим.
Содержание
- Как скопировать текст в ворде
- Как вставить текст в ворде
- Как вырезать текст в ворде
Как скопировать текст в ворде
- Первое что нам нужно будет сделать, это выбрать текст, который необходимо скопировать.
- Поместить текст в буфер обмена (скопировать), можно это сделать несколькими способами:
Как вставить текст в ворде
После того как текст скопирован, его можно вставить в любое место документа, столько раз сколько вам это необходимо. Для вставки текста также имеется несколько способов:
Как вырезать текст в ворде
Для того чтобы вырезать часть текста из word необходимо:
- Выделить текст
- Вырезать, воспользовавшись одним из способов
В этой статье мы рассмотрим, как скопировать и вставить текст в ворде. Word позволяет скопировать текст, который уже находится в вашем документе, и вставить его в другие области документа, что может сэкономить ваше время. Далее вы узнаете, как скопировать и вставить текст в ворде, чтобы дублировать текст, оставляя исходный текст неповрежденным.
Как скопировать и вставить текст в ворде
Операция копирования просто скопирует содержимое из исходного места и создаст дублируемую копию содержимого в нужном месте, не удаляя текст из его исходного местоположения. Ниже приведена процедура, как скопировать текст в ворде:
- Выберите часть текста, который вы хотите скопировать.
Как скопировать и вставить текст в Word – Выделение текста, который нужно скопировать
- Существует несколько вариантов, как скопировать текст в буфер обмена в ворде:
- Кнопка «Копировать». После выбора текста вы можете использовать кнопку копирования, доступную на ленте во вкладке «Главная», для того чтобы скопировать текст в буфер обмена.
Как скопировать и вставить текст в Word – Кнопка Копировать
- Правая кнопка мыши. При щелчке правой кнопкой мыши на выбранном тексте, отобразится контекстное меню, в котором необходимо выбрать команду «Копировать».
Как скопировать и вставить текст в Word – Команда Копировать в контекстном меню
- Сочетание клавиш Ctrl+C. После выбора текста просто нажмите клавиши Ctrl+C, чтобы скопировать выбранный текст в ворде в буфер обмена.
- Установите курсор, где вы хотите вставить скопированный текст.
Как скопировать и вставить текст в Word – Место, где необходимо вставить текст в ворде
- И наконец, для вставки текста используйте любое из этих двух простых действий:
- Кнопка «Вставить». Просто нажмите кнопку «Вставить», доступную на вкладке «Главная», чтобы вставить скопированный текст в нужное место.
Как скопировать и вставить текст в Word – Кнопка Вставить
- Сочетание клавиш Ctrl+V. Это самый простой способ вставки текста. Просто нажмите клавиши Ctrl+V, чтобы вставить текст в новое место.
- Скопированный текст появится на месте курсора.
Как скопировать и вставить текст в Word – Скопированный текст в ворде
Примечание. Вы можете повторить операцию «Вставить» столько раз, сколько хотите вставить один и тот же скопированный текст.
Теперь вы знаете несколько способов, как скопировать и вставить текст в ворде. Какой способ копирования и вставки текста использовать выбирать вам. Ну, а мы рекомендуем использовать самый простой и быстрый – сочетания клавиш.
Фрагмент — это выделенный непрерывный кусок текста.
Фрагмент текста можно:
- удалить;
- переместить;
- копировать;
- отформатировать.
Для работы с фрагментами текста необходимо вначале выделить фрагмент, затем только выполнить нужные действия и снять выделение.
Для выделения фрагментов текста используются разные приемы:
- Установить указатель «мыши» на начало фразы, нажать левую кнопку «мыши» и, не отпуская её, выделить нужный текст.
- В левом поле документа щелкнуть левой кнопкой «мыши» один раз — выделится строка, два — абзац, три — весь текст.
- Установить курсор на начало фразы, нажать клавишу <Shift> и, не отпуская её, с помощью курсорных стрелок выделить нужный текст.
- Пункт Меню / Правка / Выделить все.
- Выделить части текста не стоящие рядом можно нажав клавишу <Ctrl>.
При копировании текста удобно представить документ в двух окнах. Копирование и перемещение выполняется через буфер обмена (специальную область оперативной памяти компьютера). Буфер обмена доступен всем открытым приложениям и сохраняется до очистки буфера или до перезагрузки компьютера. Скопированный фрагмент можно использовать много раз.
Алгоритм копирования фрагмента текста:
- Выделить нужный фрагмент в тексте.
- Выбрать команду «Копировать».
- Установить курсор в место, куда нужно вставить фрагмент.
- Выбрать команду «Вставить».
Фрагмент текста удаленный по команде «Вырезать» не исчезает совсем, он только перемещается в буфер обмена. Затем он копируется из буферной области в указанное место курсором.
Для снятия выделения нужно щелкнуть левой клавишей мыши вне выделенного фрагмента.
Перемещение и копирование текста из документа в документ
Казалось бы, чего проще, взять скопировать текст и перенести его в другой документ? Но, как показала практика для многих это не простая задача. Некоторые так умудряются скопировать отрывок из текста, что потом его еще и не на каждом компьютере откроешь. Как же правильно осуществлять перемещение и копирование текста из документа в документ?
И если вам приходится отправлять по электронной почте отчеты или другие документы, выполненные в Ворде, то такие файлы-фрагменты получатели чаще всего не могут прочитать. Обычно эти файлы выглядят таким образом. В виде рваной странички.
Содержание:
- Копирование текста из документа в документ
- Как скопировать текст и переместить его в другой документ
Копирование текста из документа в документ
Я долго не могла понять, каким образом у наших сотрудников получается такие файлы, но потом попросила показать мне, как они копируют информацию и куда вставляют. То, что они мне показали, меня поразило своей простотой и догадливостью.
Оказывается, они долго не думают, а просто берут, копируют необходимую часть текста, и просто напросто вставляют её не в документ, а прямо на Рабочий стол.
Т.е. щелкают правой кнопкой мыши по Рабочему столу, и в выпадающем списке выбирают пункт Вставить.
Так как я изначально училась делать все правильно, то никогда не догадалась бы сделать именно так. Поэтому такой маневр меня так удивил. Долго мне пришлось всех переучивать. Ведь их метод был намного проще, и они не хотели усложнять себе жизнь.
Как скопировать текст и переместить его в другой документ
Если необходимо перенести весь текст, то выделяете его
- Войдите в меню Правка и выберите пункт Выделить все.
У вас выделиться весь текст в документе. Этот способ особенно хорош, когда у вас очень большой документ.
Если вы работаете с разными версиями ворда, то потом вам можно просто выровнять текст или изменить межстрочный интервал.
Если вам надо скопировать или вырезать только часть текста, то выделите его мышкой. Установите курсор в начало текста, который собираетесь копировать или вырезать, нажмите левую кнопку мыши и, не отпуская её, перемещайте курсор до конца фрагмента, который собираетесь копировать или вырезать.
- Щелкните правой кнопкой мыши по выделенному фрагменту и в выпадающем меню выберите пункт Копировать.
- Если вам необходимо переместить текст в другое место этого же документа или вообще убрать его, то выбирайте пункт Вырезать.
Далее откройте новый документ или переместитесь в этом же документе в то место куда хотите вставить вырезанный фрагмент текста, установите курсор, щелкните правой кнопкой мыши и теперь в выпадающем меню выберите пункт Вставить.
То же самое можно проделать и по-другому.
- Выделите необходимый текст;
- Для перемещения текста, нажмите на клавиатуре одновременно клавиши Ctrl + X , или Shift + Del, или выберите команду Правка – Вырезать,
или на панели инструментов нажмите икону Вырезать (ножницы);
- Для копирования текста нажмите на клавиатуре одновременно клавиши Ctrl + C, или Ctrl + Ins (Insert), или выберите команду Правка – Копировать,
или нажмите иконку Копировать.
- Для вставки текста используйте кнопки клавиатуры Ctrl + V, или команду Правка – Вставить, или клавиши Shift + Ins,
или иконку Вставить.
- Если у вас открыты сразу два документа, то можно выделить необходимый текст, установить курсор мыши на выделенный текст, нажать левую клавишу мыши и, не отпуская её перетащить текст (для переноса текста), или удерживать одновременно клавишу Ctrl (для копирования).
Вот таким образом можно копировать или перетаскивать текст в другое место или другой документ.
Я описывала эти приемы для текстового редактора Word 2003, но это можно проделать и в более поздних версиях. Разница только в расположении инструментов. А если вы работаете клавишами, то вообще проблем быть не должно.
Удачи Вам!
Возможно Вы скажите, какой бред. Я и так умею копировать текст, что тут такого сложного? Но существует несколько способов копирования текста. Возможно есть такие о которых не знаю даже я. Каждый пользователь ПК пользуется тем способом копирования, который наиболее понятен для него. Я расскажу о пяти способах, возможно Вы найдете для себя самый удобный.
Итак, способ №1:
Выделяем левой кнопкой мыши текст, или фрагмент текста, который нужно скопировать, я выделила весь текст. Далее на панели инструментов нажимаем кнопку Копировать .
Дальше ставим курсор в том месте, где планируем вставить наш текст. И на той же панели инструментов нажимаем кнопку Вставить.
Способ №2:
Выделяем левой кнопкой мыши необходимый фрагмент текста. Затем по выделенному тексту нажимаем правую кнопку мыши и из выпадающего списка выбираем Копировать.
Далее ставим курсор туда, где хотим поместить наш скопированный текст, нажимаем правую кнопку мыши и выбираем Вставить.
Способ №3:
Выделяем левой кнопкой мыши текст, и в меню Правка выбираем Копировать.
Ставим курсор в том месте, где необходимо вставить скопированный текст и в меню Правка выбираем Вставить.
Способ №4 и способ №5 по принципу одинаковые, поэтому расскажу про них вместе. На картинках данные способы показать невозможно, надеюсь они будут понятны.
Итак, для копирования выделяем текст левой кнопкой мыши и на клавиатуре одновременно нажимаем комбинацию клавиш Ctrl+C (Ctrl+Insert). Для того чтобы вставить текст, ставим курсор в нужное нам место и нажимаем комбинацию клавиш Ctrl+V (Shift+Insert).
Загрузка …
P.S. Мой сайт создан благодаря школе StartUp. БЕСПЛАТНЫЙ ОНЛАЙН-ТРЕНИНГ STARTUP Вы выберите нишу и создадите свой сайт. Узнаете, как сделать так, чтобы на Ваш сайт каждый день заходили тысячи людей. Поймете, как зарабатывать от 100$ и выше. Вам откроется ВСЯ ПРАВДА о заработке через Интернет. Узнать подробнее…