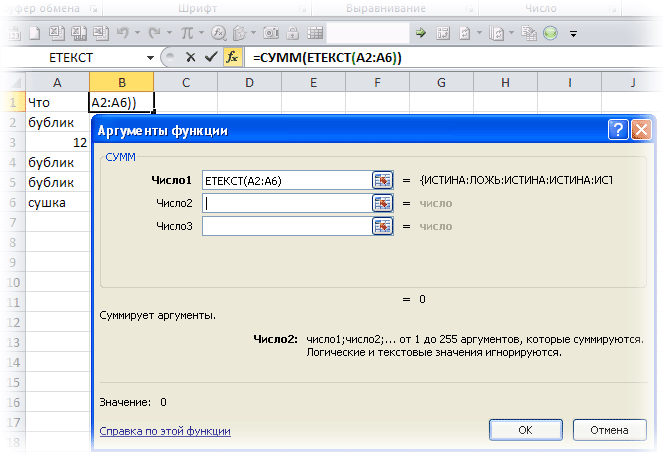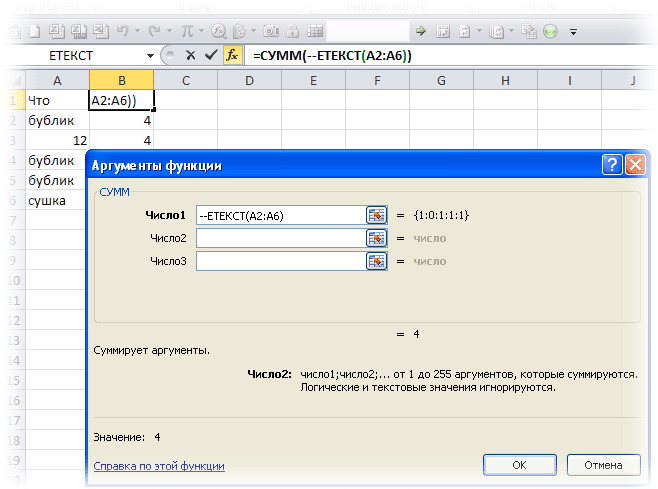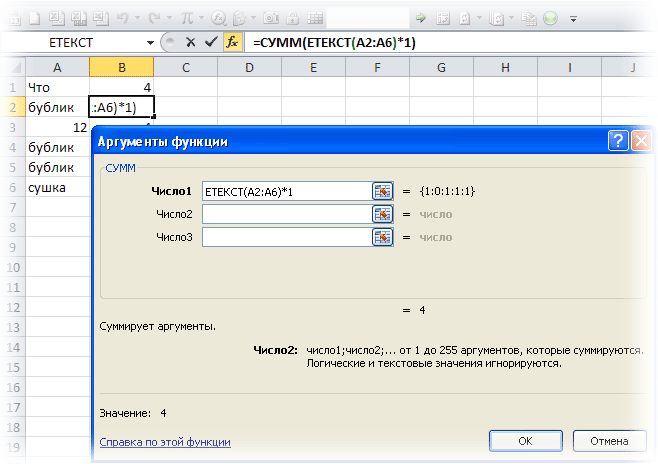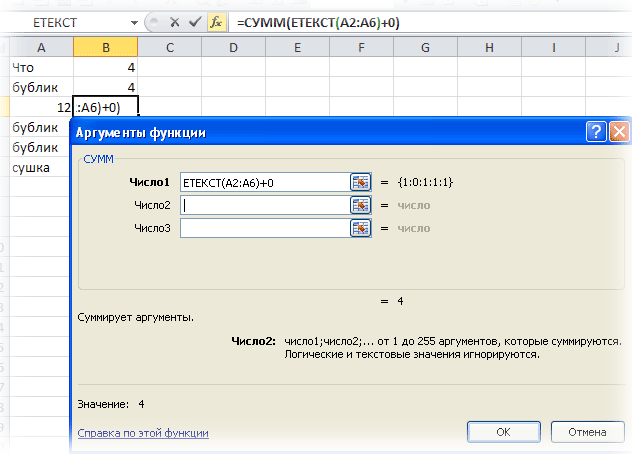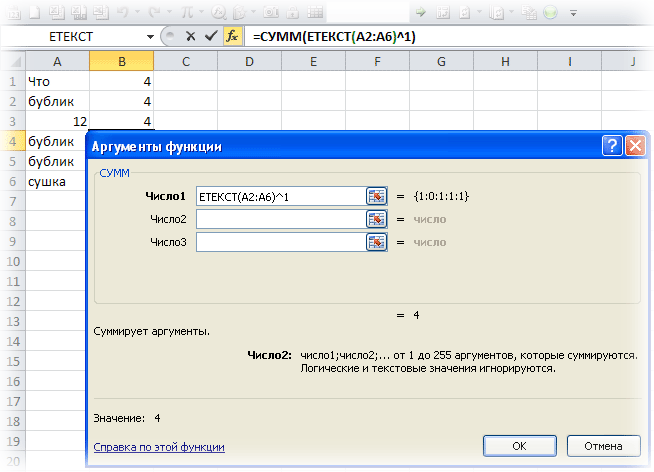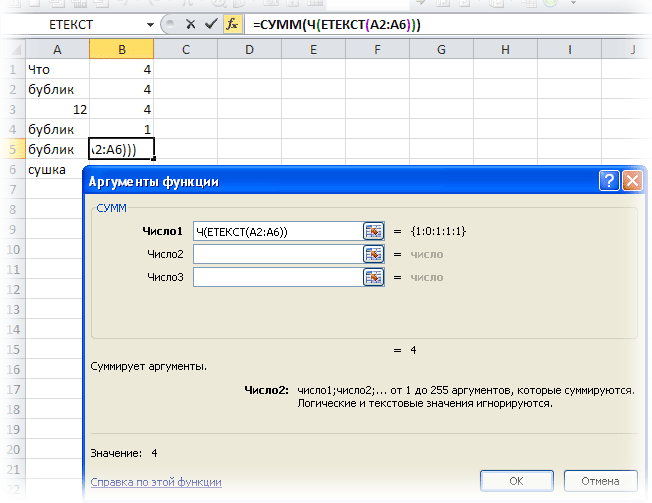Содержание
- 1 Способ 1 — горячие клавиши и раскрывающийся список в excel
- 2 Способ 2 — самый удобный, простой и наиболее гибкий
- 3 Способ 3 — как в excel сделать выпадающий список с использованием ActiveX
- 4 Как предотвратить появление дубликатов – 5 простых шагов
- 4.1 Если наша борьба с дубликатами допускает исключения
Выпадающий список в Excel это, пожалуй, один из самых удобных способов работы с данными. Использовать их вы можете как при заполнении форм, так и создавая дашборды и объемные таблицы. Выпадающие списки часто используют в приложениях на смартфонах, веб-сайтах. Они интуитивно понятны рядовому пользователю.
Кликните по кнопке ниже для загрузки файла с примерами выпадающих списков в Excel:
Видео-урок Как создать выпадающий список в Экселе на основе данных из перечня
Представим, что у нас есть перечень фруктов:
Для создания выпадающего списка нам потребуется сделать следующие шаги:
- Выбрать ячейку, в которой мы хотим создать выпадающий список;
- Перейти на вкладку “Данные” => раздел “Работа с данными” на панели инструментов => выбираем пункт “Проверка данных“.
- Во всплывающем окне “Проверка вводимых значений” на вкладке “Параметры” в типе данных выбрать “Список“:
- В поле “Источник” ввести диапазон названий фруктов =$A$2:$A$6 или просто поставить курсор мыши в поле ввода значений “Источник” и затем мышкой выбрать диапазон данных:
Если вы хотите создать выпадающие списки в нескольких ячейках за раз, то выберите все ячейки, в которых вы хотите их создать, а затем выполните указанные выше действия. Важно убедиться, что ссылки на ячейки являются абсолютными (например, $A$2), а не относительными (например, A2 или A$2 или $A2).
Как сделать выпадающий список в Excel используя ручной ввод данных
На примере выше, мы вводили список данных для выпадающего списка путем выделения диапазона ячеек. Помимо этого способа, вы можете вводить данные для создания выпадающего списка вручную (необязательно их хранить в каких-либо ячейках).
Например, представим что в выпадающем меню мы хотим отразить два слова “Да” и “Нет”. Для этого нам потребуется:
- Выбрать ячейку, в которой мы хотим создать выпадающий список;
- Перейти на вкладку “Данные” => раздел “Работа с данными” на панели инструментов => выбрать пункт “Проверка данных“:
- Во всплывающем окне “Проверка вводимых значений” на вкладке “Параметры” в типе данных выбрать “Список“:
- В поле “Источник” ввести значение “Да; Нет”.
- Нажимаем “ОК“
После этого система создаст раскрывающийся список в выбранной ячейке. Все элементы, перечисленные в поле “Источник“, разделенные точкой с запятой будут отражены в разных строчках выпадающего меню.
Если вы хотите одновременно создать выпадающий список в нескольких ячейках – выделите нужные ячейки и следуйте инструкциям выше.
Как создать раскрывающийся список в Эксель с помощью функции СМЕЩ
Наряду со способами описанными выше, вы также можете использовать формулу СМЕЩ для создания выпадающих списков.
Например, у нас есть список с перечнем фруктов:
Для того чтобы сделать выпадающий список с помощью формулы СМЕЩ необходимо сделать следующее:
- Выбрать ячейку, в которой мы хотим создать выпадающий список;
- Перейти на вкладку “Данные” => раздел “Работа с данными” на панели инструментов => выбрать пункт “Проверка данных“:
- Во всплывающем окне “Проверка вводимых значений” на вкладке “Параметры” в типе данных выбрать “Список“:
- В поле “Источник” ввести формулу: =СМЕЩ(A$2$;0;0;5)
- Нажать “ОК“
Система создаст выпадающий список с перечнем фруктов.
Как эта формула работает?
На примере выше мы использовали формулу =СМЕЩ(ссылка;смещ_по_строкам;смещ_по_столбцам;;).
Эта функция содержит в себе пять аргументов. В аргументе “ссылка” (в примере $A$2) указывается с какой ячейки начинать смещение. В аргументах “смещ_по_строкам” и “смещ_по_столбцам” (в примере указано значение “0”) – на какое количество строк/столбцов нужно смещаться для отображения данных. В аргументе “” указано значение “5”, которое обозначает высоту диапазона ячеек. Аргумент “” мы не указываем, так как в нашем примере диапазон состоит из одной колонки.
Используя эту формулу, система возвращает вам в качестве данных для выпадающего списка диапазон ячеек, начинающийся с ячейки $A$2, состоящий из 5 ячеек.
Как сделать выпадающий список в Excel с подстановкой данных (с использованием функции СМЕЩ)
Если вы используете для создания списка формулу СМЕЩ на примере выше, то вы создаете список данных, зафиксированный в определенном диапазоне ячеек. Если вы захотите добавить какое-либо значение в качестве элемента списка, вам придется корректировать формулу вручную. Ниже вы узнаете, как делать динамический выпадающий список, в который будут автоматически загружаться новые данные для отображения.
Для создания списка потребуется:
- Выбрать ячейку, в которой мы хотим создать выпадающий список;
- Перейти на вкладку “Данные” => раздел “Работа с данными” на панели инструментов => выбрать пункт “Проверка данных“;
- Во всплывающем окне “Проверка вводимых значений” на вкладке “Параметры” в типе данных выбрать “Список“;
- В поле “Источник” ввести формулу: =СМЕЩ(A$2$;0;0;СЧЕТЕСЛИ($A$2:$A$100;””))
- Нажать “ОК“
В этой формуле, в аргументе “” мы указываем в качестве аргумента, обозначающего высоту списка с данными – формулу СЧЕТЕСЛИ, которая рассчитывает в заданном диапазоне A2:A100 количество не пустых ячеек.
Примечание: для корректной работы формулы, важно, чтобы в списке данных для отображения в выпадающем меню не было пустых строк.
Как создать выпадающий список в Excel с автоматической подстановкой данных
Для того чтобы в созданный вами выпадающий список автоматически подгружались новые данные, нужно проделать следующие действия:
- Создаем список данных для отображения в выпадающем списке. В нашем случае это список цветов. Выделяем перечень левой кнопкой мыши:
- На панели инструментов нажимаем пункт “Форматировать как таблицу“:
- Из раскрывающегося меню выбираем стиль оформления таблицы:
- Нажав клавишу “ОК” во всплывающем окне, подтверждаем выбранный диапазон ячеек:
- Затем, выделим диапазон данных таблицы для выпадающего списка и присвоим ему имя в левом поле над столбцом “А”:
Таблица с данными готова, теперь можем создавать выпадающий список. Для этого необходимо:
- Выбрать ячейку, в которой мы хотим создать список;
- Перейти на вкладку “Данные” => раздел “Работа с данными” на панели инструментов => выбрать пункт “Проверка данных“:
- Во всплывающем окне “Проверка вводимых значений” на вкладке “Параметры” в типе данных выбрать “Список“:
- В поле источник указываем =”название вашей таблицы”. В нашем случае мы ее назвали “Список“:
- Готово! Выпадающий список создан, в нем отображаются все данные из указанной таблицы:
- Для того чтобы добавить новое значение в выпадающий список – просто добавьте в следующую после таблицы с данными ячейку информацию:
- Таблица автоматически расширит свой диапазон данных. Выпадающий список соответственно пополнится новым значением из таблицы:
Как скопировать выпадающий список в Excel
В Excel есть возможность копировать созданные выпадающие списки. Например, в ячейке А1 у нас есть выпадающий список, который мы хотим скопировать в диапазон ячеек А2:А6.
Для того чтобы скопировать выпадающий список с текущим форматированием:
- нажмите левой клавишей мыши на ячейку с выпадающим списком, которую вы хотите скопировать;
- нажмите сочетание клавиш на клавиатуре CTRL+C;
- выделите ячейки в диапазоне А2:А6, в которые вы хотите вставить выпадающий список;
- нажмите сочетание клавиш на клавиатуре CTRL+V.
Так, вы скопируете выпадающий список, сохранив исходный формат списка (цвет, шрифт и.т.д). Если вы хотите скопировать/вставить выпадающий список без сохранения формата, то:
- нажмите левой клавишей мыши на ячейку с выпадающим списком, который вы хотите скопировать;
- нажмите сочетание клавиш на клавиатуре CTRL+C;
- выберите ячейку, в которую вы хотите вставить выпадающий список;
- нажмите правую кнопку мыши => вызовите выпадающее меню и нажмите “Специальная вставка“;
- В появившемся окне в разделе “Вставить” выберите пункт “условия на значения“:
- Нажмите “ОК“
После этого, Эксель скопирует только данные выпадающего списка, не сохраняя форматирование исходной ячейки.
Как выделить все ячейки, содержащие выпадающий список в Экселе
Иногда, сложно понять, какое количество ячеек в файле Excel содержат выпадающие списки. Есть простой способ отобразить их. Для этого:
- Нажмите на вкладку “Главная” на Панели инструментов;
- Нажмите “Найти и выделить” и выберите пункт “Выделить группу ячеек“:
- В диалоговом окне выберите пункт “Проверка данных“. В этом поле есть возможность выбрать пункты “Всех” и “Этих же“. “Всех” позволит выделить все выпадающие списки на листе. Пункт “этих же” покажет выпадающие списки схожие по содержанию данных в выпадающем меню. В нашем случае мы выбираем “всех“:
- Нажмите “ОК“
Нажав “ОК“, Excel выделит на листе все ячейки с выпадающим списком. Так вы сможете привести за раз все списки к общему формату, выделить границы и.т.д.
Как сделать зависимые выпадающие списки в Excel
Иногда нам требуется создать несколько выпадающих списков, причем, таким образом, чтобы, выбирая значения из первого списка, Excel определял какие данные отобразить во втором выпадающем списке.
Предположим, что у нас есть списки городов двух стран Россия и США:
Для создания зависимого выпадающего списка нам потребуется:
- Создать два именованных диапазона для ячеек “A2:A5” с именем “Россия” и для ячеек “B2:B5” с названием “США”. Для этого нам нужно выделить весь диапазон данных для выпадающих списков:
- Перейти на вкладку “Формулы” => кликнуть в разделе “Определенные имена” на пункт “Создать из выделенного“:
- Во всплывающем окне “Создание имен из выделенного диапазона” поставьте галочку в пункт “в строке выше“. Сделав это, Excel создаст два именованных диапазона “Россия” и “США” со списками городов:
- Нажмите “ОК“
- В ячейке “D2” создайте выпадающий список для выбора стран “Россия” или “США”. Так, мы создадим первый выпадающий список, в котором пользователь сможет выбрать одну из двух стран.
Теперь, для создания зависимого выпадающего списка:
- Выделите ячейку E2 (или любую другую ячейку, в которой вы хотите сделать зависимый выпадающий список);
- Кликните по вкладке “Данные” => “Проверка данных”;
- Во всплывающем окне “Проверка вводимых значений” на вкладке “Параметры” в типе данных выберите “Список“:
- В разделе “Источник” укажите ссылку: =INDIRECT($D$2) или =ДВССЫЛ($D$2);
- Нажмите “ОК“
Теперь, если вы выберите в первом выпадающем списке страну “Россия”, то во втором выпадающем списке появятся только те города, которые относятся к этой стране. Также и в случае, когда выбираете “США” из первого выпадающего списка.
Для таблиц, которые используют постоянные и повторяющиеся данные (например фамилии сотрудников, номенклатура товара или процент скидки для клиента) чтобы не держать в голове и не ошибиться при наборе, существует возможность один раз создать стандартный список и при подстановке данных делать выборку из него. Данная статья позволит вам использовать 4 разных способа как в экселе сделать выпадающий список.
Данный способ использования выпадающего списка по сути не является инструментом таблицы, который надо как либо настраивать или заполнять. Это встроенная функция (горячие клавиши) которая работает всегда. При заполнении какого либо столбца, вы можете нажать правой кнопкой мыши на пустой ячейке и в выпадающем списке выбрать пункт меню «Выбрать из раскрывающегося списка».
Этот же пункт меню можно запустить сочетанием клавиш Alt+»Стрелка вниз» и программа автоматически предложит в выпадающем списке значения ячеек, которые вы ранее заполняли данными. На изображении ниже программа предложила 4 варианта заполнения (дублирующиеся данные Excel не показывает). Единственное условие работы данного инструмента — это между ячейкой, в которую вы вводите данные из списка и самим списком не должно быть пустых ячеек.
Использование горячих клавиш для раскрытия выпадающего списка данных
При чем список для заполнения таким способом работает как в ячейке снизу, так и в ячейке сверху. Для верхней ячейки программа возьмет содержание списка из нижних значений. И опять же не должно быть пустой ячейки между данными и ячейкой для ввода.
Выпадающий список может работать и в верхней части с данными, которые ниже ячейки
Способ 2 — самый удобный, простой и наиболее гибкий
Данный способ предполагает создание отдельных данных для списка. При чем данные могут находится как на листе с таблицей, так и на другом листе файла Excel.
- Сперва необходимо создать список данных, который будет источником данных для подстановки в выпадающий список в excel. Выделите данные и нажмите правой кнопкой мыши. В выпадающем списке выберите пункт «Присвоить имя…».
Создание набора данных для списка
- В окне «Создание имени» задайте имя для вашего списка (это имя дальше будет использоваться в формуле подстановки). Имя должно быть без пробелов и начинаться с буквы.
Введите имя для набора данных
- Выделите ячейки (можно сразу несколько ячеек), в которых планируется создать выпадающий список. Во вкладке «ДАННЫЕ» вверху документа нажмите на «Проверка данных».
Создать выпадающий список можно сразу для нескольких ячеек
- В окне проверка вводимых значение в качестве типа данных задайте «Список». В строке «Источник:» введите знак равно и имя для ранее созданного списка. Данная формула позволит ввести значения только из списка, т.е. произведет проверку введенного значения и предложит варианты. Эти варианты и будут выпадающим списком.
Для создания проверки вводимых значений введите имя ранее созданного списка
При попытке ввести значение, которого нет в заданном списке, эксель выдаст ошибку.
Кроме списка можно вводить данные вручную. Если введенные данные не совпадут с одним из данных — программа выдаст ошибку
А при нажатии на кнопку выпадающего списка в ячейке вы увидите перечень значений из созданного ранее.
Способ 3 — как в excel сделать выпадающий список с использованием ActiveX
Чтобы воспользоваться этим способом, необходимо чтобы у вас была включена вкладка «РАЗРАБОТЧИК». По умолчанию эта вкладка отсутствует. Чтобы ее включить:
- Нажмите на «Файл» в левом верхнем углу приложения.
- Выберите пункт «Параметры» и нажмите на него.
- В окне настройки параметров Excel во вкладке «Настроить ленту» поставьте галочку напротив вкладки «Разработчик».
Включение вкладки «РАЗРАБОТЧИК»
Теперь вы сможете воспользоваться инструментом «Поле со списком (Элемент ActiveX)». Во вкладке «РАЗРАБОТЧИК» нажмите на кнопку «Вставить» и найдите в элементах ActiveX кнопку «Поле со списком (Элемент ActiveX)». Нажмите на нее.
Нарисуйте данный объект в excel выпадающий список в ячейке, где вам необходим выпадающий список.
Теперь необходимо настроить данный элемент. Чтобы это сделать, необходимо включить «Режим конструктора» и нажать на кнопку «Свойства». У вас должно открыться окно свойств (Properties).
С открытым окном свойств нажмите на ранее созданный элемент «Поле со списком». В списке свойств очень много параметров для настройки и вы сможете изучив их, настроить очень много начиная от отображения списка до специальных свойств данного объекта.
Но нас на этапе создания интересуют только три основных:
- ListFillRange — указывает диапазон ячеек, из которых будут браться значения для выпадающего списка. В моем примере я указал два столбца (A2:B7 — дальше покажу как это использовать). Если необходимо только одни значения указывается A2:A7.
- ListRows — количество данных в выпадающем списке. Элемент ActiveX отличается от первого способа тем, что можно указать большое количество данных.
- ColumnCount — указывает сколько столбцов данных указывать в выпадающем списке.
В строке ColumnCount я указал значение 2 и теперь в списке выпадающие данные выглядят вот так:
Как видите получился выпадающий список в excel с подстановкой данных из второго столбца с данными «Поставщик».
Если вам часто приходиться вводить одни и те же значения в ячейки, то выпадающий список существенно облегчит вам работу.
Подобный список так же может быть полезен когда вам очень важно, чтобы в ячейках были только определенные значения (без ошибок, пробелов и т.д. ). Это может потребоваться, когда у вас идет проверка на наличие того или иного значения в ячейки и любое неправильно написанное слово, лишний пробел и т.д. будут выдавать ошибку.
Сегодня мы с вами и научимся создавать выпадающие списки в Excel
Если вы уже ввели в столбце определенные значения и вам необходимо в следующую ячейку внести какое-либо значение из предыдущих, то достаточно нажать горячие клавиши Alt+стрелка_вниз – появится выпадающий список из значений которые вы вводили выше.
В простых условиях данным способом удобно пользоваться, но у него существует несколько недостатков.
1. Выпадающий список состоит только из элементов, которые вы уже вносили
2. Если вам потребуется внести значения не следующую ячейку, а например через одну (то есть одну ячейку оставить пустой), то у вас ничего не получится.
Второй способ лишен этих недостатков. Давайте разберем его подробнее. Посмотрите на рисунок ниже. В желтых ячейках нам необходимо сделать выпадающий список из списка указанных синим (Страны) и зеленным (Города)
Для начала разберемся со странами. Вставляем курсов в желтую ячейку B4, далее переходим в панель инструментов:
В Excel 2007/2010 Данные | Работа с данными | Проверка данных (смотрите рисунок ниже)
В Excel 2003 вам необходимо перейти в раздел Данные | Проверка (смотрите рисунок)
После этого откроется окно проверки вводимых значений. Из раскрывающегося списка необходимо выбрать пункт Список,
После этого появится возможность ввести источник списка, где вам необходимо указать на исходный список значений. В нашем случае это синий диапазон G5:G11, заключенный в доллары, так как диапазон у нас постоянный и он не должен сдвигаться. После нажатия на ОК вы получите выпадающий список, который так же как формулу можно протянуть вниз для других ячеек.
Аналогично поступим с городами, но теперь источник укажем в виде именованного диапазона. Для этого выделим исходный диапазон H5:H9, после этого перейдем в поле имени (смотрите рисунок) и присвоим данному диапазону имя: города (имя должно начинаться с буквы и не должно содержать пробелы), обязательно нажимаем после этого Enter.
В дальнейшем для редактирования именованного диапазона вы можете использовать диспетчер имен. Который находится в разделе Формулы | Определенные имена | Диспетчер имен
После этого становимся во вторую желтую ячейку C4, выбираем Данные | Работа с данными | Проверка данных, в раскрывающимся списке выбираем список, а в качестве источника указываем =города. Нажимаем Ок – получаем выпадающий список с использованием именованного диапазона.
В разделе Видео Уроки Вы можете найти Видео на эту тему.
Спасибо за внимание.
Сегодня я расскажу Вам о том, как избежать появления дубликатов в столбце данных на листе Excel. Этот приём работает в Microsoft Excel 2013, 2010, 2007 и более ранних версиях.
Мы уже касались этой темы в одной из статей. Поэтому, возможно, Вы уже знаете, как в Excel сделать так, чтобы введённые повторно данные автоматически выделялись цветом в процессе ввода.
Из этой статьи Вы узнаете, как предотвратить появление дубликатов в одном или нескольких столбцах на листе Excel. Как сделать так, чтобы в первом столбце таблицы были только уникальные данные, появляющиеся лишь однажды, к примеру, номера счетов-фактур, номенклатурные записи или даты.
Как предотвратить появление дубликатов – 5 простых шагов
В Excel есть инструмент, о котором часто незаслуженно забывают – «Проверка данных». С его помощью можно избежать ошибок, возникающих при вводе. Позже мы обязательно посвятим отдельную статью этому полезному инструменту. А пока, для разогрева, покажем его работу на простом примере
Предположим, у нас есть таблица данных с информацией о клиентах, состоящая из столбцов с именами (Name), телефонными номерами (Phone) и адресами электронной почты (e-mail). Нам требуется, чтобы адреса электронной почты не повторялись. Следующие шаги помогут избежать повторной отправки письма на один и тот же адрес.
- Просматриваем таблицу и, если необходимо, удаляем все повторяющиеся записи. Для этого сначала выделим дубликаты цветом, а затем, проверив все значения, удалим их вручную.
- Выделяем весь столбец, в котором хотим избежать появления дубликатов. Для этого щёлкаем мышью по первой ячейке с данными и, удерживая клавишу Shift нажатой, щёлкаем по последней ячейке. Если этот столбец крайний в таблице, как в нашем случае, то можем использовать комбинацию клавиш Ctrl+Shift+End. Самое главное сначала выделите именно первую ячейку с данными.
Замечание: Если данные оформлены, как обычный диапазон, а не как полноценная таблица Excel, то необходимо выделить все ячейки столбца, в том числе пустые. В нашем примере это будет диапазон D2:D1048576.
- Откройте вкладку Данные (Data) и кликните по иконке Проверка данных (Data Validation), чтобы вызвать диалоговое окно Проверка вводимых значений (Data Validation).
- На вкладке Параметры (Settings) в выпадающем списке Тип данных (Allow) выберите Другой (Custom) и в поле Формула (Formula) введите такое выражение:
=СЧЁТЕСЛИ($D:$D;D2)=1=COUNTIF($D:$D,D2)=1Здесь $D:$D – это адреса первой и последней ячейки в столбце. Обратите внимание, что мы использовали знак доллара, чтобы записать абсолютную ссылку. D2 – это адрес первой выделенной ячейки столбца, это не абсолютная ссылка.
Эта формула подсчитывает количество повторений значения ячейки D2 в диапазоне D1:D1048576. Если это значение встречается в заданном диапазоне только однажды, тогда всё в порядке. Если значение встречается несколько раз, то Excel покажет сообщение, текст которого мы запишем на вкладке Сообщение об ошибке (Error Alert).
Подсказка: Мы можем искать повторяющиеся значения, записанные не только в текущем, но и в другом столбце. Этот столбец может находиться на другом листе или даже в другой рабочей книге. Таким образом, вводя электронные адреса в столбец, мы можем сравнивать их с адресами, которые занесены в чёрный список и с которыми решено прекратить сотрудничество. Я расскажу подробнее о таком применении инструмента «Проверка данных» в одной из будущих статей.
- Открываем вкладку Сообщение об ошибке (Error Alert) и заполняем поля Заголовок (Title) и Сообщение (Error message). Именно это сообщение будет показано в Excel при попытке ввести повторяющееся значение в столбец. Постарайтесь доступно пояснять в своём сообщении детали ошибки, чтобы Вам и Вашим коллегам было понятно в чём причина. Иначе по прошествии длительного времени, например, через месяц, Вы можете забыть, что означает данное сообщение.Например, так:Заголовок: Повторяющийся email.
Сообщение: Введённый Вами адрес email уже используется в данном столбце. Допускается вводить только уникальные адреса email.
- Нажмите ОК, чтобы закрыть диалоговое окно Проверка вводимых значений (Data validation).
Теперь при попытке ввести в столбец e-mail адрес, который в нём уже существует, будет показано созданное нами сообщение об ошибке. Это сработает, как при создании записи e-mail для нового клиента, так и при попытке изменить e-mail существующего клиента:
Если наша борьба с дубликатами допускает исключения
На шаге 4 в выпадающем списке Вид (Style) выбираем Предупреждение (Warning) или Сообщение (Information). Поведение сообщения об ошибке изменится следующим образом:
Предупреждение: В диалоговом окне будет предложен набор кнопок Да (Yes) / Нет (No) / Отмена (Cancel). Если нажать Да (Yes), то введённое значение будет добавлено в ячейку. Чтобы вернуться к редактированию ячейки, нажмите Нет (No) или Отмена (Cancel). По умолчанию активна кнопка Нет (No).
Сообщение: В диалоговом окне будет предложено нажать кнопку ОК или Отмена (Cancel). По умолчанию активна кнопка ОК – введённое повторяющееся значение останется в ячейке. Если хотите изменить данные в ячейке, нажмите Отмена (Cancel), чтобы вернуться к редактированию.
Замечание: Хочу ещё раз обратить Ваше внимание на то обстоятельство, что сообщение о появлении повторяющегося значения будет показано только при попытке ввести это значение в ячейку. Инструмент «Проверка данных» в Excel не обнаружит дубликаты среди уже введённых записей, даже если этих дубликатов сотни!
Урок подготовлен для Вас командой сайта office-guru.ru
Источник: /> Перевел: Антон Андронов
Правила перепечаткиЕще больше уроков по Microsoft Excel
Оцените качество статьи. Нам важно ваше мнение:
Access для Microsoft 365 Access 2021 Access 2019 Access 2016 Access 2013 Access 2010 Еще…Меньше
Используйте тип данных «Да/Нет», чтобы сохранить логическое значение, например True или False, Вкл или Выкл, Да или Нет, а также любое поле, содержащее только одно из двух значений. Этот тип данных часто сопоставляется с элементом управления Check Box в форме или отчете.
В этой статье
-
Добавление поля «Да/Нет» в режиме таблицы
-
Добавление поля «Да/Нет» в режиме конструктора
-
Установка или изменение свойств поля «Да/Нет»
-
Удаление поля «Да/Нет»
-
Ссылка на свойство поля «Да/Нет»
Добавление поля «Да/Нет» в режиме таблицы
Вы можете добавить поле «Да» или «Нет» в новую или существующую таблицу в режиме таблицы.
Добавление в существующую таблицу
-
Откройте таблицу в режиме Режим таблицы.
-
При необходимости прокрутите по горизонтали до первого пустого поля.
-
Выберите Щелкните, чтобы добавить , а затем выберите Да/Нет в списке.
-
Дважды щелкните новую строку заголовка и введите понятное имя для нового поля.
-
Сохраните изменения.
Добавление в новую таблицу
-
на вкладке Создание в группе Таблицы нажмите кнопку Таблица.
-
Нажмите кнопку Сохранить и в диалоговом окне Сохранить как введите имя новой таблицы.
-
Выберите Щелкните, чтобы добавить , а затем выберите Да/Нет в списке.
-
Дважды щелкните новую строку заголовка и введите понятное имя для нового поля.
-
Сохраните изменения.
К началу страницы
Добавление поля «Да/Нет» в режиме конструктора
Вы можете добавить поле «Да» или «Нет» в новую или существующую таблицу в режиме конструктора.
Добавление в существующую таблицу
-
Откройте таблицу в режиме Конструктор.
-
В столбце Имя поля выберите первую пустую строку и введите имя поля.
-
Выберите смежную ячейку в столбце Тип данных , а затем выберите Да/Нет в списке.
-
Сохраните изменения.
Добавление в новую таблицу
-
на вкладке Создание в группе Таблицы нажмите кнопку Таблица.
-
Нажмите кнопку Сохранить и в диалоговом окне Сохранить как введите имя новой таблицы.
-
Щелкните правой кнопкой мыши вкладку документа для новой таблицы и выберите конструктор.
-
В столбце Имя поля выберите первую пустую строку и введите имя поля.
-
Выберите смежную ячейку в столбце Тип данных , а затем выберите Да/Нет в списке.
-
Сохраните изменения.
К началу страницы
Установка или изменение свойств поля «Да/Нет»
Представление таблицы можно использовать для задания подмножества свойств полей, таких как Значение по умолчанию или Имя & субтитры, но с помощью конструктора можно задать все доступные свойства, включая Формат или Индексированные.
-
Откройте таблицу в режиме Конструктор.
-
На вкладке Общие в нижней части конструктора таблиц в разделе Свойства поля найдите свойство, которое нужно изменить.
-
Выберите поле рядом с именем свойства. В зависимости от свойства можно ввести данные, запустить построитель выражений, щелкнув
, или выбрать параметр из списка.
Чтобы узнать, как использовать каждое свойство поля, выберите свойство и нажмите клавишу F1.
К началу страницы
Удаление поля «Да/Нет»
Важно При удалении поля «Да/Нет», содержащего данные, эти данные будут потеряны безвозвратно. Отменить удаление невозможно. Поэтому перед удалением каких-либо полей или других компонентов базы данных создавайте резервную копию базы данных.
Удаление из режима таблицы
-
Откройте таблицу в режиме Режим таблицы.
-
Найдите поле Да/Нет, щелкните правой кнопкой мыши строку заголовка (имя) и выберите команду Удалить поле.
-
Нажмите кнопку Да, чтобы подтвердить удаление.
Удаление из конструктора
-
Откройте таблицу в режиме Конструктор.
-
Щелкните селектор строк (пустой квадрат) рядом с полем Текст, а затем нажмите клавишу DELETE или щелкните правой кнопкой мыши селектор строк и выберите команду Удалить строки.
-
Нажмите кнопку Да, чтобы подтвердить удаление.
К началу страницы
Ссылка на свойство поля «Да/Нет»
При использовании конструктора для добавления поля «Да/ Нет» в таблицу можно задать и изменить ряд свойств поля. В этой таблице показаны свойства полей «Да/Нет», описываются действия каждого из них, а также объясняются последствия их настройки или изменения.
|
Свойство |
Использование |
|
Подпись |
Текст подписи, который по умолчанию отображается для этого поля в формах, отчетах и запросах. Если это свойство не указано, используется имя поля. Допустима любая текстовая строка. Наиболее эффективны короткие подписи. |
|
Значение по умолчанию |
Автоматически присваивает этому полю указанное значение при добавлении новой записи. |
|
Формат |
Определяет, как выглядит поле в таблицах, формах и связанных с ним отчетах при отображении на экране или при печати. Выберите один из указанных ниже вариантов.
|
|
Индексированное |
Указывает, является ли поле индексом. Возможны три значения.
Примечание: Не изменяйте это свойство для поля, которое используется в качестве первичного ключа. С помощью свойства Индексированное можно создать индекс в одном поле, но это возможно не для всех типов индексов. Например, с помощью этого свойства нельзя создать индекс для нескольких полей. |
|
Выравнивание текста |
Определяет используемое по умолчанию выравнивание текста в элементе управления. |
|
Условие на значение |
Позволяет ввести выражение, которое должно быть истинно при добавлении или изменении значения этого поля. Используется в сочетании со свойством «Сообщение об ошибке». |
|
Сообщение об ошибке |
Позволяет ввести сообщение, отображаемое в том случае, если вводимое значение не соответствует выражению в свойстве «Условие на значение». |
К началу страницы
Нужна дополнительная помощь?
- Советы по Excel
- Функции Excel
- Формулы Excel
- Excel Диаграммы
- Советы по словам
- Советы по Outlook
Допустим, вы создаете таблицу опроса в Excel и хотите добавить в таблицу раскрывающийся список ДА или НЕТ с цветом. Как бы вы с этим справились? В этой статье я представлю вам решение.
- Создайте раскрывающийся список ДА или НЕТ с цветом в Excel
- Создайте раскрывающийся список ДА или НЕТ с цветом с помощью замечательного инструмента
Создать раскрывающийся список ДА или ВКЛ с цветом в Excel
Если вы хотите создать раскрывающийся список ДА или НЕТ с цветом в Excel, сделайте следующее:
1. Выберите список, который вы заполните раскрывающимся списком ДА или НЕТ, и нажмите Данные > проверка достоверности данных > проверка достоверности данных. Смотрите скриншот:
2. В диалоговом окне «Проверка данных» под Настройки вкладка, пожалуйста, выберите Список из Разрешить в раскрывающемся списке введите Да, Нет в Источник и нажмите OK кнопка. Смотрите скриншот:
Теперь вы добавили раскрывающийся список ДА или НЕТ в выбранный список. Пожалуйста, добавьте цвет в раскрывающийся список.
3. Выберите таблицу без строки заголовка и нажмите Главная > Условное форматирование > Новое правило. Смотрите скриншот:
4. В диалоговом окне «Новое правило форматирования» (1) щелкните, чтобы выделить Используйте формулу, чтобы определить, какие ячейки следует форматировать. вариант в Выберите тип правила список; (2) напишите = $ C2 = «Да» в Формат значений, где эта формула истинна коробка и (3) нажмите Формат кнопка. Смотрите скриншот:
Внимание: В формуле = $ C2 = «Да», $ C2 — первая ячейка с выпадающим списком ДА или НЕТ, и вы можете изменить его по своему усмотрению.
5. В диалоговом окне «Формат ячеек» включите Заполнять вкладку, укажите цвет фона и щелкните значок OK кнопку, чтобы закрыть оба диалоговых окна.
Теперь, когда вы щелкаете ячейки в указанном списке, появляется раскрывающийся список ДА или НЕТ. И когда вы выбираете Да из раскрывающегося списка он автоматически выделит всю строку указанным цветом. Смотрите скриншот:
Примечание: если вы установили Kutools for Excel, вы можете применить его функцию автосохранения, чтобы сохранить диапазон с проверкой данных и условным форматированием как запись автотекста, а затем повторно использовать его только щелчком мыши. Получите прямо сейчас!
Создайте раскрывающийся список ДА или НЕТ с цветом с помощью замечательного инструмента
Во втором методе я представлю Цветной раскрывающийся список особенность Kutools for Excel, который может помочь вам быстро применить условное форматирование и легко выделить ячейки или строки на основе выбора из раскрывающегося списка.
Kutools for Excel — Включает более 300 удобных инструментов для Excel. Полнофункциональная бесплатная пробная версия 30-день, кредитная карта не требуется! Get It Now
1. Выберите список, который вы заполните раскрывающимся списком ДА или НЕТ, и нажмите кнопку Кутулс > Раскрывающийся список > Цветной раскрывающийся список для включения этой функции.
2. В появлении Kutools for Excel диалоговое окно, нажмите Да, пожалуйста, помогите мне создать вариант идти вперед.
Tips: Если вы добавили раскрывающийся список ДА или НЕТ для выбора, щелкните Нет, я знаю функцию проверки данных, а затем перейдите к Шаг 4.
3. В диалоговом окне «Создать простой раскрывающийся список» проверьте, добавлен ли диапазон выбора в Обращаться к раздел, тип ДА НЕТ в Источник и нажмите Ok кнопку.
4. В диалоговом окне «Цветной раскрывающийся список» сделайте следующее:
(1) Проверьте Строка диапазона данных вариант в Обращаться к раздел;
(2) В Проверка данных (раскрывающийся список) Диапазон поле, обычно здесь вводится выбранный столбец, содержащий раскрывающийся список Да и Нет. И вы можете повторно выбрать или изменить его по своему усмотрению.
(3) В Выделить строки поле, выберите строки, соответствующие указанному диапазону проверки данных;
(4) В Элементы списка выберите один из раскрывающихся списков, говорит Да, и щелкните, чтобы выделить цвет в Выберите цвет раздел. И повторите эту операцию, чтобы назначить цвета для других вариантов раскрывающегося списка.
5, Нажмите Ok кнопку.
С этого момента строки будут выделяться или отключаться автоматически в зависимости от выбора в раскрывающемся списке. Смотрите скриншот:
Демонстрация: создание раскрывающегося списка ДА или НЕТ с цветом в Excel
Статьи по теме:
Лучшие инструменты для работы в офисе
Kutools for Excel Решит большинство ваших проблем и повысит вашу производительность на 80%
- Снова использовать: Быстро вставить сложные формулы, диаграммы и все, что вы использовали раньше; Зашифровать ячейки с паролем; Создать список рассылки и отправлять электронные письма …
- Бар Супер Формулы (легко редактировать несколько строк текста и формул); Макет для чтения (легко читать и редактировать большое количество ячеек); Вставить в отфильтрованный диапазон…
- Объединить ячейки / строки / столбцы без потери данных; Разделить содержимое ячеек; Объединить повторяющиеся строки / столбцы… Предотвращение дублирования ячеек; Сравнить диапазоны…
- Выберите Дубликат или Уникальный Ряды; Выбрать пустые строки (все ячейки пустые); Супер находка и нечеткая находка во многих рабочих тетрадях; Случайный выбор …
- Точная копия Несколько ячеек без изменения ссылки на формулу; Автоматическое создание ссылок на несколько листов; Вставить пули, Флажки и многое другое …
- Извлечь текст, Добавить текст, Удалить по позиции, Удалить пробел; Создание и печать промежуточных итогов по страницам; Преобразование содержимого ячеек в комментарии…
- Суперфильтр (сохранять и применять схемы фильтров к другим листам); Расширенная сортировка по месяцам / неделям / дням, периодичности и др .; Специальный фильтр жирным, курсивом …
- Комбинируйте книги и рабочие листы; Объединить таблицы на основе ключевых столбцов; Разделить данные на несколько листов; Пакетное преобразование xls, xlsx и PDF…
- Более 300 мощных функций. Поддерживает Office/Excel 2007-2021 и 365. Поддерживает все языки. Простое развертывание на вашем предприятии или в организации. Полнофункциональная 30-дневная бесплатная пробная версия. 60-дневная гарантия возврата денег.
Вкладка Office: интерфейс с вкладками в Office и упрощение работы
- Включение редактирования и чтения с вкладками в Word, Excel, PowerPoint, Издатель, доступ, Visio и проект.
- Открывайте и создавайте несколько документов на новых вкладках одного окна, а не в новых окнах.
- Повышает вашу продуктивность на 50% и сокращает количество щелчков мышью на сотни каждый день!
Комментарии (6)
Оценок пока нет. Оцените первым!
Подписывайтесь на Нас
Copyright © 2009 —
www.extendoffice.ком. | Все права защищены. Питаться от ExtendOffice, | Карта сайта
Microsoft и логотип Office являются товарными знаками или зарегистрированными товарными знаками Microsoft Corporation в США и / или других странах.
It’s easy to make a yes or no option in Microsoft Excel for a survey, a check-in page or various other purposes. You can use Excel’s data validation feature to make a drop-down menu in Excel that lets you specify that only yes or no answers, or other types of designated data, are allowed. You can also simply have users type «yes» or «no» options into a column and then count and sort the responses.
Excel Yes,No Drop-Down List
If you want to create an Excel drop-down list with yes and no options, you can use Excel’s data validation feature.
To do so, select the cells in the column you wish to turn into a set of drop-down menus, and click the «Data» tab on the ribbon menu. In the «Data Validation» section, click «Data Validation.» Then, click the «Settings» tab.
In the «Allow» drop-down menu, select «List.» Under «Source,» type «Yes,No» or any other comma-separated list to limit what can be entered in the cells. Click the «In-cell Dropdown» checkbox to automatically create drop-down menus in the cells in question.
Click «OK» when you are done.
Excel Skills for Business course from Coursera
coursera.org
shop now
Data Validation Without Drop-Down
If you want to pop up an error when a user enters disallowed data but don’t want to create an actual drop-down menu, you can use the same «Data Validation» feature, but uncheck the «In-cell Dropdown» box.
If you want to give users of your spreadsheet information when they go to enter data in the cells in question, such as prompting them to only yes or no values, click the «Input Message» tab in the «Data Validation» dialog box. Check the «Show input message when cell is selected» checkbox. In the «Title» box, type a title for the pop-up message and type the message in the «Message» text box.
Popping Up an Error Message
If you want to pop up an error message of your choice when invalid material is entered in the cells, click the «Error Alert» tab in the «Data Validation» dialog box. In the «Title» box, type a title for your error message and enter the desired body of the error message in the «Message» text box.
In the «Style» options, choose a «Stop» error message, which won’t allow invalid data; a «Warning» message, which will prompt users to confirm they wish to enter invalid data; or an «Information» message, which will simply notify them the data they entered is invalid.
Note that with anything other than a «Stop» message or a drop-down menu, you may get invalid data rather than yes or no answers in the column.
Counting and Analyzing Data
Once you have data entered into a column, you might want to count how many yes versus no replies you have received.
To do so, use Excel’s COUNTIF formula function to look for cells in a given range that match particular criteria, such as containing a particular substring. For instance, =COUNTIF(B2:B12, «YES») will return the number of cells in the range B2 to B12 that contain the substring «YES.» Using «yes» and «no» substrings, you can quickly tally the number of yes and no responses.
Sorting the Column
If you want to sort the table by the data in the yes or no column, use Excel’s sort feature.
To do this, click the «Data» tab on the ribbon menu. Then, within the «Sort & Filter» group, click the «Sort» button. Choose the column in question in the «Sort by» drop-down. Under «Order,» choose either «A to Z» or «Z to A» to pick the desired order.
Оглавление:
- 1 Как сделать да нет в excel? — Разбираем подробно
- 2 Способ 1 — горячие клавиши и раскрывающийся список в excel
- 3 Способ 2 — самый удобный, простой и наиболее гибкий
- 4 Способ 3 — как в excel сделать выпадающий список с использованием ActiveX
- 5 Как предотвратить появление дубликатов – 5 простых шагов
- 5.1 Если наша борьба с дубликатами допускает исключения
Выпадающий список в Excel это, пожалуй, один из самых удобных способов работы с данными. Использовать их вы можете как при заполнении форм, так и создавая дашборды и объемные таблицы. Выпадающие списки часто используют в приложениях на смартфонах, веб-сайтах. Они интуитивно понятны рядовому пользователю.
Кликните по кнопке ниже для загрузки файла с примерами выпадающих списков в Excel:
Видео-урок Как создать выпадающий список в Экселе на основе данных из перечня
Представим, что у нас есть перечень фруктов:
Для создания выпадающего списка нам потребуется сделать следующие шаги:
Если вы хотите создать выпадающие списки в нескольких ячейках за раз, то выберите все ячейки, в которых вы хотите их создать, а затем выполните указанные выше действия. Важно убедиться, что ссылки на ячейки являются абсолютными (например, $A$2), а не относительными (например, A2 или A$2 или $A2).
Как сделать выпадающий список в Excel используя ручной ввод данных
На примере выше, мы вводили список данных для выпадающего списка путем выделения диапазона ячеек. Помимо этого способа, вы можете вводить данные для создания выпадающего списка вручную (необязательно их хранить в каких-либо ячейках).
Например, представим что в выпадающем меню мы хотим отразить два слова “Да” и “Нет”. Для этого нам потребуется:
После этого система создаст раскрывающийся список в выбранной ячейке. Все элементы, перечисленные в поле “Источник“, разделенные точкой с запятой будут отражены в разных строчках выпадающего меню.
Если вы хотите одновременно создать выпадающий список в нескольких ячейках – выделите нужные ячейки и следуйте инструкциям выше.
Как создать раскрывающийся список в Эксель с помощью функции СМЕЩ
Наряду со способами описанными выше, вы также можете использовать формулу СМЕЩ для создания выпадающих списков.
Например, у нас есть список с перечнем фруктов:
Для того чтобы сделать выпадающий список с помощью формулы СМЕЩ необходимо сделать следующее:
Система создаст выпадающий список с перечнем фруктов.
Как эта формула работает?
На примере выше мы использовали формулу =СМЕЩ(ссылка;смещ_по_строкам;смещ_по_столбцам;;).
Эта функция содержит в себе пять аргументов. В аргументе “ссылка” (в примере $A$2) указывается с какой ячейки начинать смещение. В аргументах “смещ_по_строкам” и “смещ_по_столбцам” (в примере указано значение “0”) – на какое количество строк/столбцов нужно смещаться для отображения данных. В аргументе “” указано значение “5”, которое обозначает высоту диапазона ячеек. Аргумент “” мы не указываем, так как в нашем примере диапазон состоит из одной колонки.
Используя эту формулу, система возвращает вам в качестве данных для выпадающего списка диапазон ячеек, начинающийся с ячейки $A$2, состоящий из 5 ячеек.
Как сделать выпадающий список в Excel с подстановкой данных (с использованием функции СМЕЩ)
Если вы используете для создания списка формулу СМЕЩ на примере выше, то вы создаете список данных, зафиксированный в определенном диапазоне ячеек. Если вы захотите добавить какое-либо значение в качестве элемента списка, вам придется корректировать формулу вручную. Ниже вы узнаете, как делать динамический выпадающий список, в который будут автоматически загружаться новые данные для отображения.
Для создания списка потребуется:
В этой формуле, в аргументе “” мы указываем в качестве аргумента, обозначающего высоту списка с данными – формулу СЧЕТЕСЛИ, которая рассчитывает в заданном диапазоне A2:A100 количество не пустых ячеек.
Примечание: для корректной работы формулы, важно, чтобы в списке данных для отображения в выпадающем меню не было пустых строк.
Как создать выпадающий список в Excel с автоматической подстановкой данных
Для того чтобы в созданный вами выпадающий список автоматически подгружались новые данные, нужно проделать следующие действия:
Таблица с данными готова, теперь можем создавать выпадающий список. Для этого необходимо:
Как скопировать выпадающий список в Excel
В Excel есть возможность копировать созданные выпадающие списки. Например, в ячейке А1 у нас есть выпадающий список, который мы хотим скопировать в диапазон ячеек А2:А6.
Для того чтобы скопировать выпадающий список с текущим форматированием:
Так, вы скопируете выпадающий список, сохранив исходный формат списка (цвет, шрифт и.т.д). Если вы хотите скопировать/вставить выпадающий список без сохранения формата, то:
После этого, Эксель скопирует только данные выпадающего списка, не сохраняя форматирование исходной ячейки.
Как выделить все ячейки, содержащие выпадающий список в Экселе
Иногда, сложно понять, какое количество ячеек в файле Excel содержат выпадающие списки. Есть простой способ отобразить их. Для этого:
Нажав “ОК“, Excel выделит на листе все ячейки с выпадающим списком. Так вы сможете привести за раз все списки к общему формату, выделить границы и.т.д.
Как сделать зависимые выпадающие списки в Excel
Иногда нам требуется создать несколько выпадающих списков, причем, таким образом, чтобы, выбирая значения из первого списка, Excel определял какие данные отобразить во втором выпадающем списке.
Предположим, что у нас есть списки городов двух стран Россия и США:
Для создания зависимого выпадающего списка нам потребуется:
Теперь, для создания зависимого выпадающего списка:
Теперь, если вы выберите в первом выпадающем списке страну “Россия”, то во втором выпадающем списке появятся только те города, которые относятся к этой стране. Также и в случае, когда выбираете “США” из первого выпадающего списка.
Для таблиц, которые используют постоянные и повторяющиеся данные (например фамилии сотрудников, номенклатура товара или процент скидки для клиента) чтобы не держать в голове и не ошибиться при наборе, существует возможность один раз создать стандартный список и при подстановке данных делать выборку из него. Данная статья позволит вам использовать 4 разных способа как в экселе сделать выпадающий список.
Способ 1 — горячие клавиши и раскрывающийся список в excel
Данный способ использования выпадающего списка по сути не является инструментом таблицы, который надо как либо настраивать или заполнять. Это встроенная функция (горячие клавиши) которая работает всегда. При заполнении какого либо столбца, вы можете нажать правой кнопкой мыши на пустой ячейке и в выпадающем списке выбрать пункт меню «Выбрать из раскрывающегося списка».
Этот же пункт меню можно запустить сочетанием клавиш Alt+»Стрелка вниз» и программа автоматически предложит в выпадающем списке значения ячеек, которые вы ранее заполняли данными. На изображении ниже программа предложила 4 варианта заполнения (дублирующиеся данные Excel не показывает). Единственное условие работы данного инструмента — это между ячейкой, в которую вы вводите данные из списка и самим списком не должно быть пустых ячеек.
Использование горячих клавиш для раскрытия выпадающего списка данных
При чем список для заполнения таким способом работает как в ячейке снизу, так и в ячейке сверху. Для верхней ячейки программа возьмет содержание списка из нижних значений. И опять же не должно быть пустой ячейки между данными и ячейкой для ввода.
Выпадающий список может работать и в верхней части с данными, которые ниже ячейки
Способ 2 — самый удобный, простой и наиболее гибкий
Данный способ предполагает создание отдельных данных для списка. При чем данные могут находится как на листе с таблицей, так и на другом листе файла Excel.
- Сперва необходимо создать список данных, который будет источником данных для подстановки в выпадающий список в excel. Выделите данные и нажмите правой кнопкой мыши. В выпадающем списке выберите пункт «Присвоить имя…».
Создание набора данных для списка
- В окне «Создание имени» задайте имя для вашего списка (это имя дальше будет использоваться в формуле подстановки). Имя должно быть без пробелов и начинаться с буквы.
Введите имя для набора данных
- Выделите ячейки (можно сразу несколько ячеек), в которых планируется создать выпадающий список. Во вкладке «ДАННЫЕ» вверху документа нажмите на «Проверка данных».
Создать выпадающий список можно сразу для нескольких ячеек
- В окне проверка вводимых значение в качестве типа данных задайте «Список». В строке «Источник:» введите знак равно и имя для ранее созданного списка. Данная формула позволит ввести значения только из списка, т.е. произведет проверку введенного значения и предложит варианты. Эти варианты и будут выпадающим списком.
Для создания проверки вводимых значений введите имя ранее созданного списка
При попытке ввести значение, которого нет в заданном списке, эксель выдаст ошибку.
Кроме списка можно вводить данные вручную. Если введенные данные не совпадут с одним из данных — программа выдаст ошибку
А при нажатии на кнопку выпадающего списка в ячейке вы увидите перечень значений из созданного ранее.
Способ 3 — как в excel сделать выпадающий список с использованием ActiveX
Чтобы воспользоваться этим способом, необходимо чтобы у вас была включена вкладка «РАЗРАБОТЧИК». По умолчанию эта вкладка отсутствует. Чтобы ее включить:
- Нажмите на «Файл» в левом верхнем углу приложения.
- Выберите пункт «Параметры» и нажмите на него.
- В окне настройки параметров Excel во вкладке «Настроить ленту» поставьте галочку напротив вкладки «Разработчик».
Включение вкладки «РАЗРАБОТЧИК»
Теперь вы сможете воспользоваться инструментом «Поле со списком (Элемент ActiveX)». Во вкладке «РАЗРАБОТЧИК» нажмите на кнопку «Вставить» и найдите в элементах ActiveX кнопку «Поле со списком (Элемент ActiveX)». Нажмите на нее.
Нарисуйте данный объект в excel выпадающий список в ячейке, где вам необходим выпадающий список.
Теперь необходимо настроить данный элемент. Чтобы это сделать, необходимо включить «Режим конструктора» и нажать на кнопку «Свойства». У вас должно открыться окно свойств (Properties).
С открытым окном свойств нажмите на ранее созданный элемент «Поле со списком». В списке свойств очень много параметров для настройки и вы сможете изучив их, настроить очень много начиная от отображения списка до специальных свойств данного объекта.
Но нас на этапе создания интересуют только три основных:
- ListFillRange — указывает диапазон ячеек, из которых будут браться значения для выпадающего списка. В моем примере я указал два столбца (A2:B7 — дальше покажу как это использовать). Если необходимо только одни значения указывается A2:A7.
- ListRows — количество данных в выпадающем списке. Элемент ActiveX отличается от первого способа тем, что можно указать большое количество данных.
- ColumnCount — указывает сколько столбцов данных указывать в выпадающем списке.
В строке ColumnCount я указал значение 2 и теперь в списке выпадающие данные выглядят вот так:
Как видите получился выпадающий список в excel с подстановкой данных из второго столбца с данными «Поставщик».
Если вам часто приходиться вводить одни и те же значения в ячейки, то выпадающий список существенно облегчит вам работу.
Подобный список так же может быть полезен когда вам очень важно, чтобы в ячейках были только определенные значения (без ошибок, пробелов и т.д. ). Это может потребоваться, когда у вас идет проверка на наличие того или иного значения в ячейки и любое неправильно написанное слово, лишний пробел и т.д. будут выдавать ошибку.
Сегодня мы с вами и научимся создавать выпадающие списки в Excel
Если вы уже ввели в столбце определенные значения и вам необходимо в следующую ячейку внести какое-либо значение из предыдущих, то достаточно нажать горячие клавиши Alt+стрелка_вниз – появится выпадающий список из значений которые вы вводили выше.
В простых условиях данным способом удобно пользоваться, но у него существует несколько недостатков.
1. Выпадающий список состоит только из элементов, которые вы уже вносили
2. Если вам потребуется внести значения не следующую ячейку, а например через одну (то есть одну ячейку оставить пустой), то у вас ничего не получится.
Второй способ лишен этих недостатков. Давайте разберем его подробнее. Посмотрите на рисунок ниже. В желтых ячейках нам необходимо сделать выпадающий список из списка указанных синим (Страны) и зеленным (Города)
Для начала разберемся со странами. Вставляем курсов в желтую ячейку B4, далее переходим в панель инструментов:
В Excel 2007/2010 Данные | Работа с данными | Проверка данных (смотрите рисунок ниже)
В Excel 2003 вам необходимо перейти в раздел Данные | Проверка (смотрите рисунок)
После этого откроется окно проверки вводимых значений. Из раскрывающегося списка необходимо выбрать пункт Список,
После этого появится возможность ввести источник списка, где вам необходимо указать на исходный список значений. В нашем случае это синий диапазон G5:G11, заключенный в доллары, так как диапазон у нас постоянный и он не должен сдвигаться. После нажатия на ОК вы получите выпадающий список, который так же как формулу можно протянуть вниз для других ячеек.
Аналогично поступим с городами, но теперь источник укажем в виде именованного диапазона. Для этого выделим исходный диапазон H5:H9, после этого перейдем в поле имени (смотрите рисунок) и присвоим данному диапазону имя: города (имя должно начинаться с буквы и не должно содержать пробелы), обязательно нажимаем после этого Enter.
В дальнейшем для редактирования именованного диапазона вы можете использовать диспетчер имен. Который находится в разделе Формулы | Определенные имена | Диспетчер имен
После этого становимся во вторую желтую ячейку C4, выбираем Данные | Работа с данными | Проверка данных, в раскрывающимся списке выбираем список, а в качестве источника указываем =города. Нажимаем Ок – получаем выпадающий список с использованием именованного диапазона.
В разделе Видео Уроки Вы можете найти Видео на эту тему.
Спасибо за внимание.
Сегодня я расскажу Вам о том, как избежать появления дубликатов в столбце данных на листе Excel. Этот приём работает в Microsoft Excel 2013, 2010, 2007 и более ранних версиях.
Мы уже касались этой темы в одной из статей. Поэтому, возможно, Вы уже знаете, как в Excel сделать так, чтобы введённые повторно данные автоматически выделялись цветом в процессе ввода.
Из этой статьи Вы узнаете, как предотвратить появление дубликатов в одном или нескольких столбцах на листе Excel. Как сделать так, чтобы в первом столбце таблицы были только уникальные данные, появляющиеся лишь однажды, к примеру, номера счетов-фактур, номенклатурные записи или даты.
Как предотвратить появление дубликатов – 5 простых шагов
В Excel есть инструмент, о котором часто незаслуженно забывают – «Проверка данных». С его помощью можно избежать ошибок, возникающих при вводе. Позже мы обязательно посвятим отдельную статью этому полезному инструменту. А пока, для разогрева, покажем его работу на простом примере
Предположим, у нас есть таблица данных с информацией о клиентах, состоящая из столбцов с именами (Name), телефонными номерами (Phone) и адресами электронной почты (e-mail). Нам требуется, чтобы адреса электронной почты не повторялись. Следующие шаги помогут избежать повторной отправки письма на один и тот же адрес.
- Просматриваем таблицу и, если необходимо, удаляем все повторяющиеся записи. Для этого сначала выделим дубликаты цветом, а затем, проверив все значения, удалим их вручную.
- Выделяем весь столбец, в котором хотим избежать появления дубликатов. Для этого щёлкаем мышью по первой ячейке с данными и, удерживая клавишу Shift нажатой, щёлкаем по последней ячейке. Если этот столбец крайний в таблице, как в нашем случае, то можем использовать комбинацию клавиш Ctrl+Shift+End. Самое главное сначала выделите именно первую ячейку с данными.
Замечание: Если данные оформлены, как обычный диапазон, а не как полноценная таблица Excel, то необходимо выделить все ячейки столбца, в том числе пустые. В нашем примере это будет диапазон D2:D1048576.
- Откройте вкладку Данные (Data) и кликните по иконке Проверка данных (Data Validation), чтобы вызвать диалоговое окно Проверка вводимых значений (Data Validation).
- На вкладке Параметры (Settings) в выпадающем списке Тип данных (Allow) выберите Другой (Custom) и в поле Формула (Formula) введите такое выражение:
=СЧЁТЕСЛИ($D:$D;D2)=1=COUNTIF($D:$D,D2)=1Здесь $D:$D – это адреса первой и последней ячейки в столбце. Обратите внимание, что мы использовали знак доллара, чтобы записать абсолютную ссылку. D2 – это адрес первой выделенной ячейки столбца, это не абсолютная ссылка.
Эта формула подсчитывает количество повторений значения ячейки D2 в диапазоне D1:D1048576. Если это значение встречается в заданном диапазоне только однажды, тогда всё в порядке. Если значение встречается несколько раз, то Excel покажет сообщение, текст которого мы запишем на вкладке Сообщение об ошибке (Error Alert).
Подсказка: Мы можем искать повторяющиеся значения, записанные не только в текущем, но и в другом столбце. Этот столбец может находиться на другом листе или даже в другой рабочей книге. Таким образом, вводя электронные адреса в столбец, мы можем сравнивать их с адресами, которые занесены в чёрный список и с которыми решено прекратить сотрудничество. Я расскажу подробнее о таком применении инструмента «Проверка данных» в одной из будущих статей.
- Открываем вкладку Сообщение об ошибке (Error Alert) и заполняем поля Заголовок (Title) и Сообщение (Error message). Именно это сообщение будет показано в Excel при попытке ввести повторяющееся значение в столбец. Постарайтесь доступно пояснять в своём сообщении детали ошибки, чтобы Вам и Вашим коллегам было понятно в чём причина. Иначе по прошествии длительного времени, например, через месяц, Вы можете забыть, что означает данное сообщение.Например, так:Заголовок: Повторяющийся email.
Сообщение: Введённый Вами адрес email уже используется в данном столбце. Допускается вводить только уникальные адреса email.
- Нажмите ОК, чтобы закрыть диалоговое окно Проверка вводимых значений (Data validation).
Теперь при попытке ввести в столбец e-mail адрес, который в нём уже существует, будет показано созданное нами сообщение об ошибке. Это сработает, как при создании записи e-mail для нового клиента, так и при попытке изменить e-mail существующего клиента:
Если наша борьба с дубликатами допускает исключения
На шаге 4 в выпадающем списке Вид (Style) выбираем Предупреждение (Warning) или Сообщение (Information). Поведение сообщения об ошибке изменится следующим образом:
Предупреждение: В диалоговом окне будет предложен набор кнопок Да (Yes) / Нет (No) / Отмена (Cancel). Если нажать Да (Yes), то введённое значение будет добавлено в ячейку. Чтобы вернуться к редактированию ячейки, нажмите Нет (No) или Отмена (Cancel). По умолчанию активна кнопка Нет (No).
Сообщение: В диалоговом окне будет предложено нажать кнопку ОК или Отмена (Cancel). По умолчанию активна кнопка ОК – введённое повторяющееся значение останется в ячейке. Если хотите изменить данные в ячейке, нажмите Отмена (Cancel), чтобы вернуться к редактированию.
Замечание: Хочу ещё раз обратить Ваше внимание на то обстоятельство, что сообщение о появлении повторяющегося значения будет показано только при попытке ввести это значение в ячейку. Инструмент «Проверка данных» в Excel не обнаружит дубликаты среди уже введённых записей, даже если этих дубликатов сотни!
Урок подготовлен для Вас командой сайта office-guru.ru
Источник: /> Перевел: Антон Андронов
Правила перепечаткиЕще больше уроков по Microsoft Excel
Оцените качество статьи. Нам важно ваше мнение:
Did you find apk for android? You can find new Free Android Games and apps.
На чтение 2 мин. Просмотров 382 Опубликовано 21.05.2021
Если вы разрешаете пользователям вводить только «Да» или «Нет» в ячейки столбца, как вы сможете быстро справиться с этой задачей в Excel? В этой статье я могу представить несколько способов, которые помогут вам быстро решить эту проблему.
Разрешить ввод «да» или «нет» только с проверкой данных
Разрешить ввод уникального значения только с помощью Kutools for Excel
Содержание
- Разрешить ввод” да “или” нет “только с проверкой данных
- Разрешить ввод уникального значения только с помощью Kutools for Excel
- Относительные статьи :
 Разрешить ввод” да “или” нет “только с проверкой данных
Разрешить ввод” да “или” нет “только с проверкой данных
Встроенная функция – проверка данных в Excel может оказать вам в этом услугу проблема.
1. Выберите весь столбец, щелкнув заголовок столбца, например столбец A, а затем нажмите Данные > Проверка данных > Проверка данных .

2. Затем в диалоговом окне Проверка данных на вкладке «Настройка» выберите Custom в раскрывающемся списке Разрешить и введите это формула = (ИЛИ (A1 = “Да”, A1 = “Нет”)) в текстовое поле Формула . См. Снимок экрана:
Совет: A1 – первая ячейка вашего столбца выбора.

3. Нажмите OK , и тогда в столбце выбора можно ввести только «Да» или «Нет». И когда вы введете в него другую строку, появится диалоговое окно с предупреждением. См. Снимок экрана:

 Разрешить ввод уникального значения только с помощью Kutools for Excel
Разрешить ввод уникального значения только с помощью Kutools for Excel
Если вы хотите предотвратить вводя специальные символы в столбец, вы можете применить утилиту Prevent Typing из Kutools for Excel .
| Kutools for Excel , с более чем 300 удобными функциями, упрощает вашу работу. |
|
Бесплатная загрузка |
После бесплатной установки Kutools for Excel, сделайте следующее:
1. Выделите весь столбец, щелкнув заголовок столбца, в котором вы хотите запретить дублирование ввода, например, столбец C, а затем нажмите Kutools > Предотвратить ввод > Запретить ввод . См. Снимок экрана:

2. Затем в диалоговом окне Запретить ввод установите флажок Запретить ввод специальных символов и нажмите ОК. См. Снимок экрана :

3. Затем появятся два диалоговых окна напомнить вам некоторую информацию, нажмите Да > OK .


Тогда в столбце нельзя вводить специальные символы.

Примечание . Вы также можете предотвратить некоторые указанные символов от ввода или разрешить ввод только определенных символов с помощью утилиты Prevent Typing .
Относительные статьи :
- Как разрешить ввод только буквенно-цифровых символов в Excel?
Создание и удаление поля (да/нет)
Тип данных «Да/Нет» используется для хранения булевого значения, такого как «Истина» или «Ложь», «Вкл.», «Выкл.», «Да» или «Нет», а также любого поля, которое содержит только одно из двух значений. Этот тип данных часто сопостоят с полем «Квадрат» в форме или отчете.
В этой статье
Добавление да/нет поля в представлении таблицы
В новую или существующую таблицу в представлении таблицы можно добавить поле «Да/Нет».
Добавление в существующую таблицу
Откройте таблицу в режиме Режим таблицы.
При необходимости прокрутите страницу по горизонтали до первого пустого поля.
Нажмите кнопку «Щелкните, чтобы добавить», а затем выберите в списке ответ «Да/Нет».
Дважды щелкните новую строку заглавных строк и введите содержательное имя для нового поля.
Добавление в новую таблицу
на вкладке Создание в группе Таблицы нажмите кнопку Таблица.
Нажмите кнопку «Сохранить» и в диалоговом окне «Сохранить как» введите имя новой таблицы.
Нажмите кнопку «Щелкните, чтобы добавить», а затем выберите в списке ответ «Да/Нет».
Дважды щелкните новую строку заглавных строк и введите содержательное имя для нового поля.
Добавление да/нет поля в конструкторе
В новую или существующую таблицу в конструкторе можно добавить да/нет.
Добавление в существующую таблицу
Откройте таблицу в режиме Конструктор.
В столбце «Имя поля» выберите первую пустую строку и введите имя поля.
Выберите смежную ячейку в столбце «Тип данных» и выберите в списке ответ «Да/Нет».
Добавление в новую таблицу
на вкладке Создание в группе Таблицы нажмите кнопку Таблица.
Нажмите кнопку»Сохранить» и в диалоговом окне «Сохранить как» введите имя новой таблицы.
Щелкните правой кнопкой мыши вкладку документа для новой таблицы и выберите «Конструктор».
В столбце «Имя поля» выберите первую пустую строку и введите имя поля.
Выберите смежную ячейку в столбце «Тип данных» и выберите в списке ответ «Да/Нет».
Настройка или изменение свойств поля (да/нет)
В режиме таблицы можно настроить подмножество свойств поля, таких как «Значение по умолчанию» или «Название &», но в режиме конструктора можно настроить все доступные свойства, в том числе «Формат» или «Индексирование».
Откройте таблицу в режиме Конструктор.
На вкладке «Общие» в нижней части конструктора таблиц в разделе «Свойства поля» найдите свойство,которое нужно изменить.
Выберите поле рядом с именем свойства. В зависимости от свойства можно ввести данные, запустить построитель выражений, нажав или выбрав вариант из списка.
Чтобы получить сведения об использовании каждого свойства поля, выберите его и нажмите F1.
Удаление поля (да/нет)
Важно При удалении да/нет поля с данными эти данные теряются без окончательной платы, отменить это невозможно. Поэтому перед удалением каких-либо полей или других компонентов базы данных создавайте резервную копию базы данных.
Удаление из режима таблицы
Откройте таблицу в режиме Режим таблицы.
Найдите поле «Да/Нет», щелкните правой кнопкой мыши строку заглавного поля (имя) и выберите «Удалить поле».
Нажмите кнопку Да, чтобы подтвердить удаление.
Удаление из конструктора
Откройте таблицу в режиме Конструктор.
Щелкните область выбора строки (пустой квадрат) рядом с полем «Текст» и нажмите кнопку DELETE или щелкните правой кнопкой мыши область выбора строки и выберите «Удалить строки».
Нажмите кнопку Да, чтобы подтвердить удаление.
Ссылка на свойство поля (Yes/No)
При использовании конструктора для добавления в таблицу да/нет поля можно настроить и изменить ряд свойств этого поля. В этой таблице показаны свойства поля «Да/Нет», описано каждое из них и описаны последствия их настройки или изменения.
Текст подписи, который по умолчанию отображается для этого поля в формах, отчетах и запросах. Если это свойство не указано, используется имя поля. Допустима любая текстовая строка.
Наиболее эффективны короткие подписи.
Значение по умолчанию
Автоматически присваивает этому полю указанное значение при добавлении новой записи.
Определяет, как выглядит поле в таблицах, формах и связанных с ним отчетах при отображении на экране или при печати. Выберите один из указанных ниже вариантов.
Истина/Ложь. Отображается значение «Истина» или «Ложь».
Да/Нет. Отображается значение «Да» или «Нет».
Включено/Выключено Отображается значение «Вкл» или «Выкл».
Указывает, является ли поле индексом. Возможны три значения.
Да (совпадения не допускаются). Создается уникальный индекс для поля.
Да (допускаются совпадения). Создается неуникальный индекс для поля.
Нет. Удаляются все индексы из поля.
Примечание: Не изменяйте это свойство для поля, которое используется в качестве первичного ключа.
С помощью свойства Индексированное можно создать индекс в одном поле, но это возможно не для всех типов индексов. Например, с помощью этого свойства нельзя создать индекс для нескольких полей.
Определяет используемое по умолчанию выравнивание текста в элементе управления.
Условие на значение
Позволяет ввести выражение, которое должно быть истинно при добавлении или изменении значения этого поля. Используется в сочетании со свойством «Сообщение об ошибке».
Сообщение об ошибке
Позволяет ввести сообщение, отображаемое в том случае, если вводимое значение не соответствует выражению в свойстве «Условие на значение».
Выпадающий список в Excel это, пожалуй, один из самых удобных способов работы с данными. Использовать их вы можете как при заполнении форм, так и создавая дашборды и объемные таблицы. Выпадающие списки часто используют в приложениях на смартфонах, веб-сайтах. Они интуитивно понятны рядовому пользователю.
Кликните по кнопке ниже для загрузки файла с примерами выпадающих списков в Excel:
- Видеоурок
- Как создать выпадающий список в Экселе на основе данных из перечня
- Как сделать выпадающий список в Excel используя ручной ввод данных
- Как создать раскрывающийся список в Эксель с помощью функции СМЕЩ
- Как эта формула работает?
- Как сделать выпадающий список в Excel с подстановкой данных (с использованием функции СМЕЩ)
- Как создать выпадающий список в Excel с автоматической подстановкой данных
- Как скопировать выпадающий список в Excel
- Как выделить все ячейки, содержащие выпадающий список в Экселе
- Как сделать зависимые выпадающие списки в Excel
Видеоурок
Как создать выпадающий список в Экселе на основе данных из перечня
Представим, что у нас есть перечень фруктов:
Для создания выпадающего списка нам потребуется сделать следующие шаги:
- Выбрать ячейку, в которой мы хотим создать выпадающий список;
- Перейти на вкладку “ Данные ” => раздел “ Работа с данными ” на панели инструментов => выбираем пункт “ Проверка данных “.
- Во всплывающем окне “ Проверка вводимых значений ” на вкладке “ Параметры ” в типе данных выбрать “ Список “:
- В поле “ Источник ” ввести диапазон названий фруктов =$A$2:$A$6 или просто поставить курсор мыши в поле ввода значений “ Источник ” и затем мышкой выбрать диапазон данных:
Если вы хотите создать выпадающие списки в нескольких ячейках за раз, то выберите все ячейки, в которых вы хотите их создать, а затем выполните указанные выше действия. Важно убедиться, что ссылки на ячейки являются абсолютными (например, $A$2 ), а не относительными (например, A2 или A$2 или $A2 ).
Как сделать выпадающий список в Excel используя ручной ввод данных
На примере выше, мы вводили список данных для выпадающего списка путем выделения диапазона ячеек. Помимо этого способа, вы можете вводить данные для создания выпадающего списка вручную (необязательно их хранить в каких-либо ячейках).
Например, представим что в выпадающем меню мы хотим отразить два слова “Да” и “Нет”. Для этого нам потребуется:
- Выбрать ячейку, в которой мы хотим создать выпадающий список;
- Перейти на вкладку “ Данные ” => раздел “ Работа с данными ” на панели инструментов => выбрать пункт “ Проверка данных “:
- Во всплывающем окне “ Проверка вводимых значений ” на вкладке “ Параметры ” в типе данных выбрать “ Список “:
- В поле “ Источник ” ввести значение “Да; Нет”.
- Нажимаем “ ОК “
После этого система создаст раскрывающийся список в выбранной ячейке. Все элементы, перечисленные в поле “ Источник “, разделенные точкой с запятой будут отражены в разных строчках выпадающего меню.
Если вы хотите одновременно создать выпадающий список в нескольких ячейках – выделите нужные ячейки и следуйте инструкциям выше.
Как создать раскрывающийся список в Эксель с помощью функции СМЕЩ
Наряду со способами описанными выше, вы также можете использовать формулу СМЕЩ для создания выпадающих списков.
Например, у нас есть список с перечнем фруктов:
Для того чтобы сделать выпадающий список с помощью формулы СМЕЩ необходимо сделать следующее:
- Выбрать ячейку, в которой мы хотим создать выпадающий список;
- Перейти на вкладку “ Данные ” => раздел “ Работа с данными ” на панели инструментов => выбрать пункт “ Проверка данных “:
- Во всплывающем окне “ Проверка вводимых значений ” на вкладке “ Параметры ” в типе данных выбрать “ Список “:
- В поле “ Источник ” ввести формулу: =СМЕЩ(A$2$;0;0;5)
- Нажать “ ОК “
Система создаст выпадающий список с перечнем фруктов.
Как эта формула работает?
На примере выше мы использовали формулу =СМЕЩ(ссылка;смещ_по_строкам;смещ_по_столбцам;[высота];[ширина]).
Эта функция содержит в себе пять аргументов. В аргументе “ссылка” (в примере $A$2) указывается с какой ячейки начинать смещение. В аргументах “смещ_по_строкам” и “смещ_по_столбцам” (в примере указано значение “0”) – на какое количество строк/столбцов нужно смещаться для отображения данных. В аргументе “[высота]” указано значение “5”, которое обозначает высоту диапазона ячеек. Аргумент “[ширина]” мы не указываем, так как в нашем примере диапазон состоит из одной колонки.
Используя эту формулу, система возвращает вам в качестве данных для выпадающего списка диапазон ячеек, начинающийся с ячейки $A$2, состоящий из 5 ячеек.
Как сделать выпадающий список в Excel с подстановкой данных (с использованием функции СМЕЩ)
Если вы используете для создания списка формулу СМЕЩ на примере выше, то вы создаете список данных, зафиксированный в определенном диапазоне ячеек. Если вы захотите добавить какое-либо значение в качестве элемента списка, вам придется корректировать формулу вручную. Ниже вы узнаете, как делать динамический выпадающий список, в который будут автоматически загружаться новые данные для отображения.
Для создания списка потребуется:
- Выбрать ячейку, в которой мы хотим создать выпадающий список;
- Перейти на вкладку “ Данные ” => раздел “ Работа с данными ” на панели инструментов => выбрать пункт “ Проверка данных “;
- Во всплывающем окне “ Проверка вводимых значений ” на вкладке “ Параметры ” в типе данных выбрать “ Список “;
- В поле “ Источник ” ввести формулу: =СМЕЩ(A$2$;0;0;СЧЕТЕСЛИ($A$2:$A$100;”<>”))
- Нажать “ ОК “
В этой формуле, в аргументе “[высота]” мы указываем в качестве аргумента, обозначающего высоту списка с данными – формулу СЧЕТЕСЛИ , которая рассчитывает в заданном диапазоне A2:A100 количество не пустых ячеек.
Примечание: для корректной работы формулы, важно, чтобы в списке данных для отображения в выпадающем меню не было пустых строк.
Как создать выпадающий список в Excel с автоматической подстановкой данных
Для того чтобы в созданный вами выпадающий список автоматически подгружались новые данные, нужно проделать следующие действия:
- Создаем список данных для отображения в выпадающем списке. В нашем случае это список цветов. Выделяем перечень левой кнопкой мыши:
- На панели инструментов нажимаем пункт “ Форматировать как таблицу “:
- Из раскрывающегося меню выбираем стиль оформления таблицы:
- Нажав клавишу “ ОК ” во всплывающем окне, подтверждаем выбранный диапазон ячеек:
- Затем, выделим диапазон данных таблицы для выпадающего списка и присвоим ему имя в левом поле над столбцом “А”:
Таблица с данными готова, теперь можем создавать выпадающий список. Для этого необходимо:
- Выбрать ячейку, в которой мы хотим создать список;
- Перейти на вкладку “ Данные ” => раздел “ Работа с данными ” на панели инструментов => выбрать пункт “ Проверка данных “:
- Во всплывающем окне “ Проверка вводимых значений ” на вкладке “ Параметры ” в типе данных выбрать “ Список “:
- В поле источник указываем =”название вашей таблицы” . В нашем случае мы ее назвали “ Список “:
- Готово! Выпадающий список создан, в нем отображаются все данные из указанной таблицы:
- Для того чтобы добавить новое значение в выпадающий список – просто добавьте в следующую после таблицы с данными ячейку информацию:
- Таблица автоматически расширит свой диапазон данных. Выпадающий список соответственно пополнится новым значением из таблицы:
Как скопировать выпадающий список в Excel
В Excel есть возможность копировать созданные выпадающие списки. Например, в ячейке А1 у нас есть выпадающий список, который мы хотим скопировать в диапазон ячеек А2:А6 .
Для того чтобы скопировать выпадающий список с текущим форматированием:
- нажмите левой клавишей мыши на ячейку с выпадающим списком, которую вы хотите скопировать;
- нажмите сочетание клавиш на клавиатуре CTRL+C ;
- выделите ячейки в диапазоне А2:А6 , в которые вы хотите вставить выпадающий список;
- нажмите сочетание клавиш на клавиатуре CTRL+V .
Так, вы скопируете выпадающий список, сохранив исходный формат списка (цвет, шрифт и.т.д). Если вы хотите скопировать/вставить выпадающий список без сохранения формата, то:
- нажмите левой клавишей мыши на ячейку с выпадающим списком, который вы хотите скопировать;
- нажмите сочетание клавиш на клавиатуре CTRL+C ;
- выберите ячейку, в которую вы хотите вставить выпадающий список;
- нажмите правую кнопку мыши => вызовите выпадающее меню и нажмите “ Специальная вставка “;
- В появившемся окне в разделе “ Вставить ” выберите пункт “ условия на значения “:
- Нажмите “ ОК “
После этого, Эксель скопирует только данные выпадающего списка, не сохраняя форматирование исходной ячейки.
Как выделить все ячейки, содержащие выпадающий список в Экселе
Иногда, сложно понять, какое количество ячеек в файле Excel содержат выпадающие списки. Есть простой способ отобразить их. Для этого:
- Нажмите на вкладку “ Главная ” на Панели инструментов;
- Нажмите “ Найти и выделить ” и выберите пункт “ Выделить группу ячеек “:
- В диалоговом окне выберите пункт “ Проверка данных “. В этом поле есть возможность выбрать пункты “ Всех ” и “ Этих же “. “ Всех ” позволит выделить все выпадающие списки на листе. Пункт “ этих же ” покажет выпадающие списки схожие по содержанию данных в выпадающем меню. В нашем случае мы выбираем “ всех “:
- Нажмите “ ОК “
Нажав “ ОК “, Excel выделит на листе все ячейки с выпадающим списком. Так вы сможете привести за раз все списки к общему формату, выделить границы и.т.д.
Как сделать зависимые выпадающие списки в Excel
Иногда нам требуется создать несколько выпадающих списков, причем, таким образом, чтобы, выбирая значения из первого списка, Excel определял какие данные отобразить во втором выпадающем списке.
Предположим, что у нас есть списки городов двух стран Россия и США:
Для создания зависимого выпадающего списка нам потребуется:
- Создать два именованных диапазона для ячеек “ A2:A5 ” с именем “Россия” и для ячеек “ B2:B5 ” с названием “США”. Для этого нам нужно выделить весь диапазон данных для выпадающих списков:
- Перейти на вкладку “ Формулы ” => кликнуть в разделе “ Определенные имена ” на пункт “ Создать из выделенного “:
- Во всплывающем окне “ Создание имен из выделенного диапазона ” поставьте галочку в пункт “ в строке выше “. Сделав это, Excel создаст два именованных диапазона “Россия” и “США” со списками городов:
- Нажмите “ ОК “
- В ячейке “ D2 ” создайте выпадающий список для выбора стран “Россия” или “США”. Так, мы создадим первый выпадающий список, в котором пользователь сможет выбрать одну из двух стран.
Теперь, для создания зависимого выпадающего списка:
- Выделите ячейку E2 (или любую другую ячейку, в которой вы хотите сделать зависимый выпадающий список);
- Кликните по вкладке “ Данные ” => “ Проверка данных ”;
- Во всплывающем окне “ Проверка вводимых значений ” на вкладке “ Параметры ” в типе данных выберите “ Список “:
- В разделе “Источник” укажите ссылку: =INDIRECT(D2) или =ДВССЫЛ(D2);
- Нажмите “ ОК “
Теперь, если вы выберите в первом выпадающем списке страну “Россия”, то во втором выпадающем списке появятся только те города, которые относятся к этой стране. Также и в случае, когда выбираете “США” из первого выпадающего списка.
Еще больше полезных приемов в работе со списками данных и функциями в Excel вы узнаете в практическом курсе “От новичка до мастера Excel“. Успей зарегистрироваться по ссылке!
В списке вам может потребоваться подсчитать количество записей «Да» и «Нет». В этой статье рассказывается, как подсчитать количество ответов «Да» или «Нет» в Excel. Такой подсчет может быть полезен при определении количества выбранных или отклоненных записей.
Например, если вы принимаете решение о количестве спортсменов, выбранных (или отклоненных) для участия в мероприятии, или о количестве продуктов, одобренных или отклоненных для экспорта, этот расчет может оказаться полезным.
Мы будем использовать СЧЁТЕСЛИ функция для сортировки счетчика. Это не ограничивается «Да» или «Нет», но любое повторяющееся значение в столбце.
Подсчитайте количество записей «Да» или «Нет» в Excel
Синтаксис функции СЧЁТЕСЛИ для поиска количества повторяющихся записей в столбце следующий:
=COUNTIF(<first cell>:<last cell>,"<repetitive entry>")
Где,
- <первая ячейка> — это первая ячейка в столбце записей, из которой нужно рассчитать количество повторяющихся записей.
- <последняя ячейка> — это первая ячейка в столбце записей, из которой нужно рассчитать количество повторяющихся записей.
- <повторяющийся ввод> — это точная фраза, буква, цифра или символ повторяющейся записи, которую необходимо подсчитать. Это может быть Да, Нет, 1, 0, Отклонено, Выбрано или что-то еще.
Например. Если вам нужно подсчитать количество записей «Да» и «Нет» для списка из 10 человек, так что записи «Да» и «Нет» помещаются в столбец C от C4 до C13, формула для подсчета записей «Да» будет выглядеть следующим образом:
=COUNTIF(C4:C13,"Yes")
А формула для подсчета записей без записей будет выглядеть так:
=COUNTIF(C4:C13,"No")
Введите эти формулы в те ячейки, где вам нужен желаемый результат.
Подсчитайте количество записей, кроме «Да» или «Нет» в Excel
Если вы хотите проверить количество записей в списке в столбце, отличном от 2 выбранных записей, формула будет выглядеть следующим образом:
=COUNTA(<first cell>:<last cell>)-COUNTIF(<first cell>:<last cell>,"<first entry>")-COUNTIF(<first cell>:<last cell>,"<second entry>")-COUNTIF(<first cell>:<last cell>,"=""")
Где,
- <первая ячейка> — это первая ячейка в столбце записей, из которой нужно рассчитать количество повторяющихся записей.
- <последняя ячейка> — это первая ячейка в столбце записей, из которой нужно рассчитать количество повторяющихся записей.
- <первая запись> это первое повторяющееся слово и <вторая запись> второе повторяющееся слово.
В случае, упомянутом выше, если предположить, что первая ячейка в столбце C — C4, последняя ячейка — C13, первая запись — Да, а вторая запись — Нет, формула будет иметь следующий вид:
=COUNTA(C4:C13)-COUNTIF(C4:C13,"Yes")-COUNTIF(C4:C13,"No")-COUNTIF(C4:C13,"=""")
Надеюсь, это поможет!
Содержание
- Как заменить слово истина в экселе
- Как преобразовать логическое значение true / false в число (1/0) или текст в Excel?
- Примеры формул с логическими функциями ИСТИНА ЛОЖЬ и НЕ в Excel
- Что такое ИСТИНА и ЛОЖЬ в Эксель
- Как проверить в Экселе выполнение нескольких условий
- Что делает функция ЕСЛИ?
- Синтаксис функции ЕСЛИ
- Простейший пример применения.
- Как правильно записать?
- А если один из параметров не заполнен?
- Использование функции ЕСЛИ с числами.
- Аргументы функции
- Дополнительная информация
- Как посчитать среднее значение по условию в Excel
- Как получить значение по модулю числа без использования функции ABS
- Основные операторы
- Функции ЕОШИБКА и ЕПУСТО
- Пример применения функций
- Основные логические функции, используемые в Эксель
- Практический пример использования логических функций
- Логическая функция ИСКЛИЛИ в Excel
- Заключение
- Логические функции в программе Microsoft Excel
- Основные операторы
- Функции ИСТИНА и ЛОЖЬ
- Функции И и ИЛИ
- Функция НЕ
- Функции ЕСЛИ и ЕСЛИОШИБКА
- Функции ЕОШИБКА и ЕПУСТО
- Пример применения функций
- Как заменить слово истина в экселе
Как заменить слово истина в экселе

Как преобразовать логическое значение true / false в число (1/0) или текст в Excel?
Иногда формулы Excel возвращают логические значения (ИСТИНА или ЛОЖЬ) в Excel. И вы можете отредактировать исходную формулу, чтобы легко преобразовать логические значения (ИСТИНА или ЛОЖЬ) в число (1 или 0) или текст в Excel.
В этом разделе я расскажу о трех методах преобразования логических значений (ИСТИНА или ЛОЖЬ) в число (1 или 0) в Excel.
Объедините функцию INT и исходную формулу как = INT (original_formula), и логические значения будут автоматически преобразованы в число 1 или 0. Скажем, исходная формула = B2> C2, и вы можете преобразовать его в =INT(B2> C2).
Внимание: Вы также можете разделить исходную формулу на 1 или добавить 0 к исходной формуле, чтобы изменить возвращаемое значение ИСТИНА на 1 и ЛОЖЬ на 0. Следуйте примеру выше, измените исходную формулу на =(B2> C2) / 1 or =(B2> C2) +0.
Если вы хотите преобразовать логические значения (ИСТИНА или ЛОЖЬ) в определенный текст, говорит Да или Нет, вы можете изменить формулу, как показано ниже:
= ЕСЛИ (исходная_формула; «Да»; «НЕТ»)
Например, исходная формула = B2> C2, вы можете изменить формулу на =ЕСЛИ(B2> C2,»Да нет»). Эта новая формула изменит ИСТИНА на Да и ЛОЖЬ на Нет. См. Снимок экрана:
Как преобразовать true false в флажок в Excel?
Например, у вас есть столбец, заполненный «ИСТИНА» и «ЛОЖЬ» в опросе, и вы хотите преобразовать значение true в поле с установленным флажком и преобразовать значение false в поле без флажка, как вы могли бы справиться с этим в Excel? В этой статье представлены некоторые решения для вас.
Преобразование даты в слова в Excel
Как правило, мы обычно конвертируем дату в другие форматы даты или цифры в Excel, но сталкивались ли вы когда-нибудь с проблемой преобразования даты в английские слова, как показано на скриншоте ниже? На самом деле нет встроенной функции, которая могла бы с этим справиться, кроме кода VBA.
Укажите месяц даты в Excel
В некоторых случаях может потребоваться отобразить номер месяца даты в виде текста имени. В этой статье будут подробно описаны способы указания месяца даты в Excel.
Как создать флажки «Да» или «Нет» в Excel
Если вам нужно создать список флажков Да / Нет и сделать их взаимоисключающими друг для друга, вам может помочь метод, описанный в этой статье.
Источник
Примеры формул с логическими функциями ИСТИНА ЛОЖЬ и НЕ в Excel
Что такое ИСТИНА и ЛОЖЬ в Эксель
ИСТИНА в Excel — это логическое значение, говорящее о том, что условие выполняется. Например, «10>5» – это ИСТИНА.
На базе этих двух показателей строится работа некоторых функций. Теперь о том, какая простейшая логика есть в Excel.
Как проверить в Экселе выполнение нескольких условий
Результат Условия 1
Результат Условия 2
Результат функции
То же в реальных расчетах. В таблице проверяется, чтобы Значение 1 было больше 20, а Значение 2 было равно «+». Ложные результаты, для удобства, выделены красным:
Что делает функция ЕСЛИ?
Она позволяет создать дерево решений, в котором при выполнении какого-то условия происходит определенное действие. А если это условие не выполняется, то совершается другое действие.
При этом аргумент функции должен быть вопросом, на который возможно 2 варианта ответа: «да» и «нет», “истина” или “ложь”.
Вот как может выглядеть это дерево решений.
Итак, функция ЕСЛИ позволяет задать вопрос и указать на 2 варианта вычислений в зависимости от полученного на него ответа. Они и являются тремя аргументами функции.
Синтаксис функции ЕСЛИ
Вот как выглядит синтаксис этой функции и её аргументы:
=ЕСЛИ(логическое выражение, значение если «да», значение если «нет»)
Логическое выражение – (обязательное) условие, которое возвращает значение «истина» или «ложь» («да» или «нет»);
Значение если «да» – (обязательное) действие, которое выполняется в случае положительного ответа;
Значение если «нет» – (обязательное) действие, которое выполняется в случае отрицательного ответа;
Давайте вместе подробнее рассмотрим эти аргументы.
Первый аргумент – это логический вопрос. И ответ этот может быть только «да» или «нет», «истина» или «ложь».
Как правильно задать вопрос? Для этого можно составить логическое выражение, используя знаки “=”, “>”, “ =”, “ ”. Давайте попробуем задать такой вопрос вместе.
Простейший пример применения.
Предположим, вы работаете в компании, которая занимается продажей шоколада в нескольких регионах и работает с множеством покупателей.
Нам необходимо выделить продажи, которые произошли в нашем регионе, и те, которые были сделаны за рубежом. Для этого нужно добавить в таблицу ещё один признак для каждой продажи – страну, в которой она произошла. Мы хотим, чтобы этот признак создавался автоматически для каждой записи (то есть, строки).
В этом нам поможет функция ЕСЛИ. Добавим в таблицу данных столбец “Страна”. Регион “Запад” – это местные продажи («Местные»), а остальные регионы – это продажи за рубеж («Экспорт»).
Как правильно записать?
Устанавливаем курсор в ячейку G2 и вводим знак “=”. Для Excel это означает, что сейчас будет введена формула. Поэтому как только далее будет нажата буква “е”, мы получим предложение выбрать функцию, начинающуюся этой буквы. Выбираем “ЕСЛИ”.
Далее все наши действия также будут сопровождаться подсказками.
В качестве первого аргумента записываем: С2=”Запад”. Как и в других функциях Excel, адрес ячейки можно не вводить вручную, а просто кликнуть на ней мышкой. Затем ставим “,” и указываем второй аргумент.
Второй аргумент – это значение, которое примет ячейка G2, если записанное нами условие будет выполнено. Это будет слово “Местные”.
После этого снова через запятую указываем значение третьего аргумента. Это значение примет ячейка G2, если условие не будет выполнено: “Экспорт”. Не забываем закончить ввод формулы, закрыв скобку и затем нажав “Enter”.
Наша функция выглядит следующим образом:
Наша ячейка G2 приняла значение «Местные».
Теперь нашу функцию можно скопировать во все остальные ячейки столбца G.
А если один из параметров не заполнен?
Если вас не интересует, что будет, к примеру, если интересующее вас условие не выполняется, тогда можно не вводить второй аргумент. К примеру, мы предоставляем скидку 10% в случае, если заказано более 100 единиц товара. Не указываем никакого аргумента для случая, когда условие не выполняется.
Что будет в результате?
Насколько это красиво и удобно – судить вам. Думаю, лучше все же использовать оба аргумента.
И в случае, если второе условие не выполняется, но делать при этом ничего не нужно, вставьте в ячейку пустое значение.
Однако, такая конструкция может быть использована в том случае, если значение «Истина» или «Ложь» будут использованы другими функциями Excel в качестве логических значений.
Обратите также внимание, что полученные логические значения в ячейке всегда выравниваются по центру. Это видно и на скриншоте выше.
Более того, если вам действительно нужно только проверить какое-то условие и получить «Истина» или «Ложь» («Да» или «Нет»), то вы можете использовать следующую конструкцию –
Обратите внимание, что кавычки здесь использовать не нужно. Если вы заключите аргументы в кавычки, то в результате выполнения функции ЕСЛИ вы получите текстовые значения, а не логические.
Использование функции ЕСЛИ с числами.
Точно так же, как мы это делали с текстом, в аргументах функции можно использовать и числа.
Однако для нас важно то, что функция ЕСЛИ позволяет не только заполнять ячейки определёнными числовыми значениями в зависимости от выполнения условия, но также и производить некоторые вычисления.
К примеру, мы предоставляем нашему покупателю скидку в зависимости от суммы покупки. Если сумма больше 100, то он получает скидку 10%.
Назовём столбец Н “Скидка” и в ячейку H2 введём функцию ЕСЛИ, вторым аргументом которой будет формула расчёта скидки.
Аргументы функции
Аргументы в функции не используются.
Дополнительная информация
=IF(AND(A1>0,A1 =ЕСЛИ(И(A1>0;A1 – русская версия
Как посчитать среднее значение по условию в Excel
Пример 2. Определить средний балл за экзамен для группы студентов, в составе которой есть студенты, которые его провалили. Так же необходимо получить среднюю оценку успеваемости только лишь для тех студентов, которые сдали экзамен. Оценка студента, не сдавшего экзамен, должна учитываться как 0 (нуль) в формуле для расчета.
Для заполнения столбца «Сдал» используем формулу:
Создадим новый столбец, в который перезапишем оценки при условии, что оценка 2 интерпретируется как 0 с использованием формулы:
Определим средний балл по формуле:
Теперь получим средний балл успеваемости, для студентов, которые допущены к следующим экзаменам. Для этого воспользуемся еще одной логической функцией СРЗНАЧЕСЛИ:
Как получить значение по модулю числа без использования функции ABS
Пример 3. Реализовать алгоритм определения значения модуля числа (абсолютную величину), то есть альтернативный вариант для функции ABS.
Для решения используем формулу массива:
Примечание: как правило, логические значения и сами функции (ИСТИНА(), ЛОЖЬ()) в выражениях явно не указываются, как это сделано в примерах 1 и 2. Например, во избежание промежуточных расчетов в Примере 2 можно было использовать формулу =ЕСЛИ(B3=2;0;B3), а так же =B3<>2.
При этом Excel автоматически определяет результат вычислений выражения B3<>2 или B3=2;0;B3 в аргументах функции ЕСЛИ (логическое сравнение) и на его основании выполняет соответствующее действие, предписанное вторым или третьим аргументами функции ЕСЛИ.
Основные операторы
Существует несколько операторов логических функций. Среди основных следует выделить такие:
Существуют и менее распространенные логические функции.
У каждого из вышеуказанных операторов, кроме первых двух, имеются аргументы. Аргументами могут выступать, как конкретные числа или текст, так и ссылки, указывающие адрес ячеек с данными.
Функции ЕОШИБКА и ЕПУСТО
Функция ЕОШИБКА проверяет, не содержит ли определенная ячейка или диапазон ячеек ошибочные значения. Под ошибочными значениями понимаются следующие:
Пример применения функций
Теперь давайте рассмотрим применение некоторых из вышеперечисленных функций на конкретном примере.
Имеем список работников предприятия с положенными им заработными платами. Но, кроме того, всем работникам положена премия. Обычная премия составляет 700 рублей. Но пенсионерам и женщинам положена повышенная премия в размере 1000 рублей. Исключение составляют работники, по различным причинам проработавшие в данном месяце менее 18 дней. Им в любом случае положена только обычная премия в размере 700 рублей.
Для того, чтобы скопировать данную функцию в ячейки столбца таблицы, где указана величина премии, становимся курсором в нижний правый угол ячейки, в которой уже имеется формула. Появляется маркер заполнения. Просто перетягиваем его вниз до конца таблицы.
Таким образом, мы получили таблицу с информацией о величине премии для каждого работника предприятия в отдельности.
Как видим, логические функции являются очень удобным инструментом для проведения расчетов в программе Microsoft Excel. Используя сложные функции, можно задавать несколько условий одновременно и получать выводимый результат в зависимости от того, выполнены эти условия или нет. Применение подобных формул способно автоматизировать целый ряд действий, что способствует экономии времени пользователя.
Основные логические функции, используемые в Эксель
Перечень наиболее часто используемых логических операторов можно ограничить следующим набором:
В большинстве случаев их достаточно для построения сложных логических конструкций и задания условий.
Для каждого из указанных выше операторов существуют аргументы (за исключением функций ИСТИНА и ЛОЖЬ) – это могут быть как цифровые или текстовые значения, так и ссылки на данные, содержащиеся в других ячейках.
Практический пример использования логических функций
В примере ниже попробуем частично использовать описанные выше функции для решения задачи, приближенной к реальной ситуации с расчетом премии, зависящей от определенных условий.
В качестве исходных данных – таблица со сведениями о работниках, в которой указан их пол и возраст.
Нам необходимо произвести расчет премии. Ключевые условия, от которых зависит размер премии:
Выполним необходимые расчеты, используя логические функции.
Логическая функция ИСКЛИЛИ в Excel
В Excel 2013 Microsoft представила функцию ИСКЛИЛИ, которая является логической функцией исключающего ИЛИ. Для тех, кто не знаком с понятием «Исключающего ИЛИ», сначала может быть немного сложно понять суть логической функции, но, надеюсь, приведенное ниже объяснение иллюстрируемое примерами формул поможет прояснить суть.
Синтаксис логической функции ИСКЛИЛИ идентичен синтаксису ИЛИ:
В простейшей версии формулы ИСКЛИЛИ, содержащей только 2 логических оператора, логическая функция Excel ИСКЛИЛИ вернет ИСТИНУ, если любой из аргументов имеет значение ИСТИНА. Если оба аргумента ИСТИНА, либо оба ЛОЖЬ, ИСКЛИЛИ возвращает ЛОЖЬ. Рассмотрим примеры формул:
Логическая функция возвращает ЛОЖЬ, потому что оба аргумента ИСТИНА.
Когда добавляется больше логических операторов, функция ИСКЛИЛИ в Excel работает следующим образом:
Представленное ниже изображение наглядно это иллюстрирует:
Заключение
Логические операторы используются практически во всех сложных формулах, в которых значение в ячейке зависит от соблюдения одного или нескольких условий и позволяют строить гибкие конструкции, объединяя простые функции и расчеты в одной ячейке. Это дает возможность значительно сократить время на обработку данных и повысить эффективность работы, так как снимает большое количество промежуточных шагов в расчетах и вычислениях.
Источник
Логические функции в программе Microsoft Excel
Среди множества различных выражений, которые применяются при работе с Microsoft Excel, следует выделить логические функции. Их применяют для указания выполнения различных условий в формулах. При этом, если сами условия могут быть довольно разнообразными, то результат логических функций может принимать всего два значения: условие выполнено (ИСТИНА) и условие не выполнено (ЛОЖЬ). Давайте подробнее разберемся, что представляют собой логические функции в Экселе.
Основные операторы
Существует несколько операторов логических функций. Среди основных следует выделить такие:
Существуют и менее распространенные логические функции.
У каждого из вышеуказанных операторов, кроме первых двух, имеются аргументы. Аргументами могут выступать, как конкретные числа или текст, так и ссылки, указывающие адрес ячеек с данными.
Функции ИСТИНА и ЛОЖЬ
Оператор ИСТИНА принимает только определенное заданное значение. У данной функции отсутствуют аргументы, и, как правило, она практически всегда является составной частью более сложных выражений.
Оператор ЛОЖЬ, наоборот, принимает любое значение, которое не является истиной. Точно так же эта функция не имеет аргументов и входит в более сложные выражения.
Функции И и ИЛИ
Функция НЕ
Функции ЕСЛИ и ЕСЛИОШИБКА
Функции ЕОШИБКА и ЕПУСТО
Функция ЕОШИБКА проверяет, не содержит ли определенная ячейка или диапазон ячеек ошибочные значения. Под ошибочными значениями понимаются следующие:
Пример применения функций
Теперь давайте рассмотрим применение некоторых из вышеперечисленных функций на конкретном примере.
Имеем список работников предприятия с положенными им заработными платами. Но, кроме того, всем работникам положена премия. Обычная премия составляет 700 рублей. Но пенсионерам и женщинам положена повышенная премия в размере 1000 рублей. Исключение составляют работники, по различным причинам проработавшие в данном месяце менее 18 дней. Им в любом случае положена только обычная премия в размере 700 рублей.
Для того, чтобы скопировать данную функцию в ячейки столбца таблицы, где указана величина премии, становимся курсором в нижний правый угол ячейки, в которой уже имеется формула. Появляется маркер заполнения. Просто перетягиваем его вниз до конца таблицы.
Таким образом, мы получили таблицу с информацией о величине премии для каждого работника предприятия в отдельности.
Как видим, логические функции являются очень удобным инструментом для проведения расчетов в программе Microsoft Excel. Используя сложные функции, можно задавать несколько условий одновременно и получать выводимый результат в зависимости от того, выполнены эти условия или нет. Применение подобных формул способно автоматизировать целый ряд действий, что способствует экономии времени пользователя.
Помимо этой статьи, на сайте еще 12550 инструкций.
Добавьте сайт Lumpics.ru в закладки (CTRL+D) и мы точно еще пригодимся вам.
Отблагодарите автора, поделитесь статьей в социальных сетях.
Источник
Как заменить слово истина в экселе







Информация о сайте
Инструменты и настройки
Excel Windows
и
Excel Macintosh
Работа форума и сайта
Функции листа Excel

= Мир MS Excel/Статьи об Excel
ПРИМЕР:
Необходимо подсчитать сколько текстовых значений в диапазоне А2:А6.
Функция =ЕТЕКСТ(A2:A6) вернёт массив <ИСТИНА:ЛОЖЬ:ИСТИНА:ИСТИНА:ИСТИНА>. Для того что бы просуммировать кол-во ИСТИНА необходимо применить преобразование ИСТИНА в 1. Сделать это можно несколькими способами:
1. Используя бинарное отрицание (—)
2. Используя умножение на единицу
3. Используя прибавление ноля
4. Используя возведение в первую степень
5. Используя функцию Ч()
В Excel есть так называемое неявное преобразование типов. Например, формула =»2″ * 3, перемножающая текстовое значение «2» на числовое, автоматически преобразует текстовое значение «2» в числовое 2. Результат будет равен 6, как будто перемножались два числа.
Аналогичные преобразования будут и при добавлении к текстовому значению нуля =»911″+0, умножении текста на единицу =»02″*1 и прочих математических действиях, не меняющих результата мат. выражения.
Подобные преобразования Excel выполняет не только с текстовыми значениями, но и с логическими:
=ЛОЖЬ+0 или =ЛОЖЬ*1 или =—ЛОЖЬ дает 0, так как логическое значение ЛОЖЬ автоматически преобразуется в 0 (ноль).
=ИСТИНА+0 или = ИСТИНА*1 или =— ИСТИНА дает 1, так как логическое значение ИСТИНА автоматически преобразуется в 1.
Любое математическое действие само по себе запускает механизм преобразования в числа текстовых значений математического выражения:
=»3″+»5″ выдает числовое значение 8
Ну и, наконец, почему всё же часто используют именно двойное отрицание, а не добавление нуля или умножение на единицу?
Источник


 , или выбрать параметр из списка.
, или выбрать параметр из списка.


















 Разрешить ввод” да “или” нет “только с проверкой данных
Разрешить ввод” да “или” нет “только с проверкой данных