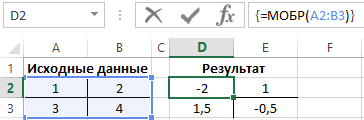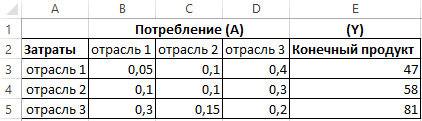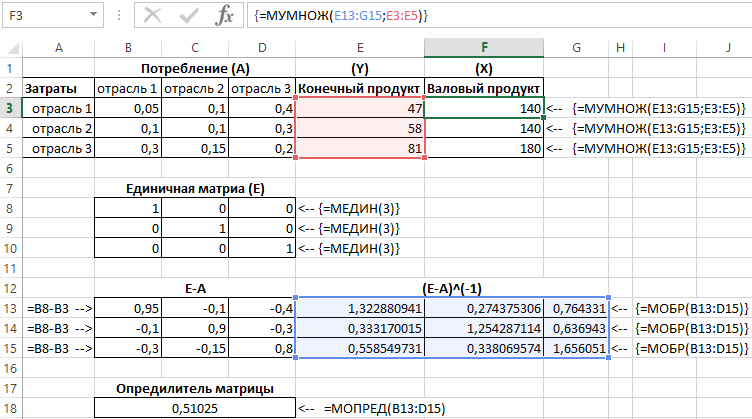Для вычисления обратной матрицы в MS EXCEL существует специальная функция
МОБР()
или англ.
MINVERSE
.
Понятие обратной матрицы определено только для квадратных матриц, определитель которых отличен от нуля.
СОВЕТ
: О нахождении определителя матрицы читайте статью
Вычисление определителя матрицы в MS EXCEL
Матрица А
-1
называется обратной для исходной матрицы А порядка n, если
справедливы равенства
А
-1
*А=Е и А*А
-1
=Е, где Е единичная матрица порядка n.
Для вычисления обратной матрицы в MS EXCEL существует специальная функция
МОБР()
.
Если элементы исходной матрицы 2 х 2 расположены в диапазоне
А8:В9
, то для получения
транспонированной матрицы
нужно (см.
файл примера
):
-
выделить диапазон 2 х 2, который не пересекается с исходным диапазоном
А8:В9
,
например,
Е8:F9
-
в
Cтроке формул
ввести формулу
=
МОБР
(A8:B9)
и нажать комбинацию клавиш
CTRL+SHIFT+ENTER
, т.е. нужно ввести ее какформулу массива
(формулу можно ввести прямо в ячейку, предварительно нажав клавишу
F2
)
Если матрица большей размерности, то перед вводом формулы нужно выделить соответственно больший диапазон ячеек.
Массив может быть задан не только как интервал ячеек, например
A8:B9
, но и как
массив констант
, например
=МОБР({5;4: 3;2})
. Запись с использованием массива констант позволяет не указывать элементы в отдельных ячейках, а разместить их в ячейке вместе с функцией. Массив в этом случае указывается по строкам: например, сначала первая строка 5;4, затем через двоеточие записывается следующая строка 3;2. Элементы отделяются точкой с запятой.
Ссылка на массив также может быть указана как ссылка на
именованный диапазон
.
Некоторые квадратные матрицы не могут быть обращены: в таких случаях функция
МОБР()
возвращает значение ошибки #ЧИСЛО!. Матрицы не могут быть обращены, у которых определитель равен 0.
Если функция
МОБР()
вернула значение ошибки #ЗНАЧ!, то либо число строк в массиве не равно числу столбцов, либо какая-либо из ячеек в массиве пуста или содержит текст. Т.е. функция
МОБР()
пустую ячейку воспринимает не как содержащую 0 (как например, это делает
СУММ()
), а как ошибочное значение.
Вычисление обратной матрицы с помощью матрицы из алгебраических дополнений
СОВЕТ
: Этот раздел стоит читать только продвинутым пользователям MS EXCEL. Кроме того материал представляет только академический интерес, т.к. есть функция
МОБР()
.
В
файле примера
приведен расчет обратной матрицы 3-го порядка через матрицу алгебраических дополнений.
Порядок действий при вычислении обратной матрицы:
-
Вычисляем определитель
матрицы
А
(далее — Det(A)) и убеждаемся, что он отличен от нуля (в противном случае матрица
А
необратима) - Строим матрицу из алгебраических дополнений элементов исходной матрицы
-
Транспонируем матрицу
из алгебраических дополнений
-
Умножаем каждый элемент транспонированной матрицы
из алгебраических дополнений на 1/Det(A) и получаем обратную матрицу
В качестве проверки можно
перемножить исходную и обратную матрицы
. В результате должна получиться единичная матрица.
Содержание
- Вычисление обратной матрицы в EXCEL
- Вычисление обратной матрицы с помощью матрицы из алгебраических дополнений
- Функция МОБР
- Синтаксис
- Замечания
- Примеры
- Дополнительные сведения
- Функции для работы с матрицами в Excel
- Формулы массива
- Решение матриц в Excel
- Транспонирование
- Сложение
- Умножение матриц в Excel
- Обратная матрица в Excel
- Нахождение определителя матрицы
- Обратная матрица в Excel
- Как найти обратную матрицу в Excel?
- Функция МОБР
- Примеры использования функции МОБР в Excel матрицах
- Описание использования функции МОБР в Excel
- Поиск обратной матрицы в Excel с помощью функции МОБР
- Как найти валовый показатель по матрице взаимосвязей?
- Функция МОБР возвращает ошибку #ЧИСЛО!
Вычисление обратной матрицы в EXCEL
history 7 декабря 2015 г.
Для вычисления обратной матрицы в MS EXCEL существует специальная функция МОБР() или англ. MINVERSE .
Понятие обратной матрицы определено только для квадратных матриц, определитель которых отличен от нуля.
СОВЕТ : О нахождении определителя матрицы читайте статью Вычисление определителя матрицы в MS EXCEL
Матрица А -1 называется обратной для исходной матрицы А порядка n, если справедливы равенства А -1 *А=Е и А*А -1 =Е, где Е единичная матрица порядка n.
Для вычисления обратной матрицы в MS EXCEL существует специальная функция МОБР() .
Если элементы исходной матрицы 2 х 2 расположены в диапазоне А8:В9 , то для получения транспонированной матрицы нужно (см. файл примера ):
- выделить диапазон 2 х 2, который не пересекается с исходным диапазоном А8:В9 , например, Е8:F9
- в Cтроке формул ввести формулу = МОБР (A8:B9) и нажать комбинацию клавиш CTRL+SHIFT+ENTER , т.е. нужно ввести ее как формулу массива (формулу можно ввести прямо в ячейку, предварительно нажав клавишу F2 )
Если матрица большей размерности, то перед вводом формулы нужно выделить соответственно больший диапазон ячеек.
Массив может быть задан не только как интервал ячеек, например A8:B9 , но и как массив констант , например =МОБР(<5;4: 3;2>) . Запись с использованием массива констант позволяет не указывать элементы в отдельных ячейках, а разместить их в ячейке вместе с функцией. Массив в этом случае указывается по строкам: например, сначала первая строка 5;4, затем через двоеточие записывается следующая строка 3;2. Элементы отделяются точкой с запятой.
Ссылка на массив также может быть указана как ссылка на именованный диапазон .
Некоторые квадратные матрицы не могут быть обращены: в таких случаях функция МОБР() возвращает значение ошибки #ЧИСЛО!. Матрицы не могут быть обращены, у которых определитель равен 0.
Если функция МОБР() вернула значение ошибки #ЗНАЧ!, то либо число строк в массиве не равно числу столбцов, либо какая-либо из ячеек в массиве пуста или содержит текст. Т.е. функция МОБР() пустую ячейку воспринимает не как содержащую 0 (как например, это делает СУММ() ), а как ошибочное значение.
Вычисление обратной матрицы с помощью матрицы из алгебраических дополнений
СОВЕТ : Этот раздел стоит читать только продвинутым пользователям MS EXCEL. Кроме того материал представляет только академический интерес, т.к. есть функция МОБР() .
В файле примера приведен расчет обратной матрицы 3-го порядка через матрицу алгебраических дополнений.
Порядок действий при вычислении обратной матрицы:
- Вычисляем определитель матрицы А (далее — Det(A)) и убеждаемся, что он отличен от нуля (в противном случае матрица А необратима)
- Строим матрицу из алгебраических дополнений элементов исходной матрицы
- Транспонируем матрицу из алгебраических дополнений
- Умножаем каждый элемент транспонированной матрицы из алгебраических дополнений на 1/Det(A) и получаем обратную матрицу
В качестве проверки можно перемножить исходную и обратную матрицы . В результате должна получиться единичная матрица.
Источник
Функция МОБР
Функция МОБР возвращает обратную матрицу для матрицы, храняной в массиве.
Примечание: Если у вас установлена текущая версия Microsoft 365, можно просто ввести формулу в верхней левой ячейке диапазона вывода и нажать клавишу ВВОД, чтобы подтвердить использование формулы динамического массива. Иначе формулу необходимо вводить с использованием прежней версии массива, выбрав диапазон вывода, введя формулу в левой верхней ячейке диапазона и нажав клавиши CTRL+SHIFT+ВВОД для подтверждения. Excel автоматически вставляет фигурные скобки в начале и конце формулы. Дополнительные сведения о формулах массива см. в статье Использование формул массива: рекомендации и примеры.
Синтаксис
Аргументы функции МОБР описаны ниже.
Массива Обязательный. Числовой массив с равным количеством строк и столбцов.
Замечания
Массив может быть задан как диапазон ячеек, например A1:C3 как массив констант, например <1;2;3: 4;5;6: 7;8;9>или как имя диапазона или массива.
Если какие-либо ячейки в массиве пустые или содержат текст, функции МОБР возвращают #VALUE! ошибку «#ВЫЧИС!».
МоБР также возвращает #VALUE! если массив не имеет равного числа строк и столбцов.
Обратные матрицы, такие как определители, обычно используются для решения систем математических уравнений с несколькими переменными. Произведением матрицы и обратной является матрица удостоверений — квадратный массив, в котором диагональные значения равны 1, а все остальные — 0.
В качестве примера вычисления обратной матрицы, рассмотрим массив из двух строк и двух столбцов A1:B2, который содержит буквы a, b, c и d, представляющие любые четыре числа. В таблице приведена обратная матрица для массива A1:B2.
Функция МОБР производит вычисления с точностью до 16 значащих цифр, что может привести к незначительным ошибкам округления.
Некоторые квадратные матрицы невозможно инвертировать и возвращают #NUM! в функции МОБР. Определител непревратимой матрицы 0.
Примеры
Чтобы указанные выше формулы вычислялись правильно, нужно вводить их в виде формул массивов. После ввода формулы нажмите ввод, если у вас есть текущая Microsoft 365 подписка. в противном случае нажмите CTRL+SHIFT+ВВОД. Если формула не будет введена как формула массива, возвращается единственный результат.
Дополнительные сведения
Вы всегда можете задать вопрос специалисту Excel Tech Community или попросить помощи в сообществе Answers community.
Источник
Функции для работы с матрицами в Excel
В программе Excel с матрицей можно работать как с диапазоном. То есть совокупностью смежных ячеек, занимающих прямоугольную область.
Адрес матрицы – левая верхняя и правая нижняя ячейка диапазона, указанные черед двоеточие.
Формулы массива
Построение матрицы средствами Excel в большинстве случаев требует использование формулы массива. Основное их отличие – результатом становится не одно значение, а массив данных (диапазон чисел).
Порядок применения формулы массива:
- Выделить диапазон, где должен появиться результат действия формулы.
- Ввести формулу (как и положено, со знака «=»).
- Нажать сочетание кнопок Ctrl + Shift + Ввод.
В строке формул отобразится формула массива в фигурных скобках.
Чтобы изменить или удалить формулу массива, нужно выделить весь диапазон и выполнить соответствующие действия. Для введения изменений применяется та же комбинация (Ctrl + Shift + Enter). Часть массива изменить невозможно.
Решение матриц в Excel
С матрицами в Excel выполняются такие операции, как: транспонирование, сложение, умножение на число / матрицу; нахождение обратной матрицы и ее определителя.
Транспонирование
Транспонировать матрицу – поменять строки и столбцы местами.
Сначала отметим пустой диапазон, куда будем транспонировать матрицу. В исходной матрице 4 строки – в диапазоне для транспонирования должно быть 4 столбца. 5 колонок – это пять строк в пустой области.
- 1 способ. Выделить исходную матрицу. Нажать «копировать». Выделить пустой диапазон. «Развернуть» клавишу «Вставить». Открыть меню «Специальной вставки». Отметить операцию «Транспонировать». Закрыть диалоговое окно нажатием кнопки ОК.
- 2 способ. Выделить ячейку в левом верхнем углу пустого диапазона. Вызвать «Мастер функций». Функция ТРАНСП. Аргумент – диапазон с исходной матрицей.
Нажимаем ОК. Пока функция выдает ошибку. Выделяем весь диапазон, куда нужно транспонировать матрицу. Нажимаем кнопку F2 (переходим в режим редактирования формулы). Нажимаем сочетание клавиш Ctrl + Shift + Enter.
Преимущество второго способа: при внесении изменений в исходную матрицу автоматически меняется транспонированная матрица.
Сложение
Складывать можно матрицы с одинаковым количеством элементов. Число строк и столбцов первого диапазона должно равняться числу строк и столбцов второго диапазона.
В первой ячейке результирующей матрицы нужно ввести формулу вида: = первый элемент первой матрицы + первый элемент второй: (=B2+H2). Нажать Enter и растянуть формулу на весь диапазон.
Умножение матриц в Excel
Чтобы умножить матрицу на число, нужно каждый ее элемент умножить на это число. Формула в Excel: =A1*$E$3 (ссылка на ячейку с числом должна быть абсолютной).
Умножим матрицу на матрицу разных диапазонов. Найти произведение матриц можно только в том случае, если число столбцов первой матрицы равняется числу строк второй.
В результирующей матрице количество строк равняется числу строк первой матрицы, а количество колонок – числу столбцов второй.
Для удобства выделяем диапазон, куда будут помещены результаты умножения. Делаем активной первую ячейку результирующего поля. Вводим формулу: =МУМНОЖ(A9:C13;E9:H11). Вводим как формулу массива.
Обратная матрица в Excel
Ее имеет смысл находить, если мы имеем дело с квадратной матрицей (количество строк и столбцов одинаковое).
Размерность обратной матрицы соответствует размеру исходной. Функция Excel – МОБР.
Выделяем первую ячейку пока пустого диапазона для обратной матрицы. Вводим формулу «=МОБР(A1:D4)» как функцию массива. Единственный аргумент – диапазон с исходной матрицей. Мы получили обратную матрицу в Excel:
Нахождение определителя матрицы
Это одно единственное число, которое находится для квадратной матрицы. Используемая функция – МОПРЕД.
Ставим курсор в любой ячейке открытого листа. Вводим формулу: =МОПРЕД(A1:D4).
Таким образом, мы произвели действия с матрицами с помощью встроенных возможностей Excel.
Источник
Обратная матрица в Excel
Подробно рассмотрим особенности вычисления обратной матрицы в Excel и примеры использования функции МОБР.
В первую очередь освежим в памяти, что обратная матрица — это матрица (записывается как A -1 ), при умножении которой на исходную матрицу (A) дает единичную матрицу (E), другими словами выполняется формула:

Из определения следует важное свойство, что обратная матрица определена только для квадратных (т.е. число строк и столбцов совпадает) и невырожденных матриц (т.е. определитель отличен от нуля).
Как найти обратную матрицу в Excel?
В отличие от транспонированной матрицы, вычислить обратную матрицу технически несколько сложнее.
Посчитать обратную матрицу можно через построение матриц алгебраических дополнений и определителя исходной матрицы.
Однако сложность вычисления по данному алгоритму имеет квадратичную зависимость от порядка матрицы.
К примеру, для обращения квадратной матрицы 3-го порядка нам необходимо будет дополнительно сделать 9 матриц алгебраических дополнений, транспонировать итоговую созданную матрицу и поэлементно разделить на определитель начальной матрицы, что затрудняет возможность подобного расчета в Excel.
Поэтому воспользуемся стандартной функцией МОБР, которая позволит найти обратную матрицу:
Функция МОБР
Синтаксис и описание функции МОБР в Excel:
МОБР(массив)
Возвращает обратную матрицу (матрица хранится в массиве).
- Массив(обязательный аргумент) — числовой массив, содержащий матрицу с одинаковым числом столбцов и строк.
Рассмотрим расчет обратной матрицы посредством функции МОБР на конкретном примере.
Предположим у нас имеется следующая квадратная матрица 3-го порядка:
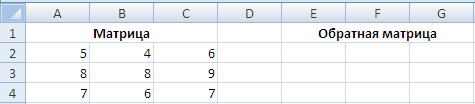
Выделяем диапазон пустых ячеек E2:G4, куда мы в дальнейшем поместим обратную матрицу.
Не снимая выделения ячеек вводим формулу =МОБР(A2:C4) и нажимаем комбинацию клавиш Ctrl + Shift + Ввод для расчета формулы массива по данному диапазону:
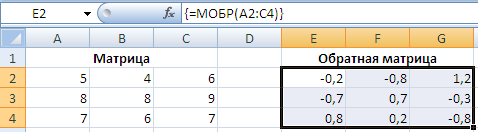
При работе с функцией МОБР могут возникнуть следующие ошибки:
- В том случае, когда исходная матрица является вырожденной (определитель равен нулю), то функция вернет ошибку #ЧИСЛО!;
- Если число строк и столбцов в матрице не совпадает, то функция возвратит ошибку #ЗНАЧ!;
- Функция также вернет ошибку #ЗНАЧ!, если хотя бы один из элементов матрицы является пустым или записан в текстовом виде.
Источник
Примеры использования функции МОБР в Excel матрицах
Функция МОБР – это вычислительное определение матрицы. Она возвращает обратную матрицу для матрицы, хранящейся в массиве. Обратные матрицы, как и определители, обычно используются для решения систем уравнений с несколькими неизвестными. Некоторые квадратные матрицы не могут быть обращены: в таких случаях функция МОБР возвращает значение ошибки #ЧИСЛО!. Определитель такой матрицы равен = 0.
Описание использования функции МОБР в Excel
Как использовать функцию МОБР в Excel рассмотрим ниже на примерах. Но сначала ознакомимся как устроена данная функции.
Аргумент функции МОБР – это массив. Он может быть задан как диапазон ячеек, например A1:C3 как массив констант, например <1;2;3:4;5;6:7;8;9>или как имя диапазона или массива. В случае, если хотя бы одна из ячеек массива пуста или содержит текст, функция возвращает значение ошибки #ЗНАЧ!
Массив должен иметь равное количество строк и столбцов. В случае, если они не равны, то функция МОБР также возвращает значение ошибки #ЗНАЧ!
Формулы, которые возвращают массивы, должны быть введены как формулы массива.
Для вывода обратного массива необходимо после выбора диапазона для данной функции нажать комбинацию клавиш Ctrl+Shift+Enter, а не просто Enter.
Функция МОБР производит вычисления с точностью до 16 значащих цифр, что может привести к незначительным ошибкам округления. Рассмотрим применение данной функции на конкретных примерах.
Поиск обратной матрицы в Excel с помощью функции МОБР
Пример 1. Используя пакет Excel, найти обратную матрицу для матрицы, приведенной в таблице 1.
Для решения данной задачи открывает пакет Excel, в произвольной ячейке вводим исходные данные, дальше выбираем функцию МОБР. В качестве массива выбираем диапазон с введенными данными и контролируем полученный результат. В Excel общий вид функции выглядит следующим образом:
Рисунок 1 – Результат расчета.
Как найти валовый показатель по матрице взаимосвязей?
Пример 2. Связь между тремя отраслями представлена матрицей прямых затрат А. Спрос (конечный продукт) задан вектором X. Найти валовой выпуск продукции отраслей Х. Описать используемые формулы, представить распечатку со значениями и с формулами.
Исходные данные приведены на рисунке 2:
Рисунок 2 – Исходные данные.
Данная задача связана с определением объема производства каждой из N отраслей, чтобы удовлетворить все потребности в продукции данной отрасли. При этом каждая отрасль выступает и как производитель некоторой продукции и как потребитель своей и произведенной другими отраслями продукции. Задача межотраслевого баланса – отыскание такого вектора валового выпуска X, который при известной матрице прямых затрат обеспечивает заданный вектор конечного продукта Y.
Матричное решение данной задачи:
где Е – единична матрица.
Для решения задачи в примере используем следующие 4 функции для работы с матрицами в Excel:
- МОБР – нахождение обратной матрицы.
- МУМНОЖ – умножение матриц.
- МОПРЕД – нахождение определителя матрицы.
- МЕДИН – нахождение единичной матрицы.
Результаты приведены на рисунке 3:
Рисунок 3 – Результат вычислений.
Функция МОБР возвращает ошибку #ЧИСЛО!
Пример 3. Найти обратную матрицу для матрицы, приведенной в таблице 2.
| Исходные данные | ||
| 1 | 2 | 4 |
| 2 | 4 | 8 |
| 4 | 8 | 16 |
Результат решения приведен на рисунке 4. Видно, что определитель данной матрицы равен 0, поэтому функция МОБР выводит в результате значение #ЧИСЛО!.
Источник
Excel для Microsoft 365 Excel для Microsoft 365 для Mac Excel для Интернета Excel 2021 Excel 2021 для Mac Excel 2019 Excel 2019 для Mac Excel 2016 Excel 2016 для Mac Excel 2013 Excel 2010 Excel 2007 Excel для Mac 2011 Excel Starter 2010 Еще…Меньше
Функция МОБР возвращает обратную матрицу для матрицы, храняной в массиве.
Примечание: Если у вас установлена текущая версия Microsoft 365, можно просто ввести формулу в верхней левой ячейке диапазона вывода и нажать клавишу ВВОД, чтобы подтвердить использование формулы динамического массива. Иначе формулу необходимо вводить с использованием прежней версии массива, выбрав диапазон вывода, введя формулу в левой верхней ячейке диапазона и нажав клавиши CTRL+SHIFT+ВВОД для подтверждения. Excel автоматически вставляет фигурные скобки в начале и конце формулы. Дополнительные сведения о формулах массива см. в статье Использование формул массива: рекомендации и примеры.
Синтаксис
МОБР(массив)
Аргументы функции МОБР описаны ниже.
-
Массива Обязательный. Числовой массив с равным количеством строк и столбцов.
Замечания
-
Массив может быть задан как диапазон ячеек, например A1:C3 как массив констант, например {1;2;3: 4;5;6: 7;8;9} или как имя диапазона или массива.
-
Если какие-либо ячейки в массиве пустые или содержат текст, функции МОБР возвращают #VALUE! ошибку «#ВЫЧИС!».
-
МоБР также возвращает #VALUE! если массив не имеет равного числа строк и столбцов.
-
Обратные матрицы, такие как определители, обычно используются для решения систем математических уравнений с несколькими переменными. Произведением матрицы и обратной является матрица удостоверений — квадратный массив, в котором диагональные значения равны 1, а все остальные — 0.
-
В качестве примера вычисления обратной матрицы, рассмотрим массив из двух строк и двух столбцов A1:B2, который содержит буквы a, b, c и d, представляющие любые четыре числа. В таблице приведена обратная матрица для массива A1:B2.
|
Столбец A |
Столбец B |
|
|---|---|---|
|
Строка 1 |
d/(a*d-b*c) |
b/(b*c-a*d) |
|
Строка 2 |
c/(b*c-a*d) |
a/(a*d-b*c) |
-
Функция МОБР производит вычисления с точностью до 16 значащих цифр, что может привести к незначительным ошибкам округления.
-
Некоторые квадратные матрицы невозможно инвертировать и возвращают #NUM! в функции МОБР. Определител непревратимой матрицы 0.
Примеры
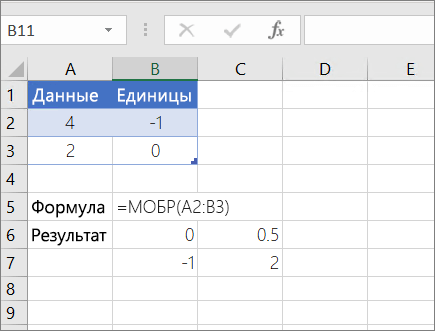
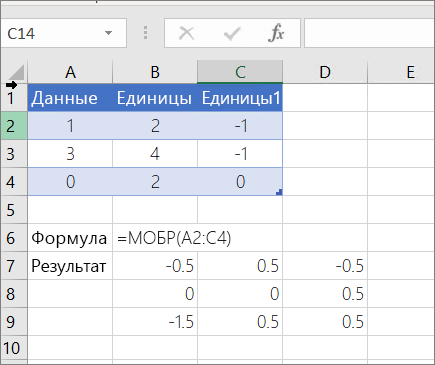
Чтобы указанные выше формулы вычислялись правильно, нужно вводить их в виде формул массивов. После ввода формулы нажмите ввод, если у вас есть текущая Microsoft 365 подписка. в противном случае нажмите CTRL+SHIFT+ВВОД. Если формула не будет введена как формула массива, возвращается единственный результат.
Дополнительные сведения
Вы всегда можете задать вопрос специалисту Excel Tech Community или попросить помощи в сообществе Answers community.
Нужна дополнительная помощь?
В программе Excel с матрицей можно работать как с диапазоном. То есть совокупностью смежных ячеек, занимающих прямоугольную область.
Адрес матрицы – левая верхняя и правая нижняя ячейка диапазона, указанные черед двоеточие.
Формулы массива
Построение матрицы средствами Excel в большинстве случаев требует использование формулы массива. Основное их отличие – результатом становится не одно значение, а массив данных (диапазон чисел).
Порядок применения формулы массива:
- Выделить диапазон, где должен появиться результат действия формулы.
- Ввести формулу (как и положено, со знака «=»).
- Нажать сочетание кнопок Ctrl + Shift + Ввод.
В строке формул отобразится формула массива в фигурных скобках.
Чтобы изменить или удалить формулу массива, нужно выделить весь диапазон и выполнить соответствующие действия. Для введения изменений применяется та же комбинация (Ctrl + Shift + Enter). Часть массива изменить невозможно.
Решение матриц в Excel
С матрицами в Excel выполняются такие операции, как: транспонирование, сложение, умножение на число / матрицу; нахождение обратной матрицы и ее определителя.
Транспонирование
Транспонировать матрицу – поменять строки и столбцы местами.
Сначала отметим пустой диапазон, куда будем транспонировать матрицу. В исходной матрице 4 строки – в диапазоне для транспонирования должно быть 4 столбца. 5 колонок – это пять строк в пустой области.
- 1 способ. Выделить исходную матрицу. Нажать «копировать». Выделить пустой диапазон. «Развернуть» клавишу «Вставить». Открыть меню «Специальной вставки». Отметить операцию «Транспонировать». Закрыть диалоговое окно нажатием кнопки ОК.
- 2 способ. Выделить ячейку в левом верхнем углу пустого диапазона. Вызвать «Мастер функций». Функция ТРАНСП. Аргумент – диапазон с исходной матрицей.
Нажимаем ОК. Пока функция выдает ошибку. Выделяем весь диапазон, куда нужно транспонировать матрицу. Нажимаем кнопку F2 (переходим в режим редактирования формулы). Нажимаем сочетание клавиш Ctrl + Shift + Enter.
Преимущество второго способа: при внесении изменений в исходную матрицу автоматически меняется транспонированная матрица.
Сложение
Складывать можно матрицы с одинаковым количеством элементов. Число строк и столбцов первого диапазона должно равняться числу строк и столбцов второго диапазона.
В первой ячейке результирующей матрицы нужно ввести формулу вида: = первый элемент первой матрицы + первый элемент второй: (=B2+H2). Нажать Enter и растянуть формулу на весь диапазон.
Умножение матриц в Excel
Условие задачи:
Чтобы умножить матрицу на число, нужно каждый ее элемент умножить на это число. Формула в Excel: =A1*$E$3 (ссылка на ячейку с числом должна быть абсолютной).
Умножим матрицу на матрицу разных диапазонов. Найти произведение матриц можно только в том случае, если число столбцов первой матрицы равняется числу строк второй.
В результирующей матрице количество строк равняется числу строк первой матрицы, а количество колонок – числу столбцов второй.
Для удобства выделяем диапазон, куда будут помещены результаты умножения. Делаем активной первую ячейку результирующего поля. Вводим формулу: =МУМНОЖ(A9:C13;E9:H11). Вводим как формулу массива.
Обратная матрица в Excel
Ее имеет смысл находить, если мы имеем дело с квадратной матрицей (количество строк и столбцов одинаковое).
Размерность обратной матрицы соответствует размеру исходной. Функция Excel – МОБР.
Выделяем первую ячейку пока пустого диапазона для обратной матрицы. Вводим формулу «=МОБР(A1:D4)» как функцию массива. Единственный аргумент – диапазон с исходной матрицей. Мы получили обратную матрицу в Excel:
Нахождение определителя матрицы
Это одно единственное число, которое находится для квадратной матрицы. Используемая функция – МОПРЕД.
Ставим курсор в любой ячейке открытого листа. Вводим формулу: =МОПРЕД(A1:D4).
Таким образом, мы произвели действия с матрицами с помощью встроенных возможностей Excel.
Подробно рассмотрим особенности вычисления обратной матрицы в Excel и примеры использования функции МОБР.
В первую очередь освежим в памяти, что обратная матрица — это матрица (записывается как A-1), при умножении которой на исходную матрицу (A) дает единичную матрицу (E), другими словами выполняется формула:
Из определения следует важное свойство, что обратная матрица определена только для квадратных (т.е. число строк и столбцов совпадает) и невырожденных матриц (т.е. определитель отличен от нуля).
В отличие от транспонированной матрицы, вычислить обратную матрицу технически несколько сложнее.
Посчитать обратную матрицу можно через построение матриц алгебраических дополнений и определителя исходной матрицы.
Однако сложность вычисления по данному алгоритму имеет квадратичную зависимость от порядка матрицы.
К примеру, для обращения квадратной матрицы 3-го порядка нам необходимо будет дополнительно сделать 9 матриц алгебраических дополнений, транспонировать итоговую созданную матрицу и поэлементно разделить на определитель начальной матрицы, что затрудняет возможность подобного расчета в Excel.
Поэтому воспользуемся стандартной функцией МОБР, которая позволит найти обратную матрицу:
Функция МОБР
Синтаксис и описание функции МОБР в Excel:
МОБР(массив)
Возвращает обратную матрицу (матрица хранится в массиве).
- Массив (обязательный аргумент) — числовой массив, содержащий матрицу с одинаковым числом столбцов и строк.
Рассмотрим расчет обратной матрицы посредством функции МОБР на конкретном примере.
Предположим у нас имеется следующая квадратная матрица 3-го порядка:
Выделяем диапазон пустых ячеек E2:G4, куда мы в дальнейшем поместим обратную матрицу.
Не снимая выделения ячеек вводим формулу =МОБР(A2:C4) и нажимаем комбинацию клавиш Ctrl + Shift + Ввод для расчета формулы массива по данному диапазону:
При работе с функцией МОБР могут возникнуть следующие ошибки:
- В том случае, когда исходная матрица является вырожденной (определитель равен нулю), то функция вернет ошибку #ЧИСЛО!;
- Если число строк и столбцов в матрице не совпадает, то функция возвратит ошибку #ЗНАЧ!;
- Функция также вернет ошибку #ЗНАЧ!, если хотя бы один из элементов матрицы является пустым или записан в текстовом виде.
Удачи вам и до скорой встречи на страницах блога Tutorexcel.ru!