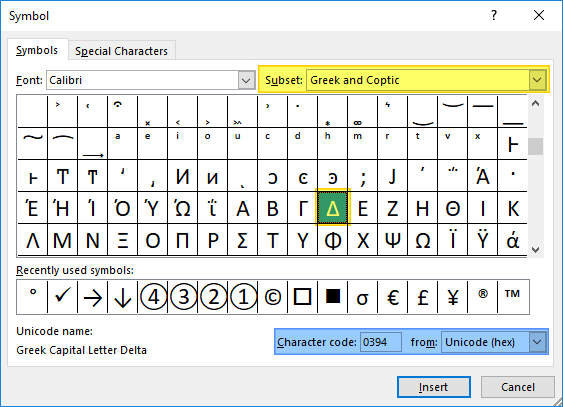Greek letters are commonly used in various areas, like mathematics and science as symbols for constants or variables, or even in the game industry to define phases of a product. They are also commonly used nowadays with naming new COVID-19 variants. If you need them in your worksheet, this article will show you how to use Greek Letters in Excel.
Download Workbook[/button
Copy & Paste
You can simply copy & paste the character from here:
α Α β Β γ Γ δ Δ ε Ε ζ Ζ η Η θ Θ ι Ι κ Κ λ Λ μ Μ ν Ν ξ Ξ ο Ο π Π ρ Ρ σ Σ τ Τ υ Υ φ Φ χ Χ ψ Ψ ω Ω
Enjoy. 🙂
Symbols
Excel (and Word) has a feature named Symbol which is a dialog that lists all supported characters in a single place. You can open the Symbol dialog by following INSERT > Symbols > Symbol path in the Ribbon.
In the Symbol dialog, choose Greek and Coptic in Subset dropdown and scroll down to find the Greek Letters. Select the letter you need and click the Insert button.
Alternatively, you can use the character code. First, select Unicode (hex) from dropdown and type the corresponding code into the Character code box.
| Letter | Small Greek letter | Code | Capital Greek letter | Code | Letter | Small Greek letter | Code | Capital Greek letter | Code | |||
| Alpha | α | 03B1 | Α | 391 | Nu | ν | 03BE | Ν | 039D | |||
| Beta | β | 03B2 | Β | 392 | Xi | ξ | 03BF | Ξ | 039E | |||
| Gamma | γ | 03B3 | Γ | 393 | Omicron | ο | 03C0 | Ο | 039F | |||
| Delta | δ | 03B4 | Δ | 394 | Pi | π | 03C1 | Π | 03A0 | |||
| Epsilon | ε | 03B5 | Ε | 395 | Rho | ρ | 03C2 | Ρ | 03A1 | |||
| Zeta | ζ | 03B6 | Ζ | 396 | Sigma | σ | 03C3 | Σ | 03A3 | |||
| Eta | η | 03B7 | Η | 397 | Tau | τ | 03C4 | Τ | 03A4 | |||
| Theta | θ | 03B8 | Θ | 398 | Upsilon | υ | 03C5 | Υ | 03A5 | |||
| Iota | ι | 03B9 | Ι | 399 | Phi | φ | 03C6 | Φ | 03A6 | |||
| Kappa | κ | 03BA | Κ | 039A | Chi | χ | 03C7 | Χ | 03A7 | |||
| Lambda | λ | 03BB | Λ | 039B | Psi | ψ | 03C8 | Ψ | 03A8 | |||
| Mu | μ | 03BC | Μ | 039C | Omega | ω | 03C9 | Ω | 03A9 |
Symbol Font
Entire list of Greek Letter symbols is available in a font named Symbol. All you need to do is to change a cell’s font to Symbol and type the relevant character. For example, the capital «D» character returns the Δ symbol.
AutoCorrect
If you are frequently using one or a few Greek Letters in Excel, the AutoCorrect feature may become a life saver. The AutoCorrect is an essential Excel feature that corrects misspelled words automatically. An alternative use of this feature is its ability to insert symbols by typing keyboard friendly characters. For example, type (c) to get ©. You can add a new rule for a delta symbol as well.
- Open Options window from File tab in the Ribbon.
- Activate Proofing tab
- Click AutoCorrect Options button
- In the AutoCorrect dialog,
- enter a friendly text in Replace
- enter (copy/paste) a delta symbol in With
- Click Add and OK buttons to apply rule and return back to worksheet
We chose the string «delta» as a friendly name. From now on, whenever we type «delta», Excel inserts a delta symbol.
Содержание
- Вставка в Word
- Вставка в Excel
- Знак дельта на Mac
- Вставка дельты через меню “Символ”
- Вставка дельты с помощью специального кода
- Вставка символа
- Копирование и вставка
- Сочетание клавиш
- Используем Unicode
- Функция ДЕЛЬТА
- Описание
- Синтаксис
- Замечания
- Пример
Рассмотрим 3 способа:
Напечатайте вместо знака английскую букву « D ». Выделите её и в верхнем меню на вкладке «Главная» установите шрифт «Symbol». Буква автоматически превратится в дельту.
В любом месте документа введите « 0394 » и нажмите горячие клавиши Alt и X . Цифры преобразуются в символ. Раскладка клавиатуры должна быть английской.
0 3 9 4 ➟ Alt + X = Δ
На полноценной клавиатуре с правым цифровым блоком клавиш можно воспользоваться следующим методом. Зажимаем Alt и набираем « 916 ». Вводить цифры надо именно на правом цифровом блоке.
Вставка в Excel
Предыдущие способы не походят в полной мере для применения в таблицах Excel. Например, конвертация буквы «D» в знак дельты может применяться только если в ячейке не будет других символов. Поэтому, самый лучший способ — воспользоваться вставкой.
В верхнем меню на вкладке «Вставка» выбираем пункт «Символ». В открывшемся окне указываем набор — «греческие и коптские символы». Здесь будет нужный знак.
Если нет возможности выбора набора, то внизу окна в поле «из:» установите значение «Юникод (шестн.)»
Знак дельта на Mac
Счастливые обладатели яблочной продукции Mac или Macbook могут использовать горячие клавиши Option + J.

Вставка дельты через меню “Символ”
1. Откройте документ и кликните в том месте, где нужно поставить символ дельты.
2. Перейдите во вкладку “Вставка”. Нажмите в группе “Символы” кнопку “Символ”.
3. В выпадающем меню выберите пункт “Другие символы”.
4. В открывшемся окне вы увидите довольно большой список символов, в котором также можно найти и тот, что вам нужен.
5. Дельта — это греческий символ, следовательно, чтобы быстрее найти его в списке, выберите соответствующий набор из выпадающего меню: “Греческие и коптские символы”.
6. В появившемся списке символов вы найдете знак “Дельта”, причем, там будет как большая буква, так и маленькая. Выбери ту, которая вам нужна, нажмите кнопку “Вставить”.
7. Нажмите “Закрыть” для закрытия диалогового окна.
8. Знак дельта будет вставлен в документ.
Вставка дельты с помощью специального кода
Практически у каждого символа и знака, представленного во встроенном наборе символов программы, есть свой код. Если вы узнаете и запомните этот код, вам больше не понадобится открывать окно “Символ”, искать там подходящий знак и добавлять его в документ. И все же, узнать код знака дельта можно именно в этом окне.
1. Установите курсор в том месте, где нужно поставить знак дельты.
2. Введите код “0394” без кавычек для вставки большой буквы “Дельта”. Для вставки маленькой буквы введите в английской раскладке “03B4” без кавычек.
3. Нажмите клавиши “ALT+X”, чтобы преобразовать введенный код в знак.
4. В выбранном вами месте появится знак большой или маленькой дельты, в зависимости от того, какой код вы ввели.
Вот так просто можно поставить дельту в Ворде. Если вам часто приходится вставлять в документы различные знаки и символы, рекомендуем изучить тот набор, что встроен в программу. При необходимости, вы можете записать себе коды наиболее часто используемых символов, чтобы быстро вводить их и не тратить время на поиски.
Вставка символа
Символы «альфа», «омега» и другие обозначения греческого алфавита найти не получится ни на одной современной клавиатуре. Тем не менее, вставить их в текст не составит особого труда.
Первый вариант развития событий — это работа со вставкой специальных символов. Подобная функция есть во всех версиях «Ворда».
Чтобы вставить любой специальный символ, которого нет на клавиатурной панели, рекомендуется сделать следующее:
- Зайти в текстовый редактор.
- Установить курсор-указатель на позицию, где необходимо поставить соответствующий знак.
- Открыть «Вставка» — «Специальные символы».
- На экране появится небольшое меню с длинным списком.
- Дважды кликнуть по тому или иному символу. Достаточно поискать нужный элемент глазами. В нашем случае рекомендуется переключиться на набор «Греческие…». Таким образом символ «альфа» обнаружить проще.
- Закрыть меню специальной вставки тогда, когда работа со службой будет окончена.
Это только один из возможных методов решения поставленной задачи. Юзеры способны отыскать не только символы «альфа», «бета», «гамма», но и другие составляющие греческого алфавита в указанном пункте меню «Ворда». Это очень удобно
Копирование и вставка
Следующий прием используется крайне редко, но о нем все равно рекомендуется помнить. Можно отыскать специальный символ в каком-нибудь готовом тексте, а затем скопировать его в свой документ.

Инструкция по применению подобного метода сводится к следующим манипуляциям:
- Открыть браузер и отыскать с его помощью любой текст, в котором встречаются греческие буквы — обозначения величин.
- Выделить курсором тот или иной символ.
- Нажать на клавиатуре Ctrl + C. Эта команда приведет к копированию информации в буфер обмена.
- Зайти в свой текстовый редактор и нажать на Ctrl + V. Операция по вставке текста будет выполнена за долю секунды.
Подобный метод, как мы уже говорили, почти не встречается на практике. Поэтому надеяться на него не следует. Символ «альфа» отыскать в готовом тексте в Сети бывает не так просто. Зато в любой момент юзер может самостоятельно напечатать его.
Сочетание клавиш
Как именно? Если не считать специальную вставку в «Ворде», существует еще два решения поставленной задачи. Символы «альфа», «омега» и другие могут быть вставлены при помощи ASCII-кодов. Основной проблемой является поиск информации о цифирных обозначениях специальных символов.
Руководство по использованию ASCII-кодов в Word для печати греческого алфавита имеет следующую интерпретацию:
- Начать работу с текстовым редактором.
- Перевести индикатор печати в то место, где необходимо осуществить вставку специального знака.
- Нажать на кнопку «Альт» на клавиатуре. Не важно — справа или слева.
- Набрать ASCII-код того или иного символа. С некоторыми цифирными обозначениями ознакомимся ниже.
- Отпустить зажатые клавиши.
Важно! При наборе специализированного кода клавиша Alt должна быть нажата. Перед началом операции придется включить Num Lock и использовать соответствующую часть клавиатуры для печати.
Вот несколько ASCII-кодов для греческих значков (строчных):
- 945 — символ «альфа»;
- 946 — бета;
- 947 — гамма;
- 948 — дельта;
- 969 — омега.
Теперь основные греческие символы напечатать не составит никакого труда. Даже школьник справится с поставленной задачей.
Используем Unicode
Символ «альфа» на клавиатуре обнаружить не получится. Зато при желании пользователь может воспользоваться Unicode для печати соответствующего символа. Это довольно распространенный прием, но знают о нем не все.
Для работы с Unicode потребуется:
- Установить курсор-указатель печати в месте появления специального знака в будущем.
- Набрать специальный Unicode, отвечающий за обозначение того или иного символа.
- Нажать одновременно Alt и X (английскую букву).
Описанные манипуляции приведут к печати символа «альфа» или любого другого знака. Все зависит от указанного шестнадцатеричного кода.
Вот Unicode, используемые для некоторых строчных греческих букв:
- 3B1 — альфа;
- 3B2 — бета;
- 3B3 — гамма;
- 3A9 — омега.
Функция ДЕЛЬТА
В этой статье описаны синтаксис формулы и использование функции ДЕЛЬТА в Microsoft Excel.
Описание
Проверяет равенство двух значений. Возвращает 1, если число1 = число2, и 0 в противном случае. Эта функция используется для фильтрации множества значений. Например, суммируя несколько функций ДЕЛЬТА, можно подсчитать количество равных пар. Эту функцию также называют дельта-функцией Кронекера.
Синтаксис
ДЕЛЬТА(число1;[число2])
Аргументы функции ДЕЛЬТА описаны ниже.
-
Число1 — обязательный аргумент. Первое число.
-
Число2. Необязательный. Второе число. Если аргумент опущен, то предполагается, что он равен нулю.
Замечания
-
Если аргумент «число1» не является числом, функция Дельта возвращает #VALUE! значение ошибки #ЗНАЧ!.
-
Если аргумент «число2» не является числом, функция Дельта возвращает #VALUE! значение ошибки #ЗНАЧ!.
Пример
Скопируйте образец данных из следующей таблицы и вставьте их в ячейку A1 нового листа Excel. Чтобы отобразить результаты формул, выделите их и нажмите клавишу F2, а затем — клавишу ВВОД. При необходимости измените ширину столбцов, чтобы видеть все данные.
|
Формула |
Описание |
Результат |
|---|---|---|
|
=ДЕЛЬТА(5;4) |
Проверяет, равно ли число 5 числу 4 |
0 |
|
=ДЕЛЬТА(5;5) |
Проверяет, равно ли число 5 числу 5 |
1 |
|
=ДЕЛЬТА(0,5;0) |
Проверяет, равно ли число 0,5 числу 0 |
0 |
Источники
- https://7daystodie.ru/info/kak-postavit-znak-delta-v-jeksele/
- https://realadmin.ru/softing/znak-delta.html
- https://www.syl.ru/article/392479/simvolyi-alfa-beta-gamma-i-omega-na-kompyutere-sposobyi-vstavki-v-tekst
- https://support.microsoft.com/ru-ru/office/%D1%84%D1%83%D0%BD%D0%BA%D1%86%D0%B8%D1%8F-%D0%B4%D0%B5%D0%BB%D1%8C%D1%82%D0%B0-2f763672-c959-4e07-ac33-fe03220ba432?ui=ru-ru&rs=ru-ru&ad=ru
Лучший ответ
-
0
0gestija
3 (782)48
12 лет
mайкрософт EQL
Ответы
-
1
0Captain Zee
6 (6888)2829
12 лет
insert > symbol > greek
-
0
0DuckYou
6 (11736)467181
12 лет
Для того, чтобы создать формулу можно написать и просую букву А, а если нужна именно альфа, то выбираешь сверху ВСТАВИТЬ-> СИМВОЛ
-
0
0mm_imagination
4 (1825)25
12 лет
or in English that will be — Insert->Symbol
-
0
0Deniss
4 (2259)24
12 лет
Альфа это не значек, это буква греческого алфавита. Insert — Symbol.
- ну что.. никто не появился, кто в excele разбирается?
я
- Что делать с такой штукой в excele?
Отожмите Scroll Lock на клавиатуре. Перестанет.
- можно ли как то открыть файл pdf в excele?
Нет, нельзя, нужен акробат Adobe reader, установи его и не будет никаких проблем в прочтении документов в pdf
- Кто поможет сделать диаграмку в Excele??
кидай
- кто в excele хорошо разбирается?
Типа…Нам говорили на примере про оценки..Мол если ниже 4-х баллов,то нау иескайтитс, если выше- то иескайтитс…
Что именно сделать? - Можно ли решать в excele простые уравнения на деление или умножение с одним неизвестным?
ячейке В4 надо присвоить числовое значение, тогда в В5 сразу будет ответ
- что значит мир во всём мире? ЗНАЧЁК как у рэпа
Peace.
То и значит мир во всём мире,без ссор,без драк,без хулиганов. - Покажите значёк Хонда? Желательно во льду?
- Ребят, кто — то может сделать значёк или логотип 24 x 15, в фотошопе?)
Дай, посмотреть хоть, что ты хочешь?
В смысле, покажи картинку-то саму.
Если бы залил её в вопрос, уже давно бы сделали.. - Как написать значёк — букву «с» в кружочке?
©
Left alt + 0169 (numpad)
Alpha characters include alphabets from «a» to «z» in both small and capital styles. When we try to enter alphabets in Excel, we need to enter each and every letter in the column because we cannot use the autofill handle to do it. When we enter numbers, we can directly fill them using the autofill handle. If we make some changes to the Excel sheet, we can autofill alphanumeric characters in the sheet by using the autofill handle. This tutorial will help you understand how you can autofill alphanumeric characters in Excel.
Autofill Alpha Characters in Excel
Here we will use some advanced Excel options to complete the task. Let us see an uncomplicated process to understand how we can autofill alphanumeric characters in Excel using the autofill handle.
Step 1
Let us consider a new Excel sheet and enter all twenty-six letters manually in the sheet, then click on the options as shown in the below image.
Step 2
Then, as shown in the image below, click «Advanced» and then «Edit custom list» in the pop-up menu.
Step 3
In the pop-up window, click on «New List,» select the range where the characters are present, and click on «Import,» as shown in the below image. Then click OK, and then click OK again to return to the Excel sheet.
Step 4
Next time we try to auto-fill with alpha characters, we can do that using the auto-fill handle.
Autofill Alpha Characters Using Formula
Here we will first use the CHAR formula to print A, then use the autofill handle to complete the task. Let us see an uncomplicated process to autofill alphanumeric characters using a formula.
Step 1
To get the first letter, click on an empty cell, enter the formula =CHAR(ROW(A65)) in the formula box, and press enter.
Step 2
Now we can drag the auto-fill handle to fill the alphanumeric characters automatically, as shown in the below image.
Conclusion
In this tutorial, we used a simple example to demonstrate how we can autofill alphanumeric characters in Excel.
Программа Эксель используется для выполнения различных статистических задач, одной из которых является вычисление доверительного интервала, который применяется как наиболее подходящая замена точечной оценки при малом объеме выборки.
Хотим сразу заметить, что сама процедура вычисления доверительного интервала довольно непростая, однако, в Excel существует ряд инструментов, призванных облегчить выполнение данной задачи. Давайте рассмотрим их.
Содержание
- Вычисление доверительного интервала
- Метод 1: оператор ДОВЕРИТ.НОРМ
- Метод 2: оператор ДОВЕРИТ.СТЬЮДЕНТ
- Заключение
Вычисление доверительного интервала
Доверительный интервал нужен для того, чтобы дать интервальную оценку каким-либо статическим данным. Основная цель этой операции – убрать неопределенности точечной оценки.
В Microsoft Excel существует два метода выполнения данной задачи:
- Оператор ДОВЕРИТ.НОРМ – применяется в случаях, когда дисперсия известна;
- Оператор ДОВЕРИТ.СТЬЮДЕНТ– когда дисперсия неизвестна.
Ниже мы пошагово разберем оба метода на практике.
Метод 1: оператора ДОВЕРИТ.НОРМ
Данная функция впервые была внедрена в арсенал программы в редакции Эксель 2010 года (до этой версии ее заменял оператор “ДОВЕРИТ”). Оператор входит в категорию “статистические”.
Формула функции ДОВЕРИТ.НОРМ выглядит так:
=ДОВЕРИТ.НОРМ(Альфа;Станд_откл;Размер)
Как мы видим, у функции есть три аргумента:
- “Альфа” – это показатель уровня значимости, который берется за основу при расчете. Доверительный уровень считается так:
1-"Альфа". Это выражение применимо в случае, если значение “Альфа” представлено в виде коэффициента. Например, 1-0,7=0,3, где 0,7=70%/100%.(100-"Альфа")/100. Применятся это выражение, если мы считаем доверительным уровень со значением “Альфа” в процентах. Например, (100-70)/100=0,3.
- “Стандартное отклонение” — соответственно, стандартное отклонение анализируемой выборки данных.
- “Размер” – объем выборки данных.
Примечание: У данной функции наличие всех трех аргументов является обязательным условием.
Оператор “ДОВЕРИТ”, который применялся в более ранних редакциях программы, содержит такие же аргументы и выполняет те же самые функции.
Формула функции ДОВЕРИТ выглядит следующим образом:
=ДОВЕРИТ(Альфа;Станд_откл;Размер)
Отличий в самой формуле нет никаких, лишь название оператора иное. В редакциях приложения Эксель 2010 года и последующих этот оператор находится в категории “Совместимость”. В более же старых версиях программы он находится в разделе статических функций.
Граница доверительного интервала определяется следующей формулой:
X+(-)ДОВЕРИТ.НОРМ
где Х – это среднее значение по заданному диапазону.
Теперь давайте разберемся, как применять эти формулы на практике. Итак, у нас есть таблица с различными данными 10-ти проведенных замеров. При этом, стандартное отклонение совокупности данных равняется 8.
Перед нами стоит задача – получить значение доверительного интервала с 95%-ым уровнем доверия.
- Первым делом выбираем ячейку для вывода результата. Затем кликаем по кнопке “Вставить функцию” (слева от строки формул).
- Откроется окно Мастера функций. Кликнув по текущей категории функций, раскрываем список и щелкаем в нем по строке “Статистические”.
- В предложенном перечне кликаем по оператору “ДОВЕРИТ.НОРМ”, затем жмем OK.
- Перед нами появится окно с настройками аргументов функции, заполнив которые нажимаем кнопку OK.
- в поле “Альфа” указываем уровень значимости. В нашей задаче предполагается 95%-ый уровень доверия. Подставив данное значение в формулу расчета, которую мы рассматривали выше, получаем выражение:
(100-95)/100. Пишем его в поле аргумента (или можно сразу написать результат вычисления, равный 0,05). - в поле “Станд_откл” согласно нашим условия, пишем цифру 8.
- в поле “Размер” указываем количество исследуемых элементов. В нашем случае было проведено 10 замеров, значит пишем цифру 10.
- в поле “Альфа” указываем уровень значимости. В нашей задаче предполагается 95%-ый уровень доверия. Подставив данное значение в формулу расчета, которую мы рассматривали выше, получаем выражение:
- Чтобы при изменении данных не пришлось заново настраивать функцию, можно автоматизировать ее. Для это применим функцию “СЧЁТ”. Ставим указатель в область ввода информации аргумента “Размер”, затем щелкаем по значку треугольника с левой стороны от строки формул и кликаем по пункту “Другие функции…”.
- В результате откроется еще одно окно Мастера функций. Выбрав категорию “Статистические”, кликаем по функции “СЧЕТ”, затем – OK.
- На экране отобразится еще одно окно с настройками аргументов функции, которая применяется для определения числа ячеек в заданном диапазоне, в которых находятся числовые данные.
Формула функции СЧЕТ пишется так:=СЧЁТ(Значение1;Значение2;...).
Количество доступных аргументов этой функции может достигать 255 штук. Здесь можно прописать, либо конкретные числа, либо адреса ячеек, либо диапазоны ячеек. Мы воспользуемся последним вариантом. Для этого кликаем по области ввода информации для первого аргумента, затем зажав левую кнопку мыши выделяем все ячейки одного из столбцов нашей таблицы (не считая шапки), после чего жмем кнопку OK. - В результате проделанных действий в выбранной ячейке будет выведено результат расчетов по оператору ДОВЕРИТ.НОРМ. В нашей задаче его значение оказалось равным 4,9583603.
- Но это еще не конечный результат в нашей задаче. Далее требуется рассчитать среднее значение по заданному интервалу. Для этого потребуется применить функцию “СРЗНАЧ”, которая выполняет задачу по вычислению среднего значения в пределах указанного диапазона данных.
Формула оператора пишется так:=СРЗНАЧ(число1;число2;...).
Выделяем ячейку, куда планируем вставить функцию и жмем кнопку “Вставить функцию”. - В категории “Статистические” выбираем нудный оператор “СРЗНАЧ” и кликаем OK.
- В аргументах функции в значении аргумента “Число” указываем диапазон, в который входят все ячейки со значениями всех замеров. Затем кликаем OK.
- В результате проделанных действий среднее значение будет автоматически подсчитано и выведено в ячейку с только что вставленной функцией.
- Теперь нам нужно рассчитать границы ДИ (доверительного интервала). Начнем с расчета значения правой границы. Выбираем ячейку, куда хотим вывести результат, и выполняем в ней сложение результатов, полученных с помощью операторов “СРЗНАЧ” и “ДОВЕРИТ.НОРМ”. В нашем случае формула выглядит так:
A14+A16. После ее набора жмем Enter. - В результате будет произведен расчет и результат немедленно отобразится в ячейке с формулой.
- Затем аналогичным способом выполняем расчет для получения значения левой границы ДИ. Только в этом случае значение результата “ДОВЕРИТ.НОРМ” нужно не прибавлять, а вычитать из результата, полученного при помощи оператора “СРЗНАЧ”. В нашем случае формула выглядит так:
=A16-A14. - После нажатия Enter мы получим результат в заданной ячейке с формулой.
Примечание: В пунктах выше мы постарались максимально подробно расписать все шаги и каждую применяемую функцию. Однако все прописанные формулы можно записать вместе, в составе одной большой:
- Для определения правой границы ДИ общая формула будет выглядеть так:
=СРЗНАЧ(B2:B11)+ДОВЕРИТ.НОРМ(0,05;8;СЧЁТ(B2:B11)). - Точно также и для левой границы, только вместо плюса нужно поставить минус:
=СРЗНАЧ(B2:B11)-ДОВЕРИТ.НОРМ(0,05;8;СЧЁТ(B2:B11)).
Метод 2: оператор ДОВЕРИТ.СТЬЮДЕНТ
Теперь давайте познакомимся со вторым оператором для определения доверительного интервала – ДОВЕРИТ.СТЬЮДЕНТ. Данная функция была внедрена в программу относительно недавно, начиная с версии Эксель 2010, и направлена на определение ДИ выбранной совокупности данных с применением распределения Стьюдента, при неизвестной дисперсии.
Формула функции ДОВЕРИТ.СТЬЮДЕНТ выглядит следующим образом:
=ДОВЕРИТ.СТЬЮДЕНТ(Альфа;Cтанд_откл;Размер)
Давайте разберем применение данного оператора на примере все той же таблицы. Только теперь стандартное отклонение по условиям задачи нам неизвестно.
- Сначала выбираем ячейку, куда планируем вывести результат. Затем кликаем по значку “Вставить функцию” (слева от строки формул).
- Откроется уже хорошо знакомое окно Мастера функций. Выбираем категорию “Статистические”, затем из предложенного списка функций щелкаем по оператору “ДОВЕРИТ.СТЬЮДЕНТ”, после чего – OK.
- В следующем окне нам нужно настроить аргументы функции:.
- В выбранной ячейке отобразится значение доверительного интервала согласно заданным нами параметрам.
- Далее нам нужно рассчитать значения границ ДИ. А для этого потребуется получить среднее значение по выбранному диапазону. Для этого снова применим функцию “СРЗНАЧ”. Алгоритм действий аналогичен тому, что был описан в первом методе.
- Получив значение “СРЗНАЧ”, можно приступать к расчетам границ ДИ. Сами формулы ничем не отличаются от тех, что использовались с оператором “ДОВЕРИТ.НОРМ”:
- Правая граница ДИ=СРЗНАЧ+ДОВЕРИТ.СТЬЮДЕНТ
- Левая граница ДИ=СРЗНАЧ-ДОВЕРИТ.СТЬЮДЕНТ
Заключение
Арсенал инструментов Excel невероятно большой, и наряду с распространенными функциями, программа предлагает большое разнообразие специальных функций, которые помогут существенно облегчить работу с данными. Возможно, описанные выше шаги некоторым пользователям, на первый взгляд, могут показаться сложными. Но после детального изучения вопроса и последовательности действий, все станет намного проще.