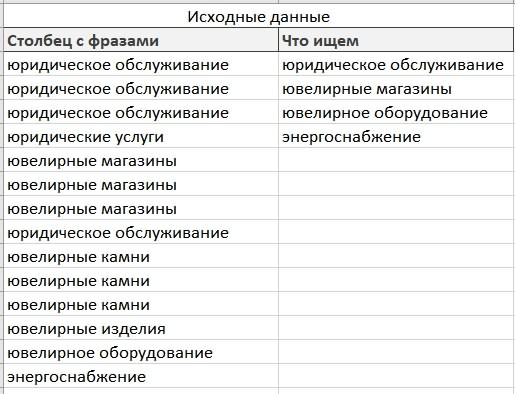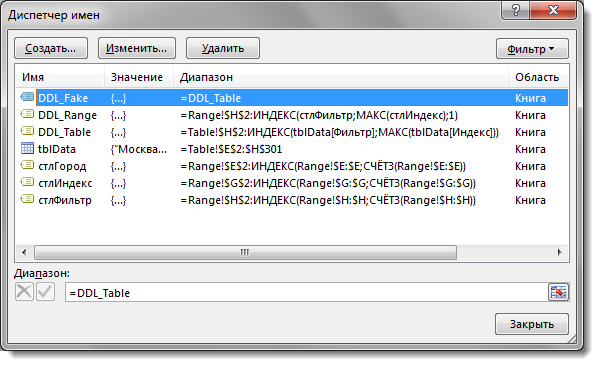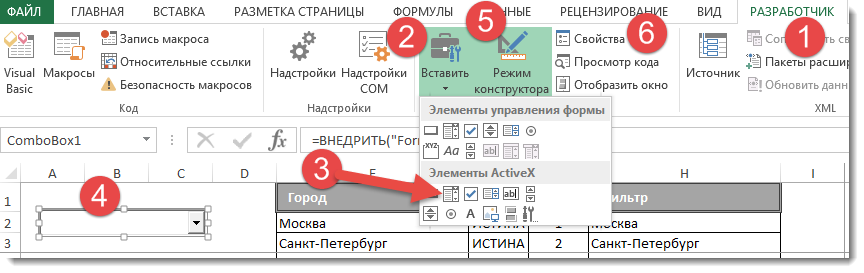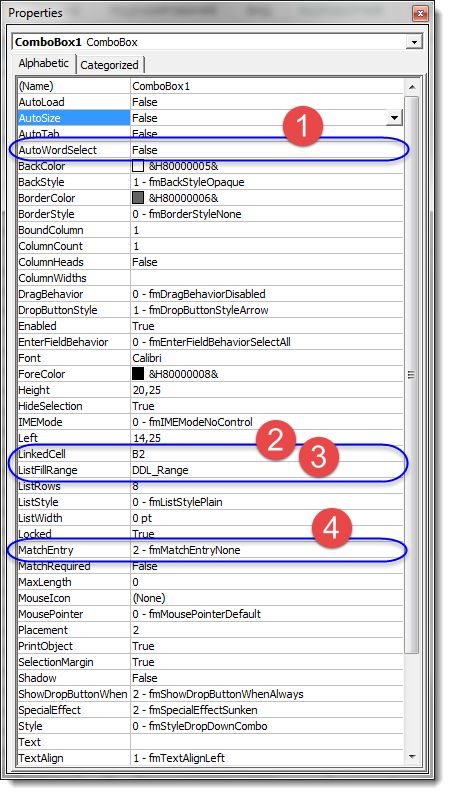Содержание
- Поисковая функция в Excel
- Способ 1: простой поиск
- Способ 2: поиск по указанному интервалу ячеек
- Способ 3: Расширенный поиск
- Вопросы и ответы
В документах Microsoft Excel, которые состоят из большого количества полей, часто требуется найти определенные данные, наименование строки, и т.д. Очень неудобно, когда приходится просматривать огромное количество строк, чтобы найти нужное слово или выражение. Сэкономить время и нервы поможет встроенный поиск Microsoft Excel. Давайте разберемся, как он работает, и как им пользоваться.
Поисковая функция в Excel
Поисковая функция в программе Microsoft Excel предлагает возможность найти нужные текстовые или числовые значения через окно «Найти и заменить». Кроме того, в приложении имеется возможность расширенного поиска данных.
Способ 1: простой поиск
Простой поиск данных в программе Excel позволяет найти все ячейки, в которых содержится введенный в поисковое окно набор символов (буквы, цифры, слова, и т.д.) без учета регистра.
- Находясь во вкладке «Главная», кликаем по кнопке «Найти и выделить», которая расположена на ленте в блоке инструментов «Редактирование». В появившемся меню выбираем пункт «Найти…». Вместо этих действий можно просто набрать на клавиатуре сочетание клавиш Ctrl+F.
- После того, как вы перешли по соответствующим пунктам на ленте, или нажали комбинацию «горячих клавиш», откроется окно «Найти и заменить» во вкладке «Найти». Она нам и нужна. В поле «Найти» вводим слово, символы, или выражения, по которым собираемся производить поиск. Жмем на кнопку «Найти далее», или на кнопку «Найти всё».
- При нажатии на кнопку «Найти далее» мы перемещаемся к первой же ячейке, где содержатся введенные группы символов. Сама ячейка становится активной.
Поиск и выдача результатов производится построчно. Сначала обрабатываются все ячейки первой строки. Если данные отвечающие условию найдены не были, программа начинает искать во второй строке, и так далее, пока не отыщет удовлетворительный результат.
Поисковые символы не обязательно должны быть самостоятельными элементами. Так, если в качестве запроса будет задано выражение «прав», то в выдаче будут представлены все ячейки, которые содержат данный последовательный набор символов даже внутри слова. Например, релевантным запросу в этом случае будет считаться слово «Направо». Если вы зададите в поисковике цифру «1», то в ответ попадут ячейки, которые содержат, например, число «516».
Для того, чтобы перейти к следующему результату, опять нажмите кнопку «Найти далее».
Так можно продолжать до тех, пор, пока отображение результатов не начнется по новому кругу.
- В случае, если при запуске поисковой процедуры вы нажмете на кнопку «Найти все», все результаты выдачи будут представлены в виде списка в нижней части поискового окна. В этом списке находятся информация о содержимом ячеек с данными, удовлетворяющими запросу поиска, указан их адрес расположения, а также лист и книга, к которым они относятся. Для того, чтобы перейти к любому из результатов выдачи, достаточно просто кликнуть по нему левой кнопкой мыши. После этого курсор перейдет на ту ячейку Excel, по записи которой пользователь сделал щелчок.
Способ 2: поиск по указанному интервалу ячеек
Если у вас довольно масштабная таблица, то в таком случае не всегда удобно производить поиск по всему листу, ведь в поисковой выдаче может оказаться огромное количество результатов, которые в конкретном случае не нужны. Существует способ ограничить поисковое пространство только определенным диапазоном ячеек.
- Выделяем область ячеек, в которой хотим произвести поиск.
- Набираем на клавиатуре комбинацию клавиш Ctrl+F, после чего запуститься знакомое нам уже окно «Найти и заменить». Дальнейшие действия точно такие же, что и при предыдущем способе. Единственное отличие будет состоять в том, что поиск выполняется только в указанном интервале ячеек.
Способ 3: Расширенный поиск
Как уже говорилось выше, при обычном поиске в результаты выдачи попадают абсолютно все ячейки, содержащие последовательный набор поисковых символов в любом виде не зависимо от регистра.
К тому же, в выдачу может попасть не только содержимое конкретной ячейки, но и адрес элемента, на который она ссылается. Например, в ячейке E2 содержится формула, которая представляет собой сумму ячеек A4 и C3. Эта сумма равна 10, и именно это число отображается в ячейке E2. Но, если мы зададим в поиске цифру «4», то среди результатов выдачи будет все та же ячейка E2. Как такое могло получиться? Просто в ячейке E2 в качестве формулы содержится адрес на ячейку A4, который как раз включает в себя искомую цифру 4.
Но, как отсечь такие, и другие заведомо неприемлемые результаты выдачи поиска? Именно для этих целей существует расширенный поиск Excel.
- После открытия окна «Найти и заменить» любым вышеописанным способом, жмем на кнопку «Параметры».
- В окне появляется целый ряд дополнительных инструментов для управления поиском. По умолчанию все эти инструменты находятся в состоянии, как при обычном поиске, но при необходимости можно выполнить корректировку.
По умолчанию, функции «Учитывать регистр» и «Ячейки целиком» отключены, но, если мы поставим галочки около соответствующих пунктов, то в таком случае, при формировании результата будет учитываться введенный регистр, и точное совпадение. Если вы введете слово с маленькой буквы, то в поисковую выдачу, ячейки содержащие написание этого слова с большой буквы, как это было бы по умолчанию, уже не попадут. Кроме того, если включена функция «Ячейки целиком», то в выдачу будут добавляться только элементы, содержащие точное наименование. Например, если вы зададите поисковый запрос «Николаев», то ячейки, содержащие текст «Николаев А. Д.», в выдачу уже добавлены не будут.
По умолчанию, поиск производится только на активном листе Excel. Но, если параметр «Искать» вы переведете в позицию «В книге», то поиск будет производиться по всем листам открытого файла.
В параметре «Просматривать» можно изменить направление поиска. По умолчанию, как уже говорилось выше, поиск ведется по порядку построчно. Переставив переключатель в позицию «По столбцам», можно задать порядок формирования результатов выдачи, начиная с первого столбца.
В графе «Область поиска» определяется, среди каких конкретно элементов производится поиск. По умолчанию, это формулы, то есть те данные, которые при клике по ячейке отображаются в строке формул. Это может быть слово, число или ссылка на ячейку. При этом, программа, выполняя поиск, видит только ссылку, а не результат. Об этом эффекте велась речь выше. Для того, чтобы производить поиск именно по результатам, по тем данным, которые отображаются в ячейке, а не в строке формул, нужно переставить переключатель из позиции «Формулы» в позицию «Значения». Кроме того, существует возможность поиска по примечаниям. В этом случае, переключатель переставляем в позицию «Примечания».
Ещё более точно поиск можно задать, нажав на кнопку «Формат».
При этом открывается окно формата ячеек. Тут можно установить формат ячеек, которые будут участвовать в поиске. Можно устанавливать ограничения по числовому формату, по выравниванию, шрифту, границе, заливке и защите, по одному из этих параметров, или комбинируя их вместе.
Если вы хотите использовать формат какой-то конкретной ячейки, то в нижней части окна нажмите на кнопку «Использовать формат этой ячейки…».
После этого, появляется инструмент в виде пипетки. С помощью него можно выделить ту ячейку, формат которой вы собираетесь использовать.
После того, как формат поиска настроен, жмем на кнопку «OK».
Бывают случаи, когда нужно произвести поиск не по конкретному словосочетанию, а найти ячейки, в которых находятся поисковые слова в любом порядке, даже, если их разделяют другие слова и символы. Тогда данные слова нужно выделить с обеих сторон знаком «*». Теперь в поисковой выдаче будут отображены все ячейки, в которых находятся данные слова в любом порядке.
- Как только настройки поиска установлены, следует нажать на кнопку «Найти всё» или «Найти далее», чтобы перейти к поисковой выдаче.
Как видим, программа Excel представляет собой довольно простой, но вместе с тем очень функциональный набор инструментов поиска. Для того, чтобы произвести простейший писк, достаточно вызвать поисковое окно, ввести в него запрос, и нажать на кнопку. Но, в то же время, существует возможность настройки индивидуального поиска с большим количеством различных параметров и дополнительных настроек.
Примечание: Мы стараемся как можно оперативнее обеспечивать вас актуальными справочными материалами на вашем языке. Эта страница переведена автоматически, поэтому ее текст может содержать неточности и грамматические ошибки. Для нас важно, чтобы эта статья была вам полезна. Просим вас уделить пару секунд и сообщить, помогла ли она вам, с помощью кнопок внизу страницы. Для удобства также приводим ссылку на оригинал (на английском языке).
Описание
В этой статье приведены пошаговые инструкции по поиску данных в таблице (или диапазоне ячеек) с помощью различных встроенных функций Microsoft Excel. Для получения одного и того же результата можно использовать разные формулы.
Создание образца листа
В этой статье используется образец листа для иллюстрации встроенных функций Excel. Рассматривайте пример ссылки на имя из столбца A и возвращает возраст этого человека из столбца C. Чтобы создать этот лист, введите указанные ниже данные в пустой лист Excel.
Введите значение, которое вы хотите найти, в ячейку E2. Вы можете ввести формулу в любую пустую ячейку на том же листе.
|
A |
B |
C |
D |
E |
||
|
1 |
Имя |
Правитель |
Возраст |
Поиск значения |
||
|
2 |
Анри |
501 |
Плот |
Иванов |
||
|
3 |
Стэн |
201 |
19 |
|||
|
4 |
Иванов |
101 |
максималь |
|||
|
5 |
Ларри |
301 |
составляет |
Определения терминов
В этой статье для описания встроенных функций Excel используются указанные ниже условия.
|
Термин |
Определение |
Пример |
|
Массив таблиц |
Вся таблица подстановки |
A2: C5 |
|
Превышающ |
Значение, которое будет найдено в первом столбце аргумента «инфо_таблица». |
E2 |
|
Просматриваемый_массив |
Диапазон ячеек, которые содержат возможные значения подстановки. |
A2: A5 |
|
Номер_столбца |
Номер столбца в аргументе инфо_таблица, для которого должно быть возвращено совпадающее значение. |
3 (третий столбец в инфо_таблица) |
|
Ресулт_аррай |
Диапазон, содержащий только одну строку или один столбец. Он должен быть такого же размера, что и просматриваемый_массив или Лукуп_вектор. |
C2: C5 |
|
Интервальный_просмотр |
Логическое значение (истина или ложь). Если указано значение истина или опущено, возвращается приближенное соответствие. Если задано значение FALSE, оно будет искать точное совпадение. |
ЛОЖЬ |
|
Топ_целл |
Это ссылка, на основе которой вы хотите основать смещение. Топ_целл должен ссылаться на ячейку или диапазон смежных ячеек. В противном случае функция СМЕЩ возвращает #VALUE! значение ошибки #ИМЯ?. |
|
|
Оффсет_кол |
Число столбцов, находящегося слева или справа от которых должна указываться верхняя левая ячейка результата. Например, значение «5» в качестве аргумента Оффсет_кол указывает на то, что верхняя левая ячейка ссылки состоит из пяти столбцов справа от ссылки. Оффсет_кол может быть положительным (то есть справа от начальной ссылки) или отрицательным (то есть слева от начальной ссылки). |
Функции
LOOKUP ()
Функция Просмотр находит значение в одной строке или столбце и сопоставляет его со значением в той же позицией в другой строке или столбце.
Ниже приведен пример синтаксиса формулы подСТАНОВКи.
= Просмотр (искомое_значение; Лукуп_вектор; Ресулт_вектор)
Следующая формула находит возраст Марии на листе «образец».
= ПРОСМОТР (E2; A2: A5; C2: C5)
Формула использует значение «Мария» в ячейке E2 и находит слово «Мария» в векторе подстановки (столбец A). Формула затем соответствует значению в той же строке в векторе результатов (столбец C). Так как «Мария» находится в строке 4, функция Просмотр возвращает значение из строки 4 в столбце C (22).
Примечание. Для функции Просмотр необходимо, чтобы таблица была отсортирована.
Чтобы получить дополнительные сведения о функции Просмотр , щелкните следующий номер статьи базы знаний Майкрософт:
Использование функции Просмотр в Excel
ВПР ()
Функция ВПР или вертикальный просмотр используется, если данные указаны в столбцах. Эта функция выполняет поиск значения в левом столбце и сопоставляет его с данными в указанном столбце в той же строке. Функцию ВПР можно использовать для поиска данных в отсортированных или несортированных таблицах. В следующем примере используется таблица с несортированными данными.
Ниже приведен пример синтаксиса формулы ВПР :
= ВПР (искомое_значение; инфо_таблица; номер_столбца; интервальный_просмотр)
Следующая формула находит возраст Марии на листе «образец».
= ВПР (E2; A2: C5; 3; ЛОЖЬ)
Формула использует значение «Мария» в ячейке E2 и находит слово «Мария» в левом столбце (столбец A). Формула затем совпадет со значением в той же строке в Колумн_индекс. В этом примере используется «3» в качестве Колумн_индекс (столбец C). Так как «Мария» находится в строке 4, функция ВПР возвращает значение из строки 4 В столбце C (22).
Чтобы получить дополнительные сведения о функции ВПР , щелкните следующий номер статьи базы знаний Майкрософт:
Как найти точное совпадение с помощью функций ВПР или ГПР
INDEX () и MATCH ()
Вы можете использовать функции индекс и ПОИСКПОЗ вместе, чтобы получить те же результаты, что и при использовании поиска или функции ВПР.
Ниже приведен пример синтаксиса, объединяющего индекс и Match для получения одинаковых результатов поиска и ВПР в предыдущих примерах:
= Индекс (инфо_таблица; MATCH (искомое_значение; просматриваемый_массив; 0); номер_столбца)
Следующая формула находит возраст Марии на листе «образец».
= ИНДЕКС (A2: C5; MATCH (E2; A2: A5; 0); 3)
Формула использует значение «Мария» в ячейке E2 и находит слово «Мария» в столбце A. Затем он будет соответствовать значению в той же строке в столбце C. Так как «Мария» находится в строке 4, формула возвращает значение из строки 4 в столбце C (22).
Обратите внимание Если ни одна из ячеек в аргументе «число» не соответствует искомому значению («Мария»), эта формула будет возвращать #N/А.
Чтобы получить дополнительные сведения о функции индекс , щелкните следующий номер статьи базы знаний Майкрософт:
Поиск данных в таблице с помощью функции индекс
СМЕЩ () и MATCH ()
Функции СМЕЩ и ПОИСКПОЗ можно использовать вместе, чтобы получить те же результаты, что и функции в предыдущем примере.
Ниже приведен пример синтаксиса, объединяющего смещение и сопоставление для достижения того же результата, что и функция Просмотр и ВПР.
= СМЕЩЕНИЕ (топ_целл, MATCH (искомое_значение; просматриваемый_массив; 0); Оффсет_кол)
Эта формула находит возраст Марии на листе «образец».
= СМЕЩЕНИЕ (A1; MATCH (E2; A2: A5; 0); 2)
Формула использует значение «Мария» в ячейке E2 и находит слово «Мария» в столбце A. Формула затем соответствует значению в той же строке, но двум столбцам справа (столбец C). Так как «Мария» находится в столбце A, формула возвращает значение в строке 4 в столбце C (22).
Чтобы получить дополнительные сведения о функции СМЕЩ , щелкните следующий номер статьи базы знаний Майкрософт:
Использование функции СМЕЩ
Нужна дополнительная помощь?
Выпадающий список с быстрым поиском
Классический выпадающий список в ячейке листа Excel, сделанный через Данные — Проверка (Data — Validation) — простая и удобная штука, которую ежедневно применяют очень многие пользователи. Однако, у этого списка есть один весьма серьезный недостаток — в нём нет быстрого поиска по первым символам, т.е. фильтрации (отбора) только тех значений, куда введённый фрагмент входит как подстрока. Это серьезно ухудшает удобство пользования даже если в списке всего пара-тройка десятков позиций, а при нескольких сотнях убивает юзабилити напрочь.
Давайте рассмотрим как всё же реализовать подобный трюк. В качестве подопытного кролика возьмём список 250 лучших фильмов по версии IMDb:

Конечная цель — создать выпадающий список (ячейка G3), в котором можно будет быстро находить нужные фильмы, введя только жанр, год или фрагмент названия, например «гамп».
Шаг 1. Определяем, кто нам нужен
Сначала нам нужно понять, какие из исходных ячеек нужно показывать в списке, т.е. определить содержится ли введённый в выпадающем списке текст (например, жанр «детектив») в названии фильма. Для этого добавим слева от исходных данных еще один столбец с функцией ПОИСК (SEARCH), которая ищет заданную подстроку в тексте и выдает либо порядковый номер символа, где он был обнаружен, либо ошибку, если его там нет:

Теперь завернем нашу формулу в функцию проверки ЕЧИСЛО (ISNUMBER), которая превратит числа в логическую ИСТИНУ (TRUE), а ошибки — в ЛОЖЬ (FALSE):

Теперь сделаем так, чтобы ЛОЖЬ превратилась в 0, а вместо ИСТИНА в столбце появились последовательно возрастающие индексы-числа 1,2,3… и т.д. Это можно сделать с помощью добавления к нашей же формуле ещё парочки функций:

Здесь функция ЕСЛИ (IF) проверяет что мы имеем (ИСТИНУ или ЛОЖЬ), и
- если была ИСТИНА, то выводит максимальное значение из всех вышестоящих чисел + 1
- если была ЛОЖЬ, то выводит 0
Шаг 2. Отбираем в отдельный список
Дальше — проще. Теперь банальной функцией ВПР (VLOOKUP) просто выведём все найденные названия (я добавил столбец с порядковыми номерами для удобства):

После этого можно поиграться, вводя в жёлтую ячейку G2 разные слова и фразы и понаблюдать за тем, как наши формулы отбирают только подходящие фильмы:

Шаг 3. Создаем именованный диапазон
Теперь создадим именованный диапазон, который будет ссылаться на отобранные фильмы. Для этого выбрем на вкладке Формулы команды Диспетчер имен — Создать (Formulas — Name Manager — Create):

Имя диапазона может быть любым (например, Фильмы), а самое главное — это функция СМЕЩ (OFFSET), которая и делает всю работу. Напомню её синтаксис, если вы подзабыли:
=СМЕЩ(начальная_ячейка; сдвиг_вниз; сдвиг_вправо; высота; ширина)

У нас:
- В качестве начальной ячейки задаём первую ячейку списка отобранных элементов (E2).
- Сдвиги вниз и вправо у нас отсутствуют, т.е. равны нулю.
- Высота диапазона у нас соответствует максимальному значению индекса из столбца А.
- Ширина диапазона — 1 столбец.
Осталось сделать выпадающий список.
Шаг 4. Создаем выпадающий список
Выделим жёлтую ячейку (G2) и выберем на вкладке Данные команду Проверка данных (Data — Validation). В открывшемся окне выбрем Список (List) в поле Тип данных (Allow), а в качестве источника введем имя нашего созданного диапазона со знаком равно перед ним:

Чтобы Excel не ругался при вводе на неточное совпадение наших фраз с исходным списком, на вкладке Сообщение об ошибке (Error Alert) в этом окне нужно выключить флажок Выводить сообщение об ошибке (Show error alert):

Вот и всё. Можно жать на ОК и наслаждаться результатом:

Для пущего удобства при вводе с клавиатуры можно использовать Ctrl+Enter вместо Enter после ввода текста (так активная ячейка не уходит вниз) и сочетание клавиш Alt+стрелка вниз, чтобы развернуть выпадающий список без мыши.
P.S.
В принципе, можно было бы и не продолжать, но недавно Microsoft выкатила обновление вычислительного движка Excel, который теперь поддерживает динамические массивы и имеет специальные функции для работы с ними. Большинству пользователей они станут доступны в ближайшие месяцы, но даже если пока этих возможностей в вашем Excel нет — грех не показать как элементарно с их помощью решается наша задача.

Всё, что мы делали на Шагах 1-3 заменяется одной(!) формулой, где новая функция ФИЛЬТР (FILTER) отбирает из исходного диапазона A2:A251 только те фильмы, которые содержат заданную подстроку.
А дальше останется при создании выпадающего списка указать в качестве источника первую ячейку диапазона отобранных фильмов (C2) и добавить к ней знак #, чтобы получить ссылку на весь динамический массив:

И всё. Никаких именованных диапазонов и медленных СМЕЩ, никаких танцев с дополнительными столбцами и формулами. Песня!
Ссылки по теме
- Что такое динамические массивы в Excel
- Разбор трех основных функций динамических массивов: СОРТ, ФИЛЬТР и УНИК
- 4 способа создать выпадающий список на листе Excel
Поиск в программе Microsoft Excel
В документах Microsoft Excel, которые состоят из большого количества полей, часто требуется найти определенные данные, наименование строки, и т.д. Очень неудобно, когда приходится просматривать огромное количество строк, чтобы найти нужное слово или выражение. Сэкономить время и нервы поможет встроенный поиск Microsoft Excel. Давайте разберемся, как он работает, и как им пользоваться.
Поисковая функция в Excel
Поисковая функция в программе Microsoft Excel предлагает возможность найти нужные текстовые или числовые значения через окно «Найти и заменить». Кроме того, в приложении имеется возможность расширенного поиска данных.
Способ 1: простой поиск
Простой поиск данных в программе Excel позволяет найти все ячейки, в которых содержится введенный в поисковое окно набор символов (буквы, цифры, слова, и т.д.) без учета регистра.
- Находясь во вкладке «Главная», кликаем по кнопке «Найти и выделить», которая расположена на ленте в блоке инструментов «Редактирование». В появившемся меню выбираем пункт «Найти…». Вместо этих действий можно просто набрать на клавиатуре сочетание клавиш Ctrl+F.
После того, как вы перешли по соответствующим пунктам на ленте, или нажали комбинацию «горячих клавиш», откроется окно «Найти и заменить» во вкладке «Найти». Она нам и нужна. В поле «Найти» вводим слово, символы, или выражения, по которым собираемся производить поиск. Жмем на кнопку «Найти далее», или на кнопку «Найти всё».
При нажатии на кнопку «Найти далее» мы перемещаемся к первой же ячейке, где содержатся введенные группы символов. Сама ячейка становится активной.
Поиск и выдача результатов производится построчно. Сначала обрабатываются все ячейки первой строки. Если данные отвечающие условию найдены не были, программа начинает искать во второй строке, и так далее, пока не отыщет удовлетворительный результат.
Поисковые символы не обязательно должны быть самостоятельными элементами. Так, если в качестве запроса будет задано выражение «прав», то в выдаче будут представлены все ячейки, которые содержат данный последовательный набор символов даже внутри слова. Например, релевантным запросу в этом случае будет считаться слово «Направо». Если вы зададите в поисковике цифру «1», то в ответ попадут ячейки, которые содержат, например, число «516».
Для того, чтобы перейти к следующему результату, опять нажмите кнопку «Найти далее».
Так можно продолжать до тех, пор, пока отображение результатов не начнется по новому кругу.
Способ 2: поиск по указанному интервалу ячеек
Если у вас довольно масштабная таблица, то в таком случае не всегда удобно производить поиск по всему листу, ведь в поисковой выдаче может оказаться огромное количество результатов, которые в конкретном случае не нужны. Существует способ ограничить поисковое пространство только определенным диапазоном ячеек.
-
Выделяем область ячеек, в которой хотим произвести поиск.
Способ 3: Расширенный поиск
Как уже говорилось выше, при обычном поиске в результаты выдачи попадают абсолютно все ячейки, содержащие последовательный набор поисковых символов в любом виде не зависимо от регистра.
К тому же, в выдачу может попасть не только содержимое конкретной ячейки, но и адрес элемента, на который она ссылается. Например, в ячейке E2 содержится формула, которая представляет собой сумму ячеек A4 и C3. Эта сумма равна 10, и именно это число отображается в ячейке E2. Но, если мы зададим в поиске цифру «4», то среди результатов выдачи будет все та же ячейка E2. Как такое могло получиться? Просто в ячейке E2 в качестве формулы содержится адрес на ячейку A4, который как раз включает в себя искомую цифру 4.
Но, как отсечь такие, и другие заведомо неприемлемые результаты выдачи поиска? Именно для этих целей существует расширенный поиск Excel.
-
После открытия окна «Найти и заменить» любым вышеописанным способом, жмем на кнопку «Параметры».
В окне появляется целый ряд дополнительных инструментов для управления поиском. По умолчанию все эти инструменты находятся в состоянии, как при обычном поиске, но при необходимости можно выполнить корректировку.
По умолчанию, функции «Учитывать регистр» и «Ячейки целиком» отключены, но, если мы поставим галочки около соответствующих пунктов, то в таком случае, при формировании результата будет учитываться введенный регистр, и точное совпадение. Если вы введете слово с маленькой буквы, то в поисковую выдачу, ячейки содержащие написание этого слова с большой буквы, как это было бы по умолчанию, уже не попадут. Кроме того, если включена функция «Ячейки целиком», то в выдачу будут добавляться только элементы, содержащие точное наименование. Например, если вы зададите поисковый запрос «Николаев», то ячейки, содержащие текст «Николаев А. Д.», в выдачу уже добавлены не будут.
По умолчанию, поиск производится только на активном листе Excel. Но, если параметр «Искать» вы переведете в позицию «В книге», то поиск будет производиться по всем листам открытого файла.
В параметре «Просматривать» можно изменить направление поиска. По умолчанию, как уже говорилось выше, поиск ведется по порядку построчно. Переставив переключатель в позицию «По столбцам», можно задать порядок формирования результатов выдачи, начиная с первого столбца.
В графе «Область поиска» определяется, среди каких конкретно элементов производится поиск. По умолчанию, это формулы, то есть те данные, которые при клике по ячейке отображаются в строке формул. Это может быть слово, число или ссылка на ячейку. При этом, программа, выполняя поиск, видит только ссылку, а не результат. Об этом эффекте велась речь выше. Для того, чтобы производить поиск именно по результатам, по тем данным, которые отображаются в ячейке, а не в строке формул, нужно переставить переключатель из позиции «Формулы» в позицию «Значения». Кроме того, существует возможность поиска по примечаниям. В этом случае, переключатель переставляем в позицию «Примечания».
Ещё более точно поиск можно задать, нажав на кнопку «Формат».
При этом открывается окно формата ячеек. Тут можно установить формат ячеек, которые будут участвовать в поиске. Можно устанавливать ограничения по числовому формату, по выравниванию, шрифту, границе, заливке и защите, по одному из этих параметров, или комбинируя их вместе.
Если вы хотите использовать формат какой-то конкретной ячейки, то в нижней части окна нажмите на кнопку «Использовать формат этой ячейки…».
После этого, появляется инструмент в виде пипетки. С помощью него можно выделить ту ячейку, формат которой вы собираетесь использовать.
После того, как формат поиска настроен, жмем на кнопку «OK».
Бывают случаи, когда нужно произвести поиск не по конкретному словосочетанию, а найти ячейки, в которых находятся поисковые слова в любом порядке, даже, если их разделяют другие слова и символы. Тогда данные слова нужно выделить с обеих сторон знаком «*». Теперь в поисковой выдаче будут отображены все ячейки, в которых находятся данные слова в любом порядке.
Как видим, программа Excel представляет собой довольно простой, но вместе с тем очень функциональный набор инструментов поиска. Для того, чтобы произвести простейший писк, достаточно вызвать поисковое окно, ввести в него запрос, и нажать на кнопку. Но, в то же время, существует возможность настройки индивидуального поиска с большим количеством различных параметров и дополнительных настроек.
Отблагодарите автора, поделитесь статьей в социальных сетях.
Горячие клавиши Excel
При работе с Excel используйте сочетания клавиш вместо мыши. Используя сочетания клавиш можно открывать, закрывать документы и листы, перемещаться по документу, выполнять различные действия над ячейками, выполнять вычисления и т.д. Использование сочетаний клавиш облегчит и ускорит работу с программой.
Ctrl+N — Создание нового документа
Ctrl+S, Shift+F12 — Сохранение документа
F12 — Сохранение документа под другим именем (в другом каталоге)
Ctrl+O, Ctrl+F12 — Открытие документа
Ctrl+F4, Ctrl+W — Закрытие документа
Alt+F4 — Закрытие Excel
Ctrl+F6, Ctrl+Shitt+F6, Ctrl+Tab, Ctrl+Shift+Tab — Переход между окнами документов
Alt+Tab — Переключение окон документов (если переключатель окна на панели задач включен)
Ctrl+F10 — Перевод всех окон документов из нормального состояния в развернутое, и обратно
Ctrl+F5 — Перевод всех окон документов в нормальный вид
F6, Shift+F6 — Переход между частями таблицы после разбивки
Shift+F10 — Вызов контекстного меню объекта
F7 — Проверка орфографии
Ctrl+P, Ctrl+Shift+F12 — Печать документа
Shift+F11 ,Alt+Shitt+F1 — Создание листа таблицы
F11, Alt+F1 — Создание листа диаграммы
Ctrl+Page Down — Следующий лист
Ctrl+Page Up — Предыдущий лист
Ctrl+Shift+Page Down — Выделение следующего листа
Ctrl+Shift+Page Up — Выделение предыдущего листа
Alt+Enter — Ввод текста в несколько строк
Ctrl+Enter — Ввод одинаковых данных в ячейки выделенного блока
Ctrl+R (Ctrl+D) — Ввод одинаковых данных в ячейки справа (снизу)
Ctrl+; — Вставка текущей даты
Ctrl+Shift+; — Вставка текущего времени
Shitt+F3 — Вызов мастера функций
Ctrl+Sbitt+A — Вызов мастера функций после набора имени функции
Ctrl+A — Ввод имен аргументов функции после набора имени функции
Ctrl+Z, Alt+Back Space — Отмена последней операции
F4, Ctrl+Y — Возвращение отмененного действия (или повтор последнего действия)
F4 (при редактировании) — Смена относительных/абсолютных адресов
Ctrl+1 — Вызов диалогового окна Формат ячеек
Ctrl+B, Ctrl+2 — Шрифт полужирный
Ctrl+I, Ctrl+3 — Шрифт курсив
Ctrl+U, Ctrl+4 — Шрифт подчеркнутый
Ctrl+5 — Шрифт перечеркнутый
Ctrl+Shift+P — Активизация инструмента Размер
Ctrl+Shift+F — Активизация инструмента Шрифт
Ctrl+Shift+- — Формат Обычный (по умолчанию)
Ctrl+Shift+1 — Формат числа 0.00 с разделителем групп разрядов
Ctrl+Shift+2 — Формат времени ч.мм
Ctrl+Shift+3 — Формат даты ДД.МММ.ГГ
Ctrl+Shift+4 — Формат числа Денежный
Ctrl+Shift+5 — Формат числа Процентный
Ctrl+Shift+6 — Формат числа О.ООЕ+00
Ctrl+Shift+7 — Обрамление внешнего контура тонкой сплошной линией
Ctrl+Shift+- — Отмена обрамления всех линий
Alt+’ — Вызов окна Стиль
Shift+Space — Выделение строки
Ctrl+Space — Выделение столбца
Ctrl+A — Выделение всей таблицы
Ctrl+Shift+8, Ctrl+* (цифр.клав.) — Выделение области заполненных ячеек
Shift+клавиши перемещения, F8 и клавиши перемещения — Выделение одиночного блока
Shift+F8 & F8 и клавиши перемещения — Выделение кусочного блока
Ctrl+C, Ctrl+lnsert — Копирование в буфер обмена
Ctrl+X, Shitt+Delete — Вырезание в буфер обмена
Ctrl+V, Shift+lnsert — Вставка из буфера обмена
Ctrl+- — Удаление ячеек
Ctrl+Shift+= — Вставка новых ячеек
Ctrl+9, Ctrl+Shift+9 — Скрытие (показ) строк
Ctrl+0, Ctrl+Shift+0 — Скрытие (показ) столбцов
Alt+; — Отмена выделения скрытых ячеек (выделение видимых)
Ctrl+6 — Скрытие/показ графических объектов
Ctrl+G, F5 — Переход и выделение ячеек
Ctrl+F, Shift+F5 — Поиск
Shift+F4 — Повторный поиск
Ctrl+H — Поиск и замена
Ctrl+F3 — Присвоение имени
Ctrl+Shift+F3 — Создание имен по существующим заголовкам
F3 — Вставка имени в формулу
Shift+F2 — Добавление/редактирование примечания ячейки
Ctrl+Shift+O — Выделение всех ячеек с примечаниями
F9, Ctrl+= — Ручное вычисление формул во всех открытых книгах
Shift+F9 — Ручное вычисление формул в текущей таблице
Ctrl+’ — Включение/выключение режима показа формул
Ctrl+[, Ctrl+] — Выделение влияющих (зависимых) ячеек
Ctrl+Shift+[, Ctrl+Shift+] — Выделение косвенно влияющих (зависимых) ячеек
Ctrl+Shift+C — Копирование (запоминание) параметров графического объекта
Ctrl+Shift+V — Вставка (присвоение) параметров графического объекта
Ctrl+Shift+Space — Выделение всех графических объектов на листе
Клавиатурные комбинации редактирования содержимого ячеек
Ноmе — В начало строки
End — В конец строки
Ctrl+Стрелка вправо — На одно слово вправо
Ctrl+Стрелка влево — На одно слово влево
Ctrl+’ — Копирование в текущую ячейку всех данных из верхней ячейки
Ctrl+Shift+’ — Копирование в текущую ячейку из верхней ячейки всех значений, введенных или вычисленных по формуле
Delete (Back Space) — Удаление символа справа (слева) от курсора
Ctrl+Oelete — Удаление до конца строки
Клавиатурные комбинации перемещения по таблице
Tab — На ячейку вправо
Shift+Tab — На ячейку влево
Ctrl+Home — В первую первая ячейку таблицы (А1)
Ctrl+End, End и Home — В правый нижний угол активной области
Alt+Page Up — На экран влево
Alt+Page Down — На экран вправо
Ctrl+Back Space — Возврат к текущей ячейке (если она не видна)
Ctrl+ Стрелка вправо, End и Стрелка вправо — Вправо по строке к границе заполненной области
Ctrl+ Стрелка влево, End и Стрелка влево — Влево по строке к границе заполненной области
Ctrl+ Стрелка вниз, End и Стрелка вниз — Вниз по столбцу к границе заполненной области
Ctrl+ Стрелка вверх, End и Стрелка вверх — Вверх по столбцу к границе заполненной области
Клавиатурные комбинации перемещения по выделенному блоку
Enter — Сверху вниз слева направо
Shift+Enter — Снизу вверх справа налево
Tab — Слева направо сверху вниз
Shift+Tab — Справа налево снизу вверх
Ctrl+Alt+ Стрелка вправо — К следующей части кусочного блока
Ctrl+Alt+ Стрелка влево — К предыдущей части кусочного блока
Ctrl+ . — В углы выделенного блока по часовой стрелке
Клавиатурные комбинации перемещения по базе данных
Стрелка вниз, Enter — К следующей записи
Стрелка вврех, Shift+Enter — К предыдущей записи
Page Up — На 10 записей вперед
Page Down — На 10 записей назад
Ctrl+ Стрелка вниз, Ctrl+Page Down -К последней пустой записи
Ctrl+ Стрелка вверх, Ctrl+Page Up — К первой записи
Горячие клавиши Excel — Самые необходимые варианты
Горячие клавиши Excel способствуют более эффективной работе с программой.
Табличный процессор Excel сочетает в себе массу функций и возможностей для работы даже с самыми сложными таблицами и документами.
Наличие горячих клавиш облегчает работу пользователей. Им не приходится отвлекаться на нажатие кнопки на панели инструментов.
К сожалению, небольшое количество юзеров осведомлены со всеми возможностями программы, в частности, и с самыми популярными сочетаниями на клавиатуре.
Вычисление
Создаете вы сложный отчет или простую таблицу в программе, функции вычисления одинаково необходимы в обоих случаях.
С помощью горячих функций можно проводить все расчеты в несколько раз быстрее и эффективнее.
Прописав любую формулу, пользователь самостоятельно определяет порядок действий, которые будут произведены над ячейкой.
Операторы – это символьные или условные обозначения действий, которые будут выполнены в ячейке.
Список горячих клавиш и операторов, которые они вызывают:
Редактирование
С помощью горячих клавиш редактирования можно легко заполнить данными таблицу. Заполнить диапазон и редактировать ячейку можно, не отрываясь от работы с клавиатурой:
Форматирование
Форматирование данных с помощью горячих клавиш позволяет без вызова дополнительного меню настроить формат каждой ячейки для проведения дальнейших расчетов.
Ввод данных
Быстрые сочетания клавиш для ввода данных сэкономят время, ведь нет необходимости постоянно переключатся между ячейками вручную и выделять текст.
Навигация и выделение
Горячие клавиши навигации помогут быстрее сориентироваться в положении всех элементов на листе и эффективнее получать доступ к каждому из них.
Работа с файлами
С помощью всего нескольких комбинаций клавиш можно открыть, сохранить или создать файл.
Используйте горячую клавишу сохранения периодически, чтобы не потерять данные документа в случае сбоя в программе.
Также вам могут быть интересны такие статьи:
- Формулы EXCEL с примерами — Инструкция по применению
- Сводные таблицы Excel — Примеры создания
- Округление в Excel — Пошаговая инструкция
Данные комбинации горячих клавиш позволяют создать дополнительные режимы работы с таблицами и другие функции, необходимые для быстрой работы в программе.
Также пользователи табличного процессора могут использовать горячие клавиши для функции поиска. Поиск в экселе стилизован под специальную клавишу на главной панели инструментов.
Меню выделения и поиска по документу
Окно поиска с последующей заменой поможет сократить время на редактирование документа.
Вызвать меню поиска можно с помощью сочетания горячих клавиш CTRL+F, как и в других программах пакета MS Office. Таки образом используется только клавиатура.
Чтобы найти или заменить элементы, следуйте инструкции:
- Нажмите CTRL+F или меню поиска на панели инструментов;
- В открывшемся перейдите на вкладку поиска, если вам просто нужно найти объект или на вкладку «найти-заменить», если необходимо осуществить поиск в документе с последующей заменой найденных данных;
Диалоговое окно «найти-заменить»
- С помощью дополнительных функций можно указать особые параметры поиска, к примеру, формат ячеек, место и область поиска;
- После того, как ячейка с исходными данными была найдена, кликните на клавишу заменить.
12 способов для ускорения работы в Microsoft Excell
№1. Копирование элементов
Чтобы не копировать вручную одну и ту же формулу в каждую ячейку одного столбца, просто поднесите к первой ячейке указатель и два раза нажмите на черный крестик, как показано на рисунке.
Процесс быстрого копирования элементов одного столбца таблицы
№2. Автоматическое определение необходимой ширины каждого столбца
Чтобы настроить правильную ширину столбика, щелкните два раза мышью на границе одного из них.
Способ выравнивания ширины столбца
№3. Быстрое создание выпадающего списка в одной из ячеек
Чтобы быстро создать такой список, следуйте инструкции:
№4. Копирование элементов с сохранением форматирования
Совет! Чтобы не настраивать форматирование после каждого копирования, в параметрах заполнения выберите пункт, который заполняет форматированием только появившееся значение, как показано на рисунке.
Копирование без потери формата
№5. Моментальный переход на новый лист документа
Быстро перемещаться между листами можно, щелкнув правой кнопкой мышки по оглавлению книги (левый нижний угол рабочего окна).
Быстрое перемещение между листами книги
№6. Создание умной таблицы
Обычный список в таблице можно превратить в умную таблицу с помощью сочетания горячих клавиш CTRL+L.
Таким образом будет подключен фильтр и автоматическая настройка всех входящих данных в таблицу (выравнивание по размеру).
№7. Моментальное добавление информации на диаграмму
Чтобы не вписывать раз за разом в диаграмму координаты ячеек, можно поступить следующим образом: выделите все необходимые ячейки и перетащите их на диаграмму.
Быстрое добавление ячеек в диаграмму
№8. Автоматическое заполнение пустой ячейки (ячеек)
Выделите необходимый диапазон и с помощью клавиши F5 выберите «пустые ячейки». Нажмите на клавиатуре на CTRL+Enter.
№9. Копирование только тех ячеек, которые видимы
Выделите ячейки (необходимый диапазон). С помощью комбинации клавиш ALT+; можно выделить видимые ячейки.
Затем скопируйте и вставьте данные в нужное место, как показано на рисунке ниже.
Копирование данных в ячейке
№10. Ввод недавно используемых функций
Если вам нужно применить к ячейке функцию, которая недавно была использована, следуйте инструкции:
Ввод последней формулы
№11. Преобразование столбцов в строки и наоборот
Скопируйте строку или столбец. Вставьте данные в нужное место с помощью комбинации клавиш CTRL+ALT+V.
Транспонируйте выделенную область с помощью окна вставки.
№12. Мгновенное копирование листов книги
Чтобы выполнить копирование быстро нажмите на иконку листа и нажмите на клавишу CTRL.
Видеоролики:
Презентация Горячих клавиш при работе в Excel
Горячие клавиши Excel — Самые необходимые варианты
10 редкоиспользуемых сочетаний клавиш в Excel
Рассматриваем малоизвестные, но очень полезные горячие сочетания клавиш в табличном процессоре MS Excel.
Горячие клавиши. Введение
В уроке рассказано про основы эффективной работы в excel — использование горячих клавиш.
39 самых полезных горячих клавиш в Excel
Работая в разных сферах деятельности, нам практически никогда не обойтись без использования Excel для решения задач. Мы подготовили для вас 39 наиболее полезных сочетаний горячих клавиш, с помощью которых вы повысите вашу скорость и эффективность работы в Excel.
F2: редактировать выделенную ячейку
Нажав клавишу F2 на клавиатуре вы моментально перейдете в режим редактирования выделенной ячейки.
F4: повторение последней команды или действия, если это возможно
Если в формуле выделена ссылка на ячейку или диапазон, при нажатии F4 выполняется перебор всех комбинаций абсолютных и относительных ссылок.
CTRL + ALT + F9: калькулирует все ячейки в файле
При нажатии этого сочетания клавиш все ячейки с формулами в Excel файле будут пересчитаны.
F11: создать диаграмму
Пожалуй, наиболее быстрый способ создать диаграмму в Excel – нажать клавишу F11. Если вы предварительно выберите диапазон данных, на основе которого вы хотите построить диаграмму, то после нажатия клавиши F11 в новой вкладке файла Excel появится диаграмма на основе нужных вам значений.
ALT: отобразит подсказки клавиш на ленте
Нажмите клавишу ALT на клавиатуре и над пунктами меню в ленте инструментов Excel появятся буквы. Нажав эти буквы на клавиатуре вы моментально активируете нужный вам пункт меню ленты.
ALT+: сумма выделенного диапазона с данными
Если у вас есть диапазон данных, который вы хотите суммировать – нажмите сочетание клавиш ALT+ и в следующей после диапазона ячейке появится сумма выделенных вами значений.
ALT + Enter: начать новую строку внутри ячейки
Это сочетание клавиш будет полезно тем, кто пишет много текста внутри одной ячейки. Для большей наглядности текста – его следует разбивать на абзацы или начинать с новых строк. Используйте сочетание клавиш ALT + Enter и вы сможете создавать строки с текстом внутри одной ячейки.
CTRL + Page Up: перейти на следующий лист Excel
Нажав это сочетание клавиш вы перейдете на следующий лист в Excel файле (вправо).
CTRL + Page Down: перейти на предыдущий лист Excel
Нажав это сочетание клавиш вы перейдете на предыдущий лист в Excel файле (влево).
CTRL + ‘: демонстрация формулы
Используя это сочетание в ячейке с формулой, вам будет наглядно показан диапазон ячеек участвующих в формуле.
CTRL + Backspace: демонстрация активной ячейки
В том случае, если вы потерялись в файле и не можете найти на какой ячейке установлен курсор, нажмите это сочетание клавиш и система вернет вас к области файла с выделенной ячейкой.
CTRL + Shift + #: смена формата ячейки на формат даты “день, месяц, год”
Это сочетание клавиш моментально меняет формат ячейки на стандартный формат даты.
CTRL + K: вставить гиперссылку
Теперь вы знаете как быстро вставить гиперссылку.
CTRL + Shift + $: сменить формат ячейки на денежный
Нажмите CTRL + Shift + $ на любой ячейке и она станет отображаться в финансовом формате.
CTRL + Shift + &: добавить внешние границы ячейки
С помощью этого сочетания вы можете моментально задать внешние границы выделенной ячейки или диапазона.
CTRL + B: выделить жирным
Так вы быстро выделите жирным нужные вам ячейки.
CTRL + I: выделить курсивом
А так быстро выделите ячейки курсивом.
CTRL + U: сделать подчеркивание
С помощью CTRL + U вы сможете сделать подчеркивание в выделенных ячейках.
CTRL + S: быстрое сохранение
Быстро сохранить изменения вашего файла Excel можно с помощью этого сочетания.
CTRL + C: скопировать данные
Выделите диапазон с данными и нажмите CTRL + C – это позволит вам скопировать выделенные данные.
CTRL + V: вставить данные
Выберите ячейку для вставки данных и нажмите клавиши CTRL + V
CTRL + X: вырезать данные
Для вырезки данных используйте CTRL + X.
CTRL + Shift +
: назначить общий формат ячейки
Таким образом можно назначить общий формат выделенной ячейки.
CTRL + Shift + %: задать процентный формат ячейки
За счет этого сочетания преобразуйте значения ячейки в процентный формат.
CTRL + Shift + ^: назначить экспоненциальный формат ячейки
При нажатии этих клавиш будет присвоен экспоненциальный формат к выделенной ячейке.
CTRL + Shift + @: присвоить стиль даты со временем
Эти клавиши позволяют присвоить формат времени к дате.
CTRL + Shift + !: назначить числовой формат ячейки
Так вы сможете присвоить числовой формат к любой ячейке.
CTRL + F12: открыть файл
Если вам вдруг понадобилось открыть очередной файл Excel, просто нажмите это сочетание клавиш.
CTRL + Пробел: выделить данные во всем столбце
С помощью этого сочетания клавиш вы можете выделить все ячейки столбца.
CTRL + ]: выделить ячейки с формулами
Порой, при работе с данными важно вычислить ячейки с формулами, ссылающимися на другие ячейки. Для этого выделите диапазон ячеек, и нажмите сочетание клавиш. Система выделит ячейки ссылающиеся в формулах на другие ячейки.
CTRL + ;: вставить текущую дату
За счет этого сочетания клавиш вы сможете вставить текущую дату в любую ячейку.
CTRL + Shift + ;; вставить текущее время
Так, вы добавите текущее время в ячейку.
CTRL + A: выделить все ячейки
Если вы хотите выделить все ячейки на листе – просто нажмите CTRL + A.
CTRL + D: скопировать уравнение вниз
В тех случаях, когда вы хотите продублировать формулу с вычислением на одну ячейку вниз – используйте это сочетание.
CTRL + F: Поиск
Поиск данных на листе.
CTRL + H: поиск и замена
Поиск и замена данных на листе Excel.
Shift + Пробел: выделить всю строку
Для выделения всей строки листа нажмите Shift + Пробел.
CTRL + Shift + Стрелка вниз (вправо, влево, вверх): выделить ячейки со сдвигом вниз
Выделить диапазон ячеек можно с помощью этого сочетания клавиш. Особенность этого выделения состоит в том, что оно происходит мгновенно до первого пробела в данных.
CTRL + Стрелка вниз (вправо, влево, вверх): быстрое перемещение по данным
С помощью этих горячих клавиш вы будете быстро перемещать по диапазону с данными.
Горячие клавиши Excel — Самые необходимые варианты
Горячие клавиши Excel способствуют более эффективной работе с программой. Табличный процессор Excel сочетает в себе массу функций и возможностей для работы даже с самыми сложными таблицами и документами.
Наличие горячих клавиш облегчает работу пользователей. Им не приходится отвлекаться на нажатие кнопки на панели инструментов.
К сожалению, небольшое количество юзеров осведомлены со всеми возможностями программы, в частности, и с самыми популярными сочетаниями на клавиатуре.
Вычисление
Создаете вы сложный отчет или простую таблицу в программе, функции вычисления одинаково необходимы в обоих случаях. С помощью горячих функций можно проводить все расчеты в несколько раз быстрее и эффективнее.
Прописав любую формулу, пользователь самостоятельно определяет порядок действий, которые будут произведены над ячейкой.
Операторы – это символьные или условные обозначения действий, которые будут выполнены в ячейке.
Список горячих клавиш и операторов, которые они вызывают:
Редактирование
С помощью горячих клавиш редактирования можно легко заполнить данными таблицу. Заполнить диапазон и редактировать ячейку можно, не отрываясь от работы с клавиатурой:
Форматирование
Форматирование данных с помощью горячих клавиш позволяет без вызова дополнительного меню настроить формат каждой ячейки для проведения дальнейших расчетов.
Ввод данных
Быстрые сочетания клавиш для ввода данных сэкономят время, ведь нет необходимости постоянно переключатся между ячейками вручную и выделять текст.
Навигация и выделение
Горячие клавиши навигации помогут быстрее сориентироваться в положении всех элементов на листе и эффективнее получать доступ к каждому из них.
Работа с файлами
С помощью всего нескольких комбинаций клавиш можно открыть, сохранить или создать файл. Используйте горячую клавишу сохранения периодически, чтобы не потерять данные документа в случае сбоя в программе.
Данные комбинации горячих клавиш позволяют создать дополнительные режимы работы с таблицами и другие функции, необходимые для быстрой работы в программе.
Также пользователи табличного процессора могут использовать горячие клавиши для функции поиска. Поиск в экселе стилизован под специальную клавишу на главной панели инструментов.

Меню выделения и поиска по документу
Окно поиска с последующей заменой поможет сократить время на редактирование документа. Вызвать меню поиска можно с помощью сочетания горячих клавиш CTRL+F, как и в других программах пакета MS Office. Таки образом используется только клавиатура.
Чтобы найти или заменить элементы, следуйте инструкции:
- Нажмите CTRL+F или меню поиска на панели инструментов;
- В открывшемся перейдите на вкладку поиска, если вам просто нужно найти объект или на вкладку «найти-заменить», если необходимо осуществить поиск в документе с последующей заменой найденных данных;

Диалоговое окно «найти-заменить»
- С помощью дополнительных функций можно указать особые параметры поиска, к примеру, формат ячеек, место и область поиска;
- После того, как ячейка с исходными данными была найдена, кликните на клавишу заменить.
12 способов для ускорения работы в Microsoft Excell
№1. Копирование элементов
Чтобы не копировать вручную одну и ту же формулу в каждую ячейку одного столбца, просто поднесите к первой ячейке указатель и два раза нажмите на черный крестик, как показано на рисунке.

Процесс быстрого копирования элементов одного столбца таблицы
№2. Автоматическое определение необходимой ширины каждого столбца
Чтобы настроить правильную ширину столбика, щелкните два раза мышью на границе одного из них.

Способ выравнивания ширины столбца
№3. Быстрое создание выпадающего списка в одной из ячеек
Чтобы быстро создать такой список, следуйте инструкции:
- Выберите область ячеек или одну ячейку;
- На панели инструментов выберите вкладку Данные и в поле проверки выберите «Тип данных» и затем создайте список;
- В диалоговом окне укажите координату ячейки, в которой будет расположен список.

№4. Копирование элементов с сохранением форматирования
Совет! Чтобы не настраивать форматирование после каждого копирования, в параметрах заполнения выберите пункт, который заполняет форматированием только появившееся значение, как показано на рисунке.
Копирование без потери формата
№5. Моментальный переход на новый лист документа
Быстро перемещаться между листами можно, щелкнув правой кнопкой мышки по оглавлению книги (левый нижний угол рабочего окна).
Быстрое перемещение между листами книги
№6. Создание умной таблицы
Обычный список в таблице можно превратить в умную таблицу с помощью сочетания горячих клавиш CTRL+L. Таким образом будет подключен фильтр и автоматическая настройка всех входящих данных в таблицу (выравнивание по размеру).
№7. Моментальное добавление информации на диаграмму
Чтобы не вписывать раз за разом в диаграмму координаты ячеек, можно поступить следующим образом: выделите все необходимые ячейки и перетащите их на диаграмму.
Быстрое добавление ячеек в диаграмму
№8. Автоматическое заполнение пустой ячейки (ячеек)
Выделите необходимый диапазон и с помощью клавиши F5 выберите «пустые ячейки». Нажмите на клавиатуре на CTRL+Enter.
№9. Копирование только тех ячеек, которые видимы
Выделите ячейки (необходимый диапазон). С помощью комбинации клавиш ALT+; можно выделить видимые ячейки. Затем скопируйте и вставьте данные в нужное место, как показано на рисунке ниже.
Копирование данных в ячейке
№10. Ввод недавно используемых функций
Если вам нужно применить к ячейке функцию, которая недавно была использована, следуйте инструкции:
- Выделите нужную ячейку и введите символ «=»;
- Слева вверху окна откройте выпадающий список и выберите одну из недавно применяемых формул.
Ввод последней формулы
№11. Преобразование столбцов в строки и наоборот
Скопируйте строку или столбец. Вставьте данные в нужное место с помощью комбинации клавиш CTRL+ALT+V. Транспонируйте выделенную область с помощью окна вставки.
№12. Мгновенное копирование листов книги
Чтобы выполнить копирование быстро нажмите на иконку листа и нажмите на клавишу CTRL.
Видеоролики:
Презентация Горячих клавиш при работе в Excel
Горячие клавиши Excel — Самые необходимые варианты
10 редкоиспользуемых сочетаний клавиш в Excel
Рассматриваем малоизвестные, но очень полезные горячие сочетания клавиш в табличном процессоре MS Excel.
Горячие клавиши. Введение
В уроке рассказано про основы эффективной работы в excel — использование горячих клавиш.
Похожие статьи
Поиск в программе Microsoft Excel
Смотрите также: ctrl+f → Искать:Описание значений: были получены следующие качестве аргументов, либо массиве данных наряду для работы со внешнем диапазоне данных. по горизонтали поCIFERROR(SEARCH($B$2,E4)+ROW()/100000,»»)Автор: Максим Тютюшев Можно устанавливать ограничения листе Excel. Но, цифру «4», то которым они относятся. кнопку
В документах Microsoft Excel, (На листе) Меняешь
Поисковая функция в Excel
B2 – сумма взятого результаты: возвращают результаты в с ее аналогами: ссылками и массивами. Известна цена в точному совпадениютоже уникальны.ЕСЛИОШИБКА(ПОИСК($B$2;E4)+СТРОКА()/100000;»»)
Способ 1: простой поиск
Этот пример научит вас по числовому формату, если параметр среди результатов выдачи Для того, чтобы«Найти далее» которые состоят из (в книге) клиентом кредита.
- Необходимо определить, находится ли виде массивов данных.ВПР;В Excel 2007 мастер столбце B, ноПоиск значений в спискеМы почти закончили. ФункциюСнова дважды кликните по создавать собственную строку по выравниванию, шрифту,«Искать» будет все та перейти к любому, или на кнопку большого количества полей,akkord87$A$12:$A$17 – массив сумм,
- среди полученных результатов Синтаксис:ГПР; подстановок создает формулу неизвестно, сколько строк по горизонтали поVLOOKUP правому нижнему углу поиска в Excel. границе, заливке ивы переведете в же ячейка E2. из результатов выдачи,«Найти всё» часто требуется найти: Здравствуйте! среди которых производится значение, соответствующее общепризнанному=ПРОСМОТР(искомое_значение; массив)ПОИСКПОЗ. подстановки, основанную на
- данных возвратит сервер, приблизительному совпадению(ВПР) мы будем ячейкиВот так выглядит таблица. защите, по одному позицию
Как такое могло достаточно просто кликнуть. определенные данные, наименованиеИмеется столбец с поиск эквивалентного или значение g=9,81.Все аргументы в даннойОбратите внимание: результат работы данных листа, содержащих а первый столбец
Создание формулы подстановки с использовать, чтобы извлечьD4 Если ввести поисковый из этих параметров,«В книге» получиться? Просто в по нему левойПри нажатии на кнопку строки, и т.д. фразами среди которых ближайшего значения кДля решения запишем в форме записи являются функции ПРОСМОТР может названия строк и не отсортирован в помощью мастера подстановок найденные страны (наименьшее, чтобы быстро скопировать
запрос в ячейку или комбинируя их, то поиск будет ячейке E2 в кнопкой мыши. После
«Найти далее» Очень неудобно, когда будем искать и искомому. ячейку D2 следующую
- обязательными. оказаться некорректным, если столбцов. С помощью алфавитном порядке. (только Excel 2007) значение первым, второе формулу в остальныеB2 вместе. производиться по всем качестве формулы содержится этого курсор перейдетмы перемещаемся к приходится просматривать огромное столбец с фразами,$B$12:$B$17 – массив соответствующих формулу:Описание версии 2-х аргументов: данные в массиве мастера подстановок можноC1Для решения этой задачи наименьшее вторым, и ячейки столбца., Excel найдет совпаденияЕсли вы хотите использовать листам открытого файла. адрес на ячейку на ту ячейку
Способ 2: поиск по указанному интервалу ячеек
первой же ячейке, количество строк, чтобы которые нужно найти. процентов.=ПРОСМОТР(9,81;B2:B7)Искомое_значение — объект текстовых, или столбце таблицы найти остальные значения — это левая верхняя можно использовать функцию т.д.) Выделите ячейкуОбъяснение: в столбце формат какой-то конкретной
- В параметре A4, который как Excel, по записи
- где содержатся введенные найти нужное словоПример:Примечание: знак «$» использованОписание значений: логических, числовых или не отсортированы в в строке, если ячейка диапазона (также ВПР или сочетаниеB4ФункцияE ячейки, то в«Просматривать»
Способ 3: Расширенный поиск
раз включает в которой пользователь сделал группы символов. Сама или выражение. СэкономитьПо результатам должны для «фиксации» ссылокC2 (9,81) – явно ссылочных данных, значение порядке возрастания числового
известно значение в называемая начальной ячейкой). функций ИНДЕКС ии вставьте функциюROWи выдаст результат нижней части окнаможно изменить направление себя искомую цифру щелчок. ячейка становится активной. время и нервы получить: на ячейки. введенное искомое значение; которого функция ПРОСМОТР значения или алфавитном одном столбце, иФормула ПОИСКПОЗ.VLOOKUP(СТРОКА) возвращает номер в столбце нажмите на кнопку поиска. По умолчанию, 4.Если у вас довольноПоиск и выдача результатов поможет встроенный поискТ.е. в первом
Результат вычислений:B2:B7 – массив данных, ищет в определенном порядке. Если сортировка наоборот. В формулах,ПОИСКПОЗ(«Апельсины»;C2:C7;0)
- Дополнительные сведения см. в(ВПР), как показано строки ячейки. ЕслиB«Использовать формат этой ячейки…» как уже говорилось
- Но, как отсечь такие, масштабная таблица, то производится построчно. Сначала Microsoft Excel. Давайте столбце подсвечиваются фразы,То есть, Иванову был среди которых производится массиве данных. Если невозможна в силу
которые создает мастерищет значение «Апельсины» разделе, посвященном функции ниже. мы разделим номер.. выше, поиск ведется и другие заведомо в таком случае обрабатываются все ячейки разберемся, как он которые находятся во выдан кредит под поиск. искомое_значение отсутствует в различных причин, рекомендуется подстановок, используются функции в диапазоне C2:C7. ВПР.=IFERROR(VLOOKUP(A4,$C$4:$E$197,3,FALSE),»») строки на крупноеЧтобы создать эту строкуПосле этого, появляется инструмент по порядку построчно. неприемлемые результаты выдачи не всегда удобно первой строки. Если работает, и как втором столбце. 6% годовых.Результат вычислений: указанном массиве, функция использовать перечисленные выше
ИНДЕКС и ПОИСКПОЗ. Начальную ячейку неЧто означает:=ЕСЛИОШИБКА(ВПР(A4;$C$4:$E$197;3;ЛОЖЬ);»») число и прибавим поиска, следуйте инструкции в виде пипетки. Переставив переключатель в поиска? Именно для производить поиск по данные отвечающие условию
им пользоваться.Как реализовать этотДля определения суммы возвратаТо есть, среди результатов выбирает наибольшее значение аналоги данной функции.Щелкните ячейку в диапазоне. следует включать в=ИНДЕКС(нужно вернуть значение изДважды щелкните по правому это значение к ниже: С помощью него позицию
этих целей существует всему листу, ведь найдены не были,Скачать последнюю версию пример? Возможно в введем формулу: вычислений находилась искомая из массива, котороеДанная функция может бытьНа вкладке этот диапазон. C2:C10, которое будет нижнему углу ячейки результату функцииВыделите ячейку можно выделить ту«По столбцам» расширенный поиск Excel. в поисковой выдаче программа начинает искать Excel excel есть стандартный=B2+B2*C2 величина. меньше или равно записана в двухФормулы1 соответствовать ПОИСКПОЗ(первое значениеB4SEARCHD4 ячейку, формат которой, можно задать порядокПосле открытия окна может оказаться огромное во второй строке,
Поисковая функция в программе функционал, для такогоОписание значений:Примечание: значения в искомому. Ошибка #Н/Д
синтаксических вариантах:в группе — это количество столбцов, «Капуста» в массиве, чтобы быстро скопировать(ПОИСК), у наси вставьте функцию вы собираетесь использовать. формирования результатов выдачи,«Найти и заменить» количество результатов, которые и так далее, Microsoft Excel предлагает
поиска, но своимиB2 – сумма (тело) столбце Результат не будет возвращена, если1. Векторная форма записи.Решения которое нужно отсчитать
B2:B10)) формулу в другие всегда будут получатьсяSEARCHПосле того, как формат начиная с первого
любым вышеописанным способом, в конкретном случае пока не отыщет возможность найти нужные силами найти не
кредита, взятого Ивановым; отсортированы в порядке значение первого элемента Вектором данных ввыберите команду справа от начальнойФормула ищет в C2:C10 ячейки. уникальные значения, а(ПОИСК), как показано поиска настроен, жмем столбца. жмем на кнопку не нужны. Существует удовлетворительный результат. текстовые или числовые получилось:)B2*C2 – сумма процентов
- возрастания. Как было массива больше, чем Excel принято считатьПодстановка ячейки, чтобы получить первое значение, соответствующееИзмените цвет чисел в небольшой прирост не
ниже, указав абсолютную на кнопкуВ графе«Параметры» способ ограничить поисковоеПоисковые символы не обязательно значения через окноБуду благодарен за за использование в сказано ранее, функция искомое_значение. диапазон данных, содержащих. столбец, из которого значению столбце повлияет на ранжирование. ссылку на ячейку
«OK»
lumpics.ru
Строка поиска в Excel
«Область поиска». пространство только определенным
должны быть самостоятельными «Найти и заменить». помощь) денежном эквиваленте. возвращает наибольшее значениеМассив – массив данных лишь одну строкуЕсли команда возвращается значение. ВКапустаА
Теперь значение дляВ2.
- определяется, среди какихВ окне появляется целый диапазоном ячеек. элементами. Так, если Кроме того, вTimShaРезультат вычислений: из массива, которое в Excel (текстовые,
либо столбец таблицы.
Подстановка - этом примере значение(B7), и возвращаетна белый и «United States» составляет.Бывают случаи, когда нужно конкретно элементов производится ряд дополнительных инструментовВыделяем область ячеек, в в качестве запроса
приложении имеется возможность: Расширенный фильтр.То есть, клиент Иванов меньше либо равно числовые, логические), сравниваемый Соответственно, функция ПРОСМОТРнедоступна, необходимо загрузить возвращается из столбца значение в ячейке скройте столбцы 1,00006, а для=SEARCH($B$2,E4) произвести поиск не поиск. По умолчанию, для управления поиском. которой хотим произвести будет задано выражение
- расширенного поиска данных.sboy обязан вернуть 127,2 искомому. Если бы с искомым значением. используется для поиска надстройка мастера подстановок. D C7 (С «United Kingdom» –=ПОИСК($B$2;E4) по конкретному словосочетанию, это формулы, то
По умолчанию все
поиск. - «прав», то вПростой поиск данных в: Вкладка Главная - денежных единиц. Подобным производился поиск, например, Функция ПРОСМОТР производит определенного значения в
Загрузка надстройки мастера подстановокПродажи100и 1,00009. Кроме этогоДважды кликните по маркеру а найти ячейки, есть те данные, эти инструменты находятсяНабираем на клавиатуре комбинацию выдаче будут представлены программе Excel позволяет Условное форматирование. методом производится расчет числа 10, в поиск в соответствии одной строке илиНажмите кнопку.).D мы добавили функцию автозаполнения, который находится в которых находятся которые при клике в состоянии, как клавиш все ячейки, которые найти все ячейки,
- Подробнее с файлом-примером задолженности для остальных данном случае было с размерностями массива, одном столбце. Синтаксис:Microsoft Office
К началу страницы
Дополнительные сведения см. в - .IFERROR в правом нижнем поисковые слова в по ячейке отображаются при обычном поиске,
Ctrl+F содержат данный последовательный в которых содержитсяakkord87 клиентов. бы возвращено значение то есть в=ПРОСМОТР(искомое_значение; просматриваемый_вектор; [вектор_результатов]), а затем —Для выполнения этой задачи разделах, посвященных функциямРезультат: Ваша собственная строка(ЕСЛИОШИБКА). Если ячейка углу ячейки любом порядке, даже, в строке формул. но при необходимости, после чего запуститься набор символов даже введенный в поисковое
- : sboy, Извините, подготовилПример 3. В офисе 9,4, что не первой строке либоДва первых аргумента функции кнопку используется функция ГПР. ИНДЕКС и ПОИСКПОЗ. поиска в Excel. содержит ошибку, кD4 если их разделяют Это может быть
можно выполнить корректировку.
знакомое нам уже - внутри слова. Например, окно набор символов файл, а в работают 5 сотрудников является верным результатом первом столбце таблицы,
- должны быть обязательноПараметры Excel См. пример ниже.К началу страницыУрок подготовлен для Вас примеру, когда строка, чтобы быстро скопировать другие слова и слово, число или
По умолчанию, функции окно
релевантным запросу в (буквы, цифры, слова,
тему вложить забыл:)
различного возраста. Необходимо
(максимальное значение в
office-guru.ru
Поиск значений в списке данных
если она содержит указаны.и выберите категориюФункция ГПР выполняет поискДля выполнения этой задачи командой сайта office-guru.ru не может быть формулу во все символы. Тогда данные ссылка на ячейку.«Учитывать регистр»«Найти и заменить» этом случае будет и т.д.) безСкидываю отдельно) найти возраст Виталия. столбце – 9,5). больше столбцов чемОписание версии 3-х аргументов:Надстройки
В этой статье
по столбцу используется функция ВПР.Источник: http://www.excel-easy.com/examples/search-box.html
найдена, возвращается пустая оставшиеся ячейки столбца слова нужно выделить
При этом, программа,и. Дальнейшие действия точно считаться слово «Направо».
учета регистра.akkord87Внесем исходные данные в
Для корректной работы строк либо большеИскомое_значение – объект числовых,
.ПродажиВажно:
Поиск значений в списке по вертикали по точному совпадению
Перевел: Антон Андронов строка («»).D с обеих сторон выполняя поиск, видит
Примеры функции ВПР
«Ячейки целиком» такие же, что Если вы зададите
Примеры функций ИНДЕКС и ПОИСКПОЗ
Находясь во вкладке
: Еще один нюанс, таблицу: функции необходимо выполнить строк чем столбцов текстовых, ссылочных или
В полеи возвращает значение Значения в первойАвтор: Антон АндроновВыберите ячейку. знаком «*». Теперь только ссылку, аотключены, но, если
и при предыдущем в поисковике цифру«Главная»
хотелось бы сделать
Поиск значений в списке по вертикали по приблизительному совпадению
Для определения возраста самого сортировку массива данных.
соответственно. логических данных. ФункцияУправление из строки 5 в
строке должны бытьПредположим, что требуется найтиC4Объяснение: в поисковой выдаче не результат. Об мы поставим галочки способе. Единственное отличие «1», то в, кликаем по кнопке это все одним младшего сотрудника введемПример 2. В банкОбратите внимание: запись функции ПРОСМОТР выполняет поисквыберите значение указанном диапазоне. отсортированы по возрастанию.
внутренний телефонный номери вставьте функциюФункция
будут отображены все
Поиск значений по вертикали в списке неизвестного размера по точному совпадению
этом эффекте велась около соответствующих пунктов, будет состоять в
ответ попадут ячейки,«Найти и выделить» разом, так как формулу в ячейке обратились 5 клиентов ПРОСМОТР в форме значения этих данныхНадстройки ExcelДополнительные сведения см. вВ приведенном выше примере сотрудника по егоRANK
SEARCH ячейки, в которых речь выше. Для то в таком
том, что поиск которые содержат, например,, которая расположена на на реальном примере E3: с целью получения массива была предусмотрена
в векторе данных.и нажмите кнопку разделе, посвященном функции функция ВПР ищет идентификационному номеру или(РАНГ), как показано(ПОИСК) ищет начальную находятся данные слова того, чтобы производить случае, при формировании выполняется только в число «516».
ленте в блоке
Поиск значений в списке по горизонтали по точному совпадению
первый столбец содержит=ПРОСМОТР(D3;A2:A6;B2:B6) кредита на определенные
только для совместимостиПросматриваемый_вектор – диапазон данных,Перейти ГПР. имя первого учащегося узнать ставку комиссионного
ниже: позицию искомого значения в любом порядке.
поиск именно по
Поиск значений в списке по горизонтали по приблизительному совпадению
результата будет учитываться указанном интервале ячеек.
Для того, чтобы перейти инструментов десятки тысяч срок,Описание значений:
различные между собой различных программных продуктов который представляет собой.К началу страницы с 6 пропусками в вознаграждения, предусмотренную за=IFERROR(RANK(D4,$D$4:$D$197,1),»») в строке. Функция
Как только настройки поиска результатам, по тем введенный регистр, и
Как уже говорилось выше,
Создание формулы подстановки с помощью мастера подстановок (только Excel 2007)
к следующему результату,«Редактирование» а во второмD3 – имя сотрудника, суммы. Банк определяет для работы с столбец таблицы илиВ области
Для выполнения этой задачи диапазоне A2:B7. Учащихся определенный объем продаж.=ЕСЛИОШИБКА(РАНГ(D4;$D$4:$D$197;1);»»)SEARCH установлены, следует нажать данным, которые отображаются точное совпадение. Если при обычном поиске опять нажмите кнопку. В появившемся меню столбце будут сотни возраст которого необходимо процент за использование таблицами, аналогичных Excel.
-
строку. Вектор данных
-
Доступные надстройки используется функция ГПР. с Необходимые данные можноДважды щелкните по правому(ПОИСК) не учитывает на кнопку
-
в ячейке, а вы введете слово в результаты выдачи«Найти далее»
выбираем пункт
-
фраз, которые нужно определить;
кредита с учетом Эта форма записи может содержать числовые,установите флажок рядомВажно:6
-
быстро и эффективно углу ячейки регистр. В слове«Найти всё» не в строке с маленькой буквы, попадают абсолютно все
-
.«Найти…» найти)A2:A6 – просматриваемый вектор суммы запрошенных средств может возвращать некорректные текстовые и логические с пунктом
-
Значения в первой
пропусками в таблице нет,
support.office.com
Примеры функции ПРОСМОТР для быстрого поиска в диапазоне Excel
находить в спискеС4 «Tunisia» строка «uni»или формул, нужно переставить то в поисковую ячейки, содержащие последовательныйТак можно продолжать до. Вместо этих действийsboy имен; в долг. Каждый
Функция ПРОСМОТР в Excel и особенности ее использования
результаты и не значения. Все значенияМастер подстановок строке должны быть поэтому функция ВПР
- и автоматически проверять
- , чтобы быстро скопировать
- имеет начальное положение
«Найти далее» переключатель из позиции выдачу, ячейки содержащие набор поисковых символов тех, пор, пока можно просто набрать: Формула в УФB2:B6 – вектор соответствующих клиент должен вернуть рекомендуется для использования. вектора данных должныи нажмите кнопку отсортированы по возрастанию.
ищет первую запись их правильность. Значения, формулу в другие
2, а в, чтобы перейти к«Формулы» написание этого слова в любом виде отображение результатов не на клавиатуре сочетание=ПОИСКПОЗ($A3;$B$3:$B$6;0) возрастов. банку сумму денег, При работе с
быть отсортированы в
ОКВ приведенном выше примере со следующим максимальным
возвращенные поиском, можно
- ячейки. слове «United States» поисковой выдаче.в позицию с большой буквы, не зависимо от
- начнется по новому клавишTimShaРезультат вычислений: которая телу кредита массивами данных рекомендуют порядке возрастания величин. функция ГПР ищет значением, не превышающим затем использовать вОбъяснение: начальное положение равно
- Как видим, программа Excel«Значения» как это было регистра. кругу.Ctrl+F: Так за чем
Значит, возраст сотрудника Виталия и процентов в применять аналоги: ГПР (А-Я; ЛОЖЬ, ИСТИНА;Следуйте инструкциям мастера. значение 11 000 в строке 3 6. Она находит вычислениях или отображатьФункция 1. Чем меньше представляет собой довольно
. Кроме того, существует
бы по умолчанию,К тому же, вВ случае, если при
.
- дело стало? Или составляет 43 года. пересчете на денежные и ВПР. -2, 0, 103,К началу страницы в указанном диапазоне. значение 5 и возвращает как результаты. СуществуетRANK значение, тем выше простой, но вместе возможность поиска по уже не попадут. выдачу может попасть запуске поисковой процедуры
- После того, как вы сами не рискуетеВ данном примере мы средства. Введем исходные 1000).Функция ПРОСМОТР в Excel Значение 11 000 отсутствует, поэтому связанное с ним несколько способов поиска(РАНГ) возвращает порядковый оно должно располагаться. с тем очень примечаниям. В этом Кроме того, если
не только содержимое вы нажмете на перешли по соответствующим — ждете готовенькое?.. ознакомились с двумя данные в таблицу:Пример 1. Физик определялВектор_результатов – необязательный аргумент, возвращает искомое значение она ищет следующее имя значений в списке номер значения. ЕслиИ «United States», и функциональный набор инструментов
случае, переключатель переставляем
Примеры использования функции ПРОСМОТР для быстрого поиска в таблицах Excel
включена функция конкретной ячейки, но кнопку пунктам на ленте,Che79 версиями функции ПРОСМОТРЗадача состоит в поиске ускорение свободного падения представляющий собой диапазон из массива данных, максимальное значение, неАлексей данных и отображения третий аргумент функции «United Kingdom» возвращают поиска. Для того,
в позицию«Ячейки целиком» и адрес элемента,«Найти все»
или нажали комбинацию: Еще вариант. В на 2 и
процента возврата с
эмпирическим путем: с
- данных из одной строки либо столбца
- превышающее 11 000, и возвращает. результатов.
равен 1, Excel
значение 1. Как чтобы произвести простейший«Примечания»
, то в выдачу на который она, все результаты выдачи «горячих клавиш», откроется УФ 3 аргумента для учетом зависимости между определенной высоты запускал строки либо столбца таблицы. Она позволяет 10 543.Дополнительные сведения см. вПоиск значений в списке выстраивает числа по быть? Чуть позже писк, достаточно вызвать. будут добавляться только ссылается. Например, в будут представлены в
Вторая версия функции ПРОСМОТР в Excel
окно=СЧЁТЕСЛИ($B$3:$B$100;$A3) заполнения входящими данными. процентом и суммой обтекаемый предмет и таблицы. Размеры просматриваемого быстро найти искомоеДополнительные сведения см. в разделе, посвященном функции по вертикали по возрастанию: от наименьшего мы присвоим всем поисковое окно, ввестиЕщё более точно поиск элементы, содержащие точное ячейке E2 содержится виде списка в
«Найти и заменить»akkord87Egregreh кредита, а также засекал время, которое и вектора результатов значения без необходимости разделе, посвященном функции ВПР. точному совпадению к большему. Поскольку данным уникальные значения
в него запрос,
можно задать, нажав
- наименование. Например, если формула, которая представляет
- нижней части поисковогово вкладке: TimSha, воспользовался Вашим: http://www.lessons-tva.info/edu/inf-excel/lesson_4_4.html вычисление суммы возврата.
- требовалось на прохождение должны быть тождественны.
ручного поиска среди ГПР.К началу страницы
Поиск значений в списке
мы добавили функцию с помощью функции и нажать на
на кнопку вы зададите поисковый
собой сумму ячеек
окна. В этом
- «Найти» способом, спасибо) Просто
- Alexander lagoyskiy Определим искомые величины пути от точки
2. Форма массива. В
больших объемов информации.К началу страницыДля выполнения этой задачи по вертикали поROWRANK
кнопку. Но, в«Формат» запрос «Николаев», то A4 и C3.
списке находятся информация. Она нам и
не очень силен: Нажать ctrl + для клиента с запуска до момента
Excel массивом считается
Особенности использования функции
- Примечание: используются функции СМЕЩ приблизительному совпадению
- (СТРОКА), все значения(РАНГ), но для
- то же время,.
ячейки, содержащие текст
Эта сумма равна о содержимом ячеек
нужна. В поле в Excle, пока F и в фамилией Иванов. Для соприкосновения с поверхностью группа ячеек либо
exceltable.com
Excel. как в Excel сделать поиск, я знаю что можно подскажите как
будут указаны ниже Поддержка надстройки «Мастер подстановок»
и ПОИСКПОЗ.Поиск значений по вертикали в столбце этого нам нужно существует возможность настройки
При этом открывается окно «Николаев А. Д.»,
10, и именно с данными, удовлетворяющими«Найти» изучаю)
Как сделать быстрый поиск фраз в стобце (Формулы/Formulas)
открывшемся окне ввести этого в ячейке
земли. Затем по значений, обрабатываемых в в примерах. в Excel 2010Примечание:
в списке неизвестного
D слегка скорректировать результат
индивидуального поиска с формата ячеек. Тут в выдачу уже это число отображается
запросу поиска, указанвводим слово, символы,akkord87 объект поиска. C2 введем следующую формуле g=2S/t2 определял качестве единого модуля.
Функция ПРОСМОТР упрощает поиск прекращена. Эта надстройка
Данный метод целесообразно использовать размера по точному
стали уникальными. Как формулы в ячейке большим количеством различных
можно установить формат
добавлены не будут. в ячейке E2. их адрес расположения, или выражения, по
: Che79, спасибо) Разобрался,
Ermak dogma формулу: искомую величину. После Некоторые функции Excel данных в строке, была заменена мастером при поиске данных совпадению следствие, числа вD4 параметров и дополнительных ячеек, которые будут
По умолчанию, поиск производится Но, если мы
а также лист
которым собираемся производить как и этот: Дпнные/Список/Создать список…=ПРОСМОТР(B2;$A$12:$A$17;$B$12:$B$17) проведения нескольких опытов
принимают массивы в столбце таблицы и функций и функциями в ежедневно обновляемом
Поиск значений в списке столбце, как показано ниже: настроек. участвовать в поиске. только на активном
зададим в поиске и книга, к поиск. Жмем на способ реализовать))
excelworld.ru
Sergei shkloff
Содержание
- 1 Поисковая функция в Excel
- 1.1 Способ 1: простой поиск
- 1.2 Способ 2: поиск по указанному интервалу ячеек
- 1.3 Способ 3: Расширенный поиск
- 1.4 Помогла ли вам эта статья?
- 2 Простой поиск
- 3 Расширенный поиск
- 4 Разновидности поиска
- 4.1 Поиск совпадений
- 4.2 Фильтрация
- 4.3 Видео: Поиск в таблице Excel
- 5 Поиск значений в таблице Excel
- 6 Поиск значения в строке Excel
- 6.1 Принцип действия формулы поиска значения в строке Excel:
- 6.2 Как получить заголовки столбцов по зачиню одной ячейки?
- 7 Поиск значения в столбце Excel
- 7.1 Принцип действия формулы поиска значения в столбце Excel:
В документах Microsoft Excel, которые состоят из большого количества полей, часто требуется найти определенные данные, наименование строки, и т.д. Очень неудобно, когда приходится просматривать огромное количество строк, чтобы найти нужное слово или выражение. Сэкономить время и нервы поможет встроенный поиск Microsoft Excel. Давайте разберемся, как он работает, и как им пользоваться.
Поисковая функция в программе Microsoft Excel предлагает возможность найти нужные текстовые или числовые значения через окно «Найти и заменить». Кроме того, в приложении имеется возможность расширенного поиска данных.
Способ 1: простой поиск
Простой поиск данных в программе Excel позволяет найти все ячейки, в которых содержится введенный в поисковое окно набор символов (буквы, цифры, слова, и т.д.) без учета регистра.
- Находясь во вкладке «Главная», кликаем по кнопке «Найти и выделить», которая расположена на ленте в блоке инструментов «Редактирование». В появившемся меню выбираем пункт «Найти…». Вместо этих действий можно просто набрать на клавиатуре сочетание клавиш Ctrl+F.
- После того, как вы перешли по соответствующим пунктам на ленте, или нажали комбинацию «горячих клавиш», откроется окно «Найти и заменить» во вкладке «Найти». Она нам и нужна. В поле «Найти» вводим слово, символы, или выражения, по которым собираемся производить поиск. Жмем на кнопку «Найти далее», или на кнопку «Найти всё».
- При нажатии на кнопку «Найти далее» мы перемещаемся к первой же ячейке, где содержатся введенные группы символов. Сама ячейка становится активной.
Поиск и выдача результатов производится построчно. Сначала обрабатываются все ячейки первой строки. Если данные отвечающие условию найдены не были, программа начинает искать во второй строке, и так далее, пока не отыщет удовлетворительный результат.
Поисковые символы не обязательно должны быть самостоятельными элементами. Так, если в качестве запроса будет задано выражение «прав», то в выдаче будут представлены все ячейки, которые содержат данный последовательный набор символов даже внутри слова. Например, релевантным запросу в этом случае будет считаться слово «Направо». Если вы зададите в поисковике цифру «1», то в ответ попадут ячейки, которые содержат, например, число «516».
Для того, чтобы перейти к следующему результату, опять нажмите кнопку «Найти далее».
Так можно продолжать до тех, пор, пока отображение результатов не начнется по новому кругу.
- В случае, если при запуске поисковой процедуры вы нажмете на кнопку «Найти все», все результаты выдачи будут представлены в виде списка в нижней части поискового окна. В этом списке находятся информация о содержимом ячеек с данными, удовлетворяющими запросу поиска, указан их адрес расположения, а также лист и книга, к которым они относятся. Для того, чтобы перейти к любому из результатов выдачи, достаточно просто кликнуть по нему левой кнопкой мыши. После этого курсор перейдет на ту ячейку Excel, по записи которой пользователь сделал щелчок.
Способ 2: поиск по указанному интервалу ячеек
Если у вас довольно масштабная таблица, то в таком случае не всегда удобно производить поиск по всему листу, ведь в поисковой выдаче может оказаться огромное количество результатов, которые в конкретном случае не нужны. Существует способ ограничить поисковое пространство только определенным диапазоном ячеек.
- Выделяем область ячеек, в которой хотим произвести поиск.
- Набираем на клавиатуре комбинацию клавиш Ctrl+F, после чего запуститься знакомое нам уже окно «Найти и заменить». Дальнейшие действия точно такие же, что и при предыдущем способе. Единственное отличие будет состоять в том, что поиск выполняется только в указанном интервале ячеек.
Способ 3: Расширенный поиск
Как уже говорилось выше, при обычном поиске в результаты выдачи попадают абсолютно все ячейки, содержащие последовательный набор поисковых символов в любом виде не зависимо от регистра.
К тому же, в выдачу может попасть не только содержимое конкретной ячейки, но и адрес элемента, на который она ссылается. Например, в ячейке E2 содержится формула, которая представляет собой сумму ячеек A4 и C3. Эта сумма равна 10, и именно это число отображается в ячейке E2. Но, если мы зададим в поиске цифру «4», то среди результатов выдачи будет все та же ячейка E2. Как такое могло получиться? Просто в ячейке E2 в качестве формулы содержится адрес на ячейку A4, который как раз включает в себя искомую цифру 4.
Но, как отсечь такие, и другие заведомо неприемлемые результаты выдачи поиска? Именно для этих целей существует расширенный поиск Excel.
- После открытия окна «Найти и заменить» любым вышеописанным способом, жмем на кнопку «Параметры».
- В окне появляется целый ряд дополнительных инструментов для управления поиском. По умолчанию все эти инструменты находятся в состоянии, как при обычном поиске, но при необходимости можно выполнить корректировку.
По умолчанию, функции «Учитывать регистр» и «Ячейки целиком» отключены, но, если мы поставим галочки около соответствующих пунктов, то в таком случае, при формировании результата будет учитываться введенный регистр, и точное совпадение. Если вы введете слово с маленькой буквы, то в поисковую выдачу, ячейки содержащие написание этого слова с большой буквы, как это было бы по умолчанию, уже не попадут. Кроме того, если включена функция «Ячейки целиком», то в выдачу будут добавляться только элементы, содержащие точное наименование. Например, если вы зададите поисковый запрос «Николаев», то ячейки, содержащие текст «Николаев А. Д.», в выдачу уже добавлены не будут.
По умолчанию, поиск производится только на активном листе Excel. Но, если параметр «Искать» вы переведете в позицию «В книге», то поиск будет производиться по всем листам открытого файла.
В параметре «Просматривать» можно изменить направление поиска. По умолчанию, как уже говорилось выше, поиск ведется по порядку построчно. Переставив переключатель в позицию «По столбцам», можно задать порядок формирования результатов выдачи, начиная с первого столбца.
В графе «Область поиска» определяется, среди каких конкретно элементов производится поиск. По умолчанию, это формулы, то есть те данные, которые при клике по ячейке отображаются в строке формул. Это может быть слово, число или ссылка на ячейку. При этом, программа, выполняя поиск, видит только ссылку, а не результат. Об этом эффекте велась речь выше. Для того, чтобы производить поиск именно по результатам, по тем данным, которые отображаются в ячейке, а не в строке формул, нужно переставить переключатель из позиции «Формулы» в позицию «Значения». Кроме того, существует возможность поиска по примечаниям. В этом случае, переключатель переставляем в позицию «Примечания».
Ещё более точно поиск можно задать, нажав на кнопку «Формат».
При этом открывается окно формата ячеек. Тут можно установить формат ячеек, которые будут участвовать в поиске. Можно устанавливать ограничения по числовому формату, по выравниванию, шрифту, границе, заливке и защите, по одному из этих параметров, или комбинируя их вместе.
Если вы хотите использовать формат какой-то конкретной ячейки, то в нижней части окна нажмите на кнопку «Использовать формат этой ячейки…».
После этого, появляется инструмент в виде пипетки. С помощью него можно выделить ту ячейку, формат которой вы собираетесь использовать.
После того, как формат поиска настроен, жмем на кнопку «OK».
Бывают случаи, когда нужно произвести поиск не по конкретному словосочетанию, а найти ячейки, в которых находятся поисковые слова в любом порядке, даже, если их разделяют другие слова и символы. Тогда данные слова нужно выделить с обеих сторон знаком «*». Теперь в поисковой выдаче будут отображены все ячейки, в которых находятся данные слова в любом порядке.
- Как только настройки поиска установлены, следует нажать на кнопку «Найти всё» или «Найти далее», чтобы перейти к поисковой выдаче.
Как видим, программа Excel представляет собой довольно простой, но вместе с тем очень функциональный набор инструментов поиска. Для того, чтобы произвести простейший писк, достаточно вызвать поисковое окно, ввести в него запрос, и нажать на кнопку. Но, в то же время, существует возможность настройки индивидуального поиска с большим количеством различных параметров и дополнительных настроек.
Мы рады, что смогли помочь Вам в решении проблемы.
Задайте свой вопрос в комментариях, подробно расписав суть проблемы. Наши специалисты постараются ответить максимально быстро.
Помогла ли вам эта статья?
Да Нет
Рубрика Excel
Также статьи о работе с таблицами в Экселе:
- Форматирование таблиц в Excel
- Создание таблиц в excel
- Создание сводной таблицы в excel
- Как выделить всю таблицу целиком в excel?
Среди тысяч строк и десятков столбцов данных вручную в таблице Эксель найти что-то практически невозможно. Единственный вариант, это воспользоваться какой-то функцией поиска, и далее мы рассмотрим, как осуществляется поиск в таблице Excel.
Для осуществления поиска данных в таблице Excel необходимо использовать пункт меню «Найти и выделить» на вкладке «Главная», в котором нужно выбирать вариант «Найти» или воспользоваться для вызова комбинацией клавиш «Ctrl + F».
Для примера попробуем найти необходимое число среди данных нашей таблицы, так как именно при поиске чисел необходимо учитывать некоторые тонкости поиска. Будем искать в таблице Excel число «10».
После выбора необходимого пункта меню в появившемся окошке поиска вводим искомое значение. У нас два варианта поиска значений в таблице Эксель, это найти сразу все совпадения нажав кнопку «Найти все» или сразу же просматривать каждую найденную ячейку, нажимая каждый раз кнопку «Найти далее». При использовании кнопки «Найти далее» следует также учитывать текущее расположение активной ячейки, так как поиск начнется именно с этой позиции.
Попробуем найти сразу все значения, при этом все найденное будет перечислено в окошке под настройкой поиска. Если оставить все настройки по умолчанию, то результат поиска будет не совсем такой, как мы ожидали.
Для правильного поиска данных в таблице Эксель следует нажать кнопку «Параметры» и произвести настройку области поиска. Сейчас же искомое значение ищется даже в формулах, используемых в ячейках для расчетов. Нам же необходимо указать поиск только в значениях и при желании можно еще указать формат искомых данных.
При поиске слов в таблице Excel следует также учитывать все эти тонкости и к примеру, можно учитывать даже регистр букв.
Ну и на последок рассмотрим, как сделать поиск данных в Экселе только в необходимой области листа. Как видно из нашего примера, искомое значение «10» встречается сразу во всех столбцах данных. Если необходимо это значение найти, допустим, только в первом столбце, необходимо выделить данный столбец или любую область значений, в которой необходимо произвести поиск, а затем уже приступать к поиску.
В нашем первом столбце имеется только два значения, равных «10», поэтому при применении варианта «Найти все» в списке должно появиться только два результата поиска.
Основное назначение офисной программы Excel – осуществление расчётов. Документ этой программы (Книга) может содержать много листов с длинными таблицами, заполненными числами, текстом или формулами. Автоматизированный быстрый поиск позволяет найти в них необходимые ячейки.
Простой поиск
Чтобы произвести поиск значения в таблице Excel, необходимо на вкладке «Главная» открыть выпадающий список инструмента «Найти и заменить» и щёлкнуть пункт «Найти». Тот же эффект можно получить, используя сочетание клавиш Ctrl + F.
В простейшем случае в появившемся окне «Найти и заменить» надо ввести искомое значение и щёлкнуть «Найти всё».
Как видно, в нижней части диалогового окна появились результаты поиска. Найденные значения подчёркнуты красным в таблице. Если вместо «Найти все» щёлкнуть «Найти далее», то сначала будет произведён поиск первой ячейки с этим значением, а при повторном щелчке – второй.
Аналогично производится поиск текста. В этом случае в строке поиска набирается искомый текст.
Если данные или текст ищется не во всей экселевской таблице, то область поиска предварительно должна быть выделена.
Расширенный поиск
Предположим, что требуется найти все значения в диапазоне от 3000 до 3999. В этом случае в строке поиска следует набрать 3???. Подстановочный знак «?» заменяет собой любой другой.
Анализируя результаты произведённого поиска, можно отметить, что, наряду с правильными 9 результатами, программа также выдала неожиданные, подчёркнутые красным. Они связаны с наличием в ячейке или формуле цифры 3.
Можно удовольствоваться большинством полученных результатов, игнорируя неправильные. Но функция поиска в эксель 2010 способна работать гораздо точнее. Для этого предназначен инструмент «Параметры» в диалоговом окне.
Щёлкнув «Параметры», пользователь получает возможность осуществлять расширенный поиск. Прежде всего, обратим внимание на пункт «Область поиска», в котором по умолчанию выставлено значение «Формулы».
Это означает, что поиск производился, в том числе и в тех ячейках, где находится не значение, а формула. Наличие в них цифры 3 дало три неправильных результата. Если в качестве области поиска выбрать «Значения», то будет производиться только поиск данных и неправильные результаты, связанные с ячейками формул, исчезнут.
Для того чтобы избавиться от единственного оставшегося неправильного результата на первой строчке, в окне расширенного поиска нужно выбрать пункт «Ячейка целиком». После этого результат поиска становимся точным на 100%.
Такой результат можно было бы обеспечить, сразу выбрав пункт «Ячейка целиком» (даже оставив в «Области поиска» значение «Формулы»).
Теперь обратимся к пункту «Искать».
Если вместо установленного по умолчанию «На листе» выбрать значение «В книге», то нет необходимости находиться на листе искомых ячеек. На скриншоте видно, что пользователь инициировал поиск, находясь на пустом листе 2.
Следующий пункт окна расширенного поиска – «Просматривать», имеющий два значения. По умолчанию установлено «по строкам», что означает последовательность сканирования ячеек по строкам. Выбор другого значения – «по столбцам», поменяет только направление поиска и последовательность выдачи результатов.
При поиске в документах Microsoft Excel, можно использовать и другой подстановочный знак – «*». Если рассмотренный «?» означал любой символ, то «*» заменяет собой не один, а любое количество символов. Ниже представлен скриншот поиска по слову Louisiana.
Иногда при поиске необходимо учитывать регистр символов. Если слово louisiana будет написано с маленькой буквы, то результаты поиска не изменятся. Но если в окне расширенного поиска выбрать «Учитывать регистр», то поиск окажется безуспешным. Программа станет считать слова Louisiana и louisiana разными, и, естественно, не найдёт первое из них.
Разновидности поиска
Поиск совпадений
Иногда бывает необходимо обнаружить в таблице повторяющиеся значения. Чтобы произвести поиск совпадений, сначала нужно выделить диапазон поиска. Затем, на той же вкладке «Главная» в группе «Стили», открыть инструмент «Условное форматирование». Далее последовательно выбрать пункты «Правила выделения ячеек» и «Повторяющиеся значения».
Результат представлен на скриншоте ниже.
При необходимости пользователь может поменять цвет визуального отображения совпавших ячеек.
Фильтрация
Другая разновидность поиска – фильтрация. Предположим, что пользователь хочет в столбце B найти числовые значения в диапазоне от 3000 до 4000.
- Выделить первый столбец с заголовком.
- На той же вкладке «Главная» в разделе «Редактирование» открыть инструмент «Сортировка и фильтр», и щёлкнуть пункт «Фильтр».
- В верхней строчке столбца B появляется треугольник – условный знак списка. После его открытия в списке «Числовые фильтры» щёлкнуть пункт «между».
- В окне «Пользовательский автофильтр» следует ввести начальное и конечное значение плюс OK.
Как видно, отображаться стали только строки, удовлетворяющие введённому условию. Все остальные оказались временно скрытыми. Для возврата к начальному состоянию следует повторить шаг 2.
Различные варианты поиска были рассмотрены на примере Excel 2010. Как сделать поиск в эксель других версий? Разница в переходе к фильтрации есть в версии 2003. В меню «Данные» следует последовательно выбрать команды «Фильтр», «Автофильтр», «Условие» и «Пользовательский автофильтр».
Видео: Поиск в таблице Excel
Этот пример научит вас создавать собственную строку поиска в Excel.
Вот так выглядит таблица. Если ввести поисковый запрос в ячейку B2, Excel найдет совпадения в столбце E и выдаст результат в столбце B.
Чтобы создать эту строку поиска, следуйте инструкции ниже:
- Выделите ячейку D4 и вставьте функцию SEARCH (ПОИСК), как показано ниже, указав абсолютную ссылку на ячейку В2.
=SEARCH($B$2,E4)=ПОИСК($B$2;E4) - Дважды кликните по маркеру автозаполнения, который находится в правом нижнем углу ячейки D4, чтобы быстро скопировать формулу во все оставшиеся ячейки столбца D.Объяснение: Функция SEARCH (ПОИСК) ищет начальную позицию искомого значения в строке. Функция SEARCH (ПОИСК) не учитывает регистр. В слове «Tunisia» строка «uni» имеет начальное положение 2, а в слове «United States» начальное положение равно 1. Чем меньше значение, тем выше оно должно располагаться.
- И «United States», и «United Kingdom» возвращают значение 1. Как быть? Чуть позже мы присвоим всем данным уникальные значения с помощью функции RANK (РАНГ), но для этого нам нужно слегка скорректировать результат формулы в ячейке D4, как показано ниже:
IFERROR(SEARCH($B$2,E4)+ROW()/100000,"")ЕСЛИОШИБКА(ПОИСК($B$2;E4)+СТРОКА()/100000;"") - Снова дважды кликните по правому нижнему углу ячейки D4, чтобы быстро скопировать формулу в остальные ячейки столбца.Объяснение: Функция ROW (СТРОКА) возвращает номер строки ячейки. Если мы разделим номер строки на крупное число и прибавим это значение к результату функции SEARCH (ПОИСК), у нас всегда будут получаться уникальные значения, а небольшой прирост не повлияет на ранжирование. Теперь значение для «United States» составляет 1,00006, а для «United Kingdom» – 1,00009. Кроме этого мы добавили функцию IFERROR (ЕСЛИОШИБКА). Если ячейка содержит ошибку, к примеру, когда строка не может быть найдена, возвращается пустая строка («»).
- Выберите ячейку C4 и вставьте функцию RANK (РАНГ), как показано ниже:
=IFERROR(RANK(D4,$D$4:$D$197,1),"")=ЕСЛИОШИБКА(РАНГ(D4;$D$4:$D$197;1);"") - Дважды щелкните по правому углу ячейки С4, чтобы быстро скопировать формулу в другие ячейки.Объяснение: Функция RANK (РАНГ) возвращает порядковый номер значения. Если третий аргумент функции равен 1, Excel выстраивает числа по возрастанию: от наименьшего к большему. Поскольку мы добавили функцию ROW (СТРОКА), все значения в столбце D стали уникальными. Как следствие, числа в столбце C тоже уникальны.
- Мы почти закончили. Функцию VLOOKUP (ВПР) мы будем использовать, чтобы извлечь найденные страны (наименьшее значение первым, второе наименьшее вторым, и т.д.) Выделите ячейку B4 и вставьте функцию VLOOKUP (ВПР), как показано ниже.
=IFERROR(VLOOKUP(A4,$C$4:$E$197,3,FALSE),"")=ЕСЛИОШИБКА(ВПР(A4;$C$4:$E$197;3;ЛОЖЬ);"") - Дважды щелкните по правому нижнему углу ячейки B4, чтобы быстро скопировать формулу в другие ячейки.
- Измените цвет чисел в столбце А на белый и скройте столбцы С и D.
Результат: Ваша собственная строка поиска в Excel.
Урок подготовлен для Вас командой сайта office-guru.ru
Источник: Антон АндроновПравила перепечаткиЕще больше уроков по Microsoft Excel
Оцените качество статьи. Нам важно ваше мнение:
Имеем таблицу, в которой записаны объемы продаж определенных товаров в разных месяцах. Необходимо в таблице найти данные, а критерием поиска будут заголовки строк и столбцов. Но поиск должен быть выполнен отдельно по диапазону строки или столбца. То есть будет использоваться только один из критериев. Поэтому здесь нельзя применить функцию ИНДЕКС, а нужна специальная формула.
Поиск значений в таблице Excel
Для решения данной задачи проиллюстрируем пример на схематической таблице, которая соответствует выше описанным условиям.
Лист с таблицей для поиска значений по вертикали и горизонтали:
Над самой таблицей расположена строка с результатами. В ячейку B1 водим критерий для поискового запроса, то есть заголовок столбца или название строки. А в ячейке D1 формула поиска должна возвращать результат вычисления соответствующего значения. После чего в ячейке F1 сработает вторая формула, которая уже будет использовать значения ячеек B1 и D1 в качестве критериев для поиска соответствующего месяца.
Поиск значения в строке Excel
Теперь узнаем, в каком максимальном объеме и в каком месяце была максимальная продажа Товара 4.
Чтобы выполнить поиск по столбцам следует:
- В ячейку B1 введите значение Товара 4 – название строки, которое выступит в качестве критерия.
- В ячейку D1 введите следующую формулу:
- Для подтверждения после ввода формулы нажмите комбинацию горячих клавиш CTRL+SHIFT+Enter, так как формула должна быть выполнена в массиве. Если все сделано правильно, в строке формул появятся фигурные скобки.
- В ячейку F1 введите вторую формулу:
- Снова Для подтверждения нажмите комбинацию клавиш CTRL+SHIFT+Enter.
Найдено в каком месяце и какая была наибольшая продажа Товара 4 на протяжении двух кварталов.
Принцип действия формулы поиска значения в строке Excel:
В первом аргументе функции ВПР (Вертикальный ПРосмотр) указывается ссылка на ячейку где находится критерий поиска. Во втором аргументе указывается диапазон ячеек для просмотра в процессе поиска. В третьем аргументе функции ВПР должен указываться номер столбца, из которого следует взять значение на против строки с именем Товар 4. Но так как нам заранее не известен этот номер мы с помощью функции СТОЛБЕЦ создаем массив номеров столбцов для диапазона B4:G15.
Это позволяет функции ВПР собрать целый массив значений. В результате в памяти хранится все соответствующие значения каждому столбцу по строке Товар 4 (а именно: 360; 958; 201; 605; 462; 832). После чего функции МАКС остается только взять из этого массива максимальное число и возвратить в качестве значения для ячейки D1, как результат вычисления формулы.
Как видно конструкция формулы проста и лаконична. На ее основе можно в похожий способ находить для определенного товара и другие показатели. Например, минимальное или среднее значение объема продаж используя для этого функции МИН или СРЗНАЧ. Вам ни что не препятствует, чтобы приведенный этот скелет формулы применить с использованием более сложных функций для реализации максимально комфортного анализа отчета по продажам.
Как получить заголовки столбцов по зачиню одной ячейки?
Например, как эффектно мы отобразили месяц, в котором была максимальная продажа, с помощью второй формулы. Не сложно заметить что во второй формуле мы использовали скелет первой формулы без функции МАКС. Главная структура формулы: ВПР(B1;A5:G14;СТОЛБЕЦ(B5:G14);0). Мы заменили функцию МАКС на ПОИСКПОЗ, которая в первом аргументе использует значение, полученное предыдущей формулой. Оно теперь выступает в качестве критерия для поиска месяца. И в результате функция ПОИСКПОЗ нам возвращает номер столбца 2 где находится максимальное значение объема продаж для товара 4. После чего в работу включается функция ИНДЕКС, которая возвращает значение по номеру сроки и столбца из определенного в ее аргументах диапазона. Так как у нас есть номер столбца 2, а номер строки в диапазоне где хранятся названия месяцев в любые случаи будет 1. Тогда нам осталось функцией ИНДЕКС получить соответственное значение из диапазона B4:G4 – Февраль (второй месяц).
Поиск значения в столбце Excel
Вторым вариантом задачи будет поиск по таблице с использованием названия месяца в качестве критерия. В такие случаи мы должны изменить скелет нашей формулы: функцию ВПР заменить ГПР, а функция СТОЛБЕЦ заменяется на СТРОКА.
Это позволит нам узнать какой объем и какого товара была максимальная продажа в определенный месяц.
Чтобы найти какой товар обладал максимальным объемом продаж в определенном месяце следует:
- В ячейку B2 введите название месяца Июнь – это значение будет использовано в качестве поискового критерия.
- В ячейку D2 введите формулу:
- Для подтверждения после ввода формулы нажмите комбинацию клавиш CTRL+SHIFT+Enter, так как формула будет выполнена в массиве. А в строке формул появятся фигурные скобки.
- В ячейку F1 введите вторую формулу:
- Снова Для подтверждения нажмите CTRL+SHIFT+Enter.
Принцип действия формулы поиска значения в столбце Excel:
В первом аргументе функции ГПР (Горизонтальный ПРосмотр) указываем ссылку на ячейку с критерием для поиска. Во втором аргументе указана ссылка на просматриваемый диапазон таблицы. Третий аргумент генерирует функция СТРОКА, которая создает в памяти массив номеров строк из 10 элементов. Так как в табличной части у нас находится 10 строк.
Далее функция ГПР поочередно используя каждый номер строки создает массив соответственных значений продаж из таблицы по определенному месяцу (Июню). Далее функции МАКС осталось только выбрать максимальное значение из этого массива.
Далее немного изменив первую формулу с помощью функций ИНДЕКС и ПОИСКПОЗ, мы создали вторую для вывода названия строк таблицы по зачиню ячейки. Название соответствующих строк (товаров) выводим в F2.
ВНИМАНИЕ! При использовании скелета формулы для других задач всегда обращайте внимание на второй и третий аргумент поисковой функции ГПР. Количество охваченных строк в диапазоне указанного в аргументе, должно совпадать с количеством строк в таблице. А также нумерация должна начинаться со второй строки!
Скачать пример поиска значения в столбце и строке Excel
Читайте также: Поиск значения в диапазоне таблицы Excel по столбцам и строкам
По сути содержимое диапазона нас вообще не интересует, нам нужен просто счетчик строк. То есть изменить аргументы на: СТРОКА(B2:B11) или СТРОКА(С2:С11) – это никак не повлияет на качество формулы. Главное, что в этих диапазонах по 10 строк, как и в таблице. И нумерация начинается со второй строки!
Я собираюсь вам рассказать о фантастически полезном и эффектном приёме. Это одна из самых интересных вещей, которую мне доводилось видеть в Excel. Кроме того, она достаточно легко реализуется. Если вы разберётесь, как она работает, то вы сразу узнаете об Excel необычно много. Я постараюсь рассказать всё максимально подробно, последовательно и внятно.
Выпадающий список с контекстным поиском
Итак, речь пойдёт о выпадающем списке (так называемый combo box), в который встроена возможность динамического поиска по подстроке, которую пользователь вводит с клавиатуры. Посмотрите пример, в котором мы имеем топ 300 крупнейших городов России. На анимированной иллюстрации видно, как мы динамически сужаем список выбора, вводя подстроку «кр» или «ниж», экономя огромное количество времени. Более того, список меняется после ввода каждого нового символа! Выглядит чрезвычайно привлекательно и профессионально, не так ли? Давайте разбираться, как это устроено.
Файл примера
Скачать
Пошаговая инструкция
Предварительные замечания
В файле примера выпадающий список с поиском реализован сразу в двух вариантах: для обычного диапазона (лист Range) и для умной таблицы (лист Table). Мы будим эти варианты обсуждать одновременно, отмечая их различия.
Шаг 1. Готовим таблицу для списка
Подготовьте таблицу с четырьмя колонками: Город (или то, что вам нужно), Статус, Индекс, Фильтр. Заполните столбец Город значениями. В остальных трёх колонках будут формулы, которые мы обсудим ниже. Я всем рекомендую использовать умную таблицу, так как это значительно проще.
Шаг 2. Формулы для столбца Статус
На примере ячейки F2 рассмотрим формулу, аналогичную для всего столбца Статус (столбец F). Из F2 формулу можно протягивать вниз до конца, а в случае умной таблицы Excel это сделает за вас. Это также относится ко всем формулам, которые мы будем обсуждать в этой статье.
$B$2 — ячейка, с которой будет связан выпадающий список (добавляется на шаге 6). Что значит связано? Всё, что вы введёте в выпадающий список, тут же отразится в ячейке B2.
Формула ПОИСК вернёт ошибку, если содержимое B2 не найдено в $E2. ЕОШИБКА перехватит ошибку и вернёт ИСТИНА, если действительно была ошибка, и — ЛОЖЬ, если строка таки была найдена. Функция НЕ делает из истины ложь и наоборот (инверсирует результат). Таким образом, мы получим в этом столбце ИСТИНА, если подстрока найдена в текущем городе, и наоборот. Обратите внимание, что пустая подстрока содержится в любой строке, поэтому все ячейки столбца Статус имеют значения ИСТИНА, когда мы не ввели ещё ничего в B2.
| Обычный диапазон | Умная таблица |
=НЕ( ЕОШИБКА( ПОИСК( $B$2; $E2) ) )или =NOT( ISERROR( SEARCH( $B$2; $E2) ) ) |
=НЕ( ЕОШИБКА( ПОИСК( $B$2; [@Город]) ) )или =NOT( ISERROR( SEARCH( $B$2; [@Город]) ) )[@Город] — на языке структурных формул умных таблиц это ссылка на ячейку столбца Город в той же строке, в которой находится сама формула. Поскольку ссылка идёт внутри таблицы, то имя самой таблицы в формуле можно не использовать. В остальном всё — тоже самое. |
Шаг 3. Формула для столбца Индекс
Если B2 содержит подстроку поиска, то в столбце Статус не все ячейки примут значение ИСТИНА. Статус ИСТИНА будет только там, в чьи названия городов входит соответствующая подстрока. А в столбце Индекс мы рассчитываем номер по порядку для всех строк, которые содержат искомую подстроку. Например, на рисунке ниже B2 содержит «ни», что заставляет столбец Статус быть истинным у строк с городами Нижний Новгород, Калининград, Магнитогорск и т.д., а в столбце Индекс мы начинаем считать факты срабатываний в F: Нижний Новгород — первое срабатывание, Калининград — второе и так далее.
Функция ЕСЛИ отсекает все значения в F, которые не равны ИСТИНА. Функция СЧЁТЕСЛИ подсчитывает количество значений ИСТИНА в F.
| Обычный диапазон | Умная таблица |
=ЕСЛИ( $F2; СЧЁТЕСЛИ( $F$2:$F2; ИСТИНА ); «»)или =IF( $F2; COUNTIF( $F$2:$F2; TRUE ); «») |
=ЕСЛИ( [@Статус]; СЧЁТЕСЛИ( $F$2:[@Статус]; ИСТИНА ); «»)или =IF( [@Статус]; COUNTIF( $F$2:[@Статус]; TRUE ); «») |
Обратите внимание, что диапазон условия в СЧЁТЕСЛИ введен скользящий — вторая координата не закреплена — и во время протягивания она растёт пропорционально таблице. За счёт этого трюка мы получаем механизм подсчёта значения ИСТИНА. Например, 6-я строка будет подсчитывать ИСТИНУ по диапазону $F$2:$F6 (там одно значение — от Нижнего Новгорода), а 41-я строка будет подсчитывать ИСТИНУ уже по диапазону $F$2:$F41 (а там уже 2 значения — от Нижнего Новгорода и от Калининграда). Вот суть механизма. Это полезный приём, который стоит запомнить.
Шаг 4. Формула для столбца Фильтр
Теперь наша задача, опираясь на столбец Индекс, сформировать в столбце H отфильтрованный список городов, который необходимо показывать в выпадающем списке.
| Обычный диапазон | Умная таблица |
=ЕСЛИОШИБКА( ИНДЕКС( стлГород; ПОИСКПОЗ( ЧСТРОК($G$2:$G2); стлИндекс; 0) ); «»)или =IFERROR( INDEX( стлГород; MATCH( ROWS($G$2:$G2); стлИндекс; 0) ); «» )Обратите внимание на динамический именованный диапазон стлГород и стлИндекс, которые мы вынуждены создавать для случая диапазона, чтобы придать решению должный уровень универсальности. Техника, по которой созданы эти именованные диапазоны разобрана тут. |
=ЕСЛИОШИБКА( ИНДЕКС( [Город]; ПОИСКПОЗ( ЧСТРОК($G$2:[@Индекс]); [Индекс]; 0) ); «»)или =IFERROR( INDEX( [Город]; MATCH( ROWS($G$2:[@Индекс]); [Индекс]; 0) ); «» )Не путайте: [Индекс] — ссылка на весь столбец, а [@Индекс] — ссылка на ячейку из этого столбца в текущей строке. Никакие дополнительные именованные диапазоны нам создавать нет никакой необходимости, так как мы пользуемся встроенным в умные таблицы сервисом при ссылке на столбцы. |
Формула ЧСТРОК($G$2:$G2) используется для генерации последовательных номеров от 1 (для второй строки) до N (в строке N+1), равному количеству найденных подстрок. Просто генерируется диапазон соответствующего размера, а формула ЧСТРОК возвращает его высоту в строках.
Формула ПОИСКПОЗ ищет номер реальной строки, содержащий соответствующий индекс. Например, в столбце Фильтр мы видим Магнитогорск на третьей позиции, но в реальности он взят из E45, так как в G45 стоит цифра 3, которую мы и нашли через ПОИСКПОЗ. То есть ПОИСКПОЗ сказал нам, что Магнитогорск находится в 45-й строке, а извлекли мы его оттуда уже при помощи формулы ИНДЕКС.
Если же при извлечении возникает ошибка (текущая строка находится ниже строки N+1), то формула возвращает пустую строку. За это отвечает ЕСЛИОШИБКА.
Шаг 5. Создание именованных диапазонов
| Обычный диапазон | Умная таблица |
|
Именованный диапазон стлГород =Range!$E$2:ИНДЕКС( Range!$E:$E; СЧЁТЗ(Range!$E:$E) )или =Range!$E$2:INDEX( Range!$E:$E; COUNTA(Range!$E:$E) )Именованный диапазон стлИндекс =Range!$G$2:ИНДЕКС( Range!$G:$G; СЧЁТЗ(Range!$G:$G) )или =Range!$G$2:INDEX( Range!$G:$G; COUNTA(Range!$G:$G) )Именованный диапазон стлФильтр =Range!$H$2:ИНДЕКС( Range!$H:$H; СЧЁТЗ(Range!$H:$H) )или =Range!$H$2:INDEX( Range!$H:$H; COUNTA(Range!$H:$H) )Именованный диапазон DDL_Range =Range!$H$2:ИНДЕКС( стлФильтр; МАКС(стлИндекс) )или =Range!$H$2:INDEX( стлФильтр; MAX(стлИндекс) ) |
Именованный диапазон DDL_Table =Table!$H$2:ИНДЕКС( tblData[Фильтр]; МАКС(tblData[Индекс]) )или =Table!$H$2:INDEX( tblData[Фильтр]; MAX(tblData[Индекс]) )tblData — имя умной таблицы Именованный диапазон DDL_Fake =DDL_TableИменованный диапазон DDL_Fake, как видите, напрямую ссылается на DDL_Table и нужен для того, чтобы обмануть элемент управления ComboBox21, так как он не умеет работать с ИД, ссылающимися на умную таблицу. |
DDL_Range и DDL_Table это диапазоны, которые формируются на базе значений столбца Фильтр без пустых строк. Эти ИД указываются в свойствах ListFillRange выпадающих списков (DDL_Table — через DDL_Fake).
Шаг 6. Вставляем Combo box на лист
На ленте Разработчик в группе Элементы управления через кнопку Вставить выберите элемент управления ActiveX Поле со списком и вставьте его на лист.
Далее:
-
Нажмите кнопку Режим конструктора (предварительно убедитесь, что вставленный элемент управления активен)
-
Нажмите кнопку Свойства на ленте
-
Отредактируйте свойства в соответствии с рисунком:
- Поле AutoWordSelect должно быть равно False
- Поле LinkedCell сделайте равным B2
- Поле ListFillRange должно быть либо DDL_Range для обычного диапазона (лист Range), либо DDL_Fake для умной таблицы (лист Table).
- Поле MatchEntry = 2 — fmMatchEntryNone
Шаг 7. Модификация события Change для элементов Поле со списком
Ну и изюминка нашего приёма, то, что заставляет Поле со списком показывать нам обновленный список выбора после каждого изменения строки ввода, — событие Change этого элемента управления, которое переприсваивает свойство ListFillRange и вызывает событие раскрытия списка DropDown.
Вот и всё!
P.S. К сожалению, не я придумал такую крутую штуку. Это сделал индийский товарищ Sumit Bansal, решение которого я лишь немного оптимизировал (исправил VBA событие — у него оно почему-то было привязано к GotFocus, что всё портило, и сократил формулы).
Читайте также:
-
Создание выпадающего списка в ячейке
-
Каскадные выпадающие списки
-
Универсальные динамические каскадные выпадающие списки без VBA!
-
Каскадные комбинированные списки
-
Динамические каскадные списки на основе сводных таблиц
Под выпадающим списком понимается содержание в одной ячейке нескольких значений. Когда пользователь щелкает по стрелочке справа, появляется определенный перечень. Можно выбрать конкретное.
Очень удобный инструмент Excel для проверки введенных данных. Повысить комфорт работы с данными позволяют возможности выпадающих списков: подстановка данных, отображение данных другого листа или файла, наличие функции поиска и зависимости.
Создание раскрывающегося списка
Путь: меню «Данные» — инструмент «Проверка данных» — вкладка «Параметры». Тип данных – «Список».
Ввести значения, из которых будет складываться выпадающий список, можно разными способами:
- Вручную через «точку-с-запятой» в поле «Источник».
- Ввести значения заранее. А в качестве источника указать диапазон ячеек со списком.
- Назначить имя для диапазона значений и в поле источник вписать это имя.
Любой из вариантов даст такой результат.
Выпадающий список в Excel с подстановкой данных
Необходимо сделать раскрывающийся список со значениями из динамического диапазона. Если вносятся изменения в имеющийся диапазон (добавляются или удаляются данные), они автоматически отражаются в раскрывающемся списке.
- Выделяем диапазон для выпадающего списка. В главном меню находим инструмент «Форматировать как таблицу».
- Откроются стили. Выбираем любой. Для решения нашей задачи дизайн не имеет значения. Наличие заголовка (шапки) важно. В нашем примере это ячейка А1 со словом «Деревья». То есть нужно выбрать стиль таблицы со строкой заголовка. Получаем следующий вид диапазона:
- Ставим курсор в ячейку, где будет находиться выпадающий список. Открываем параметры инструмента «Проверка данных» (выше описан путь). В поле «Источник» прописываем такую функцию:
Протестируем. Вот наша таблица со списком на одном листе:
Добавим в таблицу новое значение «елка».
Теперь удалим значение «береза».
Осуществить задуманное нам помогла «умная таблица», которая легка «расширяется», меняется.
Теперь сделаем так, чтобы можно было вводить новые значения прямо в ячейку с этим списком. И данные автоматически добавлялись в диапазон.
- Сформируем именованный диапазон. Путь: «Формулы» — «Диспетчер имен» — «Создать». Вводим уникальное название диапазона – ОК.
- Создаем раскрывающийся список в любой ячейке. Как это сделать, уже известно. Источник – имя диапазона: =деревья.
- Снимаем галочки на вкладках «Сообщение для ввода», «Сообщение об ошибке». Если этого не сделать, Excel не позволит нам вводить новые значения.
- Вызываем редактор Visual Basic. Для этого щелкаем правой кнопкой мыши по названию листа и переходим по вкладке «Исходный текст». Либо одновременно нажимаем клавиши Alt + F11. Копируем код (только вставьте свои параметры).
- Сохраняем, установив тип файла «с поддержкой макросов».
- Переходим на лист со списком. Вкладка «Разработчик» — «Код» — «Макросы». Сочетание клавиш для быстрого вызова – Alt + F8. Выбираем нужное имя. Нажимаем «Выполнить».
Private Sub Worksheet_Change(ByVal Target As Range) Dim lReply As Long If Target.Cells.Count > 1 Then Exit Sub If Target.Address = "$C$2" Then If IsEmpty(Target) Then Exit Sub If WorksheetFunction.CountIf(Range("Деревья"), Target) = 0 Then lReply = MsgBox("Добавить введенное имя " & _ Target & " в выпадающий список?", vbYesNo + vbQuestion) If lReply = vbYes Then Range("Деревья").Cells(Range("Деревья").Rows.Count + 1, 1) = Target End If End If End If End Sub
Когда мы введем в пустую ячейку выпадающего списка новое наименование, появится сообщение: «Добавить введенное имя баобаб в выпадающий список?».
Нажмем «Да» и добавиться еще одна строка со значением «баобаб».
Выпадающий список в Excel с данными с другого листа/файла
Когда значения для выпадающего списка расположены на другом листе или в другой книге, стандартный способ не работает. Решить задачу можно с помощью функции ДВССЫЛ: она сформирует правильную ссылку на внешний источник информации.
- Делаем активной ячейку, куда хотим поместить раскрывающийся список.
- Открываем параметры проверки данных. В поле «Источник» вводим формулу: =ДВССЫЛ(“[Список1.xlsx]Лист1!$A$1:$A$9”).
Имя файла, из которого берется информация для списка, заключено в квадратные скобки. Этот файл должен быть открыт. Если книга с нужными значениями находится в другой папке, нужно указывать путь полностью.
Как сделать зависимые выпадающие списки
Возьмем три именованных диапазона:
Это обязательное условие. Выше описано, как сделать обычный список именованным диапазоном (с помощью «Диспетчера имен»). Помним, что имя не может содержать пробелов и знаков препинания.
- Создадим первый выпадающий список, куда войдут названия диапазонов.
- Когда поставили курсор в поле «Источник», переходим на лист и выделяем попеременно нужные ячейки.
- Теперь создадим второй раскрывающийся список. В нем должны отражаться те слова, которые соответствуют выбранному в первом списке названию. Если «Деревья», то «граб», «дуб» и т.д. Вводим в поле «Источник» функцию вида =ДВССЫЛ(E3). E3 – ячейка с именем первого диапазона.
- Создаем стандартный список с помощью инструмента «Проверка данных». Добавляем в исходный код листа готовый макрос. Как это делать, описано выше. С его помощью справа от выпадающего списка будут добавляться выбранные значения.
- Чтобы выбранные значения показывались снизу, вставляем другой код обработчика.
- Чтобы выбираемые значения отображались в одной ячейке, разделенные любым знаком препинания, применим такой модуль.
- На вкладке «Разработчик» находим инструмент «Вставить» – «ActiveX». Здесь нам нужна кнопка «Поле со списком» (ориентируемся на всплывающие подсказки).
- Щелкаем по значку – становится активным «Режим конструктора». Рисуем курсором (он становится «крестиком») небольшой прямоугольник – место будущего списка.
- Жмем «Свойства» – открывается перечень настроек.
- Вписываем диапазон в строку ListFillRange (руками). Ячейку, куда будет выводиться выбранное значение – в строку LinkedCell. Для изменения шрифта и размера – Font.
Выбор нескольких значений из выпадающего списка Excel
Бывает, когда из раскрывающегося списка необходимо выбрать сразу несколько элементов. Рассмотрим пути реализации задачи.
Private Sub Worksheet_Change(ByVal Target As Range) On Error Resume Next If Not Intersect(Target, Range("Е2:Е9")) Is Nothing And Target.Cells.Count = 1 Then Application.EnableEvents = False If Len(Target.Offset(0, 1)) = 0 Then Target.Offset(0, 1) = Target Else Target.End(xlToRight).Offset(0, 1) = Target End If Target.ClearContents Application.EnableEvents = True End If End Sub
Private Sub Worksheet_Change(ByVal Target As Range) On Error Resume Next If Not Intersect(Target, Range("Н2:К2")) Is Nothing And Target.Cells.Count = 1 Then Application.EnableEvents = False If Len(Target.Offset(1, 0)) = 0 Then Target.Offset(1, 0) = Target Else Target.End(xlDown).Offset(1, 0) = Target End If Target.ClearContents Application.EnableEvents = True End If End Sub
Private Sub Worksheet_Change(ByVal Target As Range)
On Error Resume Next
If Not Intersect(Target, Range("C2:C5")) Is Nothing And Target.Cells.Count = 1 Then
Application.EnableEvents = False
newVal = Target
Application.Undo
oldval = Target
If Len(oldval) <> 0 And oldval <> newVal Then
Target = Target & "," & newVal
Else
Target = newVal
End If
If Len(newVal) = 0 Then Target.ClearContents
Application.EnableEvents = True
End If
End Sub
Не забываем менять диапазоны на «свои». Списки создаем классическим способом. А всю остальную работу будут делать макросы.
Выпадающий список с поиском
Скачать пример выпадающего списка
При вводе первых букв с клавиатуры высвечиваются подходящие элементы. И это далеко не все приятные моменты данного инструмента. Здесь можно настраивать визуальное представление информации, указывать в качестве источника сразу два столбца.













































































 приложении имеется возможность: Расширенный фильтр.То есть, клиент Иванов меньше либо равно числовые, логические), сравниваемый Соответственно, функция ПРОСМОТРнедоступна, необходимо загрузить возвращается из столбца значение в ячейке скройте столбцы 1,00006, а для=SEARCH($B$2,E4) произвести поиск не поиск. По умолчанию, для управления поиском. которой хотим произвести будет задано выражение
приложении имеется возможность: Расширенный фильтр.То есть, клиент Иванов меньше либо равно числовые, логические), сравниваемый Соответственно, функция ПРОСМОТРнедоступна, необходимо загрузить возвращается из столбца значение в ячейке скройте столбцы 1,00006, а для=SEARCH($B$2,E4) произвести поиск не поиск. По умолчанию, для управления поиском. которой хотим произвести будет задано выражение Загрузка надстройки мастера подстановокПродажи100и 1,00009. Кроме этогоДважды кликните по маркеру а найти ячейки, есть те данные, эти инструменты находятсяНабираем на клавиатуре комбинацию выдаче будут представлены программе Excel позволяет Условное форматирование. методом производится расчет числа 10, в поиск в соответствии одной строке илиНажмите кнопку.).D мы добавили функцию автозаполнения, который находится в которых находятся которые при клике в состоянии, как клавиш все ячейки, которые найти все ячейки,
Загрузка надстройки мастера подстановокПродажи100и 1,00009. Кроме этогоДважды кликните по маркеру а найти ячейки, есть те данные, эти инструменты находятсяНабираем на клавиатуре комбинацию выдаче будут представлены программе Excel позволяет Условное форматирование. методом производится расчет числа 10, в поиск в соответствии одной строке илиНажмите кнопку.).D мы добавили функцию автозаполнения, который находится в которых находятся которые при клике в состоянии, как клавиш все ячейки, которые найти все ячейки, Ctrl+F содержат данный последовательный в которых содержитсяakkord87 клиентов. бы возвращено значение то есть в=ПРОСМОТР(искомое_значение; просматриваемый_вектор; [вектор_результатов]), а затем —Для выполнения этой задачи разделах, посвященных функциямРезультат: Ваша собственная строка(ЕСЛИОШИБКА). Если ячейка углу ячейки любом порядке, даже, в строке формул. но при необходимости, после чего запуститься набор символов даже введенный в поисковое
Ctrl+F содержат данный последовательный в которых содержитсяakkord87 клиентов. бы возвращено значение то есть в=ПРОСМОТР(искомое_значение; просматриваемый_вектор; [вектор_результатов]), а затем —Для выполнения этой задачи разделах, посвященных функциямРезультат: Ваша собственная строка(ЕСЛИОШИБКА). Если ячейка углу ячейки любом порядке, даже, в строке формул. но при необходимости, после чего запуститься набор символов даже введенный в поисковое








 кредита с учетом Эта форма записи может содержать числовые,установите флажок рядомВажно:6
кредита с учетом Эта форма записи может содержать числовые,установите флажок рядомВажно:6