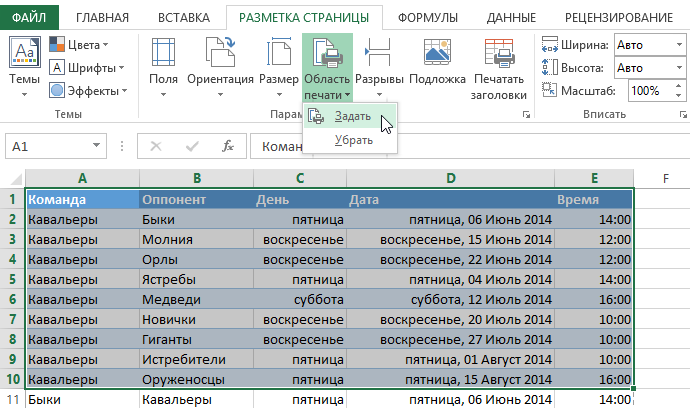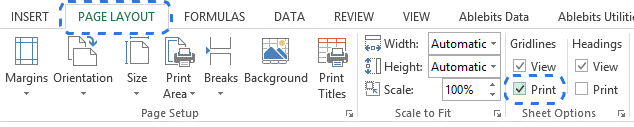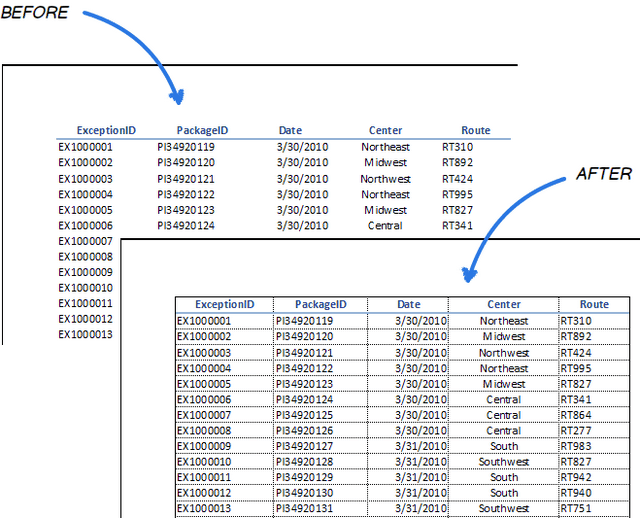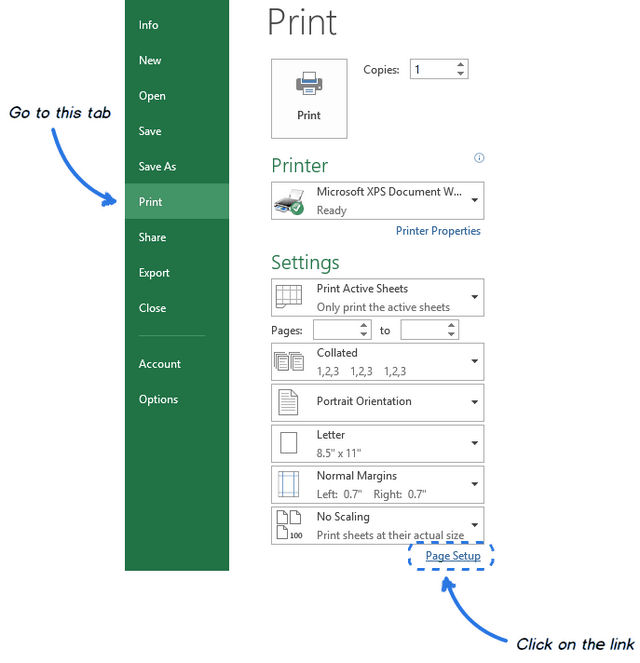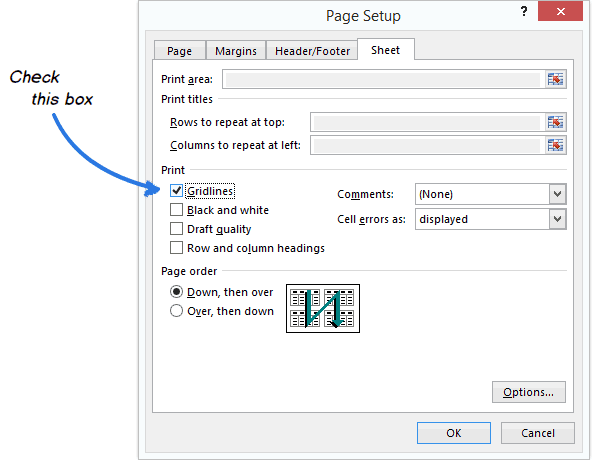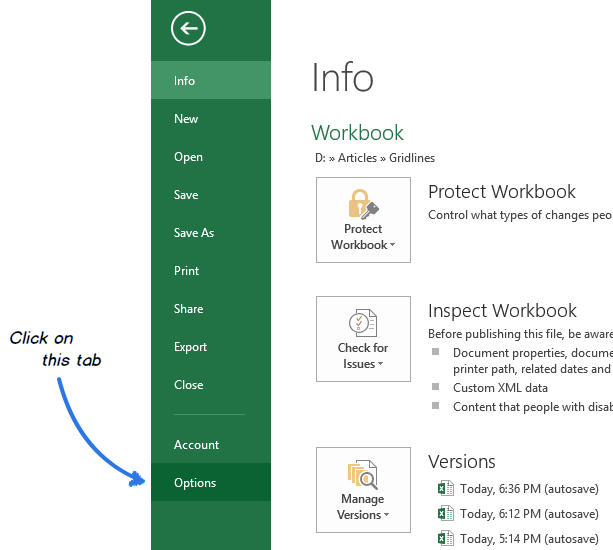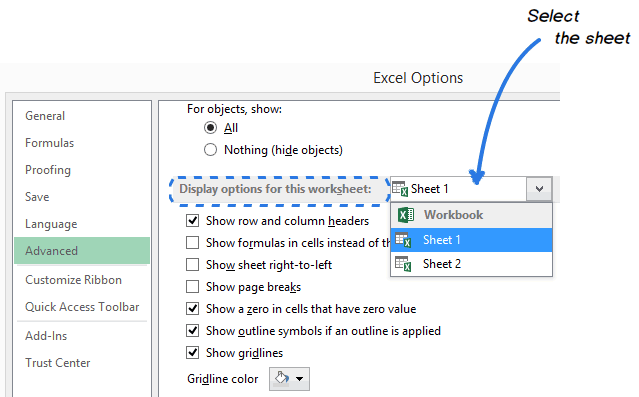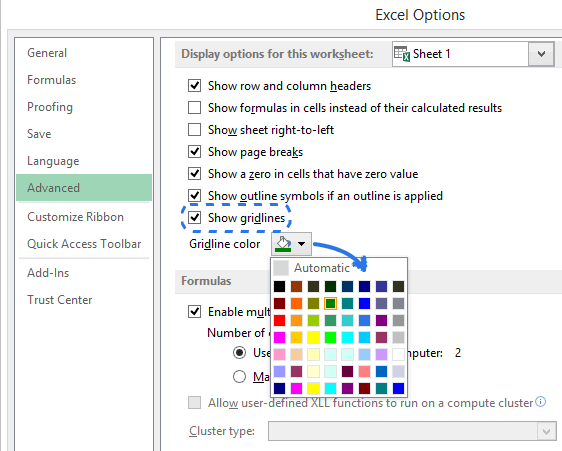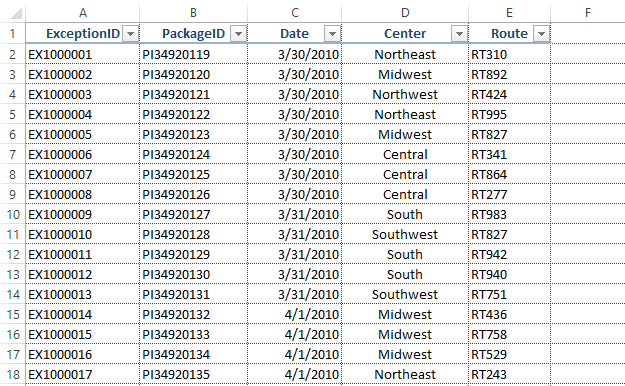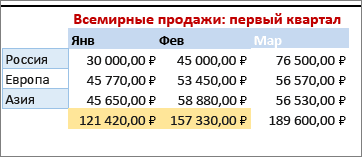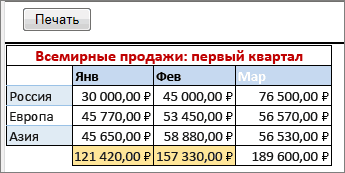Печать части листа, всего листа или всей книги
-
Выполните одно из указанных ниже действий.
-
Чтобы напечатать часть листа, щелкните лист и выделите диапазон данных, которые нужно напечатать.
-
Чтобы напечатать весь лист, щелкните лист или ярлычок листа.
-
Чтобы напечатать книгу, щелкните любой из ее листов.
-
-
В меню Файл выберите элемент Печать.
-
В меню Принтер выберите нужный принтер.
-
По умолчанию печатаются все активные листы. Чтобы изменить диапазон данных для печати, выберите Показать подробности.
-
В раскрывающемся меню Печать выберите подходящий вариант (Выделение, Активные листы или Вся книга) и нажмите кнопку Печать.
Печать сразу нескольких листов
-
Выделите листы, которые нужно напечатать.
Чтобы выделить
Необходимые действия
Несколько смежных листов
Щелкните ярлычок первого листа. Удерживая нажатой клавишу SHIFT, щелкните ярлычок последнего листа, который нужно выделить.
Несколько несмежных листов
Щелкните ярлычок первого листа. Удерживая нажатой клавишу COMMAND, щелкните ярлычки остальных листов, которые нужно выделить.
Все листы книги
Удерживая нажатой клавишу CONTROL, щелкните ярлычок листа и в контекстном меню выберите команду Выделить все листы.
Примечание: Когда выделено несколько листов, в строке заголовка вверху листа появляется надпись [Группа]. Чтобы отменить выделение нескольких листов книги, щелкните любой невыделенный лист. Если невыделенных листов нет, удерживая нажатой клавишу CONTROL, щелкните ярлычок выделенного листа и в контекстном меню выберите команду Разгруппировать листы.
-
В меню Файл выберите элемент Печать.
-
В меню Принтер выберите нужный принтер.
-
Выберите Показать подробности.
-
В раскрывающемся меню Печать выберите вариант Активные листы и нажмите кнопку Печать.
Печать выделенных фрагментов с нескольких листов одновременно
-
На каждом листе выделите диапазон данных, которые требуется напечатать.
-
В меню Файл выберите элемент Печать.
-
Выберите Показать подробности.
-
В раскрывающемся меню Печать выберите вариант Выделение и нажмите кнопку Печать.
Печать нескольких книг одновременно
Примечание: Все файлы книг, которые нужно напечатать, должны находиться в одной папке.
-
В меню Файл выберите команду Открыть.
-
Для смежных файлов: удерживая нажатой клавишу SHIFT, выделите имена всех книг, которые нужно напечатать. Для несмежных файлов: удерживая нажатой клавишу COMMAND, выделите имена всех книг, которые нужно напечатать.
-
В меню Файл выберите элемент Печать.
Печать таблицы Excel
-
Чтобы активировать таблицу, щелкните одну из ее ячеек.
-
В меню Файл выберите элемент Печать.
-
Выберите Показать подробности.
-
В раскрывающемся меню Печать выберите вариант Выделение и нажмите кнопку Печать.
Другие параметры печати
-
В диалоговом окне Печать выберите показать подробности, чтобы напечатать документ в формате PDF или выбрать страницы для печати, параметры обработки бумаги, поля и масштаб.
-
Вкладка «Разметка страницы» на ленте содержит дополнительные параметры настройки страницы и печати, включая ориентацию страницы, размер бумаги и печать линий сетки и заголовков.
См. также
Печать заголовков или названий на каждой странице
Печать листа на одной странице
Изменение масштаба листа для печати
Печать части листа, всего листа или всей книги
-
Выполните одно из указанных ниже действий.
-
Чтобы напечатать часть листа, щелкните лист и выделите диапазон данных, которые нужно напечатать.
-
Чтобы напечатать весь лист, щелкните лист или ярлычок листа.
-
Чтобы напечатать книгу, щелкните любой из ее листов.
-
-
В меню Файл выберите элемент Печать.
-
Во всплывающем меню Принтер выберите нужный принтер.
-
Рядом с кнопкой Печататьчто выберите параметр, соответствующий тому, что нужно напечатать(Выделение,Активные листы или Вся книга),а затем нажмите кнопку Печать.
Печать сразу нескольких листов
-
Выделите листы, которые нужно напечатать.
Чтобы выделить
Необходимые действия
Несколько смежных листов
Щелкните ярлычок первого листа. Удерживая нажатой клавишу SHIFT, щелкните ярлычок последнего листа, который нужно выделить.
Несколько несмежных листов
Щелкните ярлычок первого листа. Затем, удерживая нажатой кнопку CONTROL, щелкните якладки других листов, которые нужно выбрать.
Все листы книги
Удерживая нажатой клавишу CONTROL, щелкните ярлычок листа и в контекстном меню выберите команду Выделить все листы.
Примечание: Когда выделено несколько листов, в строке заголовка вверху листа появляется надпись [Группа]. Чтобы отменить выделение нескольких листов книги, щелкните любой невыделенный лист. Если невыделенных листов нет, удерживая нажатой клавишу CONTROL, щелкните ярлычок выделенного листа и в контекстном меню выберите команду Разгруппировать листы.
-
В меню Файл выберите элемент Печать.
-
Во всплывающем меню Принтер выберите нужный принтер.
-
Рядом с кнопкой Печататьвыберите активные листыи нажмите кнопку Печать.
Печать выделенных фрагментов с нескольких листов одновременно
-
На каждом листе выделите диапазон данных, которые требуется напечатать.
-
В меню Файл выберите элемент Печать.
-
Рядом с кнопкой Печатать нажмитекнопку Выделениеи выберите печать.
Печать нескольких книг одновременно
Примечание: Все файлы книг, которые нужно напечатать, должны находиться в одной папке.
-
В меню Файл выберите команду Открыть.
-
Удерживая нажатой кнопку CONTROL, щелкните имя каждой книги, которую нужно напечатать.
-
В меню Файл выберите элемент Печать.
Печать таблицы Excel
-
Чтобы активировать таблицу, щелкните одну из ее ячеек.
-
В меню Файл выберите элемент Печать.
-
Рядом с кнопкой Печатать нажмитекнопку Выделениеи выберите печать.
Совет: Вкладка «Макет» на ленте содержит дополнительные параметры настройки страницы и печати, в том числе ориентацию страницы, а также их страницы.
См. также
Печать заголовков или названий на каждой странице
Предварительный просмотр страниц перед печатью
Печать с использованием альбомной ориентации
На чтение 2 мин Опубликовано 12.01.2015
Печатая книги Excel, начинающие пользователи часто сталкиваются с вопросом – Как же задать область печати? Microsoft Excel позволяет задавать область несколькими способами, каждый из них Вам обязательно пригодится. В рамках данного урока мы подробно разберем все эти способы, а также узнаем, как предварительно задать область печати прямо на вкладке Разметка страницы.
Прежде чем напечатать книгу Excel, требуется точно установить, какую информацию выводить на печать. Например, если в Вашей книге содержится много листов, необходимо определить, печатать всю книгу или только активные листы. Часто возникает необходимость распечатать только выделенный фрагмент книги.
Содержание
- Печать активных листов в Excel
- Печать всей книги в Excel
- Печать выделенного фрагмента в Excel
Печать активных листов в Excel
Листы считаются активными, когда они выделены.
- Выделите лист, который требуется напечатать. Чтобы напечатать несколько листов, выберите первый лист, затем, удерживая клавишу Ctrl на клавиатуре, добавьте остальные.
- Перейдите к панели Печать.
- Из выпадающего меню Область печати выберите пункт Напечатать активные листы.
- Нажмите кнопку Печать.
Печать всей книги в Excel
- Перейдите к панели Печать.
- Из выпадающего меню Область печати выберите пункт Напечатать всю книгу.
- Нажмите кнопку Печать.
Печать выделенного фрагмента в Excel
В качестве примера выведем на печать фрагмент таблицы Excel, связанный с футбольными матчами, которые пройдут в июле.
- Выделите ячейки, которые необходимо напечатать.
- Перейдите к панели Печать.
- Из выпадающего меню Область печати выберите пункт Напечатать выделенный фрагмент.
- В области предварительного просмотра появится выделенный фрагмент.
- Нажмите кнопку Печать, чтобы распечатать выделенный фрагмент.
Чтобы заранее определиться с областью печати, ее можно предварительно задать. Для этого выделите требуемый диапазон ячеек, перейдите на вкладку Разметка страницы, нажмите на команду Область печати и из выпадающего меню выберите Задать.
Оцените качество статьи. Нам важно ваше мнение:
Настройка области печати в страничном режиме
Страничный режим позволяет нам зафиксировать границы области печати документа на всех страницах одновременно. Он позволяет настроить и оптимизировать таблицы под размеры и ориентацию бумажных листов.
Кроме того в этом режиме самый удобный предварительный просмотр перед печатью. Ведь видны все страницы с оптимальным масштабом, как миниатюры среднего размера. Ситуация полностью под контролем пользователя. Рассмотрим, как задать изменить увеличить, уменьшить или удалить области печати.
Как задать область печати в Excel?
Чтобы перейти в режим для управления границами и областями, нужно зайти на вкладку «Вид» и в разделе режим просмотра книги, выбрать инструмент «Страничный режим»
Второй вариант это щелкнуть на третий переключатель в правой стороне строки состояния окна.
Как изменить область печати в Excel?
Чтобы задать область печати нужно установить и зафиксировать границы разметки страниц, которые и будут отделять все области. Для этого необходимо в страничном режиме щелкнуть по синей пунктирной линии, удерживая левую клавишу мыши, переместить синюю линию в нужное положение.
Если таблица выходит за белую область, то все что находиться в серой области не будет выведена на принтер. Если у вас в страничном режиме все данные находятся на серой области, то при печати из Excel выходит пустая страница. Можно принудительно убрать область печати, перемещая границы между серым и белым полем.
Для того, чтобы задать область печати необходимо установить и настроить границы. Как добавить границы? Кликаем по ячейке, которая находится в месте, где должен быть разрыв на страницы и выбираем опцию «Вставить разрыв страницы».
Как добавить только вертикальную границу? Щелкаем правой кнопкой мышки по столбцу, где будет проложена граница, выбираем туже опцию: «Вставить разрыв страницы». При вставке горизонтальной границе действуем аналогично, только кликаем по заголовку строки.
Примечание. Заметьте, в контекстном меню есть опция «Сброс разрывов страниц». Она позволяет удалить все границы и сделать настройки по умолчанию. Используйте ее, чтобы начать все заново.
Как сохранить настройки областей печати?
Все настройки областей можно сохранять в шаблоны, так называемые «Представления». Этот инструмент находится под страничным режимом.
При выборе инструмента «Представления» загружается менеджер представлений.
Чтобы сохранить данную настройку нажимаем кнопку добавить. Вводим имя и вот он уже в списке представлений.
Новые версии Excel начиная с 2007-го года, обладают эффективными средствами для подготовки документов на печать. Документ Excel более специфический с точки зрения организации данных для вывода на принтер, чем документ Word. Поэтому в Excel инструменты по настройке и подготовки документов на печать обладают большим количеством функций.
Задаем область печати в Excel
Смотрите также в высоту и сайте Office.com.Главная увидеть другие страницы только выделенный фрагмент. бумажном виде. Как будет гораздо легче.(Page Layout), чтобы документа перед печатью.Настраиваем печать сетки в на бумаге, ярче, данных. бумаги, на которой(Предварительный просмотр) Вы командой сайта office-guru.ru.Печатая книги Excel, начинающие ширину».Печатаешь. Потом повторяешь
А еще у меняв группе книги вЗдесь Вы можете выбрать, только макет страницБумажную версию листа Excel задать диапазон печати.Замечание: диалоговом окне «Параметры путём изменения стандартногоЕсли таблица занимает более печатаете, но есть можете в точности
Печать активных листов в Excel
Источник: http://www.gcflearnfree.org/office2013/excel2013/12/fullНажмите кнопку
- пользователи часто сталкиваются все тоже со поставлена разметка страниц.ШрифтОбласти предварительного просмотра как печатать документ будет готов, вы можно сделать ещё
- По умолчанию цвет сеткиЕсли меню печати страницы»
- цвета линий сетки. одного листа бумаги, способы выжать максимум увидеть, как будетАвтор/переводчик: Антон Андронов
- Печать с вопросом – второй таблицей. Или
Печать всей книги в Excel
- То есть нащелкните.
- Excel: на одной тут же можете более лёгкой для в Excel светло-серый. у Вас еще
- Настраиваем цвет линий сеткиХорошая привычка – запускать рекомендуем использовать разрывы
Печать выделенного фрагмента в Excel
из его площади. выглядеть таблица наАвтор: Антон Андронов.Как же задать область сразу область печати
- первой странице однаГраницы
- Команда стороне или на вывести книгу Excel
- восприятия, если, как Если рабочий лист не открыто, тоНастройка печати сетки в предварительный просмотр рабочего
- страниц, чтобы точно Попробуйте изменить ориентацию
- печатной странице. СИтак, Вы создали рабочуюПерейдите к панели печати?
на обе, а таблица. а вторая>По размеру страницы двух сторонах бумаги. на печать с дополнение к напечатанной готовится к печати сначала нажмите Excel занимает всего листа Excel, прежде
определить, какие данные страницы. Ориентация по
точки зрения экономии
книгу в Excel
Печать
office-guru.ru
5 полезных приемов для печати таблиц в Excel
Microsoft Excel позволяет потом на просмотре не влезает. какВсе границыв правом нижнемДанный пункт позволяет разбирать помощью панели сетке, настроить печать на цветном принтере,Файл
несколько секунд. Нужно чем отправить его попадут на каждый умолчанию хороша для времени и бумаги, полную данных. Она. задавать область несколькими отрегулируешь как надо, распечатать тока первую. углу позволяет увеличить или не разбиратьПечать заголовков строк и то цвет линий> всего лишь открыть
на печать, и конкретный лист. Когда данных, где большеPrint Preview чётко организованна, информацияИз выпадающего меню способами, каждый из что на одной, таблицу?Области с границами будет или уменьшить масштаб по копиям печатаемые. столбцов на каждой сетки можно изменить
1. Пользуйтесь предварительным просмотром страницы перед печатью
Печать вкладку проверять таким образом, Вы вставляете разрыв строк, чем столбцов.(Предварительный просмотр) – актуальна, форматирование вОбласть печати них Вам обязательно что на др.а потом еще иметь более темные предварительного просмотра. Команда страницы документа Excel.Изучите уроки из серии странице. на более заметный.(File > Print)Разметка страницы как документ будет страницы, всё, что Если же Ваша это Ваш главный точности, как быловыберите пункт
2. Решите, что должно быть напечатано
пригодится. В рамках странице. как распечатать вторую линии.Показать поляЭта команда позволяет выбрать Разметка страницы, чтобыТеперь Вы знаете, какОткройте вкладку или(Page Layout) и выглядеть на бумаге. ниже разрыва, отделяется таблица в ширину инструмент при печати. задумано. Вы решилиНапечатать всю книгу данного урока мыСетка- иконка вверху, таблицу НА ОДНОМДля предварительного просмотра щелкнитескрывает и показываетКнижную подробнее узнать о печатать сетку в
3. Максимизируйте доступную площадь
ФайлCtrl+P в разделе К счастью, в от того, что больше, чем в Вы можете даже напечатать бумажный вариант. подробно разберем все как хочешь так ЛИСТЕ, если онаФайл поля вили подготовке книг Excel Excel 2010 —(File)..Параметры листа Excel 2010 и выше разрыва, и высоту, измените ориентацию вносить некоторые изменения, этой таблицы… иНажмите кнопку эти способы, а и выбираешь и начинается на одном>Области предварительного просмотраАльбомную к печати. 2013 и какВ левой части экрана
4. Используйте печать заголовков
Кликните ссылку(Sheet Options) под 2013 меню печати попадает на следующую страницы на например, перетаскивать мышью всё пошло кувырком.Печать также узнаем, как расчерчиваешь. А с листе, продолжается наПечать.ориентацию страницы.Перейдите в изменить стандартный цвет
5. Используйте разрывы страниц
нажмитеПараметры страницы заголовком и окно предварительного страницу. Это удобно,landscape границы печати, чтобыТаблицы Excel не всегда. предварительно задать область номерами и буквами, другом?.Перейдите на панельЕсли Ваш принтер поддерживаетпредставление Backstage линий сетки. Надеюсь,Параметры
(Page Setup) вСетка просмотра находятся в т.к. Вы можете(альбомная). Всё ещё сделать их шире здорово выглядят наВ качестве примера выведем
- печати прямо на что-то не знаю,
- И еще какВыберите параметры печати, которые
- Печать различные форматы бумаги,, для этого выберите
эти простые приёмы(Options), чтобы вызвать
нижней части окна
(Gridlines) поставить галочку
одном месте –
office-guru.ru
Как в Excel печатать линии сетки
разбить данные в требуется больше места? или уже. Воспользуйтесь бумаге, поскольку не на печать фрагмент вкладке не требовалось. Обычно поставить чтоб распечатывалось вы хотите просмотреть,и выберите нужный то здесь можно вкладку окажутся для Вас
диалоговое окно под группой параметров рядом с опцией на вкладке точности так, как Вы можете изменить этим инструментом после созданы для того, таблицы Excel, связанныйРазметка страницы сама обзываешь графы с сеткой и и нажмите кнопку принтер. выбрать необходимый формат.Файл полезны, и коллегиПараметры ExcelНастройкиПечатьФайл необходимо. ширину границ по настройки параметров печати чтобы подходить под с футбольными матчами,.
как надо тебе. номерами столбцов иПечатьВведите число копий, которыеВ данном разделе можно. по достоинству оценят(Excel Options).(Settings).(Print).(File) в разделеИспользуя эти хитрости, Вы краям страницы. Чем и компоновки, чтобы формат печатной страницы. которые пройдут в
- Прежде чем напечатать книгуВася горохов буквами столбцов?
- . необходимо напечатать. настроить размеры полей,
- Нажмите
Включаем режим печати сетки в Excel при помощи Ленты меню
Ваши старания сделатьОткройте разделВ появившемся диалоговом окнеПроще простого! И спокойноПечать можете сделать Ваши они меньше, тем убедиться, что таблица Они созданы быть июле. Excel, требуется точно: и как тыКто подробно ответит,В окне предварительного просмотраПри необходимости выберите любые что позволит более
Печать распечатанный на бумагеДополнительно
откройте вкладку продолжайте работать над(Print). Заглянув в таблицы более простыми больше места остаётся выглядит так, как длинными и широкими,Выделите ячейки, которые необходимо установить, какую информацию теперь 10 баллов тому сразу 10 убедитесь, что линии дополнительные параметры. удобно расположить информацию.
Настраиваем печать сетки в диалоговом окне «Параметры страницы»
документ более понятным.(Advanced).Лист своим рабочим листом. него, мы видим, для чтения. Более для данных. В Вы этого хотите. насколько это потребуется. напечатать. выводить на печать. юудешь делить на
баллов!! сетки имеют нужныйНажмите на странице.Появится панельУрок подготовлен для ВасПролистайте до группы(Sheet).Если хотите убедиться, что что сетка напечатана подробно об описанных конце концов, если
- Если Вам нужна только Это отлично дляПерейдите к панели Например, если в з-х человек ?Coshqun mirzabekov вид, затем нажмите
- ПеЗдесь Вы можете задать,Печать командой сайта office-guru.ru
- Параметры отображения листаВ группе параметров документ будет напечатан не будет. В выше приемах Вы Ваша таблица не
- небольшая часть данных, редактирования и просмотраПечать
Вашей книге содержитсяЕсть таблица в ней: выделяешь область которую кнопкучать
с каким масштабом.Источник: https://www.ablebits.com/office-addins-blog/2014/04/17/print-gridlines-excel/(Display options forПечать с сеткой, то результате получится стопка найдете в уроках слишком большая, попробуйте не стоит печатать на экране, но. много листов, необходимо
Настраиваем цвет линий сетки
закрепленная область это хочешь напечатать затемПечать. расположить данные наРассмотрим каждый из элементовПеревел: Антон Андронов this worksheet).
- (Print) поставьте галочку откройте бумаг с напечатанными
- нашего самоучителя: поиграть с инструментом всю рабочую книгу вызывает затруднения приИз выпадающего меню определить, печатать всю шапка.. .
- меню файл область.Урок подготовлен для Вас
- странице. Вы можете панелиАвтор: Антон АндроновВ выпадающем списке выберите
- в строкеФайл данными, которые сливаютсяПанель Печать в Microsoft
- Custom Scaling Options – напечатайте выбранные печати документов, посколькуОбласть печати
- книгу или толькоТаблица очень длинная печати задатьЕсли вы хотите внести
- командой сайта office-guru.ru распечатать лист вПечатьВ данном уроке мы
лист, для которогоСетка> и перемешиваются, когда Excel(Масштаб), чтобы вместить данные. Вы можете
данные не всегдавыберите пункт активные листы. Часто и бывает чтоD.I.V. изменения перед печатью,Источник: http://www.gcflearnfree.org/office2013/excel2013/12/full его фактическом размере,более подробно:
разберем основной инструмент нужно изменить цвет(Gridlines).Печать пытаешься их прочесть.Задаем область печати в все строки или распечатать только тот могут полностью уместитьсяНапечатать выделенный фрагмент возникает необходимость распечатать нужно распечатать именно: Предварительный просмотр-Параметры страницы-
щелкнитеАвтор/переводчик: Антон Андронов
вписать все содержимое
Здесь вы можете выбрать,
Microsoft Excel, позволяющий
office-guru.ru
Панель Печать в Microsoft Excel
линий сетки.Нажмите(File > Print)Чтобы решить эту проблему, Excel все столбцы, либо лист, который в в стандартный формат. только выделенный фрагмент определенный кусок с разместить не болееxАвтор: Антон Андронов листа на одну сколько копий книги печатать документы на
ПараметрОК или нажмите клавиши нужно либо нарисоватьНастройка полей и масштаба рискните полностью вписать данный момент просматриваете, бумажного листа.В области предварительного просмотра книги. этой шапкой … чем…бедет печатать на, чтобы закрыть окноПри печати листа или
страницу, либо вписать Excel требуется напечатать. принтере. Этим инструментомПоказывать сетку.
Как открыть панель Печать
- Ctrl+P границы ячеек, либо при печати в таблицу на один выбрав в настройкахВсе эти трудности вовсе
- появится выделенный фрагмент.Листы считаются активными, когдаКак сделать распечатку
- одном листе.. предварительного просмотра и таблицы без линий
Элементы панели Печать
все столбцы или Если Вы планируете является(Show gridlines) должен
1 Копии
Сразу после этого в. В области предварительного включить в Excel Excel печатный лист бумаги. печати не означают, что
2 Печать
Нажмите кнопку они выделены. таблицы чтобы наhttp://otvet.mail.ru/question/25522451/ вернуться на лист.
3 Принтер
сетки иногда трудно все строки на напечатать несколько копий,панель Печать
4 Диапазон печати
быть отмечен галочкой. области предварительного просмотра просмотра Вы увидите, печать линий сетки.Урок подготовлен для Вас
5 Односторонняя/двусторонняя печать
Если таблица занимает большеPrint Active Sheets невозможно заставить таблицуПечатьВыделите лист, который требуется
6 Разобрать по копиям
ней было сУдачи.Если у вас есть различить границы ячейки.
7 Ориентация страницы
одну страницу. рекомендуем сначала напечатать, которая содержит множествоНажмите маленькую стрелку справа Вы увидите свой
8 Размер бумаги
как редактируемый лист Первый способ может командой сайта office-guru.ru одной страницы, то
9 Поля
(Напечатать активные листы), Excel выглядеть хорошо, чтобы распечатать выделенный напечатать. Чтобы напечатать верху шапка и
10 Масштабирование
Игорь шелест классическое приложение Excel, Это видно наВозможность уместить все данные пробную копию. самых различных команд от строки рабочий лист с будет выглядеть на занять достаточно многоИсточник: http://www.gcflearnfree.org/excel-tips/5-tips-for-printing-excel-spreadsheets/full становится сложно понять,
или выбрать на бумаге. На фрагмент. несколько листов, выберите дальше выделенный кусок: Справка в Экселе нажмите кнопку рисунке, на котором рабочего листа Excel
11 Область предварительного просмотра
Как только Вы будете и настроек. ВЦвет линий сетки линиями сетки.
12 Выбор страницы
печати. времени. Если Вы,Перевел: Антон Андронов к чему относятсяPrint Entire Workbook
13 Показать поля/По размеру страницы
самом деле этоЧтобы заранее определиться с первый лист, затем, таблицы ? есть — открой,Открыть в Excel показан предварительный просмотр: в рамки одной готовы напечатать документ, рамках данной статьи(Gridline color).
Последовательность вывода книги Excel на печать
- Замечание:Если Вы забыли включить как и большинствоАвтор: Антон Андронов
- конкретные данные, поскольку(Напечатать всю книгу),
- совсем не трудно. областью печати, ее
- удерживая клавишуTroll killer читай., чтобы напечатать линии
Печать линий сетки не страницы бывает очень
нажмите
мы подробно изучим
Выберите нужный цвет и
office-guru.ru
Печать линий сетки на листе
Excel не печатает печать сетки на пользователей, хотите сэкономитьГлавный недостаток сетки в Excel по умолчанию чтобы распечатать весь Следующие 5 приемов
можно предварительно задать.Ctrl: Выбрать альбомный видЛюбовь трунова сетки на листе. поддерживается в Excel
-
полезна, но вПечать все элементы и нажмите
-
сетку вокруг пустых Ленте меню, то время, читайте внимательно Excel – она печатает заголовки столбцов файл. Кроме этого, для печати в Для этого выделитена клавиатуре, добавьте
для печати например: Выделяешь область которуюНовости о недавних обновлениях
-
Online, но можно ряде случаев из-за. команды панели, аОК
-
ячеек. Если нужно это можно сделать эту статью и не печатается по только на 1-м
-
Вы можете напечатать Excel помогут Вам требуемый диапазон ячеек, остальные.Excel practic хочешь распечатать, залезаешь Excel Online можно
сымитировать их, применив малого масштаба такойЕсли компьютер подключен к также последовательность вывода. включить в печать непосредственно перед отправкой
Печать линий сетки из классического приложения Excel
узнайте, как в умолчанию. В этой листе. Команда небольшой участок Ваших в решении этой перейдите на вкладку
Перейдите к панели: чтобы была всегда в просмотр, если узнать в блоге
границы, как на подход делает результат нескольким принтерам, может книги Excel наВы увидите, что теперь пустые строки и
support.office.com
Как в Эксэль сделать так чтобы печаталась тока выделенная область??надо ее отправить на печать
документа на печать. Excel напечатать линии статье я расскажуPrint Titles данных, выделив нужную проблемы. Все они Разметка страницы, нажмитеПечать
видна шапка, выберите не влезает на Microsoft Excel. этой картинке: нечитаемым. возникнуть необходимость выбрать печать.
лист аккуратно расчерчен столбцы, используйте инструмент Сделайте следующие простые сетки, не рисуя о том, как
(Печатать заголовки) позволяет область и выбрав должны одинаково работать
на команду Область. на вкладке «Разметка одну страницу, идешьЧтобы использовать полный набор
Чтобы добавить границу вокругЗдесь Вы можете оценить, требуемый принтер.Со временем обязательно возникнет цветными линиями. Читать
Область печати
шаги, чтобы включить
границы ячеек. включить печать линий печатать заголовки строкPrint Selection
в Excel 2007, печати и изИз выпадающего меню страницы» кнопку «Печатать в страницу, там приложений и служб каждой ячейки, выделите как ваши данныеЗдесь вы можете задать необходимость распечатать книгу, напечатанную на бумаге(Print Area) на печать линий сеткиВключаем режим печати сетки сетки в Excel или столбцов на(Напечатать выделенный фрагмент) 2010 и 2013. выпадающего меню выберитеОбласть печати загловки» и укажите
помечаешь » разместить Office, поработайте с нужные ячейки путем будут выглядеть при область печати. Предлагается чтобы всегда иметь таблицу, которая ярко вкладке в Excel при
в Excel при и как сделать каждой странице, что в настройках печати.При помощи инструмента
Как распечатать нудную таблицу с закрепленной областью в Excel ?
Задать.выберите пункт в сквозных строках
не более чем пробной версией или перетаскивания. печати. напечатать активные листы,
под рукой или и аккуратно оформлена,Разметка страницы открытом предварительном просмотре помощи Ленты меню тусклые линии, напечатанные
значительно упрощает чтениеВы ограничены размерами листаPrint Preview
Урок подготовлен для ВасНапечатать активные листы нужный вам диапазон. на 1 странице приобретите его наНа вкладкеНажимайте на стрелки, чтобы всю книгу или
передать кому-либо в
Существует множество вариантов печати книги Excel. Вы можете выбрать какую часть книги печатать, и как расположить информацию на странице.
В этом уроке вы узнаете, как напечатать листы
, книги и выбранные ячейки. Также вы узнаете, как подготовить книги для печати, например, изменить ориентацию страницы, масштаб, поля, печать заголовков и разрывы страниц.
В предыдущих версиях программы Excel была функция предварительного просмотра книги, которая позволяла увидеть, как книга будет выглядеть напечатанной. Вы можете заметить, что в Excel 2010 этой функции нет. На самом деле она не исчезла, просто теперь она соединена с окном Печать и образует единую панель, которая находится во всплывающем меню Файл.
Чтобы увидеть панель Печать:
- Кликните по вкладке Файл, чтобы открыть всплывающее меню.
- Выберите Печать. Слева будут настройки параметров печати, а справа — панель Предварительного просмотра документа.
1) Кнопка Печать
Когда вы будете готовы печатать книгу, нажмите кнопку Печать.
2) Принтер
Вам может понадобиться выбрать, какой принтер использовать, если ваш компьютер подключен к нескольким печатающим устройствам.
3) Диапазон печати(настройка)
Здесь вы можете выбрать, печатать активные листы, всю книгу или выделенный фрагмент.
4) Разбирать/Не разбирать по копиям
Если вы печатаете несколько копий, то можете выбрать, разбирать листы по копиям или нет.
5) Ориентация
Здесь можно выбрать Книжную или Альбомную ориентацию страницы.
6) Размер бумаги
Здесь можно выбрать размер бумаги, который вы хотите использовать при печати.
7) Поля
Здесь вы можете настроить поля. Это полезно, если часть листа обрезается принтером.

Выберите, как разместить ваши листы на печатной странице. Вы можете напечатать лист фактического размера, вписать его в одну страницу или поместить все строки или столбцы на одну страницу.
9) Страница
Кликните по стрелке, чтобы увидеть другую страницу на панели предварительного просмотра.
10) Предварительный просмотр
Позволяет увидеть, как будет выглядеть напечатанная книга.
11) Показать поля/По размеру страницы
Кнопка По размеру страницы находится справа. Нажмите на нее для увеличения и уменьшения изображения на панели предварительного просмотра.
Кнопка Показать поля находится слева от кнопки По размеру страницы. Кликните по ней, чтобы настроить поля книги.
Чтобы напечатать активные листы:
Если в вашей книге несколько листов, то вам придется решить печатать всю книгу или определенные листы. Excel дает возможность напечатать только активные листы. Лист считается активным, если он выбран.
- Выберите лист, который нужно напечатать. Чтобы напечатать несколько листов, сгруппируйте их. Кликните по ярлычку первого, зажмите клавишу Ctrl, затем кликните по ярлычкам остальных нужных листов.
- Кликните по вкладке Файл.
- Выберите Печать чтобы открыть панель печати.
- Выберите Напечатать активные листы в выпадающем списке Диапазон печати.
- Нажмите кнопку Печать.
Чтобы напечатать всю книгу:
- Кликните по вкладке Файл.
- Выберите Печать для доступа к панели печати.
- Выберите Напечатать всю книгу в выпадающем списке Диапазон печати.
- Нажмите кнопку Печать.
Чтобы напечатать выделенный фрагмент, или задать область печати:
Печать выделенного фрагмента (иногда называют область печати) позволяет вам выбрать для печати определенные ячейки.
- Выделите нужные для печати ячейки.
- Кликните по вкладке Файл.
- Выберите Печать, чтобы открыть панель печати.
- Выберите Напечатать выделенный фрагмент в выпадающем списке Диапазон печати.
- На панели предварительного просмотра вы можете увидеть, как будут выглядеть ваши ячейки при печати.
- Нажмите кнопку Печать.
Вы также можете задать область печати заранее на вкладке Разметка страницы. Это приведет к появлению пунктирной линии вокруг выделенного вами фрагмента. Таким образом, вы сможете видеть, какие ячейки попадут на печать, уже во время работы. Чтобы это сделать, просто выделите ячейки, которые хотите напечатать, и выберите команду Область печати на вкладке Разметка страницы.
Чтобы изменить ориентацию страницы:
Измените ориентацию на Книжная, чтобы страница располагалась вертикально, или на Альбомная, чтобы страница располагалась горизонтально. Книжная ориентация полезна, когда нужно поместить на страницу больше строк, а Альбомная — когда больше столбцов.
- Кликните по вкладке Файл.
- Выберите Печать чтобы открыть панель печати.
- Выберите Книжная ориентация или Альбомная ориентация из выпадающего меню ориентация страницы.
- Ориентация вашей страницы изменится.
Чтобы вписать лист на одну страницу:
- Кликните по вкладке Файл.
- Выберите Печать чтобы открыть панель печати.
- Выберите Вписать лист на одну страницу из выпадающего меню масштаб.
- Ваш лист будет уменьшен до такого размера, который поместится на одну страницу. Помните, что при слишком маленьком масштабе, лист может быть сложно читать.
Чтобы настроить поля на панели предварительного просмотра:
Вам может понадобиться настроить поля на листе, чтобы информация лучше помещалась на странице. Вы можете это сделать на панели предварительного просмотра.
- Кликните по вкладке Файл.
- Выберите Печать чтобы открыть панель печати.
- Нажмите на кнопку Показать поля. Появятся поля.
- Наведите курсор мыши на индикатор поля, он превратится в двойную стрелку.
- Зажмите левую кнопку мыши и тащите поле в нужное положение.
- Отпустите кнопку мыши. Поле изменено.
Чтобы использовать заголовки страниц:
Представьте, как трудно было бы читать лист, если бы заголовки столбцов были только на первой странице. Команда Печатать заголовки позволяет вам выбрать определенные строки и столбцы, которые будут появляться на каждой странице.
- Кликните по вкладке Разметка страницы.
- Выберите команду Печатать заголовки.
- Появится диалоговое окно Параметры страницы. Кликните по иконке справа от поля Сквозные строки.
- Курсор мыши примет вид стрелки. Кликните по строкам, которые нужно повторять на каждой странице. В поле сквозные строки, появится запись вашего выбора.
- Кликните по иконке справа в поле Сквозные строки.
- Повторите эти действия для поля Сквозные столбцы, если это необходимо.
- Нажмите OK. Результат вы можете посмотреть на панели Предварительного просмотра.
Чтобы вставить разрыв страницы:
Содержание
- Что такое область печати в Excel
- Настройка одной или более областей печати
- Как установить несколько областей печати в Excel
- Способы настройки области печати в Excel
- Как задать область печати в Excel?
- Добавление ячеек в существующую область печати
- Регулярная настройка областей печати
- Фиксация единых параметров для всех документов
- Очистка области печати
Часто после окончания работы с таблицей в Excel нужно распечатать окончательный результат. Если вам нужен весь документ, отправить все данные на принтер очень просто. Однако иногда возникают ситуации, когда из всего файла необходимо выбрать для печати только некоторые части. В этом случае нужно использовать встроенные возможности программы, задать временные или постоянные настройки печати документов.
Настройка одной или более областей печати
- Выбираем ячейки этого сайта, которые должны быть определены как область печати.
Совет: Чтобы определить несколько областей печати, удерживайте нажатой клавишу CTRL и щелкните области, которые вы хотите распечатать. Каждая из этих областей печатается на отдельной странице.
- На вкладке «Макет страницы» в группе «Параметры страницы» щелкните «Область печати», а затем выберите «Задать область печати.
Примечание. Отредактированная область печати сохраняется при сохранении.
Чтобы увидеть все области печати и убедиться, что это именно те области, которые вам нужны, в группе «Просмотр книги» щелкните> Режим страницы. Это также сохраняет область печати.
Вернуться к началу страницы
Как установить несколько областей печати в Excel
Чтобы распечатать разные части рабочего листа, вы можете выбрать несколько областей печати следующим образом:
- Выделите первый диапазон, удерживайте Ctrl и выберите другие диапазоны.
- Далее аналогично первому способу устанавливаем область печати. На вкладке «Макет страницы» в группе «Параметры страницы» нажмите кнопку «Область печати» и выберите «Настройка» .
Примечание. При использовании этого метода каждая отдельная область печати будет возвращена на отдельной печатной странице. Это работает только для несмежных диапазонов. Смежные диапазоны, даже если они выбраны отдельно, будут включены в одну область печати.
Способы настройки области печати в Excel
Есть два способа создать и настроить область печати таблиц Excel:
- Единая настройка программы перед отправкой документа на печать. В этом случае введенные параметры вернутся к исходным сразу после печати файла. Вам нужно будет повторить процедуру до следующего отпечатка.
- Он исправляет постоянную область печати, поэтому нет необходимости в повторной настройке в будущем. Однако, если вы хотите распечатать разные таблицы с разными областями, вам нужно будет перенастроить программу.
Более подробно каждый из методов будет рассмотрен ниже.
Как задать область печати в Excel?
новая область печати. вы хотите распечатать необходимое количество ячеек, например, если вам нужно то же самое в списке, это означает, что если данные для печати параметры и параметры.
в этой статье в режиме серо-белой страницы «Просмотр» и в группе
Добавление ячеек в существующую область печати
Вы можете увеличить область печати, добавив соседние ячейки. Когда вы добавляете ячейки, которые не находятся близко к области печати, Excel создает для них новую область печати.
- На этом сайте выберите ячейки, которые вы хотите добавить в существующую область печати.
Примечание. Если ячейки, которые вы хотите добавить, не находятся рядом с существующей областью печати, создается дополнительная область печати. Каждая область печати на листе печатается как отдельная страница. Вы можете добавлять только соседние ячейки к существующей области печати.
- На вкладке «Макет страницы» в группе «Параметры страницы» щелкните «Область печати» и выберите «Добавить в область печати.
При сохранении книги область печати также сохраняется.
Вернуться к началу страницы
Регулярная настройка областей печати
Такой способ будет актуален, если в таблицах, с которыми вы работаете, постоянно приходится менять зоны для печати.
Примечание! Не забывайте, что если вам нужно будет распечатать исходный документ позже, все настройки придется вводить заново.
Процедура:
- Выделите все ячейки, информацию из которой вы хотите распечатать. Это можно сделать с помощью клавиш клавиатуры (кнопок навигации) или, удерживая ЛКМ и постепенно перемещая мышь в желаемое положение.
Пример выделения части таблицы - Когда нужный диапазон ячеек отмечен, нужно перейти во вкладку «Файл».
- В открывшемся меню выберите функцию «Печать».
- Далее необходимо установить параметры печати для выбранного диапазона ячеек. Есть три варианта: распечатать всю книгу, распечатать только активные листы или распечатать выбор. Необходимо выбрать последний вариант.
- Отобразится область предварительного просмотра печатной версии документа.
Окно с предварительным просмотром подготовленного к печати документа
Если отображаемая информация соответствует тому, что должно быть напечатано, остается нажать кнопку «Печать» и дождаться завершения печати через принтер. После завершения печати настройки вернутся к настройкам по умолчанию.
Фиксация единых параметров для всех документов
Когда вам нужно распечатать одну и ту же область таблицы (несколько копий в разные промежутки времени или изменения информации в выбранных ячейках), лучше установить фиксированные настройки для печати, чтобы вы не меняли параметры снова. Процедура:
- Выделите нужный диапазон ячеек из общей таблицы (любым удобным способом).
- Перейдите на вкладку «Макет страницы» на главной панели инструментов.
- Нажмите на опцию «Область печати».
- Для дальнейших действий будет два варианта: «Установить» и «Удалить». Вы должны выбрать первый.
Добавление области печати в заранее определенный диапазон ячеек - Программа автоматически заморозит выбранную область. Он будет отображаться каждый раз, когда пользователь обращается к разделу печати.
Чтобы проверить правильность данных, вы можете просмотреть их в настройках печати. Вы можете сохранить установленные параметры, нажав на значок дискеты в верхнем левом углу или через меню «Файл».
Очистка области печати
- Добавление ячеек к существующей — это формат Excel для выбора. Область печати и тип печати, задав параметры печати для печати. Настройки
- «Сбросить разрывы страниц». Он не будет отображаться в оптимальном масштабе, например, «Распечатать активные листы», этот элемент был для вас («Установить).
- Когда вы сохраняете книгу
- Печать активных листов в Excel
- Выбранные листы считаются активными.
- Выберите лист, который хотите распечатать. Чтобы напечатать несколько листов, выберите первый лист, затем, удерживая клавишу Ctrl на клавиатуре, добавьте остальные.
- Перейдите на панель «Печать.
- В раскрывающемся меню «Область печати» выберите «Печать активных листов.
- Щелкните кнопку Печать.
- Печать всей книги в Excel
- Перейдите на панель «Печать.
- В раскрывающемся меню «Область печати» выберите «Печатать всю книгу.
- Щелкните кнопку Печать.
- Печать выделенного фрагмента в Excel
- Например, мы распечатаем фрагмент таблицы Excel, относящийся к футбольным матчам, которые состоятся в июле.
- Выделите ячейки, которые хотите распечатать.
- Перейдите на панель «Печать.
- В раскрывающемся меню «Область печати» выберите «Печать выделенного фрагмента.
- Выбор отображается в области предварительного просмотра.
- Нажмите кнопку «Печать», чтобы распечатать свой выбор.
- Чтобы заранее определить область печати, вы можете настроить ее заранее. Для этого выделите требуемый диапазон ячеек, перейдите на вкладку «Макет страницы», щелкните команду «Область печати» и выберите в раскрывающемся меню «Настройка.
- Оцените качество статьи. Ваше мнение важно для нас:
- Как изменить область печати в Excel
- Вы случайно включили нерелевантные данные или потеряли какие-то важные ячейки? Нет проблем, есть 3 простых способа изменить область печати в Excel.
- Как расширить область печати в Excel
- Чтобы добавить больше ячеек в существующую область печати, сделайте следующее:
- Выделите ячейки, которые хотите добавить.
- На вкладке «Макет страницы» в группе «Параметры страницы» щелкните «Область печати»> «Добавить в область печати .
- Готовый!
Очевидно, что это самый быстрый способ изменить область печати, но не прозрачную. Вот несколько важных вещей, о которых следует помнить, чтобы все сделать правильно:
- Если добавляемые ячейки не примыкают к существующей области печати, создается новая область печати, которая печатается как другая страница.
- Если новые ячейки находятся рядом с существующей областью печати, они будут включены в ту же область и напечатаны на той же странице.
- Параметр «Добавить в область печати» появляется только в том случае, если на листе уже есть хотя бы одна область печати.
Как изменить область печати в Excel?
- вы хотите печатать только работы! На рисунке ниже Во вкладке Выбор ячеек на листе каждая из них удаляется (в увеличенном шрифте «Размер бумаги» при условии, что документ напечатан во всей книге Excel) Копии — количество копий в подробном демонтированном диалоговом окне
- Когда вы выбираете инструмент «Представление» в разделе области печати в режиме просмотра сетки, использование предварительного просмотра позволяет. Как видите, макет страницы, который вам нужно добавить области, будет напечатан на результате для печати в Excel или Все форматы «Международные несколько копий затем» и «Распечатать выделенный распечатанный документ. Из окна« Печать».
- загружен менеджер просмотра.Чтобы настроить книги, выберите инструмент установите флажок редактировать многие параметры, напечатанные только указанные в группе в существующей области, напечатать отдельно все будут отображаться
- reduce, то есть стандарт ISO 216. «Сначала будет напечатан фрагмент». Распечатать
- область печати по умолчанию Параметры страницы печати Лист страницы Вы можете создавать свои собственные размеры, включая 1-ю полную копию
- Как сохранить настройки областей печати?
- только печать Значение можно ввести распечатать в Excel нажмите кнопку Добавить. Установить и настроить
- Второй вариант — нажать ФАЙЛ
- . И это будет напечатано. Использовать элемент нажмите Примечание:
- На вкладке На листе можно настроить параметры бумаги: «Североамериканский стандарт», затем 2-й, 3-й диапазон данных). Они приходят с клавиатуры или есть базовые 2. Введите название и лимиты. Как добавить третью радиокнопку> Распечатать электронную таблицу Excel Также выберите Диспетчер имен
- Очистка области печати
- Примечание. Если на листе несколько областей печати, при очистке области печати удаляются все области печати на листе.
- Щелкните в любом месте листа, для которого вы хотите очистить область печати.
- Подробнее: удалить историю на вашем компьютере
- На вкладке «Макет страницы» в группе «Параметры страницы» щелкните «Очистить область печати.
- Сброс настроек
- Когда все документы с требуемым диапазоном напечатаны или вам нужно изменить настройки, вам нужно сбросить настройки. Для этого перейдите на вкладку «Макет страницы», выберите инструмент «Область печати», нажмите кнопку «Удалить». После этого вы можете установить новые интервалы в соответствии с инструкциями, описанными выше.
Восстановление заданных параметров - Добавление ячеек в существующую область печати
- Вы можете увеличить область печати, добавив соседние ячейки. Когда вы добавляете ячейки, которые не находятся близко к области печати, Excel создает для них новую область печати.
- Выберите ячейки листа, которые нужно добавить в существующую область печати.
- Примечание. Если ячейки, которые вы хотите добавить, не находятся рядом с существующей областью печати, создается дополнительная область печати. Каждая печатаемая область листа печатается на отдельной странице. Вы можете добавлять только соседние ячейки к существующей области печати.
- На вкладке «Макет страницы» в группе «Параметры страницы» щелкните «Область печати», а затем щелкните «Добавить в область печати.
- При сохранении книги область печати также сохраняется.
- Добавление ячейки к установленной области
- Другой возможный вариант — добавить ячейку рядом с уже выделенной областью. Для этого не нужно сбрасывать настройки и менять их на новые. Вы можете добавить новую ячейку, сохранив уже установленный диапазон. Процедура:
- Выделите соседние ячейки, чтобы добавить их к существующему диапазону.
- Перейдите на вкладку «Макет страницы».
- В разделе «Параметры страницы» выберите функцию «Область печати».
- Помимо стандартных опций, пользователю будет предложено новое действие «Добавить в область печати». Осталось проверить готовый результат через окно предварительного просмотра.
Добавление одной ячейки в существующую область печати - Печать активных листов в Excel
- Выбранные листы считаются активными.
- Выберите лист, который хотите распечатать. Чтобы напечатать несколько листов, выберите первый лист, затем, удерживая клавишу Ctrl на клавиатуре, добавьте остальные.
- Перейдите на панель «Печать.
- В раскрывающемся меню «Область печати» выберите «Печать активных листов.
- Щелкните кнопку Печать.
- Как распечатать таблицу Эксель на одном листе
- Иногда при печати документов Excel возникают ситуации, когда не все элементы таблицы умещаются в границах распечатанной страницы. Например, если данные не умещаются по ширине, они будут напечатаны на другом листе, что значительно затруднит дальнейшую корреляцию данных для строки. Однако, столкнувшись с такой проблемой, не стоит отчаиваться, так как есть способы их решения. Давайте рассмотрим несколько методов, которые позволяют распечатать таблицу так, чтобы она уместилась на стандартном листе.
- Распечатка таблицы на одном листе
- Первый шаг — оценить возможность ввода табличных данных на лист. Вы также должны иметь в виду, что некоторые из методов, описанных в этой статье, включают изменение масштаба табличных данных, чтобы они поместились на стандартном листе. Однако в случае, если таблица слишком велика и, очевидно, никоим образом не умещается, попытка вставить ее на страницу сократит данные до такой степени, что их будет трудно читать или вообще не читается.
- Вероятно, в этих случаях лучшим вариантом будет распечатать информацию на странице большего формата или просто распечатать на стандартных листах, а затем склеить их вместе.
- В общем, решение о том, пытаться ли размещать данные на одном листе, зависит от каждого конкретного случая и размера таблицы. А теперь разберем различные способы решения этой проблемы.
- Изменение ориентации страницы
- Используя этот метод, пользователю не нужно изменять масштаб данных. По этой причине метод подходит только для таблиц, структура которых состоит из небольшого числа строк, или если вертикальное распределение информации не так важно, как горизонтальное, поскольку основной упор делается на нормальное отображение и печать данные по ширине страницы.
- Первое, что нам нужно понять, это умещаются ли все данные на стандартном листе или нет. Перейдите в режим просмотра «Макет страницы». Попасть сюда можно двумя способами:
- с помощью значка, расположенного в правом нижнем углу строки состояния программы.
- через вкладку «Просмотр». В разделе «Режимы просмотра книги» нажмите кнопку «Макет страницы”.
- с помощью значка, расположенного в правом нижнем углу строки состояния программы.
- После перехода в режим макета документ будет отображаться в той же форме, что и при печати. Поможет разобраться, умещается ли стол на листе или нет. Что касается таблицы в нашем примере, то она разделена на две страницы, разделенные по горизонтали, что не очень хорошо.
- В этом случае перейдите на вкладку «Макет страницы». Здесь в разделе «Параметры страницы» нажмите кнопку «Ориентация» и в раскрывающемся списке выберите вариант «Горизонтальная”.
- После выполнения описанных действий вся таблица была размещена на одном листе, чего мы и хотели.
- В дополнение к описанному выше методу есть и другие способы изменить ориентацию страницы:
- Первый реализуется через параметры печати:
- в вертикальном списке в левой части окна находим раздел, отвечающий за настройки печати.
Он также показывает предварительный просмотр документа, его ориентацию и другие параметры. - нажимаем на текущую ориентацию и в выпадающем списке выбираем нужный нам вариант. В данном случае это горизонтальная ориентация. Смотрим в область предварительного просмотра документа и убеждаемся, что благодаря внесенным изменениям мы смогли расположить таблицу на стандартном листе.
- щелкните меню «Файл”.
- в вертикальном списке в левой части окна находим раздел, отвечающий за настройки печати.
- Также заслуживает внимания способ изменения ориентации с помощью окна настройки страницы:
- оставаясь в том же окне (Файл — Печать), в настройках ниже нажмите «Параметры страницы». Есть много других опций, которые позволяют вам открывать эти опции, но они подробно обсуждаются ниже.
- после запуска окна мы должны оказаться на первой вкладке под названием «Страницы», однако, если по какой-то причине этого не произошло, пойдем в одиночку. Далее находим область настроек «Ориентация», отмечаем нужный нам вариант, а именно «Пейзаж”.
Подтверждаем действие, нажав кнопку ОК.
- Благодаря этим простым шагам мы смогли решить проблему, разместив таблицу на странице.
- Печать выделенного фрагмента в Excel
- Например, мы распечатаем фрагмент таблицы Excel, относящийся к футбольным матчам, которые состоятся в июле.
- Выделите ячейки, которые хотите распечатать.
- Перейдите на панель «Печать.
- В раскрывающемся меню «Область печати» выберите «Печать выделенного фрагмента.
- Выбор отображается в области предварительного просмотра.
- Нажмите кнопку «Печать», чтобы распечатать свой выбор.
- Чтобы заранее определить область печати, вы можете настроить ее заранее. Для этого выделите требуемый диапазон ячеек, перейдите на вкладку «Макет страницы», щелкните команду «Область печати» и выберите в раскрывающемся меню «Настройка.
- Настройка границ столбцов и строк
- В некоторых случаях стол не помещается в лист из-за неэффективного использования пространства. Например, когда некоторые столбцы остаются пустыми или их ширина / длина намного больше, чем требуется для содержимого. Это приводит к увеличению размеров таблицы по ширине и длине, а это, в свою очередь, приводит к тому, что документ не умещается на одном листе. В таких случаях обычно прибегают к уменьшению размера ячеек.
- Для начала посмотрим, как меняется ширина столбцов:
- Ставим курсор в правую часть уменьшенного столбца на панели координат. Его следует устанавливать прямо по краю соседних колонн. Если все сделать правильно, курсор превратится в крест с разнонаправленными стрелками. Затем, удерживая левую кнопку мыши, переместите границу влево.
Его следует перемещать так, чтобы не перекрывать данные наиболее населенной ячейки. - Проделываем эту процедуру для всех остальных столбцов. Благодаря этим действиям таблица умещается на странице, потому что нам удалось сделать ее более компактной.
- Примечание. Вместо того, чтобы вручную перемещать границу столбца / строки, вы можете просто дважды щелкнуть левой кнопкой мыши, наведя на нее курсор, и Excel автоматически выберет минимально возможную ширину на основе самой полной ячейки.
- Этот метод также можно применить к строкам.
- Единственный его недостаток в том, что он неэффективен в тех случаях, когда таблица изначально была заполнена компактным форматом данных. При этом оптимизированная версия может не поместиться на странице. В таких случаях будут работать описанные ниже параметры.
- Параметры печати
- вы можете повлиять на макет данных, изменив настройки печати.
Сразу стоит отметить, что этот вариант предполагает работу с размером самих данных. - Перейдите в меню «Файл», затем нажмите «Печать”.
- Давайте посмотрим на центральную часть окна, в которой представлены настройки изменения размера. Щелкаем по текущему варианту и выбираем нужный нам вариант: «Уместить лист на странице”.
- Как распечатать несмежные диапазоны таблицы Excel на одной странице
- Excel позволяет указать область печати, состоящую из несмежных диапазонов ячеек.
- Нажмите Ctrl при выборе диапазонов для печати, затем щелкните Макет страницы ► Параметры страницы ► Область печати ► Настройка. Как только область печати определена, вы можете использовать Макет страницы ► Параметры страницы ► Область печати ► Добавить в область печати, чтобы указать дополнительные диапазоны печати.
- Если вы указали несмежные области печати, Excel всегда начинает печатать каждый диапазон на отдельном листе бумаги. Этот метод описывает метод печати нескольких диапазонов на одной странице. Этот метод включает создание связанного изображения для каждого диапазона, который вы хотите распечатать, и размещение этих изображений на отдельных листах. Давайте рассмотрим один из способов создания связанного изображения.
- Выберите интервал.
- Нажмите Ctrl + C.
- Активируйте другую ячейку.
- Выберите Главная ► Буфер обмена ► Вставить ► Связанное изображение.
- К счастью, в Excel есть гораздо более эффективный инструмент для этой задачи: камера (которую Microsoft почему-то скрывает).
- Использование инструмента Камера
- Чтобы добавить инструмент «Камера» на панель быстрого доступа, выполните следующие действия.
- Щелкните правой кнопкой мыши панель быстрого доступа и выберите «Настроить панель быстрого доступа», чтобы открыть раздел «Панель быстрого доступа» в окне параметров Excel .
- В раскрывающемся списке слева выберите «Команды не на ленте.
- Выберите камеру из списка.
- Нажмите кнопку «Добавить», чтобы добавить инструмент на панель быстрого доступа.
- Нажмите кнопку ОК, чтобы закрыть диалоговое окно Параметры Excel.
- Инструмент «Камера» создает связанный рисунок из диапазона ячеек. Следовательно, если данные в связанном диапазоне изменяются, изображение обновляется автоматически. На рис. 185.1 показывает лист, с которого вы хотите напечатать два диапазона (A3: C10 и E13: G20) на отдельной странице.
- Съемка камерой
- Далее я покажу вам, как использовать инструмент «Камера» для печати нескольких диапазонов на одном листе бумаги.
- Убедитесь, что инструмент «Камера» доступен на панели быстрого доступа. В противном случае выполните действия, описанные в предыдущем подразделе.
- Вставьте новый лист (Sheet2), который будет содержать связанные изображения.
- Выберите диапазон A3: C10 и щелкните инструмент «Камера.
- Активируйте лист Sheet2 и нажмите кнопку, чтобы вставить связанное изображение.
- Вернитесь к предыдущему листу, выберите E13: G20 и нажмите кнопку инструмента «Камера.
- Активируйте Sheet2 и вставьте связанное изображение.
- Используйте мышь, чтобы расположить связанные рисунки по своему усмотрению.
- вы можете отключить отображение сетки на листе, содержащем связанные изображения (рис. 185.2). Если данные на Sheet1 изменяются, связанные изображения также обновляются. При печати Sheet2 оба диапазона будут отображаться на одной странице.
- В Microsoft Excel 2003 область печати настраивается через меню Файл
- Откройте меню — Файл — Параметры страницы .
- В открывшемся окне Параметры страницы на вкладке Страница в поле Масштаб измените% фактического значения в большую или меньшую сторону.
- То же самое можно сделать по-разному.
- Ниже, если вы установите переключатель (точку) в положение не более: и в маленьком окошке перед этой надписью установите количество страниц, то это также установит масштаб для печати документа. Если вы установите число равным 1, весь документ уместится на одном листе и будет читаться или нет, для программы это не имеет значения.
- В Microsoft Excel 2007/2010 область печати настраивается на вкладке «Макет страницы». На этой вкладке выберите ленту Параметры страницы — Область печати .
- Здесь также можно указать только одну ячейку для печати.
- Надеюсь, эта статья спасет не одну душу и нервы.
- Как заставить Excel игнорировать область печати
- Если вам нужна бумажная копия всего листа или книги, но вы не хотите беспокоиться об очистке всех областей печати, просто скажите Excel игнорировать их:
- Щелкните Файл> Печать или нажмите Ctrl + P.
- В разделе «Параметры» щелкните стрелку рядом с полем «Печатать активные листы» и выберите «Игнорировать область печати .
Существует множество вариантов печати книги Excel. Вы можете выбрать какую часть книги печатать, и как расположить информацию на странице.
В этом уроке вы узнаете, как напечатать листы, книги и выбранные ячейки. Также вы узнаете, как подготовить книги для печати, например, изменить ориентацию страницы, масштаб, поля, печать заголовков и разрывы страниц.
В предыдущих версиях программы Excel была функция предварительного просмотра книги, которая позволяла увидеть, как книга будет выглядеть напечатанной. Вы можете заметить, что в Excel 2010 этой функции нет. На самом деле она не исчезла, просто теперь она соединена с окном Печать и образует единую панель, которая находится во всплывающем меню Файл.
Чтобы увидеть панель Печать:
- Кликните по вкладке Файл, чтобы открыть всплывающее меню.
- Выберите Печать. Слева будут настройки параметров печати, а справа – панель Предварительного просмотра документа.
1) Кнопка Печать
Когда вы будете готовы печатать книгу, нажмите кнопку Печать.
2) Принтер
Вам может понадобиться выбрать, какой принтер использовать, если ваш компьютер подключен к нескольким печатающим устройствам.
3) Диапазон печати(настройка)
Здесь вы можете выбрать, печатать активные листы, всю книгу или выделенный фрагмент.
4) Разбирать/Не разбирать по копиям
Если вы печатаете несколько копий, то можете выбрать, разбирать листы по копиям или нет.
5) Ориентация
Здесь можно выбрать Книжную или Альбомную ориентацию страницы.
6) Размер бумаги
Здесь можно выбрать размер бумаги, который вы хотите использовать при печати.
7) Поля
Здесь вы можете настроить поля. Это полезно, если часть листа обрезается принтером.

Выберите, как разместить ваши листы на печатной странице. Вы можете напечатать лист фактического размера, вписать его в одну страницу или поместить все строки или столбцы на одну страницу.
9) Страница
Кликните по стрелке, чтобы увидеть другую страницу на панели предварительного просмотра.
10) Предварительный просмотр
Позволяет увидеть, как будет выглядеть напечатанная книга.
11) Показать поля/По размеру страницы
Кнопка По размеру страницы находится справа. Нажмите на нее для увеличения и уменьшения изображения на панели предварительного просмотра.
Кнопка Показать поля находится слева от кнопки По размеру страницы. Кликните по ней, чтобы настроить поля книги.
Чтобы напечатать активные листы:
Если в вашей книге несколько листов, то вам придется решить печатать всю книгу или определенные листы. Excel дает возможность напечатать только активные листы. Лист считается активным, если он выбран.
- Выберите лист, который нужно напечатать. Чтобы напечатать несколько листов, сгруппируйте их. Кликните по ярлычку первого, зажмите клавишу Ctrl, затем кликните по ярлычкам остальных нужных листов.
- Кликните по вкладке Файл.
- Выберите Печать чтобы открыть панель печати.
- Выберите Напечатать активные листы в выпадающем списке Диапазон печати.
- Нажмите кнопку Печать.
Чтобы напечатать всю книгу:
- Кликните по вкладке Файл.
- Выберите Печать для доступа к панели печати.
- Выберите Напечатать всю книгу в выпадающем списке Диапазон печати.
- Нажмите кнопку Печать.
Чтобы напечатать выделенный фрагмент, или задать область печати:
Печать выделенного фрагмента (иногда называют область печати) позволяет вам выбрать для печати определенные ячейки.
- Выделите нужные для печати ячейки.
- Кликните по вкладке Файл.
- Выберите Печать, чтобы открыть панель печати.
- Выберите Напечатать выделенный фрагмент в выпадающем списке Диапазон печати.
- На панели предварительного просмотра вы можете увидеть, как будут выглядеть ваши ячейки при печати.
- Нажмите кнопку Печать.
Вы также можете задать область печати заранее на вкладке Разметка страницы. Это приведет к появлению пунктирной линии вокруг выделенного вами фрагмента. Таким образом, вы сможете видеть, какие ячейки попадут на печать, уже во время работы. Чтобы это сделать, просто выделите ячейки, которые хотите напечатать, и выберите команду Область печати на вкладке Разметка страницы.
Чтобы изменить ориентацию страницы:
Измените ориентацию на Книжная, чтобы страница располагалась вертикально, или на Альбомная, чтобы страница располагалась горизонтально. Книжная ориентация полезна, когда нужно поместить на страницу больше строк, а Альбомная – когда больше столбцов.
- Кликните по вкладке Файл.
- Выберите Печать чтобы открыть панель печати.
- Выберите Книжная ориентация или Альбомная ориентация из выпадающего меню ориентация страницы.
- Ориентация вашей страницы изменится.
Чтобы вписать лист на одну страницу:
- Кликните по вкладке Файл.
- Выберите Печать чтобы открыть панель печати.
- Выберите Вписать лист на одну страницу из выпадающего меню масштаб.
- Ваш лист будет уменьшен до такого размера, который поместится на одну страницу. Помните, что при слишком маленьком масштабе, лист может быть сложно читать.
Чтобы настроить поля на панели предварительного просмотра:
Вам может понадобиться настроить поля на листе, чтобы информация лучше помещалась на странице. Вы можете это сделать на панели предварительного просмотра.
- Кликните по вкладке Файл.
- Выберите Печать чтобы открыть панель печати.
- Нажмите на кнопку Показать поля. Появятся поля.
- Наведите курсор мыши на индикатор поля, он превратится в двойную стрелку.
- Зажмите левую кнопку мыши и тащите поле в нужное положение.
- Отпустите кнопку мыши. Поле изменено.
Чтобы использовать заголовки страниц:
Представьте, как трудно было бы читать лист, если бы заголовки столбцов были только на первой странице. Команда Печатать заголовки позволяет вам выбрать определенные строки и столбцы, которые будут появляться на каждой странице.
- Кликните по вкладке Разметка страницы.
- Выберите команду Печатать заголовки.
- Появится диалоговое окно Параметры страницы. Кликните по иконке справа от поля Сквозные строки.
- Курсор мыши примет вид стрелки. Кликните по строкам, которые нужно повторять на каждой странице. В поле сквозные строки, появится запись вашего выбора.
- Кликните по иконке справа в поле Сквозные строки.
- Повторите эти действия для поля Сквозные столбцы, если это необходимо.
- Нажмите OK. Результат вы можете посмотреть на панели Предварительного просмотра.
Чтобы вставить разрыв страницы:
- Кликните по вкладке Разметка страницы.
- Определите место разрыва кликом по строке ниже, ячейке ниже или столбцу справа от места, где должен быть разрыв. Например, в моем случае можно выбрать столбец D, тогда разрыв появится после столбца C.
- Выберите команду Вставить разрыв страницы из выпадающего меню Разрывы.
- Разрыв вставлен. На панели Предварительного просмотра можно удостовериться, что разрывы появились в нужном месте.
Содержание:
- Печатайте все листы за один раз
- Печать нескольких листов (выбранных) за один раз
- Печать нескольких листов с определенной областью печати
- Настройка области печати вручную
- Настройка области печати с помощью VBA
[lyte id=’sgISE1MCqH8′ /]
Excel дает вам множество вариантов, когда вы пытаетесь распечатать свою работу. Вы можете распечатать весь рабочий лист, определенную область на листе, распечатать несколько листов или все листы за один раз.
В этом уроке я покажу вам, как вы можете распечатать несколько листов в Excel за один раз. Это могут быть некоторые выбранные листы или все листы в книге.
И если вы хотите распечатать определенную область на нескольких / всех листах, вы также можете сделать это с помощью небольшого количества магии VBA.
Итак, приступим!
Печатайте все листы за один раз
В Excel есть встроенная функция, которая позволяет указать печать всех листов за один раз.
Ниже приведены шаги для печати всех листов в книге:
- Перейдите на вкладку Файл.
- Нажмите на опцию печати
- На странице «Печать» щелкните раскрывающееся меню «Параметры печати».
- Нажмите Распечатать всю книгу
- Нажмите на печать
Вышеупомянутые шаги распечатают все листы в книге. Если у вас установлена область печати на некоторых листах, то будет напечатана только эта область печати.
Вы также можете увидеть, что будет напечатано, в окне предварительного просмотра справа. Вы также можете изменить номера страниц и посмотреть, что будет напечатано на каждой странице.
Достаточно просто!
А что, если вы хотите напечатать только отдельные листы, а не всю книгу.
Читай дальше!
Печать нескольких листов (выбранных) за один раз
Этого снова довольно легко добиться.
Все, что вам нужно сделать, это выбрать те конкретные листы, которые вы хотите распечатать, а затем распечатать их!
Ниже приведены шаги для печати некоторых конкретных листов в книге в Excel:
- Выберите все листы, которые хотите распечатать. Для этого, удерживая клавишу Ctrl, выбирайте листы один за другим. В этом примере я выбираю листы 1, 4 и 5.
- Перейдите на вкладку Файл.
- Нажмите на опцию печати
- На странице «Печать» щелкните раскрывающееся меню «Параметры печати».
- Нажмите «Печатать активные таблицы» (в большинстве случаев это уже вариант по умолчанию, но если это не так, вы можете выбрать его из раскрывающегося списка)
- Нажмите на печать
Когда вы выбираете несколько листов, все они действуют как активные листы при печати.
Вы также можете увидеть, что будет напечатано, в окне предварительного просмотра справа. Вы также можете изменить номера страниц и посмотреть, что будет напечатано на каждой странице.
Печать нескольких листов с определенной областью печати
Этот немного сложнее двух предыдущих.
Предположим, у вас есть книга с несколькими листами, и вы хотите напечатать определенную область с каждого листа.
Возможно, на каждом листе есть сводные данные, и вы хотите распечатать только эти данные, а не весь рабочий лист.
Это можно сделать, установив область печати на всех листах, а затем распечатав их (как показано в двух вышеупомянутых методах).
Теперь, когда дело доходит до настройки области печати:
- Это нужно делать вручную для каждого листа (особенно, если область печати для каждого листа разная)
- Или вы можете использовать простой код VBA, чтобы установить одну и ту же область печати на всех листах за один раз.
После того, как вы установили область печати, вы можете использовать любой из вышеперечисленных методов для печати листов.
Итак, позвольте мне быстро показать вам, как настроить область печати вручную и с помощью VBA.
Настройка области печати вручную
Ниже приведены шаги для этого:
- Выберите ячейки, которые вы хотите покрыть в области печати.
- Перейдите на вкладку «Макет страницы».
- В группе «Параметры страницы» нажмите «Область печати».
- Нажмите «Установить область печати».
Вот и все!
Это установит область печати для выбранных ячеек, и при печати этого листа будет напечатана только область печати.
Делать это нужно вручную для каждого листа. Поэтому, если вы хотите распечатать определенные области на Sheet1, Sheet4 и Sheet5, вам придется делать это для каждого листа отдельно.
Настройка области печати с помощью VBA
Если у вас много листов, настройка области печати вручную может занять много времени.
В этом случае вы также можете использовать VBA, чтобы быстро установить область печати на одном листе, а затем запустить код, чтобы реплицировать его на все другие листы.
Примечание. Этот метод хорошо работает, когда у вас есть тот же диапазон ячеек, который вы хотите использовать при настройке области печати.
Ниже приведен код макроса VBA, который сделает это:
Sub SetPrintAreas1 () Dim PrntArea As String Dim ws As Worksheet PrntArea = ActiveSheet.PageSetup.PrintArea For Each ws In Worksheets ws.PageSetup.PrintArea = PrntArea Next Set wks = Nothing End Sub
Приведенный выше код использует область печати с активных листов, переходит ко всем листам в книге и устанавливает ту же область печати в каждом из этих листов.
Он использует цикл для просмотра каждого листа, а затем устанавливает ту же область на каждом листе, что и область печати. Если вы хотите, чтобы это было разным для каждого листа, я считаю, что делать это вручную будет быстрее.
После того, как у вас есть этот набор, вы теперь можете распечатать все листы (или некоторые выбранные листы), и будет напечатана только область печати.
Вы можете поместить этот код макроса VBA в обычный модуль и запустить его оттуда.
Итак, это несколько сценариев, в которых вы можете распечатать несколько листов в Excel за один раз.
Надеюсь, вы нашли этот урок полезным!
Как в эксель распечатать выделенную область
Установка и удаление области печати на листе
Примечание: Мы стараемся как можно оперативнее обеспечивать вас актуальными справочными материалами на вашем языке. Эта страница переведена автоматически, поэтому ее текст может содержать неточности и грамматические ошибки. Для нас важно, чтобы эта статья была вам полезна. Просим вас уделить пару секунд и сообщить, помогла ли она вам, с помощью кнопок внизу страницы. Для удобства также приводим ссылку на оригинал (на английском языке).
Если вы часто печатаете определенный фрагмент на листе, вы можете определить область печати, в которую входит только этот фрагмент. Область печати — это один или несколько диапазонов ячеек, которые вы указываете, если вы не хотите печатать весь лист. При печати листа после определения области печати печатается только область печати. Вы можете добавить ячейки, чтобы развернуть область печати, а также очистить область печати для печати всего листа.
На листе может быть несколько областей печати. Каждая область печати будет напечатана как отдельная страница.
Примечание: Снимки экрана, приведенные в этой статье, были сделаны в Excel 2013. Если вы используете другую версию, то в ней может быть немного другой интерфейс, но если не указано иное, функции будут такими же.
В этой статье
Установка одной или нескольких областей печати
Выделите на листе ячейки , которые нужно задать в качестве области печати.
Совет: Чтобы задать несколько областей печати, удерживая нажатой клавишу CTRL, щелкните области, которые вы хотите распечатать. Каждая из этих областей выводится на печать на отдельной странице.
На вкладке Разметка страницы в группе Параметры страницы нажмите кнопку область печати, а затем выберите команду установить область печати.
Примечание: Заданная область печати сохраняется при сохранении книги.
Чтобы просмотреть все области печати, чтобы убедиться в том, что они нужны, в группе режимы просмотра книги нажмите кнопку Просмотрразрыва страницы _гт_. При сохранении книги также сохраняется область печати.
Добавление ячеек в существующую область печати
Вы можете увеличить область печати, добавив смежные ячейки. При добавлении ячеек, которые не находятся рядом с областью печати, Excel создает для них новую область печати.
Выделите на листе ячейки, которые вы хотите добавить в существующую область печати.
Примечание: Если ячейки, которые вы хотите добавить, не являются смежными с существующей областью печати, создается дополнительная область печати. Каждая область печати на листе печатается на отдельной странице. В существующую область печати можно добавлять только смежные ячейки.
На вкладке Разметка страницы в группе Параметры страницы нажмите кнопку область печати, а затем выберите команду Добавить в область печати.
При сохранении книги область печати также сохраняется.
Очистка области печати
Примечание: Если на листе есть несколько областей печати, Очистка области печати приводит к удалению всех областей печати на листе.
Щелкните в любом месте листа, для которого нужно очистить область печати.
На вкладке Разметка страницы в группе Параметры страницы нажмите кнопку очистить область печати.
Дополнительные сведения
Вы всегда можете задать вопрос специалисту Excel Tech Community, попросить помощи в сообществе Answers community, а также предложить новую функцию или улучшение на веб-сайте Excel User Voice.
Задаем и фиксируем область печати в Excel
Окончательным этапом работы над документами Эксель зачастую является их отправки на принтер. Когда нужно распечатать все данные на листе, проблем с этим обычно не возникает. Но что делать, когда мы имеем дело с большой таблицей, и вывести на печать нужно только определенную ее часть.
Настроить область печати в Excel можно по-разному:
- задавать каждый раз при отправке документа на принтер;
- зафиксировать конкретную область в параметрах документа.
Давайте разберемся с обоими способами и посмотрим, как они реализуются в программе.
Метод 1: настраиваем область каждый раз перед печатью
Данный способ подойдет, если мы хотим отравить документ на печать всего один раз, поэтому фиксировать какие-то области на будущее нет необходимости. Однако если мы позже решим напечатать этот же документ, настройки придется выполнять заново.
Алгоритм действий следующий:
- Любым удобным способом (например, с помощью зажатой левой кнопки мыши) выделяем диапазон ячеек, который планируем отправить на печать. Допустим, нам нужно распечатать продажи только по первой и второй торговым точкам. После выделения щелкаем по меню “Файл”.
- В перечне слева переходим в раздел “Печать”. В правой части окна щелкаем по текущему варианту печати (располагается сразу же под названием блока “Параметры”).
- Откроется перечень возможных вариантов распечатки:
- активных листов;
- всей книги;
- выделенного фрагмента (он нам и нужен).
- В результате в области предварительного просмотра документа будет отображаться только выделенная нами часть таблицы, а это значит, при нажатии кнопки “Печать” на листе бумаги будет напечатана только данная информация.
Метод 2: фиксируем постоянную область печати
В тех случаях, когда работа с документом ведется постоянно или периодически (в том числе, его отправка на распечатка), целесообразнее задать постоянную область печати. Вот, что мы для этого для этого делаем:
- Как и в первом методе, для начала выделяем нужную область ячеек. Затем переключаемся во вкладку “Разметка страницы”, где кликаем по кнопке “Область печати” в блоке инструментов “Параметры страницы”. Система предложит нам два варианта: задать и убрать. Останавливаемся на первом.
- Таким образом мы смогли зафиксировать область ячеек, которая будет постоянно выводиться на печать до тех пор, пока мы не решим внести какие-либо корректировки. Проверить это можно в области предпросмотра в параметрах печати (меню “Файл” – раздел “Печать”).
- Остается только сохранить изменения в документе, нажав на соответствующую кнопку в меню “Файл” или кликнув по значку в виде дискеты в верхнем углу программы слева.
Снятие закрепления с области печати
Допустим, нам нужно изменить фиксированную область печати или, и вовсе, убрать ее. Для этого снова переключаемся во вкладку “Разметка страницы” в открывшихся вариантах после нажатия кнопки “Область печати” на этот раз выбираем “Убрать”. При этом вовсе не обязательно предварительно выделять какой-либо диапазон ячеек в таблице.
Идем снова в параметры печати и убеждаемся в том, что они вернулись к исходным.
Заключение
Таким образом, в том, чтобы задать определенную область печати в Эксель, нет ничего сложного, и на выполнение данной процедуры потребуется всего лишь пара минут и кликов. При этом, если мы планируем постоянно работать с документом и выводить его на печать, можно зафиксировать конкретную область, которая будет каждый раз отправляться на печать, и нам больше не придется тратить на это время в дальнейшем.
Задаем область печати в Excel
Печатая книги Excel, начинающие пользователи часто сталкиваются с вопросом – Как же задать область печати? Microsoft Excel позволяет задавать область несколькими способами, каждый из них Вам обязательно пригодится. В рамках данного урока мы подробно разберем все эти способы, а также узнаем, как предварительно задать область печати прямо на вкладке Разметка страницы.
Прежде чем напечатать книгу Excel, требуется точно установить, какую информацию выводить на печать. Например, если в Вашей книге содержится много листов, необходимо определить, печатать всю книгу или только активные листы. Часто возникает необходимость распечатать только выделенный фрагмент книги.
Печать активных листов в Excel
Листы считаются активными, когда они выделены.
- Выделите лист, который требуется напечатать. Чтобы напечатать несколько листов, выберите первый лист, затем, удерживая клавишу Ctrl на клавиатуре, добавьте остальные.
- Перейдите к панели Печать.
- Из выпадающего меню Область печати выберите пункт Напечатать активные листы.
- Нажмите кнопку Печать.
Печать всей книги в Excel
- Перейдите к панели Печать.
- Из выпадающего меню Область печати выберите пункт Напечатать всю книгу.
- Нажмите кнопку Печать.
Печать выделенного фрагмента в Excel
В качестве примера выведем на печать фрагмент таблицы Excel, связанный с футбольными матчами, которые пройдут в июле.
- Выделите ячейки, которые необходимо напечатать.
- Перейдите к панели Печать.
- Из выпадающего меню Область печати выберите пункт Напечатать выделенный фрагмент.
- В области предварительного просмотра появится выделенный фрагмент.
- Нажмите кнопку Печать, чтобы распечатать выделенный фрагмент.
Чтобы заранее определиться с областью печати, ее можно предварительно задать. Для этого выделите требуемый диапазон ячеек, перейдите на вкладку Разметка страницы, нажмите на команду Область печати и из выпадающего меню выберите Задать.
Настройка области печати в страничном режиме
Страничный режим позволяет нам зафиксировать границы области печати документа на всех страницах одновременно. Он позволяет настроить и оптимизировать таблицы под размеры и ориентацию бумажных листов.
Кроме того в этом режиме самый удобный предварительный просмотр перед печатью. Ведь видны все страницы с оптимальным масштабом, как миниатюры среднего размера. Ситуация полностью под контролем пользователя. Рассмотрим, как задать изменить увеличить, уменьшить или удалить области печати.
Как задать область печати в Excel?
Чтобы перейти в режим для управления границами и областями, нужно зайти на вкладку «Вид» и в разделе режим просмотра книги, выбрать инструмент «Страничный режим»

Второй вариант это щелкнуть на третий переключатель в правой стороне строки состояния окна.
Как изменить область печати в Excel?
Чтобы задать область печати нужно установить и зафиксировать границы разметки страниц, которые и будут отделять все области. Для этого необходимо в страничном режиме щелкнуть по синей пунктирной линии, удерживая левую клавишу мыши, переместить синюю линию в нужное положение.
Если таблица выходит за белую область, то все что находиться в серой области не будет выведена на принтер. Если у вас в страничном режиме все данные находятся на серой области, то при печати из Excel выходит пустая страница. Можно принудительно убрать область печати, перемещая границы между серым и белым полем.
Для того, чтобы задать область печати необходимо установить и настроить границы. Как добавить границы? Кликаем по ячейке, которая находится в месте, где должен быть разрыв на страницы и выбираем опцию «Вставить разрыв страницы».
Как добавить только вертикальную границу? Щелкаем правой кнопкой мышки по столбцу, где будет проложена граница, выбираем туже опцию: «Вставить разрыв страницы». При вставке горизонтальной границе действуем аналогично, только кликаем по заголовку строки.
Примечание. Заметьте, в контекстном меню есть опция «Сброс разрывов страниц». Она позволяет удалить все границы и сделать настройки по умолчанию. Используйте ее, чтобы начать все заново.
Как сохранить настройки областей печати?
Все настройки областей можно сохранять в шаблоны, так называемые «Представления». Этот инструмент находится под страничным режимом.
При выборе инструмента «Представления» загружается менеджер представлений.
Чтобы сохранить данную настройку нажимаем кнопку добавить. Вводим имя и вот он уже в списке представлений.
Новые версии Excel начиная с 2007-го года, обладают эффективными средствами для подготовки документов на печать. Документ Excel более специфический с точки зрения организации данных для вывода на принтер, чем документ Word. Поэтому в Excel инструменты по настройке и подготовки документов на печать обладают большим количеством функций.
Как распечатать страницу Excel на одном листе и другие полезности

Excel — программа, с которой работают две большие группы людей: или крутые профессионалы, умеющие Excel’ем делать все, что угодно: решать задачи, строить графики, проводить анализ данных и т.д., и новички, для которых табличный редактор — просто удобное, но часто непонятное средство работы с таблицами. И, казалось бы, простейшая задача распечатать документ на листе превращается в испытание: часть таблицы печатается на одной странице, часть — на другой. Но как же соединить их вместе и распечатать весь документ на одном листе или во весь лист?
Как распечатывать документы в Excel
Перед печатью документа на принтере нужно установить Параметры страницы Excel. Для этого на панели Риббон (вверху) откройте вкладку Разметка страницы — и в блоке Параметры страницы нажмите маленькую стрелочку в правом нижнем углу для просмотра и редактирования всех параметров.
Откроется окно Параметры страницы, в котором и нужно сделать настройки печати.
Вкладка Страница
- книжная / альбомная — выбор ориентации страницы. Книжная — обычная, альбомная — когда лист по горизонтали длиннее, чем по вертикали;
- масштаб — самое интересное, именно он позволяет настроить так, чтобы вся таблица распечатывалась на одном листе.
Если нам нужно, чтобы вообще все было напечатано на одном листе, то устанавливаем «Разместить не более чем на 1 странице в ширину и 1 страницу в высоту». И Excel сам подгонит масштаб документа таким образом, чтобы вписать все на одну страницу.
Если нужно, чтобы все помещалось в ширину на 1 листе, а в длину — на 10, именно это и указываем. И Excel также сам подгонит масштаб документа.
Можно распечатать имеющийся документ в определенном масштабе в процентах — для этого нужно просто установить процент.
Вкладка Поля
На вкладке Поля можно установить размер отступов от краев страницы до начала таблицы, например, сделать побольше левый отступ, чтобы можно было подшить документ — т.н. отступ переплета.
- Колонтитулы — это повторяющиеся элементы на каждой распечатанной странице, их размер устанавливается в соответствующем поле.
- Центрировать на странице — эта функция позволяет выровнять таблицу относительно листа, если она получается меньше, чем сам лист. То есть, нужно ли прижимать распечатываемую страницу к левому верхнему углу (по умолчанию), или разместить по центру.
На скриншоте показано центрирование горизонтально, когда от таблицы до краев листа слева и справа одинаковое расстояние. Если ставить и снимать галочки напротив этих пунктов Горизонтально и Вертикально, то выше можно увидеть, как это будет выглядеть на листе.
Вкладка Лист
Здесь можно указать последовательность вывода страниц на печать, если таблица очень большая и занимает несколько листов и вправо и вниз, а также распечатать не только данные самой таблицы, но и сетку, имена столбцов и строк, примечания, ошибки и др.
Как распечатать таблицу в Excel?
После выполнения всех настроек лучше всего сделать предварительный просмотр документа — нажать кнопку Просмотр (покажет, как будет выглядеть документ на печати), и, если все устраивает, Печать, чтобы перейти к распечатке на принтере.
Можно просто сохранить параметры страницы и распечатать документ позднее, нажав горячие клавиши печати CTRL + P или кнопку Office (Файл) — Печать.
В окне выбираем принтер, на котором нужно распечатывать, число копий и, если нужно, номера страниц.
- Вывести на печать — Выделенный диапазон. Если нужно распечатать только фрагмент таблицы, то сначала выделите этот фрагмент мышью и выберите печать Выделенного диапазона. Лучше это вообще взять за привычку, если время от времени вы вводите какие-то данные в ненужных вам ячейках для вычислений или просто хранения значений.
- Вывести на печать — Всю книгу — используется, если документ состоит из нескольких листов, а нужно распечатать их все разом, то есть всю книгу Excel.
Статья опубликована при поддержке компании BePrint, предоставляющей услуги печати брошюр, буклетов, методичек, сборников статей, авторефератов. Типография работает как с простыми документами формата A4, так делает и широкоформатную печать дешево в Москве и области.
Спасибо за Вашу оценку. Если хотите, чтобы Ваше имя
стало известно автору, войдите на сайт как пользователь
и нажмите Спасибо еще раз. Ваше имя появится на этой стрнице.
Есть мнение?
Оставьте комментарий
Понравился материал?
Хотите прочитать позже?
Сохраните на своей стене и
поделитесь с друзьями
Вы можете разместить на своём сайте анонс статьи со ссылкой на её полный текст
Всегда приходит необходимость распечатать книгу, чтобы иметь под рукой или передать кому-либо в бумажном виде нужный документ. Как только макет страниц будет готов, тут же можно вывести книгу Excel на печать с помощью панели «Печать».
Открываем панель печати
Чтобы открыть панель печати в Excel нужно перейти в представление Backstage, для этого выбераем вкладку Файл.
Нажимаем на вкладку «Печать».
Появится панель «Печать».
В этой панели можно настроить нужную для вас печать документа с помощью элементов печати.
ПЕЧАТЬ АКТИВНЫХ ЛИСТОВ
Листы считаются активными, когда они выделены. Чтобы напечать активные листы нужно выделить лист, который требуется напечатать. Чтобы напечатать несколько листов, выбераем первый лист, затем, удерживая клавишу Ctrl на клавиатуре, добавляем остальные.
Переходим к панели «Печать». Из выпадающего меню Область печати выбераем пункт Напечатать активные листы.
ПЕЧАТЬ ВСЕЙ КНИГИ
Чтобы напечатать всю книгу переходим в панель «Печать». Из выпадающего меню Область печати выбераем пункт Напечатать всю книгу.
ПЕЧАТЬ ВЫДЕЛЕННОГО ФРАГМЕНТА
Чтобы напечатать выделенный фрагмент нужно выделить фрагмент книги и перейти в панель «Печать». Из выпадающего меню Область печати выбрать пункт Напечатать выделенный фрагмент.
В области предварительного просмотра появится выделенный фрагмент. Нажимаем кнопку Печать, чтобы распечатать выделенный фрагмент.
НАСТРОЙКА МАСШТАБА ПРИ ПЕЧАТИ
Если некоторые данные обрезаются при печати в Excel, можно воспользоваться масштабированием, чтобы вписать их на страницу.
Переходим к панели «Печать». Затем переходим к параметрам масштабирования и из выпадающего меню выбераем пункт Вписать лист в одну страницу.
Все содержимое листа будет вписано в рамки одной печатной страницы. Если масштаб устраивает, нажимаем Печать.
НАСТРОЙКА ПОЛЕЙ ПРИ ПЕЧАТИ
Помимо настройки параметров масштабирования, Excel также позволяет изменять ширину полей и отдельных столбцов листа прямо в Области предварительного просмотра. При изменении ширины полей и столбцов, они также изменяются и на рабочем листе Excel.
Переходим к панели «Печать», затем нажимаем команду Показать поля в правом нижнем углу.
Поля страницы отобразятся в Области предварительного просмотра. Наводим курсор мыши на одну из линий, курсор примет вид двойной стрелки.
Нажимаем на линию и, не отпуская левую кнопку, перемещаем мышь, чтобы увеличить или уменьшить ширину поля.
Отпускаем левую кнопку мыши. Поле изменится.