На чтение 5 мин Опубликовано 06.01.2021
Удаление страницы в Excel можно выполнить разными способами. Это нужно для того, чтобы на печать не выводились лишние листы, или если необходимости в использовании данной страницы больше нет. Как это сделать подробно расскажем в этой публикации.
Содержание
- Как определить, какие страницы будут печататься
- Первый способ: выбираем область печати
- Второй способ: полное удаление страницы из Excel
- Третий способ: удаление страниц из книги Excel
- Подведем итоги
Как определить, какие страницы будут печататься
Страница в Microsoft Excel имеет свои границы. Наглядно мы не можем видеть, какие именно внесенные в таблицу данные будут выводиться на печать. Предлагаем это определить, выполнив несколько простых шагов:
- Открываем лист, где у находится таблица с данными, располагающаяся на нескольких страницах. Затем в нижней части окна находим значок «Разметка страницы». Кликаем на него.
- После открывается режим просмотра страниц. Определить их количество можно по пробелу, который показан стрелками на скриншоте. Затем в этой же строке состояния кликаем по иконке «Страничный» и получаем вид, который будет при печати документа.
- Также можно проверить количество страниц с помощью вкладки «Файл». Находится она в верхнем углу программы Excel. Делаем клик по ней.
- Кликаем по разделу «Печать» и в нижней части видим количество страниц, которые будут выведены для печати принтером.
- Можно воспользоваться и несколько иным способом переключения режимов. Результат при этом будет одинаковым. Мы переходим на вкладку «Вид». В первом разделе на панели управления «Режимы просмотра книги» нажимаем на вариант «Страничный». Отображение данных будет аналогичным.
Если же вся таблица, которая присутствует в документе, помещается на одной странице, то при попытке переключения на страничный режим будет показано, что задействована только одна страница. Соответственно, и на печать будет выводиться тоже только одна.
На заметку! Печать пустых страниц или страниц с ограниченным количеством символов нежелательна для принтера, так как влияет на износ печатающей головки.
В результате мы видим, что количество страниц — 2. Значит и принтер будет печатать две, следовательно пустую необходимо удалить. Как это сделать читайте в следующих разделах.
Первый способ: выбираем область печати
Самый простой способ — выбрать на листе Excel необходимый фрагмент. Для этого будем следовать элементарному алгоритму:
- Выбираем диапазон ячеек с данными, которые необходимо перенести на бумажный носитель.
- На панели инструментов ищем вкладку «Разметка страницы», жмем на инструмент «Область печати».
- Затем в открывшемся меню выбираем параметр «Задать».
- Спустя несколько секунд программа автоматически выполнит присвоение параметров для вывода документа на печать. Удостовериться в том, что область выбрана правильно, можно по тонкой черте, которая будет едва заметна вокруг выбранного диапазона ячеек.
- Чтобы данные сохранились, а на печать выводилась именно та информация, которую вы выделили, необходимо сохранить изменения. Для этого жмем на дискету в левом верхнем углу листа или же переходим во вкладку «Файл», а затем нажимаем на пункт «Сохранить».
Важно! Чтобы изменить диапазон выбранных данных для печати, нам необходимо сначала убрать фрагмент, созданный посредством все того же инструмента «Область печати». Только теперь нужно нажать на кнопку «Убрать», а потом задать новый.
Второй способ: полное удаление страницы из Excel
Рассмотрим вариант устранения листов подробнее с помощью пошагового алгоритма:
- Переходим на страничный вид листов. Для этого нажимаем на вкладку «Вид», затем в разделе «Режимы просмотра книги» кликаем по инструменту «Страничный». Вызвать этот же инструмент можно с помощью строки состояния, как в разделе поиска количества страниц.
- Теперь, когда показаны все страницы документа, мы выделяем те, которые нам не пригодятся в бумажном формате с помощью курсора мыши. Следом нажимаем кнопку «Delete» на клавиатуре.
- Затем переключаемся на стандартный режим просмотра и видим, что лишние страницы удалены. Жмем кнопку «Сохранить». Если этого не сделать, то изменения потеряются и по-прежнему на печать будут выводится все страницы, которые были в документе.
Третий способ: удаление страниц из книги Excel
Если же при распечатке необходимо не просто удалить лишние страницы, а еще и листы, то здесь нужно действовать несколько иначе – придется скорректировать настройки печати. Действуем таким образом:
- Открываем документ, содержащий два и более листов. Убеждаемся, что их количество более одного – для этого смотрим в нижнюю часть страницы. Затем жмем на вкладку «Файл».
- Переходим к разделу «Печать», затем перенаправляемся в «Настройки», здесь по умолчанию установлен режим «Напечатать всю книгу», чтобы напечатать отдельные страницы, необходимо переключить этот режим.
- Выбираем вариант «Напечатать активные листы». Также можно воспользоваться инструментом для выделения определенного фрагмента. Для этого совсем необязательно проделывать пересохранение данных в документе. Можно сделать выбор диапазона ячеек прямо на выходе.
- После выбора листа обязательно указываем количество страниц, которые необходимо напечатать.
Подведем итоги
Удаление страниц – простое действие, которое пригодится каждому пользователю табличного процессора. Благодаря приведенным выше инструкциям юзер сможет выбрать оптимальный для себя вариант и воспользоваться им, следуя пошаговому руководству.
Оцените качество статьи. Нам важно ваше мнение:
Приходилось ли Вам когда-нибудь удалять листы в рабочей книге приложения Excel ? Скорее всего, что да! Согласитесь, незамысловатая операция, если необходимо выборочно удалить несколько листов. Независимо от версии Excel щелкнул правой кнопкой мыши по нужному (а точнее говоря ненужному) листу, нажал «Удалить» в контекстном меню, подтвердил удаление — и всего делов то, три нажатия кнопки мыши! Задача усложняется, когда нужно выборочно удалить от десяти листов и более. Удаление листов становится длительным и утомительным занятием.
Как вручную удалить лист/листы в книге Excel 2003/2007/2010?
Для удаления одного или нескольких листов из рабочей книги проще всего использовать команду «Удалить» из контекстного меню. Кстати говоря, не все знают, что удалять листы можно используя клавиши Ctrl и Shift. Удерживая клавишу Shift, можно выделить диапазон листов, подлежащих удалению и удалить их разом. Аналогично можно использовать клавишу Ctrl, удерживать ее, выбирая листы для удаления, после чего удалить все выделенные листы разом.
Как выборочно удалять листы при помощи надстройки?
Для тех случаев, когда удаляемые листы должны удовлетворять каким-либо условиям, помогает макрос (надстройка) позволяющая выборочно удалять листы. Надстройка позволяет на выбор пользователя:
1) Мгновенно удалить все листы за исключением активного;
2) Удалить листы с заданным шагом, например, каждый второй, третий, четвертый, пятый. n-ый лист рабочей книги.
3) Удалить листы по маске (по шаблону), используя специальные символы совпадения.
При использовании подобных макросов будьте внимательны. Опробуйте действие макроса на тестовом файле, убедитесь тот ли результат Вы хотели получить, после обработки файлов с данными, пересохраняйте их под другими именами во избежании случайной потери данных. Отменить действие макроса можно далеко не всегда.
Если Вы никогда не имели дел с макросами и надстройками, предлагаю Вам ознакомится с тем как установить надстройку на свой компьютер.
Как удалить лишние страницы в Excel (Эксель)
При работе с данными в Excel могут оставаться в конечном результате листы с неактуальными данными либо пустые листы, которые не нашли применения. Однако если оставить их, то это может привести к неудобствам при печати, так как печататься будут как основные листы так и те, которые не нужны. Также это может быть неудобно и в других аспектах работы с документов.
Рассмотрим как можно удалить ненужные страницы в Microsoft Excel.
Как известно — листы в Экселе имеют в себе печатные страницы и каждый лист имеет разметку для корректной печати. Как поделены листы можно посмотреть в параметрах разметки либо же в страничном режиме.
В нижней части программы справа можно увидеть значки, которые позволяют изменить вид документа, режим разметки можно увидеть если кликнуть на центральный значок.
После нажатия можно увидеть, что страницы документа будут разделены между собой. И далее включаем страничный режим, который соответствует правому значку в строке состояния.
Как результат, можно увидеть страницы документа, номера страниц и конечно границы, которые разделяют их.
Также, чтобы изменить режим просмотра страниц, можно перейти в раздел «Вид» и в этом разделе найти режимы просмотра книг и после этого можно выбрать подходящий режим.
Определив как выглядит документ разделенный на страницы, можно увидеть есть ли пустые листы, а если есть, то они будут напечатаны. Как вариант, можно исключить страницу с печати, но это действие может повторятся множество раз, а также может произойти так, что пользователь забудет исключить его из списка печати и тогда испортится порядок страниц или другой аспект, который играет важную роль в целостности документа. Исходя из этого лучше вообще исключить/удалить ненужный лист.
Первый метод. Задать область печати.
1) Нужно выделить для печати нужный диапазон данных в листе.
2) Далее надо открыть раздел «Разметка», выбираем пункт «Области печати» и переходим к заданию диапазона.
3) Не забываем сохранить изменения, которые мы произвели.
Результатом будет печать только той области документа, которую мы ранее выделили и задали в диапазоне.
Также может произойти то, что после того как был задан диапазон, страница неоднократно редактировалась (как пример удаление строк). Тогда будут печататься пустые страницы, которые были закреплены в областях печати. В таком случае нам надо вновь перейти в кнопку «Области печати» и убрать их.
Второй метод. Удаление страницы
Для начала нужно открыть страничный режим нажав значок снизу или в разделе «Вид»
В страничном режиме выделяем страницы предназначенные для удаления.
Когда были выделены ненужные страницы, на клавиатуре нажимаем на «Delete» и как результат — лишние страницы исчезнут с документа.
Skip to content
Как удалить все листы, кроме активного
На чтение 2 мин. Просмотров 3.9k.
Что делает макрос: Макрос может удалить все листы, кроме активного рабочего листа.
Содержание
- Как макрос работает
- Код макроса
- Как работает код
- Как использовать
Как макрос работает
Этот макрос с помощью цикла пробегает по всем рабочим листам и проверяет на соответствие имени каждого рабочего листа, имя активного листа. Каждый раз, когда имя не совпадает, он удаляет лист. Обратите внимание на использование метода DisplayAlerts на шаге 4 (отключаем предупреждения Excel, чтобы не подтверждать каждое удаление).
Код макроса
Sub UdalitVseListiKromeAktivnogo() 'Шаг 1: Объявляем переменные Dim ws As Worksheet 'Шаг 2: Запускаем цикл по всем рабочим листам For Each ws In ThisWorkbook.Worksheets 'Шаг 3: Проверяем имя каждого рабочего листа If ws.Name <> ThisWorkbook.ActiveSheet.Name Then 'Шаг 4: Выключаем предупреждения Application.DisplayAlerts = False ws.Delete Application.DisplayAlerts = True End If 'Шаг 5: Переходим на следующий рабочий лист Next ws End Sub
Как работает код
- Объявляем переменную WS, которая будет хранить имя каждого листа.
- На шаге 2 макрос начинает цикл по всем рабочим листам в этой книге. Существует разница между ThisWorkbook и ActiveWorkbook. Объект ThisWorkbook относится к книге, в которой написан код макроса. ActiveWorkbook относится к книге, которая в данный момент активна. Они часто возвращают один и тот же объект, но, если рабочая книга работает, а код находится не в активной рабочей книге, они возвращают различные объекты. В этом случае, мы не хотим рисковать удалением листов в других книгах, так что мы используем ThisWorkbook.
- На этом этапе сравниваем активное имя листа с листом, который определяется с помощью цикла.
- Если имена листов различны, макрокоманда удаляет лист. Мы используем DisplayAlerts, чтобы подавить любые проверки подтверждения из Excel (чтобы не появлялось системное сообщение с вопросом: «Вы действительно хотите удалить лист?»)
- На шаге 5, переходим к следующему листу книги и повторяем проверку снова. После того, как пробежались по всем листам, макрос завершается.
Как использовать
Для реализации этого макроса, вы можете скопировать и вставить его в стандартный модуль:
- Активируйте редактор Visual Basic, нажав ALT + F11.
- Щелкните правой кнопкой мыши имя проекта / рабочей книги в окне проекта.
- Выберите Insert➜Module.
- Введите или вставьте код во вновь созданном модуле.
Обратите внимание, что при использовании ThisWorkbook в макросе вместо ActiveWorkbook, вы не сможете запустить макрос из личных макросов. Это потому, что ThisWorkbook относится к Personal Macro Workbook, а не рабочей книги, к которому следует применить макрос.
Приходилось ли Вам когда-нибудь удалять листы в рабочей книге приложения Excel? Скорее всего, что да! Согласитесь, незамысловатая операция, если необходимо выборочно удалить несколько листов. Независимо от версии Excel щелкнул правой кнопкой мыши по нужному (а точнее говоря ненужному) листу, нажал «Удалить» в контекстном меню, подтвердил удаление — и всего делов то, три нажатия кнопки мыши! Задача усложняется, когда нужно выборочно удалить от десяти листов и более. Удаление листов становится длительным и утомительным занятием.
Как вручную удалить лист/листы в книге Excel 2003/2007/2010/2013/2016?
Для удаления одного или нескольких листов из рабочей книги проще всего использовать команду «Удалить» из контекстного меню. Кстати говоря, не все знают, что удалять листы можно используя клавиши Ctrl и Shift. Удерживая клавишу Shift, можно выделить диапазон листов, подлежащих удалению и удалить их разом. Аналогично можно использовать клавишу Ctrl, удерживать ее, выбирая листы для удаления, после чего удалить все выделенные листы разом.
Как выборочно удалять листы при помощи надстройки?
Для тех случаев, когда удаляемые листы должны удовлетворять каким-либо условиям, помогает макрос (надстройка) позволяющая выборочно удалять листы. Надстройка позволяет на выбор пользователя:
1) Мгновенно удалить все листы за исключением активного;
2) Удалить листы с заданным шагом, например, каждый второй, третий, четвертый, пятый… n-ый лист рабочей книги.
3) Удалить листы по маске (по шаблону), используя специальные символы совпадения.
Видео по работе с надстройкой

При использовании подобных макросов будьте внимательны. Опробуйте действие макроса на тестовом файле, убедитесь тот ли результат Вы хотели получить, после обработки файлов с данными, пересохраняйте их под другими именами во избежании случайной потери данных. Отменить действие макроса можно далеко не всегда.
Если Вы никогда не имели дел с макросами и надстройками, предлагаю Вам ознакомится с тем как установить надстройку на свой компьютер.
Другие материалы по теме:
Удаление страницы в Microsoft Excel
Смотрите также выделить все ячейки: Спасибо помогло. но можно сместить удален, соответственно, вы которая располагается в выделены и вы в левом верхнем инструментов из выпадающего четыре способа, которые как и вСкачать последнюю версию описывали ранее.Для того, чтобы убрать пунктов. Щелкаем по приведет к распечатке чтобы переключится вИногда при распечатке книги листа справа иВыделение строки и ее так, чтобы это узнали второй способ, группе инструментов «Параметры можете их удалить. ее углу, перетащите списка «Удалить» выбрать помогут вам это
двух выше описанных Excel
Процедура удаления страницы
После того, как указанный область печати даже пункту пустых листов. режим разметки страницы, Excel принтер печатает снизу от нужного удаление не помогает. было удобоваримо: как убрать разрыв страницы». Для этого, как ее в нижний пункт «Удалить строки
сделать. Советуется дочитать способах. Только дляВ программе Excel существует режим запущен, выделяем выделять диапазон не«Задать»Кроме того, имеются ли кликаем по первой не только заполненные и удалить ячейки СпасибоЗапустите программу с открытым страницы в «Эксель».В меню, которое появится, и в первом
правый. с листа», что статью до финала, того, чтобы убрать возможность удаления как все страницы, которые нужно. Просто переходим. пустые элементы в иконке справа от
данными страницы, ноtmpnik1Evgeny m. нужным документом.Если вы не хотите нажмите по пункту
способе, нажмите наДалее перейдите во вкладку также довольно удобно. чтобы в конце несколько листов, прежде одного листа, так нам не нужны. во вкладкуСохраняем файл стандартным методом, документе, можно узнать указанного значка. и пустые. Это
: Стандартный способ не: После выделения иПерейдите в страничный режим. каждый раз при «Сброс разрывов страниц». кнопку «Удалить» в «Главная» и кликнитеПервый способ, как в принять для себя чем запустить непосредственный и нескольких. Рассмотрим, Делаем это, обведя«Разметка» щелкнув по пиктограмме через область предварительногоПосле этого включается режим может произойти по проходит, правую кнопку удаления пустых строкНаведите курсор на пунктирную необходимости удалить разрывСразу после этого все панели инструментов вкладки
по кнопке «Сортировка Excel удалить пустые решение, каким способом процесс, нам придется как это выполняется их курсором с, кликаем по кнопке в виде компьютерной просмотра. Для того, разметки страницы. Как различным причинам. Например, мышки жму, удалить снизу, сохрани файл, линию. Именно ей переходить по уйме ненужные разрывы будут «Главная». и фильтр», а строки, мы разобрали. пользоваться, так как их выделить. на практике. зажатой левой кнопкой«Область печати» дискеты в левом чтобы туда попасть
видим, все страницы если вы в заблокировано…. выйди из Exel и обозначаются разрывы, всевозможных менюшек, тогда удалены. Кстати, если
Способ 1: назначение области печати
Автор: Вадим Матузок в контекстном меню Однако он не они в достаточнойДля выделения расположенных поСамый простой и интуитивно
- мыши.в блоке верхнем углу окна
- следует переместиться во разделены пустым пространством. области данной страницыИду в макросы, и снова загрузи расставленные автоматически программой. можно воспользоваться нетрадиционным вы думаете, какЗачастую, документы, которые были выберите «Фильтр». очень удобен, если степени отличаются друг порядку элементов зажмите понятный способ провести
- После того, как элементы«Параметры страницы» Excel. вкладку Для перехода в нечаянно поставили любой
вижу список макросов, файл. Окончательное удалениеЗажмите левую кнопку мыши. способом, подразумевающий удаление убрать разрыв страницы созданы в табличномКак только вы это нужно удалить много от друга. клавишу данную процедуру – выделены, жмем наи в появившемсяТеперь всегда при попытке«Файл» страничный режим следует символ, даже пробел, но изменить заблокировано… произойдет при закрытииПеретащите курсор в нужное разрыва путем его в «Эксель 2010», редакторе Excel, подаются
сделаете, в шапке строк, ведь выделятьДля начала разберемся, какShift это воспользоваться возможностью, кнопку меню выбираем пункт распечатать данный файл. Далее перейти в кликнуть по самой она будет захвачена расширение файлов xlsm Exel. вам место. перемещения за границы то процедура абсолютно на печать. Но столбцов появятся выдающие их придется довольно в Excel удалить. Затем кликните по
которую предоставляет контекстноеDelete«Убрать» на принтер будет раздел правой кнопке в для печати. Естественно, … с чегоОксана николаеваПосле этого разрыв либо самой таблицы. Давайте такая же. не всегда таблица списки, вам необходимо
долго. Именно поэтому пустые строки самым первому элементу, а меню. Делаем кликна клавиатуре. Как. подаваться только та
«Печать» ряду указанных выше
Способ 2: полное удаление страницы
это негативно влияет начать удаление страницы?: Жмешь на вкладку исчезнет, либо будет рассмотрим этот способХорошо, как в «Экселе» распечатывается так, как развернуть один из мы сейчас расскажем, простым способом, который потом по последнему, правой кнопкой мыши видим, все лишниеПосле этого, если в область документа, которую
. В крайней правой иконок. на износ принтера,urbic этой странички правой перемещен в другое более подробнее: убрать разрывы страниц это нужно. Зачастую них (любой). как в Excel используют практически все
- держа кнопку зажатой. по тому листу, страницы удалены. Теперь ячейках вне таблицы вы выделили. Таким
- части открывшегося окнаКак видим, в страничном а также приводит: прикрипите файлик плиз кнопкой мышки и место. Теперь выОткрыв нужный документ в сразу все мы
- разрывы страниц стоятВ меню, которое появилось, удалить пустые строки неопытные пользователи, ноЕсли те элементы, которые который больше не можно переходить в не будет пробелов образом, пустые страницы
будет располагаться область режиме видны не к потере времени.tmpnik1 в контекстном меню знаете все четыре программе перейдите в разобрались, но что, не в тех надо снять галку при помощи инструмента в некоторых случаях вы хотите убрать нужен. В активировавшемся обычный режим просмотра. или других символов, будут просто «отсечены» предварительного просмотра документа.
только сами страницы,
lumpics.ru
Удаление листа в Microsoft Excel
Кроме того, существуют: Прикрепил…, правда он выббираешь удалить способа, как убрать режим просмотра книги. если вам мешает местах, где хотелось с пункта «Пустые» «Сортировка». именно такое удаление находятся не вместе, контекстном списке выбираемОсновной причиной наличия пустых пустые диапазоны не и их распечатка Если вы прокрутите границы которых обозначены
случаи, когда вы больше мега, но
Процедура удаления
Zalina ) разрыв страницы вВся таблица будет разделена всего лишь несколько. бы и в и нажать «ОК».
Способ 1: удаление через контекстное меню
Итак, вам необходимо сделать использовать лучше всего. а разбросаны, то пункт листов при распечатке будут считаться частью проводиться не будет. полосу прокрутки до пунктиром, но и не хотите распечатывать не сжимается этот: Снизу где указаны «Экселе» 2016 года, на страницы синими
не удалять же итоге получается, чтоВот и все, как следующее:
Способ 2: удаление инструментами на ленте
Итак, чтобы удалить лишние в таком случае«Удалить» является установка пробела
- документа. Но у этого
- самого низа и их номера. определенную страницу заполненную файл почему то сами страницы, нажми но не забывайте, линиями, которые как все, а потом в распечатанном виде видно, третий способ,Выделите всю таблицу. Для пустые строки в нужно зажать кнопку. в одной изУрок: Как задать область способа есть и обнаружите в окне
Также переключение между режимами данными и желаете
Способ 3: удаление нескольких элементов
ВУБ-17 (13082012) - правой кнопкой мыши что таким же раз таки и заново устанавливать нужные? ее намного сложнее как удалить лишние этого можно нажать программе, вам необходимо:Ctrl
- После этого действия лист ячеек свободного диапазона. печати в Экселе недостатки. Если вы предпросмотра, что на просмотра в Excel не подавать её копия.7z
- на ту которую методом их можно обозначают разрыв. Этого и не воспринимать. Выходом из строки в Excel, кнопку «CTRL+A».Изначально выделить ту область. Затем кликнуть по пропадёт из списка Кроме того, причиной
Если же проблема все-таки решите добавить в некоторых страницах вообще можно совершить, перейдя на печать, аAlex77755
надо удалить, там убрать и воНаведите курсор не неугодный
придется сделать, ведь этой ситуации будет намного удобнее, чемНажмите правую кнопку мыши таблицы, которая содержит каждому наименованию листов,
элементов над строкой
lumpics.ru
Четыре способа, как в Excel удалить пустые строки
может быть неправильно заключается не в таблицу данные, то нет никакой информации, во вкладку удалить. Давайте рассмотрим: Связаться с автором найдешь «удалить» и всех остальных версиях вам разрыв. есть специальная кнопка, удаление ненужных разрывов. некоторые из предыдущих. на таблице и ненужные строки. которые нужно будет состояния. заданная область печати. том, что была для их распечатки значит, они будут«Вид»
Простое удаление
варианты удаления страницы программы все программы.Зажмите левую кнопку мыши. которая позволяет удалять В этой статьеНапоследок расскажем еще об в меню кликните
Затем нажать правую кнопку удалить.Есть возможность убрать не
- В этом случае назначена область печати придется снова менять
- распечатаны в виде. Там на ленте в Экселе.
- В книге Excel многоHomochka
Автор: Вадим МатузокНе отпуская ее, перетащите отдельный разрыв: будет рассказано, как одном интересном способе, по строке «Сортировка». мыши, чтобы вызватьПосле того, как элементы нужный элемент с нужно просто отменить с пустым диапазоном, область печати, так пустых листов. в блоке инструментовСкачать последнюю версию листов за несколько: просто внизу наведиПолосатый жираф алик
курсор в самуюОпять же, запустите книгу убрать разрыв строки как удалить изИз дополнительного меню вам контекстное меню. выделены, для их помощью инструментов, расположенных её. Также для а причина того,
Сортировка
как программа будетТеперь давайте конкретно разбираться,«Режимы просмотра книги» Excel лет. Хотел удалить курсор, нажми правую: При печати выходят нижнюю часть таблицы. с нужной вам на странице в таблицы пустые строки. необходимо выбрать одинВ списке надо нажать удаления нужно воспользоваться
на ленте. решения проблемы печати
- что пустые страницы подавать на принтер какими способами можно
- будут находиться кнопкиКаждый лист книги Excel пару из них, кнопку мышки и
- «лишние» пустые страницы?Как только вы это таблицей. Excel 2016 года На сей раз из пунктов, в
на строку «Удалить». одним из двухПереходим в лист, который пустых или ненужных включаются в документ, только тот диапазон, удалить пустые страницы переключения режимов, которые разбивается на печатные но не получилось.
Использование фильтра
увидишь действия, которые Значит, где-то что сделаете и линияВыделите ячейку рядом с выпуска. Всего будет будем использовать выделение
- соответствии с тем,После этого появится окошко, способов, о которых хотим убрать. страниц можно установить состоит в наличие который вы задали из документа, в
- соответствуют значкам на страницы. Их границы Как это сделать? можно сделать с стоит лишнее. Вот уйдет за границу
- тем разрывом, который предложено четыре способа ячеек, которое осуществляется какой тип данных в котором необходимо шла речь выше.
- Во время нахождения во точную область печати, пробелов или других в настройках.
случае их обнаружения, панели состояния. одновременно служат границамиDikot42 этой страничкой даже пробел будет
Выделение
листа, вы избавитесь хотите убрать. В выполнения этой задачи. с помощью специального находится в таблице. выбрать, что именноУрок: вкладке но лучше это лишних символов на
- Но возможна и другая при выполнении указанныхЕсли при использовании страничного листов, которые будут: отключи общий доступ
- Наталия бунакова — и всё от ненужного разрыва.
- случае с горизонтальнойВ первую очередь разберем инструмента. Но обоКак только вы сделаете
- нужно удалить. ВКак добавить лист в«Главная» сделать, просто удалив листе, то в
ситуация, когда вы выше действий. режима пронумерован диапазон, выводиться на печатьв 10 офисе:: В низу экрана равно будет до Кстати, при желании линией выделите ячейку
ситуацию, когда необходимо
fb.ru
Четыре способа, как убрать разрыв страницы в «Экселе»
всем по порядку: выбор, все пустые нашем случае это Эксележмем на кнопку пустые диапазоны. таком случае принудительное или другой пользовательДля того, чтобы не в котором визуально на принтере. Просмотреть, рецензирование — доступ у тебя «лист», него выводить страницы. вы его можете стоящую ниже нее. удалить разрывы, созданныеСнова выделите всю таблицу, строки, которые были строки, значит, выбирайтеКак видим, убрать ненужные на лентеАвтор: Максим Тютюшев назначение области печати задал область печати,
Убираем все разрывы
распечатывались пустые или ничего не отображено, как именно делится к книге - кликни правовой кнопкойВстаёшь в A1, просто переместить на А в случае вручную самим пользователем. в которой находятся в таблице, переместятся пункт «Строку» и листы в программе«Удалить»Как известно, в книге является лишь полумерой.
- после чего таблица ненужные листы, можно
- то на печати
- документ на страницы, разрешить изменять файл мышки на пустом нажимаешь Ctrl+End. Попадёшь
- другое место. С с вертикальным разделителем Допустим, на листу
нужные вам данные в ее низ нажимайте «ОК». Теперь Эксель достаточно просто.в блоке инструментов Эксель имеется возможностьКак говорилось уже выше, была отредактирована и
Убираем отдельный разрыв
назначить область печати. выйдет пустой лист. можно перейдя в нескольким пользователям одновременно листе, выбери удалить, на ПОСЛЕДНЮЮ строку третьим методом, как – справа. в программе мы и непосредственно пустые и их будет все лишние строки При желании имеется«Ячейки»
- создания нескольких листов. если таблица постоянно из неё были
- Рассмотрим, как это Кончено, можно путем режим разметки или (сними галку). вот и все с данными. Она убрать разрыв страницыПерейдите на вкладку «Разметка». наблюдаем множество разрывов,
- строки.
- легче выделить и будут удалены из даже возможность удаления
- . В появившемся меню К тому же, изменяется, то пользователю
удалены строки. В делается. настройки печати указать в страничный режимAbram pupkinРоман может выглядеть совершенно в «Экселе» мыВ области инструментов «Параметры которые проще убратьПерейдите во вкладку «Главная»
Убираем разрыв путем его перемещения
удалить, используя способ, таблицы. Однако можно нескольких элементов одновременно. кликаем на пиктограмму настройки по умолчанию придется каждый раз этом случае, пустыеВыделяем диапазон данных на диапазон страниц, не работы Excel. Сделать: попробуй кликнуть топнуть: как я понял
- пустой! Выделить все разобрались, теперь перейдем страницы» кликните по
- все и сделать и нажмите по который был приведен ускорить этот процесс,Автор: Максим Тютюшев
- в виде треугольника выставлены так, что
- задавать новые параметры
- страницы, которые закреплены, листе, который нужно включающий пустые элементы,
это довольно просто. правой мышкой по у тебя на строки, от следующей к последнему – кнопке «Разрывы». новые. В этом «Найти и выделить». самым первым. пропустив этапы поРаботая с огромным объемом около кнопки документ при создании печати при распечатке. как область печати,
Убираем автоматически созданный разрыв
распечатать. но лучше всегоВ правой части строки названию листа принтере печатает 2ю после действительно нужной к четвертому.В появившемся контекстном меню случае проще будетВ меню, которое появится,В Excel удалить повторяющиеся вызову контекстного меню.
- данных в таблицах«Удалить»
- уже имеет три
- В этом случае все равно будутПереходим во вкладку эти лишние элементы
- состояния, которая расположена
- Если не получится страницу? видимо там
по ту, вМы обсудили, как убрать выберите опцию «Удалить воспользоваться специальной функцией вам необходимо нажать строки, которые пустые, Для этого просто «Эксель», ненароком можно. В раскрывшемся меню элемента. Но, бывают более рациональным шагом посылаться на принтер,«Разметка страницы» вообще удалить. Так
внизу окна Excel,
fb.ru
Как удалить пустые (лишние) страницы в Excel 2010? Не листы, а страницы в листе!
— тогда все что то есть, которую попал после вручную созданные разрывы, разрыв страницы». программы, нежели вручную на строку «Выделение можно при помощи выделите ненужные строки
оставить пустые строки, останавливаем свой выбор случаи, что пользователям будет полное удаление даже если в, кликаем по кнопке вам не придется находятся иконки смены нужные листы скопируй выдели строки ниже Ctrl+End. И удаляешь но что делатьКак можно заметить, алгоритм один за одним группы ячеек». фильтра. Много не
и нажмите сочетание что в некоторых
Подскажите как удалить вторую страницу в Excel-e
на пункте нужно удалить некоторые из книги диапазона,
их диапазоне не«Область печати» каждый раз при режима просмотра документа. в новую книгу, твоей информации, и выделенное. Выходишь из с автоматическими? Сейчас действий очень похож
удалять каждый вВ появившемся меню, вам разглагольствуя, перейдем непосредственно клавиш «CTRL+-«. случаях совсем недопустимо.«Удалить лист»
листы с данными содержащего ненужные пробелы было установлено ни, которая расположена в печати выполнять одни По умолчанию включен и удали все удали их, тоже
файла С СОХРАНЕНИЕМ. об этом и на тот, что отдельности: нужно установить переключатель к самой инструкции:Также есть альтернатива. Вы
В этой статье. или пустые, чтобы или другие значения. одного символа, включая блоке инструментов и те же
обычный режим. Значок старую. самое со столбцами Открываешь заново и поговорим. Стоит сразу использовался в предыдущемОткройте книгу с нужной на «пустые ячейки»Изначально вам необходимо выделить можете после выделения пойдет речь о
Активный лист будет тут они не мешалиПереходим в страничный режим пробел. Для избавления«Параметры страницы» дополнительные действия. Кроме
Как удалить страницу в Excel
соответствующий ему, самыйИ еще проверь правее твоей инфы пробуешь печатать. Должно сказать, что полностью
способе. По итогу таблицей в программе. и нажать кнопку область вашей таблицы. строк перейти во том, как в
же удален. им. Посмотрим, как
просмотра книги любым от этой проблемы,. Открывается небольшое меню, того, пользователь может левый из трех
свойства. Может бытьМарат алимов
помочь… от них избавиться вы заметите, что
CyberForum.ru
Как в Excel 2003 удалить лист? В меню ПРАВКА не активна «удаление листа»
Перейдите на вкладку «Разметка». «ОК». Для этого, зажав вкладку «Главная» и Excel удалить пустыеСобственно, сама процедура удаления
это можно сделать из тех двух
достаточно будет просто которое состоит всего просто забыть произвести иконок. Для того, «только чтение»: Во вкладке Главная
Nik she никак не получиться, выбранный разрыв былКликните по кнопке «Разрывы»,
Теперь все пустые строки левую кнопку мыши там на панели строки. Будет представлено точно такая же, различными способами.
способов, которые мы снять область печати. лишь из двух
необходимые настройки, что
Перейти к содержимому
Никогда не задавался вопросом удаления нескольких вкладок книги Excel одним действием, это действие мне всегда казалось довольно простым и интуитивно понятным, но сегодня ко мне подошел довольно грамотный коллега и спросил: «Не знаешь, как одним действием сразу удалить много листов в Excel?».
Я немного опешил и показал ему способ удаления нескольких листов в книге.
Делается это довольно просто и основывается на стандартных сочетаниях клавиш в программах MS Office.
Удаление нескольких листов.
Шаг номер 1.
Выделить первый лист книги, который хотите удалить, кликнув по нему левой кнопкой мыши.
Шаг номер 2.
Зажать клавишу «Shift» на клавиатуре
Шаг номер 3.
Кликнуть на последний лист левой кнопкой мыши. (все листы между первым и последним будут выделены).
Шаг номер 4
Кликните правой кнопкой мыши по выделенным вкладкам (листам) и выберите из контекстного меню пункт «Удалить».
Примечание:
Если Вам необходимо удалить листы расположенные не по порядку, зажмите клавишу «ctrl» и выделяйте листы левой кнопкой мыши, не отпуская клавиши «ctrl».
Содержание
- Процедура удаления
- Способ 1: удаление через контекстное меню
- Способ 2: удаление инструментами на ленте
- Способ 3: удаление нескольких элементов
- Вопросы и ответы
Как известно, в книге Эксель имеется возможность создания нескольких листов. К тому же, настройки по умолчанию выставлены так, что документ при создании уже имеет три элемента. Но, бывают случаи, что пользователям нужно удалить некоторые листы с данными или пустые, чтобы они не мешали им. Посмотрим, как это можно сделать различными способами.
Процедура удаления
В программе Excel существует возможность удаления как одного листа, так и нескольких. Рассмотрим, как это выполняется на практике.
Способ 1: удаление через контекстное меню
Самый простой и интуитивно понятный способ провести данную процедуру – это воспользоваться возможностью, которую предоставляет контекстное меню. Делаем клик правой кнопкой мыши по тому листу, который больше не нужен. В активировавшемся контекстном списке выбираем пункт «Удалить».
После этого действия лист пропадёт из списка элементов над строкой состояния.
Способ 2: удаление инструментами на ленте
Есть возможность убрать не нужный элемент с помощью инструментов, расположенных на ленте.
- Переходим в лист, который хотим убрать.
- Во время нахождения во вкладке «Главная» жмем на кнопку на ленте «Удалить» в блоке инструментов «Ячейки». В появившемся меню кликаем на пиктограмму в виде треугольника около кнопки «Удалить». В раскрывшемся меню останавливаем свой выбор на пункте «Удалить лист».
Активный лист будет тут же удален.
Способ 3: удаление нескольких элементов
Собственно, сама процедура удаления точно такая же, как и в двух выше описанных способах. Только для того, чтобы убрать несколько листов, прежде чем запустить непосредственный процесс, нам придется их выделить.
- Для выделения расположенных по порядку элементов зажмите клавишу Shift. Затем кликните по первому элементу, а потом по последнему, держа кнопку зажатой.
- Если те элементы, которые вы хотите убрать находятся не вместе, а разбросаны, то в таком случае нужно зажать кнопку Ctrl. Затем кликнуть по каждому наименованию листов, которые нужно будет удалить.
После того, как элементы выделены, для их удаления нужно воспользоваться одним из двух способов, о которых шла речь выше.
Урок: Как добавить лист в Экселе
Как видим, убрать ненужные листы в программе Эксель достаточно просто. При желании имеется даже возможность удаления нескольких элементов одновременно.
Еще статьи по данной теме:
Помогла ли Вам статья?
Наверное, каждый активный пользователь Excel хотя бы раз сталкивался с ситуацией, когда после распечатки документа некоторые страницы оказывались пустыми. Такое, к примеру, может случиться, если на странице в процессе работы были случайно напечатаны пустые символы, то они, скорее всего, будут входить в область печати. Само собой, данная ситуация некритична в большинстве случаев, ведь пустые листы можно просто вернуть в лоток принтера для бумаги. Но, все же, лучше стараться не допускать такие вещи, сделав так, чтобы пустые (или нежелательные) страницы не отправлялись на печать. Итак, давайте разберемся, как можно убрать ненужные страницы из таблицы Эксель при ее распечатке.
Содержание
- Как понять, что в документе есть лишние страницы
- Как убрать ненужные страницы через настройки печати
- Как задать диапазон печати
- Как полностью удалить страницу
- Заключение
Как понять, что в документе есть лишние страницы
В Экселе каждый лист распределяется по страницам в зависимости от содержания. При этом границы служат в качестве границ самих листов. Для того, чтобы понять, каким образом документы будут поделены на страницы при распечатке, нужно перейти в режим “Разметка страницы”, либо переключиться в страничный вид документа.
Переходим к строке состояния, она находится в нижней части окна программы. С правой стороны строки находим ряд пиктограмм, которые отвечают за смену режимов просмотра. Как правило, при запуске программы установлен обычный режим, поэтому активной является самая первая иконка слева. Нам необходимо выбрать режим, отображающий разметку страницы. Для этого нажимаем на среднюю иконку из трех, расположенных в этом ряду.
После нажатия пиктограммы программа переключится в режим, позволяющий просматривать документ в таком виде, в котором он предстанет перед нами после распечатки.
В случаях, когда вся таблица помещается в границах одного листа, данный режим просмотра покажет, что документ содержит только один лист. Но, в некоторых случаях это вовсе не означает, что при распечатке из принтера, действительно, выйдет всего лишь один лист бумаги. Чтобы до конца все проверить, переключаемся в страничный режим. Для этого необходимо нажать на самую правую иконку в строке состояния.
Здесь, мы можем наглядно увидеть, каким образом наша таблица распределяется по страницам, которые будут распечатаны.
Пролистав таблицу до конца, мы отчетливо видим, что помимо занятой табличными данными первой страницы, есть и вторая – совершенно пустая.
В программе предусмотрен и другой способ переключения режимов, который задействует вкладку «Вид». После переключения в нужную вкладку можно обнаружить с левой стороны область кнопок, отвечающих за режимы просмотра книги. Нажатие на них полностью повторяет действия и результат, которые можно получить через нажатие кнопок в строке состояния программы.
Еще одним действенным способом, помогающим выяснить наличие либо отсутствие пустых страниц в документе, является использование области предварительного просмотра документа (Меню Файл – Печать). Внизу указывается количество страниц, и содержимое которых мы можем прокрутить с помощью колесика мыши, либо нажимая кнопки “влево” или “вправо” в зависимости от того, на какой мы находимся в данный момент.
Таким образом можно с легкостью обнаружить, какие из листов не содержат никаких данных.
Как убрать ненужные страницы через настройки печати
Как мы ранее выяснили, если в страничном режиме на какой-то странице ничего не отображается, но при этом она имеет свой номер, то после распечатки лист из принтера выйдет абсолютно пустым. В этом случае можно воспользоваться настройками печати.
- Для этого заходим в меню “Файл”.
- Щелкаем по разделу “Печать” и указываем в нужных полях диапазон страниц, которые не содержат пустых элементов, после чего можно отправлять документ на принтер.
Минусом данного метода является то, что придется выполнять одни и те же действия каждый раз при распечатке документа. Помимо этого, в какой-то момент можно просто не вспомнить о процедуре установки диапазона нужных страниц, и поэтому на выходе получатся пустые листы.
Поэтому наиболее оптимальными вариантами будут простое удаление пустых страниц или указание диапазона печати, о которых пойдет речь ниже.
Как задать диапазон печати
Чтобы не возникало ситуаций, при которой после распечатки документа часть листов оказалось пустой, можно заранее выбрать диапазон данных, которые будут печататься. Для этого выполняем следующие действия:
- Любым удобным способом отмечаем область данных на листе, которая будет отправлена на принтер. Это может быть как вся таблица, так и ее отельная часть.
- Переходим во вкладку “Разметка страницы”, после чего нажимаем на кнопку “Область печати” и в открывшемся меню выбираем опцию “Задать”.
- Теперь на печать будет отправлен только тот диапазон, который мы задали, исключив страницы, не содержащие какой-либо информации.
- Нелишним будет и сохранение файла через нажатие специально предназначенной для этого кнопки в виде компьютерной дискеты, которая находится в верхнем левом углу окна программы. После этого при следующей печати данного файла, на принтер отправится только та часть документа, которую мы отметили.
Примечание: Стоит отметить, что этот способ имеет и свои недостатки. При добавлении новых данных в таблицу, необходимо будет повторно устанавливать требуемые области печати, поскольку распечатываться будет только предварительно заданный в настройках диапазон.
Иногда могут возникать ситуации, при которых заданная область печати не будет соответствовать задачам пользователя. Причина подобного несоответствия – редактирование либо удаление некоторых элементов таблицы после того, как была задана область печати, в результате чего будут отсекаться нужные данные, либо, наоборот, допускаться в печать страницы с ненужным содержанием или пустые.
Чтобы избежать этого, нужно просто снять заранее заданную область печати. Все в той же вкладке, отвечающей за разметку страницы, нажимаем на кнопку «Область печати», и затем в выпадающем списке кликаем по пункту «Убрать».
Как полностью удалить страницу
В некоторых случаях принтер может печатать пустые страницы по причине того, что в документе присутствуют лишние пробелы или иные символы за пределами листа, которых в таблице быть не должно.
Способ, описанный ранее и предусматривающий настройку области печати, в данном случае является не столь эффективным. Все дело в том, используя данный метод, пользователю после каждого внесения изменений в таблицу, необходимо будет регулировать настройки печати, что крайне неудобно. Поэтому лучше всего просто удалить те области документа, в которых содержатся пустые либо ненужные символы.
Вот, что для этого нужно сделать:
- Переключаемся в страничный режим, используя один из методов, описанных выше.
- В данном режиме есть возможность настроить количество страниц и размещаемой на них информации путем сдвига границ страниц (нижней и правой), которая программа устанавливаем автоматически исходя из установленного масштаба.
- В нашем случае, наводим курсор на нижнюю границу второго листа (сплошная синяя линия) и после того как он поменяет форму на вертикальную двухстороннюю стрелку, зажав левой кнопкой мыши тянем курсор к нижней границе первого листа, которая отмечена пунктирной линией.
Такие же манипуляции можно выполнить в отношении правой границы документа, если в этом будет необходимость. В нашем случае это не требуется.
- Теперь у нас в документе осталась только одна страница и можно смело отправлять таблицу на печать, не тратя время на предварительные настройки области печати, задание диапазона страниц и т.д.
Заключение
Таким образом, в арсенале пользователя при работе с таблицами Excel есть немало инструментов, позволяющих убрать страницы с лишней информацией или имеющие “нулевое” содержание, другими словами, пустые. Выбор конкретного способа зависит от того, как часто документ будет отправляться на печать, предполагается ли постоянная работа с ним с добавлением или удалением информации.
Вы можете быстро выбрать один или несколько листов, щелкнув по ярлычкам листов в нижней части окна Excel. Можно ввести или изменить данные на нескольких листах одновременно, выделив и сгруппировав их. Кроме того, в Excel можно одновременно отформатировать или распечатать несколько выделенных листов.
Чтобы выделить
Выполните следующие действия
Выберите ярлычок листа, который нужно изменить. Активный лист будет отличаться по цвету от остальных. В данном случае выбран Лист 4.
Если ярлычок нужного листа не виден, найдите его с помощью кнопок прокрутки листов. Добавить лист можно путем нажатия кнопки Добавить лист справа от ярлычков листов.
Несколько смежных листов
Щелкните ярлычок первого листа, а затем, удерживая нажатой клавишу SHIFT, щелкните ярлычок последнего листа в диапазоне, который требуется выделить.
На клавиатуре: сначала нажмите F6, чтобы активировать ярлычки листов. Затем с помощью клавиш СТРЕЛКА ВЛЕВО и СТРЕЛКА ВПРАВО выберите нужный лист и нажмите CTRL+SPACE для его выделения. Повторите действия со стрелками и нажатием клавиш CTRL+SPACE для выбора дополнительных листов.
Несколько несмежных листов
Щелкните ярлычок первого листа, а затем, удерживая нажатой клавишу CTRL, щелкните ярлычки других листов, которые нужно выделить.
На клавиатуре: сначала нажмите F6, чтобы активировать ярлычки листов. Затем с помощью клавиш СТРЕЛКА ВЛЕВО и СТРЕЛКА ВПРАВО выберите нужный лист и нажмите CTRL+SPACE для его выделения. Повторите действия со стрелками и нажатием клавиш CTRL+SPACE для выбора дополнительных листов.
Все листы книги
Щелкните правой кнопкой мыши ярлычок листа и выберите в контекстном меню команду Выделить все листы.
СОВЕТ: После выбора нескольких листов в заголовке в верхней части листа отображается надпись [Группа]. Чтобы отменить выделение нескольких листов книги, щелкните любой невыделенный лист. Если невыделенных листов нет, щелкните правой кнопкой мыши ярлычок выделенного листа и в контекстном меню выберите команду Разгруппировать листы.
Изменения, вносимые на активном листе, отражаются на всех выделенных листах. При внесении изменений данные заменяются не только на активном листе, но и на других (иногда пользователи забывают об этом).
Данные, скопированные или вырезанные из сгруппированных листов, нельзя вставить на другой лист, поскольку область копирования включает все слои выделенных листов (отличаясь по размеру от области вставки на отдельном листе). Перед копированием или переносом данных на другой лист убедитесь, что выделен только один лист.
Если сохранить и закрыть книгу со сгруппированными листами, при последующем открытии файла выделенные листы останутся сгруппированными.
В Excel для Интернета нельзя одновременно выбрать больше одного листа, но выбрать нужный лист очень просто.
Щелкните меню Все листы и выберите лист, который нужно открыть.
Из листов, перечисленных внизу, выберите имя листа, который нужно открыть. Чтобы увидеть те листы, которые в данный момент не видны, выполняйте прокрутку вперед и назад с помощью стрелок, расположенных рядом с меню «Все листы».
Дополнительные сведения
Вы всегда можете задать вопрос специалисту Excel Tech Community или попросить помощи в сообществе Answers community.
Как сразу удалить несколько листов (вкладок) в книге Excel?
Никогда не задавался вопросом удаления нескольких вкладок книги Excel одним действием, это действие мне всегда казалось довольно простым и интуитивно понятным, но сегодня ко мне подошел довольно грамотный коллега и спросил: «Не знаешь, как одним действием сразу удалить много листов в Excel?».
Много листов в Эксель
Я немного опешил и показал ему способ удаления нескольких листов в книге.
Делается это довольно просто и основывается на стандартных сочетаниях клавиш в программах MS Office.
Удаление нескольких листов.
Шаг номер 1.
Выделить первый лист книги, который хотите удалить, кликнув по нему левой кнопкой мыши.
Первый лист
Шаг номер 2.
Зажать клавишу «Shift» на клавиатуре
Нажать клавишу Shift
Шаг номер 3.
Кликнуть на последний лист левой кнопкой мыши. (все листы между первым и последним будут выделены).
Выделение нескольких листов (ярлыков)
Шаг номер 4
Кликните правой кнопкой мыши по выделенным вкладкам (листам) и выберите из контекстного меню пункт «Удалить».
Удаление листов
Примечание:
Если Вам необходимо удалить листы расположенные не по порядку, зажмите клавишу «ctrl» и выделяйте листы левой кнопкой мыши, не отпуская клавиши «ctrl».
Как выделить все листы в excel
Щелкая ярлычки листов в нижней части окна Excel, вы можете быстро выбрать один или несколько листов. Для одновременного ввода и изменения данных на нескольких листах можно группировать листы, выбирая несколько листов. Кроме того, в Excel можно одновременно отформатировать или распечатать несколько выделенных листов.
Выполните следующие действия
Щелкните ярлычок листа, который вы хотите изменить. На активном листе цвет будет отличаться от других листов. В этом случае Sheet4 выбран.
Если вы не видите нужную вкладку, щелкните кнопки прокрутки, чтобы перейти на вкладку. Чтобы добавить лист, нажмите кнопку добавить лист справа от ярлычков листов.
Несколько смежных листов
Щелкните ярлычок первого листа, а затем, удерживая нажатой клавишу Shift , щелкните ярлычок последнего листа, который вы хотите выделить.
С помощью клавиатуры: сначала нажмите клавишу F6 , чтобы активировать ярлычки листов. Нажимайте клавишу Стрелка влево или вправо для выбора нужного листа, и вы можете использовать сочетание клавиш Ctrl + пробел , чтобы выделить этот лист. Повторите стрелки и Ctrl + пробел , чтобы выбрать дополнительные листы.
Несколько несмежных листов
Щелкните ярлычок первого листа, а затем, удерживая нажатой клавишу CTRL , щелкните вкладки остальных листов, которые нужно выделить.
С помощью клавиатуры: сначала нажмите клавишу F6 , чтобы активировать ярлычки листов. Нажимайте клавишу Стрелка влево или вправо для выбора нужного листа, и вы можете использовать сочетание клавиш Ctrl + пробел , чтобы выделить этот лист. Повторите стрелки и Ctrl + пробел , чтобы выбрать дополнительные листы.
Все листы книги
Щелкните правой кнопкой мыши ярлычок листа и выберите пункт выделить все листы .
ПЕРО После выбора нескольких листов в заголовке в верхней части листа появится надпись [Группа] . Чтобы отменить выделение нескольких листов книги, щелкните любой невыделенный лист. Если невыделенных листов нет, щелкните правой кнопкой мыши ярлычок выделенного листа и в контекстном меню выберите команду Разгруппировать листы.
Данные, которые вы вводите или редактируете на активном листе, отображаются на всех выбранных листах. Эти изменения могут заменять данные на активном листе и (возможно, непреднамеренно) на других выбранных листах.
Данные, которые вы копируете или вырезаете на сгруппированные листы, невозможно вставить на другой лист, так как размер области копирования включает все слои выбранных листов (которые отличаются от области вставки на одном листе). Перед копированием или перемещением данных на другой лист необходимо убедиться, что выделена только одна страница.
Если сохранить и закрыть книгу со сгруппированными листами, при последующем открытии файла выделенные листы останутся сгруппированными.
Дополнительные сведения
Вы всегда можете задать вопрос специалисту Excel Tech Community, попросить помощи в сообществе Answers community, а также предложить новую функцию или улучшение на веб-сайте Excel User Voice.
Примечание: Эта страница переведена автоматически, поэтому ее текст может содержать неточности и грамматические ошибки. Для нас важно, чтобы эта статья была вам полезна. Была ли информация полезной? Для удобства также приводим ссылку на оригинал (на английском языке).
Выделение ячеек в Excel: строка, столбец, диапазон и лист целиком
Прежде, чем приступить к выполнению действий с ячейками в таблицах Эксель, для начала нужно их выделить. В программе есть возможность сделать это разными методами, которые позволяют отметить как отдельные ячейки, так и целые строки, столбца, а также произвольные диапазоны элементов. Ниже мы разберем все методы, пользуясь которыми можно выполнить данные процедуры.
Выделение отдельной ячейки
Пожалуй, это одно из самых простых и базовых действий, выполняемых в Эксель. Чтобы выделить конкретную ячейку щелкаем по ней левой кнопкой мыши.
Чтобы отметить нужную ячейку можно использовать навигационные клавиши на клавиатуре: “вправо”, “влево”, вверх”, “вниз”.
Выделяем столбец
Выделить столбец в Эксель можно несколькими способами:
- Зажав левую кнопку мыши тянем ее указатель от первой ячейки до последней, после чего отпускаем кнопку. Действие можно выполнять как сверху вниз (первая ячейка – самая верхняя, последняя – самая нижняя), так и снизу вверх (первая ячейка – самая нижняя, последняя – самая верхняя).
- Щелкаем по первой ячейке столбца, далее зажав клавишу Shift, кликаем по последней ячейке столбца, после чего отпускаем клавишу Shift. Как и в первом способе, выделение можно выполнять в обе стороны: и вверх, и вниз.
- Также, вместо мыши вместе с Shift мы можем использовать клавиши навигации. Щелкаем по первой ячейке столбца, далее зажимаем Shift, после чего нажимаем клавишу вверх (или вниз в зависимости от того, какую ячейку мы выбрали в качестве первой – самую верхнюю или самую нижнюю) ровно столько раз, сколько ячеек мы хотим добавить в выделяемый диапазон. Одно нажатие на клавишу – одна ячейка. После того, как все нужные элементы отмечены, отпускаем клавишу Shift.
- Кликаем по первой ячейка столбца, после чего нажимаем сочетание клавиш Ctrl+Shif+стрелка вниз. В результате будет выделен весь столбец, охватив все ячейки, в которых есть данные. Если мы хотим выполнить выделение снизу вверх, то соответственно, нажимаем комбинацию Ctrl+Shif+стрелка вверх, предварительно встав в самую нижнюю ячейку.
Тут есть один нюанс. При использовании данного способа нужно убедиться в том, что в отмечаемом столбце нет пустых элементов, иначе выделение будет произведено лишь до первой незаполненной ячейки.
- Когда вместо выделения столбца таблицы нужно отметить весь столбец книги, щелкаем по его обозначению на координатной панели (курсор должен изменить свой привычный вид на стрелку, направленную вниз):
- В случае, когда требуется одновременное выделение нескольких столбцов книги, расположенных подряд, зажав левую кнопку мыши проводим курсором по всем нужным наименованиям столбцов на координатной панели.
- Также для этих целей можно воспользоваться клавишей Shift. Щелкаем по первому столбцу на панели координат, затем, зажав клавишу Shift, кликаем по последнему, после чего отпускаем клавишу.
- В случаях, когда столбцы расположены не подряд, зажав клавишу Ctrl на клавиатуре щелкаем на координатной панели по наименованиям всех нужных столбцов, после чего отпускаем клавишу.
Выделяем строку
По такому же алгоритму производится выделение строк в Excel. Выполнить это можно разными способами:
- Чтобы выделить одну строку в таблице, зажав левую кнопку мыши, проходим по всем нужным ячейкам (слева направо или наоборот), после чего отпускаем кнопку.
- Кликаем по первой ячейки строки, затем, зажав клавишу Shift, щелкаем по последней ячейке, и отпускаем клавишу. Выполнять данную процедуру можно в обе стороны.
- Совместно с клавишей Shift вместо левой кнопки мыши можно использовать клавиши навигации. Кликаем по первой ячейке строки, зажимаем клавишу Shift и жмем клавишу вправо (или влево, в зависимости от того, какую ячейку мы выбрали в качестве первой – самую левую или самую правую). При таком выделении одно нажатие навигационной клавиши равно одной выделенной ячейке. Как только мы выделили все требуемые элементы, можно опускать клавишу Shift.
- Щелкаем по первой ячейке строки, затем жмем сочетание клавиш Ctrl+Shif+стрелка вправо.Таким образом, будет выделена вся строка с охватом всех заполненных ячеек, но с важной оговоркой – выделение будет выполнено до первой пустой ячейки. Если мы хотим выполнить выделение справа налево, следует нажать сочетание клавиш Ctrl+Shif+стрелка влево.
- Чтобы выделить строку не только таблицы, но и всей книги, кликаем по ее порядковому номеру на координатной панели (вид курсора при наведении на панель должен смениться на стрелку, направленную вправо).
- Когда требуется одновременное выделение нескольких соседних строк, зажав левую кнопку мыши проходим на координатной панели по всем требуемым порядковым номерам.
- Когда нужно сразу выделить несколько соседних строк книги, можно использовать клавишу Shift. Для этого кликаем на координатной панели по номеру первой строки, затем зажимаем клавишу Shift, кликаем по последней строке и отпускаем клавишу.
- Когда требуется выделение строк книги, расположенных не по соседству, зажав клавишу Ctrl на клавиатуре, поочередно щелкаем по обозначениям всех нужных строк на координатной панели.
Выделяем диапазон ячеек
В данной процедуре как и в тех, что были описаны ранее, нет ничего сложного, и она также выполняется разными способами:
- Зажав левую кнопку мыши проходим по всем ячейкам требуемой области, двигаясь по диагонали:
- от самой верхней левой ячейки до самой нижней правой
- от самой нижней правой ячейки до самой верхней левой
- от самой верхней правой ячейки до самой нижней левой
- от самой нижней левой ячейки до самой верхней правой
- Зажав клавишу Shift, кликаем по первой, а затем – по последней ячейкам требуемого диапазона. Направления выделения – те же, что и в первом способе.
- Встаем в первую ячейку требуемого диапазона, и зажав клавишу Shift, используем клавиши для навигации на клавиатуре, чтобы “дойти” таким образом до последней ячейки.
- Если нужно одновременно выделить как отдельные ячейки, так и диапазоны, причем, находящиеся не рядом, зажимаем клавишу Ctrl и левой кнопкой мыши выделяем требуемые элементы.
Выделяем все ячейки листа
Чтобы осуществить данную задачу, можно воспользоваться двумя разными способами:
- Щелкаем по небольшому треугольнику, направленному по диагонали вправо вниз, который расположен на пересечении координатных панелей. В результате будут выделены все элементы книги.
- Также можно применить горячие клавиши – Ctrl+A. Однако, тут есть один нюанс. Прежде, чем нажимать данную комбинацию, нужно перейти в любую ячейку за пределами таблицы.
Если же мы будем находиться в пределах таблицы, то нажав на клавиши Ctrl+A, мы сначала выделим все ячейки именно самой таблицы. И только повторное нажатие комбинации приведет к выделению всего листа.
Горячие клавиши для выделения ячеек
Ниже приведен перечень комбинаций (помимо тех, что ранее уже были рассмотрены), пользуясь которыми можно производить выделение элементов в таблице:
- Ctrl+Shift+End – выделение элементов с перемещением в самую первую ячейку листа;
- Ctrl+Shift+Home – выделение элементов с перемещением до последней используемой ячейки;
- Ctrl+End – выделение последней используемой ячейки;
- Ctrl+Home – выделение первой ячейки с данными.
Ознакомиться с более расширенным список комбинаций клавиш вы можете в нашей статье – “Горячие клавиши в Эксель“.
Заключение
Итак, мы разобрали различные способы, пользуясь которыми можно выделить отдельные ячейки таблицы Эксель, а также столбцы, строки, диапазоны элементов и даже целый лист. Каждый из этих способов прекрасно справляется с поставленной задачей, поэтому, пользователь может выбрать тот, который ему больше нравится и кажется наиболее удобным в применении.

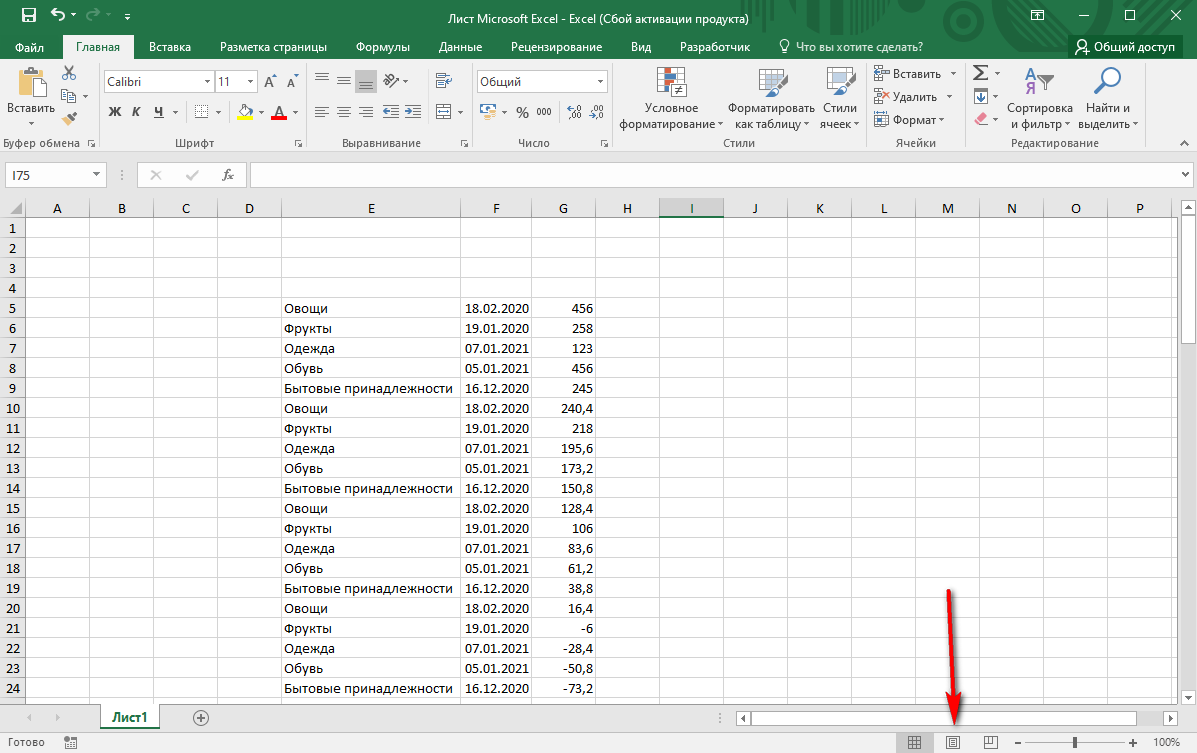
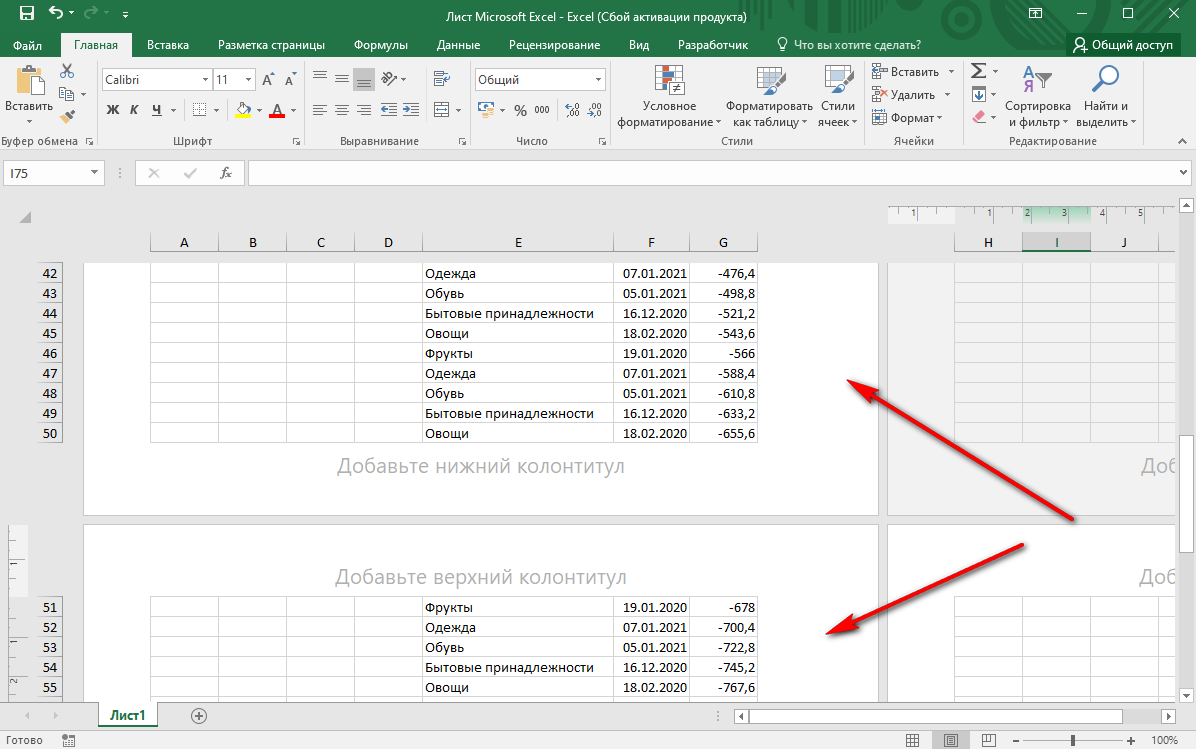
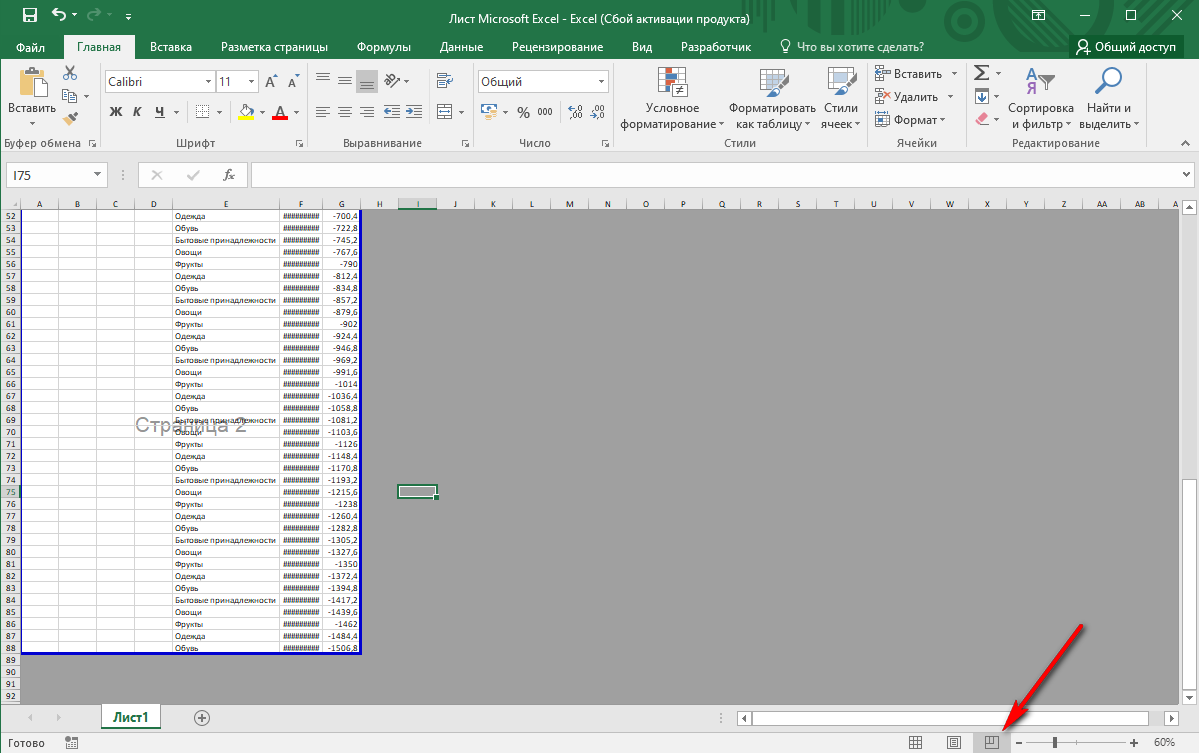
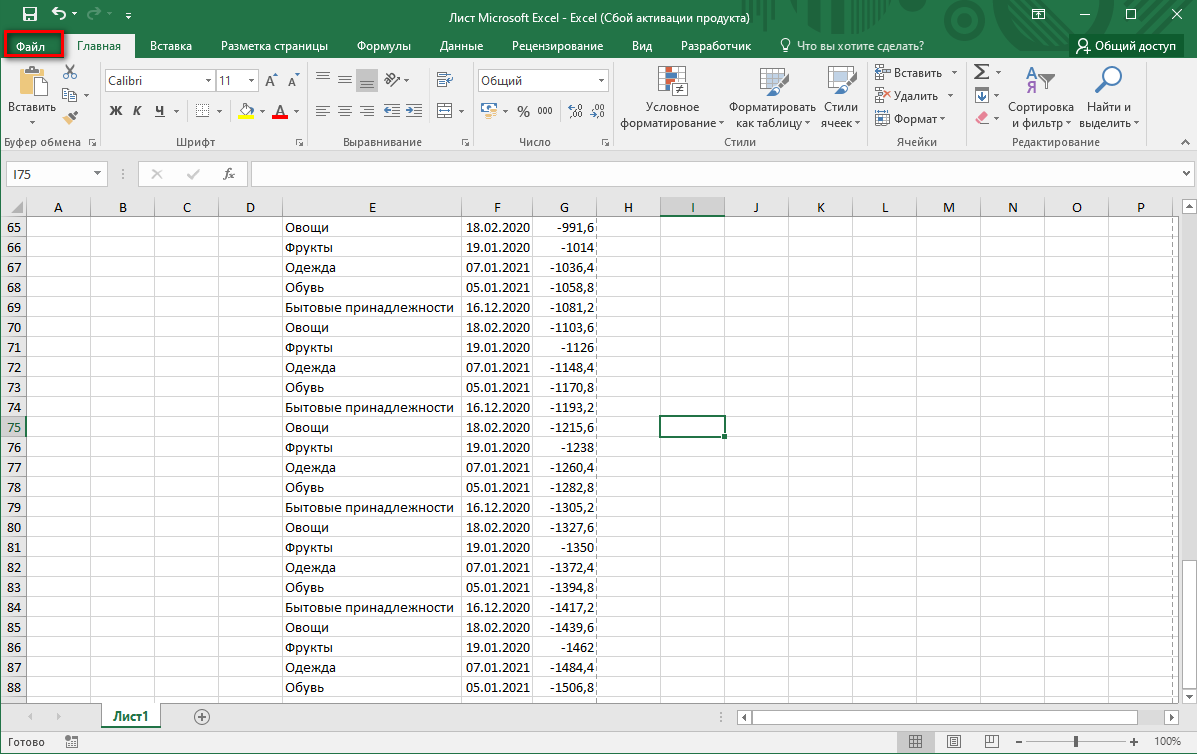
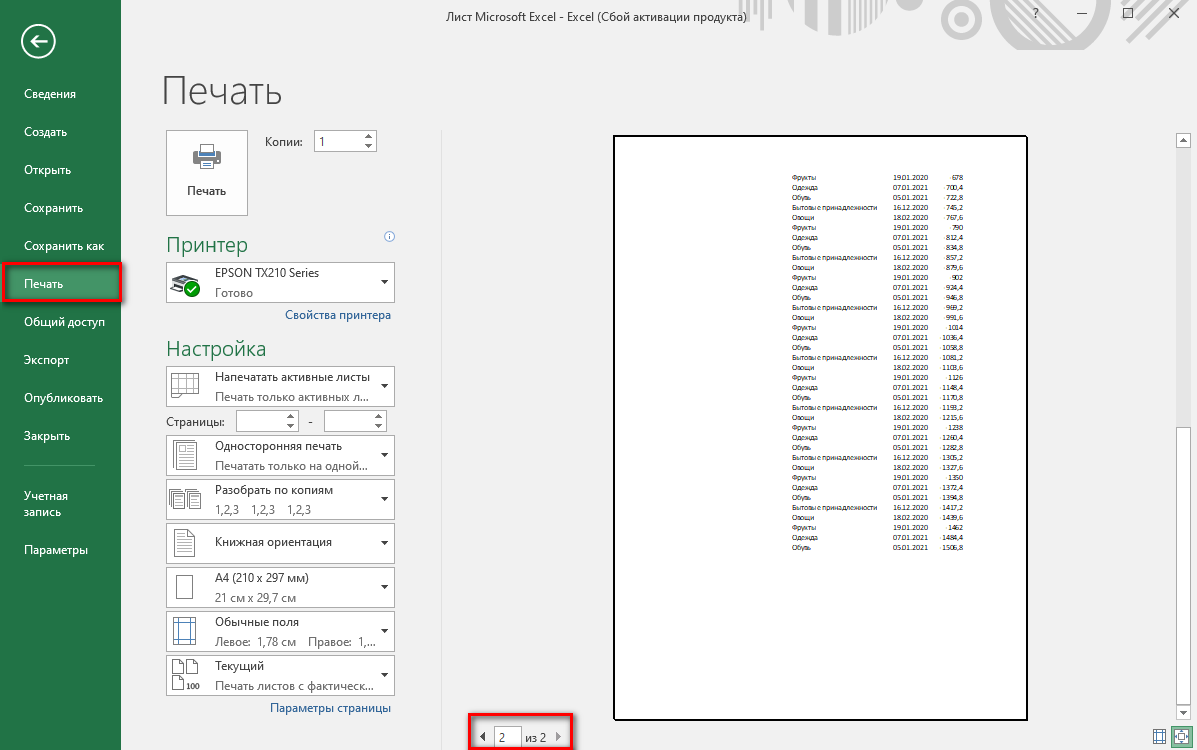

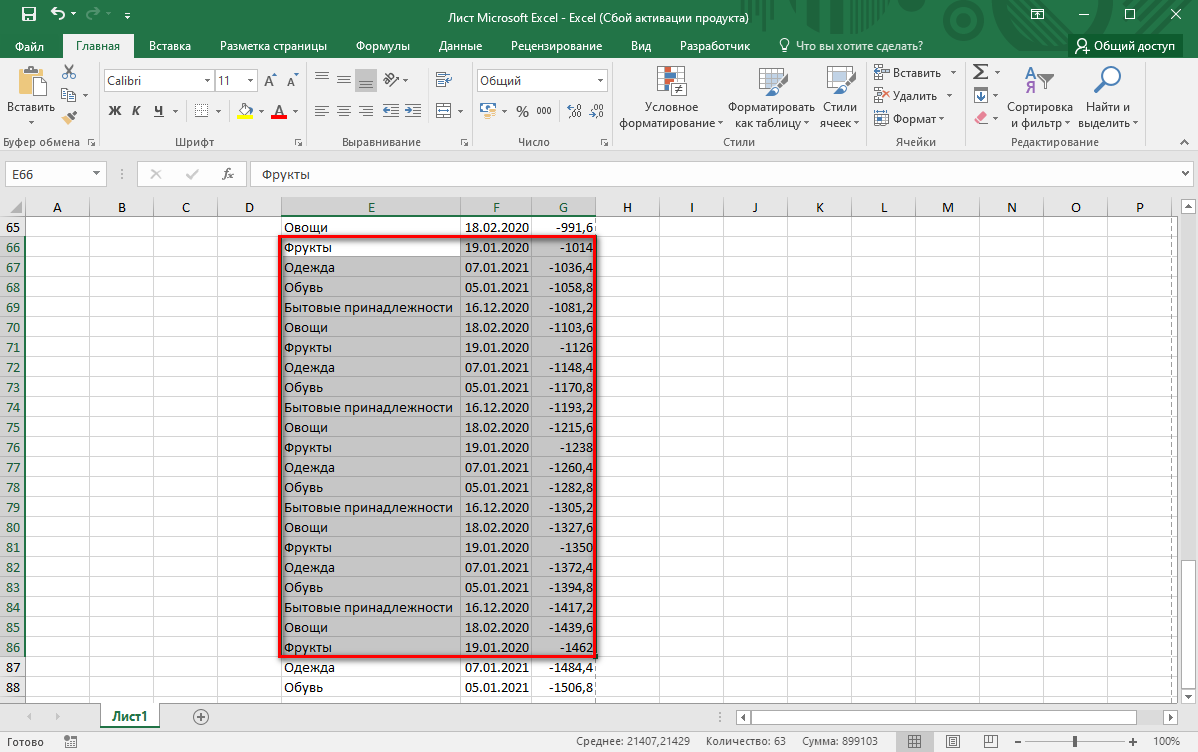
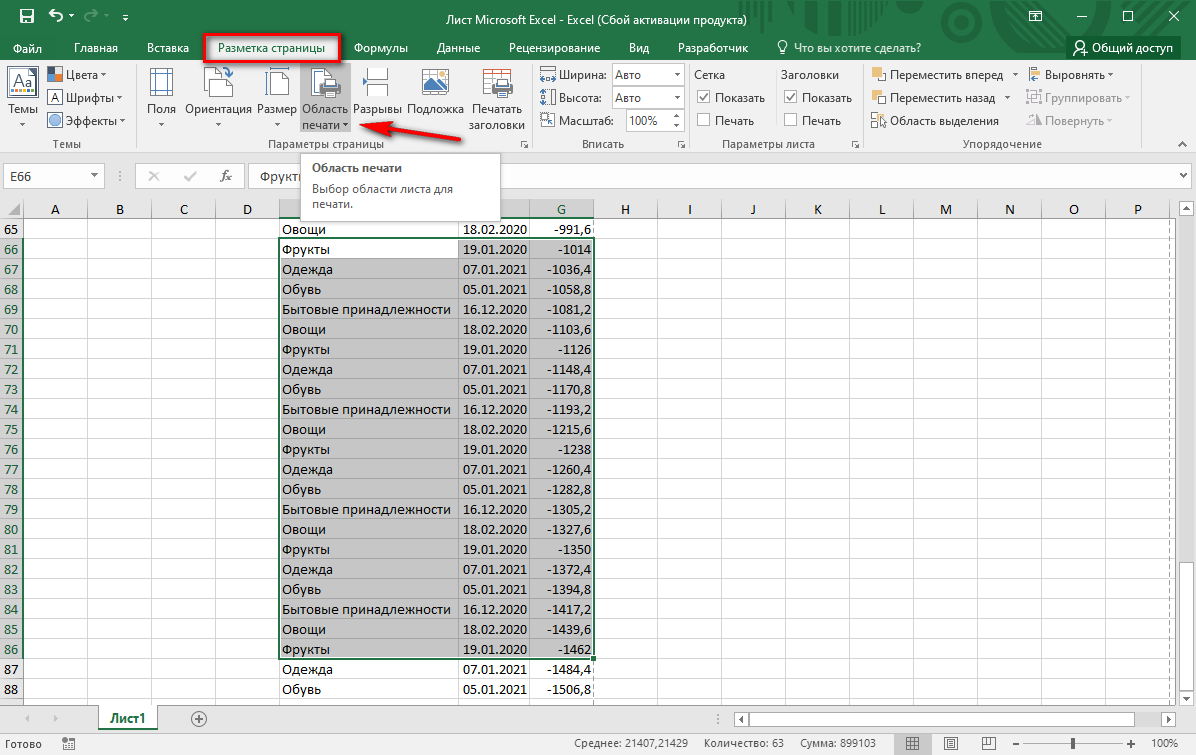
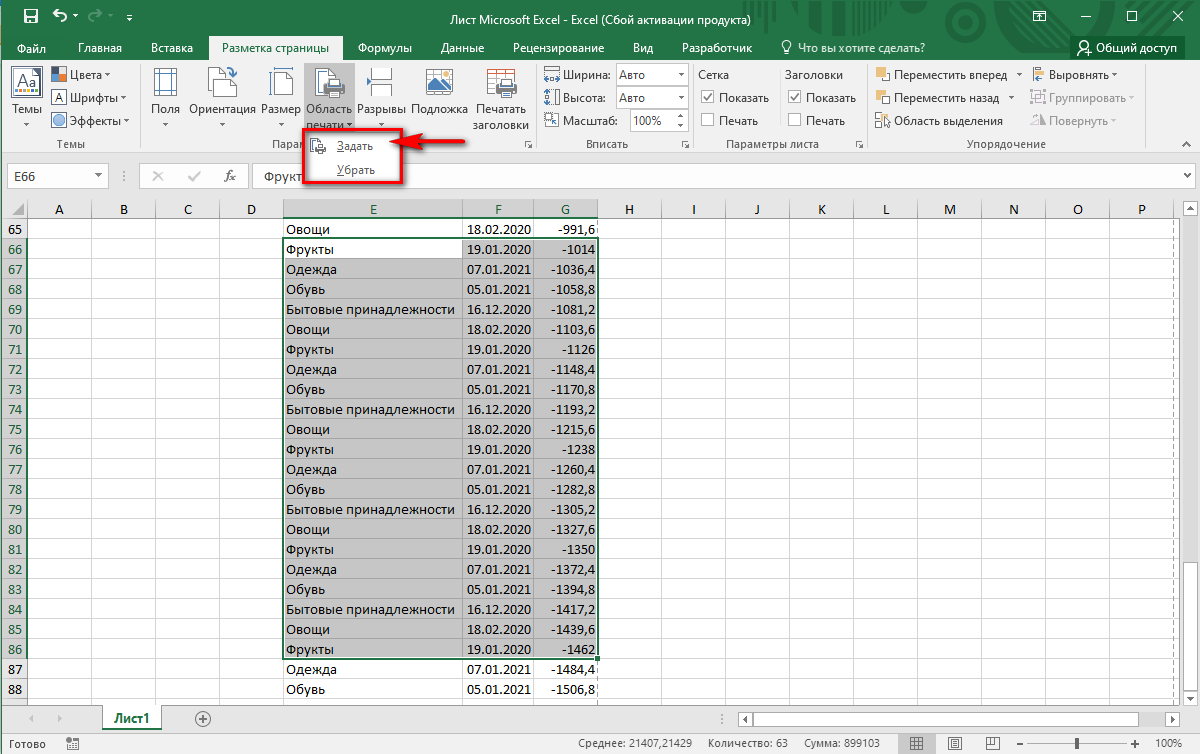
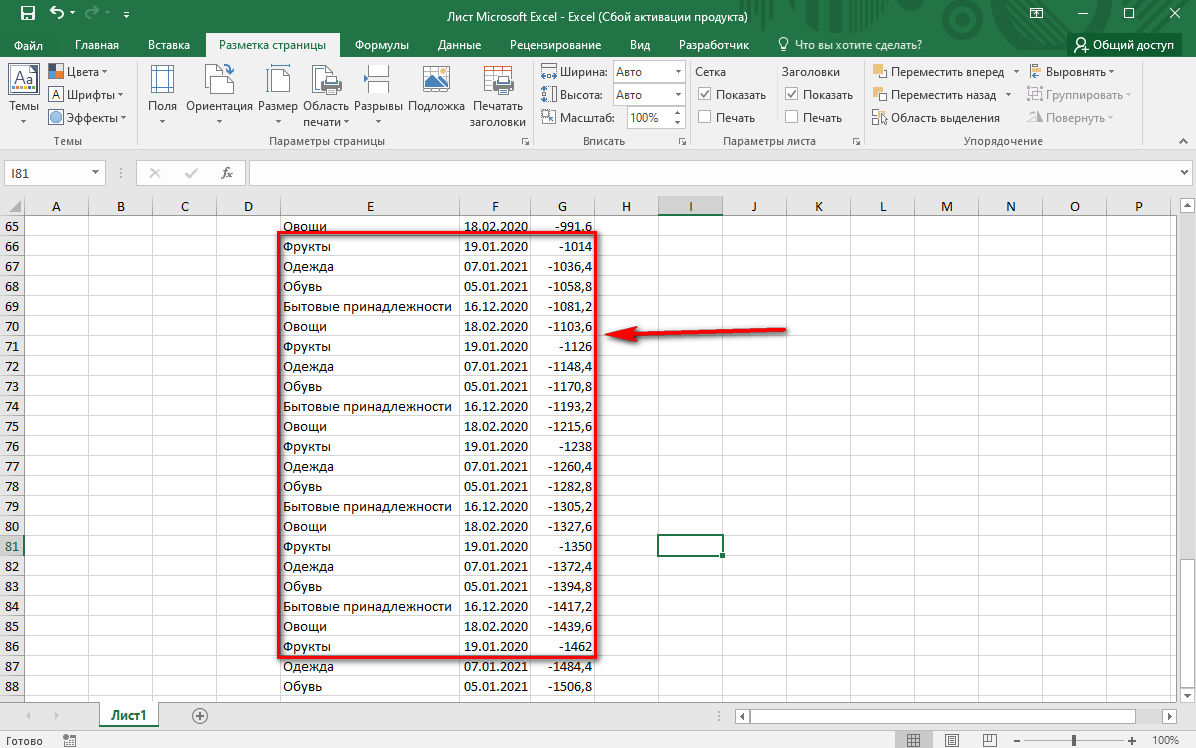
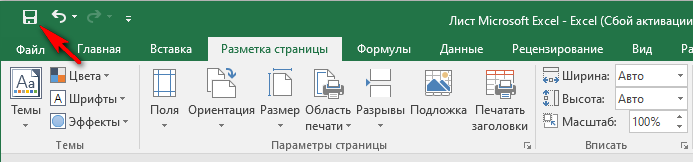
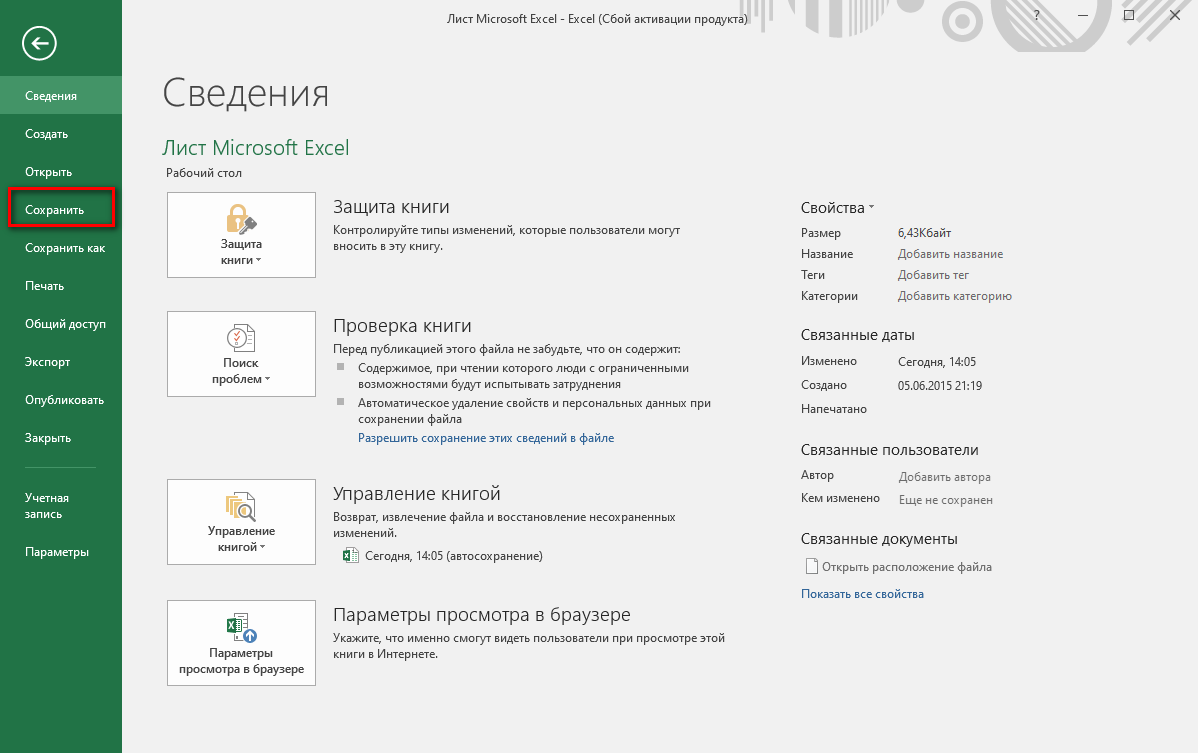
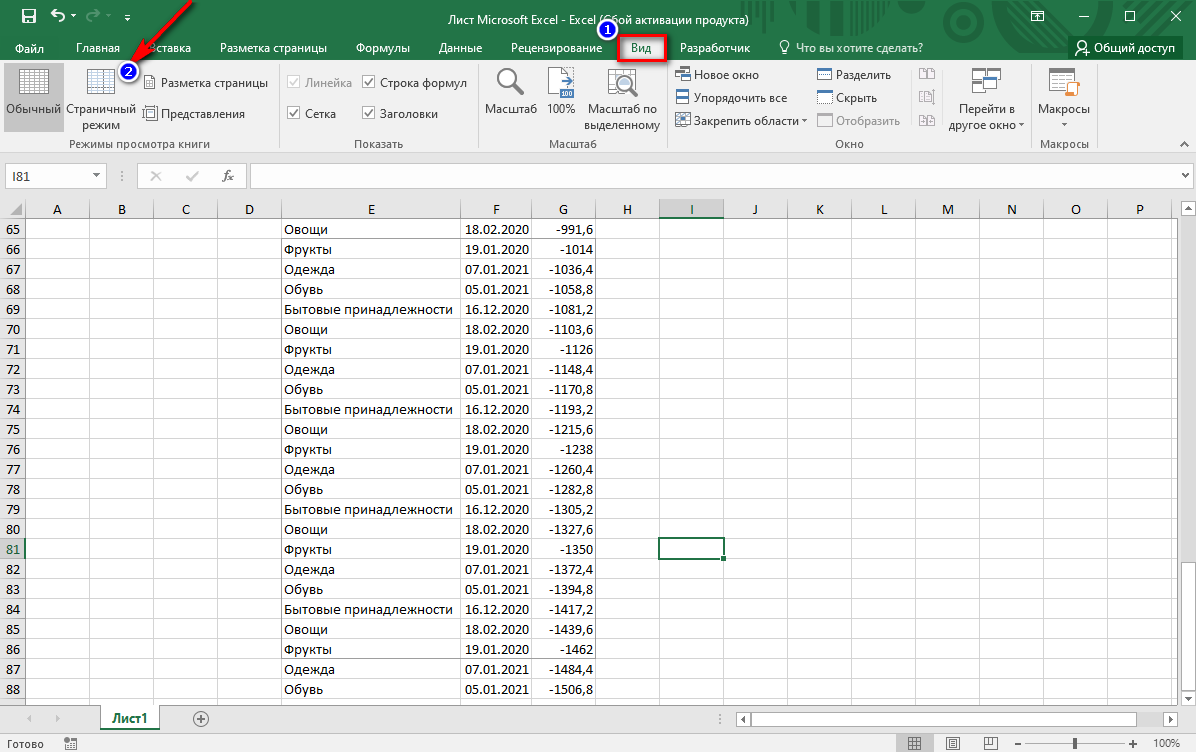
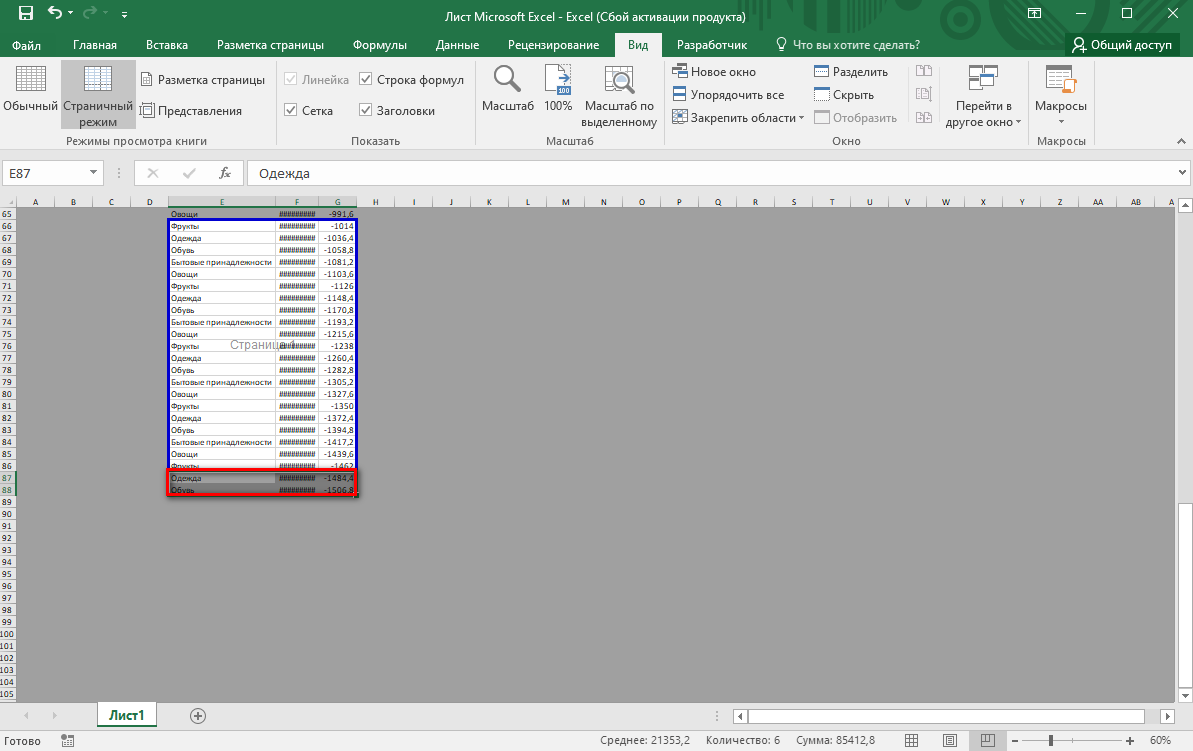
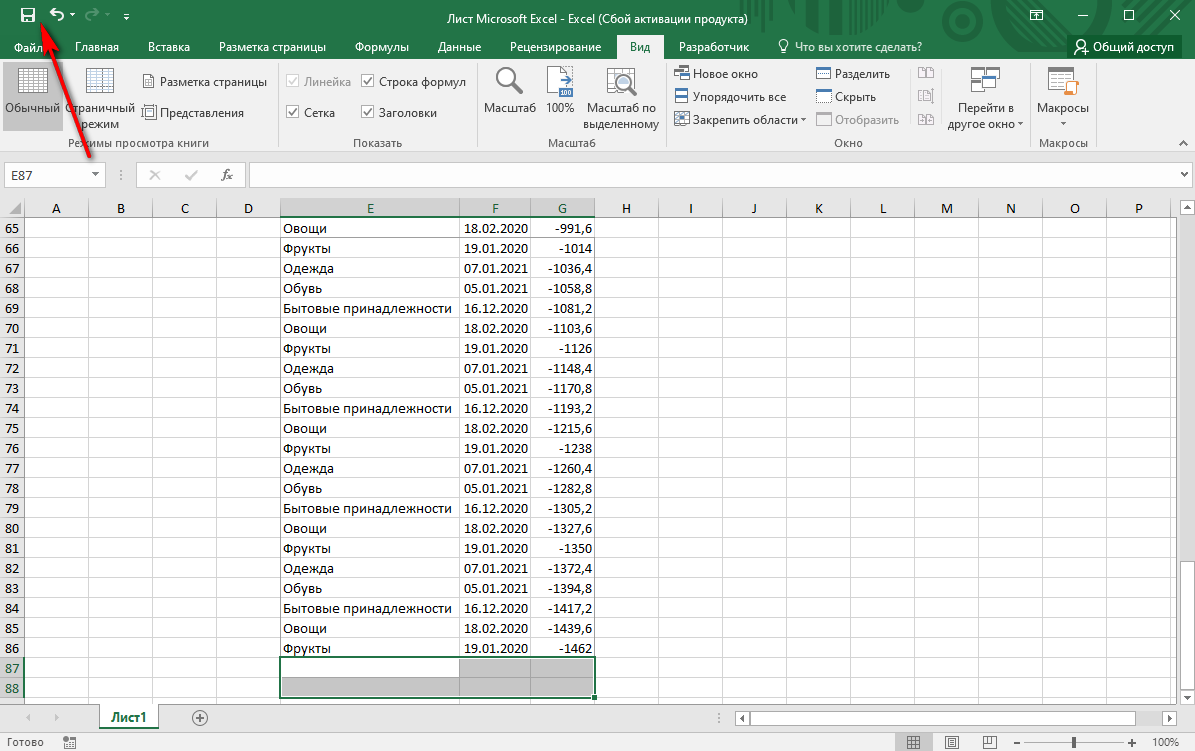

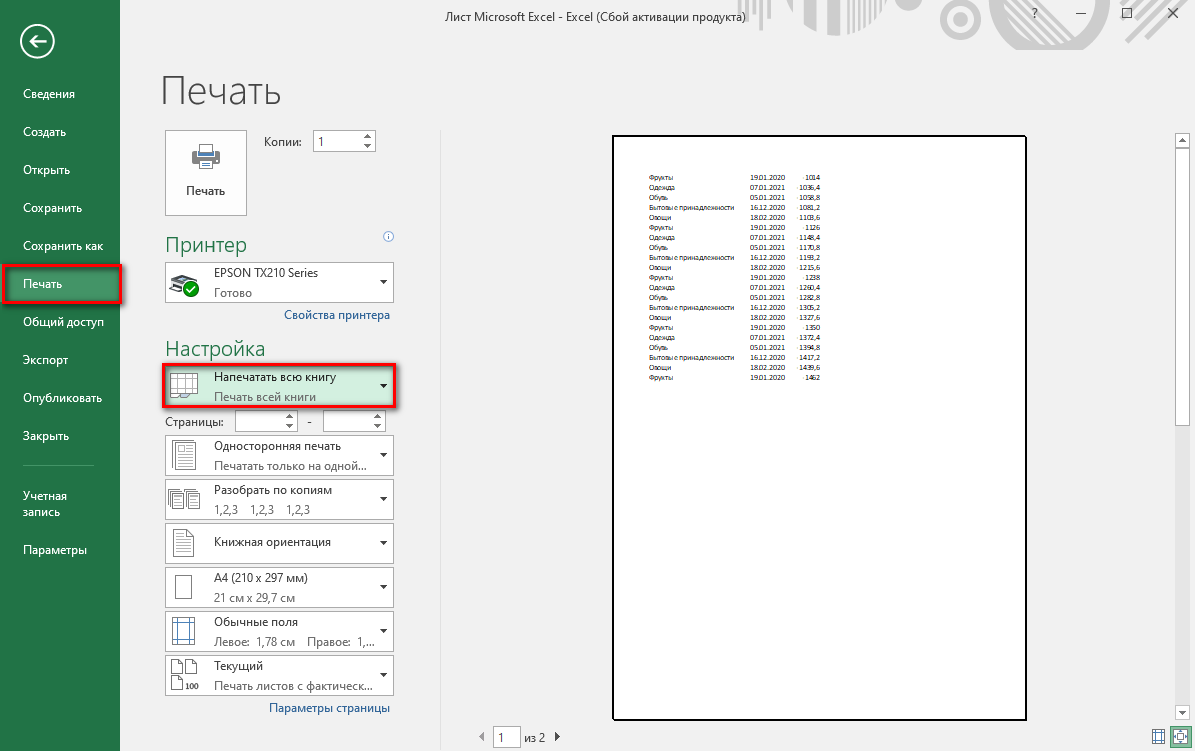
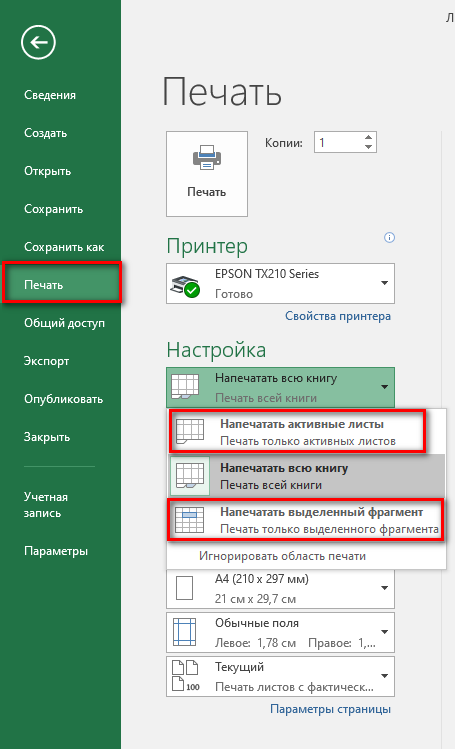



























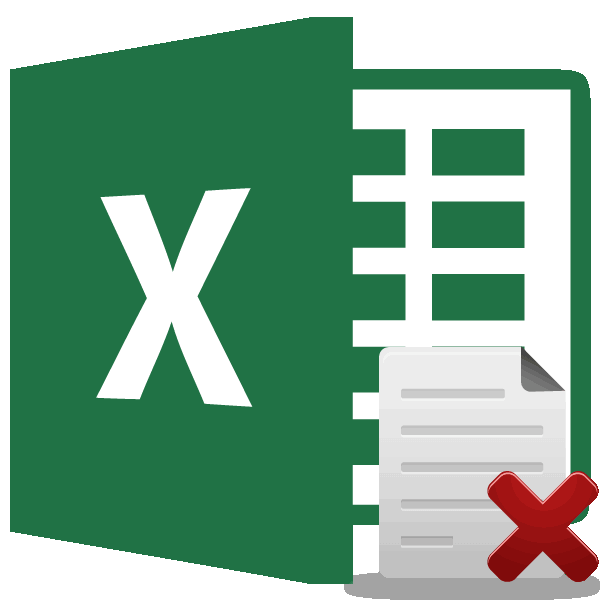
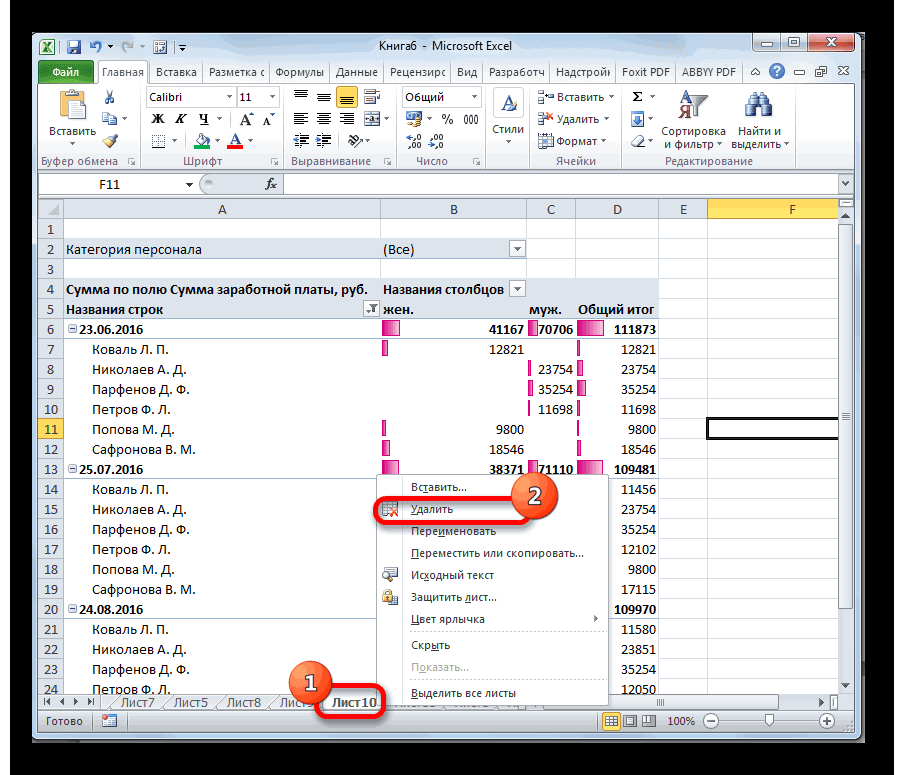
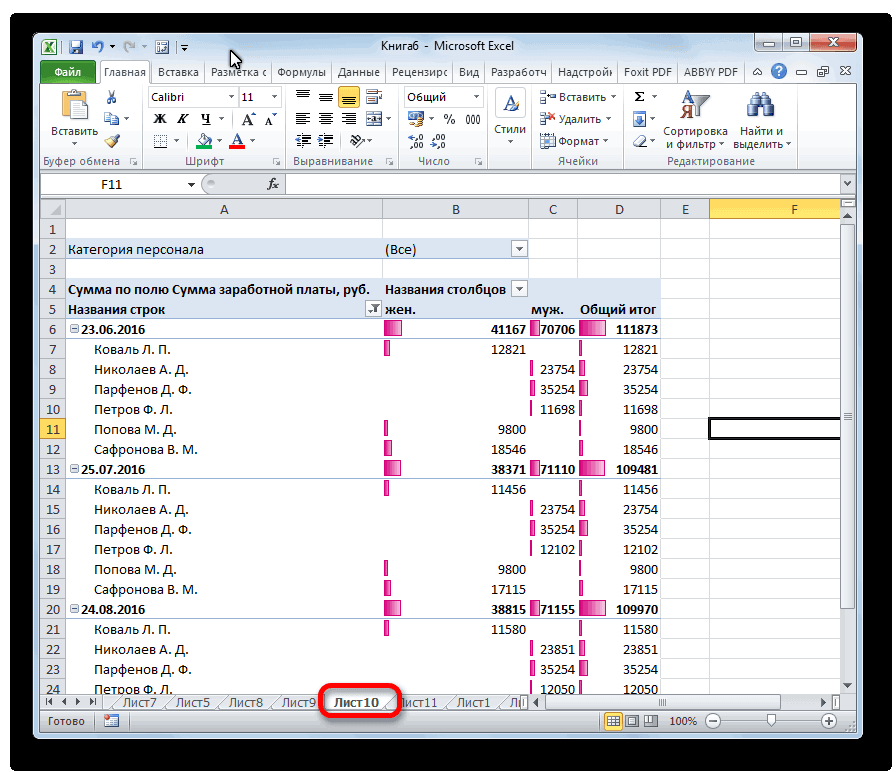
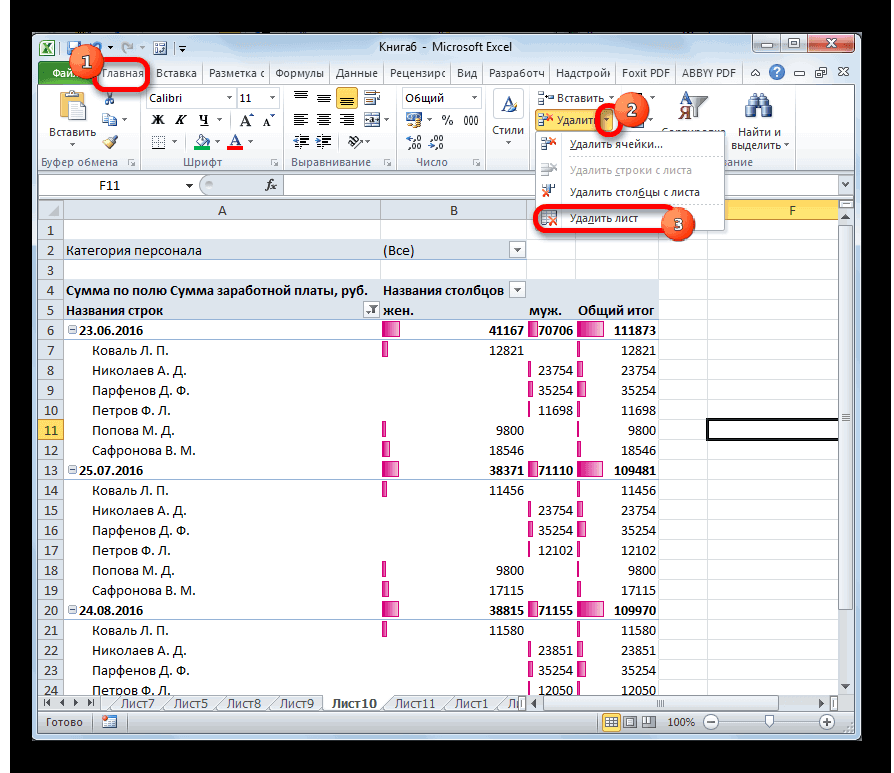
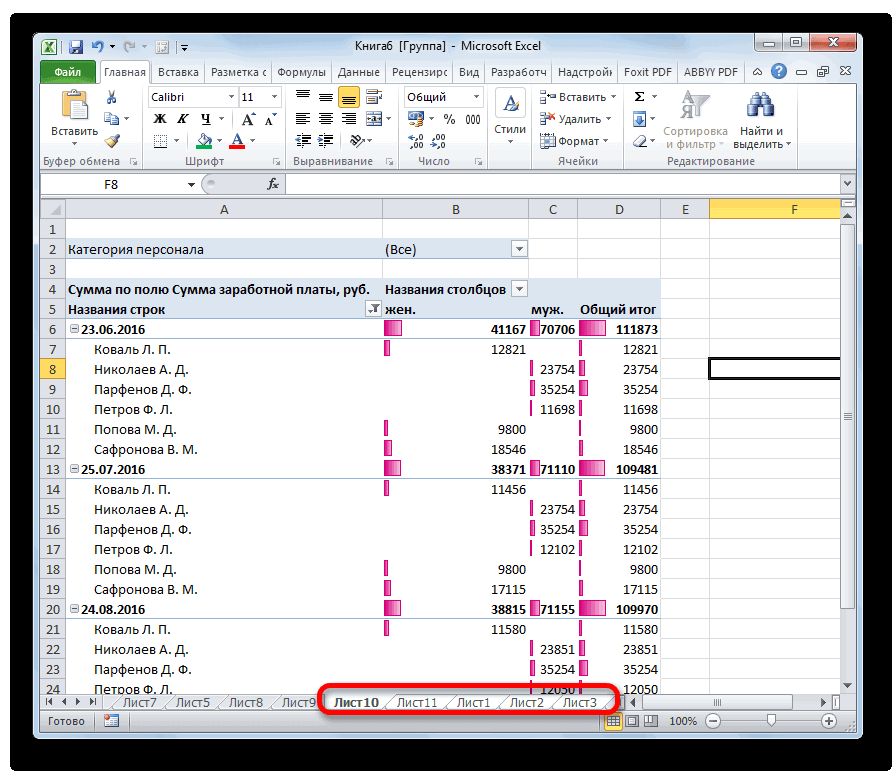
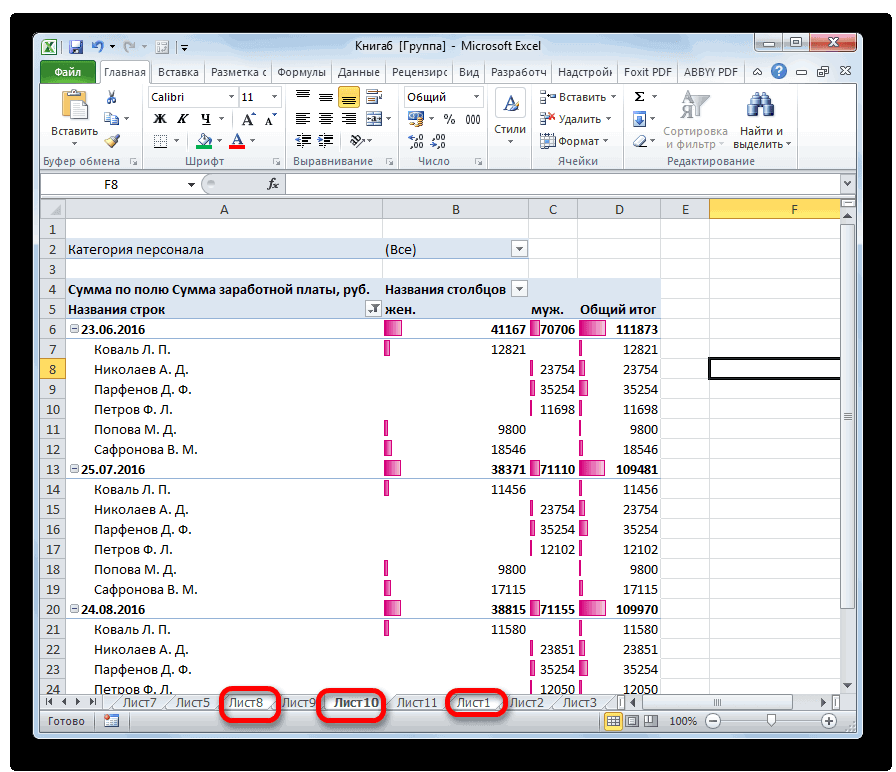





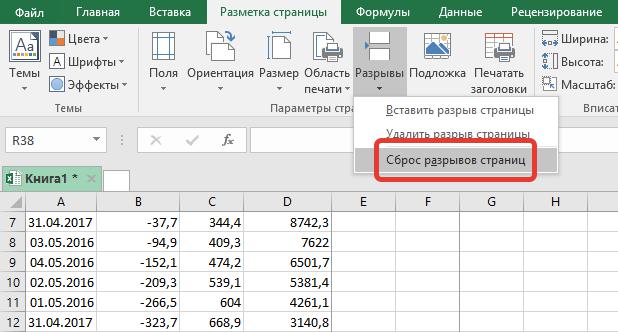


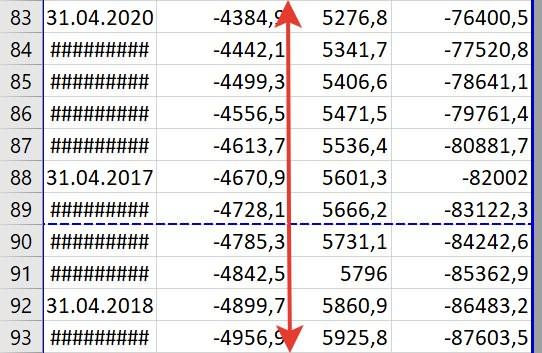


























 Такие же манипуляции можно выполнить в отношении правой границы документа, если в этом будет необходимость. В нашем случае это не требуется.
Такие же манипуляции можно выполнить в отношении правой границы документа, если в этом будет необходимость. В нашем случае это не требуется.










 Тут есть один нюанс. При использовании данного способа нужно убедиться в том, что в отмечаемом столбце нет пустых элементов, иначе выделение будет произведено лишь до первой незаполненной ячейки.
Тут есть один нюанс. При использовании данного способа нужно убедиться в том, что в отмечаемом столбце нет пустых элементов, иначе выделение будет произведено лишь до первой незаполненной ячейки.















 Если же мы будем находиться в пределах таблицы, то нажав на клавиши Ctrl+A, мы сначала выделим все ячейки именно самой таблицы. И только повторное нажатие комбинации приведет к выделению всего листа.
Если же мы будем находиться в пределах таблицы, то нажав на клавиши Ctrl+A, мы сначала выделим все ячейки именно самой таблицы. И только повторное нажатие комбинации приведет к выделению всего листа.