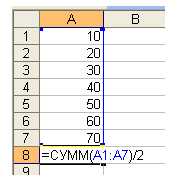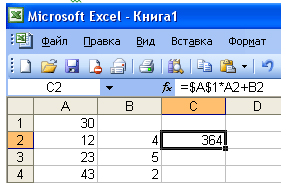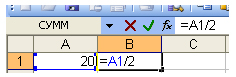MS Excel 2010. Активная ячейка-это ячейка
[x] в которой выполняется ввод команд.
[ ] в которой содержатся ссылки
[ ] для записи команд;
[ ] для построения диаграммы
[ ] для создания таблицы
MS Excel 2010. В какой вкладке расположены команды: Линейка, Строка формул, Сетка, Заголовки?
[x] Вид
[ ] Главная
[ ] Вставка
[ ] Формулы
[ ] данные
MS Excel 2010. К какой группе команд относятся команды: Закрепить области, Упорядочить все, Новое окно?
[x] Окно
[ ] Макросы
[ ] Масштаб
[ ] Показать
[ ] Абзац
MS Excel. Какую команду использовал студент, для автоматического перевода оценки с буквенного эквивалента в цифровой?
[x] Макрос
[ ] Формула
[ ] Замена
[ ] Автосумма
[ ] Число
MS Excel 2010. Что возьмет студент за основу при построении диаграммы?
[x] Данные таблицы
[ ] Книгу Excel
[ ] Количество листов
[ ] Формат ячейки
[ ] нет ответа
MS Excel 2010. Студенту необходимо подсчитать в таблице количество ячеек содержащих числа. Какую функцию необходимо использовать?
[x] СЧЕТ
[ ] СРЗНАЧ
[ ] СУММ
[ ] ПУСТО
[ ] ЕСЛИ
MS Excel 2010. Студенту необходимо определить день недели в числовом формате заданной даты. Какую функцию необходимо использовать?
[x] ДЕНЬНЕД
[ ] ВРЕМЗНАЧ
[ ] СЕГОДНЯ
[ ] СЧЕТ
[ ] СРЗНАЧ
MS Excel 2010. Какая функция округляет число до указанного количества десятичных разрядов?
[x] ОКРУГЛ
[ ] ОКРУГЛТ
[ ] СЧЕТ
[ ] СУММ
[ ] МАХ
MS Excel. Какая функция используется для возведение в степень?
[x] СТЕПЕНЬ
[ ] ОКРУГЛТ
[ ] СЧЕТ
[ ] СУММ
[ ] МАХ
45. MS Excel 2010. Укажите какие функции неимеют аргументы:
[x] СЕГОДНЯ, ПИ
[ ] ЕСЛИ, И
[ ] СЧЕТ, СРЗНАЧ
[ ] РАНГ, РАНГРВ
[ ] СУММ, МИН
MS Excel 2010. Студент при перемещение диаграммы с одного листа на другой использовал команду «Переместить диаграмму». В какой вкладке располагается данная команда?
[x] Конструктор
[ ] Макет
[ ] Формат
[ ] Главная
[ ] Вставка
MS Excel 2010. Студенту необходимо в диаграмме указать название осей. С помощью какой вкладки он выполнит данное требование?
[x] Макет
[ ] Конструктор
[ ] Формат
[ ] Главная
[ ] Вставка
MS Excel 2010. Студенту в диаграмме необходимо указать над точками подпись данных. Какой дополнительный параметр ему необходимо выбрать?
[x] Сверху
[ ] Слева
[ ] Справа
[ ] Снизу
[ ] По центру
MS Excel 2010. Студенту необходимо выбрать вид диаграммы для наилучшего отображения кретерия заболеваемости различных возратных групп. Какой вид диаграммы он не сможет использовать?
[x] древовидная
[ ] гистограмма
[ ] с областями
[ ] круговая
[ ] график
MS Excel 2010. В какой вкладке находится команда выбрать данные для построения диаграммы?
[x] Конструктор
[ ] Макет
[ ] Формат
[ ] Диаграмма
[ ] Вставка
MS Excel 2010. В готовой диаграмме необходимо изменить фон. В какой вкладке находится данная возможность?
Ячейка в Excel – базовые понятия
Ячейка в Excel – это основной структурный элемент листа, куда Вы можете вводить данные и прочее содержимое. В рамках данного урока мы освоим основы работы с ячейками и их содержимым, чтобы производить вычисления, анализировать и систематизировать данные в Excel.
Основные сведения о ячейках в Excel
Каждый лист в Excel состоит из тысяч прямоугольников, которые называют ячейками. Ячейка – это пересечение строки и столбца. Столбцы в Excel обозначают буквами (A, B, C), в то время как строки обозначают числами (1, 2, 3).
Исходя из строки и столбца, каждой ячейке в Excel присваивается имя, его также называют адрес. Например, C5 – это ячейка, которая находится на пересечении столбца С и строки 5. При выделении ячейки ее адрес отображается в поле Имя. Обратите внимание, что при выборе ячейки, заголовки строки и столбца, на пересечении которых она находится, становятся подсвеченными.
В Microsoft Office Excel имеется возможность выбирать сразу несколько ячеек. Набор из двух или более ячеек принято называть диапазоном. Любой диапазон, точно также, как и ячейка, имеет свой адрес. В большинстве случаев адрес диапазона состоит из адреса левой верхней и правой нижней ячеек, разделенных двоеточием. Такой диапазон называют смежным или непрерывным. Например, диапазон, который состоит из ячеек B1, B2, B3, B4 и B5, будет записан как B1:B5.
На рисунке ниже выделены два разных диапазона ячеек:
Если столбцы на листе обозначены числами вместо букв, необходимо изменить стиль ссылок в Excel, заданный по умолчанию. Для получения подробной информации обратитесь с уроку: Что такое стиль ссылок в Excel.
Выделение ячеек в Excel
Чтобы ввести данные или отредактировать содержимое ячейки, сначала ее нужно выделить.
- Щелкните по ячейке, чтобы выделить ее.
- Выбранная ячейка будет обозначена границами, а заголовки столбца и строки станут подсвеченными. Ячейка останется выделенной, пока Вы не выберите любую другую ячейку.
Вы также можете выделять ячейки при помощи клавиш со стрелками на клавиатуре (клавиши управления курсором).
Выделение диапазона ячеек в Excel
При работе с Excel часто возникает необходимость выделить большую группу ячеек или диапазон.
- Нажмите на первую ячейку диапазона и, не отпуская кнопку, переместите мышь пока все прилегающие ячейки, которые вы хотите выбрать, не будут выделены.
- Отпустите кнопку мыши, требуемый диапазон будет выбран. Ячейки останутся выделенными, пока вы не выберите любую другую ячейку.
Microsoft Excel
трюки • приёмы • решения
Что такое в Excel зависимые и влияющие ячейки
На многих листах ячейки могут содержать сложные взаимосвязи. Попытка отладить формулы может оказаться проще, если вы понимаете два ключевых понятия: влияющие и зависимые ячейки.
- Влияющие ячейки — приводят к вычислению результата формулы. Влияющую напрямую ячейку указывают непосредственно в формуле, а косвенно влияющие ячейки не используются непосредственно в формуле, но применяются ячейкой, на которую ссылается формула.
- Зависимые ячейки — эти ячейки с формулами зависят от конкретной ячейки (влияющей). От влияющей ячейки зависят все ячейки с формулами, которые используют данную ячейку. Ячейка с формулой может зависеть напрямую или косвенно.
Выявление влияющих ячеек для ячейки, содержащей формулу, часто проливает свет на то, почему формула некорректно работает. И наоборот, также полезно знать, какие ячейки формул зависят от конкретной ячейки. Например, если вы собираетесь удалить формулу, то можете захотеть проверить, не зависит ли что-нибудь от нее.
Идентификация влияющих ячеек
Вы можете идентифицировать ячейки, используемые формулой в активной ячейке, несколькими способами.
- Нажмите клавишу F2. Ячейки, которые используются непосредственно формулой, будут обрисованы, а цвет будет соответствовать ссылке на ячейку в формуле.
- Откройте диалоговое окно Выделение группы ячеек (выберите Главная ► Редактирование ► Найти и выделить ► Выделение группы ячеек). Установите переключатель в положение влияющие ячейки, а затем в положение только непосредственно или на всех уровнях. Нажмите кнопку ОК, и Excel выберет влияющие ячейки для формулы.
- Нажмите Ctrl+[ для выбора всех влияющих напрямую ячеек на текущем листе.
- Нажмите Ctrl+Shift+[ для выбора всех влияющих ячеек (прямых и косвенных) на текущем листе.
- Выберите Формулы ► Зависимости формул ► Влияющие ячейки, и Excel нарисует стрелки, указывающие на влияющие ячейки. Нажмите эту кнопку несколько раз, чтобы увидеть дополнительные уровни влияния. Выберите Формулы ► Зависимости формул ► Убрать стрелки, чтобы скрыть стрелки.
Заметьте, что все эти методы ограничены выявлением влияющих ячеек только на том листе, который содержит формулу.
Идентификация зависимых ячеек
Следующими способами вы можете определять ячейки с формулами, которые используют конкретную ячейку.
- Откройте диалоговое окно Выделение группы ячеек. Установите переключатель в положение зависимые ячейки, а затем в положение только непосредственно (для нахождения напрямую зависимых ячеек) или на всех уровнях (для нахождения напрямую и косвенно зависимых ячеек). Нажмите кнопку ОК. Excel выберет ячейки, которые зависят от активной ячейки.
- Нажмите Ctrl+] для выбора всех напрямую зависимых ячеек на текущем листе.
- Нажмите Ctrl+Shift+] для выбора всех зависимых ячеек (прямых и косвенных) на текущем листе.
- Выберите Формулы ► Зависимости формул ► Зависимые ячейки, и Excel нарисует стрелки, указывающие на зависимые ячейки. Нажмите кнопку несколько раз, чтобы у видеть дополнительные уровни влияния. Выберите Формулы ► Зависимости формул ► Убрать стрелки, чтобы скрыть стрелки.
Опять же, эти методы ограничены выявлением зависимых ячеек только на текущем листе.
Функция Получить.Ячейку
Задача: вы хотите выделить все ячейки на листе, которые не содержат формул.
Примечание Багузина. Именно эту задачу можно решить довольно просто, если вы пользуетесь версией Excel 2013 или более поздней. Примените функцию ЕФОРМУЛА(ссылка). Функция проверяет содержимое ячейки, и возвращает значение ИСТИНА или ЛОЖЬ. Однако подход Билла Джелена любопытен сам по себе, поскольку открывает окно в мир макрофункций (скорее всего, неизвестный большинству пользователей).
Решение: до введения VBA, макросы писали на языке xlm (Excel Macro). Язык использовал макрофункции, т.е., функции листа макросов Excel 4.0. Этот язык до сих пор поддерживается Microsoft для совместимости с предыдущими версиями Excel (подробнее см. Что такое макрофункции?). Система макросов xlm является «пережитком», доставшимся нам от предыдущих версий Excel (4.0 и более ранних). Более поздние версии Excel все еще выполняют макросы xlm, но, начиная с Excel 97, пользователи не имеют возможности записывать макросы на языке xlm.
Язык xlm среди прочих содержит функцию Получить.Ячейку (GET.CELL), которая предоставляет гораздо больше информации, чем современная функция ЯЧЕЙКА(). На самом деле, Получить.Ячейку может рассказать о 66 различных атрибутах ячейки, в то время, как функция ЯЧЕЙКА возвращает лишь 12 параметров. Функция Получить.Ячейку весьма полезна, за исключением одного «но»… Вы не можете ввести ее непосредственно в ячейку (рис. 1).
Рис. 1. Функция Получить.Ячейку недоступна для ввода на листе Excel
Скачать заметку в формате Word или pdf, примеры в формате Excel (с макросами)
Однако есть обходной путь. Вы можете определить имя, основанное на функции, а затем ссылаться на это имя в любой ячейке. Например, чтобы выяснить, содержит ли ячейка A1 формулу, можно записать =Получить.Ячейку(48,А1). Здесь 48 – аргумент, отвечающий за анализ, является ли содержимое ячейки формулой. Для более универсального случая, когда вы хотите применить условное форматирование, воспользуйтесь формулой =Получить.Ячейку(48,ДВССЫЛ( » RC » ,ЛОЖЬ)). Если вы не знакомы с функцией ДВССЫЛ, советую почитать Примеры использования функции ДВССЫЛ (INDIRECT). Нам эта функция нужна для того, чтобы обозначить ссылку на ячейку, в которой мы сейчас находимся. Мы не можем указать никакую конкретную ячейку, поэтому используем ссылку в стиле R1C1, где RC означает относительную ссылку на текущую ячейку. В стиле ссылок А1 для ссылки на текущую ячейку нам бы потребовалось этот фрагмент формулы записать в виде =ДВССЫЛ(АДРЕС(СТРОКА();СТОЛБЕЦ();4)). Подробнее см. Зачем нужен стиль ссылок R1C1.
Чтобы использовать формулу =Получить.Ячейку() для выделения ячеек с помощью условного форматирования, выполните следующие действия (для Excel 2007 или более поздней версии):
- Чтобы определить новое имя, пройдите по меню ФОРМУЛЫ –>Присвоить имя. В открывшемся окне (рис. 2) выберите подходящее имя, например, ЕслиФормула. В поле формула введите =Получить.Ячейку(48,ДВССЫЛ( » RC » ,ЛОЖЬ)). Нажмите Оk. Нажмите Закрыть.
- Выделите ячейки, к которым хотите применить условное форматирование (рис. 3); в нашем примере – это В3:В15.
- Пройдите по меню ГЛАВНАЯ –>Условное форматирование –>Создать правило. В открывшемся окне выберите пункт Использовать формулу для определения форматируемых ячеек. В нижней половине диалогового типа введите =ЕслиФормула, как показано на рис. 3. Excel может автоматически добавить кавычки =»ЕслиФормула». Уберите их. Нажмите кнопку Формат, в открывшемся окне Формат ячеек перейдите на вкладку Заливка и выберите цвет заливки. Нажмите Оk.
Рис. 2. Окно Создание имени
Рис. 3. Создание нового правила условного форматирования
Чтобы выделить ячейки, которые не содержат формулу, используйте настройку формата =НЕ(ЕслиФормула).
Будьте осторожны. Иногда при копировании ячеек, содержащих формулу, на другой лист, есть риск «обрушить» Excel (у меня такого не случилось ни разу).
Альтернативные стратегии: преимущество описанного выше метода заключается в том, что форматирование будет автоматически обновляться всякий раз, когда кто-то меняет содержимое ячеек, заменяя формулы на константы или наоборот. Если вам просто нужно получить разовый снимок, какие ячейки содержат формулы, выполните следующие действия:
- Выберите все ячейки; для этого встаньте на одну из ячеек диапазона и нажмите Ctrl+А (А – английское).
- Нажмите Ctrl+G, чтобы открыть окно Переход.
- В левом нижнем углу этого окна нажмите кнопку Выделить.
- В открывшемся диалоговом окне Выделить группу ячеек выберите формулы, нажмите Ok.
- На закладке ГЛАВНАЯ выберите цвет заливки, например, красный.
Синтаксис функции: ПОЛУЧИТЬ.ЯЧЕЙКУ(номер_типа; ссылка). Полный список первого аргумента функции Получить.Ячейку см., например, здесь. Обратите внимание, что в некоторых случаях функциональность современных версий Excel существенно изменилась, и функция не вернет допустимое значение. Для некоторых аргументов номер_типа удобнее использовать функцию ЯЧЕЙКА.
Несколько примеров функции ПОЛУЧИТЬ.ЯЧЕЙКУ.
Номер_типа = 1. Абсолютная ссылка левой верхней ячейки аргумента ссылка в виде текста в текущем стиле: $А$1 или R1C1 (рис. 4). Проще использовать формулу =ЯЧЕЙКА( » адрес » ;ссылка)
Рис. 4. Определение адреса левой верхней ячейки диапазона
Номер_типа = 63. Возвращает номер цвета заливки ячейки (рис. 5).
Рис. 5. Определение номера цвета заливки ячейки
Функция ЯЧЕЙКА() в EXCEL
Функция ЯЧЕЙКА( ) , английская версия CELL() , возвращает сведения о форматировании, адресе или содержимом ячейки. Функция может вернуть подробную информацию о формате ячейки, исключив тем самым в некоторых случаях необходимость использования VBA. Функция особенно полезна, если необходимо вывести в ячейки полный путь файла.
Синтаксис функции ЯЧЕЙКА()
ЯЧЕЙКА(тип_сведений, [ссылка])
тип_сведений — Текстовое значение, задающее требуемый тип сведений о ячейке. В приведенном ниже списке указаны возможные значения аргумента тип_сведений и соответствующие результаты.
ссылка — Необязательный аргумент. Ячейка, сведения о которой требуется получить. Если этот аргумент опущен, сведения, указанные в аргументе тип_сведений , возвращаются для последней измененной ячейки. Если аргумент ссылки указывает на диапазон ячеек, функция ЯЧЕЙКА() возвращает сведения только для левой верхней ячейки диапазона.
Использование функции
В файле примера приведены основные примеры использования функции:
Большинство сведений об ячейке касаются ее формата. Альтернативным источником информации такого рода может случить только VBA.
Самые интересные аргументы это — адрес и имяфайла , которые позволяют быстро вывести в ячейке имени файла и путь к нему. Об этом читайте в статье Нахождение имени текущей книги .
Обратите внимание, что если в одном экземпляре MS EXCEL (см. примечание ниже) открыто несколько книг, то функция ЯЧЕЙКА() с аргументами адрес и имяфайла , будет отображать имя того файла, с который Вы изменяли последним. Например, открыто 2 книги в одном окне MS EXCEL: Базаданных.xlsx и Отчет.xlsx. В книге Базаданных.xlsx имеется формула =ЯЧЕЙКА(«имяфайла») для отображения в ячейке имени текущего файла, т.е. Базаданных.xlsx (с полным путем и с указанием листа, на котором расположена эта формула). Если перейти в окно книги Отчет.xlsx и поменять, например, содержимое ячейки, то вернувшись в окно книги Базаданных.xlsx ( CTRL+TAB ) увидим, что в ячейке с формулой =ЯЧЕЙКА(«имяфайла») содержится имя Отчет.xlsx. Это может быть источником ошибки. Хорошая новость в том, что при открытии книги функция пересчитывает свое значение (также пересчитать книгу можно нажав клавишу F9 ). При открытии файлов в разных экземплярах MS EXCEL — подобного эффекта не возникает — формула =ЯЧЕЙКА(«имяфайла») будет возвращать имя файла, в ячейку которого эта формула введена.
Примечание : Открыть несколько книг EXCEL можно в одном окне MS EXCEL (в одном экземпляре MS EXCEL) или в нескольких. Обычно книги открываются в одном экземпляре MS EXCEL (когда Вы просто открываете их подряд из Проводника Windows или через Кнопку Офис в окне MS EXCEL). Второй экземпляр MS EXCEL можно открыть запустив файл EXCEL.EXE, например через меню Пуск. Чтобы убедиться, что файлы открыты в одном экземпляре MS EXCEL нажимайте последовательно сочетание клавиш CTRL+TAB — будут отображаться все окна Книг, которые открыты в данном окне MS EXCEL. Для книг, открытых в разных окнах MS EXCEL (экземплярах MS EXCEL) это сочетание клавиш не работает. Удобно открывать в разных экземплярах Книги, вычисления в которых занимают продолжительное время. При изменении формул MS EXCEL пересчитывает только книги открытые в текущем экземпляре.
Другие возможности функции ЯЧЕЙКА() : определение типа значения, номера столбца или строки, мало востребованы, т.к. дублируются стандартными функциями ЕТЕКСТ() , ЕЧИСЛО() , СТОЛБЕЦ() и др.
Identify what active cells and sheets are in your spreadsheet
Updated on January 4, 2020
In spreadsheet programs such as Excel or Google Spreadsheets, the active cell is identified by a colored border or outline surrounding the cell. The active cell is always in the active sheet.
Cells and Sheets
The active cell is also known as the current cell or the cell that holds the focus of the cursor. Even if you’ve selected several cells, only one normally has focus, which, by default, is selected to receive input. For example, data entered with the keyboard or pasted from a clipboard is sent to the cell which has focus. An exception is when an array formula is entered into multiple cells at the same time.
Similarly, the active sheet or current sheet is the worksheet containing the active cell. Like the active cell, the active sheet is considered to have focus when it comes to performing actions that affect one or more cells — such as formatting — and the changes occur to the active sheet by default.
The active cell and sheet can easily be changed. In the case of the active cell, either clicking another cell with the mouse pointer or pressing the arrow keys on the keyboard will both result in a new active cell being selected.
Change the active sheet by clicking a different sheet tab with the mouse pointer or by using a keyboard shortcut.
Active Cell and the Name Box
The cell reference for the active cell appears in the Name Box, located above Column A in a worksheet. If the active cell has been given a name, either on its own or as part of a range of cells, the range name is displayed in the Name Box instead.
Changing the Active Cell within a Group of Highlighted Cells
If a group or range of cells have been selected the active cell can be changed without re-selecting the range using the following keys on the keyboard:
- Enter: moves the active cell highlight down one cell within the selected range.
- Shift+Enter: moves the active cell highlight up one cell within the selected range.
- Tab: moves the active cell one cell to the right within the selected range.
- Shift+Enter: moves the active cell one cell to the left within the selected range.
- Ctrl + . (period): moves the active cell clockwise to the next corner of the selected range.
Moving the Active Cell to Different Group of Selected Cells
If more than one group or range of non-adjacent cells is highlighted in the same worksheet, the active cell highlight can be moved between these groups of selected cells using the following keys on the keyboard:
- Ctrl+Alt+Right Arrow: moves the active cell highlight to the next non-adjacent range to the right of the current location.
- Ctrl+Alt+Left Arrow: moves the active cell highlight to the next non-adjacent range to the left of the current location.
Selecting Multiple Sheets and the Active Sheet
Even though it is possible to select or highlight more than one worksheet at one time, only the active sheet name is in bold and most changes made when multiple sheets are selected will still only affect the active sheet.
Changing the Active Sheet With Shortcut Keys
Change the active sheet by clicking the tab of another sheet with the mouse pointer, or use shortcut keys:
In Excel
- Moving to the sheet to the left: Ctrl+PgUp.
- Moving to the sheet to the right: Ctrl+PgDn.
In Google Spreadsheets
- Moving to the sheet to the left: Ctrl+Shift+PgUp.
- Moving to the sheet to the right: Ctrl+Shift+PgDn.
Thanks for letting us know!
Get the Latest Tech News Delivered Every Day
Subscribe
Чему будет равно значение ячейки С1, если в нее ввести формулу =СУММ(A1:A7)/2
280
140
35
40
В общем случае столбы электронной таблицы:
обозначаются буквами русского алфавита
именуются пользователями произвольным образом
обозначаются буквами латинского алфавита
нумеруются
При перемещении или копировании в электронной таблице относительные ссылки:
преобразуются вне зависимости от нового положения формулы
преобразуются в зависимости от длины формулы
не изменяются
преобразуются в зависимости от нового положения формулы
Выражение 5(A2+C3):3(2B2-3D3) в электронной таблице имеет вид:
5(A2+C3)/3(2B2-3D3)
5*(A2+C3)/3*(2*B2-3*D3)
5*(A2+C3)/(3*(2*B2-3*D3))
5(A2+C3)/(3(2B2-3D3))
Активная ячейка — это ячейка:
для записи команд
содержащая формулу, включающую в себя имя ячейки, в которой выполняется ввод данных
формула в которой содержатся ссылки на содержимое зависимой ячейки
в которой выполняется ввод команд
Какая формула будет получена при копировании в ячейку С3, формулы из ячейки С2:
=A1*A2+B2
=$A$1*$A$2+$B$2
=$A$1*A3+B3
=$A$2*A3+B3
В электронной таблице формула не может включать в себя:
числа
имена ячеек
текст
знаки арифметических операций
Укажите правильный адрес ячейки:
А12С
В125
123С
В1А
Чему будет равно значение ячейки С1, если в нее ввести формулу =А1+B1:
20
15
10
30
Для пользователя ячейка электронной таблицы идентифицируются:
путем последовательного указания имени столбца и номера строки, на пересечении которых располагается ячейка
адресом машинного слова оперативной памяти, отведенного под ячейку
специальным кодовым словом
именем, произвольно задаваемым пользователем
При перемещении или копировании в электронной таблице абсолютные ссылки:
не изменяются
преобразуются вне зависимости от нового положения формулы
преобразуются в зависимости от нового положения формулы
преобразуются в зависимости от правил указанных в формуле
В электронных таблицах нельзя удалить:
столбец
строку
имя ячейки
содержимое ячейки
Электронная таблица — это:
прикладная программа, предназначенная для обработки структурированных в виде таблицы данных
прикладная программа для обработки кодовых таблиц
устройство ПК, управляющее его ресурсами в процессе обработки данных в табличной форме
системная программа, управляющая ресурсами ПК при обработке таблиц
Выберите верную запись формулы для электронной таблицы:
C3+4*D4
C3=C1+2*C2
A5B5+23
=A2*A3-A4
Электронная таблица предназначена для:
обработки преимущественно числовых данных, структурированных с помощью таблиц
упорядоченного хранения и обработки значительных массивов данных
визуализации структурных связей между данными, представленными в таблицах
редактирования графических представлений больших объемов информации
Электронная таблица представляет собой:
совокупность нумерованных строк и поименованных буквами латинского алфавита столбцов
совокупность поименованных буквами латинского алфавита строк и нумерованных столбцов
совокупность пронумерованных строк и столбцов
совокупность строк и столбцов, именуемых пользователем произвольным образом
Основным элементом электронных таблиц является:
ячейка
строка
столбец
таблица
Строки электронной таблицы:
именуются пользователями произвольным образом
обозначаются буквами русского алфавита
обозначаются буквами латинского алфавита
нумеруются
Вычислительные формулы в ячейках электронной таблицы записываются:
в обычной математической записи
специальным образом с использование встроенных функций и по правилам, принятым для записи выражений в языках программирования
по правилам, принятым исключительно для электронный таблиц
по правилам, принятым исключительно для баз данных
Диапазон — это:
совокупность клеток, образующих в таблице область прямоугольной формы
все ячейки одной строки
все ячейки одного столбца
множество допустимых значений
Для автоматизации обработки данных, представленных в табличной форме, используются специальные программы, называемые электронными таблицами или табличными процессорами.
Мы познакомимся с табличным процессором Microsoft Excel.
Окно табличного процессора Excel содержит стандартную строку заголовка, строку меню и панели инструментов. В основном мы будем использовать панели инструментов Стандартная и Форматирование.
Документ в Excel называется рабочей книгой, которая в свою очередь делится на рабочие листы. Между рабочими листами можно переключаться внизу окна.
Основная часть окна табличного процессора — рабочий лист. Рабочий лист состоит из (256) столбцов и (65 536) строк. Столбцы именуются латинскими буквами (одно- и двухбуквенными именами) в алфавитном порядке в направлении слева направо. Строки нумеруются сверху вниз, начиная с (1).
Ячейка — это место пересечения столбца и строки.
Имя ячейки составляется из буквенного обозначения столбца и номера строки.
На рисунке выделена ячейка А1. Она имеет такое имя, потому что находится в столбце А и первой строке.
Адрес ячейки — имя ячейки.
Диапазон — идущие подряд ячейки в строке или прямоугольнике.
Диапазон задаётся следующим образом: D4:D15, F6:F18, B2:K10. Указывается начальная и конечная ячейки диапазона, в прямоугольном диапазоне — ячейки левого верхнего и правого нижнего углов.
Табличный курсор — элемент таблицы, который показывает на текущую или активную ячейку.
Активная ячейка — это ячейка электронной таблицы, которая используется в данный момент или готова к вводу или редактированию содержащихся в ней данных.
Обрати внимание!
В ячейках может содержаться текст, число либо формула.
Текст используется для оформления таблиц, числами задаются количественные характеристики, с помощью формул производят математические вычисления.
Формулы являются своеобразными инструкциями, определяющими порядок вычислительных действий. Они могут содержать имена ячеек, числа, знаки операций и обращения к функциям.
Арифметические операции «сложение», «вычитание», «умножение» и «деление» обозначаются соответственно символами «+», «-», «*» и «/».
При решении задач мы будем использовать функции суммирования (СУММ), вычисления среднего арифметического значения (СРЗНАЧ), нахождения максимума (МАКС) и минимума (МИН).
При вычислении по формуле используется порядок операций, принятый в математике.
Для его изменения можно применять круглые скобки.
Изменение содержимого любой ячейки приводит к автоматическому пересчёту значений всех ячеек таблицы, в которых есть ссылки на данную.
Электронные таблицы не только автоматизируют расчёты, но и являются эффективным средством моделирования различных вариантов и ситуаций.
Меняя значения исходных данных, можно проследить за изменением получаемых результатов и из множества вариантов решения задачи выбрать наиболее подходящий.
Предмет: Информатика,
автор: bessonovmatvej937
Ответы
Автор ответа: tazenoversa
2
Ответ:
4)Выделенная ячейка вот правильный ответ
bessonovmatvej937:
пж
tazenoversa:
Ну ты первый задай
bessonovmatvej937:
нет мне дальше ещё 20
bessonovmatvej937:
сможешь
tazenoversa:
Активная ячейка — это ячейка, в которой выполняется ввод данных
tazenoversa:
Да
bessonovmatvej937:
ну я сделал
bessonovmatvej937:
сможешь
tazenoversa:
ща посмотреть надо
bessonovmatvej937:
ок
Предыдущий вопрос
Следующий вопрос
Интересные вопросы
Предмет: Алгебра,
автор: Ggosudgdx8
спростити вираз (a⁶b⁷)⁵×(0,5a³b)²
3 года назад
Предмет: Информатика,
автор: brandystockua
Дана команда canvas.create_line(0, 0, 500, 500) побудує:
лінію
прямокутник
овал
3 года назад
Предмет: Математика,
автор: kochka102
6. Найдите большую сторону прямоугольника, периметр которого равен 400 см, а одна из его сторон в 3 раза больше другой.
А) 80 см C) 100 см В) 50 см D) 150 см Е) 60 см
3 года назад
Предмет: Математика,
автор: linacomlo
общее наименьшее кратное числам 6 и 15
6 лет назад
Предмет: Информатика,
автор: masha12ronya
1)Текст составлен с использованием алфавита мощностью 64 символа и содержит 100 символов. Каков информационный вес текста
Решение:
2)Информационный объем текста, подготовленного с помощью компьютера равен 3,5 Кб. Сколько символов содержит этот текст?
Решение:
3)Два текста содержат одинаковое количество символов. Первый текст составлен с использованием алфавита мощностью 323 символа, второй – 64 символа. Во сколько раз различаются объемы этих текстов.
Решение:
помогите, пожалуйста
очень нужно
6 лет назад