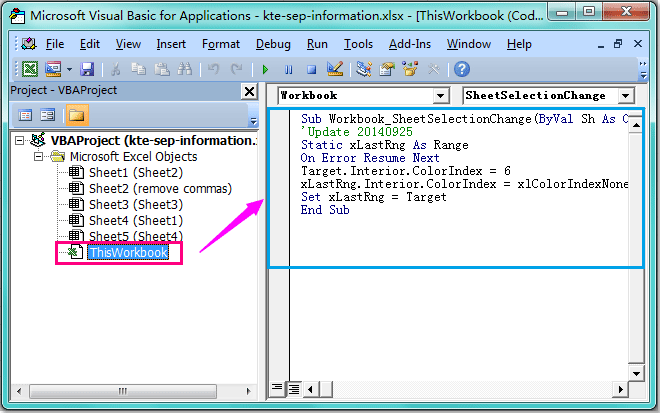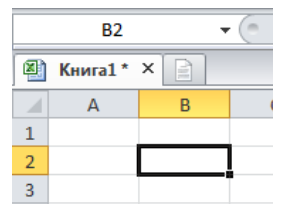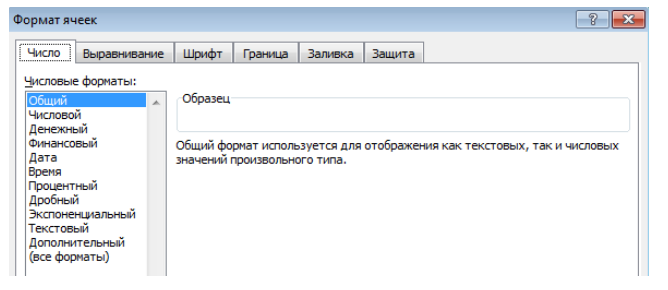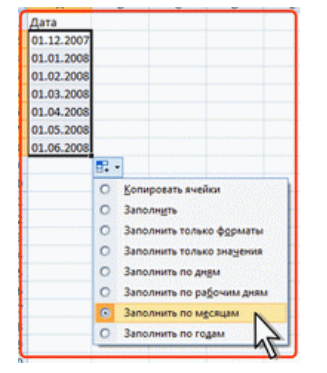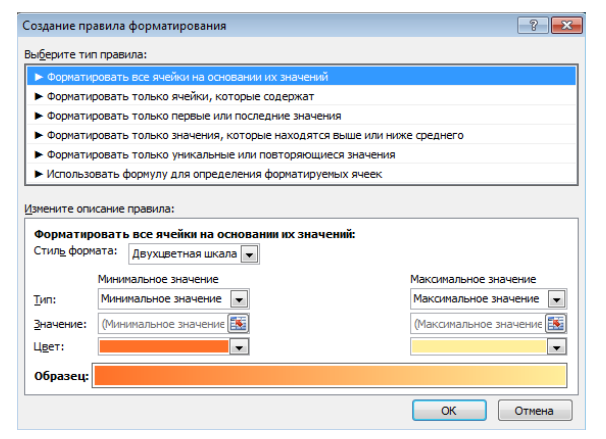Identify what active cells and sheets are in your spreadsheet
Updated on January 4, 2020
In spreadsheet programs such as Excel or Google Spreadsheets, the active cell is identified by a colored border or outline surrounding the cell. The active cell is always in the active sheet.
Cells and Sheets
The active cell is also known as the current cell or the cell that holds the focus of the cursor. Even if you’ve selected several cells, only one normally has focus, which, by default, is selected to receive input. For example, data entered with the keyboard or pasted from a clipboard is sent to the cell which has focus. An exception is when an array formula is entered into multiple cells at the same time.
Similarly, the active sheet or current sheet is the worksheet containing the active cell. Like the active cell, the active sheet is considered to have focus when it comes to performing actions that affect one or more cells — such as formatting — and the changes occur to the active sheet by default.
The active cell and sheet can easily be changed. In the case of the active cell, either clicking another cell with the mouse pointer or pressing the arrow keys on the keyboard will both result in a new active cell being selected.
Change the active sheet by clicking a different sheet tab with the mouse pointer or by using a keyboard shortcut.
Active Cell and the Name Box
The cell reference for the active cell appears in the Name Box, located above Column A in a worksheet. If the active cell has been given a name, either on its own or as part of a range of cells, the range name is displayed in the Name Box instead.
Changing the Active Cell within a Group of Highlighted Cells
If a group or range of cells have been selected the active cell can be changed without re-selecting the range using the following keys on the keyboard:
- Enter: moves the active cell highlight down one cell within the selected range.
- Shift+Enter: moves the active cell highlight up one cell within the selected range.
- Tab: moves the active cell one cell to the right within the selected range.
- Shift+Enter: moves the active cell one cell to the left within the selected range.
- Ctrl + . (period): moves the active cell clockwise to the next corner of the selected range.
Moving the Active Cell to Different Group of Selected Cells
If more than one group or range of non-adjacent cells is highlighted in the same worksheet, the active cell highlight can be moved between these groups of selected cells using the following keys on the keyboard:
- Ctrl+Alt+Right Arrow: moves the active cell highlight to the next non-adjacent range to the right of the current location.
- Ctrl+Alt+Left Arrow: moves the active cell highlight to the next non-adjacent range to the left of the current location.
Selecting Multiple Sheets and the Active Sheet
Even though it is possible to select or highlight more than one worksheet at one time, only the active sheet name is in bold and most changes made when multiple sheets are selected will still only affect the active sheet.
Changing the Active Sheet With Shortcut Keys
Change the active sheet by clicking the tab of another sheet with the mouse pointer, or use shortcut keys:
In Excel
- Moving to the sheet to the left: Ctrl+PgUp.
- Moving to the sheet to the right: Ctrl+PgDn.
In Google Spreadsheets
- Moving to the sheet to the left: Ctrl+Shift+PgUp.
- Moving to the sheet to the right: Ctrl+Shift+PgDn.
Thanks for letting us know!
Get the Latest Tech News Delivered Every Day
Subscribe
Если у вас большой рабочий лист, возможно, вам сложно сразу определить активную ячейку или активный выбор. Но, если активная ячейка / секция имеет выдающийся цвет, узнать это не составит труда. В этой статье я расскажу о том, как автоматически выделять активную ячейку или выбранный диапазон ячеек в Excel.
Выделите активную ячейку или выделение с помощью кода VBA
 Выделите активную ячейку или выделение с помощью кода VBA
Выделите активную ячейку или выделение с помощью кода VBA
Следующий код VBA может помочь вам динамически выделить активную ячейку или выделение, пожалуйста, сделайте следующее:
1. Удерживайте ALT + F11 , чтобы открыть Окно Microsoft Visual Basic для приложений.
2. Потом выберите Эта рабочая тетрадь слева Обозреватель проекта, дважды щелкните его, чтобы открыть Модули, а затем скопируйте и вставьте следующий код VBA в пустой модуль:
Код VBA: выделить активную ячейку или выделение
Sub Workbook_SheetSelectionChange(ByVal Sh As Object, ByVal Target As Excel.Range)
'Update 20140923
Static xLastRng As Range
On Error Resume Next
Target.Interior.ColorIndex = 6
xLastRng.Interior.ColorIndex = xlColorIndexNone
Set xLastRng = Target
End Sub3. Затем сохраните и закройте этот код и вернитесь на рабочий лист, теперь, когда вы выбираете ячейку или выделение, выбранные ячейки будут выделены, и они будут динамически перемещаться по мере изменения выбранных ячеек.
Ноты:
1. Если вы не можете найти Панель проводника проекта в окне можно нажать Вид > Обозреватель проекта в Окно Microsoft Visual Basic для приложений чтобы открыть ее.
2. В приведенном выше коде вы можете изменить .Колориндекс = 6 цвет на другой цвет, который вам нравится.
3. Этот код VBA можно применить ко всем листам в книге.
4. Если на вашем листе есть несколько цветных ячеек, цвет будет потерян, когда вы щелкнете по ячейке, а затем перейдете к другой ячейке.
Связанная статья:
Как автоматически выделить строку и столбец активной ячейки в Excel?
Лучшие инструменты для работы в офисе
Kutools for Excel Решит большинство ваших проблем и повысит вашу производительность на 80%
- Снова использовать: Быстро вставить сложные формулы, диаграммы и все, что вы использовали раньше; Зашифровать ячейки с паролем; Создать список рассылки и отправлять электронные письма …
- Бар Супер Формулы (легко редактировать несколько строк текста и формул); Макет для чтения (легко читать и редактировать большое количество ячеек); Вставить в отфильтрованный диапазон…
- Объединить ячейки / строки / столбцы без потери данных; Разделить содержимое ячеек; Объединить повторяющиеся строки / столбцы… Предотвращение дублирования ячеек; Сравнить диапазоны…
- Выберите Дубликат или Уникальный Ряды; Выбрать пустые строки (все ячейки пустые); Супер находка и нечеткая находка во многих рабочих тетрадях; Случайный выбор …
- Точная копия Несколько ячеек без изменения ссылки на формулу; Автоматическое создание ссылок на несколько листов; Вставить пули, Флажки и многое другое …
- Извлечь текст, Добавить текст, Удалить по позиции, Удалить пробел; Создание и печать промежуточных итогов по страницам; Преобразование содержимого ячеек в комментарии…
- Суперфильтр (сохранять и применять схемы фильтров к другим листам); Расширенная сортировка по месяцам / неделям / дням, периодичности и др .; Специальный фильтр жирным, курсивом …
- Комбинируйте книги и рабочие листы; Объединить таблицы на основе ключевых столбцов; Разделить данные на несколько листов; Пакетное преобразование xls, xlsx и PDF…
- Более 300 мощных функций. Поддерживает Office/Excel 2007-2021 и 365. Поддерживает все языки. Простое развертывание на вашем предприятии или в организации. Полнофункциональная 30-дневная бесплатная пробная версия. 60-дневная гарантия возврата денег.
Вкладка Office: интерфейс с вкладками в Office и упрощение работы
- Включение редактирования и чтения с вкладками в Word, Excel, PowerPoint, Издатель, доступ, Visio и проект.
- Открывайте и создавайте несколько документов на новых вкладках одного окна, а не в новых окнах.
- Повышает вашу продуктивность на 50% и сокращает количество щелчков мышью на сотни каждый день!
Комментарии (16)
Оценок пока нет. Оцените первым!
Любые действия с внесением, редактированием, удалением информации в ячейках таблицы Excel начинаются с их выделения. При этом в данной программе есть ряд инструментов, с помощью которых можно осуществить данную процедуру. Помимо этого, встроенные возможности Excel позволяют отмечать не только отдельные клетки, но и целые строки, столбцы или диапазоны разной величины.
Содержание
- Процесс выделения
- Способ 1: отдельная ячейка
- Способ 2: выделение столбца
- Выделение нескольких целых столбцов ячеек
- Способ 3: выделение строки
- Выделение нескольких целых строк ячеек
- Способ 4: выделение всего листа
- Выделение на нескольких листах одновременно
- Способ 5: выделение диапазона
- Выделение диапазона ячеек путем нажатия и перетаскивания курсора
- Выделение большого диапазона ячеек с помощью клавиши «Shift»
- Выделение диапазона ячеек с помощью поля «Имя»
- Выделение несмежных диапазонов
- Способ 6: применение горячих клавиш
- Условное выделение ячеек
- Выделение ячеек через окно поиска
- Заключение
Процесс выделения
Процедуры выделения отдельных клеток таблицы, строчек, столбцов или цельных листов – одни из самых популярных при работе с файлами Excel. При этом существует множество проверенных способов, которые работают на различных версиях данной программы. О каждом из них нужно поговорить подробнее, чтобы не допускать ошибок, повторяя процедуру выделения.
Способ 1: отдельная ячейка
Выделение отдельных ячеек в таблице Excel – базовое действие, которое выполняется регулярно при работе в данной программе. Для этого необходимо нажать ЛКМ по любой клетке (свободной или с информацией), после чего она будет выделена. После этого можно изменять данные, перемещать выделение стрелками навигации на клавиатуре.
Способ 2: выделение столбца
Чтобы отметить столбец в таблице Excel, рекомендуется выбрать один из проверенных методов:
- С помощью мышки. Нажатием ЛКМ отметить первую клетку столбца, при этом не отпуская клавиши. Протянуть курсор вниз до требуемой ячейки. Отпустить ЛКМ.
- Отметить первую клетку столбца нажатием ЛКМ, зажать кнопку «Shift». Отметить последнюю кнопку столбика нажатием левой кнопкой мыши, отпустить клавишу «Shift».
Совет! При выделении столбцов в таблице Excel с клавишей «Shift» можно заменить мышь на кнопки навигации на клавиатуре.
Еще один интересный способ, с помощью которого можно отметить все ячейки с информацией в одном столбце – через комбинацию клавиш «Ctrl+Shift+кнопка стрелки вниз». Однако, если в рабочей таблице есть пустые клетки, выделение не будет произведено ниже незаполненного элемента.
Выделение нескольких целых столбцов ячеек
Отметить несколько целых столбцов в таблице можно с помощью нажатия ЛКМ и перетаскивания курсора, если столбики расположены рядом. Однако, если они находятся через ряд, необходимо воспользоваться кнопкой «Ctrl». Для этого нужно зажать данную клавишу, после чего отметить каждый из столбцов мышкой по латинским буквам, которые расположены над строками таблицы.
Способ 3: выделение строки
Научившись выделять отдельные ячейки, может понадобиться отметить несколько клеток в одной строке из рабочей таблицы. Для этого можно воспользоваться одним из нескольких проверенных методов:
- Мышкой. Зажать ЛКМ на первой клетке в строке, после чего, не отпуская кнопку, протянуть курсор в сторону до желаемой отметки. Когда выделение будет окончено, нужно отпустить клавишу.
- Комбинация мышки и кнопки «Shift». Для этого нужно кликнуть ЛКМ по первой клетке из строки, зажать «Shift», кликнуть мышкой по последней ячейке из строки, отпустить клавишу «Shift».
Дополнительно к мышке и кнопке «Shift» можно добавить клавиши вправо и влево. Они используются для выделения соседних ячеек по строке.
Выделение нескольких целых строк ячеек
Еще одна возможная ситуация: требуется отметить несколько целых строк ячеек в таблице. Это можно сделать одним из трех методов, зависимо от ситуации:
- Выделить диапазон строчек, расположенных рядом друг с другом можно с помощью клавиши «Shift». Необходимо кликнуть по первой строке из требуемого диапазона, зажать клавишу «Shift». После этого кликнуть по последней строке диапазона, отпустить клавишу «Shift». Требуемые строчки будут отмечены.
- Чтобы отметить цельные строчки клеток, которые расположены не по соседству, необходимо воспользоваться кнопкой «Ctrl». Для этого нужно зажать клавишу и кликать левой клавишей мыши по номерам строчек с левой стороны таблицы.
- Простой метод для выделения нескольких строчек, расположенных по соседству – с помощью мыши. Достаточно зажать ЛКМ по номеру первой строки, не отпуская клавиши протянуть мышь до требуемой строчки.
Важно! Главное правило для выделения целой строки со всеми ячейками в ней – обязательно нажимать по порядковому номеру строчки, который расположен по левую сторону таблицы.
Способ 4: выделение всего листа
Выделить все ячейки на листе достаточно просто. Для этого можно воспользоваться одним из нескольких проверенных методов:
- Комбинация клавиш «Ctrl+A». Но до нажатия данной комбинации нужно кликнуть левой кнопкой мыши по любой клетке, которая находится за пределами рабочей страницы.
- В левом верхнем углу таблицы расположен треугольник, который одним углом по диагонали направлен через таблицу вниз. Если нажать на этот значок, все ячейки на активном листе будут отмечены автоматически.
Важно! Если нажать на комбинацию клавиш «Ctrl+A», до этого отметив клетку внутри рабочей таблицы, изначально отметятся только те ячейки, которые расположены в ней. Если же повторить нажатие клавиш, будут отмечены все клетки на активном листе.
Выделение на нескольких листах одновременно
Часто люди работают сразу в нескольких вкладках одного файла Excel. При этом иногда возникают ситуации, когда требуется выделить ячейки на разных вкладках одновременно, чтобы сэкономить время. Для этого необходимо выполнить несколько действий:
- Изначально нужно отметить все листы, на которых будут выделяться определенные клетки. Для этого необходимо зажать кнопку «Ctrl», левой кнопкой мыши кликнуть по ярлыкам тех листов, которые нужны для выполнения дальнейших действий.
- В строчке с именем, которая находится рядом с наименованием файла должна появиться отметка «Группа». После этого можно выполнять следующие действия.
- На том листе, который является активным в данный момент, можно начинать отмечать отдельные клетки или цельные диапазоны, строки, столбцы любым из удобных способов.
- Когда обработка будет закончена, необходимо снять выделение с отмеченных листов.
Важно! Нельзя забывать о том, что после создания группы из нескольких листов, любые действия, которые выполняются на основной странице, будут дублироваться на других листах.
Способ 5: выделение диапазона
Диапазон представляет собой определенное количество ячеек, строчек, столбцов, которые расположены вместе без пробелов. Для того чтобы выделить требуемый рабочий диапазон в таблице Excel, можно воспользоваться одним из нескольких методов.
Выделение диапазона ячеек путем нажатия и перетаскивания курсора
Самый простой способ – выделить диапазон клеток, нажать левую кнопку мышки, протянуть курсор до требуемой клетки. Для этого нужно кликнуть ЛКМ по верхней левой ячейке в начале выделяемой области, зажать клавишу. Протянуть курсор до той клетки, которая будет самой нижней справа, отпустить клавишу.
Выделение большого диапазона ячеек с помощью клавиши «Shift»
Когда требуемый для выделения диапазон выходит за границы экрана, способ его отметки с помощью курсора мыши становится неудобным. В такой ситуации лучше воспользоваться клавишей «Shift». Нужно отметить первую клетку из диапазона нажатием ЛКМ, после чего зажать кнопку «Shift», прокрутить колесико мыши до необходимого места, отметить крайнюю ячейку ЛКМ и только после этого отпустить клавишу «Shift».
Выделение диапазона ячеек с помощью поля «Имя»
Данный способ рекомендуется использовать в тех ситуациях, когда известно с какой по какую ячейки начинается диапазон (знать точные координаты). Порядок действий:
- Нажать на поле «Имя» (расположено под основной панелью с инструментами по левую сторону таблицы).
- Ввести в свободном поле диапазон тех ячеек, между которыми необходимо отметить область.
- Останется нажать на кнопку «Ввод», после чего диапазон будет выделен.
Выделение несмежных диапазонов
При активной работе с таблицами Excel достаточно часто случаются ситуации, когда необходимо отметить сразу несколько ячеек, которые находятся по отдельности друг от друга. Сделать это можно несколькими способами:
- Перейти во вкладку «Главная», выбрать пункт «Редактирование», открыть функцию «Найти и выделить», нажать на кнопку «Перейти». После этого появится свободное поле «Ссылка», в котором нужно записать координаты ячеек через точку с запятой. Для сохранения настройки нажать «ОК».
- Обозначение определенного диапазона клеток или отдельных элементов через строку «Имя».
- Выделение требуемого диапазона или первой клетки таблицы через комбинацию клавиш «Shift+F8». После нажатия активируется режим выделения. Нажимая ЛКМ, необходимо выделить требуемые ячейки. Когда все клетки будут отмечены, нужно нажать ту же комбинацию клавиш.
Самый простой способ отметки клеток, которые расположены на расстоянии друг от друга, – зажать клавишу «Ctrl», с помощью ЛКМ отметить требуемые элементы.
Способ 6: применение горячих клавиш
Помимо наиболее распространенных способов выделения отдельных элементов таблиц Excel (с помощью мышки), можно использовать комбинации горячих клавиш. Доступные варианты:
- «Ctrl+Shift+Home» – после нажатия данной комбинации программа выделит все клетки, который используются при работе, имеют текст, формулы или числовые значения;
- «Ctrl+Shift+End» – данная комбинация выделяет клетки, перемещая их на самую верхнюю ячейку первого листа;
- «Ctrl+Home» – эта комбинация клавиш выделяет первую ячейку с информацией;
- «Ctrl+End» – с помощью данной комбинации можно отметить последнюю из используемых ячеек.
Условное выделение ячеек
В таблице Excel можно выделить отдельные клетки зависимо от того, какие данные находятся внутри. Данная функция используется редко, однако она является очень полезной во многих ситуациях. Чтобы осуществить условное выделение, необходимо выполнить несколько действий:
- Зайти во вкладку «Главная», которая расположена на главной панели инструментов.
- Перейти в панель редактирования, нажать на параметр «Найти и выделить».
- Кликнуть по кнопке «Перейти».
- Когда появится новое окно, нужно активировать функцию «Выделить».
Появится множество доступных вариантов условного выделения, зависимо от содержимого ячеек. Это могут быть примечания, формулы, константы, формулы с ошибками, пустые клетки, зависимые, влияющие, последние ячейки. Дополнительно к этому можно отметить все элементы, которые не находятся внутри клеток. Это могут быть различные рисунки, диаграммы, геометрические фигуры, схемы.
Совет! Еще один возможный вариант условного выделения ячеек – обозначение области с информацией вокруг определенной клетки, которая будет заканчиваться ячейками, не имеющими данных.
Выделение ячеек через окно поиска
Отмечать определенные клетки в таблице можно через окно поиска. Порядок действий:
- Перейти во вкладку «Главная».
- Зайти в окно «Редактирование».
- Перейти в параметр «Найти и выделить».
- Нажать на функцию «Найти».
Еще один вариант для быстрого вызова окна поиска – комбинация клавиш «Ctrl+F». В появившемся окне поиска нужно вписать цифры, числовые значения, буквы или символы, которые необходимо найти. После этого нажать на кнопку «Найти все». Данная команда вызывает список тех ячеек, в которых находятся искомые символы, цифры или буквы. После этого их можно выделить двумя способами:
- Выделение нескольких клеток или одной – ЛКМ с зажатой кнопкой «Ctrl».
- Для выделения всех ячеек, необходимо нажать комбинацию клавиш «Ctrl+A».
Существует два специальных символа, которые могут использоваться для поиска через поисковое окно. Это «*», для выделения большого количества символов, «?» – для отметки одного символа.
Заключение
Выше были представлены все возможные способы для выделения ячеек, диапазонов клеток, целых строчек, столбцов, цельных листов с таблицей. Каждый из них проверен на практике и работает в различных версиях Excel. Достаточно выбрать наиболее удобный и использовать его, работая с таблицами.
Оцените качество статьи. Нам важно ваше мнение:
Активной (выделенной, текущей) ячейкой
называется ячейка рабочего листа, с
которой Вы в данный момент работаете.
Активная ячейка всегда отмечается либо
утолщением линий ее границ, когда она
является единственной выделенной
ячейкой, либо инверсией цвета ее фона,
когда она является одной из нескольких
выделенных ячеек (блока ячеек).
По умолчанию ввод данных и многие другие
операции в программе MS
Excelсвязаны именно с активной ячейкой.
15. Интерфейс программы ms Excel
Программа MS Excelнаряду с другими прикладными программамиMSWindows поддерживает как
«мышиный» так и клавиатурный
интерфейс – совокупность средств
управления работой прикладной программы
и приемов обработки информации. Дело в
том, что иногда для выполнения одних
операций заведомо удобнее использовать
мышь, а для других – клавиатуру. Вследствие
этого, пользователю программыMS
Excelполезно знать особенности
применения и обладать навыками работы
как с тем, так и с другим интерфейсом.
Более того, если на компьютере не
установлена мышка или она, в силу разных
причин, работает ненадежно, то единственным
доступным средством управления работой
программыMS Excelявляется именно клавиатура.
Кроме этого, многообразие способов
выполнения одних и тех же операций,
которые программа MS
Excelпредоставляет в распоряжение
пользователя, позволяет ему самостоятельно
формировать свой собственный стиль
работы с этой программой, исходя из
своих личных предпочтений и первичных
навыков работы с ранее освоенным
программным обеспечением ПК.
Лабораторная работа
№1
«ЗНАКОМСТВО С
ПРОГРАММОЙ MS EXCEL»
1.1. Запуск программы ms Excel
Запустите программу MS
Excel, выполнив команду «Пуск /
Программы / (MicrosoftOffice ) /MicrosoftExcel».
В операционной системе MSWindows ярлык программыMS
Excelможет также находиться на рабочем
столе или в панели быстрого запуска.
1.2. Структура и элементы рабочего окна программы ms Excel
Распахните рабочее окно программы MS
Excelво весь экран дисплея. При
стандартной (исходной) настройке
параметров программыMS
Excelее рабочее окно имеет вид,
представленный на рис. 1.
Р
1. Структура и элементы рабочего окна
программы MS Excel.
Ниже приводится краткое описание
элементов графического интерфейса
рабочего окна программы MS
Excel.
1. Кнопки системных меню по управлению
поведением окна программы MS
Excel(верхняя кнопка) и окна с активной
рабочей книгой (нижняя кнопка). Двойной
щелчок по любой из этих кнопок закрывает
соответствующее окно.
2. Строка-заголовок, содержащая имя
программы (Microsoft Excel) и наименование
активной рабочей книги (Book 1). Имя рабочей
книги соответствует имени файла, в
котором она хранится. Каждая вновь
создаваемая книга получает по умолчанию
имя: «Book N», где N – порядковый номер
вновь создаваемой рабочей книги в данном
сеансе работы с программой MS
Excel.
3. Строка главного меню программы MS
Excel.
4. Кнопки управления поведением окна
программы MS Excel(верхняя группа кнопок) и окна с активной
рабочей книгой (нижняя кнопка).
5. Строки с панелями инструментов:
«Стандартная» и «Форматирование».
6. Кнопка выделения (выбора) сразу всех
ячеек текущего листа рабочей книги с
помощью одинарного щелчка мышкой.
7. Поле имени. В этом окне отображается
адрес (имя) активной ячейки или блока
ячеек.
8. Строка формул (в ней отображается
вводимая информация в активную ячейку
и выполняется редактирования ранее
введенной информации).
9. Кнопки управления вводом информации
в активную ячейку. Левая кнопка отменяет
текущий ввод информации, средняя кнопка
подтверждает правильность ввода
информации и правая кнопка служит для
внедрения в ячейку нужной функции с
помощью «Мастера функций».
10. Кнопки с заголовками (именами) столбцов.
Служат для выделения (выбора) сразу всех
ячеек столбца или изменения их размера
по ширине.
11. Маркер горизонтального разбиения
листа на две рабочие области.
12. Кнопки с заголовками (именами) строк.
Служат для выделения (выбора) сразу всех
ячеек строки или изменения их размера
по высоте.
13. Активная (выделенная, текущая) ячейка
(С7) на рабочем листе.
14. Кнопки навигирования по листам рабочей
книги. Крайние кнопки служат для быстрого
перемещения в начало или конец списка
листов, а внутренние – для пошагового
перехода в прямом и обратном направлениях.
15. Ярлыки с наименованиями листов рабочей
книги. Имя активного (текущего) листа
отображается полужирным шрифтом на
светлом фоне.
16. Маркер изменения ширины области
отображения ярлыков листов рабочей
книги.
17. Вертикальная и горизонтальная линейки
прокрутки (протяжки).
18. Маркер вертикального разбиения листа
на две рабочие области.
19. Статусная строка состояния. В ней
выводятся сообщения о режиме работы
программы MS Excel, в
котором она в данный момент находится.
20. Область отображения активизированных
режимов работы программы MS
Excel(ВДЛ – работа в режиме клавиатурного
выделения ячеек; CAPS – режим ввода
прописных букв; NUM – режим ввода чисел
с использованием клавиш малой цифровой
клавиатуры; SCRL – режим остановки
прокрутки листа ЭТ при навигировании
в рабочем окне; OVR – ввод информации в
ячейку в режиме замещения ее содержимого).
ЗАДАНИЕ 1.Не
выполняя никаких щелчков мышкой,
поочередно поместите ее курсор на все
описанные выше элементы рабочего окна
программыMS Excel.
Обратите внимание и запомните, что:
– в процессе такого навигирования
иногда происходит изменение геометрической
формы курсора мышки в зависимости от
того, на какой объект (элемент объекта)
он в данный момент указывает;
– если курсор мышки поместить на любую
из кнопок панелей инструментов и не
перемещать его в течение одной-двух
секунд, то можно получить подсказку о
назначении данной кнопки.
Ирина Песцова
Эксперт по предмету «Информатика»
Задать вопрос автору статьи
Ячейки образуются на пересечении столбцов и строк электронной таблицы. Каждая ячейка имеет имя, которое состоит из названия столбца и номера строки (например, В7, Е34, H13).
Определение 1
Активной называется выделенная жирной рамкой ячейка, в которой осуществляется ввод или редактирование данных. Имя активной ячейки отображается в поле имени.
Рисунок 1. Активная ячейка и ее имя в поле имени
Диапазоном (блоком, интервалом) ячеек называется прямоугольная область в таблице, которая включает несколько выделенных ячеек. Адрес диапазона обозначается именами первой и последней выделенной ячейки, которые разделяются двоеточием (например, А7:А13, В20:Р28).
Способы выделения ячеек и их диапазонов
Сделаем домашку
с вашим ребенком за 380 ₽
Уделите время себе, а мы сделаем всю домашку с вашим ребенком в режиме online
Бесплатное пробное занятие
*количество мест ограничено
Для введения данных или выполнения других действий над ячейками их обязательно нужно выделить.
Для выделения одной ячейки можно воспользоваться следующими способами:
- Щелкнуть левой клавишей мыши на нужной ячейке.
- Ввести имя нужной ячейки в поле имени и нажать Enter.
- Перевести курсор мыши на нужную ячейку с помощью клавиш управления курсором.
Для выделения диапазона смежных ячеек нужно:
- Переместить указатель мыши при нажатой левой клавише от первой до последней ячейки диапазона.
- Ввести нужный диапазон ячеек в поле имени.
- Выделить первую ячейку диапазона и при нажатой клавише Shift с помощью клавиш управления курсором продлить выделение до последней ячейки нужного диапазона.
Для выделения несмежных ячеек нужно выделить первый диапазон смежных ячеек и при нажатой клавише Ctrl продолжить выделение других диапазонов.
Для выделения строки или столбца нужно щелкнуть по его имени.
Для выделения всех ячеек рабочего листа нужно:
- Нажать кнопку, которая находится на пересечении заголовков строк и столбцов.
- Нажать комбинацию клавиш Ctrl + A.
«Ячейка электронной таблицы MS Excel» 👇
Перемещаться по выделенной области можно с помощью следующих клавиш или их комбинаций:
- вниз – Enter;
- вверх – Shift + Enter;
- вправо – Tab;
- влево – Shift + Tab.
Ввод данных в ячейки
Введение данных можно осуществлять как в отдельную ячейку, так и в их диапазон.
Ввод данных в активную ячейку завершается нажатием Enter, после чего активной становится ячейка, которая находится под предыдущей. Отмену ввода можно осуществить клавишей Esc. Допущенные при вводе ошибки можно исправить до завершения ввода в строке формул или после.
При введении текста в ячейки электронной таблицы все данные вводятся одной строкой. Для создания нескольких строк текста в ячейке нужно нажать комбинацию клавиш Alt + Enter или в контекстом меню ячейки выбрать команду Формат ячеек… – вкладка Выравнивание – пункт Переносить по словам.
Одинаковые данные можно вводить одновременно в различные ячейки одного листа. Для этого нужно выделить ячейки, в которые вводятся данные, и после ввода данных нажать комбинацию клавиш Ctrl + Enter.
Одинаковые данные также можно вводить одновременно в одноименные ячейки различных листов. Для этого нужно выделить ярлыки листов, в которые нужно ввести данные, и после ввода данных нажать Enter.
Типы данных
В ячейки можно вводить данные нескольких типов, назначить которые для ячеек можно с помощью контекстного меню ячейки – команда Формат ячеек… – вкладка Число:
Рисунок 2. Вкладка Число диалогового окна Формат ячеек
При введении чисел в ячейку можно использовать следующие символы: цифры от 0 до 9, +, -, (,), /, $, %, (.), Е, е.
Запятая при вводе числа используется как разделитель десятичных разрядов., %, (.), Е, е.
Запятая при вводе числа используется как разделитель десятичных разрядов.
Правила ввода чисел:
- Если перед числом поставить знак «+» или «-», программа опустит «+».
- Числа, которые заключены в круглые скобки, определяются как отрицательные. Например, (3) программой определяется как –3.
- Символ Е и е используют при вводе чисел в экспоненциальном представлении. Например, 2е4 определяется как 20 000 (два, умноженное на десять в четвертой степени).
- Если после числа ввести знак денежной единицы, то к ячейке применится денежный формат.
- Если после числа ввести знак %, то к ячейке применится процентный формат.
Использование автозаполнения
Автозаполнение используется для ввода в смежные ячейки одного столбца или одной строки последовательных рядов данных: календарных (дат, дней недели, месяцев), времени, чисел, комбинаций текста и чисел.
Автозаполнение можно выполнить несколькими способами. Например:
- В первую ячейку ввести начальное значение.
- Выделить ячейку.
- Навести указатель мыши на маркер автозаполнения (маленький черный квадрат в правом нижнем углу выделенной ячейки).
- Нажать левую клавишу мыши и перетянуть маркер автозаполнения в сторону изменения значений.
После окончания перетаскивания рядом с правым нижним углом заполненной области появится кнопка Параметры автозаполнения, которая открывает список возможных вариантов заполнения в зависимости от данных ячеек:
Рисунок 3. Меню Параметры автозаполнения при работе с датами
В меню ряда календарных значений доступны следующие варианты заполнения:
- Заполнить по рабочим дням – диапазон заполняется только рабочими днями без учета праздников;
- Заполнить по месяцам – диапазон заполняется одним и тем же числом последовательного ряда месяцев;
- Заполнить по годам – диапазон заполняется одним и тем же числом одного и того же месяца последовательного ряда лет.
Условное форматирование
Программа Excel позволяет выделить некоторые данные ячеек на основе условий, которые могут задаваться числами и формулами. Если содержимое ячейки будет удовлетворять заданным условиям, то к ней применится установленный формат.
Для задания условного форматирования нужно:
- Выделить ячейки, к которым нужно применить условное форматирование.
- Выбрать команду Условное форматирование в группе Стили на вкладке Главная.
- В открывшемся списке выбрать нужный стиль форматирования или создать собственный в диалоговом окне Создание правила форматирования.
Рисунок 4. Диалоговое окно Создание правила форматирования
Находи статьи и создавай свой список литературы по ГОСТу
Поиск по теме