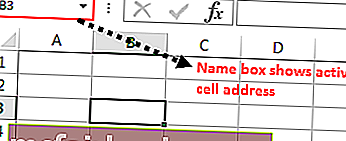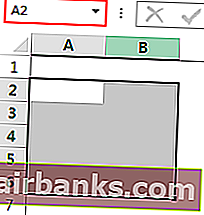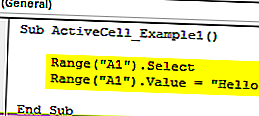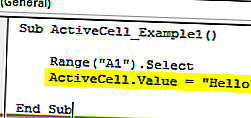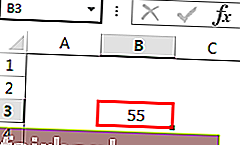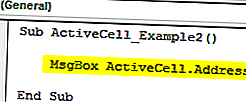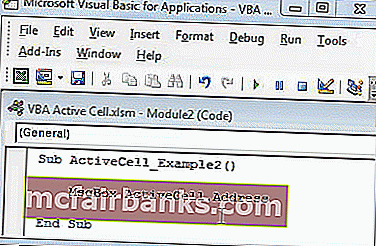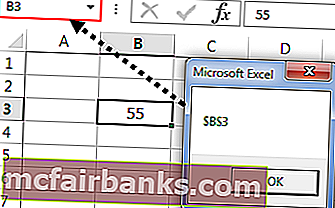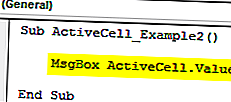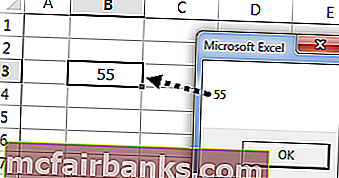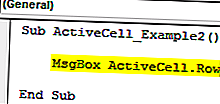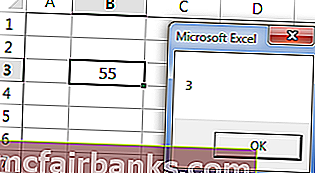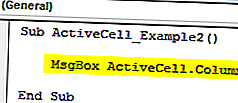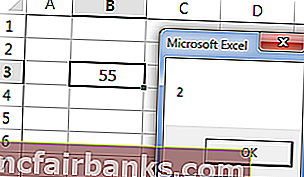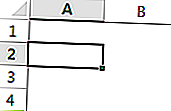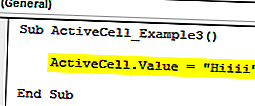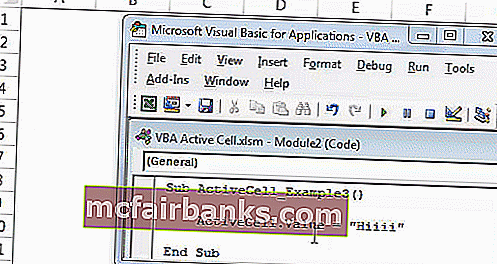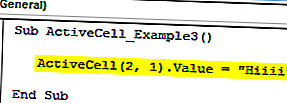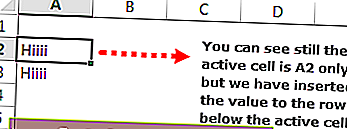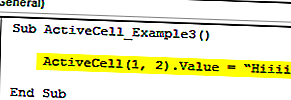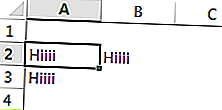Свойство ActiveCell объекта Application, применяемое в VBA для возвращения активной ячейки, расположенной на активном листе в окне приложения Excel.
Свойство ActiveCell объекта Application возвращает объект Range, представляющий активную ячейку на активном листе в активном или указанном окне приложения Excel. Если окно не отображает лист, применение свойства Application.ActiveCell приведет к ошибке.
Если свойство ActiveCell применяется к активному окну приложения Excel, то идентификатор объекта (Application или ActiveWindow) можно в коде VBA Excel не указывать. Следующие выражения, скопированные с сайта разработчиков, являются эквивалентными:
|
ActiveCell Application.ActiveCell ActiveWindow.ActiveCell Application.ActiveWindow.ActiveCell |
Но если нам необходимо возвратить активную ячейку, находящуюся в неактивном окне приложения Excel, тогда без указания идентификатора объекта на обойтись:
|
Sub Primer1() With Windows(«Книга2.xlsx») .ActiveCell = 325 MsgBox .ActiveCell.Address MsgBox .ActiveCell.Value End With End Sub |
Программно сделать ячейку активной в VBA Excel можно с помощью методов Activate и Select.
Различие методов Activate и Select
Выберем программно диапазон «B2:E6» методом Select и выведем адрес активной ячейки:
|
Sub Primer2() Range(«B2:E6»).Select ActiveCell = ActiveCell.Address End Sub |
Результат:
Как видим, активной стала первая ячейка выбранного диапазона, расположенная слева вверху. Если мы поменяем местами границы диапазона (Range("E6:B2").Select), все равно активной станет та же первая ячейка.
Теперь сделаем активной ячейку «D4», расположенную внутри выделенного диапазона, с помощью метода Activate:
|
Sub Primer3() Range(«E6:B2»).Select Range(«D4»).Activate ActiveCell = ActiveCell.Address End Sub |
Результат:
Как видим, выбранный диапазон не изменился, а активная ячейка переместилась из первой ячейки выделенного диапазона в ячейку «D4».
И, наконец, выберем ячейку «D4», расположенную внутри выделенного диапазона, с помощью метода Select:
|
Sub Primer4() Range(«E6:B2»).Select Range(«D4»).Select ActiveCell = ActiveCell.Address End Sub |
Результат:
Как видим, ранее выбранный диапазон был заменен новым, состоящим из одной ячейки «D4». Такой же результат будет и при активации ячейки, расположенной вне выбранного диапазона, методом Activate:
|
Sub Primer5() Range(«E6:B2»).Select Range(«A3»).Activate ActiveCell = ActiveCell.Address End Sub |
Аналогично ведут себя методы Activate и Select при работе с выделенной группой рабочих листов.
Свойство Application.ActiveCell используется для обращения к одной ячейке, являющейся активной, а для работы со всеми ячейками выделенного диапазона используется свойство Application.Selection.
Всё о работе с ячейками в Excel-VBA: обращение, перебор, удаление, вставка, скрытие, смена имени.
Содержание:
Table of Contents:
- Что такое ячейка Excel?
- Способы обращения к ячейкам
- Выбор и активация
- Получение и изменение значений ячеек
- Ячейки открытой книги
- Ячейки закрытой книги
- Перебор ячеек
- Перебор в произвольном диапазоне
- Свойства и методы ячеек
- Имя ячейки
- Адрес ячейки
- Размеры ячейки
- Запуск макроса активацией ячейки
2 нюанса:
- Я почти везде стараюсь использовать ThisWorkbook (а не, например, ActiveWorkbook) для обращения к текущей книге, в которой написан этот код (считаю это наиболее безопасным для новичков способом обращения к книгам, чтобы случайно не внести изменения в другие книги). Для экспериментов можете вставлять этот код в модули, коды книги, либо листа, и он будет работать только в пределах этой книги.
- Я использую английский эксель и у меня по стандарту листы называются Sheet1, Sheet2 и т.д. Если вы работаете в русском экселе, то замените Thisworkbook.Sheets(«Sheet1») на Thisworkbook.Sheets(«Лист1»). Если этого не сделать, то вы получите ошибку в связи с тем, что пытаетесь обратиться к несуществующему объекту. Можно также заменить на Thisworkbook.Sheets(1), но это менее безопасно.
Что такое ячейка Excel?
В большинстве мест пишут: «элемент, образованный пересечением столбца и строки». Это определение полезно для людей, которые не знакомы с понятием «таблица». Для того, чтобы понять чем на самом деле является ячейка Excel, необходимо заглянуть в объектную модель Excel. При этом определения объектов «ряд», «столбец» и «ячейка» будут отличаться в зависимости от того, как мы работаем с файлом.
Объекты в Excel-VBA. Пока мы работаем в Excel без углубления в VBA определение ячейки как «пересечения» строк и столбцов нам вполне хватает, но если мы решаем как-то автоматизировать процесс в VBA, то о нём лучше забыть и просто воспринимать лист как «мешок» ячеек, с каждой из которых VBA позволяет работать как минимум тремя способами:
- по цифровым координатам (ряд, столбец),
- по адресам формата А1, B2 и т.д. (сценарий целесообразности данного способа обращения в VBA мне сложно представить)
- по уникальному имени (во втором и третьем вариантах мы будем иметь дело не совсем с ячейкой, а с объектом VBA range, который может состоять из одной или нескольких ячеек). Функции и методы объектов Cells и Range отличаются. Новичкам я бы порекомендовал работать с ячейками VBA только с помощью Cells и по их цифровым координатам и использовать Range только по необходимости.
Все три способа обращения описаны далее
Как это хранится на диске и как с этим работать вне Excel? С точки зрения хранения и обработки вне Excel и VBA. Сделать это можно, например, сменив расширение файла с .xls(x) на .zip и открыв этот архив.
Пример содержимого файла Excel:
Далее xl -> worksheets и мы видим файл листа
Содержимое файла:
То же, но более наглядно:
<?xml version="1.0" encoding="UTF-8" standalone="yes"?>
<worksheet xmlns="http://schemas.openxmlformats.org/spreadsheetml/2006/main" xmlns:r="http://schemas.openxmlformats.org/officeDocument/2006/relationships" xmlns:mc="http://schemas.openxmlformats.org/markup-compatibility/2006" mc:Ignorable="x14ac xr xr2 xr3" xmlns:x14ac="http://schemas.microsoft.com/office/spreadsheetml/2009/9/ac" xmlns:xr="http://schemas.microsoft.com/office/spreadsheetml/2014/revision" xmlns:xr2="http://schemas.microsoft.com/office/spreadsheetml/2015/revision2" xmlns:xr3="http://schemas.microsoft.com/office/spreadsheetml/2016/revision3" xr:uid="{00000000-0001-0000-0000-000000000000}">
<dimension ref="B2:F6"/>
<sheetViews>
<sheetView tabSelected="1" workbookViewId="0">
<selection activeCell="D12" sqref="D12"/>
</sheetView>
</sheetViews>
<sheetFormatPr defaultRowHeight="14.4" x14ac:dyDescent="0.3"/>
<sheetData>
<row r="2" spans="2:6" x14ac:dyDescent="0.3">
<c r="B2" t="s">
<v>0</v>
</c>
</row>
<row r="3" spans="2:6" x14ac:dyDescent="0.3">
<c r="C3" t="s">
<v>1</v>
</c>
</row>
<row r="4" spans="2:6" x14ac:dyDescent="0.3">
<c r="D4" t="s">
<v>2</v>
</c>
</row>
<row r="5" spans="2:6" x14ac:dyDescent="0.3">
<c r="E5" t="s">
<v>0</v></c>
</row>
<row r="6" spans="2:6" x14ac:dyDescent="0.3">
<c r="F6" t="s"><v>3</v>
</c></row>
</sheetData>
<pageMargins left="0.7" right="0.7" top="0.75" bottom="0.75" header="0.3" footer="0.3"/>
</worksheet>Как мы видим, в структуре объектной модели нет никаких «пересечений». Строго говоря рабочая книга — это архив структурированных данных в формате XML. При этом в каждую «строку» входит «столбец», и в нём в свою очередь прописан номер значения данного столбца, по которому оно подтягивается из другого XML файла при открытии книги для экономии места за счёт отсутствия повторяющихся значений. Почему это важно. Если мы захотим написать какой-то обработчик таких файлов, который будет напрямую редактировать данные в этих XML, то ориентироваться надо на такую модель и структуру данных. И правильное определение будет примерно таким: ячейка — это объект внутри столбца, который в свою очередь находится внутри строки в файле xml, в котором хранятся данные о содержимом листа.
Способы обращения к ячейкам
Выбор и активация
Почти во всех случаях можно и стоит избегать использования методов Select и Activate. На это есть две причины:
- Это лишь имитация действий пользователя, которая замедляет выполнение программы. Работать с объектами книги можно напрямую без использования методов Select и Activate.
- Это усложняет код и может приводить к неожиданным последствиям. Каждый раз перед использованием Select необходимо помнить, какие ещё объекты были выбраны до этого и не забывать при необходимости снимать выбор. Либо, например, в случае использования метода Select в самом начале программы может быть выбрано два листа вместо одного потому что пользователь запустил программу, выбрав другой лист.
Можно выбирать и активировать книги, листы, ячейки, фигуры, диаграммы, срезы, таблицы и т.д.
Отменить выбор ячеек можно методом Unselect:
Selection.UnselectОтличие выбора от активации — активировать можно только один объект из раннее выбранных. Выбрать можно несколько объектов.
Если вы записали и редактируете код макроса, то лучше всего заменить Select и Activate на конструкцию With … End With. Например, предположим, что мы записали вот такой макрос:
Sub Macro1()
' Macro1 Macro
Range("F4:F10,H6:H10").Select 'выбрали два несмежных диапазона зажав ctrl
Range("H6").Activate 'показывает только то, что я начал выбирать второй диапазон с этой ячейки (она осталась белой). Это действие ни на что не влияет
With Selection.Interior
.Pattern = xlSolid
.PatternColorIndex = xlAutomatic
.Color = 65535 'залили желтым цветом, нажав на кнопку заливки на верхней панели
.TintAndShade = 0
.PatternTintAndShade = 0
End With
End SubПочему макрос записался таким неэффективным образом? Потому что в каждый момент времени (в каждой строке) программа не знает, что вы будете делать дальше. Поэтому в записи выбор ячеек и действия с ними — это два отдельных действия. Этот код лучше всего оптимизировать (особенно если вы хотите скопировать его внутрь какого-нибудь цикла, который должен будет исполняться много раз и перебирать много объектов). Например, так:
Sub Macro11()
'
' Macro1 Macro
Range("F4:F10,H6:H10").Select '1. смотрим, что за объект выбран (что идёт до .Select)
Range("H6").Activate
With Selection.Interior '2. понимаем, что у выбранного объекта есть свойство interior, с которым далее идёт работа
.Pattern = xlSolid
.PatternColorIndex = xlAutomatic
.Color = 65535
.TintAndShade = 0
.PatternTintAndShade = 0
End With
End Sub
Sub Optimized_Macro()
With Range("F4:F10,H6:H10").Interior '3. переносим объект напрямую в конструкцию With вместо Selection
' ////// Здесь я для надёжности прописал бы ещё Thisworkbook.Sheet("ИмяЛиста") перед Range,
' ////// чтобы минимизировать риск любых случайных изменений других листов и книг
' ////// With Thisworkbook.Sheet("ИмяЛиста").Range("F4:F10,H6:H10").Interior
.Pattern = xlSolid '4. полностью копируем всё, что было записано рекордером внутрь блока with
.PatternColorIndex = xlAutomatic
.Color = 55555 '5. здесь я поменял цвет на зеленый, чтобы было видно, работает ли код при поочерёдном запуске двух макросов
.TintAndShade = 0
.PatternTintAndShade = 0
End With
End SubПример сценария, когда использование Select и Activate оправдано:
Допустим, мы хотим, чтобы во время исполнения программы мы одновременно изменяли несколько листов одним действием и пользователь видел какой-то определённый лист. Это можно сделать примерно так:
Sub Select_Activate_is_OK()
Thisworkbook.Worksheets(Array("Sheet1", "Sheet3")).Select 'Выбираем несколько листов по именам
Thisworkbook.Worksheets("Sheet3").Activate 'Показываем пользователю третий лист
'Далее все действия с выбранными ячейками через Select будут одновременно вносить изменения в оба выбранных листа
'Допустим, что тут мы решили покрасить те же два диапазона:
Range("F4:F10,H6:H10").Select
Range("H6").Activate
With Selection.Interior
.Pattern = xlSolid
.PatternColorIndex = xlAutomatic
.Color = 65535
.TintAndShade = 0
.PatternTintAndShade = 0
End With
End SubЕдинственной причиной использовать этот код по моему мнению может быть желание зачем-то показать пользователю определённую страницу книги в какой-то момент исполнения программы. С точки зрения обработки объектов, опять же, эти действия лишние.
Получение и изменение значений ячеек
Значение ячеек можно получать/изменять с помощью свойства value.
'Если нужно прочитать / записать значение ячейки, то используется свойство Value
a = ThisWorkbook.Sheets("Sheet1").Cells (1,1).Value 'записать значение ячейки А1 листа "Sheet1" в переменную "a"
ThisWorkbook.Sheets("Sheet1").Cells (1,1).Value = 1 'задать значение ячейки А1 (первый ряд, первый столбец) листа "Sheet1"
'Если нужно прочитать текст как есть (с форматированием), то можно использовать свойство .text:
ThisWorkbook.Sheets("Sheet1").Cells (1,1).Text = "1"
a = ThisWorkbook.Sheets("Sheet1").Cells (1,1).Text
'Когда проявится разница:
'Например, если мы считываем дату в формате "31 декабря 2021 г.", хранящуюся как дата
a = ThisWorkbook.Sheets("Sheet1").Cells (1,1).Value 'эапишет как "31.12.2021"
a = ThisWorkbook.Sheets("Sheet1").Cells (1,1).Text 'запишет как "31 декабря 2021 г."Ячейки открытой книги
К ячейкам можно обращаться:
'В книге, в которой хранится макрос (на каком-то из листов, либо в отдельном модуле или форме)
ThisWorkbook.Sheets("Sheet1").Cells(1,1).Value 'По номерам строки и столбца
ThisWorkbook.Sheets("Sheet1").Cells(1,"A").Value 'По номерам строки и букве столбца
ThisWorkbook.Sheets("Sheet1").Range("A1").Value 'По адресу - вариант 1
ThisWorkbook.Sheets("Sheet1").[A1].Value 'По адресу - вариант 2
ThisWorkbook.Sheets("Sheet1").Range("CellName").Value 'По имени ячейки (для этого ей предварительно нужно его присвоить)
'Те же действия, но с использованием полного названия рабочей книги (книга должна быть открыта)
Workbooks("workbook.xlsm").Sheets("Sheet1").Cells(1,1).Value 'По номерам строки и столбца
Workbooks("workbook.xlsm").Sheets("Sheet1").Cells(1,"A").Value 'По номерам строки и букве столбца
Workbooks("workbook.xlsm").Sheets("Sheet1").Range("A1").Value 'По адресу - вариант 1
Workbooks("workbook.xlsm").Sheets("Sheet1").[A1].Value 'По адресу - вариант 2
Workbooks("workbook.xlsm").Sheets("Sheet1").Range("CellName").Value 'По имени ячейки (для этого ей предварительно нужно его присвоить)
Ячейки закрытой книги
Если нужно достать или изменить данные в другой закрытой книге, то необходимо прописать открытие и закрытие книги. Непосредственно работать с закрытой книгой не получится, потому что данные в ней хранятся отдельно от структуры и при открытии Excel каждый раз производит расстановку значений по соответствующим «слотам» в структуре. Подробнее о том, как хранятся данные в xlsx см выше.
Workbooks.Open Filename:="С:closed_workbook.xlsx" 'открыть книгу (она становится активной)
a = ActiveWorkbook.Sheets("Sheet1").Cells(1,1).Value 'достать значение ячейки 1,1
ActiveWorkbook.Close False 'закрыть книгу (False => без сохранения)Скачать пример, в котором можно посмотреть, как доставать и как записывать значения в закрытую книгу.
Код из файла:
Option Explicit
Sub get_value_from_closed_wb() 'достать значение из закрытой книги
Dim a, wb_path, wsh As String
wb_path = ThisWorkbook.Sheets("Sheet1").Cells(2, 3).Value 'get path to workbook from sheet1
wsh = ThisWorkbook.Sheets("Sheet1").Cells(3, 3).Value
Workbooks.Open Filename:=wb_path
a = ActiveWorkbook.Sheets(wsh).Cells(3, 3).Value
ActiveWorkbook.Close False
ThisWorkbook.Sheets("Sheet1").Cells(4, 3).Value = a
End Sub
Sub record_value_to_closed_wb() 'записать значение в закрытую книгу
Dim wb_path, b, wsh As String
wsh = ThisWorkbook.Sheets("Sheet1").Cells(3, 3).Value
wb_path = ThisWorkbook.Sheets("Sheet1").Cells(2, 3).Value 'get path to workbook from sheet1
b = ThisWorkbook.Sheets("Sheet1").Cells(5, 3).Value 'get value to record in the target workbook
Workbooks.Open Filename:=wb_path
ActiveWorkbook.Sheets(wsh).Cells(4, 4).Value = b 'add new value to cell D4 of the target workbook
ActiveWorkbook.Close True
End SubПеребор ячеек
Перебор в произвольном диапазоне
Скачать файл со всеми примерами
Пройтись по всем ячейкам в нужном диапазоне можно разными способами. Основные:
- Цикл For Each. Пример:
Sub iterate_over_cells() For Each c In ThisWorkbook.Sheets("Sheet1").Range("B2:D4").Cells MsgBox (c) Next c End SubЭтот цикл выведет в виде сообщений значения ячеек в диапазоне B2:D4 по порядку по строкам слева направо и по столбцам — сверху вниз. Данный способ можно использовать для действий, в который вам не важны номера ячеек (закрашивание, изменение форматирования, пересчёт чего-то и т.д.).
- Ту же задачу можно решить с помощью двух вложенных циклов — внешний будет перебирать ряды, а вложенный — ячейки в рядах. Этот способ я использую чаще всего, потому что он позволяет получить больше контроля над исполнением: на каждой итерации цикла нам доступны координаты ячеек. Для перебора всех ячеек на листе этим методом потребуется найти последнюю заполненную ячейку. Пример кода:
Sub iterate_over_cells() Dim cl, rw As Integer Dim x As Variant 'перебор области 3x3 For rw = 1 To 3 ' цикл для перебора рядов 1-3 For cl = 1 To 3 'цикл для перебора столбцов 1-3 x = ThisWorkbook.Sheets("Sheet1").Cells(rw + 1, cl + 1).Value MsgBox (x) Next cl Next rw 'перебор всех ячеек на листе. Последняя ячейка определена с помощью UsedRange 'LastRow = ActiveSheet.UsedRange.Row + ActiveSheet.UsedRange.Rows.Count - 1 'LastCol = ActiveSheet.UsedRange.Column + ActiveSheet.UsedRange.Columns.Count - 1 'For rw = 1 To LastRow 'цикл перебора всех рядов ' For cl = 1 To LastCol 'цикл для перебора всех столбцов ' Действия ' Next cl 'Next rw End Sub - Если нужно перебрать все ячейки в выделенном диапазоне на активном листе, то код будет выглядеть так:
Sub iterate_cell_by_cell_over_selection() Dim ActSheet As Worksheet Dim SelRange As Range Dim cell As Range Set ActSheet = ActiveSheet Set SelRange = Selection 'if we want to do it in every cell of the selected range For Each cell In Selection MsgBox (cell.Value) Next cell End SubДанный метод подходит для интерактивных макросов, которые выполняют действия над выбранными пользователем областями.
- Перебор ячеек в ряду
Sub iterate_cells_in_row() Dim i, RowNum, StartCell As Long RowNum = 3 'какой ряд StartCell = 0 ' номер начальной ячейки (минус 1, т.к. в цикле мы прибавляем i) For i = 1 To 10 ' 10 ячеек в выбранном ряду ThisWorkbook.Sheets("Sheet1").Cells(RowNum, i + StartCell).Value = i '(i + StartCell) добавляет 1 к номеру столбца при каждом повторении Next i End Sub - Перебор ячеек в столбце
Sub iterate_cells_in_column() Dim i, ColNum, StartCell As Long ColNum = 3 'какой столбец StartCell = 0 ' номер начальной ячейки (минус 1, т.к. в цикле мы прибавляем i) For i = 1 To 10 ' 10 ячеек ThisWorkbook.Sheets("Sheet1").Cells(i + StartCell, ColNum).Value = i ' (i + StartCell) добавляет 1 к номеру ряда при каждом повторении Next i End Sub
Свойства и методы ячеек
Имя ячейки
Присвоить новое имя можно так:
Thisworkbook.Sheets(1).Cells(1,1).name = "Новое_Имя"Для того, чтобы сменить имя ячейки нужно сначала удалить существующее имя, а затем присвоить новое. Удалить имя можно так:
ActiveWorkbook.Names("Старое_Имя").DeleteПример кода для переименования ячеек:
Sub rename_cell()
old_name = "Cell_Old_Name"
new_name = "Cell_New_Name"
ActiveWorkbook.Names(old_name).Delete
ThisWorkbook.Sheets(1).Cells(2, 1).Name = new_name
End Sub
Sub rename_cell_reverse()
old_name = "Cell_New_Name"
new_name = "Cell_Old_Name"
ActiveWorkbook.Names(old_name).Delete
ThisWorkbook.Sheets(1).Cells(2, 1).Name = new_name
End SubАдрес ячейки
Sub get_cell_address() ' вывести адрес ячейки в формате буква столбца, номер ряда
'$A$1 style
txt_address = ThisWorkbook.Sheets(1).Cells(3, 2).Address
MsgBox (txt_address)
End Sub
Sub get_cell_address_R1C1()' получить адрес столбца в формате номер ряда, номер столбца
'R1C1 style
txt_address = ThisWorkbook.Sheets(1).Cells(3, 2).Address(ReferenceStyle:=xlR1C1)
MsgBox (txt_address)
End Sub
'пример функции, которая принимает 2 аргумента: название именованного диапазона и тип желаемого адреса
'(1- тип $A$1 2- R1C1 - номер ряда, столбца)
Function get_cell_address_by_name(str As String, address_type As Integer)
'$A$1 style
Select Case address_type
Case 1
txt_address = Range(str).Address
Case 2
txt_address = Range(str).Address(ReferenceStyle:=xlR1C1)
Case Else
txt_address = "Wrong address type selected. 1,2 available"
End Select
get_cell_address_by_name = txt_address
End Function
'перед запуском нужно убедиться, что в книге есть диапазон с названием,
'адрес которого мы хотим получить, иначе будет ошибка
Sub test_function() 'запустите эту программу, чтобы увидеть, как работает функция
x = get_cell_address_by_name("MyValue", 2)
MsgBox (x)
End SubРазмеры ячейки
Ширина и длина ячейки в VBA меняется, например, так:
Sub change_size()
Dim x, y As Integer
Dim w, h As Double
'получить координаты целевой ячейки
x = ThisWorkbook.Sheets("Sheet1").Cells(2, 2).Value
y = ThisWorkbook.Sheets("Sheet1").Cells(3, 2).Value
'получить желаемую ширину и высоту ячейки
w = ThisWorkbook.Sheets("Sheet1").Cells(6, 2).Value
h = ThisWorkbook.Sheets("Sheet1").Cells(7, 2).Value
'сменить высоту и ширину ячейки с координатами x,y
ThisWorkbook.Sheets("Sheet1").Cells(x, y).RowHeight = h
ThisWorkbook.Sheets("Sheet1").Cells(x, y).ColumnWidth = w
End SubПрочитать значения ширины и высоты ячеек можно двумя способами (однако результаты будут в разных единицах измерения). Если написать просто Cells(x,y).Width или Cells(x,y).Height, то будет получен результат в pt (привязка к размеру шрифта).
Sub get_size()
Dim x, y As Integer
'получить координаты ячейки, с которой мы будем работать
x = ThisWorkbook.Sheets("Sheet1").Cells(2, 2).Value
y = ThisWorkbook.Sheets("Sheet1").Cells(3, 2).Value
'получить длину и ширину выбранной ячейки в тех же единицах измерения, в которых мы их задавали
ThisWorkbook.Sheets("Sheet1").Cells(2, 6).Value = ThisWorkbook.Sheets("Sheet1").Cells(x, y).ColumnWidth
ThisWorkbook.Sheets("Sheet1").Cells(3, 6).Value = ThisWorkbook.Sheets("Sheet1").Cells(x, y).RowHeight
'получить длину и ширину с помощью свойств ячейки (только для чтения) в поинтах (pt)
ThisWorkbook.Sheets("Sheet1").Cells(7, 9).Value = ThisWorkbook.Sheets("Sheet1").Cells(x, y).Width
ThisWorkbook.Sheets("Sheet1").Cells(8, 9).Value = ThisWorkbook.Sheets("Sheet1").Cells(x, y).Height
End SubСкачать файл с примерами изменения и чтения размера ячеек
Запуск макроса активацией ячейки
Для запуска кода VBA при активации ячейки необходимо вставить в код листа нечто подобное:
3 важных момента, чтобы это работало:
1. Этот код должен быть вставлен в код листа (здесь контролируется диапазон D4)
2-3. Программа, ответственная за запуск кода при выборе ячейки, должна называться Worksheet_SelectionChange и должна принимать значение переменной Target, относящейся к триггеру SelectionChange. Другие доступные триггеры можно посмотреть в правом верхнем углу (2).
Скачать файл с базовым примером (как на картинке)
Скачать файл с расширенным примером (код ниже)
Option Explicit
Private Sub Worksheet_SelectionChange(ByVal Target As Range)
' имеем в виду, что триггер SelectionChange будет запускать эту Sub после каждого клика мышью (после каждого клика будет проверяться:
'1. количество выделенных ячеек и
'2. не пересекается ли выбранный диапазон с заданным в этой программе диапазоном.
' поэтому в эту программу не стоит без необходимости писать никаких других тяжелых операций
If Selection.Count = 1 Then 'запускаем программу только если выбрано не более 1 ячейки
'вариант модификации - брать адрес ячейки из другой ячейки:
'Dim CellName as String
'CellName = Activesheet.Cells(1,1).value 'брать текстовое имя контролируемой ячейки из A1 (должно быть в формате Буква столбца + номер строки)
'If Not Intersect(Range(CellName), Target) Is Nothing Then
'для работы этой модификации следующую строку надо закомментировать/удалить
If Not Intersect(Range("D4"), Target) Is Nothing Then
'если заданный (D4) и выбранный диапазон пересекаются
'(пересечение диапазонов НЕ равно Nothing)
'можно прописать диапазон из нескольких ячеек:
'If Not Intersect(Range("D4:E10"), Target) Is Nothing Then
'можно прописать несколько диапазонов:
'If Not Intersect(Range("D4:E10"), Target) Is Nothing or Not Intersect(Range("A4:A10"), Target) Is Nothing Then
Call program 'выполняем программу
End If
End If
End Sub
Sub program()
MsgBox ("Program Is running") 'здесь пишем код того, что произойдёт при выборе нужной ячейки
End Sub
Активная ячейка в Excel VBA
Активная ячейка — это текущая выбранная ячейка на листе, активная ячейка в VBA может использоваться как ссылка для перехода к другой ячейке или изменения свойств той же активной ячейки или ссылки на ячейки, предоставленной из активной ячейки, активная ячейка в VBA может можно получить с помощью метода application.property с ключевым словом active cell.
Для эффективной работы с кодированием VBA важно понимать концепцию объекта диапазона и свойств ячеек в VBA. В этих концепциях есть еще одна концепция, которую вам нужно изучить, это «активная ячейка VBA».
В Excel есть миллионы ячеек, и вы наверняка сомневаетесь, какая из них является активной. Для примера посмотрите на изображение ниже.
На самом изображении выше у нас есть много ячеек, чтобы определить, какая из них является активной ячейкой, очень просто, какая бы ячейка не была выбрана прямо сейчас, она называется «Активная ячейка» в VBA.
Если ваша активная ячейка не видна в вашем окне, посмотрите на поле имени, оно покажет вам адрес активной ячейки, на приведенном выше изображении адрес активной ячейки — B3.
Даже когда в качестве диапазона ячеек выбрано множество ячеек, любая первая ячейка в выделении становится активной ячейкой. Например, посмотрите на изображение ниже.
# 1 — Ссылки в Excel VBA
В наших предыдущих статьях мы видели, как ссылаться на ячейки в VBA. По свойству Active Cell мы можем ссылаться на ячейку.
Например, если мы хотим выбрать ячейку A1 и вставить значение «Hello», мы можем записать его двумя способами. Ниже приведен способ выбора ячейки и вставки значения с помощью объекта VBA «RANGE».
Код:
Sub ActiveCell_Example1 () Диапазон ("A1"). Выберите диапазон ("A1"). Value = "Hello" End Sub
Сначала будет выбрана ячейка A1 « Диапазон (« A1 »). Выбрать»
Затем он вставит значение «Hello» в диапазон ячейки A1 («A1»). Value = «Hello»
Теперь я удалю строку Range («A1»). Value = «Hello» и использую свойство Active Cell для вставки значения.
Код:
Sub ActiveCell_Example1 () Диапазон ("A1"). Выберите ActiveCell.Value = "Hello" End Sub
Точно так же сначала он выберет ячейку A1 « Диапазон (« A1 »). Выбрать»
Но здесь я использовал ActiveCell.Value = «Hello» вместо Range («A1»). Value = «Hello»
Причина, по которой я использовал свойство Active Cell, потому что в тот момент, когда я выбираю ячейку A1, она становится активной ячейкой. Таким образом, мы можем использовать свойство Excel VBA Active Cell для вставки значения.
# 2 — Активный адрес ячейки, значение, строка и номер столбца
Чтобы понять это еще лучше, давайте покажем адрес активной ячейки в окне сообщения. Теперь посмотрите на изображение ниже.
На изображении выше активной ячейкой является «B3», а значение — 55. Давайте напишем код на VBA, чтобы получить адрес активной ячейки.
Код:
Sub ActiveCell_Example2 () MsgBox ActiveCell.Address End Sub
Запустите этот код с помощью клавиши F5 или вручную, тогда он покажет адрес активной ячейки в окне сообщения.
Выход:
Точно так же код ниже покажет значение активной ячейки.
Код:
Sub ActiveCell_Example2 () MsgBox ActiveCell.Value End Sub
Выход:
Код ниже покажет номер строки активной ячейки.
Код:
Sub ActiveCell_Example2 () MsgBox ActiveCell.Row End Sub
Выход:
Код ниже покажет номер столбца активной ячейки.
Код:
Подложка ActiveCell_Example2 () MsgBox ActiveCell.Column End Sub
Выход:
# 3 — Параметры активной ячейки в Excel VBA
Свойство Active Cell также имеет параметры. После ввода свойства ActiveCell откройте скобку, чтобы увидеть параметры.
Используя этот параметр, мы также можем ссылаться на другую ячейку.
Например, ActiveCell (1,1) означает, какая ячейка активна. Если вы хотите переместиться на одну строку ниже, вы можете использовать ActiveCell (2,1), здесь 2 не означает, что нужно переместиться на две строки вниз, а не только на одну строку вниз. Аналогично, если вы хотите переместить один столбец вправо, тогда это код ActiveCell (2,2)
Для примера посмотрите на изображение ниже.
На изображении выше активной ячейкой является A2, чтобы вставить значение в активную ячейку, вы пишете этот код.
Код:
ActiveCell.Value = «Hiiii» или ActiveCell (1,1) .Value = «Hiiii»
Запустите этот код вручную или с помощью клавиши F5, это вставит значение «Hiiii» в ячейку.
Теперь, если вы хотите вставить то же значение в ячейку ниже, вы можете использовать этот код.
Код:
ActiveCell (2,1) .Value = «Hiiii»
Это вставит значение в ячейку под активной ячейкой.
Если вы хотите вставить значение в один столбец справа, вы можете использовать этот код.
Код:
ActiveCell (1,2) .Value = «Hiiii»
Это вставит «Hiiii» в следующую ячейку столбца активной ячейки.
Таким образом, мы можем ссылаться на ячейки в VBA, используя свойство Active Cell.
Надеюсь, вам понравилось. Спасибо, что уделили нам время.
Вы можете скачать шаблон VBA Active Cell Excel здесь: — VBA Active Cell Template
О чём пойдёт речь?
Знакомство с объектной моделью Excel следует начинать с такого замечательного объекта, как Range. Поскольку любая ячейка — это Range, то без знания, как с этим объектом эффективно взаимодействовать, вам будет затруднительно программировать для Excel. Это очень ладно-скроенный объект. При некоторой сноровке вы найдёте его весьма удобным в эксплуатации.
Что такое объекты?
Мы собираемся изучать объект Range, поэтому пару слов надо сказать, что такое, собственно, «объект«. Всё, что вы наблюдаете в Excel, всё с чем вы работаете — это набор объектов. Например, лист рабочей книги Excel — не что иное, как объект типа WorkSheet. Однотипные объекты объединяют в коллекции себе подобных. Например, листы объединены в коллекцию Sheets. Чтобы не путать друг с другом объекты одного и того же типа, они имеют отличающиеся имена, а также номер индекса в коллекции. Объекты имеют свойства, методы и события.
Свойства — это информация об объекте. Часто эти свойства можно менять, что автоматически влечет изменения внешнего вида объекта или его поведения. Например свойство Visible объекта Worksheet отвечает за видимость листа на экране. Если ему присвоить значение xlSheetHidden (это константа, которая по факту равно нулю), то лист будет скрыт.
Методы — это то, что объект может делать. Например, метод Delete объекта Worksheet удаляет себя из книги. Метод Select делает лист активным.
События — это механизм, при помощи которого вы можете исполнять свой код VBA сразу по факту возникновения того или иного события с вашим объектом. Например, есть возможность выполнять ваш код, как только пользователь сделал текущим определенный лист рабочей книги, либо как только пользователь что-то изменил на этом листе.
Range это диапазон ячеек. Минимум — одна ячейка, максимум — весь лист, теоретически насчитывающий более 17 миллиардов ячеек (строки 2^20 * столбцы 2^14 = 2^34).
В Excel объявлены глобально и всегда готовы к использованию несколько коллекций, имеющий членами объекты типа Range, либо свойства это же типа.
Коллекции глобального объекта Application: Cells, Columns, Rows, а также свойства Range, Selection, ActiveCell, ThisCell.
ActiveCell — активная ячейка текущего листа, ThisCell — если вы написали пользовательскую функцию рабочего листа, то через это свойство вы можете определить какая конкретно ячейка в данный момент пересчитывает вашу функцию. Об остальных перечисленных объектов речь пойдёт ниже.
Работа с отдельными ячейками
| Синтаксическая форма | Комментарии по использованию |
| Range(«D5«) или [D5] |
Ячейка D5 текущего листа. Полная и краткая формы. Тут применим только синтаксис типа A1, но не R1C1. То есть такая конструкция Range(«R1C2«) — вызовет ошибку, даже если в книге Excel включен режим формул R1C1. Разумеется после этой формы вы можете обратиться к свойствам соответствующей ячейки. Например, Range(«D5«).Interior.Color = RGB(0, 255, 0). |
| Cells(5, 4) или Cells(5, «D») | Ячейка D5 текущего листа через свойство Cells. 5 — строка (row), 4 — столбец (column). Допустимость второй формы мало кому известна. |
| Cells(65540) | Ячейку D5 можно адресовать и через указание только одного параметра свойсва Cells. При этом нумерация идёт слева направо, потом сверху вниз. То есть сначала нумеруется вся строка (2^14=16384 колонок) и только потом идёт переход на следующую строку. То есть Cells(16385) вернёт вам ячейку A2, а D5 будет Cells(65540). Пока данный способ выглядит не очень удобным. |
Работа с диапазоном ячеек
| Синтаксическая форма | Комментарии по использованию |
| Range(«A1:B4«) или [A1:B4] | Диапазон ячеек A1:B4 текущего листа. Обратите внимание, что указываются координаты верхнего левого и правого нижнего углов диапазона. Причём первый указываемый угол вполне может быть правым нижним, это не имеет значения. |
| Range(Cells(1, 1), Cells(4, 2)) | Диапазон ячеек A1:B4 текущего листа. Удобно, когда вы знаете именно цифровые координаты углов диапазона. |
Работа со строками
| Синтаксическая форма | Комментарии по использованию |
| Range(«3:5«) или [3:5] | Строки 3, 4 и 5 текущего листа целиком. |
| Range(«A3:XFD3«) или [A3:XFD3] | Строка 3, но с указанием колонок. Просто, чтобы вы понимали, что это тождественные формы. XFD — последняя колонка листа. |
| Rows(«3:3«) | Строка 3 через свойство Rows. Параметр в виде диапазона строк. Двоеточие — это символ диапазона. |
| Rows(3) | Тут параметр — индекс строки в массиве строк. Так можно сослаться только не конкретную строку. Обратите внимание, что в предыдущем примере параметр текстовая строка «3:3» и она взята в кавычки, а тут — чистое число. |
Работа со столбцами
| Синтаксическая форма | Комментарии по использованию |
| Range(«B:B«) или [B:B] | Колонка B текущего листа. |
| Range(«B1:B1048576«) или [B1:B1048576] | То же самое, но с указанием номеров строк, чтобы вы понимали, что это тождественные формы. 2^20=1048576 — максимальный номер строки на листе. |
| Columns(«B:B«) | То же самое через свойство Columns. Параметр — текстовая строка. |
| Columns(2) | То же самое. Параметр — числовой индекс столбца. «A» -> 1, «B» -> 2, и т.д. |
Весь лист
| Синтаксическая форма | Комментарии по использованию |
| Range(«A1:XFD1048576«) или [A1:XFD1048576] | Диапазон размером во всё адресное пространство листа Excel. Воспринимайте эту таблицу лишь как теорию — так работать с листами вам не придётся — слишком большое количество ячеек. Даже современные компьютеры не смогут помочь Excel быстро работать с такими массивами информации. Тут проблема больше даже в самом приложении. |
| Range(«1:1048576«) или [1:1048576] | То же самое, но через строки. |
| Range(«A:XFD«) или [A:XFD] | Аналогично — через адреса столбцов. |
| Cells | Свойство Cells включает в себя ВСЕ ячейки. |
| Rows | Все строки листа. |
| Columns | Все столбцы листа. |
Следует иметь в виду, что свойства Range, Cells, Columns и Rows имеют как объекты типа Worksheet, так и объекты Range. Соответственно в первом случае эти коллекции будут относиться ко всему листу и отсчитываться будут от A1, а вот в случае конкретного объекта Range эти коллекции будут относиться только к ячейкам этого диапазона и отсчитываться будут от левого верхнего угла диапазона. Например Cells(2,2) указывает на ячейку B2, а Range(«C3:D5»).Cells(2,2) укажет на D4.
Также много путаницы в умы вносит тот факт, что объект Range имеет одноименное свойство range. К примеру, Range(«A100:D500»).Range(«A2») — тут выражение до точки ( Range(«A100:D500») ) является объектом Range, выражение после точки ( Range(«A2») ) — свойство range упомянутого объекта, но возвращает это свойство тоже объект типа Range. Вот такие пироги. Из этого следует, что такая цепочка может иметь и более двух членов. Практического смысла в этом будет не много, но синтаксически это будут совершенно корректно, например, так: Range(«CV100:GR200»).Range(«J10:T20»).Range(«A1:B2») укажет на диапазон DE109:DF110.
Ещё один сюрприз таится в том, что объекты Range имеют свойство по-умолчанию Item( RowIndex [, ColumnIndex] ). По правилам VBA при ссылке на default свойства имя свойства (Item) можно опускать. Кстати говоря, то что вы привыкли видеть в скобках после Cells, есть не что иное, как это дефолтовое свойство Item, а не родные параметры Cells, который их не имеет вовсе. Ну ладно к Cells все привыкли и это никакого отторжения не вызывает, но если вы увидите нечто подобное — Range(«C3:D5»)(2,2), то, скорее всего, будете несколько озадачены, а тем временем — это буквально тоже самое, что и у Cells — всё то же дефолтовое свойство Item. Последняя конструкция ссылается на D4. А вот для Columns и Rows свойство Item может быть только одночленным, например Columns(1) — и к этой форме мы тоже вполне привыкли. Однако конструкции вида Columns(2)(3)(4) могут сильно удивить (столбец 7 будет выделен).
Примеры кода
Скачать
Типовые задачи
-
Перебор ячеек в диапазоне (вариант 1)
В данном примере организован цикл For…Next и доступ к ячейкам осуществляется по их индексу. Вместо parRange(i) мы могли бы написать parRange.Item(i) (выше это объяснялось). Обратите внимание, что мы в этом примере успешно применяем, как вариант с parRange(i,c), так и parRange(i). То есть, если мы применяем одночленную форму свойства Item, то диапазон перебирается по строкам (A1, B1, C1, A2, …), а если двухчленную, то столбец у нас зафиксирован и каждая итерация цикла — на новой строке. Это очень интересный эффект, его можно применять для вытягивания таблиц по вертикали. Но — продолжим!
Количество ячеек в диапазоне получено при помощи свойства .Count. Как .Item, так и .Count — это всё атрибуты коллекций, которые широко применяются в объектой модели MS Office и, в частности, Excel.
Sub Handle_Cells_1(parRange As Range) For i = 1 To parRange.Count parRange(i, 5) = parRange(i).Address & " = " & parRange(i) Next End Sub
-
Перебор ячеек в диапазоне (вариант 2)
В этом примере мы использовали цикл For each…Next, что выглядит несколько лаконичней. Однако, в некоторых случаях вам может потребоваться переменная i из предыдущего примера, например, для вывода результатов в определенные строки листа, поэтому выбирайте удробную вам форму оператора For. Тут в цикле мы «вытягивали» все ячейки диапазона в текстовую строку, чтобы потом отобразить её через функцию MsgBox.
Sub Handle_Cells_2(parRange As Range) For Each c In parRange strLine = strLine & c.Address & "=" & c & "; " Next MsgBox strLine End Sub
-
Перебор ячеек в диапазоне (вариант 3)
Если необходимо перебирать ячейки в порядке A1, A2, A3, B1, …, а не A1, B1, C1, A2, …, то вы можете это организовать при помощи 2-х циклов For. Обратите внимание, как мы узнали количество столбцов (parRange.Columns.Count) и строк (parRange.Rows.Count) в диапазоне, а также на использование свойства Cells. Тут Cells относится к листу и никак не связано с диапазоном parRange.
Sub Handle_Cells_3(parRange As Range) colNum = parRange.Columns.Count For i = 1 To parRange.Rows.Count For j = 1 To colNum Cells(i + (j - 1) * colNum, colNum + 2) = parRange(i, j) Next j Next i End Sub
-
Перебор строк диапазона
В цикле For each…Next перебираем коллекцию Rows объекта parRange. Для каждой строки формируем цвет на основе первых трёх ячеек каждой строки. Поскульку у нас в ячейках формула, присваивающая ячейке случайное число от 1 до 255, то цвета получаются всегда разные. Оператор With позволяет нам сократить код и, к примеру, вместо Line.Cells(2) написать просто .Cells(2).
Sub Handle_Rows_1(parRange As Range) For Each Line In parRange.Rows With Line .Interior.Color = RGB(.Cells(1), .Cells(2), .Cells(3)) End With Next End Sub
-
Перебор столбцов
Перебираем коллекцию Columns. Тоже используем оператор With. В последней ячейке каждого столбца у нас хранится размер шрифта для всей колонки, который мы и применяем к свойству Line.Font.Size.
Sub Handle_Columns_1(parRange As Range) For Each Line In parRange.Columns With Line .Font.Size = .Cells(.Cells.Count) End With Next End Sub
-
Перебор областей диапазона
Как вы знаете, в Excel можно выделить несвязанные диапазоны и проделать с ними какие-то операции. Поддерживает это и объект Range. Получить диапазон, состоящий из нескольких областей (area) очень легко — достаточно перечислить через запятую адреса соответствующих диапазонов: Range(«A1:B3, B5:D8, Z1:AA12«).
Вот такой составной диапазон и разбирается процедурой, показанной ниже. Организован цикл по коллекции Areas, настроен оператор with на текущий элемент коллекции, и ниже и правее относительно ячейки J1 мы собираем некоторые сведения о свойствах областей составного диапазона (которые каждый по себе, конечно же, тоже являются объектами типа Range). Для задания смещения от ячейки J1 нами впервые использовано очень полезное свойство Offset. Каждый диапазон получает случайный цвет, плюс мы заносим в таблицу порядковый номер диапазона (i), его адрес (.Address), количество ячеек (.Count) и цвет (.Interior.Color) после того, как он вычислен.Sub Handle_Areas_1(parRange As Range) For i = 1 To parRange.Areas.Count With parRange.Areas(i) Cells(1, 10).Offset(i, 0) = i Cells(1, 10).Offset(i, 1) = .Address Cells(1, 10).Offset(i, 2) = .Count .Interior.Color = RGB(Int(Rnd * 255), Int(Rnd * 255), Int(Rnd * 255)) Cells(1, 10).Offset(i, 3) = .Interior.Color End With Next End Sub
Продолжение следует…
Читайте также:
-
Поиск границ текущей области
-
Массивы в VBA
-
Структуры данных и их эффективность
-
Автоматическое скрытие/показ столбцов и строк
Хитрости »
26 Июль 2015 77788 просмотров
Все начинающие изучать VBA сталкиваются с тем, что записанные через макрорекордер коды пестрят методами Select и Activate.
Если не знакомы с работой макрорекордера — Что такое макрос и где его искать?
Это значительно ухудшает читабельность кода и, как ни странно — быстродействие. Но есть недостатки и куда более критичные. Если код выполняется достаточно долго и он постоянно что-то выделяет — пользователь может заскучать и забыться и начнет тыкать мышкой по листам и ячейкам, выделяя не то, что выделил ранее код. Что повлечет ошибки логики. Т.е. код может и выполнится, но совершенно не так, как ожидалось. Поэтому избавляться от Select и Activate необходимо везде, где это возможно.
Для начала рассмотрим два кода, выполняющие одни те же действия — запись в ячейку А3 листа Лист2 слова «Привет». При этом сам код запускается с Лист1 и после выполнения код Лист1 должен остаться активным. Чтобы сделать эти действия вручную потребуется сначала перейти на Лист2, выделить ячейку А3, записать в неё слово «Привет» и вернуться на Лист1. Поэтому запись макрорекордером этих действий приведет к такому коду:
Sub Макрос1() Sheets("Лист2").Select 'выделяем Лист2 Range("A3").Select 'выделяем ячейку А3 ActiveCell.FormulaR1C1 = "Привет" 'записываем слово Привет Range("A4").Select 'после нажатия Enter автоматически выделяется ячейка А4 Sheets("Лист1").Select 'возвращаемся на Лист1 End Sub
Нигде не говорится, что в большинстве случаев все эти Select и Activate в кодах не нужны. Однако вышеприведенный код можно значительно улучшить, если убрать все ненужные Select и Activate:
Sub Макрос1() Sheets("Лист2").Range("A3").FormulaR1C1 = "Привет" End Sub
Как видно, вместо 5-ти строк кода получилась одна строка. Которая выполняет ту же задачу, что и код из 5-ти строк.
Прежде чем понять как правильно избавляться от лишнего давайте разберемся зачем же тогда VBA записывает эти Select и Activate? Как ни странно, но здесь все очень просто. VBA просто не знает, что Вы будете делать после того, как выделили Лист2. И когда Вы переходите на Лист2 — VBA записывает именно переход(его активацию, выделение). Когда выделяете ячейку — так же именно это действие записывает VBA. Захотите ли Вы затем выделить еще что-то, или закрасить ячейку, или записать в неё формулу/значение — VBA не знает. Поэтому в дальнейшем VBA работает именно с выделенным объектом Selection на активном листе.
Но при написании кода вручную или при правке записанного рекордером мы уже вольны в выборе и знаем, чего хотели добиться и какие действия нам точно не нужны.
Итак, чтобы записать в ячейку слово «Привет» рекордер предложит нам такой код:
Sub Макрос1() Range("A3").Select 'выделяем ячейку А3 ActiveCell.FormulaR1C1 = "Привет" 'записываем слово Привет Range("A4").Select 'после нажатия Enter автоматически выделяется ячейка А4 End Sub
однако выделять ячейку(Range(«A3»).Select) совершенно необязательно. Значит один Select уже лишний. После этого идет обращение к активной ячейке — ActiveCell. .FormulaR1C1 = «Привет» означает запись значения «Привет» в эту ячейку.
Пусть не смущает FormulaR1C1 — VBA всегда так указывает запись и значения и формулы. Т.к. перед словом «Привет» нет знака равно — то это значение.
Т.к. ActiveCell является обращением к выделенной ячейке, а выделили мы до этого А3, значит их можно просто «сократить»:
Sub Макрос1() Range("A3").FormulaR1C1 = "Привет" Range("A4").Select 'после нажатия Enter автоматически выделяется ячейка А4 End Sub
Теперь у нас код получился короче и понятнее. Однако остался один Select: Range(«A4»).Select. Если нет необходимости выделять ячейку А4 после записи в А3 значения, то надо просто удалить эту строку и после выполнения кода активной будет та ячейка, которая была выделена до выполнения(т.е. выделенная ячейка просто не изменится). Таким образом мы с трех строк сократим код до 1-ой:
Sub Макрос1() Range("A3").FormulaR1C1 = "Привет" End Sub
Теперь несложно догадаться, что с листами все в точности так же. Sheets(«Лист2»).Select — Select хоть и не нужен, но и ActiveSheet после него нет. Здесь необходимо знать некоторую иерархию в Excel. Сначала идет сам Excel — Application, потом книга — Workbook. В книгу входят рабочие листы(Worksheets), а уже в листах — ячейки и диапазоны — Range и Cells(Application ->Workbook ->Worksheet ->Range). Если перед Range или Cells не указывать явно лист: Range(«A3»).FormulaR1C1 = «Привет», то значение будет записано на активный лист. Подробнее можно прочесть в статье: Как обратиться к диапазону из VBA
Маленький нюанс: если сокращаем обращение к объектам, то Select-ов быть не должно вообще. Иначе есть шанс получить ошибку «Subscript out of range»:
буквально это означает, что указанный индекс вне досягаемости. А появляется эта ошибка потому, что нельзя выделить ячейку НЕактивного листа или лист НЕактивной книги. Легко эту ошибку получить например в таком коде:Sub Макрос2() Windows("Книга3").Activate 'здесь появится ошибка, т.к. пытаемся выделить лист в Книга2 'а на данный момент активной является Книга3 Windows("Книга2").Sheets("Лист3").Select End SubОшибка обязательно появится, т.к. сначала мы активировали кодом книгу «Книга3», а потом пытаемся активировать лист НЕактивной на этот момент книги «Книга2». А это сделать невозможно без активации той книги, в которой активируемый лист. Т.е. активация должна происходить именно последовательно: Книга ->Лист ->Ячейка. И никак иначе, если мы хотим активировать именно конкретную ячейку конкретного листа в конкретной книге.
И пример с ячейками:Sub Макрос2() Sheets("Лист3").Select 'здесь появится ошибка, т.к. пытаемся выделить ячейку на листе "Лист1" 'а на данный момент активным является Лист3 Sheets("Лист1").Range("C7").Select End SubТак же такая ошибка может появиться и по той простой причине, что указанного листа или книги нет(листа с указанным именем нет в данной книге или книга, к которой обращаемся просто закрыта).
Еще небольшой пример оптимизации:
Sub Макрос2() Windows("Книга3").Activate Sheets("Лист3").Select Range("C7").Select ActiveCell.FormulaR1C1 = "Привет" Range("C7").Select Selection.Font.Bold = True With Selection.Interior .Pattern = xlSolid .PatternColorIndex = xlAutomatic .Color = 65535 .TintAndShade = 0 .PatternTintAndShade = 0 End With End Sub
Этот код записывает в ячейку С7 Лист3 книги «Книга3» слово «Привет», потом делает жирным шрифт и назначает желтый цвет заливке. Убираем активацию книги, листа и ячейки, заменив их прямым обращением:
Workbooks("Книга3").Sheets("Лист3").Range("C7").FormulaR1C1 = "Привет"
далее делаем для ячейки жирный шрифт:
Workbooks("Книга3").Sheets("Лист3").Range("C7").Font.Bold = True
и цвет заливки:
With Workbooks("Книга3").Sheets("Лист3").Range("C7").Interior .Pattern = xlSolid .PatternColorIndex = xlAutomatic .Color = 65535 .TintAndShade = 0 .PatternTintAndShade = 0 End With
Тут есть нюанс. Windows необходимо всегда заменять на Workbooks — в кодах я сделал именно так. Если этого не сделать, то получите ошибку 438 — объект не поддерживает данное свойство или метод(object dos’t support this property or metod), т.к. коллекция Windows не содержит определения для Sheets.
Важный момент: лучше всегда указать имя книги вместе с расширением(.xlsx, xlsm, .xls и т.д.). Если в настройках ОС Windows(Панель управления —Параметры папок -вкладка Вид —Скрывать расширения для зарегистрированных типов файлов) указано скрывать расширения — то указывать расширение не обязательно — Workbooks(«Книга2»). Но и ошибки не будет, если его указать. Однако, если пункт «Скрывать расширения для зарегистрированных типов файлов» отключен, то указание Workbooks(«Книга2») обязательно приведет к ошибке.
Вместо Workbooks(«Книга3.xlsx») можно использовать обращение к активной книге или книге, в которой расположен код. Обращение к Лист3 активной книги, когда активен Лист2 или другой:
ActiveWorkbook.Sheets("Лист3").Range("A1").Value = "Привет"
Но бывают случаи, когда необходимо производить действия исключительно в той книге, в которой сам код. И не зависеть при этом от того, какая книга активна в данный момент и как она называется. Ведь в процессе книга может быть переименована. За это отвечает ThisWorkbook:
ThisWorkbook.Sheets("Лист3").Range("A1").Value = "Привет"
ActiveWorkbook — действия с активной на момент выполнения кода книгой
ThisWorkbook — действия с книгой, в которой записан код
Однако так же бывают случаи, когда необходимо обращаться к новой книге или листу, которые были созданы в процессе работы кода. В таком случае необходимо использовать переменные:
Sub NewBook() 'объявляем переменную для дальнейшего обращения Dim wbNewBook As Workbook 'создаем книгу Set wbNewBook = Workbooks.Add 'теперь можно обращаться к wbNewBook как к любой другой книге 'но уже не указывая её имя wbNewBook.Sheets(1).Range("A1").Value = "Привет" 'Sheets(1) - обращение к листу по его порядковому номеру '(отсчет с начинается с 1 слева) End Sub Sub NewSheet() 'объявляем переменную для дальнейшего обращения Dim wsNewSheet As Worksheet 'добавляем новый лист в активную книгу Set wsNewSheet = ActiveWorkbook.Sheets.Add 'теперь можно обращаться к wsNewSheet как к любому другому листу 'но уже не указывая его имя или индекс wsNewSheet.Range("A1").Value = "Привет" End Sub
Не везде Activate лишний
Но есть и такие свойства и методы, которые требуют обязательной активации книги/листа. Одним из таких свойств является свойство окна FreezePanes(Закрепление областей):
Sub Freeze_Panes() ThisWorkbook.Activate Sheets(2).Activate Range("B2").Select ActiveWindow.FreezePanes = True End Sub
В этом коде нельзя убирать Select и Activate, т.к. свойство FreezePanes применяется исключительно к активному листу и активной ячейке, потому что является оно именно методом окна, а не листа или ячейки.
Так же сюда можно отнести свойства: Split, SplitColumn, SplitHorizontal и им подобные. Иными словами все свойства, которые работают исключительно с активным окном приложения, а не с объектами напрямую.
Так же см.:
Что такое макрос и где его искать?
Что такое модуль? Какие бывают модули?
Как обратиться к диапазону из VBA
Что такое переменная и как правильно её объявить?
Статья помогла? Поделись ссылкой с друзьями!
Видеоуроки
Поиск по меткам
Access
apple watch
Multex
Power Query и Power BI
VBA управление кодами
Бесплатные надстройки
Дата и время
Записки
ИП
Надстройки
Печать
Политика Конфиденциальности
Почта
Программы
Работа с приложениями
Разработка приложений
Росстат
Тренинги и вебинары
Финансовые
Форматирование
Функции Excel
акции MulTEx
ссылки
статистика
Home / VBA / How to use ActiveCell in VBA in Excel
In VBA, the active cell is a property that represents the cell that is active at the moment. When you select a cell or navigate to a cell and that green box covers that cell you can use ACTIVECELL property to refer to that cell in a VBA code. There are properties and methods that come with it.

Use the Active Cell Property
- Type the keyword “ActiveCell”.
- Type a dot (.) to get the list properties and methods.
- Select the property or method that you want to use.
- Run the code to perform the activity to the active cell.

Important Points
- When you use the active cell property VBA refers to the active cell of the active workbook’s active sheet’s, irrespective of how many workbooks are open at the moment.
- ActiveCell is ultimately a cell that comes with all the properties and methods that a normal cell comes with.
Activate a Cell from the Selected Range
To activate a cell using a VBA code there are two ways that you can use one “Activate” method and “Select” method.
Sub vba_activecell()
'select and entire range
Range("A1:A10").Select
'select the cell A3 from the selected range
Range("A3").Activate
'clears everything from the active cell
ActiveCell.Clear
End SubThe above code, first of all, selects the range A1:A10 and then activates the cell A3 out of that and in the end, clears everything from the active cell i.e., A3.
Return Value from the Active Cell
The following code returns the value from the active cell using a message box.
MsgBox ActiveCell.ValueOr if you want to get the value from the active cell and paste it into a separate cell.
Range("A1") = ActiveCell.ValueSet Active Cell to a Variable
You can also set the active cell to the variable, just like the following example.
Sub vba_activecell()
'declares the variable as range
Dim myCell As Range
'set active cell to the variable
Set myCell = ActiveCell
'enter value in the active cell
myCell.Value = Done
End SubGet Row and Column Number of the ActiveCell
With the active cell there comes a row and column property that you can use to get the row and column number of the active cell.
MsgBox ActiveCell.Row
MsgBox ActiveCell.ColumnGet Active Cell’s Address
You can use the address property to get the address of the active cell.
MsgBox ActiveCell.AddressWhen you run the above code, it shows you a message box with the cell address of the active cell of the active workbook’s active sheet (as I mentioned earlier).
Move from the Active Cell using Offset
With offset property, you can move to a cell which is a several rows and columns away from the active cell.
ActiveCell.Offset(2, 2).SelectSelect a Range from the Active Cell
And you can also select a range starting from the active cell.
Range(ActiveCell.Offset(1, 1), ActiveCell.Offset(5, 5)).SelectMore Tutorials
- Count Rows using VBA in Excel
- Excel VBA Font (Color, Size, Type, and Bold)
- Excel VBA Hide and Unhide a Column or a Row
- Excel VBA Range – Working with Range and Cells in VBA
- Apply Borders on a Cell using VBA in Excel
- Find Last Row, Column, and Cell using VBA in Excel
- Insert a Row using VBA in Excel
- Merge Cells in Excel using a VBA Code
- Select a Range/Cell using VBA in Excel
- SELECT ALL the Cells in a Worksheet using a VBA Code
- Special Cells Method in VBA in Excel
- UsedRange Property in VBA in Excel
- VBA AutoFit (Rows, Column, or the Entire Worksheet)
- VBA ClearContents (from a Cell, Range, or Entire Worksheet)
- VBA Copy Range to Another Sheet + Workbook
- VBA Enter Value in a Cell (Set, Get and Change)
- VBA Insert Column (Single and Multiple)
- VBA Named Range | (Static + from Selection + Dynamic)
- VBA Range Offset
- VBA Sort Range | (Descending, Multiple Columns, Sort Orientation
- VBA Wrap Text (Cell, Range, and Entire Worksheet)
- VBA Check IF a Cell is Empty + Multiple Cells
⇠ Back to What is VBA in Excel
Helpful Links – Developer Tab – Visual Basic Editor – Run a Macro – Personal Macro Workbook – Excel Macro Recorder – VBA Interview Questions – VBA Codes
- VBA Active Cell
VBA Active Cell
Активная ячейка означает конкретную ячейку, которая активна в текущей активной рабочей таблице. Например, если на листе 2 выбрана ячейка B4, это означает, что активной ячейкой является лист B4 на листе 2. В VBA мы используем ссылку на активную ячейку для изменения свойств или значений активной ячейки. ИЛИ мы используем эту функцию в определенных ситуациях, когда нам нужно внести некоторые изменения в активную ячейку в некоторых определенных условиях, которые отвечают требованиям.
Активная ячейка является собственностью в VBA. Мы используем его в разных ситуациях в VBA. Мы можем присвоить значения активной ячейке, используя функцию активной ячейки VBA, или получить адрес активной ячейки. Что вернули эти функции? Функция активной ячейки возвращает свойство диапазона активной ячейки в активной рабочей таблице. Как объяснено в приведенном выше утверждении в определении, если лист 2 активен, а ячейка B4 является активной ячейкой, функция активной ячейки в VBA извлекает свойства диапазона ячейки B4 на листе 2.
Синтаксис активной ячейки в Excel VBA
Ниже приведен синтаксис Active Cell в Excel VBA
Синтаксис используется для присвоения определенного значения активной ячейке.
Activecell.Value = ««
Синтаксис выберет значение или свойство активной ячейки в активной рабочей таблице.
Application.Activecell
Если нам нужно изменить шрифт активной ячейки, то синтаксис будет следующим
Activecell.Font. (Шрифт, который мы хотим) = True
Мы также можем отобразить строки и столбец активной ячейки, используя следующий синтаксис
Application.Activecell
Давайте используем синтаксис, описанный в нескольких примерах, и научимся играть с активными ячейками.
Примечание: Для того, чтобы использовать VBA убедитесь, что на вкладке разработчика включен в закладке Файл из раздела настроек.
Примеры активной ячейки Excel VBA
Ниже приведены различные примеры активной ячейки VBA в Excel:
Вы можете скачать этот шаблон VBA Active Cell Excel здесь — Шаблон VBA Active Cell Excel
VBA Active Cell — Пример № 1
В этом примере мы хотим изменить значение текущей ячейки на какую-то ячейку. Например, на листе 1 выберите ячейку A2 и вставьте значение как ANAND, и мы хотим изменить значение для этой активной ячейки как ARAN.
Выполните следующие шаги, чтобы использовать VBA Active Cell в Excel.
Шаг 1: Перейдите на вкладку разработчика и нажмите на Visual Basic, чтобы открыть VB Editor.
Шаг 2: Нажмите на вкладку «Вставка» и нажмите на модули, чтобы вставить новый модуль.
Шаг 3: Объявите подфункцию, чтобы начать писать код.
Код:
Sub Sample () End Sub
Шаг 4: Активируйте рабочий лист 1 с помощью функции ниже.
Код:
Sub Sample () Worksheets ("Sheet1"). Активировать End Sub
Шаг 5: Мы можем проверить, что в ячейке A2 на листе 1 у нас есть значение как ANAND, и это активная ячейка.
Шаг 6: Теперь используйте следующую инструкцию, чтобы изменить значение активной ячейки.
Код:
Sub Sample () Worksheets ("Sheet1"). Activate ActiveCell.Value = "ARAN" End Sub
Шаг 7: Запустите приведенный выше код с помощью кнопки запуска или нажмите F5.
Мы видим, что значение в ячейке A2 было изменено.
VBA Active Cell — Пример № 2
Теперь мы изменили значение активной ячейки с ANAND на ARAN. Как мы отображаем текущее значение активной ячейки? Об этом мы узнаем в этом примере.
Выполните следующие шаги, чтобы использовать VBA Active Cell в Excel.
Шаг 1: Перейдите на вкладку разработчика и нажмите Visual Basic, чтобы открыть редактор VB.
Шаг 2: В том же самом модуле объявить подфункцию, чтобы начать писать код.
Код:
Sub Sample1 () End Sub
Шаг 3: Активируйте лист 1 с помощью следующего кода.
Код:
Sub Sample1 () Worksheets ("Sheet1"). Активировать End Sub
Шаг 4: Теперь давайте выберем активную ячейку с помощью следующего кода.
Код:
Sub Sample1 () Worksheets ("Sheet1"). Активировать Set selectedCell = Application.ActiveCell End Sub
Шаг 5: Теперь давайте отобразим значение выбранной ячейки с помощью следующего кода.
Код:
Sub Sample1 () Worksheets ("Sheet1"). Активировать Set selectedCell = Application.ActiveCell MsgBox selectedCell.Value End Sub
Шаг 6: Запустите приведенный выше код, нажав клавишу F5 или предоставленную кнопку запуска, и просмотрите следующий результат.
Активная ячейка была A2 и имеет значение ARAN, поэтому отображаемое свойство — ARAN.
VBA Active Cell — Пример № 3
Давайте изменим шрифт ячейки A2, которая была выбранной ячейкой. Давайте сделаем шрифт как жирный. Изначально не было выбрано ни одного шрифта.
Для этого выполните следующие действия, чтобы использовать VBA Active Cell в Excel.
Шаг 1: Перейдите на вкладку разработчика и нажмите Visual Basic, чтобы открыть VB Editor.
Шаг 2: В том же модуле объявите подфункцию, чтобы начать писать код.
Код:
Sub Sample2 () End Sub
Шаг 3: Давайте сначала активируем рабочий лист, чтобы использовать активную ячейку.
Код:
Sub Sample2 () Worksheets ("Sheet1"). Активировать End Sub
Шаг 4: Давайте изменим шрифт выбранной ячейки следующим кодом.
Код:
Sub Sample2 () Worksheets ("Sheet1"). Активировать ActiveCell.Font.Bold = True End Sub
Шаг 5: Запустите приведенный выше код, нажав клавишу F5 или предоставленную кнопку запуска, и посмотрите результат.
Шрифт активной ячейки изменяется на BOLD.
VBA Active Cell — Пример № 4
Теперь мы хотим знать, в какой строке или в каком столбце находится текущая активная ячейка. Как это сделать, мы узнаем в этом примере.
Для этого выполните следующие действия, чтобы использовать VBA Active Cell в Excel.
Шаг 1: Перейдите на вкладку разработчика и нажмите на Visual Basic, чтобы открыть VB Editor.
Шаг 2: В том же модуле объявите подфункцию, чтобы начать писать код.
Код:
Sub Sample3 () End Sub
Шаг 3: Давайте сначала активируем рабочий лист, чтобы использовать свойства активной ячейки.
Код:
Sub Sample3 () Worksheets ("Sheet1"). Активировать End Sub
Шаг 4: Теперь мы выбираем активную ячейку с помощью следующего кода.
Код:
Sub Sample3 () Worksheets ("Sheet1"). Активировать Set selectedCell = Application.ActiveCell End Sub
Шаг 5: Теперь мы можем отобразить текущую строку активной ячейки с помощью следующего кода.
Код:
Sub Sample3 () Worksheets ("Sheet1"). Активировать Set selectedCell = Application.ActiveCell MsgBox selectedCell.Row End Sub
Шаг 6: Мы также можем получить текущий столбец активной ячейки с помощью следующего кода.
Код:
Sub Sample3 () Worksheets ("Sheet1"). Активировать Set selectedCell = Application.ActiveCell MsgBox selectedCell.Row MsgBox selectedCell.Column End Sub
Шаг 7: Теперь нажмите F5 или кнопку запуска, чтобы запустить приведенный выше код и увидеть следующий результат.
Вышеуказанным результатом была строка активной ячейки. Нажмите ОК, чтобы увидеть столбец активной ячейки.
То, что нужно запомнить
Есть несколько вещей, которые мы должны помнить об активной ячейке в VBA:
- Активная ячейка — это текущая или выбранная ячейка на любом листе.
- Мы можем отобразить или изменить свойства активного адреса ячейки в VBA.
- Чтобы использовать свойства активной ячейки, мы должны сначала активировать текущую рабочую таблицу.
Рекомендуемые статьи
Это было руководство по Excel VBA Active Cell. Здесь мы обсудили, как использовать свойство VBA Active Cell для присвоения значения или получения адреса активной ячейки в Excel, а также некоторые практические примеры и загружаемый шаблон Excel. Вы также можете просмотреть наши другие предлагаемые статьи —
- Использование VBA IFError в Excel
- Как использовать Excel Freeze Panes?
- Учебники по VBA Paste
- Настройка и использование строки состояния в Excel
Содержание
- 1 Как определить адрес активной ячейки.
- 2 Обращение к ячейке
- 3 Запись информации в ячейку
- 4 Чтение информации из ячейки
- 5 Очистка значения ячейки
Здравствуйте. Googl меня не понимает, может вы подскажите?
Есть форма календарь, которая запускается кнопкой.
При выборе даты в календаре, заполняется активная ячейка листа, а нужно что бы дата вставлялась в определенную.
Можно в продцедуре календаря изменить
ActiveCell.Value = Calendar1.Valueнапример на
= Calendar1.Valueно на листе несколько ячеек, в которые нужно вставлять разные даты.
Поскольку календарь вызывается кнопкой, то мне кажется логичным сделать несколько кнопок (для каждой ячейки с датой своя), которые будут вызывать одну и ту же форму календаря, но при этом активировать нужную ячейку, в которую будет вставлена дата с формы календаря.
Отображение формы запускается так
Private Sub CommandButton1_Click()
frmCalendar.Show
End Subв этот макрос нужно добавить строку, которая будет активировать нужную ячейку.
CodeNet
/
Языки программирования
/
Visual Basic
/
VBA
/
Excel VBA: Приёмы программирования
Как определить адрес активной ячейки.
Q: Как в макросе узнать и использовать текущее положение курсора (не мышиного, естественно)?
A:Очень просто! 🙂 ActiveCell.Row и ActiveCell.Column — покажут координаты активной ячейки.
| Комментарий:
можно использовать BB-коды Максимальная длина комментария — 4000 символов. |
CodeNet ВКонтакте Яндекс Чтобы оставить комментарий, необходимо авторизоваться. Можно ввести логин и пароль, или авторизоваться через социальные сети. |
1.
90K
17 апреля 2013 года
Дмитрий Литвиненко
0 / / 17.04.2013
+1 / -1
17 апреля 2013, 22:49:22
Спасибо, освежило память))
2.
64K
28 сентября 2010 года
Vladlen70
0 / / 28.09.2010
+3 / -1
28 сентября 2010, 16:25:13
А не проще ли использовать — ActiveCell.Address или Activecell.AddressLocal?
Обращение к ячейке на листе Excel из кода VBA. Запись информации в ячейку. Чтение информации из ячейки. Очистка значения ячейки. Метод ClearContents объекта Range.
- Обращение к ячейке
- Запись информации в ячейку
- Чтение информации из ячейки
- Очистка значения ячейки
Обращение к ячейке
Допустим, у нас есть два открытых файла: «Книга1» и «Книга2», причем, файл «Книга1» активен и в нем находится исполняемый код VBA.
В общем случае при обращении к ячейке неактивной рабочей книги «Книга2» из кода файла «Книга1» прописывается полный путь:
Workbooks("Книга2.xlsm").Sheets("Лист2").Range("C5") Workbooks("Книга2.xlsm").Sheets("Лист2").Cells(5, 3)
Удобнее обращаться к ячейке через свойство рабочего листа Cells(номер строки, номер столбца), так как вместо номеров строк и столбцов можно использовать переменные. Обратите внимание, что при обращении к любой рабочей книге, она должна быть открыта, иначе произойдет ошибка. Закрытую книгу перед обращением к ней необходимо открыть.
Теперь предположим, что у нас в активной книге «Книга1» активны «Лист1» и ячейка на нем «A1». Тогда обращение к ячейке «A1» можно записать следующим образом:
ActiveCell Range("A1") Cells(1, 1)
Точно также можно обращаться и к другим ячейкам активного рабочего листа, кроме обращения ActiveCell, так как активной может быть только одна ячейка, в нашем примере — это ячейка «A1».
Если мы обращаемся к ячейке на неактивном листе активной рабочей книги, тогда необходимо указать этот лист:
Sheets("Лист3").Cells(2, 8)
Кроме того к ячейке на рабочем листе можно обращаться по ее индексу (порядковому номеру), который считается по расположению ячейки на листе слева-направо и сверху-вниз. Например, индекс ячеек в первой строке равен номеру столбца. Индекс ячеек во второй строке равен количеству ячеек в первой строке (которое равно общему количеству столбцов на листе — зависит от версии Excel) плюс номер столбца. Индекс ячеек в третьей строке равен количеству ячеек в двух первых строках плюс номер столбца. И так далее. Для примера, Cells(4) та же ячейка, что и Cells(1, 4). Используется такое обозначение редко, тем более, что у разных версий Excel может быть разным количество столбцов и строк на рабочем листе.
Запись информации в ячейку
Содержание ячейки определяется ее свойством — «Value», которое в VBA Excel является свойством по умолчанию и его можно явно не указывать. Записывается информация в ячейку при помощи оператора присваивания «=»:
Cells(2, 4).Value = 15 Cells(2, 4) = 15 Range("A1") = "Этот текст записываем в ячейку" ActiveCell = 28 + 10*36
Вместе с числами и текстом можно использовать переменные. Примеры здесь и ниже приведены для активного листа. Для неактивных листов дополнительно необходимо указывать имя листа, как в разделе «Обращение к ячейке».
Чтение информации из ячейки
Считать информацию из ячейки в переменную можно также при помощи оператора присваивания «=»:
Sub Test() Dim a1 As Integer, a2 As Integer, a3 As Integer Range("A3") = 6 Cells(2, 5) = 15 a1 = Range("A3") a2 = Cells(2, 5) a3 = a1 * a2 MsgBox a3 End Sub
Точно также можно обмениваться информацией между ячейками:
Cells(2, 2) = Range("A4")
Очистка значения ячейки
Очищается ячейка от значения с помощью метода ClearContents. Кроме того, можно присвоить ячейке значение нуля или пустой строки:
Cells(10, 2).ClearContents Range("D23") = 0 ActiveCell = ""