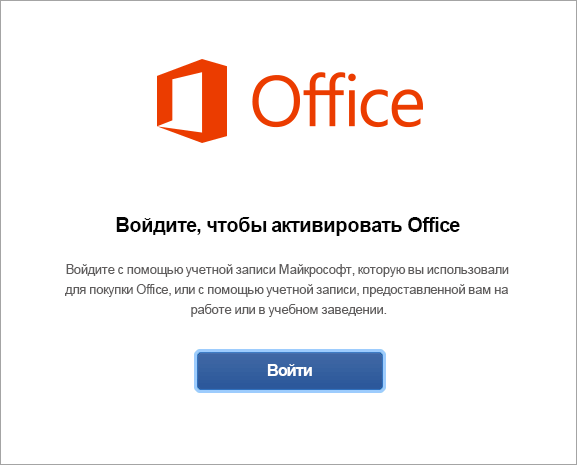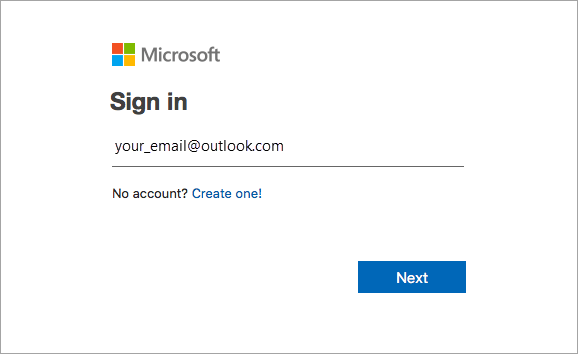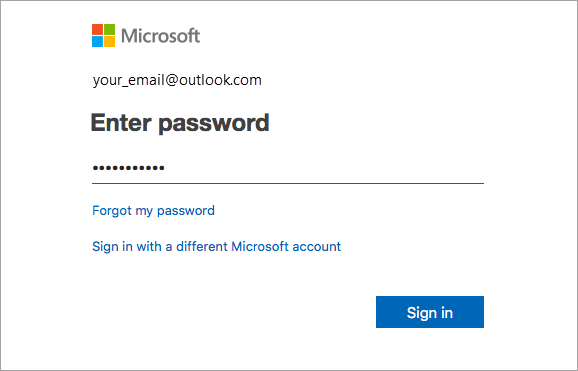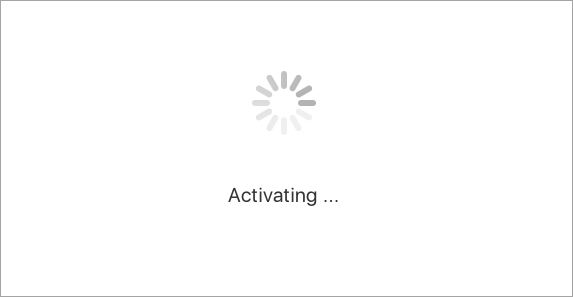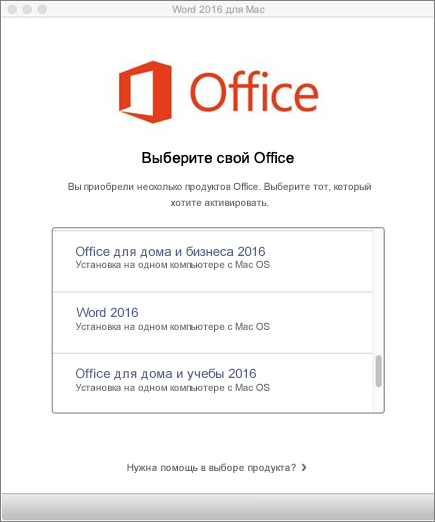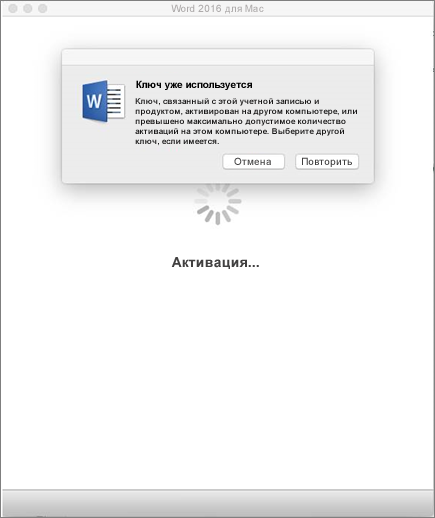Office 2021 для Mac Office 2019 для Mac Office 2016 для Mac Office для бизнеса Office 365 для малого бизнеса Администратор Microsoft 365 Microsoft 365 для Mac Office.com Еще…Меньше
В этой статье приведены пошаговые инструкции по активации Office для Mac. При возникновении ошибок или проблем с установкой или активацией Office на Mac, см. статью Что делать, если не удается установить или активировать Office для Mac.
Перед началом активации, если вы еще этого не сделали, вам нужно будет приобрести и установить Office на свой ПК или Mac.
В верхней строке меню выберите Finder > Приложения и прокрутите страницу вниз до приложений Microsoft Office.
Откройте любое приложение Office, например Microsoft Word, и в открывшемся окне «Что нового» выберите Начать.
На экране входа для активации Office выберите Войти.
Примечание: Если вам не предлагается выполнить вход, откройте пустой файл и выберите Файл > Создать из шаблона > Войти.
Введите адрес электронной почты, связанный с Microsoft 365 для Mac и нажмите Далее.
Примечание: Это может быть адрес вашей учетной записи Майкрософт или учетной записи Microsoft 365 для бизнеса, которую вы получили на работе или в учебном заведении.
Введите пароль, связанный с введенным адресом электронной почты, и нажмите Войти.
Примечание: Этот экран может выглядеть по-разному в зависимости от поставщика услуг электронной почты.
Система проверит, есть ли у вас действительная лицензия, и продукт будет активирован.
Важно: Если у вас несколько лицензий, выполните инструкции, приведенные в разделе Активация с несколькими лицензиями.
Готово! Чтобы запустить приложение, нажмите кнопку Начать работу с Word.
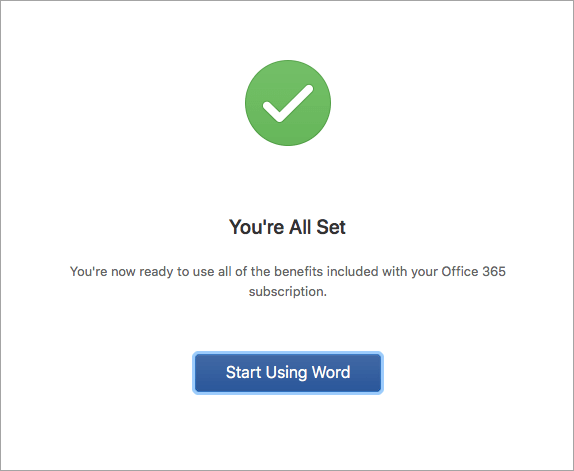
Общие вопросы
Для Microsoft 365 для Mac с одной учетной записью Майкрософт может быть связано до 25 лицензий: только одна для подписки на Microsoft 365 и несколько лицензий на однократную установку Microsoft 365 для Mac для дома и учебы или для дома и бизнеса.
Если с вашей учетной записью Майкрософт связано несколько лицензий Mac, рекомендуем начать с подписки на Microsoft 365, так как ее можно установить на все ваши устройства и войти в Office одновременно с пяти устройств. Лицензию на однократную установку деактивировать невозможно. Если у вас нет подписки на Microsoft 365, начните с первой лицензии в списке и продвигайтесь по порядку.
Инструментов для отслеживания лицензий для однократной установки не предусмотрено, поэтому рекомендуем вам вести список лицензий, активированных на каждом из устройств. Если вы не помните, какую лицензию использовали, вам придется определить уже активированные лицензии методом исключения.
-
Выберите лицензию, которую вы хотите использовать. (Настоятельно рекомендуем выбрать лицензию на Microsoft 365, если она у вас есть.)
-
После проверки лицензии продукт будет активирован и вы сможете щелкнуть Начать работу с Word, чтобы запустить приложение Microsoft 365 для Mac и приступить к его использованию.
Если вы пытаетесь активировать лицензию однократной установки Office 2016 для Mac и получаете сообщение об ошибке Ключ уже используется, вам потребуется выбрать другую лицензию. Нажмите кнопку Отмена, и вы вернетесь на экран выбора лицензии.
Лицензия, которую вы попытались использовать, будет затенена. Вы сможете выбрать любую другую еще не использованную лицензию.
Если вы еще не использовали ключ продукта , вам понадобится сделать это до активации. Сделайте следующее:
Шаг 1. Перейдите на страницу https://www.office.com/setup.
Шаг 2. Войдите в учетная запись Майкрософт или создайте ее, если у вас ее нет (вы можете создать ее с использованием любого имеющегося адреса электронной почты). Обязательно запомните учетные данные, чтобы впоследствии можно было устанавливать и переустанавливать Office без ключа продукта.
Шаг 3. Введите ключ продукта Office без дефисов.
Шаг 4. Следуйте инструкциям, чтобы завершить процесс активации.
Нужна дополнительная помощь?
Трудно представить использование ПК без офисных программ, поэтому установка и активация Office на mac – насущный вопрос для любого активного пользователя данной ОС. В нашем интернет-магазине вы можете приобрести официальное ПО, для работы с которым требуется инсталлировать приобретенную программу с помощью дистрибутива и активировать лицензионным ключом. Только такое использование софта является законным и наиболее безопасным. В сегодняшнем материале мы подготовили пошаговую инструкцию, которая поможет сделать этот процесс быстро и корректно.
Как подготовить Macbook к установке Office 2019?
Начнем с того варианта, когда на вашей macOS уже установлен пакет офисных программ, например, Office 2016. Если его нет, то просто пропустите этот шаг.
Удаление Microsoft Office более ранних версий
Вы можете удалить предыдущую версию с помощью соответствующих программ. При работе с Macbook вы можете использовать «чистильщик» CleanMyMac или его аналог. Программа используется для удаления не только из перечня программ, но и из реестра, а также позволяет избавиться от временных папок и файлов.
Удаление софта с помощью подобного программного обеспечения является наиболее правильным и «глубоким», то есть позволяющим избавиться от следов размещения программы на вашем устройстве.
Использование «чистильщика» в большинстве случаев происходит по одному сценарию:
- Выберите софт из списка и нажмите «Удалить». Процесс может занять пару минут.
- После деинсталляции перезапустите Macbook или просто удалите значок программы из панели задач.
Инсталляция Microsoft Office 2019 на Mac повторно
Другой путь – установить Microsoft Office 2019 на Mac, задействуя уже имеющуюся учетную запись.
Если вы используете домашнюю учетную запись, то на сайте производителя (на домашней странице) выберите пункт «Установка Office» и нажмите кнопку «Установить».
Если вы задействуете рабочий аккаунт или данные, предоставленные учебным заведением:
- На домашней странице выберите «Установка Office».
- Выберите компоненты, которые требуется инсталлировать. Учтите, что по умолчанию пакет устанавливается в 64-разрядной версии. Если вы используете 32-разрядную систему, то потребуется удалить уже установленные компоненты пакета (если они есть), а после в строке «Другие варианты установки» выбрать нужную разрядность.
При возникновении трудностей с установкой на этом этапе обратитесь в службу поддержки Microsoft. В случае, если вы купили «Офис» для Mac и используете его официально, команда профессионалов предоставит нужную информацию.
Как установить Office 2019 на Macbook?
После скачивания дистрибутива с официального сайта или использования версии, которая идет в комплекте с ключом при покупке лицензии Retail на материальном носителе, требуется непосредственная установка Office 2019 на Mac.
- Запустите Finder.
- В папке «Загрузки» найдите установочный файл «Офиса». Откройте его. Если система выдает ошибку, подождите 10 секунд и переместите файл на рабочий стол. Используя кнопку Control откройте повторно.
- Система запустит процесс установки. На первом экране нажмите «Продолжить».
- Перед вами появится экран с лицензионным соглашением. Его следует прочесть и согласиться, нажав кнопку «Продолжить» и «Принимаю».
- Установщик предложит несколько вариантов программ для инсталляции. Если вас интересует не весь пакет, а только часть, то изменить его состав можно в разделе «Настройка». Выберите необходимые и нажмите «Установить».
- Система запросит пароль от учетной записи Mac, который вы вводите при входе в систему. Пропишите его и нажмите «Установить программное обеспечение».
- По завершению процесса нажмите «Закрыть».
Как активировать Office 2019 на Macbook?
- Запустите Finder.
- Войдите во вкладку «Приложения» и опуститесь вниз страницы. Найдите перечень приложений Office.
- Выберите любой сервис, например, Word и откройте его. Перед вами появится окно с новыми возможностями софта. Нажмите «Начать».
- Система предложит войти в вашу учетную запись. Для входа потребуется вписать адрес электронной почты, который вы используете для личного входа в Mac, Microsoft или выданный для использования на работе или в учебном заведении. Введите также и пароль, подтвердите действие, нажав на кнопку «Войти».
- Последует проверка подлинности Office 2019 Mac. После подтверждения лицензии продукт активируется автоматически.
Ввод лицензионного ключа при первом использовании
Если вы еще ни разу не активировали продукты Microsoft, потребуется перейти на страницу производителя. Далее следуйте инструкции:
- Создайте учетную запись или введите используемые ранее логин и пароль. При первой работе с сервисом запомните используемые данные. Они потребуются и для последующей работы с продуктами компании. Ввод этих данных позволит в будущем переустанавливать «Офис» без повторного ввода ключа.
- В появившемся окне наберите код без пробелов.
- Система предложит несколько шаблонных шагов для завершения процесса. В конце нажмите «Завершить».
На этом активация Office 2019 Mac завершена.
В нашем интернет-магазине вы можете приобрести лицензионные продукты для быстрой и безопасной работы с любой операционной системой. При необходимости специалисты SoftMonster смогут выехать на место или дистанционно настроить «Офис» на вашем ПК.
crack activate office on mac with license file
View raw
(Sorry about that, but we can’t show files that are this big right now.)
Not sure what changed in newer Macs, but I can’t get to download it. Below are the problems! The default interactive shell is now zsh.
To update your account to use zsh, please run chsh -s /bin/zsh.
For more details, please visit https://support.apple.com/kb/HT208050
Apple M1 Pro running Ventura
Worked for Macbook Pro M1 chip 2022 model 16 gb ram
Thanks all
You didn’t have problems using terminal? Below is the issue I am having!
The default interactive shell is now zsh.
To update your account to use zsh, please run chsh -s /bin/zsh.
For more details, please visit https://support.apple.com/kb/HT208050
Apple M1 Pro running Ventura»
You should change brew command to:
brew install microsoft-office --cask
Perfectly runs on Mac Monterey and Ventura. Thank you so much. =)
hi there,
thanks for your great info …
could somebody help me with this step in detail plz
copy license file com.microsoft.office.licensingV2.plist to Preferences
coz I have no idea about coding and terminals 🙈
Merci énormément ça fonctionne sans problème
I’m getting this error: admin$ curl -sSL git.io/office16-plist -o /Library/Preferences/com.microsoft.office.licensingV2.plist
curl: (23) Failed writing body (0 != 819). Someone kindly help
I’m getting this error: admin$ curl -sSL git.io/office16-plist -o /Library/Preferences/com.microsoft.office.licensingV2.plist curl: (23) Failed writing body (0 != 819). Someone kindly help
sudo curl -sSL gist.github.com/zthxxx/9ddc171d00df98cbf8b4b0d8469ce90a/raw/61a60e3a9754fe0b36919bcf14d7ef12a0e386a9/com.microsoft.office.licensingV2.plist -o /Library/Preferences/com.microsoft.office.licensingV2.plist
I have the same issue can’t follow this step, please someone help for 2016 Office install on 2012 MBP macOS Catalina
Do NOT use this old command:
curl -sSL git.io/office16-plist -o /Library/Preferences/com.microsoft.office.licensingV2.plist
Use this one instead:
sudo curl -sSL gist.github.com/zthxxx/9ddc171d00df98cbf8b4b0d8469ce90a/raw/61a60e3a9754fe0b36919bcf14d7ef12a0e386a9/com.microsoft.office.licensingV2.plist -o /Library/Preferences/com.microsoft.office.licensingV2.plist
@zthxxx can you please update your instructions?
it worked, macos venture m1 pro mac, thank you very much!!!
This worked for World but not for Excel.
Should it work for both?
why my office 2016 and 2019 only read and can not edit…I have install and follow you instruction but can not work…pleasse help me
Successfully installed on MacOS Big Sur, and it works fine (offline) .
But I would like to know if it’s safe to connect it to the internet by signing into my account?
I want to be sure I don’t trigger them asking me to reactivate.
I have some files there I would prefer editing and saving online rather than offline.
I have been using Word 365 online for a while now. But recently, it’s been misbehaving; keeps disconnecting and endlessly reconnecting every 1 or 2 minutes.
Anyone got a solution for that too?
UPDATE: It’s safe to connect to the internet.
hi Can anyone help to how to copy the licence file to the preference folder. i cant save the licence file given in the link.
@SK3148 run the commands in your terminal
Can I sign in or will it stop working
After i install setup file and serializer file, it’s still not activated. do u have any solution for this? thank you!
After i install setup file and serializer file, it’s still not activated. do u have any solution for this? thank you!
Try using the license removal tool before the serializer. You can find it above. Hope this helps!
Here is the link btw: https://go.microsoft.com/fwlink/?linkid=849815
Please I’ve downloaded the 2016 office but I don’t know how to apply the licence
Can someone help me with it
Worked on my Imac m1 with ventura. Thank you very much, great job!
Can I turn on Microsoft AutoUpdate? Or should I leave it off ?
Thanks.
it doesn’t work with powerpoint for some reason, i keep seeing the key activation key button flickering… any solutions to this ?
Содержание
- Активация Microsoft Office и Mac App Store
- Удаление и повторная установка приложений Office
- Microsoft Office 2019
- Информация
- Описание
- Как активировать подписку Microsoft Office 365 на Mac?
- Покупка подписки
- Уведомление об активации
- Как активировать Microsoft Office 365 на Mac?
- 1. Выйдите из своей учетной записи Microsoft.
- 2. Загрузите и установите с Office.com
- Разница между двумя методами
- Обзор активации Office для Mac
- Активация Microsoft 365 версий Office для Mac
- Активация версий Office для Mac с корпоративной лицензией
- Установка и активация Microsoft Office 2019 на macOS
- Как подготовить Macbook к установке Office 2019?
- Удаление Microsoft Office более ранних версий
- Инсталляция Microsoft Office 2019 на Mac повторно
- Как установить Office 2019 на Macbook?
- Как активировать Office 2019 на Macbook?
- Ввод лицензионного ключа при первом использовании
Активация Microsoft Office и Mac App Store
После скачивания из магазина приложений Mac App Store для Word, Excel и PowerPoint потребуется подписка на Microsoft 365, чтобы создавать и редактировать документы. Для отправки и получения электронной почты приложению Outlook требуется подписка на Microsoft 365. Можно активировать существующую подписку на Microsoft 365 или воспользоваться вариантом покупки из приложения, чтобы оформить новую подписку.
Единовременные лицензии на Office (также называемые бессрочными), например Office 2019 для дома и бизнеса, Office 2019 для дома и учебы, Office 2016 для дома и бизнеса, Office 2016 для дома и учебы и корпоративная лицензия, несовместимы с приложениями Office, скачанными из Mac App Store. Эти лицензии можно использовать только с приложениями Office, скачанными непосредственно с сайта Майкрософт.
Если единовременная лицензия Office используется с приложением из Mac App Store, отобразится желтая панель с сообщением Требуется действие: обнаружена единовременная лицензия и приложение будет работать в режиме ограниченной функциональности.
Что такое Microsoft 365? Microsoft 365 — это служба, распространяемая по подписке, благодаря которой у вас всегда будут последние версии офисных приложений Майкрософт. Вы также получаете дополнительное пространство в интернет-хранилище и доступ к облачным службам для совместной работы над файлами в реальном времени.
Если вы используете бессрочную (единовременную) лицензию, но случайно скачали приложения Office из Mac App Store, вы можете выполнить указанные ниже действия для установки нужных приложений.
Удаление и повторная установка приложений Office
Закройте приложения Word, Excel, PowerPoint и Outlook.
Откройте приложение Finder и перейдите в папку Приложения.
Найдите приложения Word, Excel, PowerPoint и Outlook, щелкните нужное, удерживая клавишу CONTROL, и выберите пункт Переместить в корзину.
Откройте веб-браузер, например Safari, и используйте эти ссылки, чтобы скачать приложения Office 2019 непосредственно с сайта Майкрософт:
Кроме того, можно скачать все приложения Office в одном пакете.
Установщик Office 2019 для Mac для таких продуктов, как Office 2019 для дома и бизнеса или версии с корпоративной лицензией
Установщик Office 2016 для Mac для таких продуктов, как Office 2016 для дома и бизнеса или версии с корпоративной лицензией
Скачав пакет, откройте его, чтобы запустить процесс установки. После завершения установки можно активировать приложения Office и использовать их с вашей бессрочной (единовременной) лицензией.
Источник
Microsoft Office 2019
Информация
Описание
Безошибочно узнаваемый Office специально для компьютеров Mac.
Новые современные версии Word, Excel, PowerPoint, Outlook и OneNote, в которых знакомые функции Office сочетаются с уникальными возможностями компьютеров Mac, помогут вам быстро приступить к работе.
Word — это надежное приложение, в котором можно создавать, редактировать и просматривать текстовые документы (даже вложенные в электронные письма), а также предоставлять к ним общий доступ. С Word возможности Office всегда у вас под рукой. Приложение идеально подойдет всем, кто работает с документами: блогерам, писателям, журналистам, обозревателям, учащимся или менеджерам проектов.
Мощное приложение Excel позволяет быстро и легко создавать, просматривать и изменять файлы с таблицами (даже вложенные в электронные сообщения), а также предоставлять к ним общий доступ. Где бы вы ни были, вы можете с уверенностью использовать это приложение для совместной работы в сфере бухгалтерского учета, аудита или финансов. C Excel все возможности Office и передовые функции для создания сложных формул всегда у вас под рукой.
PowerPoint — это привычное вам приложение, которое позволяет быстро и легко создавать, редактировать, просматривать и показывать презентации, а также предоставлять к ним общий доступ. Хотите по дороге на работу внести правки в новую презентацию? В PowerPoint можно быстро открыть последние файлы на любом устройстве. Беспокоитесь, что правки, внесенные на смартфоне, не сохранятся? Приложение автоматически синхронизирует данные на всех устройствах. Работайте вместе с другими пользователями и показывайте презентации, где бы вы ни находились. С PowerPoint возможности Office всегда у вас под рукой.
Outlook — это единая платформа для писем, календарей и контактов, благодаря которой вы сможете поддерживать связь с нужными людьми и работать продуктивно и организованно, а интеграция с Office позволяет предоставлять общий доступ к вложениям прямо из OneDrive, пользоваться контактами и просматривать профили пользователей LinkedIn.
Рабочее пространство OneNote представляет собой пустой лист, в любом месте которого можно делать текстовые и рукописные заметки, рисунки, а также записывать голосовые комментарии. Также информацию в OneNote можно перетаскивать мышью из окна браузера. В данной программе отсутствует иконка «Сохранить», так как введённые данные сохраняются автоматически.
Источник
Как активировать подписку Microsoft Office 365 на Mac?
Microsoft предлагает Office 365 в виде пакетного приложения, содержащего Word, Excel, PowerPoint, Outlook, OneNote и OneDrive. Вы можете перейти в Mac App Store и загрузить отдельные приложения, которые вам нравятся. У вас есть один месяц пробного периода для тестирования приложений, а затем вам необходимо перейти на режим годовой подписки. В этой статье мы объясним, как активировать подписку Microsoft Office 365 на Mac.
Связанный: Как изменить имя встроенного файла в приложениях Office?
Покупка подписки
Как правило, Apple отправляет уведомление о подписках на приложения для iOS, которые скоро продлятся. Однако мы не получали никаких уведомлений от Apple о пробной покупке в Mac App Store. Следовательно, вам необходимо отключить подписку, если вы не хотите приобретать годовую подписку на Office 365.
В течение пробного периода вы можете использовать все функции приложений Office, войдя в свою учетную запись Microsoft, включая хранение документов в OneDrive. В конце пробного периода Apple взимает с вас 69,9 доллара и показывает «Куплено», когда вы просматриваете App Store.

Уведомление об активации
Приложение Office будет работать без всплывающих окон или предупреждений в течение пробного периода. По окончании пробного периода вы увидите уведомление «Продлить подписку» внутри приложений. Он покажет вам дату продления с уведомлением «Купить», которое нельзя удалить.

Проблема в том, что даже после того, как вы приобрели подписку, не исчезнет уведомление об активации, предлагающее вам купить.
Как активировать Microsoft Office 365 на Mac?
Если вас не устраивает активация, есть два простых способа активировать подписку.
1. Выйдите из своей учетной записи Microsoft.
Если вы видите уведомление «Купить» даже после покупки подписки, закройте приложение и следуйте приведенным ниже инструкциям.
2. Загрузите и установите с Office.com
По некоторым причинам нам не удалось активировать приложение, загруженное из Mac App Store. Если у вас такая же проблема, сначала удалите все приложения Office, загруженные из App Store, и следуйте приведенным ниже инструкциям.
Разница между двумя методами
Хотя вы можете использовать один из вышеперечисленных методов для активации подписки, он имеет некоторые отличия. Использование приложений App Store позволит вам напрямую получать обновления от Apple. Вы можете получать обновления, когда они доступны, как и любые другие приложения, без необходимости проверки.
Когда вы загружаете приложения с Office.com, установочный пакет содержит автоматический компонент. По умолчанию во время установки выбираются все приложения и автоматическое обновление. Однако вы можете нажать кнопку «Настроить» и выбрать приложения. Убедитесь, что вы выбрали и установили компонент автоматического обновления при установке приложений.
Откройте любое из приложений Office и выберите «Справка> Проверить наличие обновлений». У вас есть три варианта ручной проверки, автоматической проверки и автоматической проверки и установки обновлений. Выберите нужный вариант и нажмите кнопку «Проверить наличие обновлений». Вы увидите доступные обновления для отдельных приложений.
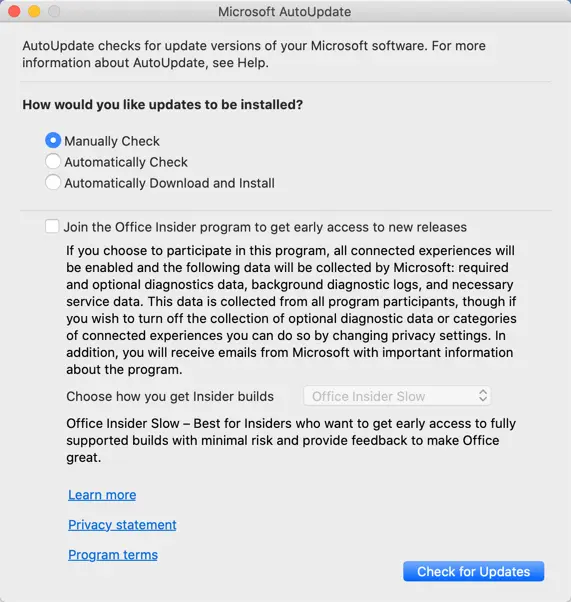
Источник
Обзор активации Office для Mac
Применимо к: _ _Office для Mac, Office LTSC для Mac 2022, Office 2019 для Mac
Чтобы использовать в организации Office для Mac, его необходимо активировать. То, как Office для Mac, зависит от того, имеет ли ваша организация план Microsoft 365 (или Office 365) или соглашение о том, что у вас есть лицензия. Однако в обоих случаях пользователям не придется вводить какие-либо ключи продукта.
Если вы пользователь Office и пытаетесь активировать личную копию Office для Mac, следуйте этим инструкциям, вместо изучения данной статьи.
Активация Microsoft 365 версий Office для Mac
Если в вашей организации Microsoft 365 (или Office 365), перед развертыванием Office назначьте каждому пользователю лицензию на Office пользователей Mac. Если вы не назначите пользователю лицензию, вы можете развернуть Office для этого пользователя, но он не сможет активировать и использовать Office на компьютере Mac.
Для Microsoft 365 (и Office 365) Office для Mac активируется, обратившись в службу Office лицензирования в Интернете. Служба Office лицензирования отслеживает, у каких пользователей есть лицензии и на скольких устройствах Office устройствах.
После развертывания Office пользователям будет предложено активировать Office при первом использовании. Убедитесь, что во время активации Office у пользователей есть доступ в Интернет. На экране Войдите, чтобы активировать Office пользователи должны выбрать Войти, а затем указать свои адрес электронной почты и пароль.
Хотя вы можете Office для пользователей Mac, пользователям необходимо войти в систему и активировать Office для себя. Это необходимо для того, чтобы служба Office лицензий правильно связывает Office с надлежащим лицензированным пользователем.
Устройство должно быть подключено к Интернету, чтобы связаться со службой Office лицензирования. Если через девять дней устройству не Office службу лицензирования, при работе в приложении пользователь видит предупреждение.
Если через 30 дней устройству не Office службу лицензирования, Office переходит в режим снижения функциональности. Это означает, что пользователь может открывать, просматривать и печатать существующие документы в приложениях Office, однако не может создавать или редактировать документы. Кроме того, в приложении появляется сообщение о том, что большинство функций недоступны. После подключения пользователя к Интернету и проверки состояния подписки все функции Office снова становятся доступными.
Для каждого пользователя, который вам назначена лицензия, вы можете развернуть и активировать Office на десяти устройствах Mac для этого пользователя. Если необходимо предоставить пользователю Office одиннадцати компьютере Mac, сначала нужно отключить существующий. Отключение установки не Office с устройства. Вместо этого установка переходит в режим ограниченной функциональности.
Пользователи могут управлять существующими Office, входя в систему с помощью своей https://www.office.com учебной или учебной учетной записи. Здесь они могут выбрать просмотр учетной > записи Office приложения & > устройства. Если вы администратор Microsoft 365, вы можете отключить установку Office для пользователя. Для этого войдите в службуЦентр администрирования Microsoft 365 и перейдите в службу Пользователи > Активные пользователи. Выберите пользователя, а затем на вылете выберите Учетная запись и в Office активации выберите Просмотреть Office активации.
Активация версий Office для Mac с корпоративной лицензией
Чтобы активировать версию Office для Mac с Office, например Office LTSC для Mac 2022 или Office 2019 для Mac, используйте серийную лицензию (VL). Сериализатор корпоративной лицензии можно скачать, войдя в Центр поддержки корпоративных лицензий (VLSC). На каждом устройстве можно запустить VL Serializer. В этом случае пользователи Mac не увидят запросы на активацию при первом Office.
Источник
Установка и активация Microsoft Office 2019 на macOS
Трудно представить использование ПК без офисных программ, поэтому установка и активация Office на mac – насущный вопрос для любого активного пользователя данной ОС. В нашем интернет-магазине вы можете приобрести официальное ПО, для работы с которым требуется инсталлировать приобретенную программу с помощью дистрибутива и активировать лицензионным ключом. Только такое использование софта является законным и наиболее безопасным. В сегодняшнем материале мы подготовили пошаговую инструкцию, которая поможет сделать этот процесс быстро и корректно.
Как подготовить Macbook к установке Office 2019?
Начнем с того варианта, когда на вашей macOS уже установлен пакет офисных программ, например, Office 2016. Если его нет, то просто пропустите этот шаг.
Удаление Microsoft Office более ранних версий
Вы можете удалить предыдущую версию с помощью соответствующих программ. При работе с Macbook вы можете использовать «чистильщик» CleanMyMac или его аналог. Программа используется для удаления не только из перечня программ, но и из реестра, а также позволяет избавиться от временных папок и файлов.
Удаление софта с помощью подобного программного обеспечения является наиболее правильным и «глубоким», то есть позволяющим избавиться от следов размещения программы на вашем устройстве.
Использование «чистильщика» в большинстве случаев происходит по одному сценарию:
Инсталляция Microsoft Office 2019 на Mac повторно
Другой путь – установить Microsoft Office 2019 на Mac, задействуя уже имеющуюся учетную запись.
Если вы используете домашнюю учетную запись, то на сайте производителя (на домашней странице) выберите пункт «Установка Office» и нажмите кнопку «Установить».
Если вы задействуете рабочий аккаунт или данные, предоставленные учебным заведением:
При возникновении трудностей с установкой на этом этапе обратитесь в службу поддержки Microsoft. В случае, если вы купили «Офис» для Mac и используете его официально, команда профессионалов предоставит нужную информацию.
Как установить Office 2019 на Macbook?
После скачивания дистрибутива с официального сайта или использования версии, которая идет в комплекте с ключом при покупке лицензии Retail на материальном носителе, требуется непосредственная установка Office 2019 на Mac.
Как активировать Office 2019 на Macbook?
Ввод лицензионного ключа при первом использовании
Если вы еще ни разу не активировали продукты Microsoft, потребуется перейти на страницу производителя. Далее следуйте инструкции:
На этом активация Office 2019 Mac завершена.
В нашем интернет-магазине вы можете приобрести лицензионные продукты для быстрой и безопасной работы с любой операционной системой. При необходимости специалисты SoftMonster смогут выехать на место или дистанционно настроить «Офис» на вашем ПК.
Источник
Содержание
- Активация Microsoft Office и Mac App Store
- Удаление и повторная установка приложений Office
- Активация Office для Mac
- Общие вопросы
- Microsoft Office 2019
- Информация
- Описание
- Обзор активации Office для Mac
- Активация Microsoft 365 версий Office для Mac
- Активация версий Office для Mac с корпоративной лицензией
Активация Microsoft Office и Mac App Store
После скачивания из магазина приложений Mac App Store для Word, Excel и PowerPoint потребуется подписка на Microsoft 365, чтобы создавать и редактировать документы. Для отправки и получения электронной почты приложению Outlook требуется подписка на Microsoft 365. Можно активировать существующую подписку на Microsoft 365 или воспользоваться вариантом покупки из приложения, чтобы оформить новую подписку.
Единовременные лицензии на Office (также называемые бессрочными), например Office 2019 для дома и бизнеса, Office 2019 для дома и учебы, Office 2016 для дома и бизнеса, Office 2016 для дома и учебы и корпоративная лицензия, несовместимы с приложениями Office, скачанными из Mac App Store. Эти лицензии можно использовать только с приложениями Office, скачанными непосредственно с сайта Майкрософт.
Если единовременная лицензия Office используется с приложением из Mac App Store, отобразится желтая панель с сообщением Требуется действие: обнаружена единовременная лицензия и приложение будет работать в режиме ограниченной функциональности.
Что такое Microsoft 365? Microsoft 365 — это служба, распространяемая по подписке, благодаря которой у вас всегда будут последние версии офисных приложений Майкрософт. Вы также получаете дополнительное пространство в интернет-хранилище и доступ к облачным службам для совместной работы над файлами в реальном времени.
Если вы используете бессрочную (единовременную) лицензию, но случайно скачали приложения Office из Mac App Store, вы можете выполнить указанные ниже действия для установки нужных приложений.
Удаление и повторная установка приложений Office
Закройте приложения Word, Excel, PowerPoint и Outlook.
Откройте приложение Finder и перейдите в папку Приложения.
Найдите приложения Word, Excel, PowerPoint и Outlook, щелкните нужное, удерживая клавишу CONTROL, и выберите пункт Переместить в корзину.
Откройте веб-браузер, например Safari, и используйте эти ссылки, чтобы скачать приложения Office 2019 непосредственно с сайта Майкрософт:
Кроме того, можно скачать все приложения Office в одном пакете.
Установщик Office 2019 для Mac для таких продуктов, как Office 2019 для дома и бизнеса или версии с корпоративной лицензией
Установщик Office 2016 для Mac для таких продуктов, как Office 2016 для дома и бизнеса или версии с корпоративной лицензией
Скачав пакет, откройте его, чтобы запустить процесс установки. После завершения установки можно активировать приложения Office и использовать их с вашей бессрочной (единовременной) лицензией.
Источник
Активация Office для Mac
В этой статье приведены пошаговые инструкции по активации Office для Mac. При возникновении ошибок или проблем с установкой или активацией Office на Mac, см. статью Что делать, если не удается установить или активировать Office для Mac.
Перед началом активации, если вы еще этого не сделали, вам нужно будет приобрести и установить Office на свой ПК или Mac.

В верхней строке меню выберите Finder > Приложения и прокрутите страницу вниз до приложений Microsoft Office.
Откройте любое приложение Office, например Microsoft Word, и в открывшемся окне «Что нового» выберите Начать.

На экране входа для активации Office выберите Войти.
Примечание: Если вам не предлагается выполнить вход, откройте пустой файл и выберите Файл > Создать из шаблона > Войти.

Введите адрес электронной почты, связанный с Office для Mac и нажмите Далее.
Примечание: Это может быть адрес вашей учетной записи Майкрософт или учетной записи Microsoft 365 для бизнеса, которую вы получили на работе или в учебном заведении.

Введите пароль, связанный с введенным адресом электронной почты, и нажмите Войти.
Примечание: Этот экран может выглядеть по-разному в зависимости от поставщика услуг электронной почты.

Система проверит, есть ли у вас действительная лицензия, и продукт будет активирован.
Важно: Если у вас несколько лицензий, выполните инструкции, приведенные в разделе Активация с несколькими лицензиями.

Готово! Чтобы запустить приложение, нажмите кнопку Начать работу с Word.
Совет: Чтобы запускать приложения Office было удобнее, добавьте их значки на панель Dock.
Общие вопросы
Сведения об устранении общераспространенных неполадок см. в статье Что делать, если не удается установить или активировать Office для Mac.
Для Office для Mac с одной учетной записью Майкрософт может быть связано до 25 лицензий: только одна для подписки на Microsoft 365 и несколько лицензий на однократную установку Office для Mac для дома и учебы или для дома и бизнеса.
Если с вашей учетной записью Майкрософт связано несколько лицензий Mac, рекомендуем начать с подписки на Microsoft 365, так как ее можно установить на все ваши устройства и войти в Office одновременно с пяти устройств. Лицензию на однократную установку деактивировать невозможно. Если у вас нет подписки на Microsoft 365, начните с первой лицензии в списке и продвигайтесь по порядку.
Инструментов для отслеживания лицензий для однократной установки не предусмотрено, поэтому рекомендуем вам вести список лицензий, активированных на каждом из устройств. Если вы не помните, какую лицензию использовали, вам придется определить уже активированные лицензии методом исключения.
Выберите лицензию, которую вы хотите использовать. (Настоятельно рекомендуем выбрать лицензию на Microsoft 365, если она у вас есть.)
После проверки лицензии продукт будет активирован и вы сможете щелкнуть Начать работу с Word, чтобы запустить приложение Office для Mac и приступить к его использованию.
Если вы пытаетесь активировать лицензию однократной установки Office 2016 для Mac и получаете сообщение об ошибке Ключ уже используется, вам потребуется выбрать другую лицензию. Нажмите кнопку Отмена, и вы вернетесь на экран выбора лицензии.
Лицензия, которую вы попытались использовать, будет затенена. Вы сможете выбрать любую другую еще не использованную лицензию.
Если вы еще не использовали ключ продукта , вам понадобится сделать это до активации. Сделайте следующее:
Шаг 2. Войдите в учетная запись Майкрософт или создайте ее, если у вас ее нет (вы можете создать ее с использованием любого имеющегося адреса электронной почты). Обязательно запомните учетные данные, чтобы впоследствии можно было устанавливать и переустанавливать Office без ключа продукта.
Шаг 3. Введите ключ продукта Office без дефисов.
Шаг 4. Следуйте инструкциям, чтобы завершить процесс активации.
Источник
Microsoft Office 2019
Информация
Описание
Безошибочно узнаваемый Office специально для компьютеров Mac.
Новые современные версии Word, Excel, PowerPoint, Outlook и OneNote, в которых знакомые функции Office сочетаются с уникальными возможностями компьютеров Mac, помогут вам быстро приступить к работе.
Word — это надежное приложение, в котором можно создавать, редактировать и просматривать текстовые документы (даже вложенные в электронные письма), а также предоставлять к ним общий доступ. С Word возможности Office всегда у вас под рукой. Приложение идеально подойдет всем, кто работает с документами: блогерам, писателям, журналистам, обозревателям, учащимся или менеджерам проектов.
Мощное приложение Excel позволяет быстро и легко создавать, просматривать и изменять файлы с таблицами (даже вложенные в электронные сообщения), а также предоставлять к ним общий доступ. Где бы вы ни были, вы можете с уверенностью использовать это приложение для совместной работы в сфере бухгалтерского учета, аудита или финансов. C Excel все возможности Office и передовые функции для создания сложных формул всегда у вас под рукой.
PowerPoint — это привычное вам приложение, которое позволяет быстро и легко создавать, редактировать, просматривать и показывать презентации, а также предоставлять к ним общий доступ. Хотите по дороге на работу внести правки в новую презентацию? В PowerPoint можно быстро открыть последние файлы на любом устройстве. Беспокоитесь, что правки, внесенные на смартфоне, не сохранятся? Приложение автоматически синхронизирует данные на всех устройствах. Работайте вместе с другими пользователями и показывайте презентации, где бы вы ни находились. С PowerPoint возможности Office всегда у вас под рукой.
Outlook — это единая платформа для писем, календарей и контактов, благодаря которой вы сможете поддерживать связь с нужными людьми и работать продуктивно и организованно, а интеграция с Office позволяет предоставлять общий доступ к вложениям прямо из OneDrive, пользоваться контактами и просматривать профили пользователей LinkedIn.
Рабочее пространство OneNote представляет собой пустой лист, в любом месте которого можно делать текстовые и рукописные заметки, рисунки, а также записывать голосовые комментарии. Также информацию в OneNote можно перетаскивать мышью из окна браузера. В данной программе отсутствует иконка «Сохранить», так как введённые данные сохраняются автоматически.
Источник
Обзор активации Office для Mac
Применимо к: _ _Office для Mac, Office LTSC для Mac 2021, Office 2019 для Mac
Чтобы использовать в организации Office для Mac, его необходимо активировать. То, как Office для Mac, зависит от того, имеет ли ваша организация план Microsoft 365 (или Office 365) или соглашение о том, что у вас есть лицензия. Однако в обоих случаях пользователям не придется вводить какие-либо ключи продукта.
Если вы пользователь Office и пытаетесь активировать личную копию Office для Mac, следуйте этим инструкциям, вместо изучения данной статьи.
Активация Microsoft 365 версий Office для Mac
Если в вашей организации Microsoft 365 (или Office 365), перед развертыванием Office назначьте каждому пользователю лицензию на Office пользователей Mac. Если вы не назначите пользователю лицензию, вы можете развернуть Office для этого пользователя, но он не сможет активировать и использовать Office на компьютере Mac.
Для Microsoft 365 (и Office 365) Office для Mac активируется, обратившись в службу Office лицензирования в Интернете. Служба Office лицензирования отслеживает, у каких пользователей есть лицензии и на скольких устройствах Office устройствах.
После развертывания Office пользователям будет предложено активировать Office при первом использовании. Убедитесь, что во время активации Office у пользователей есть доступ в Интернет. На экране Войдите, чтобы активировать Office пользователи должны выбрать Войти, а затем указать свои адрес электронной почты и пароль.
Хотя вы можете Office для пользователей Mac, пользователям необходимо войти в систему и активировать Office для себя. Это необходимо для того, чтобы служба Office лицензий правильно связывает Office с надлежащим лицензированным пользователем.
Устройство должно быть подключено к Интернету, чтобы связаться со службой Office лицензирования. Если через девять дней устройству не Office службу лицензирования, при работе в приложении пользователь видит предупреждение.
Если через 30 дней устройству не Office службу лицензирования, Office переходит в режим снижения функциональности. Это означает, что пользователь может открывать, просматривать и печатать существующие документы в приложениях Office, однако не может создавать или редактировать документы. Кроме того, в приложении появляется сообщение о том, что большинство функций недоступны. После подключения пользователя к Интернету и проверки состояния подписки все функции Office снова становятся доступными.
Для каждого пользователя, который вам назначена лицензия, вы можете развернуть и активировать Office на десяти устройствах Mac для этого пользователя. Если необходимо предоставить пользователю Office одиннадцати компьютере Mac, сначала нужно отключить существующий. Отключение установки не Office с устройства. Вместо этого установка переходит в режим ограниченной функциональности.
Пользователи могут управлять существующими Office, входя в систему с помощью своей https://www.office.com учебной или учебной учетной записи. Здесь они могут выбрать просмотр учетной > записи Office приложения & > устройства. Если вы администратор Microsoft 365, вы можете отключить установку Office для пользователя. Для этого войдите в службуЦентр администрирования Microsoft 365 и перейдите в службу Пользователи > Активные пользователи. Выберите пользователя, а затем на вылете выберите Учетная запись и в Office активации выберите Просмотреть Office активации.
Активация версий Office для Mac с корпоративной лицензией
Чтобы активировать версию Office для Mac с Office, например Office LTSC для Mac 2021 или Office 2019 для Mac, используйте серийную лицензию (VL). Сериализатор корпоративной лицензии можно скачать, войдя в Центр поддержки корпоративных лицензий (VLSC). На каждом устройстве можно запустить VL Serializer. В этом случае пользователи Mac не увидят запросы на активацию при первом Office.
Источник
Download Article
Download Article
This wikiHow teaches you how to activate Microsoft Office for Windows or macOS. If you have an Office 365 subscription, you won’t need to activate Office—just sign in with the Microsoft account you used to subscribe. If you bought a retail version of Microsoft Office, you’ll need to link the 25-digit product key included on the receipt or product card to your Microsoft account first.
-
1
Go to https://setup.office.com in a web browser. If you have purchased a Microsoft Office 365 subscription/product card or ordered the software from an online store, you have a 25-digit product key (in the form of XXXXX-XXXXX-XXXXX-XXXXX-XXXXX) on your card or receipt. In this case, use this method to connect the product key to your Microsoft account.
- You do not need to use this method if you don’t have a product key. If you purchased Office 365 through Microsoft’s website or you were given access to Office through your employer or organization, see Using a Microsoft Account on Windows or Using a Microsoft Account on a Mac instead.
-
2
Click the red Sign In button. It’s under the first step.
- If you don’t have a Microsoft account, click Create a new account instead. You will need to provide an email address and create a password for a new Microsoft account.
Advertisement
-
3
Sign in to your Microsoft account. To do this, enter the email address associated with your Microsoft account and click Next, and then follow the on-screen instructions to validate your password.
-
4
Type the 25-digit product key and click Next. The product key is printed on a card that came with your purchase or on the (digital or paper) receipt. Once your product key is confirmed, Step 3 will expand on the page.[1]
- Once your key is validated, you won’t need it anymore because it’s associated with your Microsoft account.
-
5
Click Next. You will be taken to your Microsoft Account web page where you can download Microsoft Office.
-
6
Click Install Now. It’s at the top-right corner of the page. This downloads the installer to your computer.
- If you already have Microsoft Office 365 installed on your PC or Mac, you don’t have to install it again—just head to the Using a Microsoft Account on Windows or Using a Microsoft Account on a Mac.
Advertisement
-
1
Open any Microsoft Office application on your Windows PC. You can activate Office from Microsoft Word, PowerPoint, Excel, or any other product from the suite. You’ll find your Office apps in a folder called Microsoft Office (version) in the Start menu.
- If you don’t have Microsoft Office installed on your computer, you can get it at https://www.office.com. Just sign in with the account you used to purchase Office, click Install Office near the top-right corner to download the installer, and then double-click the installer in your Downloads folder to run it.
- If you haven’t purchased Office yet, click Buy Office instead of Install Office after signing in, and then follow the on-screen instructions to make your purchase.
-
2
Click Sign In on the pop-up window. If Office isn’t yet activated, you’ll be prompted to sign in to your Microsoft account now.
- If you see a window titled «Microsoft Office Activation Wizard,» select the option for «I want to activate the software over the Internet. (recommended),» click Next, and then follow the on-screen instructions to activate.
-
3
Enter your email address and click Next. Use the email address connected to the Microsoft account you used to purchase Office or register your product key.
-
4
Enter your password and click Next. Once you’re signed in to your Microsoft account, Office will activate immediately.
Note: If you have exceeded the number of installs you are allowed with your subscription, you may need to deactivate an installation on another computer.
Advertisement
-
1
Install Microsoft Office on your Mac. If you haven’t already done so, you’ll need to install and redeem Microsoft Office before you can activate it.[2]
- Go to https://www.office.com. If you’re not signed in, click Sign in to sign in with the account associated with Office. This is usually your Microsoft account, but if you got Office through your employer or school, you may need to use that account info.
- Click Install Office. If you don’t see this option and are signed in through a business account, go to https://aka.ms/office-install instead.
- If you haven’t yet purchased Office, click Buy Office at the top-right corner first, and then follow the on-screen steps to make your purchase.
- Open your Downloads folder and double-click the file called something similar to Microsoft Office-Installer.pkg.
- If you get an error that the file can’t be opened because it’s an unknown developer, wait about 20 seconds, drag the file to your desktop, and then hold the Control key as you click the file to open it.
- Click Continue and follow the on-screen instructions to install.
- Click Close when the installation is complete.
-
2
Open any Office app. You can activate Office from any of the included Office apps, such as Microsoft Word.[3]
To open Word, open Finder, select the Applications folder, and then double-click Microsoft Word in the «Microsoft Office» section. -
3
Click Get Started on the «What’s New» screen. If you don’t see this screen, just skip this step.
-
4
Click Sign In on the «Sign In to Activate» screen. If you don’t see this activation screen, open the File menu, select New from template, and then click Sign In to bring it up.
-
5
Enter your email address and click Next. Be sure to use the same address that’s associated with your Office purchase.
-
6
Enter your password and click Sign In. Microsoft will now verify your purchase and activate Office.
- The activation will fail if you sign in with any account that isn’t connected to a valid Office subscription.
-
7
Click Start Using Office to complete the activation.
Advertisement
Add New Question
-
Question
The lead-in to this article says it is for Windows and Mac. Does Method 1 above work for a Mac? There is no Windows button on a Mac.
Method 1 will also work for Mac. Replace clicking the Windows button in Step 1, with how you normally start MS Office from «Finder» or «LaunchPad».
-
Question
How can I change the activation from using my email to using a product key when activating MS Office?
-
Question
i don’t have key how to active the MS office?
Toasterflame
Top Answerer
Microsoft Office is a paid-for software with a license subscription-based model. In order to use Microsoft Office, you will have to pay for a license.
See more answers
Ask a Question
200 characters left
Include your email address to get a message when this question is answered.
Submit
Advertisement
Video
Thanks for submitting a tip for review!
About This Article
Article SummaryX
1. Purchase and install Office.
2. Validate your product key if you have one.
3. Open an Office app.
4. Click Sign In.
5. Sign in with your Microsoft account.
For more advice, like how to activate Microsoft Office through your Microsoft account, scroll down!
Did this summary help you?
Thanks to all authors for creating a page that has been read 541,494 times.