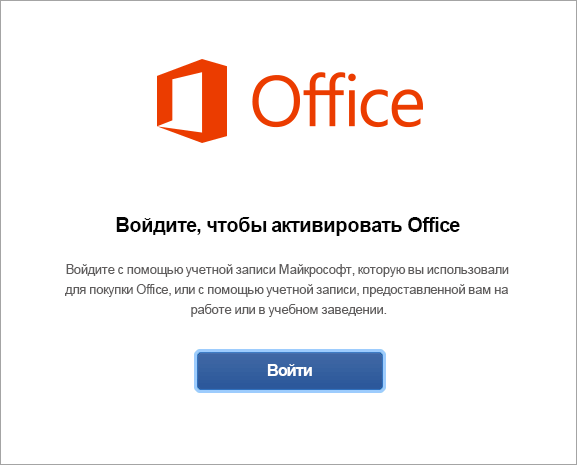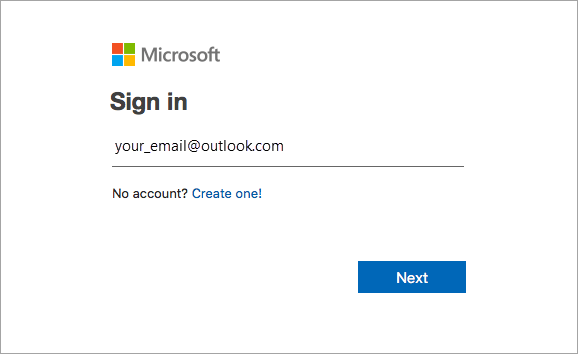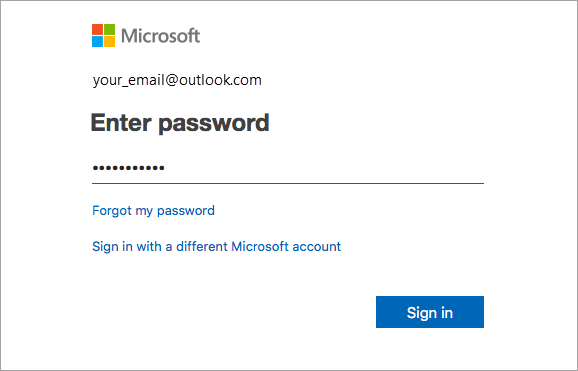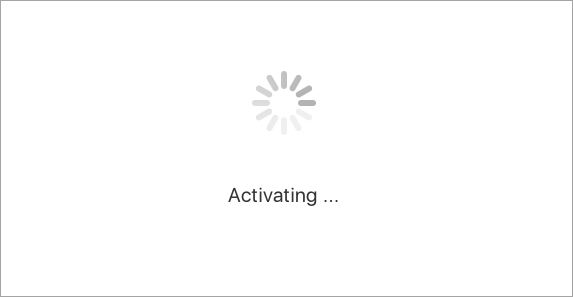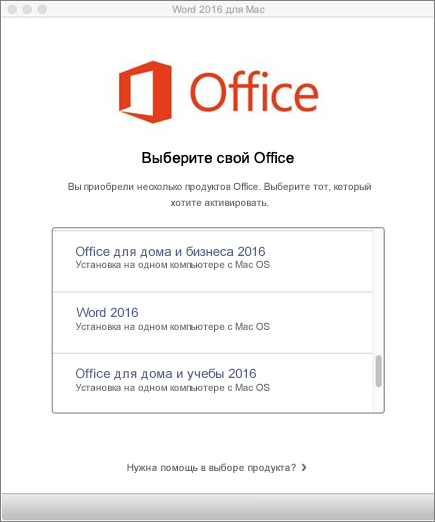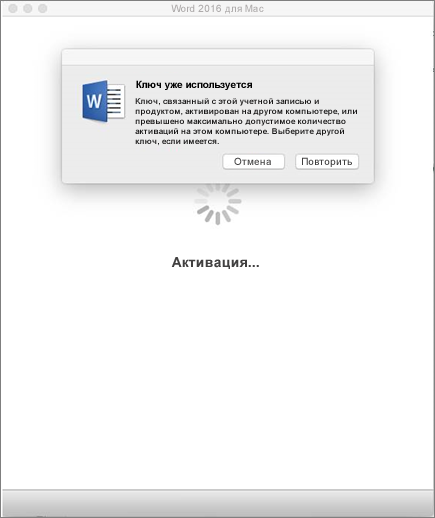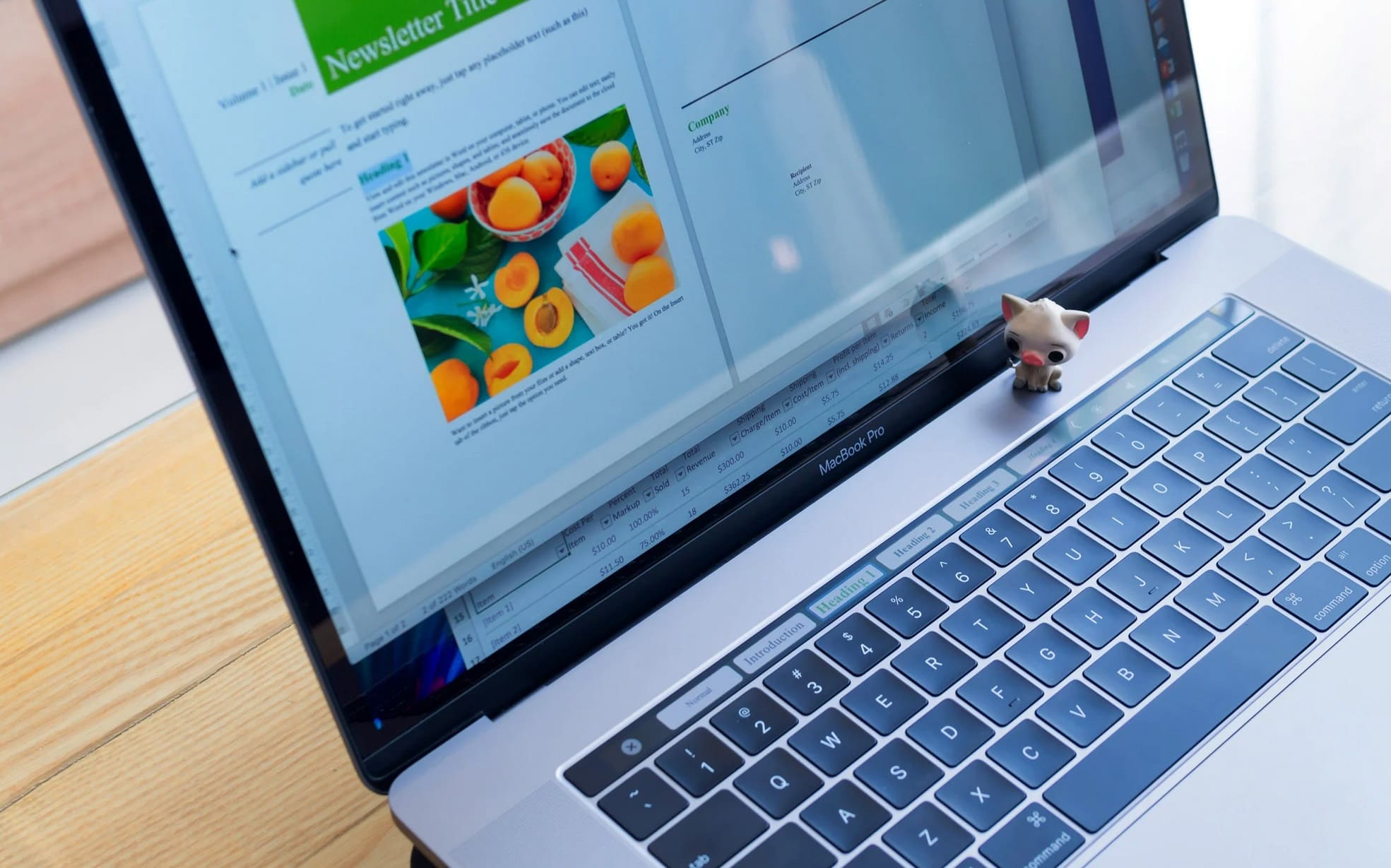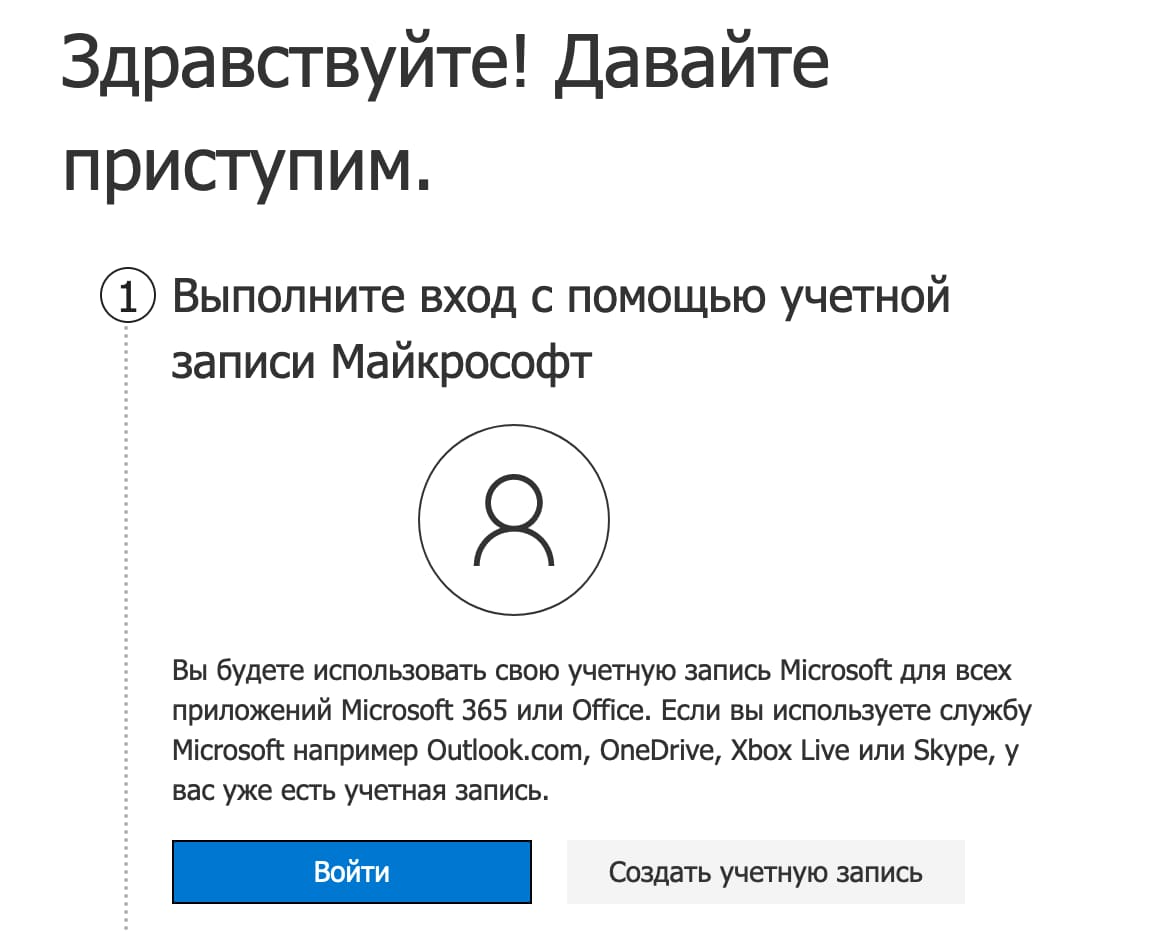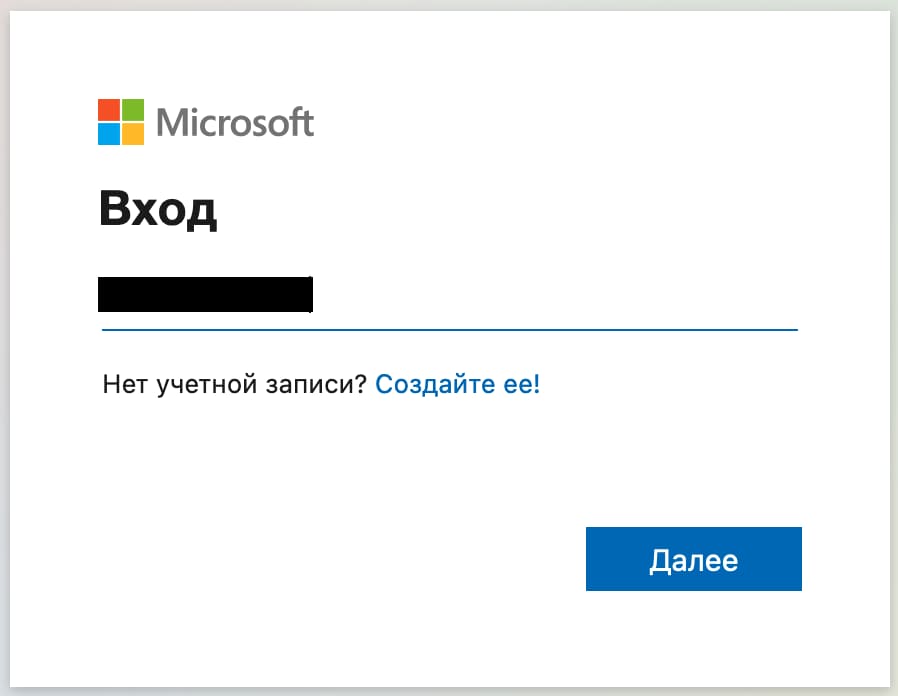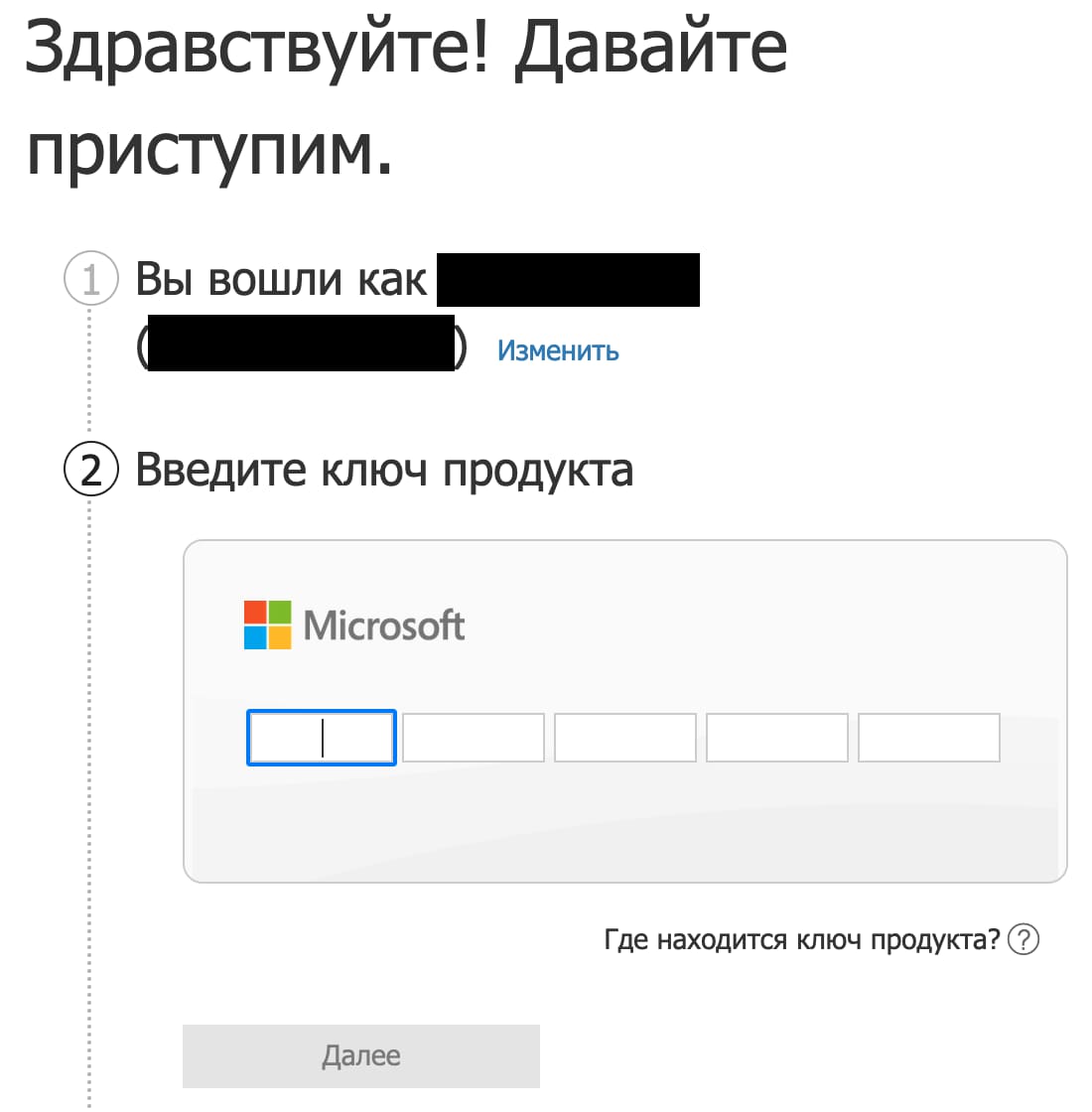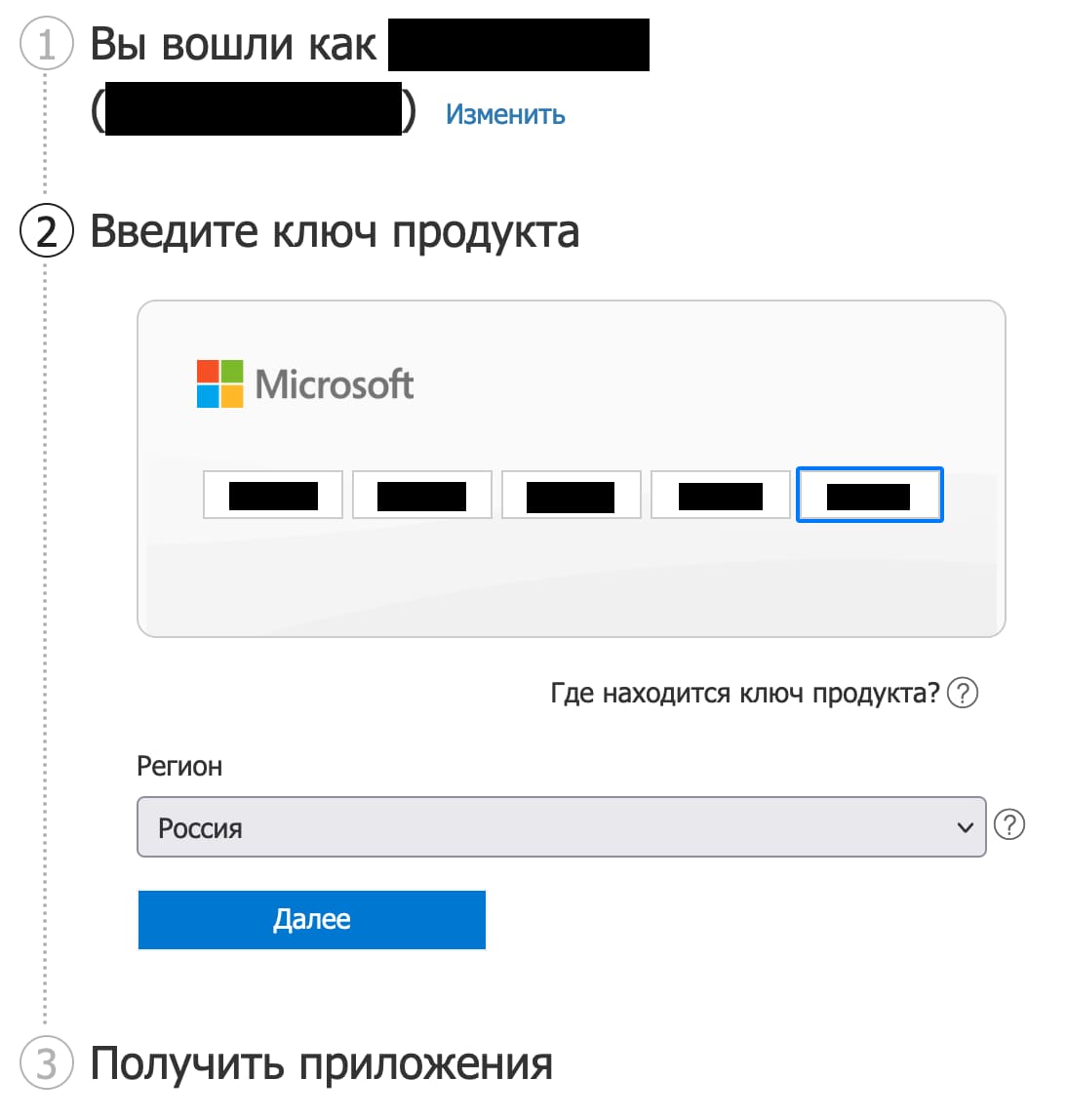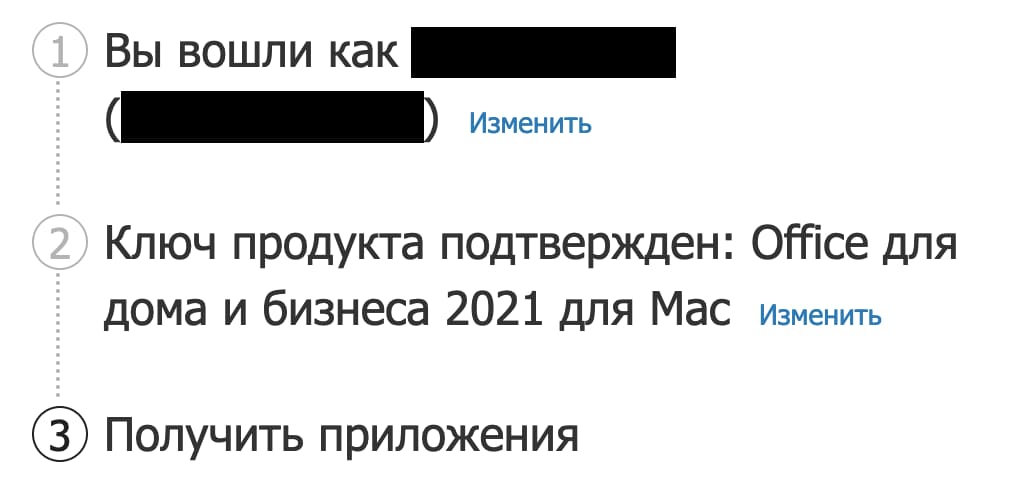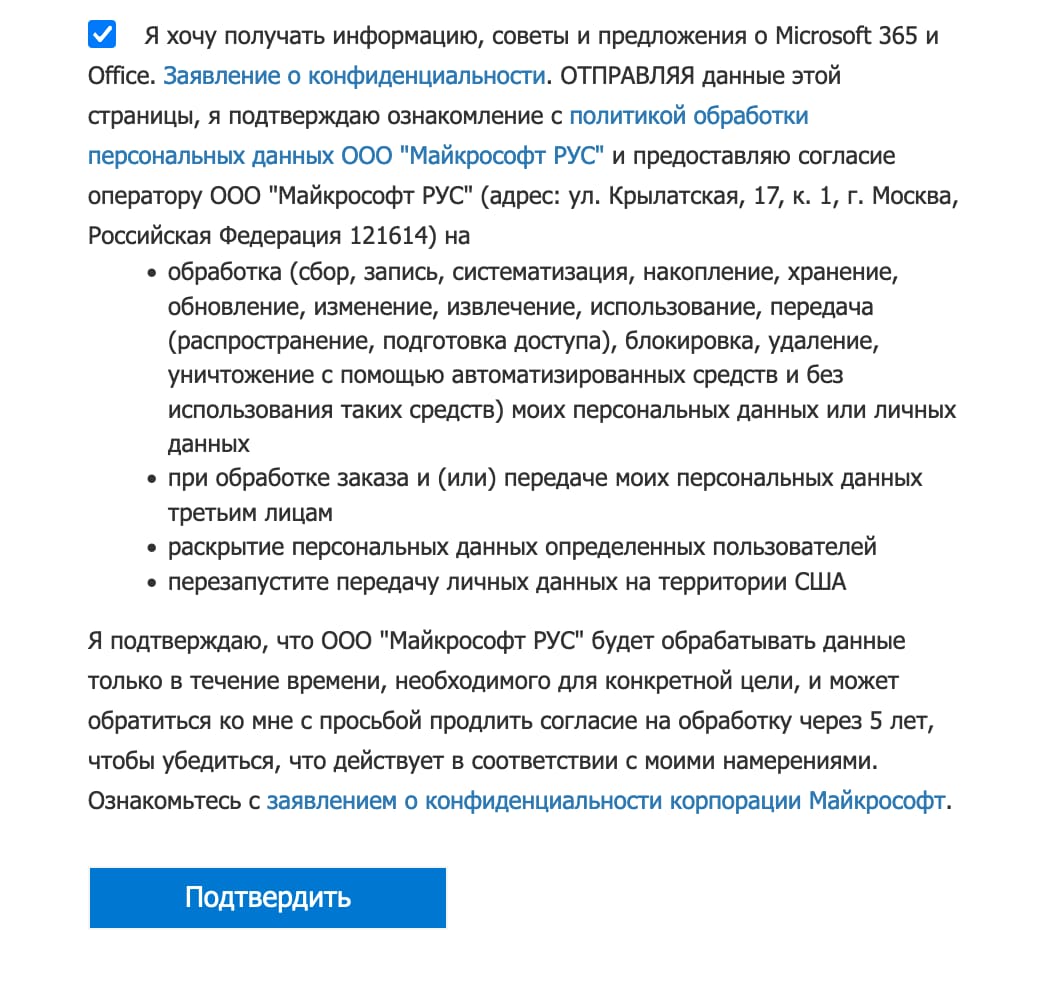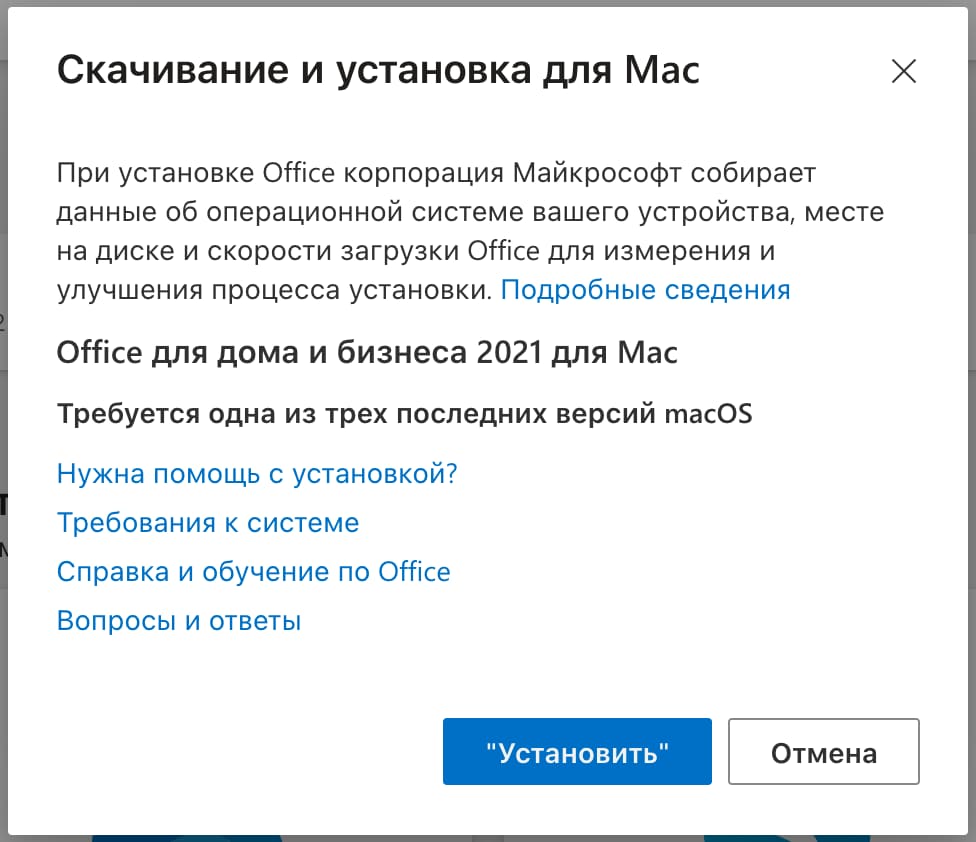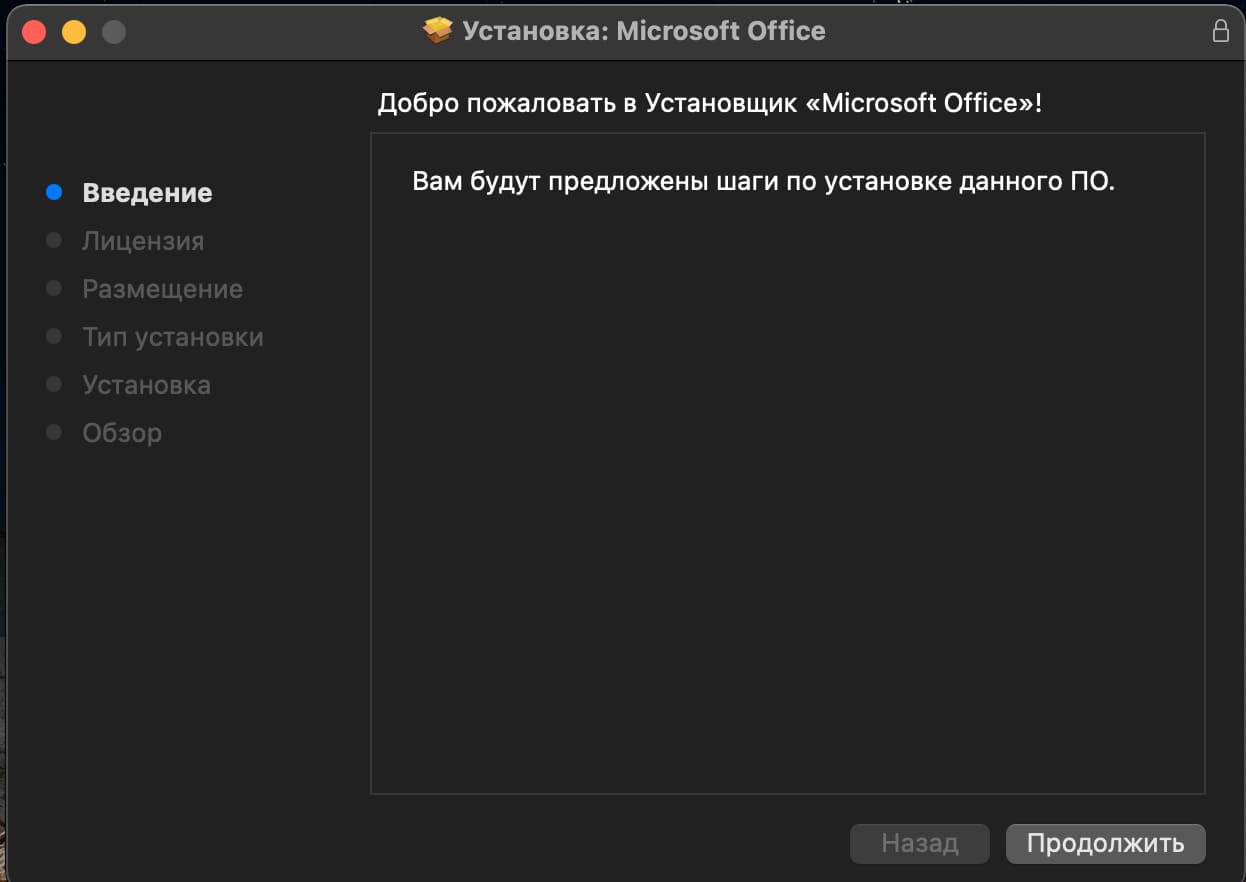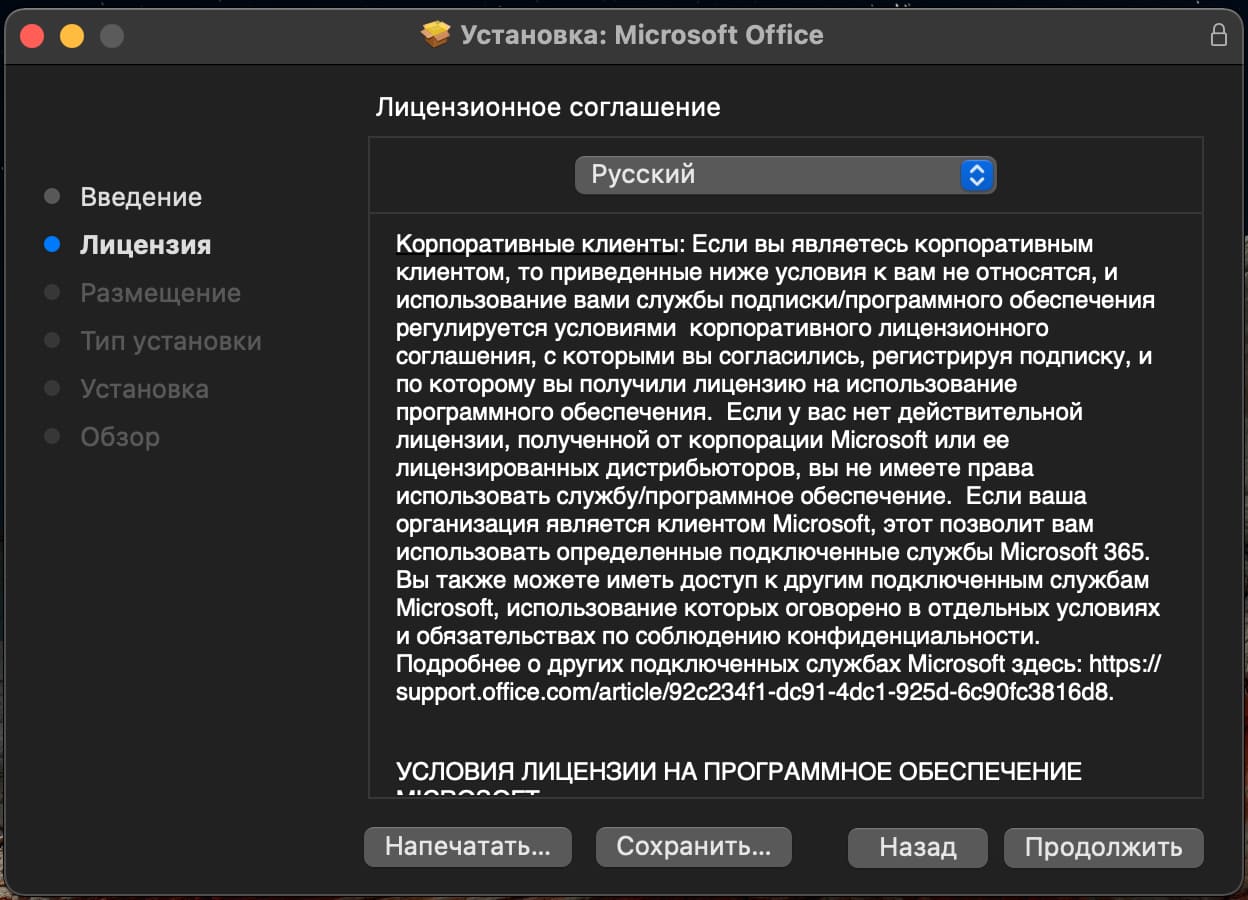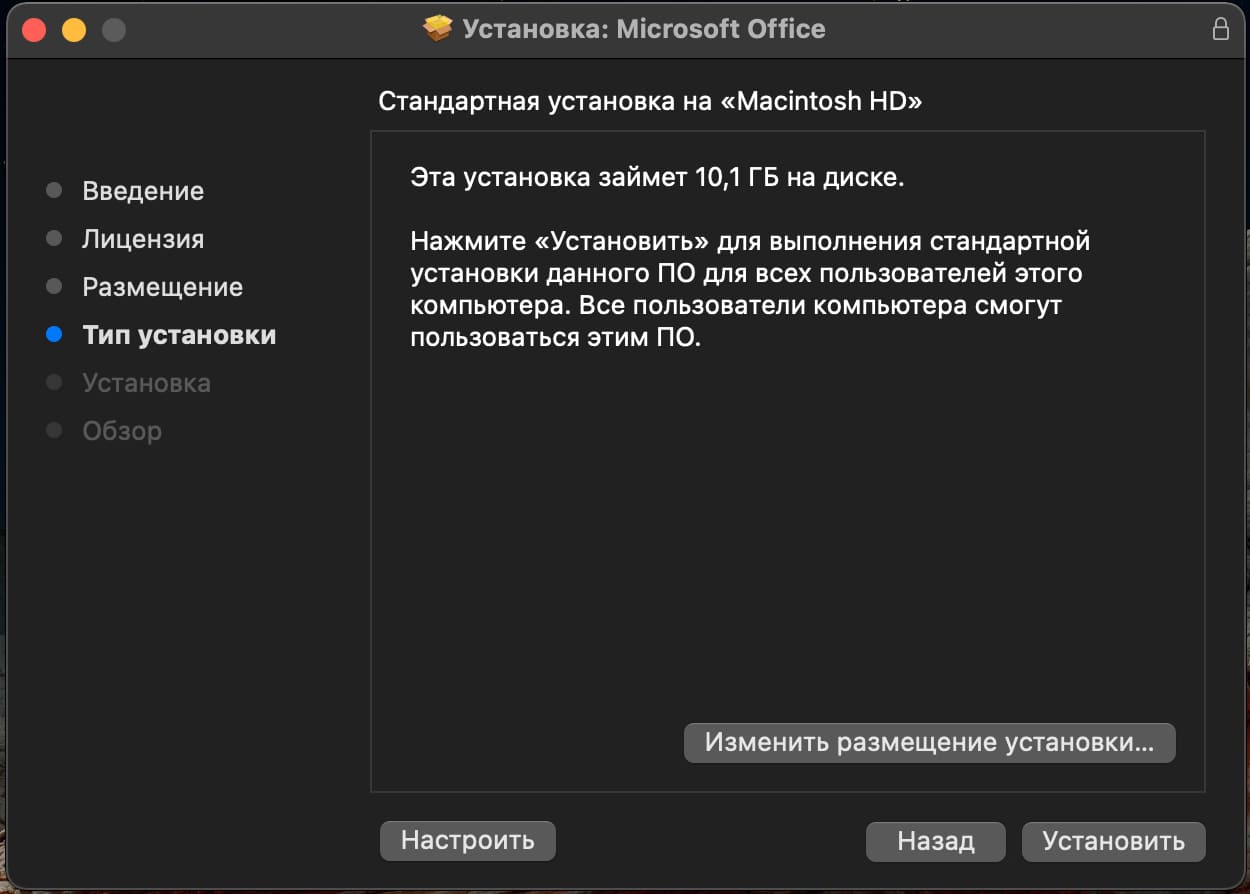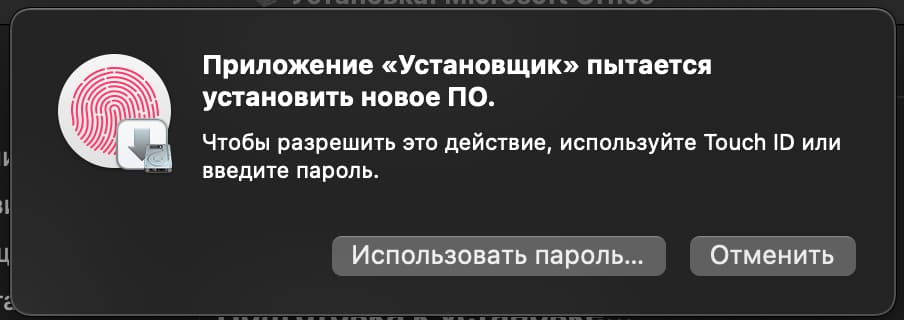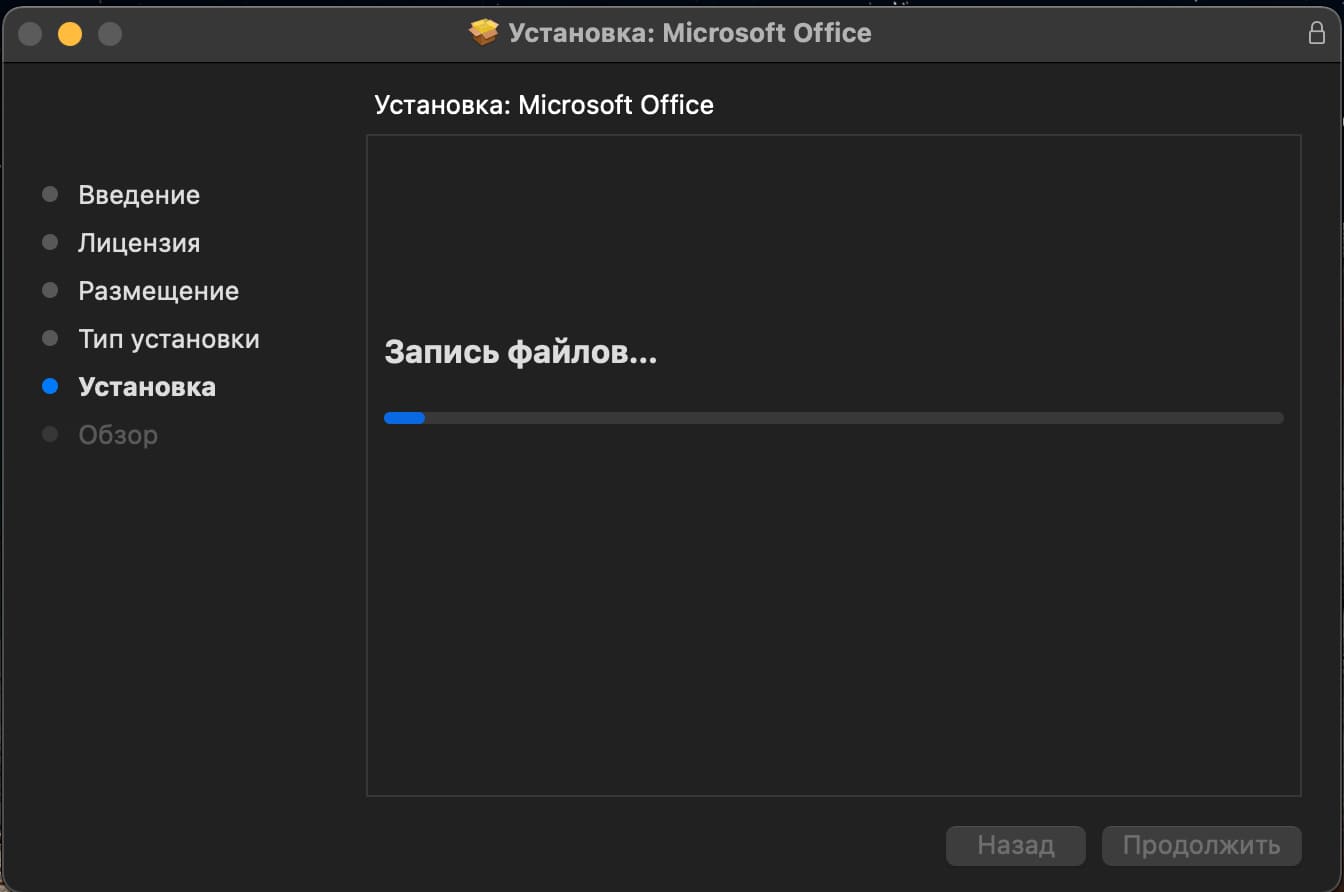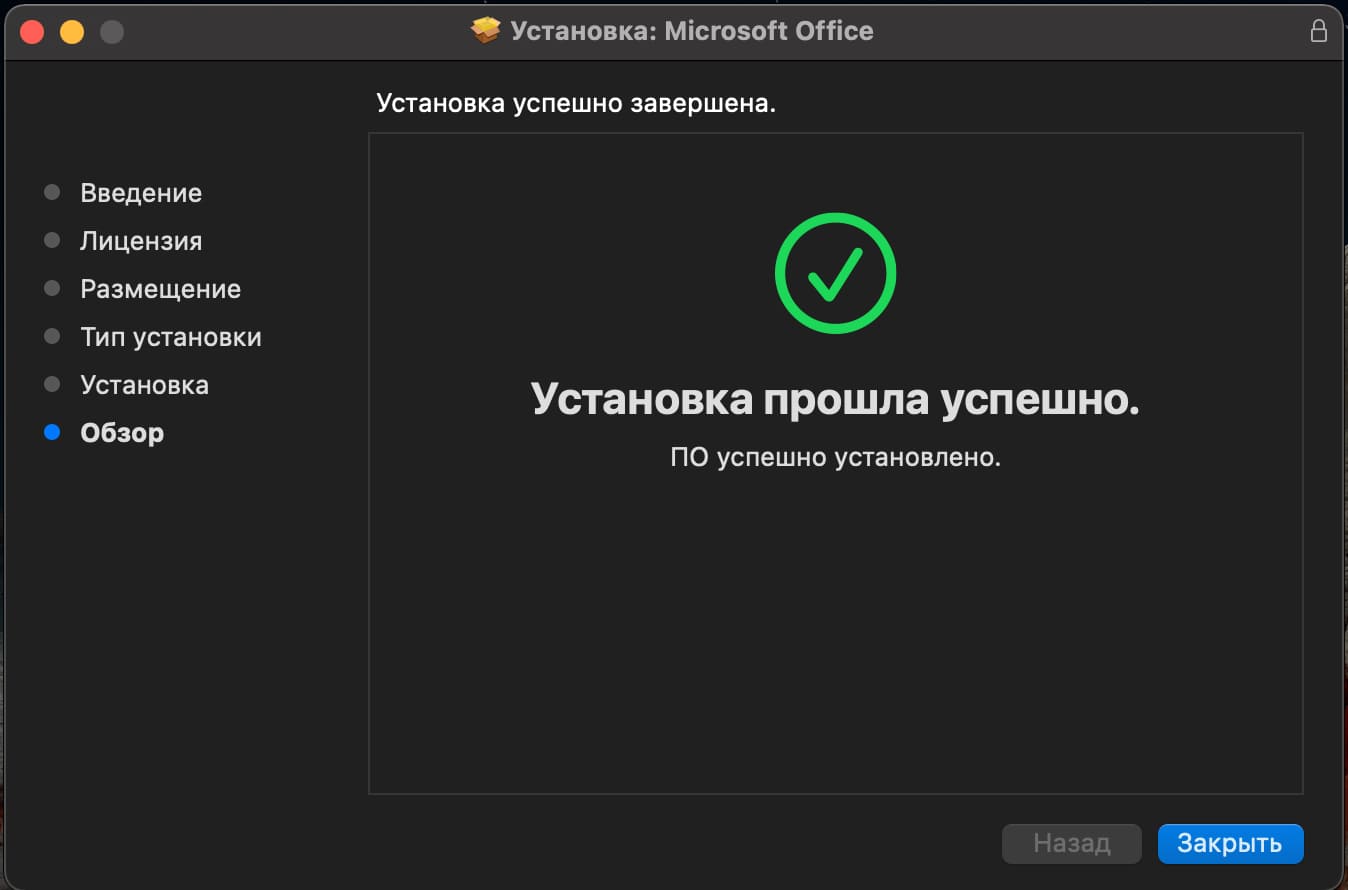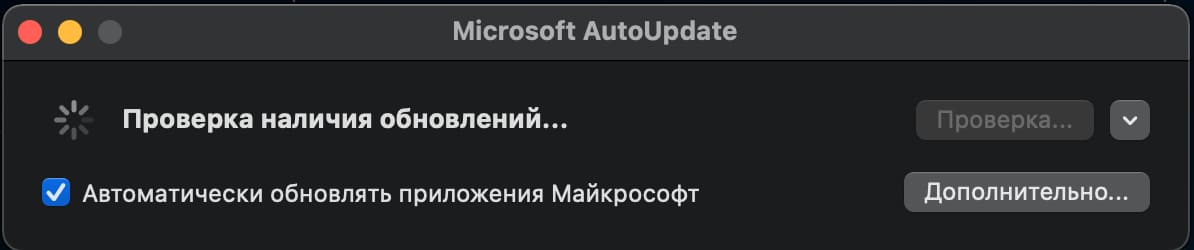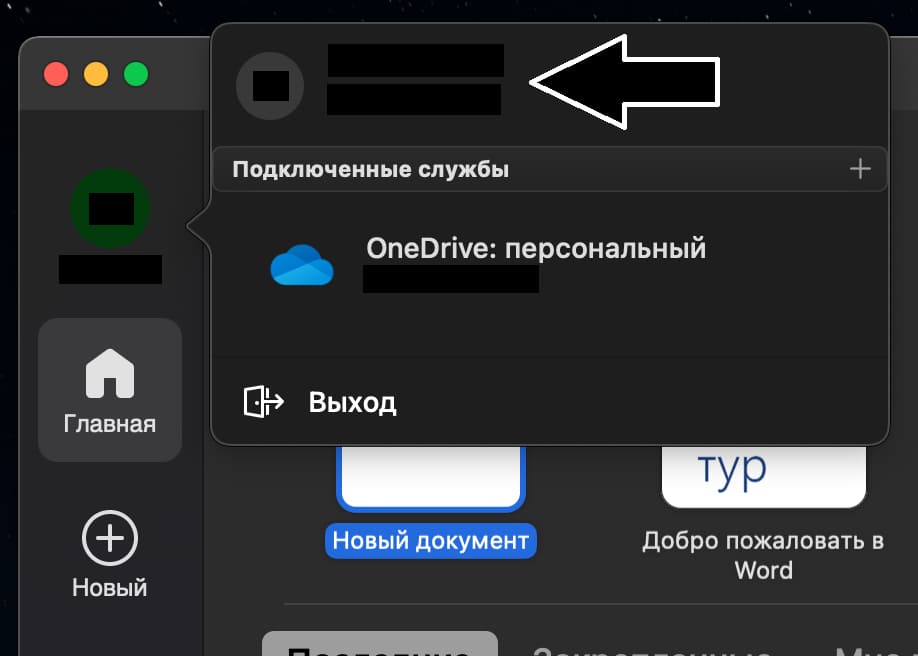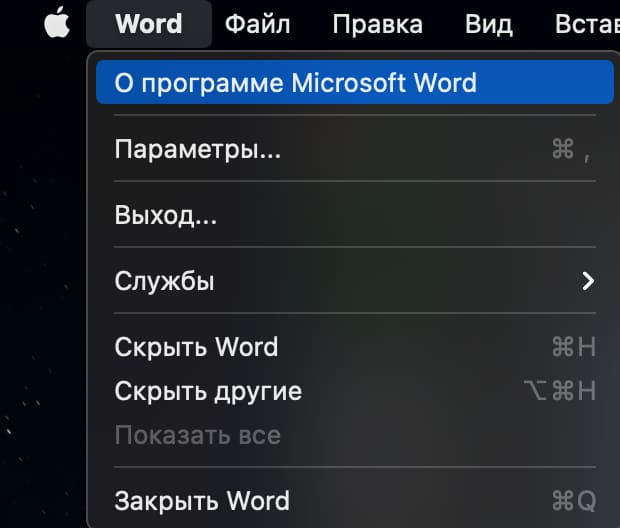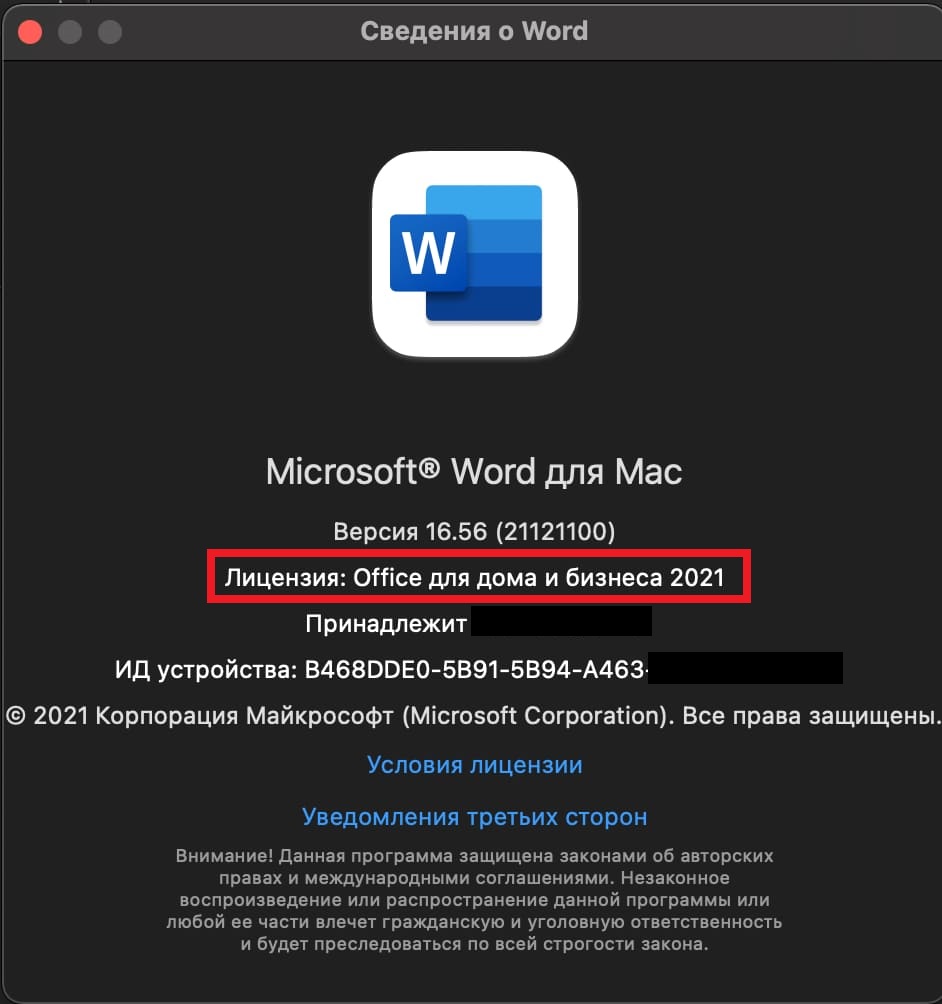Office 2021 для Mac Office 2019 для Mac Office 2016 для Mac Office для бизнеса Office 365 для малого бизнеса Администратор Microsoft 365 Microsoft 365 для Mac Office.com Еще…Меньше
В этой статье приведены пошаговые инструкции по активации Office для Mac. При возникновении ошибок или проблем с установкой или активацией Office на Mac, см. статью Что делать, если не удается установить или активировать Office для Mac.
Перед началом активации, если вы еще этого не сделали, вам нужно будет приобрести и установить Office на свой ПК или Mac.
В верхней строке меню выберите Finder > Приложения и прокрутите страницу вниз до приложений Microsoft Office.
Откройте любое приложение Office, например Microsoft Word, и в открывшемся окне «Что нового» выберите Начать.
На экране входа для активации Office выберите Войти.
Примечание: Если вам не предлагается выполнить вход, откройте пустой файл и выберите Файл > Создать из шаблона > Войти.
Введите адрес электронной почты, связанный с Microsoft 365 для Mac и нажмите Далее.
Примечание: Это может быть адрес вашей учетной записи Майкрософт или учетной записи Microsoft 365 для бизнеса, которую вы получили на работе или в учебном заведении.
Введите пароль, связанный с введенным адресом электронной почты, и нажмите Войти.
Примечание: Этот экран может выглядеть по-разному в зависимости от поставщика услуг электронной почты.
Система проверит, есть ли у вас действительная лицензия, и продукт будет активирован.
Важно: Если у вас несколько лицензий, выполните инструкции, приведенные в разделе Активация с несколькими лицензиями.
Готово! Чтобы запустить приложение, нажмите кнопку Начать работу с Word.
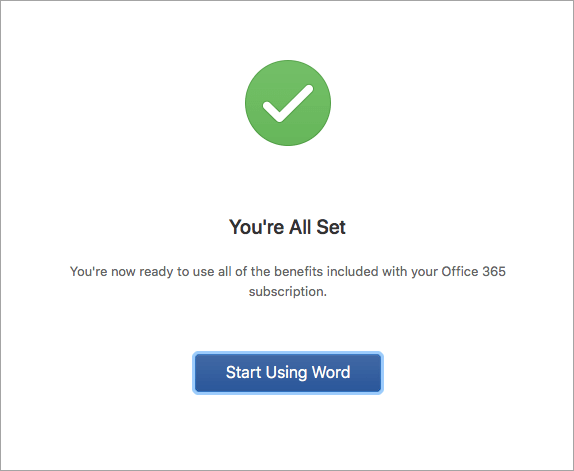
Общие вопросы
Для Microsoft 365 для Mac с одной учетной записью Майкрософт может быть связано до 25 лицензий: только одна для подписки на Microsoft 365 и несколько лицензий на однократную установку Microsoft 365 для Mac для дома и учебы или для дома и бизнеса.
Если с вашей учетной записью Майкрософт связано несколько лицензий Mac, рекомендуем начать с подписки на Microsoft 365, так как ее можно установить на все ваши устройства и войти в Office одновременно с пяти устройств. Лицензию на однократную установку деактивировать невозможно. Если у вас нет подписки на Microsoft 365, начните с первой лицензии в списке и продвигайтесь по порядку.
Инструментов для отслеживания лицензий для однократной установки не предусмотрено, поэтому рекомендуем вам вести список лицензий, активированных на каждом из устройств. Если вы не помните, какую лицензию использовали, вам придется определить уже активированные лицензии методом исключения.
-
Выберите лицензию, которую вы хотите использовать. (Настоятельно рекомендуем выбрать лицензию на Microsoft 365, если она у вас есть.)
-
После проверки лицензии продукт будет активирован и вы сможете щелкнуть Начать работу с Word, чтобы запустить приложение Microsoft 365 для Mac и приступить к его использованию.
Если вы пытаетесь активировать лицензию однократной установки Office 2016 для Mac и получаете сообщение об ошибке Ключ уже используется, вам потребуется выбрать другую лицензию. Нажмите кнопку Отмена, и вы вернетесь на экран выбора лицензии.
Лицензия, которую вы попытались использовать, будет затенена. Вы сможете выбрать любую другую еще не использованную лицензию.
Если вы еще не использовали ключ продукта , вам понадобится сделать это до активации. Сделайте следующее:
Шаг 1. Перейдите на страницу https://www.office.com/setup.
Шаг 2. Войдите в учетная запись Майкрософт или создайте ее, если у вас ее нет (вы можете создать ее с использованием любого имеющегося адреса электронной почты). Обязательно запомните учетные данные, чтобы впоследствии можно было устанавливать и переустанавливать Office без ключа продукта.
Шаг 3. Введите ключ продукта Office без дефисов.
Шаг 4. Следуйте инструкциям, чтобы завершить процесс активации.
Нужна дополнительная помощь?
Microsoft Office — очень важное программное обеспечение для создания, редактирования и обмена документами. Это совершенно незаменимо, и большинство людей считают это очень важным в повседневной деятельности. Но чтобы использовать программу, вам нужно купить лицензию на ее активацию. Покупка лицензии для пакета MS Office или отдельных пакетов часто обходится для большинства людей дорого. Но есть способ активировать MS Office, не покупая лицензию, с помощью шагов, выделенных ниже.
1. MS Office 2021
Ms Office 2021 не поддерживает активацию путем копирования / вставки файла лицензии plist. Вам нужно будет использовать инструмент VL Serializer вместо. Выполните следующие действия, чтобы бесплатно активировать MS Office 2021.
2. Не запускайте MS Office после установки
3. Загрузить и установить Сериализатор Microsoft Office 2021 VL
4. Запустите сериализатор Microsoft Office 2021 VL Serializer, и он автоматически активирует MS Office 2021.
5. Теперь вы можете открыть и использовать активированный MS Office
2. MS Office 2019
Ms Office 2019 не поддерживает активацию путем копирования / вставки файла лицензии plist. Вам нужно будет использовать инструмент VL Serializer вместо. Выполните следующие действия, чтобы бесплатно активировать MS Office 2019.
2. Не запускайте MS Office после установки
3. Загрузить и установить Сериализатор Microsoft Office 2019 VL, Или GitHub
4. Запустите сериализатор Microsoft Office 2019 VL Serializer, и он автоматически активирует MS Office 2019.
5. Теперь вы можете открыть и использовать активированный MS Office
3. MS Office 2016
Ms Office 2016 можно активировать, просто скопировав / вставив файл лицензии plist. Выполните следующие действия, чтобы бесплатно активировать MS Office 2016.
2. Скопируйте файл лицензии com.microsoft.office.licensingV2.plist в Настройки
3. Теперь вы можете открыть и использовать активированный MS Office
Внимание
Download Article
Download Article
This wikiHow teaches you how to activate Microsoft Office for Windows or macOS. If you have an Office 365 subscription, you won’t need to activate Office—just sign in with the Microsoft account you used to subscribe. If you bought a retail version of Microsoft Office, you’ll need to link the 25-digit product key included on the receipt or product card to your Microsoft account first.
-
1
Go to https://setup.office.com in a web browser. If you have purchased a Microsoft Office 365 subscription/product card or ordered the software from an online store, you have a 25-digit product key (in the form of XXXXX-XXXXX-XXXXX-XXXXX-XXXXX) on your card or receipt. In this case, use this method to connect the product key to your Microsoft account.
- You do not need to use this method if you don’t have a product key. If you purchased Office 365 through Microsoft’s website or you were given access to Office through your employer or organization, see Using a Microsoft Account on Windows or Using a Microsoft Account on a Mac instead.
-
2
Click the red Sign In button. It’s under the first step.
- If you don’t have a Microsoft account, click Create a new account instead. You will need to provide an email address and create a password for a new Microsoft account.
Advertisement
-
3
Sign in to your Microsoft account. To do this, enter the email address associated with your Microsoft account and click Next, and then follow the on-screen instructions to validate your password.
-
4
Type the 25-digit product key and click Next. The product key is printed on a card that came with your purchase or on the (digital or paper) receipt. Once your product key is confirmed, Step 3 will expand on the page.[1]
- Once your key is validated, you won’t need it anymore because it’s associated with your Microsoft account.
-
5
Click Next. You will be taken to your Microsoft Account web page where you can download Microsoft Office.
-
6
Click Install Now. It’s at the top-right corner of the page. This downloads the installer to your computer.
- If you already have Microsoft Office 365 installed on your PC or Mac, you don’t have to install it again—just head to the Using a Microsoft Account on Windows or Using a Microsoft Account on a Mac.
Advertisement
-
1
Open any Microsoft Office application on your Windows PC. You can activate Office from Microsoft Word, PowerPoint, Excel, or any other product from the suite. You’ll find your Office apps in a folder called Microsoft Office (version) in the Start menu.
- If you don’t have Microsoft Office installed on your computer, you can get it at https://www.office.com. Just sign in with the account you used to purchase Office, click Install Office near the top-right corner to download the installer, and then double-click the installer in your Downloads folder to run it.
- If you haven’t purchased Office yet, click Buy Office instead of Install Office after signing in, and then follow the on-screen instructions to make your purchase.
-
2
Click Sign In on the pop-up window. If Office isn’t yet activated, you’ll be prompted to sign in to your Microsoft account now.
- If you see a window titled «Microsoft Office Activation Wizard,» select the option for «I want to activate the software over the Internet. (recommended),» click Next, and then follow the on-screen instructions to activate.
-
3
Enter your email address and click Next. Use the email address connected to the Microsoft account you used to purchase Office or register your product key.
-
4
Enter your password and click Next. Once you’re signed in to your Microsoft account, Office will activate immediately.
Note: If you have exceeded the number of installs you are allowed with your subscription, you may need to deactivate an installation on another computer.
Advertisement
-
1
Install Microsoft Office on your Mac. If you haven’t already done so, you’ll need to install and redeem Microsoft Office before you can activate it.[2]
- Go to https://www.office.com. If you’re not signed in, click Sign in to sign in with the account associated with Office. This is usually your Microsoft account, but if you got Office through your employer or school, you may need to use that account info.
- Click Install Office. If you don’t see this option and are signed in through a business account, go to https://aka.ms/office-install instead.
- If you haven’t yet purchased Office, click Buy Office at the top-right corner first, and then follow the on-screen steps to make your purchase.
- Open your Downloads folder and double-click the file called something similar to Microsoft Office-Installer.pkg.
- If you get an error that the file can’t be opened because it’s an unknown developer, wait about 20 seconds, drag the file to your desktop, and then hold the Control key as you click the file to open it.
- Click Continue and follow the on-screen instructions to install.
- Click Close when the installation is complete.
-
2
Open any Office app. You can activate Office from any of the included Office apps, such as Microsoft Word.[3]
To open Word, open Finder, select the Applications folder, and then double-click Microsoft Word in the «Microsoft Office» section. -
3
Click Get Started on the «What’s New» screen. If you don’t see this screen, just skip this step.
-
4
Click Sign In on the «Sign In to Activate» screen. If you don’t see this activation screen, open the File menu, select New from template, and then click Sign In to bring it up.
-
5
Enter your email address and click Next. Be sure to use the same address that’s associated with your Office purchase.
-
6
Enter your password and click Sign In. Microsoft will now verify your purchase and activate Office.
- The activation will fail if you sign in with any account that isn’t connected to a valid Office subscription.
-
7
Click Start Using Office to complete the activation.
Advertisement
Add New Question
-
Question
The lead-in to this article says it is for Windows and Mac. Does Method 1 above work for a Mac? There is no Windows button on a Mac.
Method 1 will also work for Mac. Replace clicking the Windows button in Step 1, with how you normally start MS Office from «Finder» or «LaunchPad».
-
Question
How can I change the activation from using my email to using a product key when activating MS Office?
-
Question
i don’t have key how to active the MS office?
Toasterflame
Top Answerer
Microsoft Office is a paid-for software with a license subscription-based model. In order to use Microsoft Office, you will have to pay for a license.
See more answers
Ask a Question
200 characters left
Include your email address to get a message when this question is answered.
Submit
Advertisement
Video
Thanks for submitting a tip for review!
About This Article
Article SummaryX
1. Purchase and install Office.
2. Validate your product key if you have one.
3. Open an Office app.
4. Click Sign In.
5. Sign in with your Microsoft account.
For more advice, like how to activate Microsoft Office through your Microsoft account, scroll down!
Did this summary help you?
Thanks to all authors for creating a page that has been read 541,494 times.
Is this article up to date?
crack activate office on mac with license file
View raw
(Sorry about that, but we can’t show files that are this big right now.)
Not sure what changed in newer Macs, but I can’t get to download it. Below are the problems! The default interactive shell is now zsh.
To update your account to use zsh, please run chsh -s /bin/zsh.
For more details, please visit https://support.apple.com/kb/HT208050
Apple M1 Pro running Ventura
Worked for Macbook Pro M1 chip 2022 model 16 gb ram
Thanks all
You didn’t have problems using terminal? Below is the issue I am having!
The default interactive shell is now zsh.
To update your account to use zsh, please run chsh -s /bin/zsh.
For more details, please visit https://support.apple.com/kb/HT208050
Apple M1 Pro running Ventura»
You should change brew command to:
brew install microsoft-office --cask
Perfectly runs on Mac Monterey and Ventura. Thank you so much. =)
hi there,
thanks for your great info …
could somebody help me with this step in detail plz
copy license file com.microsoft.office.licensingV2.plist to Preferences
coz I have no idea about coding and terminals 🙈
Merci énormément ça fonctionne sans problème
I’m getting this error: admin$ curl -sSL git.io/office16-plist -o /Library/Preferences/com.microsoft.office.licensingV2.plist
curl: (23) Failed writing body (0 != 819). Someone kindly help
I’m getting this error: admin$ curl -sSL git.io/office16-plist -o /Library/Preferences/com.microsoft.office.licensingV2.plist curl: (23) Failed writing body (0 != 819). Someone kindly help
sudo curl -sSL gist.github.com/zthxxx/9ddc171d00df98cbf8b4b0d8469ce90a/raw/61a60e3a9754fe0b36919bcf14d7ef12a0e386a9/com.microsoft.office.licensingV2.plist -o /Library/Preferences/com.microsoft.office.licensingV2.plist
I have the same issue can’t follow this step, please someone help for 2016 Office install on 2012 MBP macOS Catalina
Do NOT use this old command:
curl -sSL git.io/office16-plist -o /Library/Preferences/com.microsoft.office.licensingV2.plist
Use this one instead:
sudo curl -sSL gist.github.com/zthxxx/9ddc171d00df98cbf8b4b0d8469ce90a/raw/61a60e3a9754fe0b36919bcf14d7ef12a0e386a9/com.microsoft.office.licensingV2.plist -o /Library/Preferences/com.microsoft.office.licensingV2.plist
@zthxxx can you please update your instructions?
it worked, macos venture m1 pro mac, thank you very much!!!
This worked for World but not for Excel.
Should it work for both?
why my office 2016 and 2019 only read and can not edit…I have install and follow you instruction but can not work…pleasse help me
Successfully installed on MacOS Big Sur, and it works fine (offline) .
But I would like to know if it’s safe to connect it to the internet by signing into my account?
I want to be sure I don’t trigger them asking me to reactivate.
I have some files there I would prefer editing and saving online rather than offline.
I have been using Word 365 online for a while now. But recently, it’s been misbehaving; keeps disconnecting and endlessly reconnecting every 1 or 2 minutes.
Anyone got a solution for that too?
UPDATE: It’s safe to connect to the internet.
hi Can anyone help to how to copy the licence file to the preference folder. i cant save the licence file given in the link.
@SK3148 run the commands in your terminal
Can I sign in or will it stop working
After i install setup file and serializer file, it’s still not activated. do u have any solution for this? thank you!
After i install setup file and serializer file, it’s still not activated. do u have any solution for this? thank you!
Try using the license removal tool before the serializer. You can find it above. Hope this helps!
Here is the link btw: https://go.microsoft.com/fwlink/?linkid=849815
Please I’ve downloaded the 2016 office but I don’t know how to apply the licence
Can someone help me with it
Worked on my Imac m1 with ventura. Thank you very much, great job!
Can I turn on Microsoft AutoUpdate? Or should I leave it off ?
Thanks.
it doesn’t work with powerpoint for some reason, i keep seeing the key activation key button flickering… any solutions to this ?
- 30.01.2022
В данной статье рассмотрим как скачать, активировать и установить приложение Microsoft Office 2021 для Mac OS. Мы рассмотрим это на примере приложения Microsoft Office 2021 Home and Business (Для дома и бизнеса)
1) Первое, что необходимо сделать — это приобрести сам ключ активации, т.к с помощью него нужно будет скачать дистрибутив и активировать приложение на сайте Microsoft. Приобрести ключ активации можете в нашем каталоге на следующей странице. Доставка ключа в течение 3х часов на Вашу электронную почту. Лицензия имеет привязку к Вашей личной учетной записи Microsoft.
2) Далее, когда у Вас есть в наличие ключ активации Microsoft Office 2021 для Mac переходим на сайт Microsoft — https://setup.office.com/
Совершаем там авторизацию под Вашей учетной записью Microsoft. По кнопке «Войти».
3) Следующим шагом в поле ввода для ключа вводите Ваш ключ.
После ввода ключа выберите Ваш регион и нажмите кнопку «Далее».
4) Теперь можем видеть, что лицензия автоматически определилась, как «Office для дома и бизнеса 2021 для Mac«.
Прокручиваем эту страницу вниз и нажимаем «Подтвердить».
5) После подтверждения Вы автоматически перейдете в Ваш личный кабинет Microsoft, где у Вас будет отображаться приобретенный продукт. Нажимаем «Установить» для скачивания приложения.
Следующим окном так же нажимаем «Установить». И дожидаемся пока скачается дистрибутив.
6) Как только все скачалось, запускаем дистрибутив, нажимаем «Продолжить».
— Следующим окном так же нажимаем продолжить.
— Принимаем лицензионное соглашение.
— Убедитесь, что у Вас есть 10 Гб свободного места для установки. Нажимаем «Установить».
— Для установки потребуется ввести пароль учетной записи Mac, или Touch ID.
— Дождитесь установки.
—
7) После установки приложение автоматически проверит и загрузит актуальные обновления.

Так же, проверить лицензию Вы можете из открыв, например Word => Панель задач => Кнопка «Word» => О программе Microsoft Word.
Теперь можете убедиться, что у Вас отображается корректная версия лицензии.