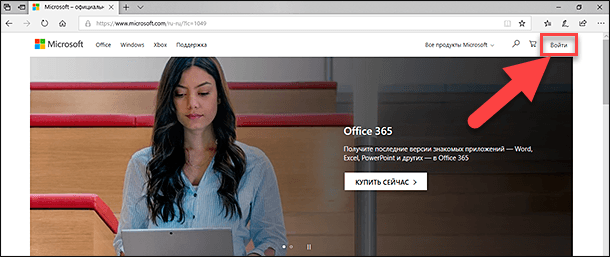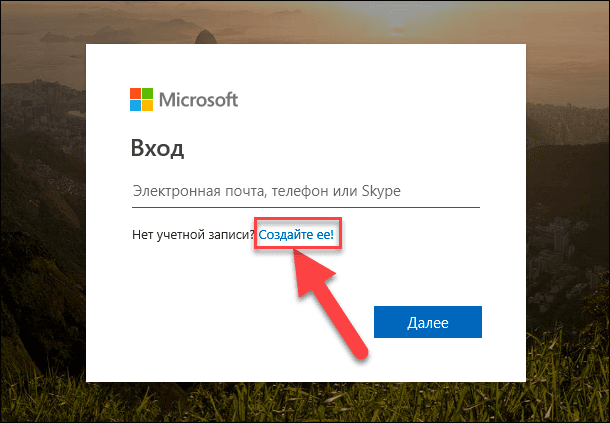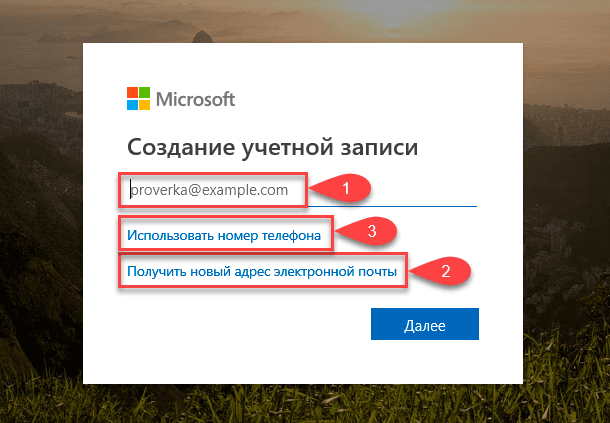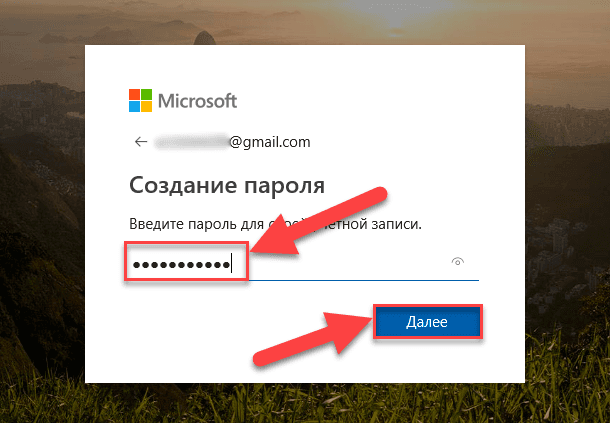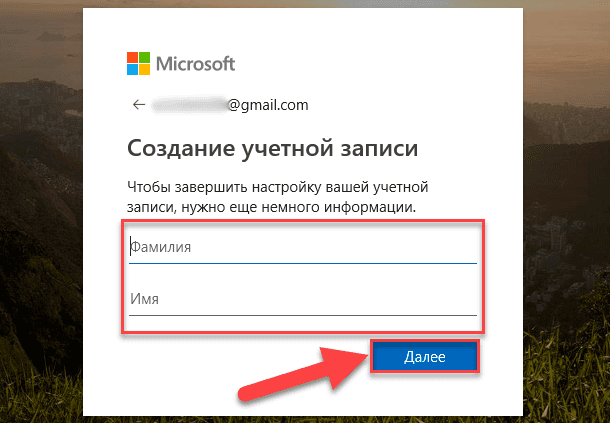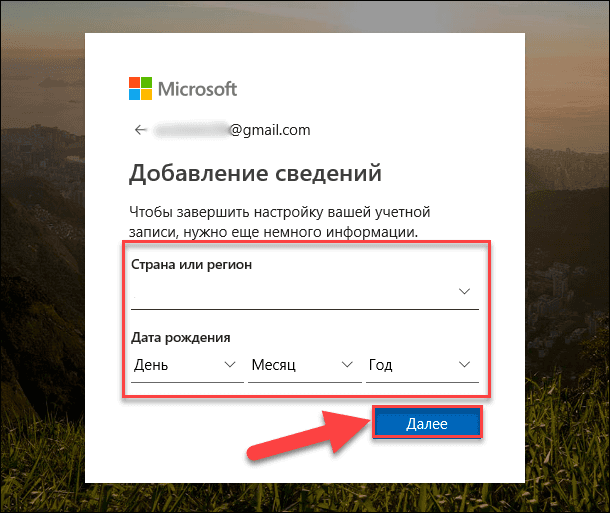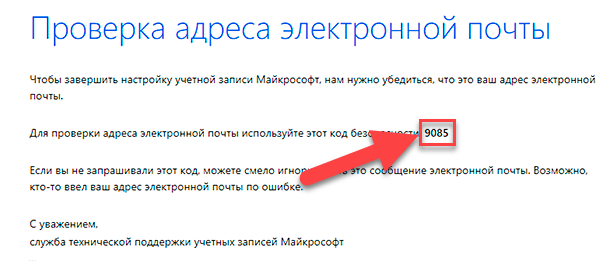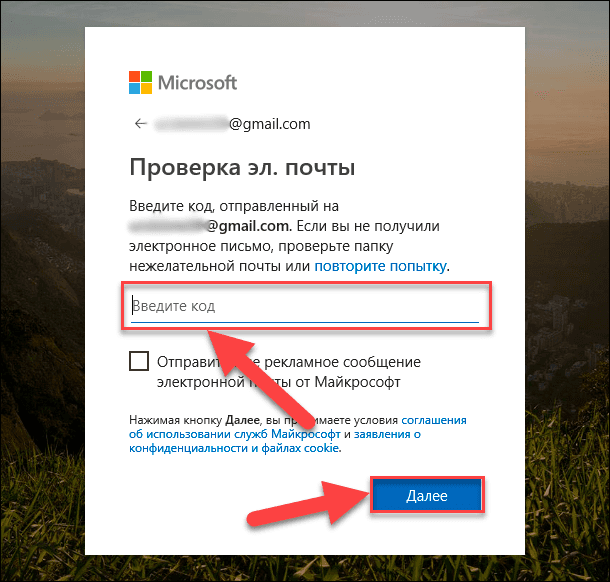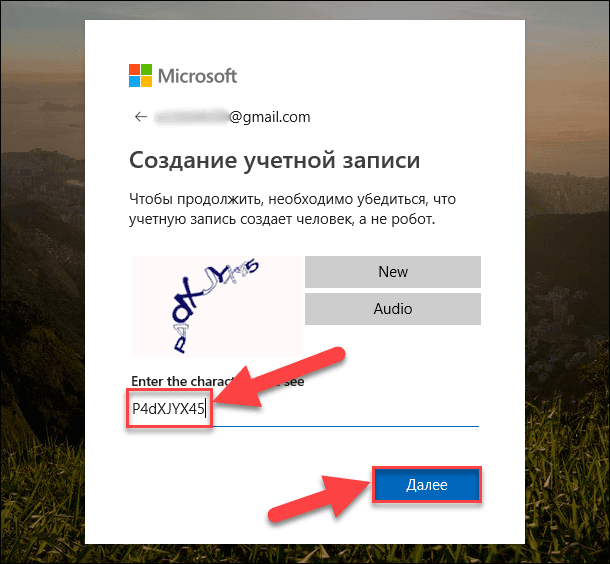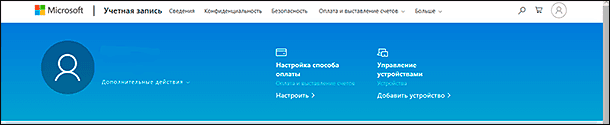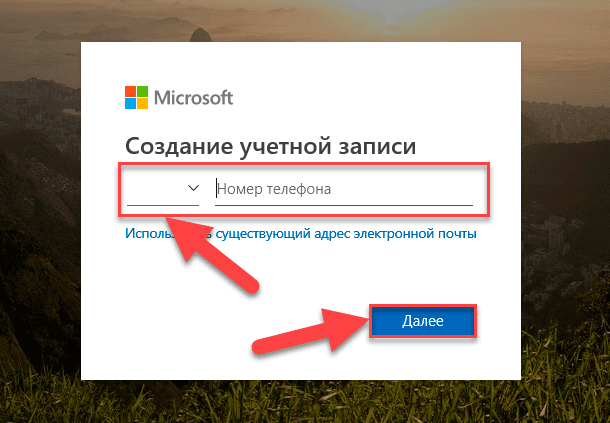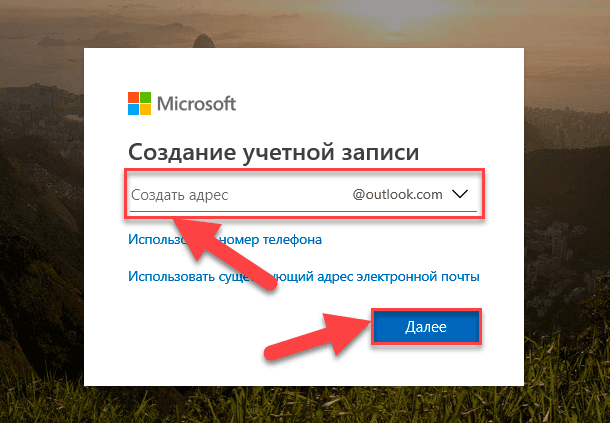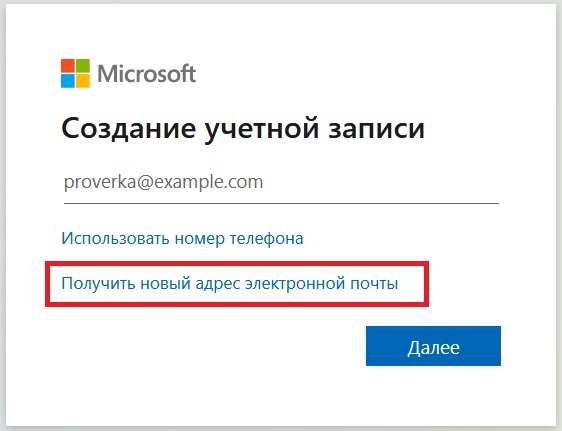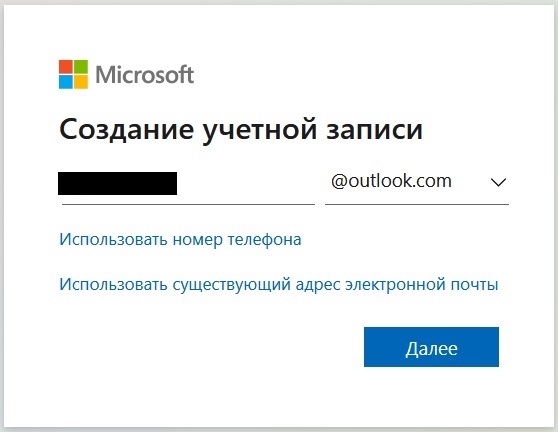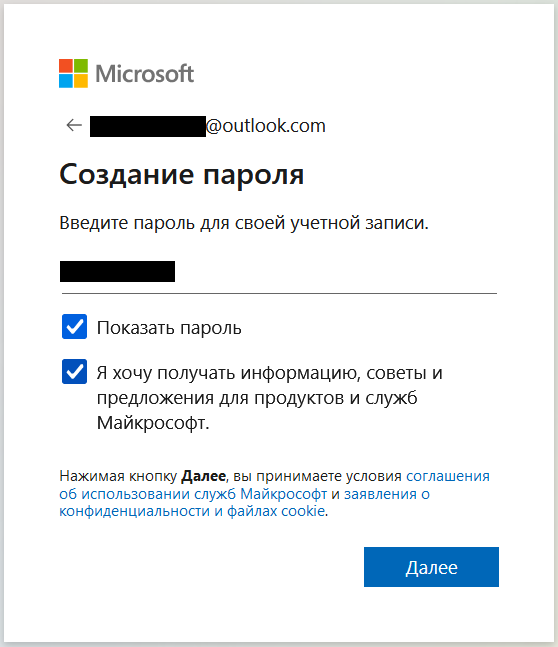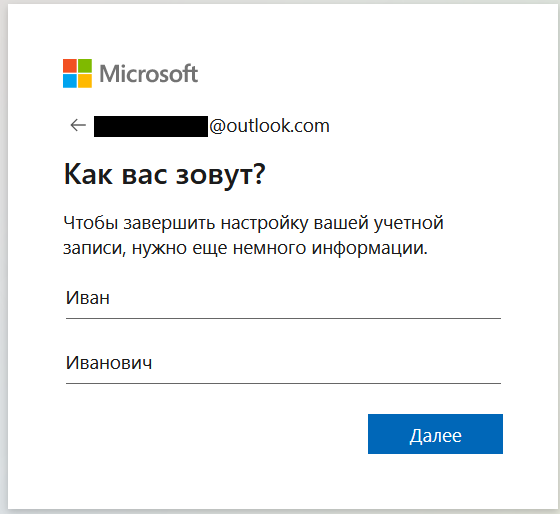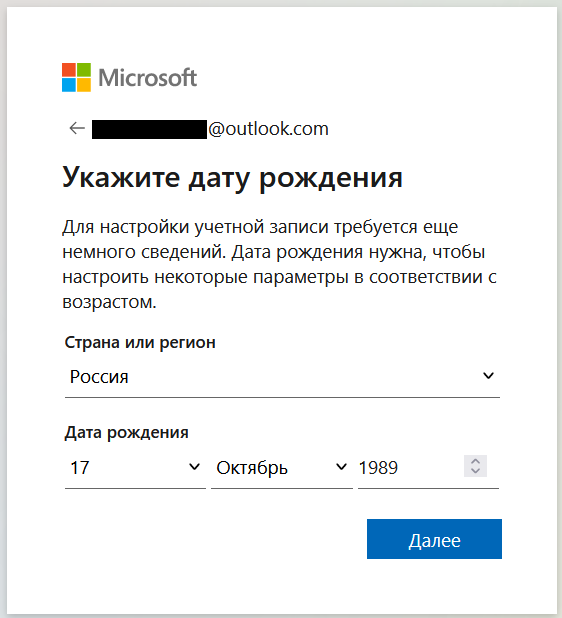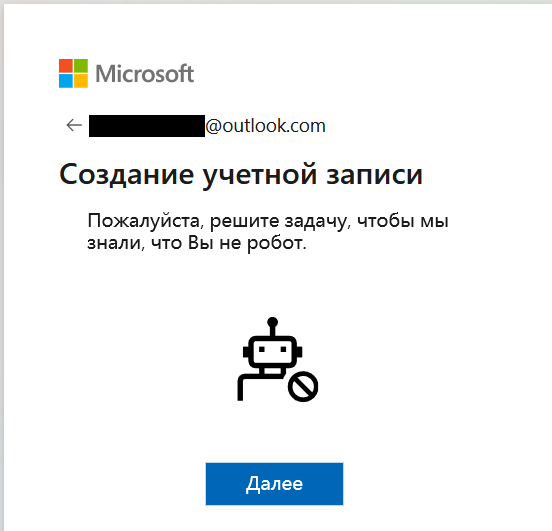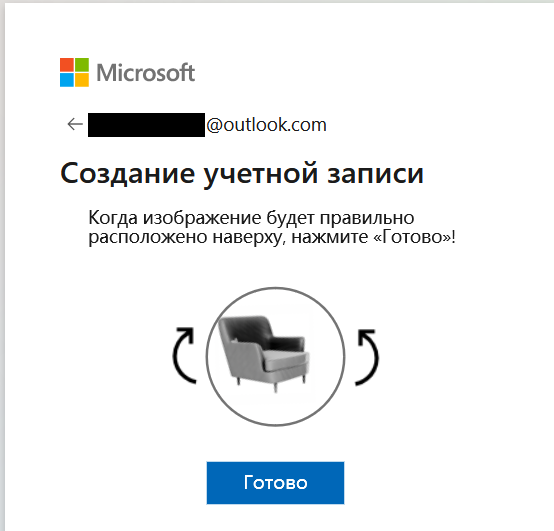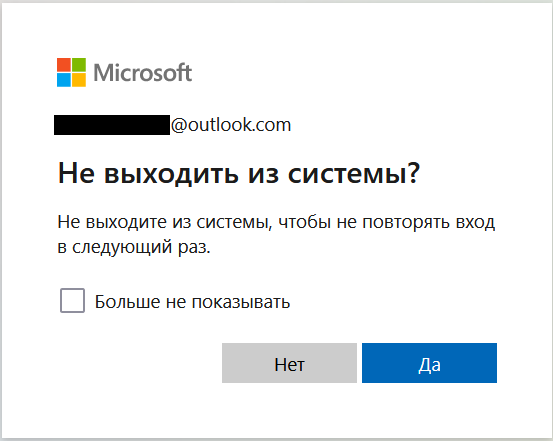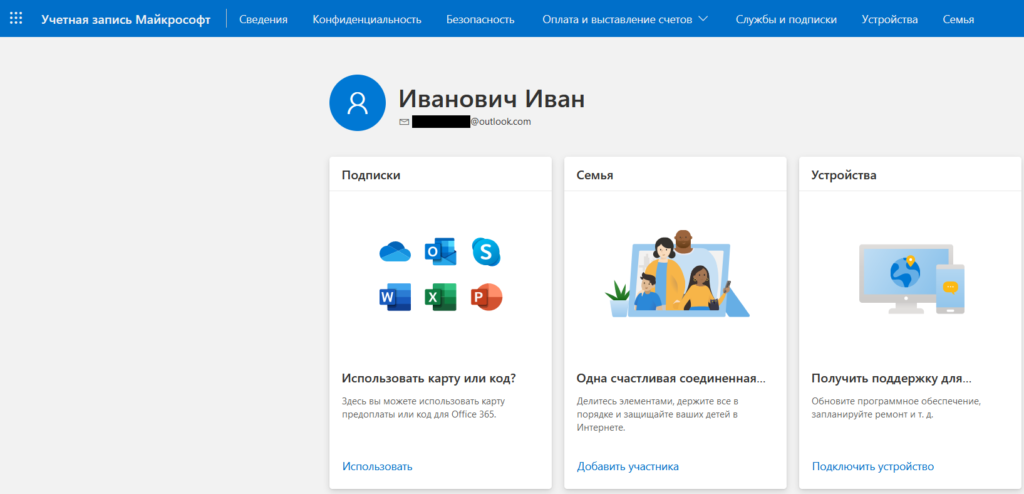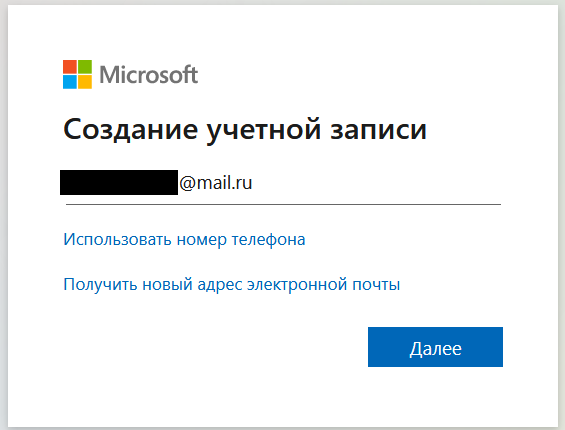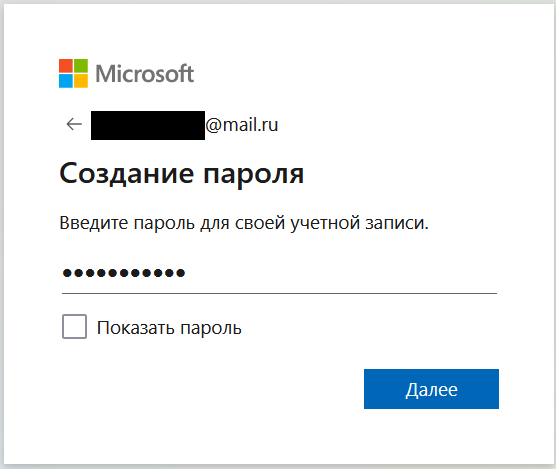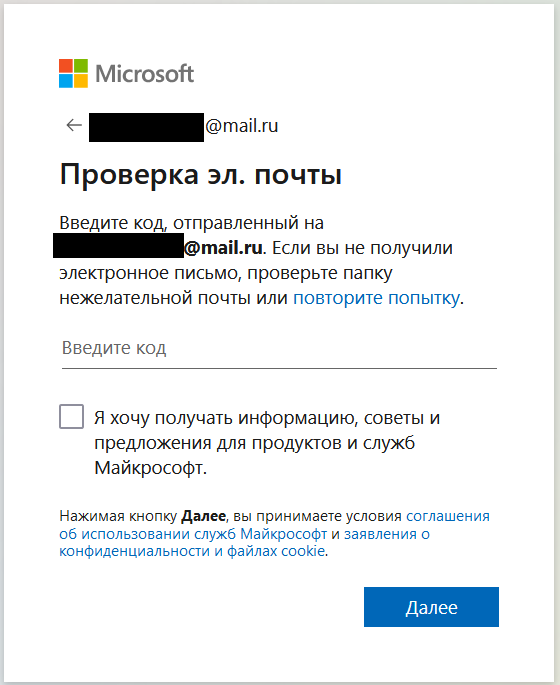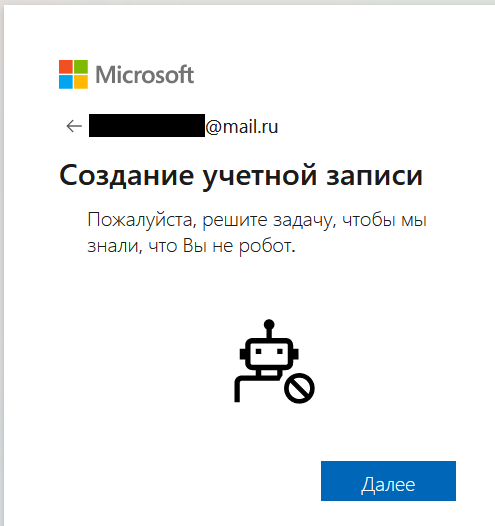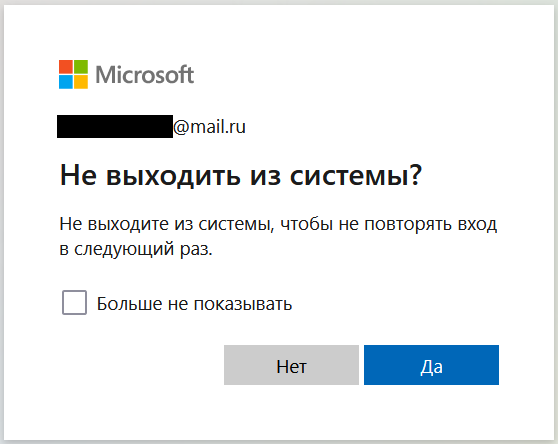Как активировать Майкрософт Ворд на Windows 7, 8, 10?
Правильные способы активации текстового редактора Microsoft Word и других приложений из пакета Microsoft Office.
Сегодня сложно найти такого пользователя персонального компьютера, который никогда не слышал и не пользовался программами из пакета Microsoft Office. Данный пакет пользуются огромной популярностью во всех странах мира, и состоит из программ, позволяющих работать с текстовыми документами любых форматов. Наиболее известной из этих программ является текстовый редактор Microsoft Word.
Программы из пакета Microsoft Office являются платными и для использования всего ассортимента их возможностей предварительно необходимо провести активацию продукта одним из нескольких доступных способов. Несмотря на то, что с каждым днем количество людей со знанием компьютерных навыков на уровне уверенных пользователей становится все больше и больше, некоторые люди все же могут столкнуться с определенными трудностями при попытке активировать Microsoft Word. Наша статья содержит подробную пошаговую инструкцию по активации пакета Microsoft Office несколькими способами.
Изображение 1. Инструкция по активации Microsoft Office Word.
ВАЖНО: В данной статье представлена инструкция по активации исключительно лицензионного софта от Microsoft, полученного на официальном сайте разработчика. Способы активации взломанных версий и пользовательских сборок, скачанных с торрентов, не рассматриваются.
Как активировать Майкрософт Ворд на Windows 7, 8, 10: способы активации
Перед тем, как перейти непосредственно к активации Microsoft Word, стоит сказать несколько слов о самом продукте. Как уже было подчеркнуто ранее, данный текстовый редактор входит в пакет Microsoft Office и приобретается вместе с такими приложениями, как Microsoft Excel, Microsoft PowerPoint, Microsoft Outlook и другими.
Существует возможность приобрести лицензионный текстовый редактор отдельно от выше перечисленных приложений, однако стоить он будет чуть ли не в два раза дороже.
Существует два способа активации пакета Microsoft Office:
- Активация софта через Интернет;
- Активация через телефонный звонок;
- Активация с помощью специализированных программ-активаторов;
Два первых способа активации являются официальными и самыми надежными, в то время как последний относится к неофициальным и при его использовании активация приложений из пакета Microsoft Office со временем может «слететь». Но обо всем по порядку.
Как активировать Microsoft Office Word через Интернет или через телефон на Windows 7, 8, 10?
Прежде чем переходить к активации программы Microsoft Office Word, для начала ее необходимо установить на компьютер. Установка текстового редактора осуществляется с CD-диска, приобретенного в магазине, либо при помощи установочного файла, скаченного с официального сайта Microsoft.
Пользователю необходимо войти в свою учетную запись Microsoft или зарегистрировать новую, после чего кликнуть по кнопке «Установка», выбрать подходящий для операционной системы установочный файл и загрузить его, нажав на соответствующую кнопку. Название кнопки зависит от используемого пользователем браузера.
Изображение 2. Кнопки сохранения файла в разных браузерах.
После загрузки установочного файла его необходимо запустить и следуя подсказкам на экране выполнить установку текстового редактора Microsoft Office Word и других приложение из пакета. Как только установка будет завершена, можно переходить непосредственно к активации пакета. Осуществляется активация следующим образом:
Шаг 1.
- Активировать текстовый редактор Microsoft Office Word можно через личный кабинет на сайте Microsoft, однако данный способ может подойти не всем. Лучше всего провести активацию Microsoft Office через одно из его приложений.
- Откройте меню пуск, разверните раздел «Все программы», найдите среди них папку «Microsoft Office» и запустите любое приложение из пакета. Например, Microsoft Word.
Изображение 3. Запуск приложений Microsoft Office.
Шаг 2.
- После первого запуска программы перед Вами отобразится окно с уведомлением о том, что данный продукт поддерживает функцию автоматического обновления. Подробнее о нем Вы можете узнать путем нажатия на ссылку «Дополнительные сведения».
- Далее Вам необходимо согласиться с условиями лицензионного соглашения. По необходимости Вы можете ознакомиться с установленными условиями, но маловероятно, что Вы узнаете для себя что-то новое из них. Для продолжения щелкните по кнопке «Принять».
Изображение 4. Ознакомление с лицензионным соглашением Microsoft Office.
Шаг 3.
- В следующем окне Вам предложат выбрать один из доступных способов активации Microsoft Office: активация через интернет или активация по телефону. Если у Вас на руках есть ключ активации продукта, то отметьте маркером строчку «Активировать это программное обеспечение через Интернет», щелкните по кнопке «Далее», в следующем окошке введите в текстовое поле ключ активации и щелкните по кнопке «Активировать».
- Если же у Вас отсутствует ключ активации, то отметьте маркером строчку «Активировать это программное обеспечение по телефону» и щелкните по кнопке «Далее».
Изображение 5. Выбор способа активации Microsoft Office.
Шаг 4.
- В том случае, если Вы активировали продукт через Интернет, то после ввода ключа Вы сразу можете переходить к использованию всех инструментов Microsoft Office.
- Если же Вы выбрали способ активации по телефону, то в открывшемся окне Вам потребуется выбрать из списка название Вашей страны, после чего позвонить по указанному ниже телефону.
- Далее Вам необходимо сообщить оператору, что Вы хотите активировать Microsoft Office, после чего назвать ему код установки продукта, отображенный чуть ниже.
- В том случае, если код установки был назван верно и продукт Microsoft Office был оплачен, оператор продиктует Вам код активации, который необходимо ввести в соответствующее поле все в том же окне.
- После ввода кода активации необходимо щелкнуть по кнопке «Далее» и можно переходить к использованию приложений Microsoft Office.
Как активировать Microsoft Office Word бесплатно на Windows 7, 8, 10?
- Описанный Выше способ активации лицензионного издания Microsoft Office подойдет тем пользователям, которые заранее приобрели подписку на пакет на официальном сайте компании. Но как быть тем, кто не готов «раскошеливаться» на приобретение стандартных приложений Windows?
- Любой пользователь, который по каким-либо причинам не может позволить себе приобрести лицензионный пакет Microsoft Office, может попробовать поискать ключ активации в Интернете по соответствующему запросу, и с его помощью активировать пакет описанным выше способом. Однако нет никакой гарантии, что поиски увенчаются успехом, так как за бесплатными ключами в прямом смысле слова ведется охота.
- Кроме того, бесплатный ключ, найденный в Интернете, со временем может прийти в негодность и доступ к приложениям из пакета Microsoft Office будет закрыт. Поэтому, самым разумным решением в таких случаях станет использование специальных программ-активаторов, которые автоматически генерируют ключи и активируют приложения из пакета Microsoft Office.
Изображение 6. Программа-активатор для приложений из пакета Microsoft Office.
- Программ-активаторов сегодня существует достаточно много и далеко не каждая из них может подойти к Вашему пакету Microsoft Office. Подобрать подходящую можно только методом проб и ошибок. Однако мы рекомендуем начать с программы KMSauto, скачать которую можно с официального сайта разработчика. Данный активатор считается лучшим на сегодняшний день и подходит для активации последних изданий Microsoft Office.
- Активация Microsoft Office Word и других приложений осуществляется в три простых действия:
- Скачайте активатор с официального сайта;
- Запустите активатор и выберите продукт, который хотите активировать;
- Щелкните по кнопке «Activate» и дождитесь завершения процесса активации;
ВАЖНО: Перед использованием программ-активаторов крайне важно отключить антивирус, так как большинство из них распознаются защитными программами как вредоносное программное обеспечение.
Кроме того, некоторые провайдеры могут блокировать сайты, где размещены для загрузки программы-активаторы, объясняя это наличием на сайте вирусного ПО. Чаще всего данные программы-активаторы не являются вирусными и блокируются в связи с законом о пиратстве. Однако, загружая и используя активатор из непроверенных источников, Вы рискуете заразить свой компьютер вирусами.
Как осуществить повторную активацию Microsoft Office на Windows 7, 8, 10?
Стоит подчеркнуть, что в случае повреждения важных программных файлов пакета Microsoft Office, замены жесткого диска компьютера или переустановки операционной системы, активация программ Microsoft Office «слетит» и пользователю придется повторно активировать пакет одним из выше описанных способов.
Чтобы убедиться, что программы из пакета Microsoft Office активированы, необходимо сделать следующее:
Шаг 1.
- Запустите текстовый редактор Microsoft Office Word или любую другую программу из пакета.
- В верхней части главного окна раскройте вкладку «Файл» и с левой стороны выберите раздел «Учетная запись».
Изображение 7. Проверка статуса приложений из пакета Microsoft Office и их повторная активация.
Шаг 2.
- В правой части окна в категории «Сведения о продукте» будет отображен статус активности пакета.
- Если в данной графе вместо слова «Продукт активирован» будет отображен статус «Вы не имеете прав для использования данного продукта», то Вам необходимо щелкнуть по ссылке «Изменить ключ продукта» и повторно ввести код активации в соответствующее поле.
Легальные способы бесплатного использования продуктов Microsoft Office
Пакет приложений Microsoft Office – полезный софт с адекватной ценой. Но зачем покупать лицензию, если можно использовать офисные программы бесплатно? Никакого нарушения авторского права: разработчики Microsoft сами предоставляют несколько путей бесплатного использования продукта.
- Office Online
- Office Mobile
- Бесплатный Office для учебных заведений
- Пробный период или участие в тестировании
- Альтернативный софт
Office Online
Самый простой способ использовать приложения Office бесплатно – открыть их онлайн-версию, авторизовавшись по учетной записи Microsoft. Найти список программ можно здесь. Если учетной записи Microsoft нет, можно быстро и бесплатно её создать.
Онлайн-версии программ удобны тем, что пользоваться ими можно с любого устройства, имеющего доступ в интернет. Однако их нельзя назвать полноценной заменой приложений: возможности облачного хранения ограничены без платной подписки, а некоторые функции недоступны. Но для решения простых задач типа написания письма, курсовой или составления таблицы в Excel их вполне можно использовать.
Если у вас есть почта Яндекс, то получить доступ к отдельным продуктам Office Online можно без учетной записи Microsoft. Для этого достаточно:
- Зайти на Яндекс, авторизоваться и открыть «Диск».
- Нажать кнопку «Создать» и выбрать «Текстовый файл» или «Таблицу».
Текстовый файл создается в Word Online, таблица – в привычном интерфейсе Excel. Документ сохраняется на Яндекс.Диске в соответствующих форматах – *.docx и *.xlsx.
Office Mobile
Пакет офисных приложений не предустанавливается на компьютеры, однако некоторые мобильные устройства поставляются с мобильными версиями программ Office. Эти же мобильные приложения можно скачать из магазина Microsoft и установить на ПК или ноутбук.
- Запустите Магазин приложений Microsoft.
- Наберите название офисной программы с добавлением слова «Mobile» (например, Word Mobile).
- Нажмите «Получить» и дождитесь окончания установки.
Однако мобильные версии тоже работают с ограничениями. Редактировать документы на компьютерах, ноутбуках и планшетах с большим экраном можно только после покупки платной подписки на Office 365. Создавать же документы бесплатно можно только на телефонах и небольших планшетах при условии авторизации по учетной записи Microsoft. Без авторизации программы открывают документы в режиме «Только чтение».
Бесплатный Office для учебных заведений
Сотрудники, преподаватели и учащиеся могут пользоваться приложениями Office бесплатно при условии, что их учебное заведение зарегистрировано в системе Office 365. Регистрацию проводит уполномоченный сотрудник, а студентам и преподавателям для получения доступа к продуктам необходимо указать действующий адрес электронной почты в системе учебного заведения.
Пробный период или участие в тестировании
Если офисные приложения нужны прямо сейчас с максимальной функциональностью, но приобрести их нет возможности, установите пробную версию на 30 дней. В тестовом режиме доступны:
- Полные версии программ Office 2016.
- Установка на 5 компьютеров.
- Мобильные версии для 5 телефонов и 5 планшетов.
- 1 TB в хранилище OneDrive с доступом для 5 пользователей.
По истечении месяца софт перестанет работать, так что придется решать – покупать подписку или пользоваться другими легальными способами бесплатного использования приложений Office.
Кстати, когда Microsoft готовит к выпуску новый продукт, запускается общественное тестирование. Принять в нем участие можно также бесплатно, нужно лишь подать заявку.
Альтернативный софт
Microsoft Office- не единственный пакет приложений, который можно использовать для создания и редактирования документов. Среди бесплатных вариантов можно назвать следующие:
- LibreOffice.
- OpenOffice.
- WPS Office.
Эти пакеты содержат сходный состав программ и распространяются бесплатно. Есть и бесплатные альтернативные веб-решения – например, приложение Google Docs.
Word онлайн бесплатно — 5 способов
Word онлайн — бесплатный сервис корпорации Майкрософт, предоставляющий доступ к созданию и редактированию документов Microsoft Word в режиме онлайн, без установки программы на компьютер. Пользователь может бесплатно использовать Ворд онлайн для работы с текстовыми документами из браузера.
Microsoft Office — мощный пакет офисных программ, своего рода стандарт для приложений данного типа. Популярные программы, входящие в состав офисного пакета, широко используются на предприятиях и в личных целях пользователями по всему миру.
- Как в Ворд онлайн работать бесплатно
- Редактирование документа в Word Online
- Ворд онлайн в OneDrive
- Доступ к Word онлайн в Outlook.com
- Microsoft Word онлайн в Яндекс Диск
- Ворд онлайн в Облако Mail.Ru
- Выводы статьи
Для работы с текстовыми документами используется текстовый процессор Microsoft Word, входящий в состав пакета офисных приложений. MS Office — платное приложение, устанавливаемое на компьютер, распространяемое в разной комплектации, в зависимости от потребностей покупателя. Имеется онлайн версия Word 365, распространяемая по платной подписке.
Не все пользователи знают, что наряду с платными решениями, Microsoft создала бесплатный сервис Office Online, который доступен пользователям совершенно бесплатно. В состав Office Online входит текстовый редактор Word online, а также другие популярные приложения: Excel online и PowerPoint online. Поэтому пользователь может создать документ Ворд онлайн бесплатно, как бы странно это на первый взгляд не звучало.
Разумеется, если Ворд онлайн бесплатно доступен пользователям, сервис имеет меньше функциональных возможностей для работы с текстовыми файлами, по сравнению с платной версией продукта. Для большинства случаев, вполне подойдет редактирование Ворд онлайн, форматирование, сохранение документа при бесплатном варианте использования. Многие пользователи не заметят каких-либо особых различий по сравнению с платной версией программы.
Как в Ворд онлайн работать бесплатно
Программа Ворд онлайн работает на серверах Microsoft. Для доступа к функциям онлайн сервиса необходимо иметь интернет-соединение на своем компьютере.
Для создания документа Word, пользователь заходит на веб-страницу сервиса Word Online, или получает бесплатный доступ к Word онлайн из веб-интерфейса других сервисов корпорации Microsoft: облачного хранилища OneDrive или электронной почты Outlook.com. Редактор Ворд онлайн интегрирован в российские облачные хранилища Яндекс Диск и Облако Mail.Ru, поэтому пользователи могут создать документ Ворд онлайн непосредственно из веб-интерфейса облачного хранилища.
Использовать Ворд онлайн без регистрации не получится, потому что потребуется вход по учетной записи Майкрософт или по логину Skype. В случае использования сервиса из облачного хранилища, все равно понадобится войти в облачное хранилище, введя учетные данные.
Создайте учетную запись Майкрософт, это совсем нетрудно. Другой вариант: войдите в облачное хранилище для того, чтобы выполнить редактирование Ворд онлайн бесплатно, без ввода данных учетной записи Microsoft. Поступайте так, как вам более удобно.
Сторонние компании имеют бесплатные онлайн сервисы, поддерживающие работу с документами в вордовских форматах «.docx» и «.doc». Их использование мы не рассматриваем в этой статье, потому что сейчас нас интересует оригинальный сервис, а не его аналоги.
Редактирование документа в Word Online
Работа с документами Ворд в режиме онлайн проходит в следующем порядке:
- Пользователь открывает браузер, а затем входит непосредственно на сайт Word online, или получает доступ к сервису через электронную почту Outlook.com, или в веб-интерфейсе облачных хранилищ OneDrive, Яндекс.Диск, Облако Mail.Ru.
- Происходит создание и редактирование документа Word.
- Созданный документ автоматически сохраняется в облачном хранилище. Пользователь может скачать файл в формате «DOCX» на компьютер, или скачать на компьютер копию этого файла в форматах «PDF» или «ODT».
Сейчас я покажу, как это происходит, на примере сервиса Word Online:
- Перейдите на страницу Word Online .
- Введите данные от учетной записи Майкрософт. Если у вас нет учетной записи, создайте ее, это не займет много времени.
- В окне «Word Online» нажмите на «Новый документ».
- После этого, откроется страница текстового редактора, на которой можно создать, отредактировать, а затем сохранить документ Ворд.
После завершения работы с документом Word, щелкните по меню «Файл».
В выпадающем меню выберите «Сохранить как».
- Как поставить пароль на документ Word
- Как посчитать количество символов в Word: все способы
В окне «Сохранить как» предложено несколько вариантов для сохранения документа:
- Сохранить как — сохранение копии в OneDrive, связанным с вашим аккаунтом.
- Переименовать — переименование файла.
- Скачать копию — скачивание копии документа на компьютер.
- Скачать в формате PDF — скачивание копии документа на компьютер в формате «PDF».
- Скачать в формате OTD — скачивание копии документа на компьютер в формате «ODT».
Выберите подходящий вариант для сохранения документа.
Ворд онлайн в OneDrive
Облачное хранилище OneDrive интегрировано в операционную систему Windows 10. Пользователи, работающие в Windows 7, Windows 8, Windows 8.1, могут установить приложение OneDrive на свой компьютер.
Для работы с Word онлайн программа не понадобится, мы будем использовать веб-интерфейс браузера.
- Войдите на сайт OneDrive в браузере.
- В левом верхнем углу нажмите на кнопку «Открытие средств запуска для доступа к приложениям Office 365».
- Откроется окно с плитками для запуска приложений Microsoft. Нажмите на плитку «Word».
Среди других приложений, пользователю бесплатно доступны в режиме онлайн популярные офисные программы Excel и PowerPoint из бесплатного пакета Office Online.
Доступ к Word онлайн в Outlook.com
Электронная почта Outlook.com тесно связана с другими приложениями Microsoft. Из электронной почты можно получить доступ к средствам Office online.
- Войдите в свою электронную почту Outlook.com.
- В левом верхнем углу нажмите левой кнопкой мыши на значок в форме плитки «Приложения».
- После этого откроются доступные онлайн сервисы, среди них Word онлайн.
- Нажмите на значок, приступите к работе с документом.
Microsoft Word онлайн в Яндекс Диск
Облачное хранилище Яндекс Диск добавило интеграцию с бесплатными сервисами Office Online. Пользователь может открыть или создать документ Ворд непосредственно из облачного хранилища.
- Войдите в Яндекс Диск, например из электронного почтового ящика.
- В левом верхнем углу нажмите на кнопку «Создать».
- Среди предложенных вариантов выберите «Текстовый документ».
После этого, в окне браузера откроется текстовый процессор Word онлайн.
Ворд онлайн в Облако Mail.Ru
Облако@Mail.Ru поддерживает работу с сервисами Office онлайн. Поэтому из облачного хранилища Облако Mail.Ru пользователи могут создавать текстовые документы Word.
- Войдите в Облако Mail.Ru из электронной почты.
- В левом верхнем углу нажмите на стрелку около кнопки «Создать папку».
- В контекстном меню выберите «Документ».
В окне браузера откроется тестовый редактор Word Online.
Учетная запись Microsoft требуется для большинства приложений, доступных на сайте корпорации и из операционной системы Windows. Читайте, как создать учетную запись Microsoft.
Введение
Разработчики «Windows 10», для улучшения характеристик операционной системы, постоянно поддерживают обратную связь с потребителями, и реализовали программу предварительной оценки «Windows», благодаря которой, в режиме реального времени, происходит тестирование пользователями новейших функций и приложений операционной системы «Windows 10», не вошедших в официальный выпуск. Каждый участник программы получает возможность проверить работоспособность тех или иных приложений, оценить их необходимость, провести диагностику заявленных параметров самых новых разработок.
Новейшие функции операционной системы «Windows 10» позволяют пользователям удаленно использовать данные, выполняя доступ к ним через разнообразные приложения корпорации «Microsoft» используя единую учетную запись. Однажды зарегистрировав ее, пользователи могут использовать ее для любых цифровых продуктов корпорации, например, инструмента разработки любого приложения под различные виды платформ «Visual Studio 2017», поисковой системы «Bing», приложения упорядочивания информации в блокноте «OneNote» и т.д.
Учетная запись «Microsoft» требуется для большинства приложений, доступных на сайте корпорации и из операционной системы «Windows». И далее мы расскажем, как зарегистрировать такую учетную запись.
Вы уже обладаете учетной записью «Microsoft»
Если вы ранее использовали такие продукты, как: персональный информационный менеджер с функциями почтового клиента «Outlook», облачное хранилище данных «Microsoft OneDrive», приложение для текстовой, голосовой и видеосвязи через сеть «Интернет» «Skype», расширенные версии пакетных приложений «Microsoft Office 365» или решение для игр и развлечений «Xbox Live», – то, вероятнее всего, у вас уже есть учетная запись «Microsoft». И не обязательно она будет зарегистрирована на электронный адрес одного их почтовых приложений «Microsoft»: «outlook.com», «hotmail.com», «live.com» или даже «skype.com». Учетная запись может быть связана с любым адресом электронной почты. Вы легко можете использовать адрес, предоставляемый сторонними почтовыми сервисами (например, служба «Gmail» или любая другая), даже если у вас уже есть зарегистрированный адрес почтовой службы электронных сообщений «Microsoft».
И если вы настраиваете систему нового персонального компьютера (или повторно переустанавливаете операционную систему «Windows») и случайно активировали настройку локальной учетной записи, то любой адрес, который вы используете для входа на компьютер, будет принят системой для вашей учетной записи «Microsoft».
Как создать новую учетную запись «Microsoft»
Если, по какой-либо причине, у вас еще нет учетной записи «Microsoft» (или вы просто хотите создать новую взамен уже существующей), то создать ее довольно просто. На самом деле, если вы устанавливаете операционную систему «Windows» на свой персональный компьютер (или выполняете настройку на новом устройстве), настраиваете приложение или услугу «Microsoft», то в обязательном порядке система предложит вам создать учетную запись «Microsoft» для осуществления дальнейших действий.
Если этого не произошло, а вы хотите добавить новую учетную запись, то выполните несколько простых шагов. Откройте любой веб-браузер по своему усмотрению, обычно «Microsoft» предлагает использовать приложение «Microsoft Edge», и в адресной строке браузера введите ссылку на официальную страницу корпорации «Microsoft». А затем, на открывшейся странице, нажмите кнопку доступа к учетной записи «Войти», расположенную в верхнем правом углу страницы.
Вы будете перенаправлены на страницу входа в учетную запись «Microsoft». Здесь вы можете, как выполнить вход в учетную запись, используя свои данные для входа (например, адрес электронной почты, номер подтвержденного мобильного телефона или профиль «Skype»), так и зарегистрировать новую запись, нажав на соответствующую текстовую ссылку «Создайте ее», расположенную в строке «Нет учетной записи?».
На новой странице «Создать учетную запись» корпорация «Microsoft» предложит вам на выбор несколько вариантов регистрации новой записи. Во-первых, вы можете создать свою новую учетную запись, используя любой существующий адрес электронной почты, независимо от того, выпущен ли адрес почтовыми сервисами корпорации «Microsoft» или зарегистрированный на других сторонних сервисах. Просто введите адрес в соответствующее поле, а затем нажмите кнопку «Далее» для продолжения. Во-вторых, Если у вас нет адреса электронной почты, который бы вы хотели использовать для создания учетной записи, или вы хотите задать новый адрес, который будете использовать исключительно для своей учетной записи «Microsoft», то нажмите текстовую ссылку «Получить новый адрес электронной почты». В-третьих, вы можете ввести номер телефона, если не хотите использовать для регистрации адрес электронной почты.
При выборе первого варианта, после ввода адреса электронной почты, вы будете перенаправлены на страницу «Создание пароля», на которой в соответствующей строке необходимо придумать пароль для защиты своей учетной записи, а затем нажать кнопку «Далее».
Новые правила корпорации «Microsoft» могут потребовать от вас добавить определенные обязательные сведения, необходимые для завершения настройки вашей учетной записи. Введите свои данные и нажмите кнопку «Далее».
Затем на новой странице «Добавление сведений» дополните настройки учетной записи, указав свое местоположение и отметив дату рождения, а затем нажмите кнопку «Далее».
Служба технической поддержки учетных записей «Microsoft» отправит вам код безопасности, чтобы убедиться, что вы действительно являетесь владельцем предоставленного адреса электронной почты. Перейдите в почтовый сервис и откройте свою электронную почту, а затем скопируйте защитный код из письма.
На странице проверки электронной почты службы «Microsoft» вставьте код в соответствующую строку и нажмите кнопку «Далее».
На странице проверки введите символы, изображенные на картинке, и нажмите кнопку «Далее» для завершения процесса создания учетной записи.
Теперь ваша учетная запись «Microsoft» готова и система автоматически перенаправит вас в нее.
Вы можете использовать созданную учетную запись для всех сервисов «Microsoft», таких как магазин приложений «Windows Store», служба почтовых электронных сообщений «Outlook.com», облачное хранилище данных «OneDrive»,коммуникационное приложение разнообразных видов связи «Skype» и т.д., полный список которых представлен на официальном сайте корпорации «Microsoft».
Мы рассмотрели самый популярный вариант создания учетной записи «Microsoft» при помощи существующего адреса электронной почты. При выборе варианта «Использовать номер телефона», вам будет предложено на новой странице указать свой номер телефона, дождаться прихода сообщения с защитным кодом на указанный номер, и затем ввести код в соответствующую строку.
Если вы решили выбрать вариант «Получить новый адрес электронной почты», то на новой странице создайте почтовый адрес в любом, из предложенных на выбор, почтовом сервисе «Microsoft».
Дальнейший алгоритм действий, для обоих случаев, будет повторять шаги, описанные при создании учетной записи при наличии адреса электронной почты.
Полную версию статьи со всеми дополнительными видео уроками читайте в нашем блоге…
Данный материал является частной записью члена сообщества Club.CNews.
Редакция CNews не несет ответственности за его содержание.
- 10.09.2021
В данной статье мы пошагово рассмотрим как создать учетную запись Microsoft (Произвести регистрацию в Майкрософт). Создание учетной записи в Майкрософт может происходить в двух типах:
1) Создание учетной записи с нуля, в этом случае создастся новый «E-mail» в домене @outlook.com, или в @hotmail.com
2) Создание учетной записи в Microsoft на основе Вашего действующего почтового ящика (любого E-mail).
Рассмотрим их по порядку.
1) Создание учетной записи Microsoft с нуля на домене @outlook.com, или в @hotmail.com
— Для регистрации учетной записи Microsoft переходим на страницу signup.live.com
— Выбираем пункт «Получить новый адрес электронной почты».
— Придумываем логин для Вашей учетной записи Microsoft. В качестве домена можете выбрать @outlook.com, либо из выпадающего меню задать @hotmail.com.
— Теперь придумайте пароль для Вашей учетной записи.
— На следующем шаге у Вас запросят ввести Ваше имя и фамилию.
— Укажите дату Вашего рождения.
— Подтвердите, что Вы не робот, пройдя легкую графическую каптчу.
— На последнем этапе нажимаем «Да».
— Теперь Вы перешли в Ваш личный кабинет учетной записи Microsoft. С помощью этой учетной записи Вы можете авторизовываться во всех продуктах от Microsoft.
2) Создание учетной записи в Microsoft на основе Вашего действующего почтового ящика.
— Для регистрации учетной записи Microsoft переходим на страницу signup.live.com
— Вводите Ваш действующий почтовый ящик (E-Mail).
— Создайте пароль для новой учетной записи Microsoft. Он не обязательно должен совпадать с паролем от Вашей электронной почты.
— Далее Вам будет выслано автоматическое письмо с проверочным кодом на Вашу указанную электронную почту. Введите код из письма в форму Microsoft.
— Далее, нужно будет подтвердить, что Вы не робот и пройти легкую графическую каптчу.
— На этом все, нажимаем «Да» в следующем окне и переходим в личный кабинет учетной записи Microsoft. С помощью этой учетной записи Вы можете авторизовываться во всех продуктах от Microsoft.
Содержание
- Что это такое
- Создание учетной записи
- Вход в учетную запись
- Выход из учетной записи на компьютере с ОС Windows
- Полезные советы
- Частые вопросы
- Видео по теме
Учетная запись Майкрософт – способ идентификации в сервисах компании. В их число входят OneDrive, MSN, Office365, Skype и другие. В Windows 8, Windows 10 и в последующих версиях ОС для входа пользователь может использовать аккаунт Microsoft вместо локального. Один профиль открывает безопасный доступ к фотографиям, файлам и личным данным на всех устройствах, которые с ним связаны. В указанной статье подробнее рассмотрим, что такое учетная запись от компании Майкрософт, как происходит ее создание.
Что это такое
Наличие одной учетной записи открывает пользователю доступ к службам Microsoft Premier. С ее помощью пользователь может делать все необходимое из одного места – следить за подписками, делать заказы в интернете, отслеживать работоспособность своих устройств. Все сведения и параметры аккаунта хранятся в облаке, которое доступно не только на компьютере, но и на гаджетах с ОС iOS и Android.
Список сервисов, которые используют данную учетную запись обширный
Преимущества использования аккаунта Microsoft:
- Безопасность. Обеспечивается наличием пароля, секретных вопросов, двухэтапной аутентификацией.
- Конфиденциальность. Пользователю доступна история поиска со всех его устройств, посещений веб-страниц, местоположения и прочее.
- Семья. Наличие профиля Майкрософт позволяет находиться на связи со своими близкими, где бы они ни находились.
- Платежи. Обновляйте платежную информацию, просматривайте историю заказов и получайте оперативную помощь с оплатами.
- Подписки. Продлевайте интересующие подписки и управляйте всеми службами Майкрософт с одной панели.
- Устройства. При потере телефона или другого гаджета с операционной системой Windows его можно быстро найти или заблокировать. Также пользователь может без проблем запланировать ремонт устройства или получить помощь.
- Справка. Пользователь может оперативно получить помощь и полезные советы от экспертов по продуктам и службам Майкрософт.
Создание учетной записи
Создать учетную запись Microsoft пользователю предложат в момент установки операционной системы Windows на его компьютер. Если этого не произошло автоматически, зарегистрироваться можно самостоятельно. Регистрация нового профиля происходит в несколько шагов:
- Перейдите на официальный сайт компании, используя ссылку https://www.microsoft.com/.
- В верхней части страницы увидите значок с изображением человека с плюсиком. Нажмите на него.
- Кликните на «Создайте ее», чтобы перейти к регистрации.
- Компания предложит несколько вариантов регистрации аккаунта. Его можно связать с существующим адресом электронной почты. При этом не важно, выпущен ли он почтовыми сервисами Майкрософта. Впишите адрес в поле для ввода и кликните «Далее».
- Если не хотите использовать существующий почтовый ящик для регистрации Личного кабинета, нажмите «Использовать новый адрес…». Создайте логин, выберите домен и нажмите «Далее».
- Если хотите создать аккаунт, используя только номер мобильного, кликните на соответствующую ссылку. Введите его и подтвердите, указав код из смс-сообщения.
- Пользователя перенаправят на страницу создания пароля. Введите надежную комбинацию, содержащую буквы, цифры и специальные символы.
- Добавьте в свою учетную запись некоторые личные данные. Кроме имени и фамилии, система попросит указать ваше местоположение и дату рождения.
- Завершите создание аккаунта, придерживаясь инструкций системы.
На заметку:
При создании учетной записи указывайте только правдивую информацию. В последующем это позволит без проблем восстановить к ней доступ, если появится подобная необходимость.
Вход в учетную запись
Чтобы выполнить настройку аккаунта Майкрософт, пользователю нужно зайти в нее. Это можно сделать через официальный сайт компании. Перейдите на страницу https://account.microsoft.com/, где нажмите кнопку «Войти». Укажите логин и пароль и авторизуйтесь в системе.
Также входите в свою учетную запись через любой сервис, который совместим с ней. После запуска Skype, OneDrive или другого приложения система предложит ввести авторизационные данные своего аккаунта.
Вход и создание учетной записи Microsoft на компьютере с ОС Windows
При запуске Windows вход в учетную запись произойдет автоматически. Если это не случилось, выполните следующее:
- Нажмите «Пуск», после чего выберите «Параметры» и «Учетные записи».
- Перейдите по ссылке «Войти с помощью…».
- Заходите в свой личный профиль, указав логин и пароль. При отсутствии аккаунта тут же создайте его онлайн с помощью существующей или новой электронной почты, номера телефона (смотрите инструкцию выше).
- При выполнении указанных действий локальная учетная запись будет заменена на аккаунт Майкрософт. При последующем входе в ОС нужно указывать логин и пароль именно от него.
Выход из учетной записи на компьютере с ОС Windows
Выйти из учетной записи Майкрософт на компьютере с операционной системой Виндовс можно несколькими способами.
Через раздел «Параметры»
Для выхода из аккаунта выполните следующее:
Кликните «Пуск» и выберите раздел «Параметры», после чего «Учетные записи».
Нажмите «Войти вместо этого с локальной учетной записью».
Укажите логин и пароль от профиля Майкрософт.
- Введите новые данные для входа в ОС с помощью локальной учетной записи.
- Чтобы изменить аккаунт, перезагрузите ОС и авторизуйтесь уже с новыми данными.
Удаление ненужной учетной записи при наличии нескольких аккаунтов
Если на компьютере присутствует несколько учетных записей, все лишнее в любой момент можно удалить. Чтобы это сделать, запустите ОС, используя данные аккаунта с правами администратора. В последующем действуйте следующим образом:
На заметку:
Перед удалением аккаунта с компьютера позаботьтесь о сохранности всех файлов, хранящихся в папке C:UsersИмя_пользователя.
Через панель управления
Для выхода из аккаунта с помощью панели управления, выполните следующее:
- Войдите в панель управления на своем компьютере.
- Выберите пункт «Учетные записи пользователей».
- Кликните «Управление другой учетной записью».
- Выберите подходящую учетную запись и кликните «Удаление».
- Укажите, хотите ли оставить файлы аккаунта или удалить их из компьютера.
- Подтвердите действие и перезагрузите компьютер, чтобы изменения вступили в силу.
Полезные советы
Совет №1
Если забыли пароль от учетной записи, нажмите «Забыли пароль» во время авторизации. После этого система спросит, каким способом будет происходить подтверждение вашей личности – через электронную почту, телефон. Получите код проверки (в смс или в письме) и введите его. Если все сделано верно, откроется форма для смены пароля.
Совет №2
Если имеете какие-либо проблемы с использованием учетной записи, пригодятся следующие контакты компании Майкрософт:
| Служба поддержки | https://support.microsoft.com/ru-ru |
| Задать вопрос | https://answers.microsoft.com/ru-ru |
Частые вопросы
Где посмотреть параметры своей учетной записи?
Управление аккаунтом Майкрософт осуществляется по адресу https://account.live.com/.
Почему Microsoft просит указать дополнительные адреса электронной почты и номера телефонов?
Это необходимо для обеспечения безопасности данных пользователя. Также это упрощает вход в систему при потере пароля, невозможности воспользоваться основным e-mail или телефоном. Разрешается указывать до 10 дополнительных контактов для связи.
Download Article
Download Article
If you want to enjoy Microsoft’s many services—games, emails, and cloud storage, just to name a few of the “perks”—you will need to create a Microsoft account. If you use a Windows phone, you will also need a Microsoft account to sign into it. Creating a Microsoft account is easy, and can be done in several different ways.
-
1
Access the Microsoft sign-up page. Open any your web browser on your computer, and type “signup.live.com” on the address bar. You will be redirected to the Microsoft sign-up page.
-
2
Click on “Sign up now.” This will be on the right of the sign-up page. You will be redirected to the form where you fill in the details for the account.
Advertisement
-
3
Enter your full name and then select a username. First, it will ask for your first and last name, and then for a username. If you have a Gmail or Yahoo account, you can use that as a username for the Microsoft sign-in.
-
4
Create a password next. Make sure your Microsoft account password is at least 8 characters long and contains at least two of the following: uppercase letters, lowercase letters, numbers, and symbols. Reenter the password for confirmation when you’re done.
-
5
Enter your country, birthdate, and gender last. The fields for these three pieces of information are drop-down options. Just click the down arrow to the right of the text boxes and select the country, date, and gender.
-
6
Verify the information given. Select your country code from the drop-down option below Gender and enter your phone number in the box below that. You will receive a text verification code or an audio call to verify that you’re a real person and not a bot.
- Check out the characters you see in the box below the phone number. This is a Captcha. Enter it in the “Enter the characters you see” field. This is also to ensure that you are a real person.
-
7
Click “Create Account” at the bottom. You have just set up your Microsoft account, but before you can use Microsoft services, you must verify the email address (username) you entered. Open the email sent to the email address you registered as username and click the link given to confirm. Your account has been created and verified. You can now use Microsoft services with the account.
Advertisement
-
1
Visit OneDrive. OneDrive is the cloud service of Microsoft, which you can access on your mobile device or on the PC. Each OneDrive user has 15GB free of cloud storage, so if you want to use OneDrive to store your files, you will need a Microsoft account first.
- Open a new web browser tab or window and type “onedrive.live.com” on the address bar. Hit Enter and you will be taken to the OneDrive website.
-
2
Begin creating a Microsoft account. Click “Sign up” at the top right of the page, and on the pop-up that appears, select “Create a Microsoft account.” You will be redirected to the Create an Account page of Microsoft.
-
3
Enter your full name and then select a username. The first two lines of the sign-up form will ask for your first and last name, and then for a username. Enter them there. If you have a Gmail or Yahoo account, you can use that as a username for the Microsoft sign-in.
-
4
Create a password. Make sure your Microsoft account password is at least 8 characters long and contains at least two of the following: uppercase letters, lowercase letters, numbers, and symbols. Reenter the password for confirmation when you’re done.
-
5
Enter your country, birthdate, and gender last. The fields for these three pieces of information are drop-down options. Just click the down arrow to the right of the text boxes and select the country, date, and gender.
-
6
Verify the information given. Select your country code from the drop-down option below Gender and enter your phone number in the box below that. You will receive a text verification code or an audio call to verify that you’re a real person and not a bot.
- Check out the characters you see in the box below the phone number. This is a Captcha. Enter it in the “Enter the characters you see” field. This is also to ensure that you are a real person.
-
7
Click “Create Account” at the bottom. You have just set up your Microsoft account, but before you can use Microsoft services, you must verify the email address (username) you entered. Open the email sent to the email address you registered as username and click the link given to confirm. Your account has been created and verified. You can now use Microsoft services with the account.
Advertisement
-
1
Access Xbox. Scroll down the home screen of your Windows phone until you find the green Xbox tile. Tap it to open the Xbox Game screen.
-
2
Swipe the screen to the left. You will be shown two options: “Join Xbox or sign in” and “Can’t see your Xbox account?”
-
3
Begin creating an account. Tap “Join Xbox or sign in,” and you will then be informed that you will need a Microsoft account to sign in. Tap “Sign in” at the bottom of the message. The next message will ask you to sign in or create an account. Tap “Create one” to proceed.
-
4
Enter a Microsoft email address you want. The next screen will have one text field where you should enter the email address you want for your Microsoft account. The address will be like this: example@live.com, where you replace “example” with whatever you want for your email address.
- When you’re done, tap “Next” at the bottom to continue.
-
5
Create a password. In the first field of the next screen, enter a password. Note that the password is case-sensitive. Reenter the password in the second field to verify, and tap “Next” at the bottom to proceed.
-
6
Enter an alternate email address. Do this in the field at the top of the new screen. This alternate email address will be used for recovery purposes, in the event you forget your Microsoft account password.
-
7
Add your birthdate. Do this by tapping “Choose date” below the alternate email address field, and then entering the month, day, and year. When you’re done, tap the checkmark at the bottom.
-
8
Enter your postal code. The last box on the screen is for your postal code. Tap it and enter your postal code. When you’re done, tap “Next” to proceed. The Windows phone will now begin creating your Microsoft account.
-
9
Back up your Windows phone. As an option, you will be asked if you want to back up the data of your Windows phone onto your Microsoft account. Tap “Yes” if you want to back up your phone, or “Not now.”
- You have just created a Microsoft account on your Windows phone. Continue with the setup on your phone’s screen to set up a Gamertag for Xbox games, if you want.
Advertisement
Ask a Question
200 characters left
Include your email address to get a message when this question is answered.
Submit
Advertisement
Thanks for submitting a tip for review!
About This Article
Thanks to all authors for creating a page that has been read 63,534 times.