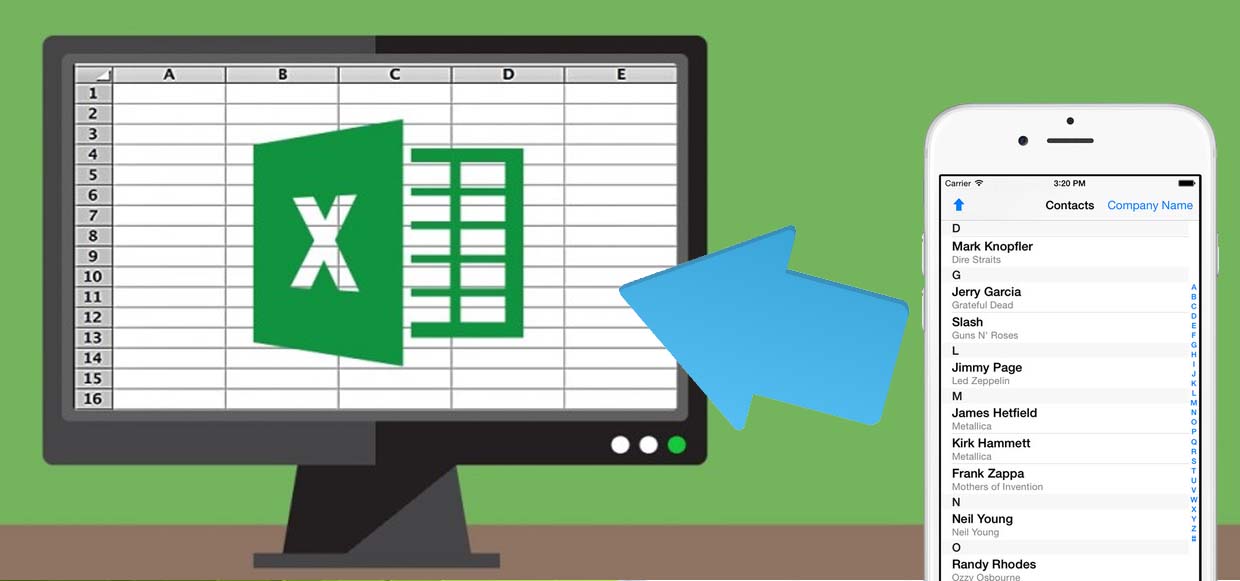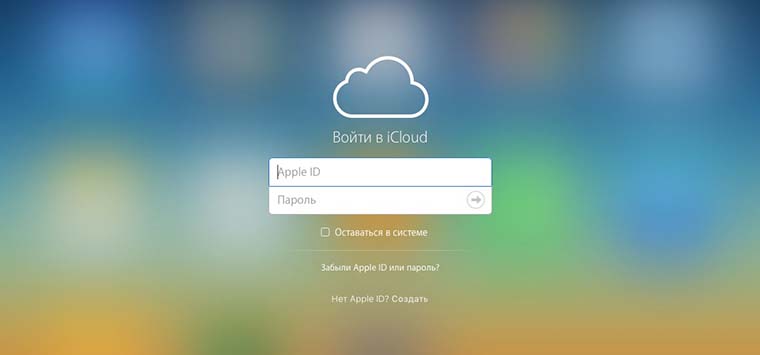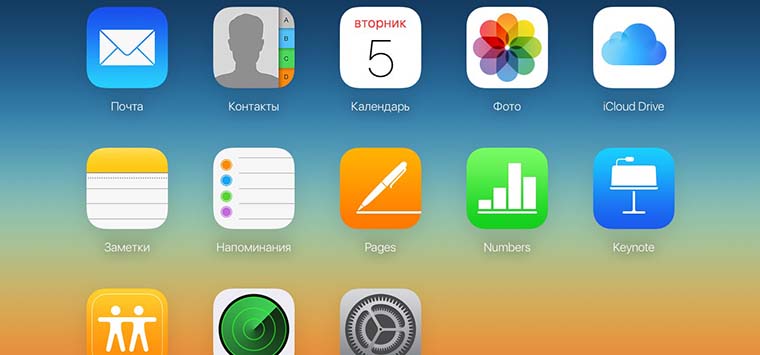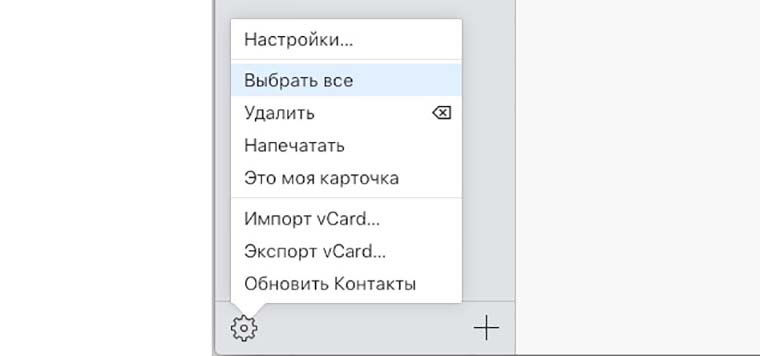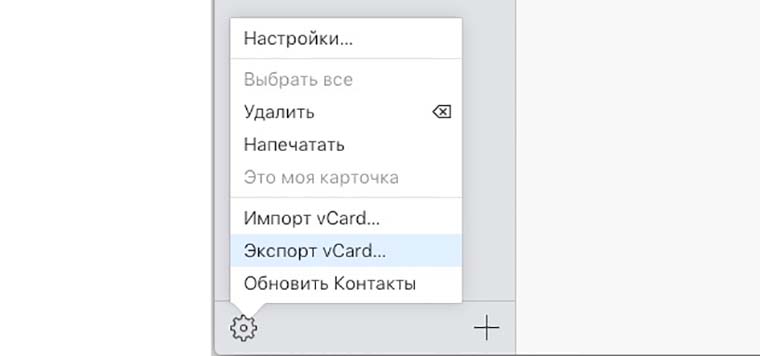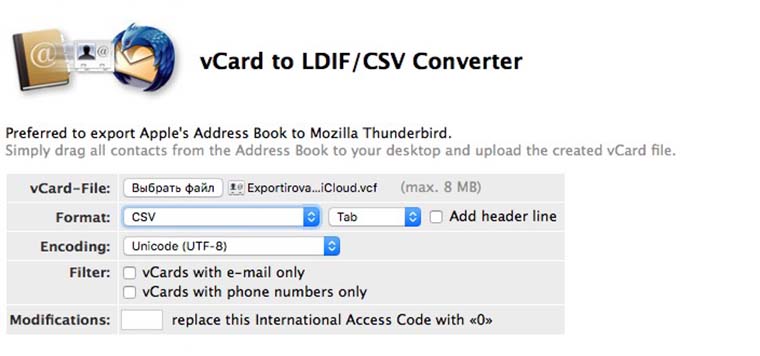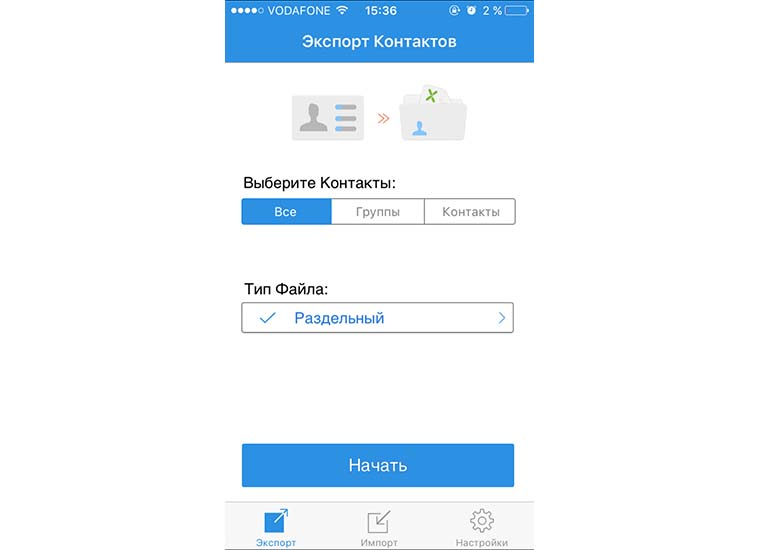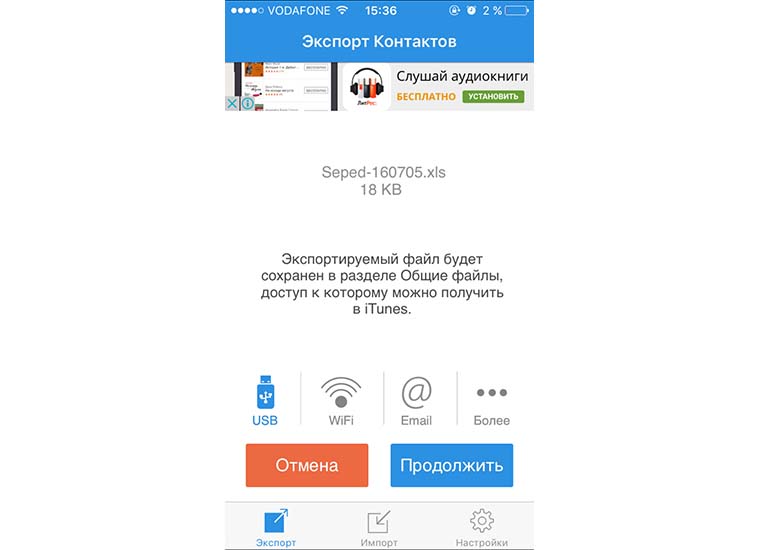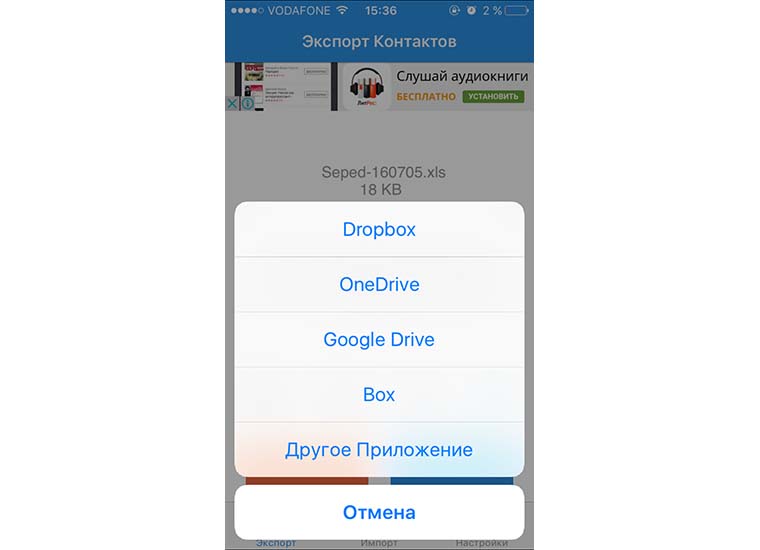В современном бурном ритме жизни многие пользователи привыкли выполнять рабочие дела в дороге или на ходу, и айфоны помогают справиться со многими задачами по документам. Если возникнет необходимость срочно отредактировать документ или файл-таблицу, например, Excel — Ваш iPhone способен справиться с этой задачей, когда компьютера нет под рукой.
Как на iPhone открыть файл excel и работать в нем — об этом подробно расскажем в сегодняшней статье, рассмотрев самые простые и функциональные возможности.
Оглавление
- Для каких устройств подходит статья
- Обзор приложения по работе с файлами Эксель на iPhone (на примере Гугл.Таблицы, WPS Office)
- Обзор Google Sheets (импорт Эксель-файла и работа с ним в онлайне)
- Выводы
Для каких устройств подходит статья
Принципы работы специальных приложений для iOS, позволяющих работать с документами формата Excel, одинаковы для различных iOS. Поэтому описанный в статье алгоритм действий в программах подойдёт для всех существующих и используемых в наше время моделей айфонов:
- iPhone 5
- iPhone 6/6 plus
- iPhone 7/7 plus
- iPhone 8/8 plus
- iPhone X/Xs/Xr/Xs Max
- iPhone 11/11 Pro/11 Pro Max
- iPhone 12/12mini/12 Pro/12 Pro Max.
Обзор приложения по работе с файлами Excel на iPhone (на примере Гугл.Таблицы)
Самый практичный способ всегда иметь доступ ко всем своим файлам (будь то формат docs, word или excel) — это хранить их в облачном хранилище, позволяющим открывать документы как на устройствах на базе Windows, так и на mac и iOS. Таким универсальным облачным хранилищем является приложение Гугл Документы (Google Docs), в котором разработаны отдельные приложение для работы с текстовыми файлами, с таблицами, с презентациями и т.д. Единственно, стоит сразу отметить, что оно не поддерживает документы, изначально созданные на iOS — такие, как Numbers, Pages и Keynote. Но зато открывать документы общего формата (docs и excel) и полноценно работать с ними на устройствах компании Apple данное приложение позволяет максимально удобно. Расскажем подробнее о нем.
- Итак, первый шаг, чтобы начать работу с Google Docs — создание своего Гугл-аккаунта (если до этого Вы ещё его не создавали).
Создаём и регистрируем учетную запись Google на этой странице, следуя указаниям системы - Далее, в AppStore скачиваем приложение Google Таблицы

Рисунок 1. Скачиваем приложение Гугл Таблицы из App Store
- Теперь на компьютере нужно зайти в Гугл.докс и перетащить все необходимые документы эксель в облако, чтобы впоследствии можно было открыть их в любом месте с айфона и работать с ними. Мы можем выбрать в меню программы, какой именно вид файлов будем загружать. На странице Гугл документов выбираем значок папки в правом верхнем углу, нажимаем на него.

Рисунок 2. Выбираем справа вверху на дисплее программы, какой именно формат документов нам нужен для загрузки

Рисунок 3. Жмём на иконку папки на странице Google.docs, чтобы перетащить с компьютера в облако необходимые файлы
- Выбираем документы для загрузки, нажав «Загрузка» и затем кнопку «Выбрать файл для импорта».

Рисунок 4. Выбираем «Загрузка» и «Выбрать файл для импорта», чтобы загрузить файлы в облако для последующей работы с ними с айфона
- После того, как будут загружены в облако, заходим в приложение Гугл.Таблицы на айфоне, выбираем нужный файл и работаем с ним. Функционал мобильного приложения обладает всеми необходимыми опциями для работы.

Рисунок 5. Заходим в Гугл.Таблицы с айфона, чтобы открыть нужный файл excel и работать с ним

Рисунок 6. Выбираем файл эксель для работы с айфона
Ещё одно удобное приложение для айфона с аналогичными функциями и возможностью работы с документами форматов doc, excel, pdf и презентаций — WPS Office. Мы можем скачать его в App Store.
Приложение обладает простым функционалом, аналогичным Гугл.Таблицам. В нем можно открывать файлы всех вышеперечисленных форматов как из айфона, так и из различных облачных хранилищ, а также обмениваться файлами по wi-fi, AirDrop и AirPlay.
Обзор Google Sheets (импорт эксель-файла и работа с ним в онлайне)
Рассмотрим ещё один сервис, позволяющий открывать документы формата excel на айфоне и работать с ними онлайн — это программа Google Sheets в режиме онлайн. Обычно Google Sheets используется в тех случаях, когда у пользователя нет доступа к Эксель для компьютера Mac. Единственный момент, который важно знать — могут быть утеряны некоторые данные/формулы из файла-исходника. Это может произойти потому, что Google Sheets не такой мощный в плане инструментов, как Майкрософт Эксель, и поэтому при переформатировании некоторые данные могут потеряться.
- Как работать с Google Sheets:
Заходим на Google.disk, вводим свои данные для входа в систему (логин и пароль от Гугл-аккаунта). - Загружаем файлы формата Эксель на свой Гугл-диск для хранения их в облачном хранилище (как это сделать, описано в предыдущей главе).
- Когда файл excel будет загружен, нажмем по нему правой кнопкой мышки, зайдём в «Открыть с помощью…», где выберем «Google Sheets».
- После этого, программа трансформирует файл формата excel в формат google sheets, и Вам откроется новое окно для просмотра и редактирования уже переформатированного файла.
- Чтобы сохранить файл в формате excel после того, как Вы поработаете с ним, нажимаем меню «Файл», далее «Загрузить как…», и выбираем опцию «Microsoft Excel».
Выводы
Итак, мы с Вами рассмотрели приложения для работы с документами excel на айфоне. Как мы видим, всегда есть варианты открыть и редактировать эксель-файл на айфоне благодаря удобным приложениям, которые обладают всеми необходимыми возможностями — такими же, как и аналогичные программы на компьютере. Надеемся, что наши инструкции были полезны читателям, и теперь Вы легко сможете работать с таблицами excel в любой ситуации благодаря своим помощникам-айфонам!
|
6 июля 2016 13
5 минут и все данные уже на компьютере в удобном виде.
Для тех, кто решил сменить свой iPhone на Android-девайс или другой аппарат, будет полезно узнать, как сохранить контакты в удобном для редактирования и переноса виде. Лучшим вариантом для этого станет CSV-формат, с которым могут работать большинство современных мобильный устройств.
Сохранение контактов через компьютер
1. Переходим на сайт iCloud.com и авторизуемся под своей учетной записью.
2. Открываем раздел Контакты.
3. В левом нижнем углу нажимаем на шестеренку и указываем пункт Выбрать все.
4. Теперь в этом же меню выбираем Экспорт Vcard…. На компьютер будет сохранен файл в формате *.vcf.
5. В браузере переходим на сайт сервиса конвертации файлов и переводим данные в формат *.csv.
В настройках сервиса можно указать кодировку, тип разделителей и применить некоторые фильтры. Теперь готовый файл сохранен на компьютер и его получится открыть в Excel или Numbers.
Сохранение контактов с iPhone или iPad
1. Скачиваем бесплатное приложение SA Контакты Lite на свое мобильное устройство.
2. Запускаем программу и разрешаем ей доступ к контактам.
3. Нажимаем кнопку Начать в разделе Экспорт. На вкладке с настройками можно изменить параметры будущего файла.
4. Остается указать удобный способ сохранения файла, нажатие на кнопку Более позволит отправить данные в облачное хранилище.
Вот так за несколько минут можно сохранить контакты в удобном виде. В табличном документе можно легко сортировать контакты по любому из полей. Возможно организовать смс и e-mail рассылку или сохранить данные в другой смартфон.

🤓 Хочешь больше? Подпишись на наш Telegram.

iPhones.ru
5 минут и все данные уже на компьютере в удобном виде. Для тех, кто решил сменить свой iPhone на Android-девайс или другой аппарат, будет полезно узнать, как сохранить контакты в удобном для редактирования и переноса виде. Лучшим вариантом для этого станет CSV-формат, с которым могут работать большинство современных мобильный устройств. Сохранение контактов через компьютер 1….
- Apple,
- iPhone
Артём Суровцев
@artyomsurovtsev
Люблю технологии и все, что с ними связано. Верю, что величайшие открытия человечества еще впереди!
Помимо создания файлов Excel на компьютере и редактирования, мы можем полностью использовать смартфоны, такие как iPhone, для быстрого создания таблиц данных. Просто сэкономьте время, у нас будет специальный паспорт на случай чрезвычайной ситуации. И приложение для чтения файлов Excel на iPhone или iPad тоже очень богатое и разнообразное. В следующей статье мы предложим вам несколько качественных приложений с функцией чтения и редактирования файлов Excel на iPhone / iPad.
1. Microsoft Excel для iOS:
- Загрузите приложение Microsoft Excel для iOS
Начало офисному пакету принадлежит Microsoft с приложением Microsoft Excel для телефонных устройств, таких как iPhone или iPad.
Благодаря привлекательному интерфейсу, простому в использовании с мобильной версией, Microsoft Excel предоставляет пользователям практически все функции версии Microsoft Excel на компьютере. В процессе редактирования файлов Excel все содержимое записывается, поэтому пользователям не придется беспокоиться о потере данных. После заполнения файла Excel мы можем отправить друзьям со встроенной функцией приложения.
2. Приложение «Google Таблицы» для iOS:
- Загрузите приложение Google Таблицы
Это приложение для создания и редактирования электронных таблиц Excel в Интернете от большого Google. Как и при управлении составлением контента на компьютерах Google Таблиц, мы можем создавать, редактировать, просматривать и работать с несколькими объектами одновременно в электронной таблице как в онлайн-режиме, так и в автономном режиме.
3. Бесплатное приложение OfficeSuite для iOS:
- Скачать OfficeSuite бесплатно для iOS
Это бесплатный офисный пакет для устройств iOS, включающий поддержку составления документов Word, создания файлов электронных таблиц Excel, презентаций Powerpoint и управления файлами PDF.
Если пользователю нужно распечатать содержимое в OfficeSuite Free также очень просто, потому что приложение поддерживается через принтер Air Print.
4. Бесплатное приложение iSpreadsheet для iOS:
- Скачать бесплатное приложение iSpreadsheet
Как и указанные выше приложения, iSpreadsheet Free позволяет пользователям создавать и редактировать электронные таблицы Excel на iPhone и iPad.
В частности, файлы электронных таблиц, созданные в iSpreadsheet Free, полностью совместимы с Excel в Windows и файлами Numbers в Mac OS, что упрощает управление и редактирование файлов Excel в различных операционных системах. .
5. Приложение Citrix QuickEdit для iOS:
- Загрузите приложение Citrix QuickEdit
Citrix QuickEdit предоставляет пользователям мощные инструменты редактирования, позволяя редактировать и обрабатывать различные типы текстового содержимого на iPhone / iPad. Приложение позволяет открывать, создавать и редактировать текстовые файлы Word, Excel и Powerpoint прямо на устройствах iOS. Кроме того, Citrix QuickEdit также поддерживает редактирование, отправку файлов по электронной почте или доступ в любое время благодаря функции облачного хранилища.
Выше представлены 5 приложений, которые поддерживают создание и редактирование файлов Excel на устройствах iPhone / iPad iOS. Эти приложения помогут вам эффективно создавать и редактировать файлы Excel с помощью мощных функций редактирования и аналогичны версии Excel на вашем компьютере.
См. Следующие статьи:
- Сводка дорогих ярлыков в Microsoft Excel
- Это самые основные функции Excel, которые вам необходимо понять.
- 10 способов восстановить поврежденные файлы Excel
Желаю всем успехов!
Хотите преобразовать файл Numbers в формат файла Microsoft Excel на своем iPhone и iPad? Сегодня мы покажем вам, как это сделать.
Преобразование файлов из одного формата в другой никому не по душе. Но мы живем в мире, где нам приходится иметь дело с такими вещами благодаря существованию множества платформ и приложений.
Если вы здесь, потому что у вас есть файл Numbers, который необходимо преобразовать в Microsoft Excel, то вы попали по адресу. И, чтобы было интересно, мы покажем вам, как это сделать прямо на вашем iPhone или iPad. Это очень просто, и все, что вам нужно, это официальное приложение Numbers из App Store (ссылка для скачивания).
Руководство
Шаг 1. Запустите приложение Numbers на своем iPhone или iPad.
Шаг 2. Откройте файл, который вы хотите преобразовать в формат файла Microsoft Excel. Вы можете выбрать приложение «Файлы» или то, которое находится в вашей электронной почте, полностью на ваше усмотрение.
Шаг 3. Когда файл откроется, нажмите кнопку с тремя точками в правом верхнем углу.
Шаг 4. Теперь нажмите « Экспорт ».
Шаг 5. Выберите Excel и позвольте Numbers преобразовать документ в нужный формат файла.
Шаг 6. После этого вы можете нажать кнопку « Поделиться » и сохранить файл Excel в «Файлы» или удалить его из списка приложений, поддерживающих совместное использование.
Это так просто. Если у вас есть несколько файлов, которые вы хотите преобразовать в формат файлов Excel, вы можете выполнить описанные выше шаги на своем iPhone и iPad. Но помните, что некоторые элементы могут быть неправильно переведены после завершения преобразования, поэтому убедитесь, что все в порядке, когда вы сохраняете или отправляете файл кому-то другому.
Мы действительно думаем, что этот процесс не может быть проще, чем этот. Если у вас есть несколько файлов, вы можете выполнить описанные выше шаги, чтобы преобразовать все в формат файла Microsoft Excel.
Интересно, что вы можете без проблем преобразовать любой формат пакета iWork в его эквивалент Microsoft Office. И самое главное, это бесплатно, не стоит ни копейки, и все, что вам нужно, — это совместимое устройство для запуска Pages, Numbers или Keynote. Мы на 100% уверены, что у вас уже есть один из них.
Случается, что документы Word, Excel, Pages, Keynote и Numbers, созданные на Windows или Mac требуют срочной корректировки, а под руками только iPhone или iPad. Как предусмотреть возможность редактирования документов, а также их синхронизацию между всеми iOS-устройствами и компьютерами мы расскажем в этом материале.
♥ ПО ТЕМЕ: Continuity Camera, или как фотографировать на Mac с помощью камеры iPhone.
С помощью Google Документов
Вероятно, наиболее удобный способ постоянно держать свои документы под рукой (на любых устройствах с браузером и интернетом) – это загрузить их в Google Docs. Единственным минусом сервиса является отсутствие поддержки файлов, созданных в приложениях Apple (Pages, Keynote и Numbers), но для файлов Microsoft Word и Excel — это идеальный вариант.
Для того чтобы загрузить и работать с документами Word и таблицами Excel в Google Docs, сделайте следующее.
1. Зарегистрируйте учетную запись Google (создайте ящик Gmail) по этой инструкции.
2. Перейдите на страницу сервиса Google Docs.
3. В верхней части экрана выберите необходимое онлайн веб-приложение: Документы, Таблицы или Презентации.
4. Для добавления файлов с компьютера (и других источников), нажмите на иконку с изображением папки.
5. Загрузите необходимые документы.
6. Для создания нового документа, нажмите кнопку «+» внизу экрана.
7. Для смены веб-приложения, нажмите кнопку с тремя полосками в левом верхнем углу.
Для просмотра и редактирования файлов из Google Docs на iOS-устройствах воспользуйтесь официальными приложениями Google Документы и Google Таблицы.
Обязательно ознакомьтесь с нашими другими материалами, посвященными Google Docs:
♥ ПО ТЕМЕ: Какой ресурс аккумулятора MacBook и как узнать количество циклов перезарядки.
С помощью iWork for iCloud в браузере
Благодаря бесплатному облачному сервису iWork for iCloud можно перенести рабочие документы в iCloud для общего доступа к ним на iOS и Mac. Сделать это можно на любом компьютере с доступом в Интернет.
1. Откройте сайт icloud.com на любом комьютере и войдите в свой аккаунт, используя данные Apple ID.
2. В зависимости от того какой документ необходимо загрузить в «облако»- выберите веб-приложение Pages (файлы Microsoft Word) или Numbers (файлы Microsoft Excel).
3. Затем просто перетащите файл (или несколько) в окно программы в браузере. Спустя мгновение все документы будут доступны для работы с iPhone, iPad или Mac.


Повторимся, вышеуказанный способ можно использовать не только для документов iWork, но и для файлов MS Office (Word, Excel) для Windows.
Для редактирования загруженных файлов, просто открывайте их в онлайн-редакторе.
При желании, можно добавить пользователя для совместного редактирования документа онлайн.

♥ ПО ТЕМЕ: iCloud на компьютере, или как загружать фото, видео из облака на Windows и обратно.
С помощью iCloud Drive на Mac
1. Откройте Finder и перейдите во вкладку iCloud Drive. Включить сервис можно по пути Системные настройки → Apple ID → iCloud.
2. Скопируйте (или перетащите) необходимые документы с компьютера в облачное хранилище iCloud Drive.
Стоит отметить, что при использовании приложений с поддержкой iCloud для них автоматически будут созданы и соответствующие папки в iCloud Drive.
После выполнения вышеописанных действий Ваши документы будут всегда доступны на любом устройстве Apple, имеющем доступ в интернет, в том числе в сервисе iWork for iCloud, описанном выше.
Открыть текстовые файлы Word и электронных таблиц Excel позволят приложения Pages и Numbers.
♥ ПО ТЕМЕ: Как удалять файлы на macOS мимо корзины.
Как просматривать и редактировать документы из iCloud на iPhone и iPad
Загруженные в iCloud Drive документы будут доступны в приложении Файлы (необходимо устройство с iOS 11+).

Также файлы будут доступны для просмотра и редактирования в соответствующих приложениях Pages (ссылка) или Numbers (ссылка), загруженных на iOS-устройства.
Ниже скриншот приложения Pages с доступными файлами из «облака» iCloud Drive.
Смотрите также:
- Как перенести контакты с iPhone в iCloud.
- Как очистить память на iPhone или iPad: 40 способов.
- Активные углы на Mac — как настроить и использовать.