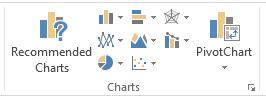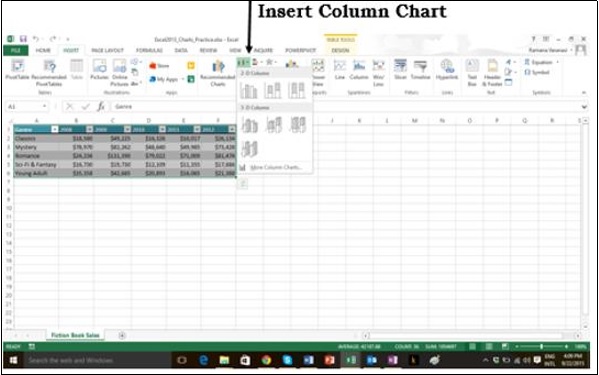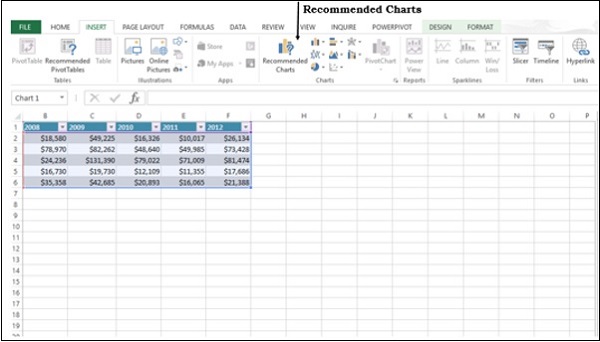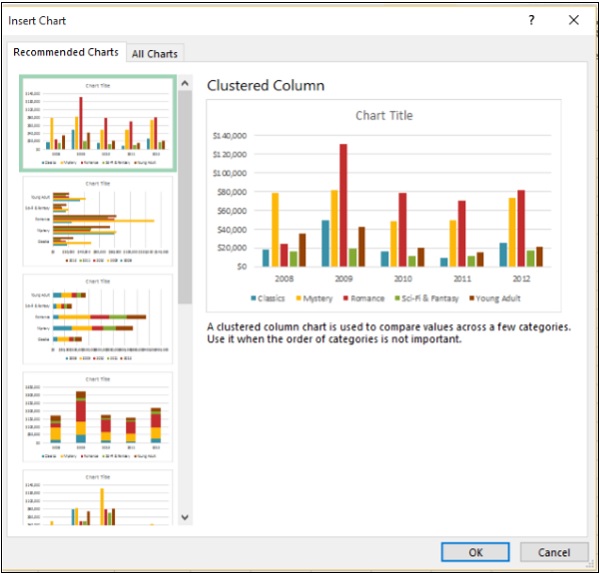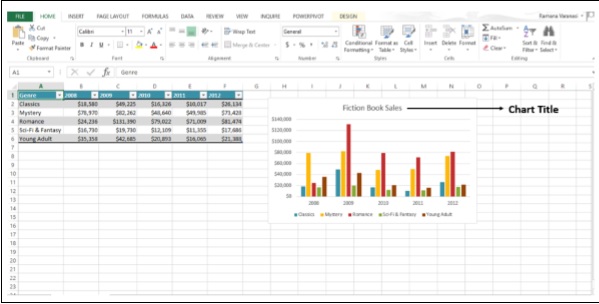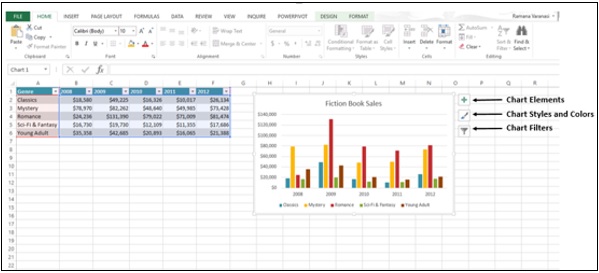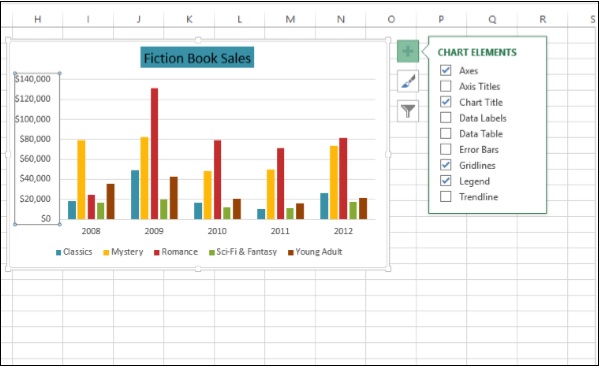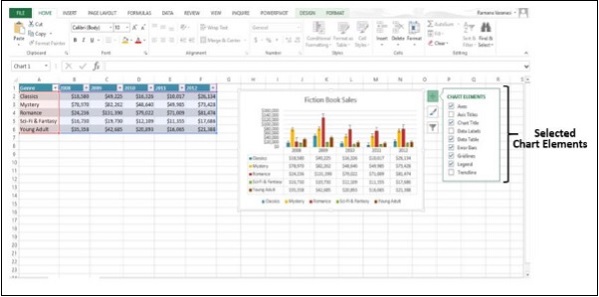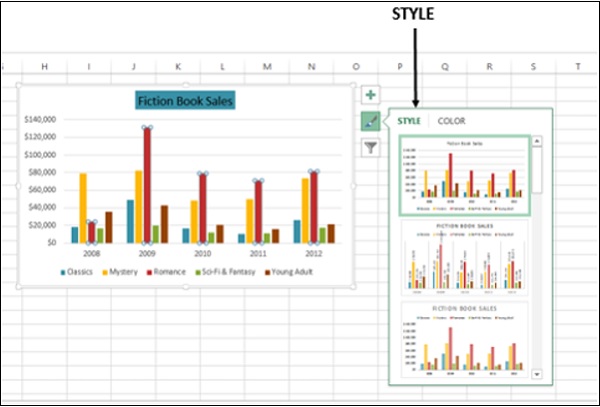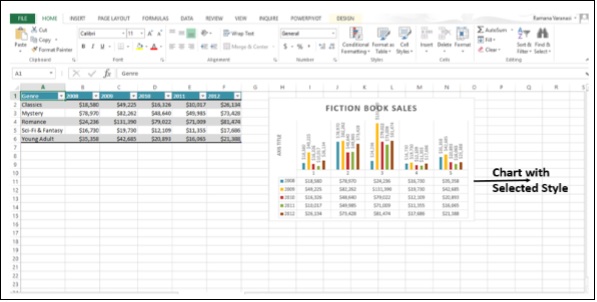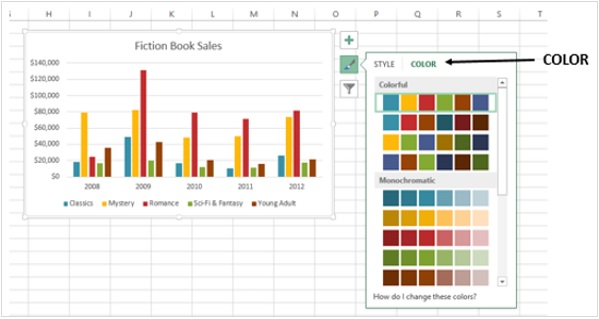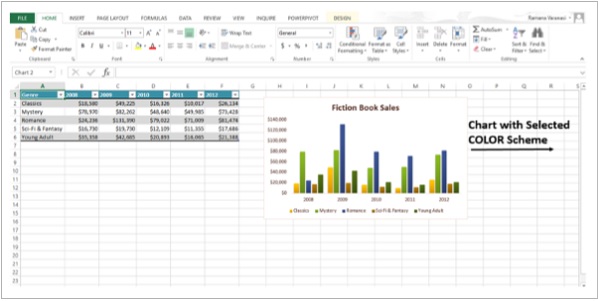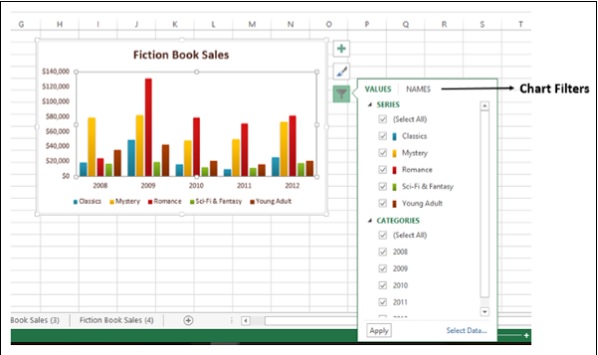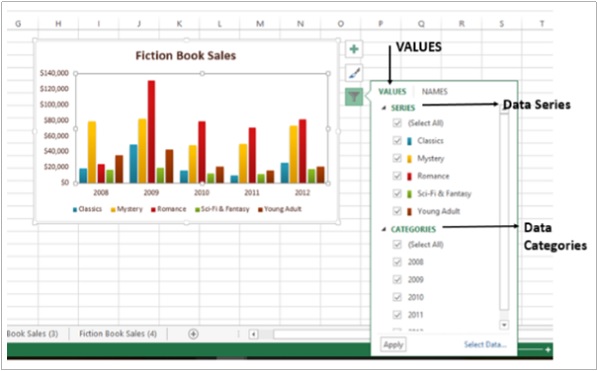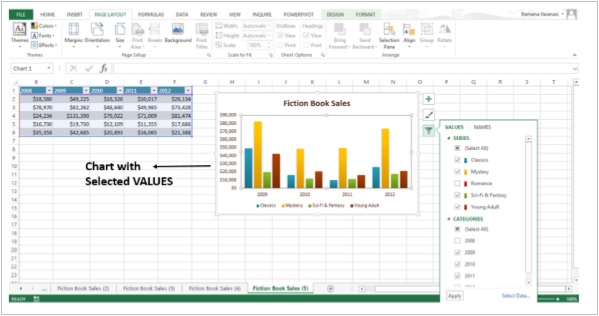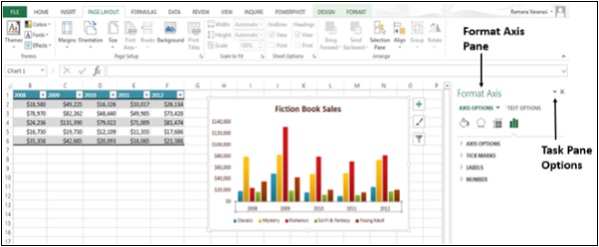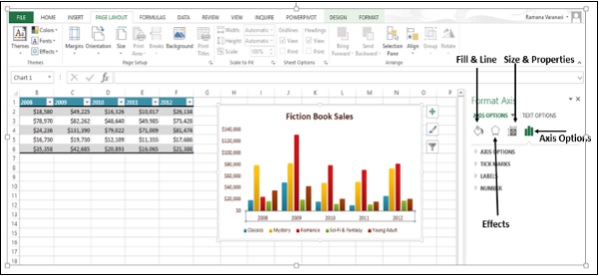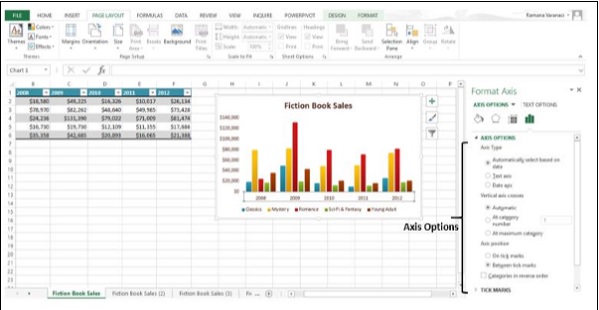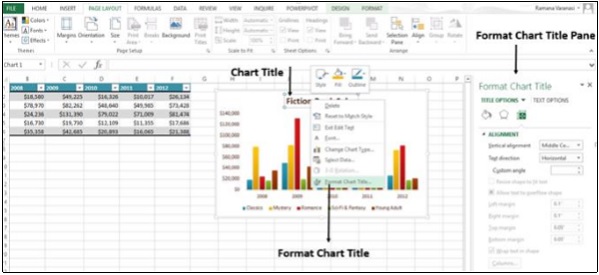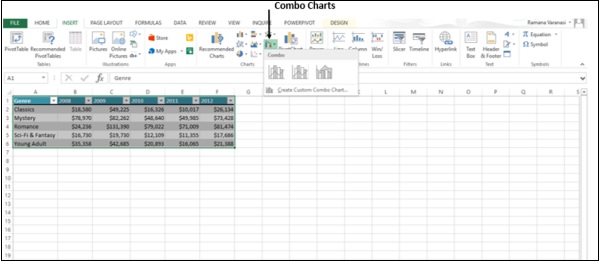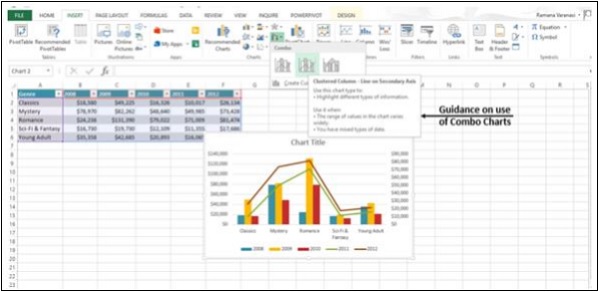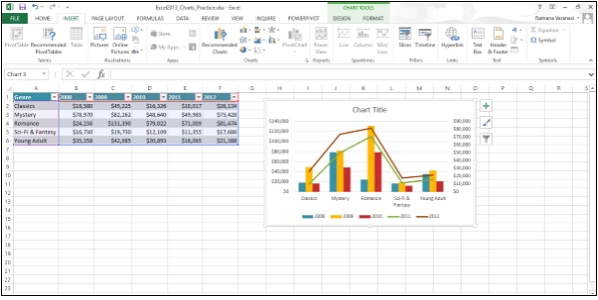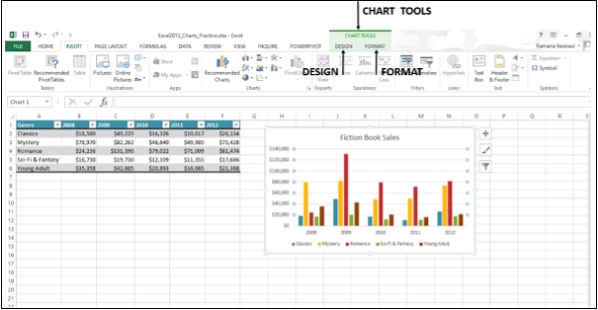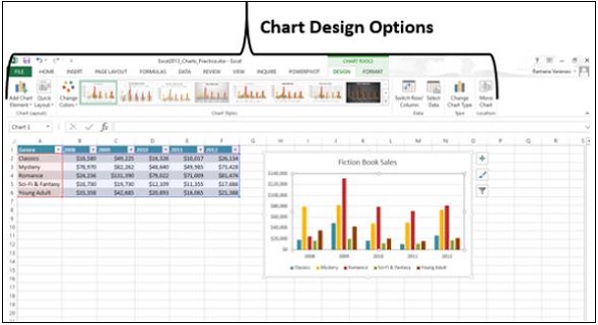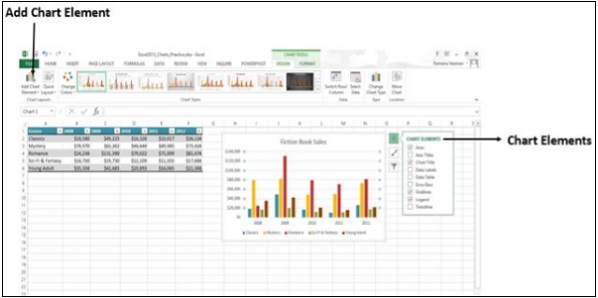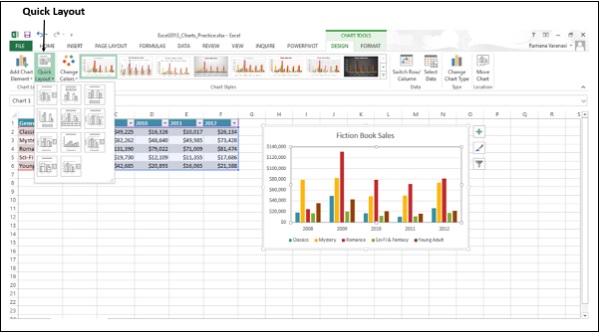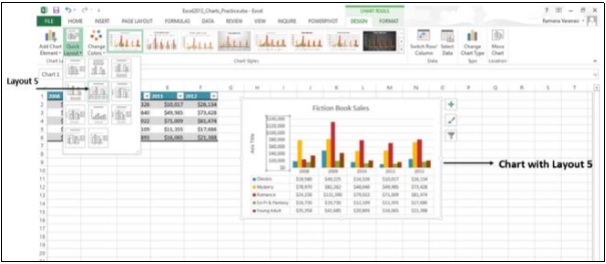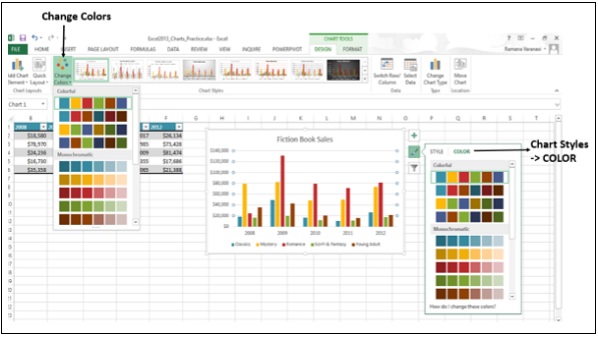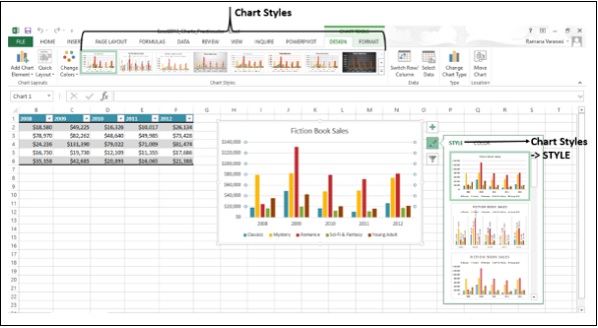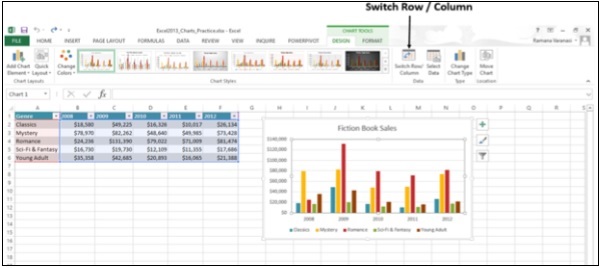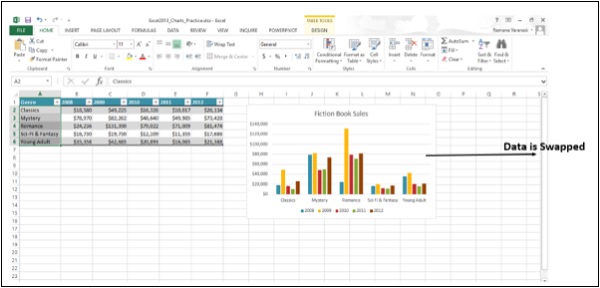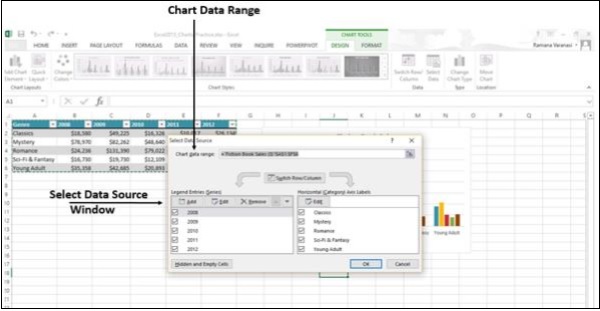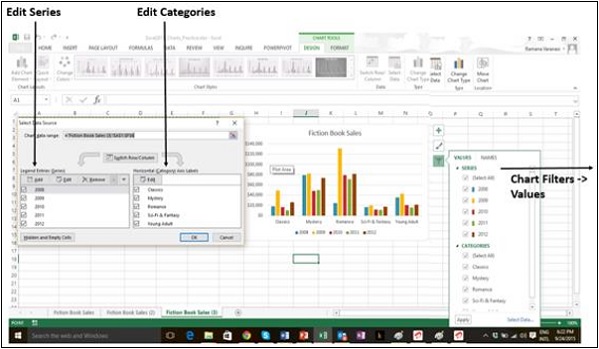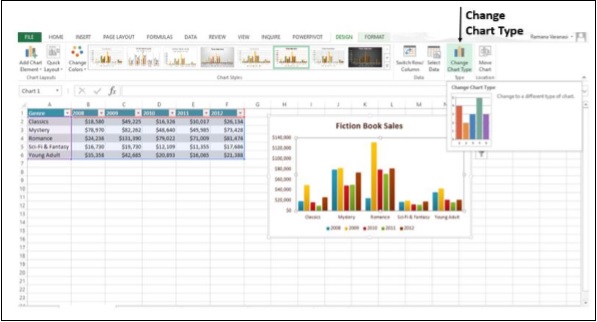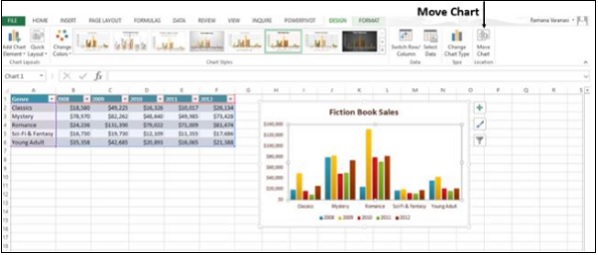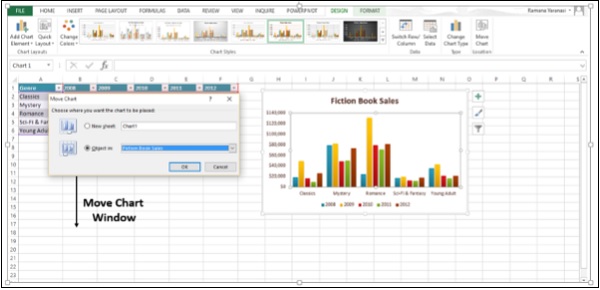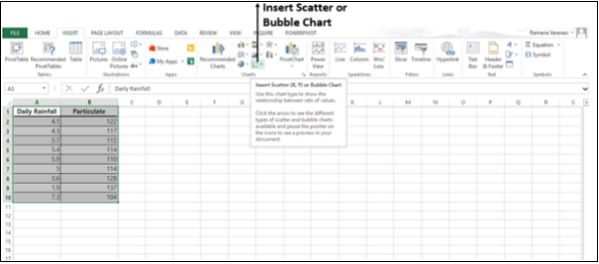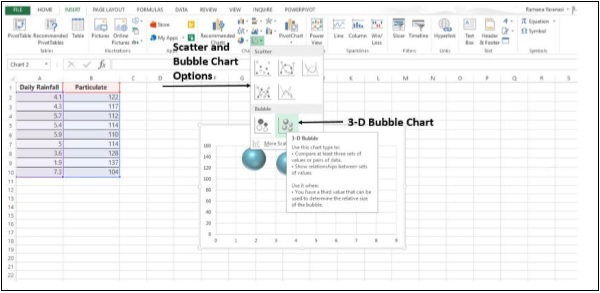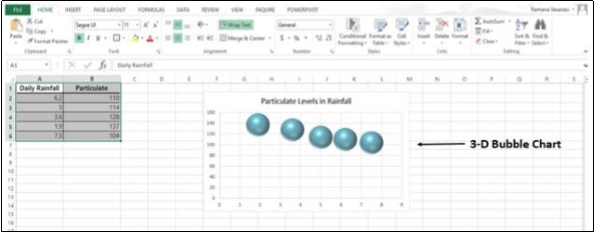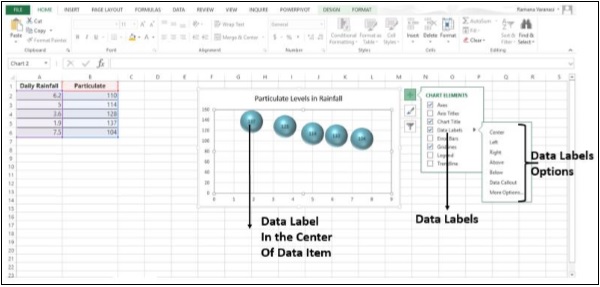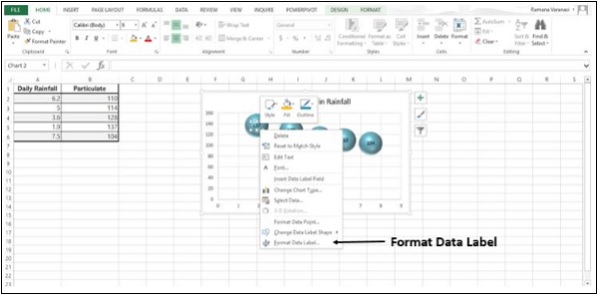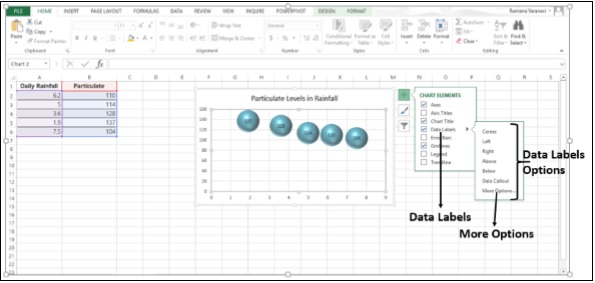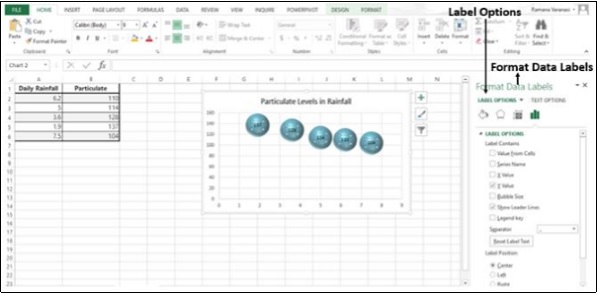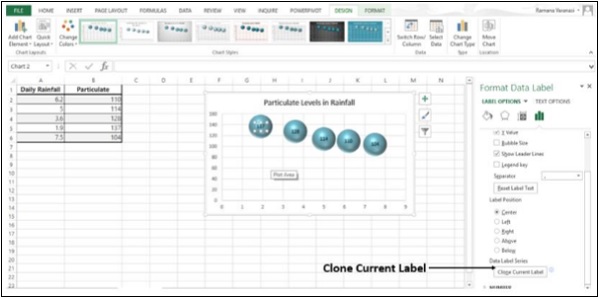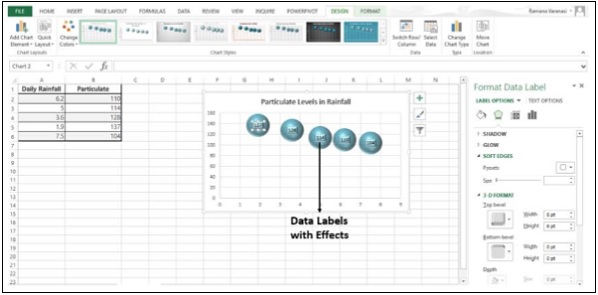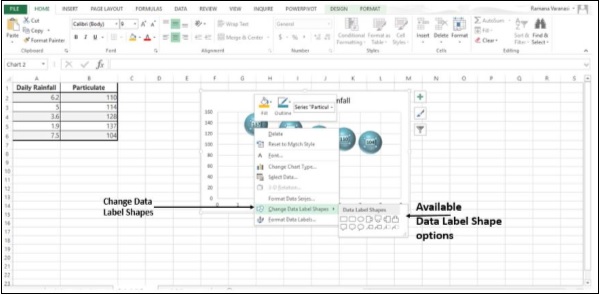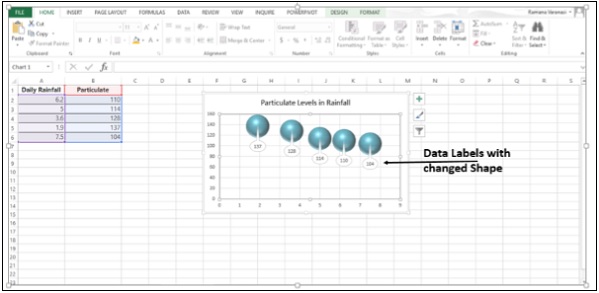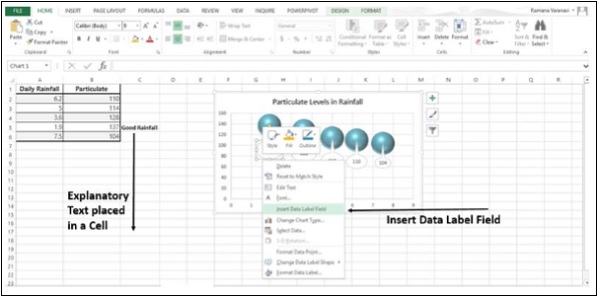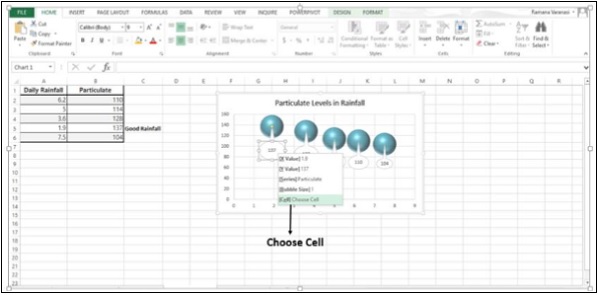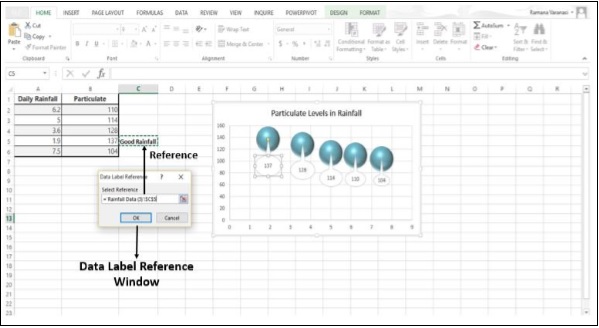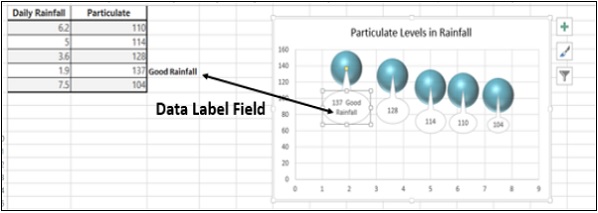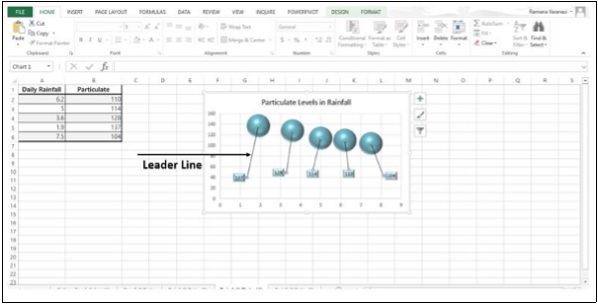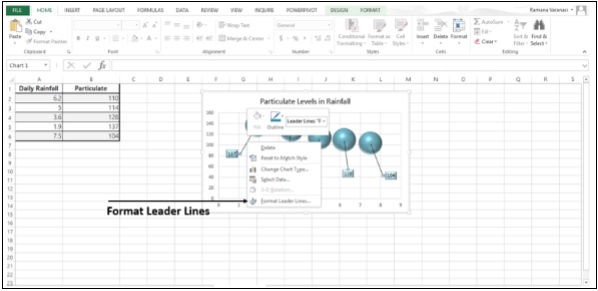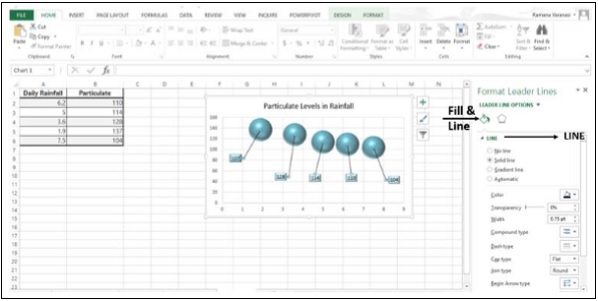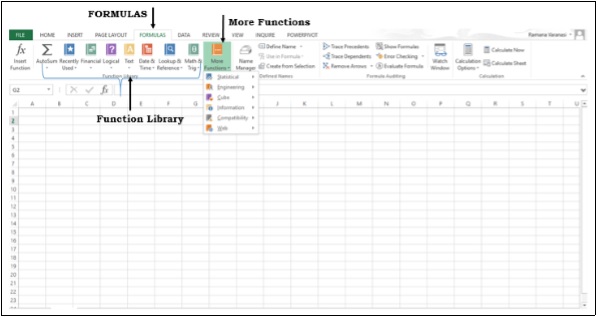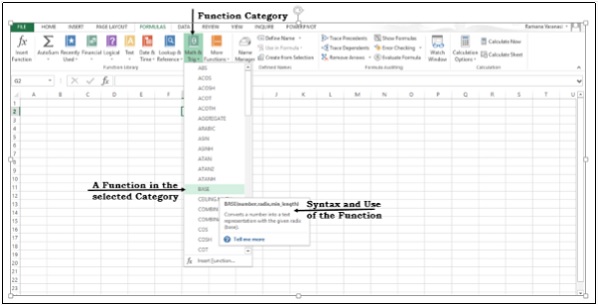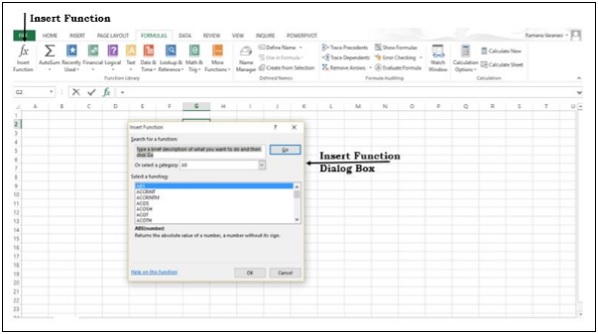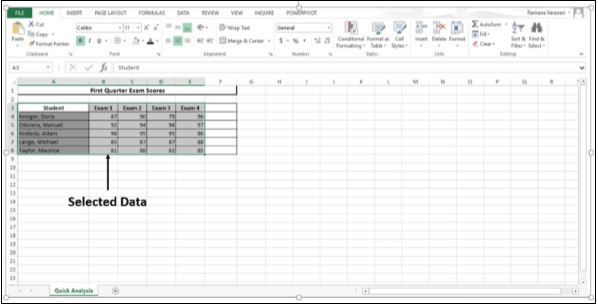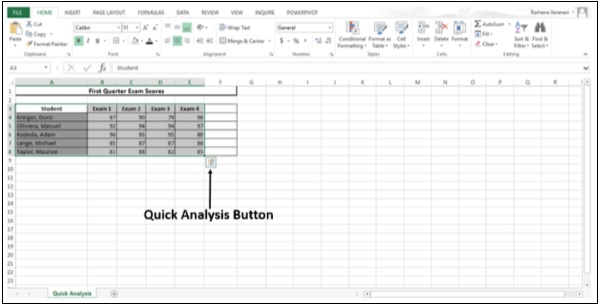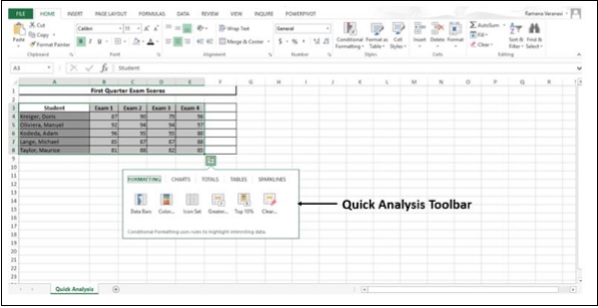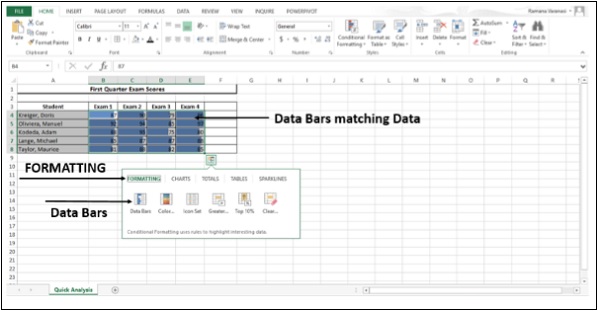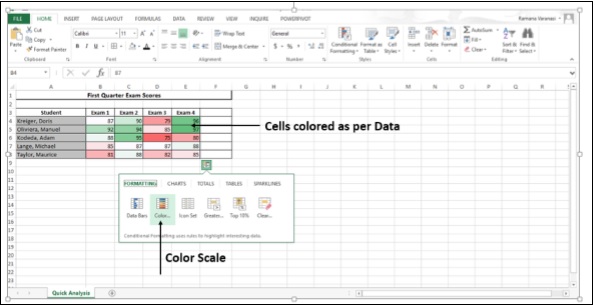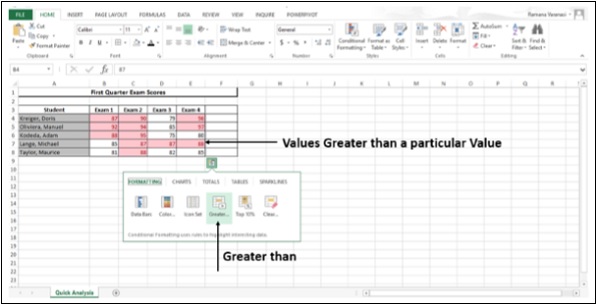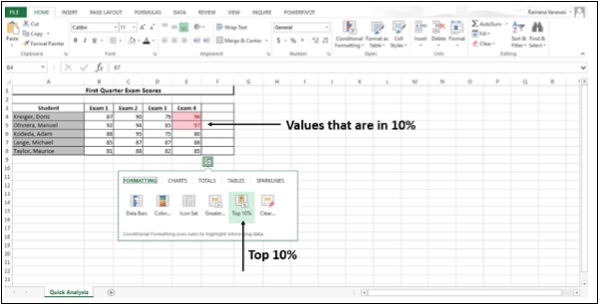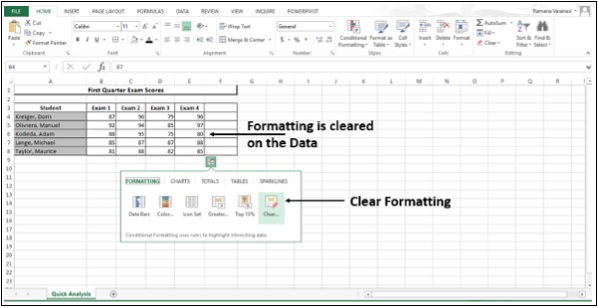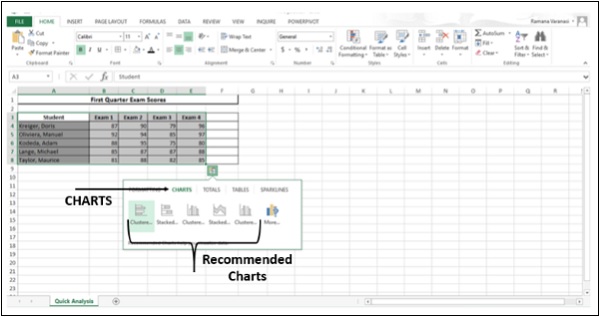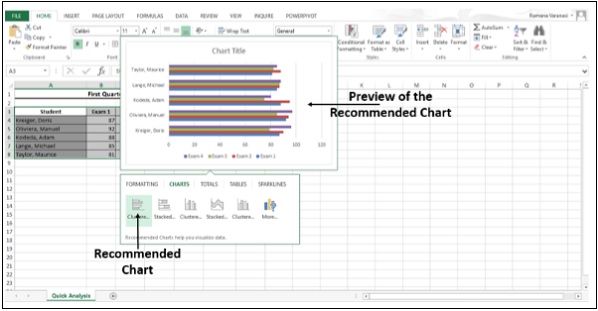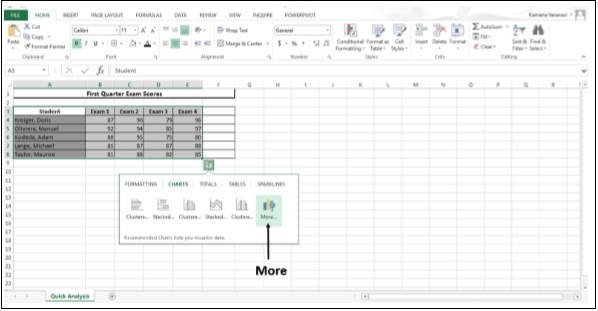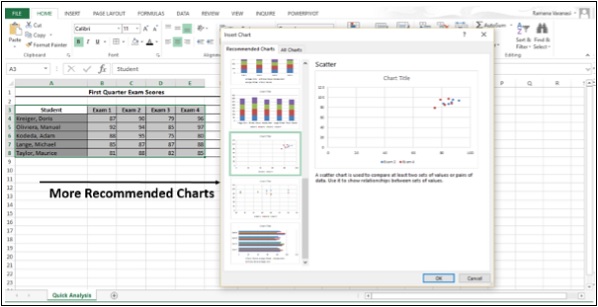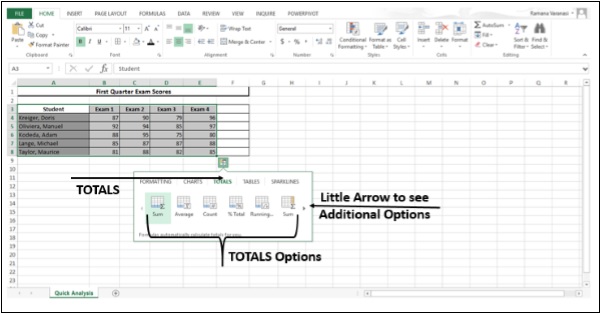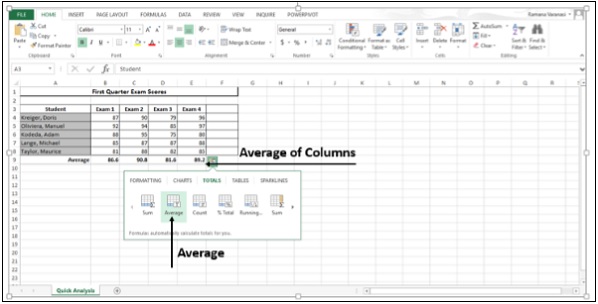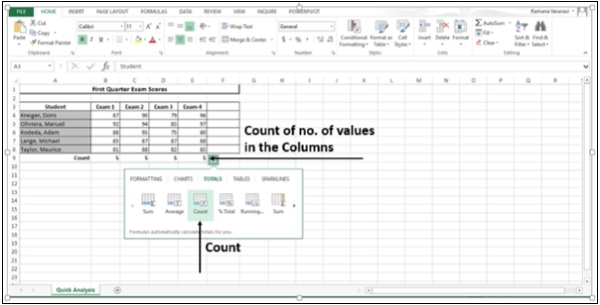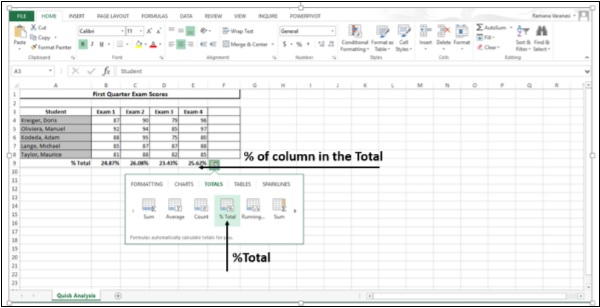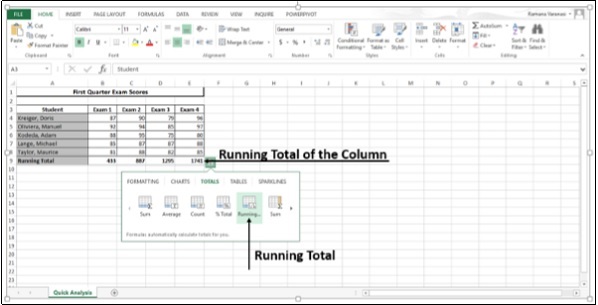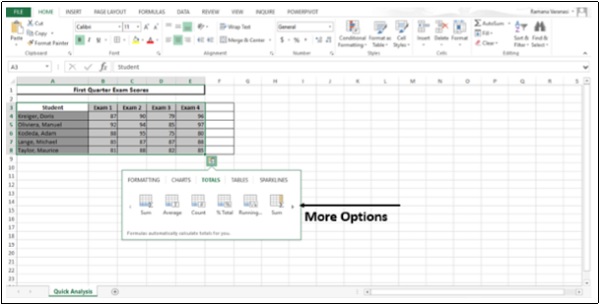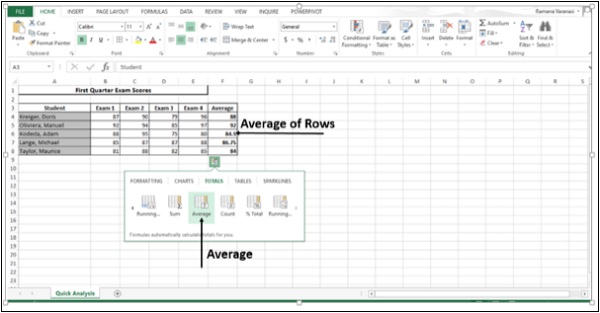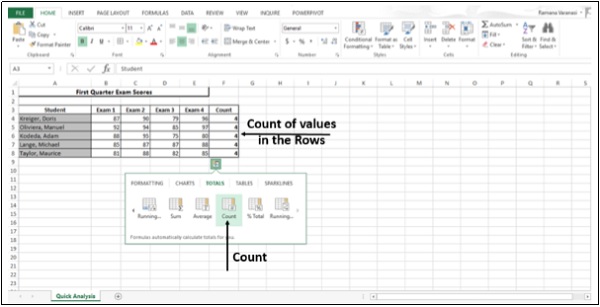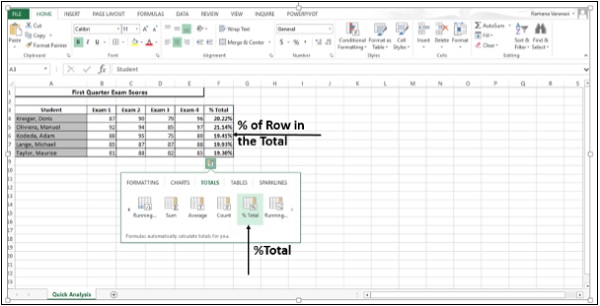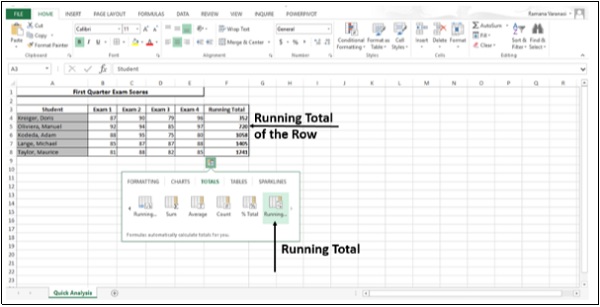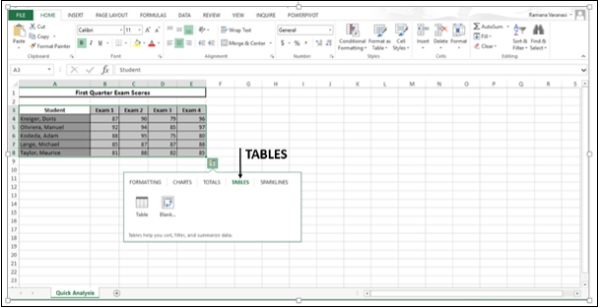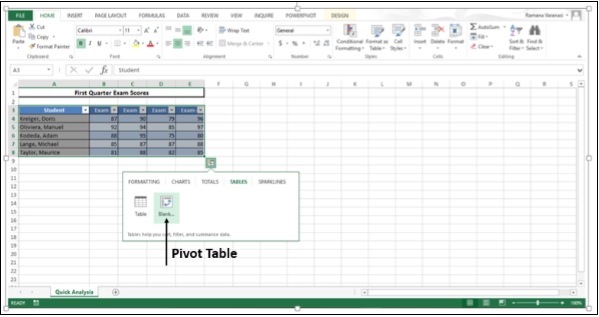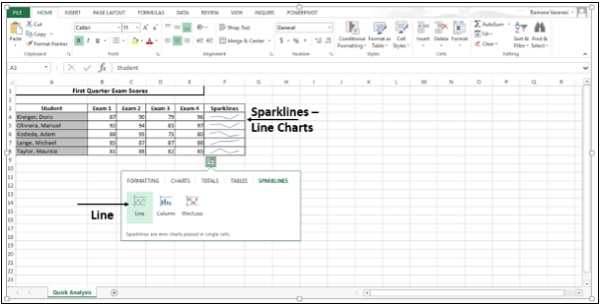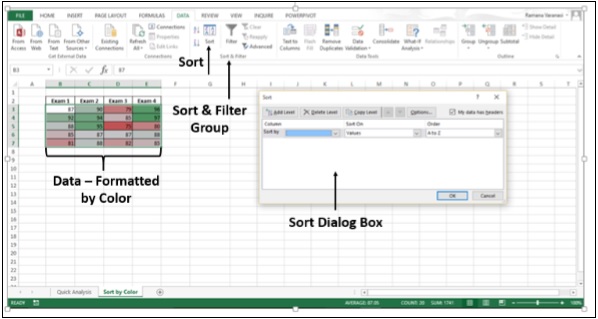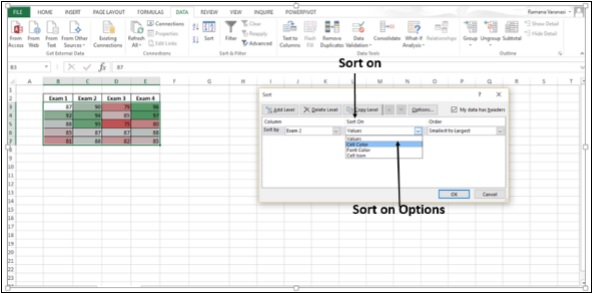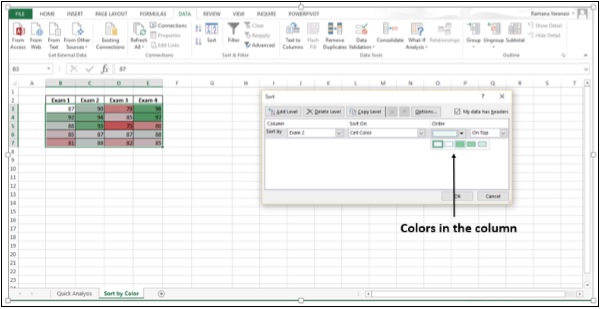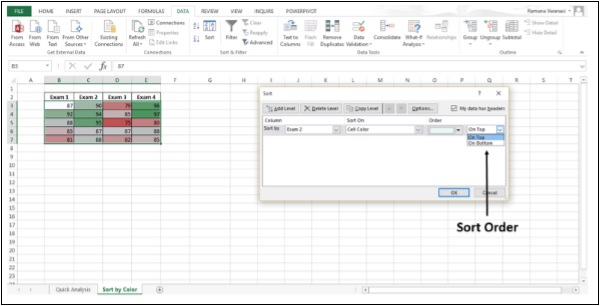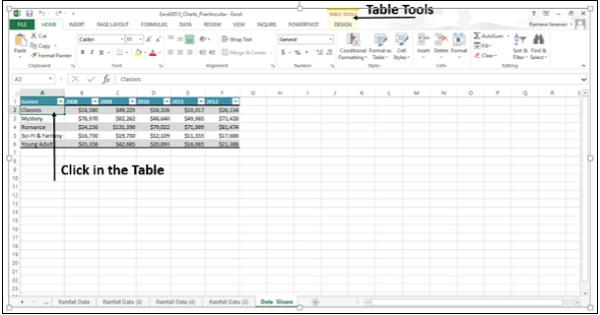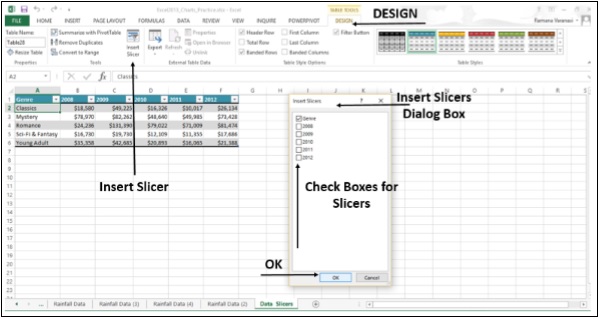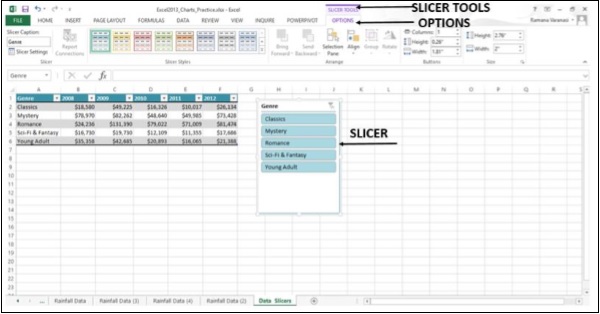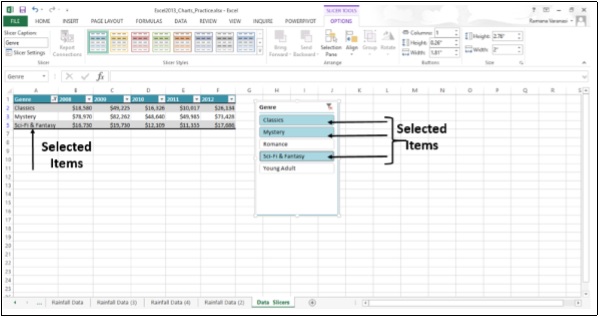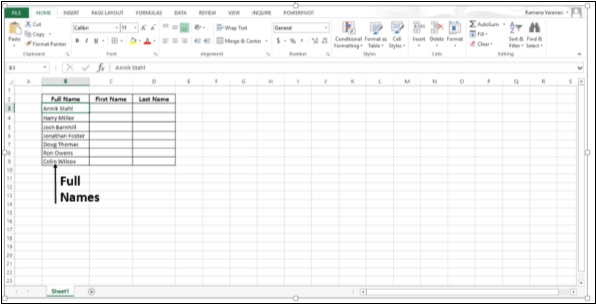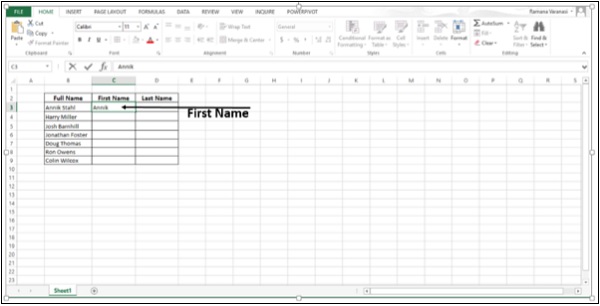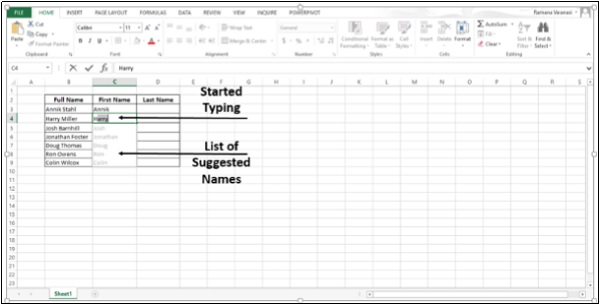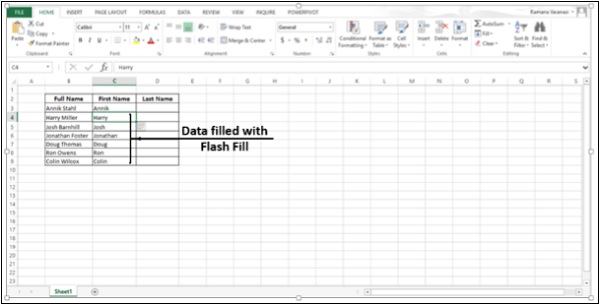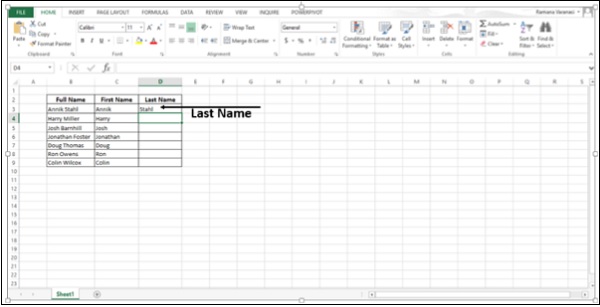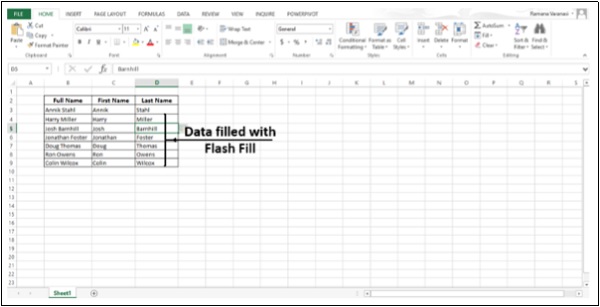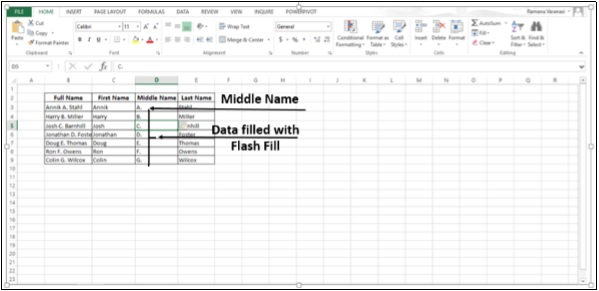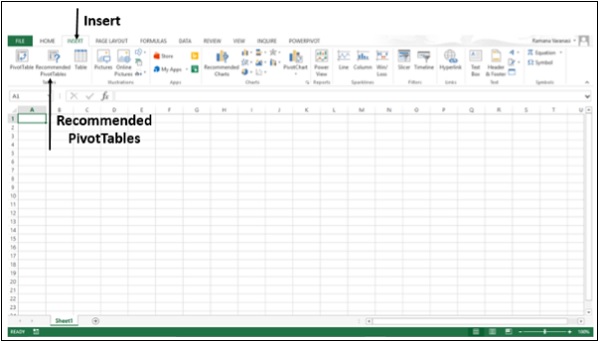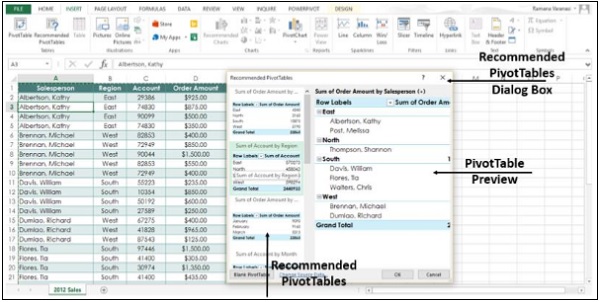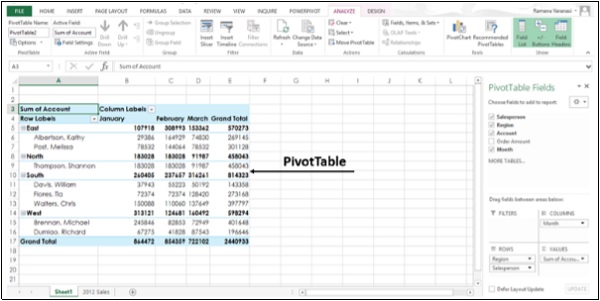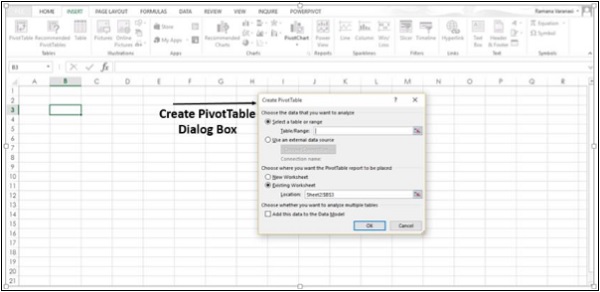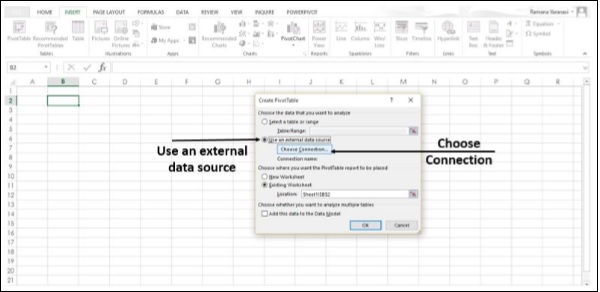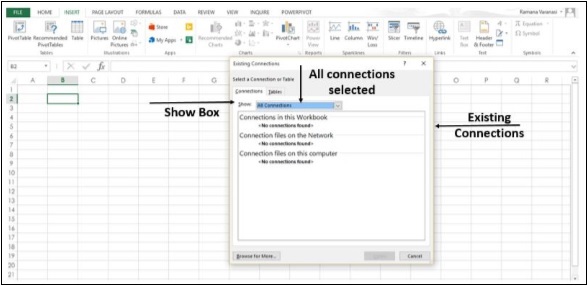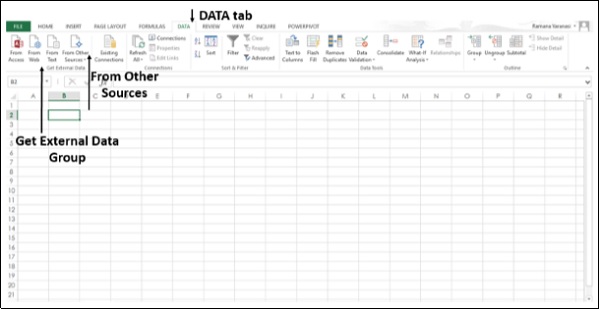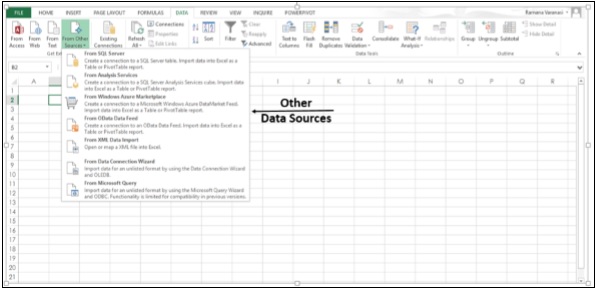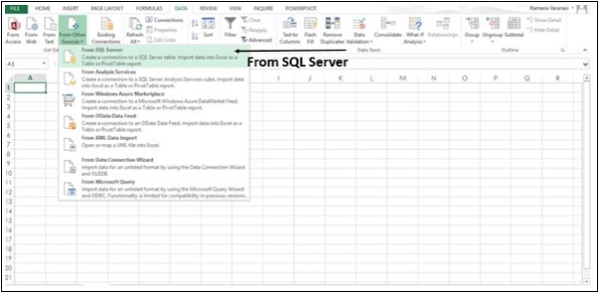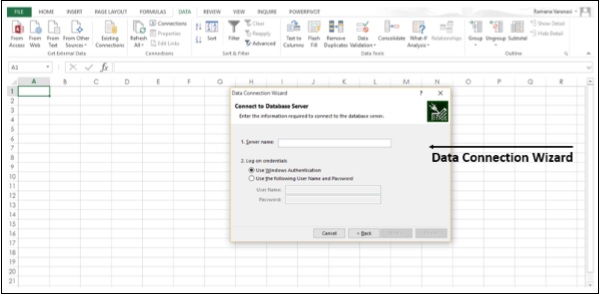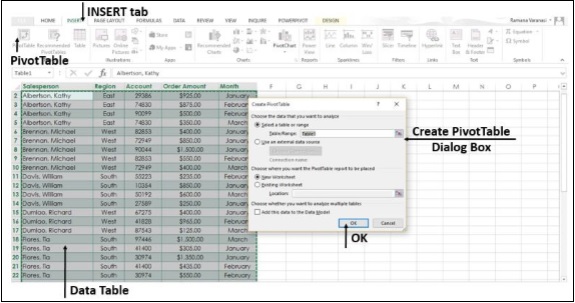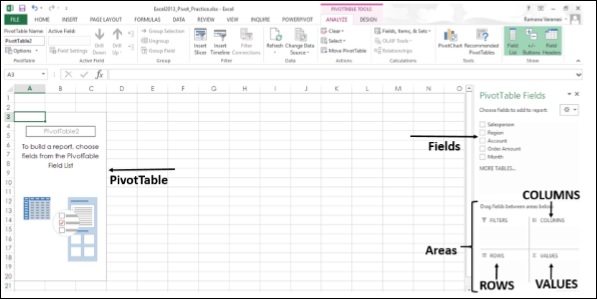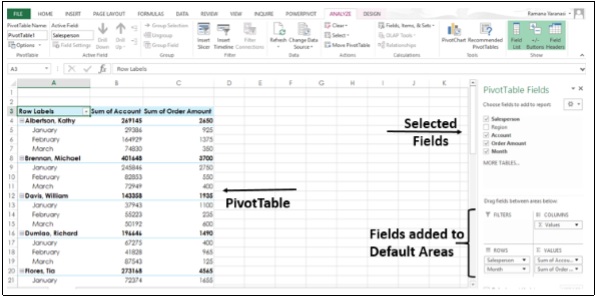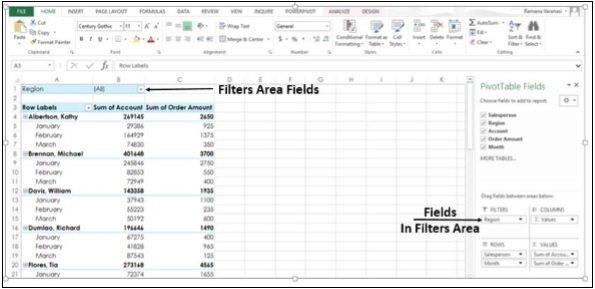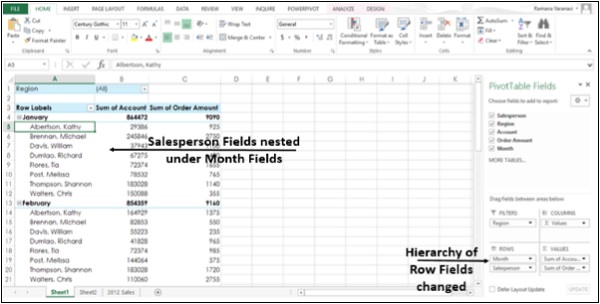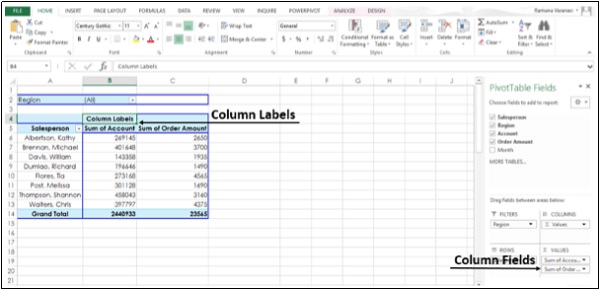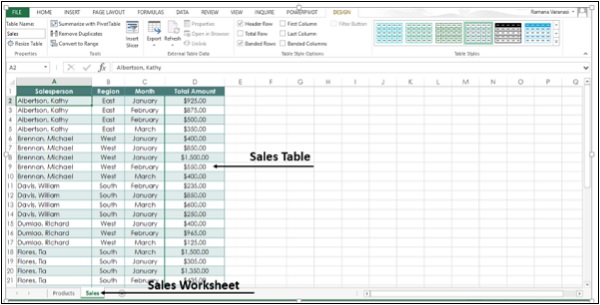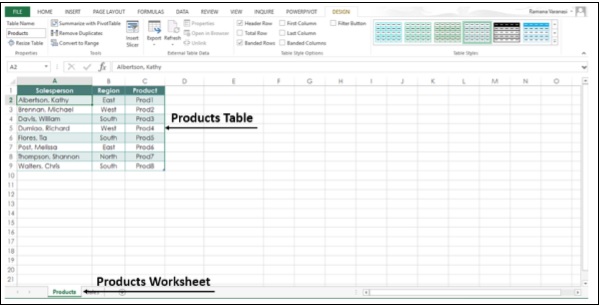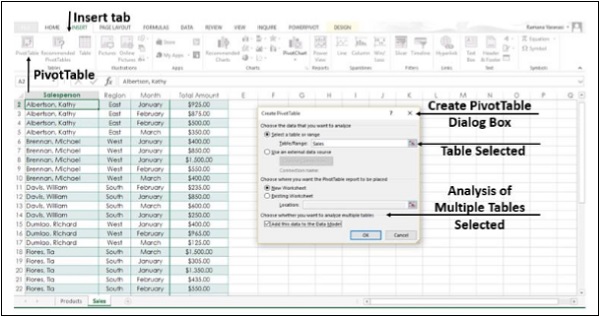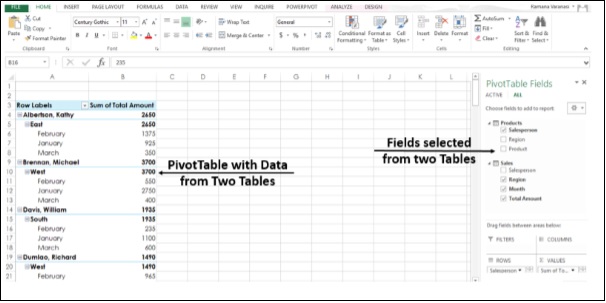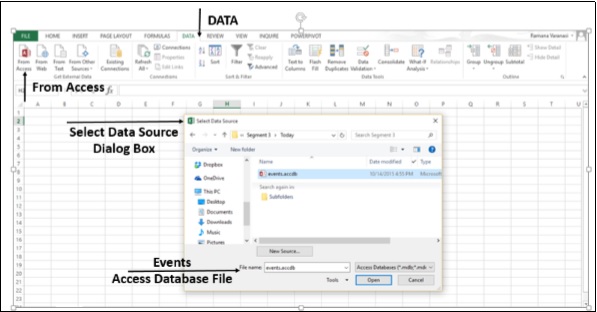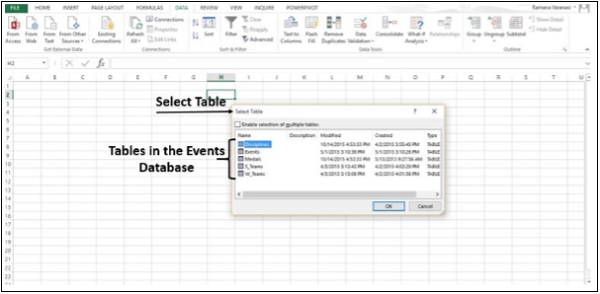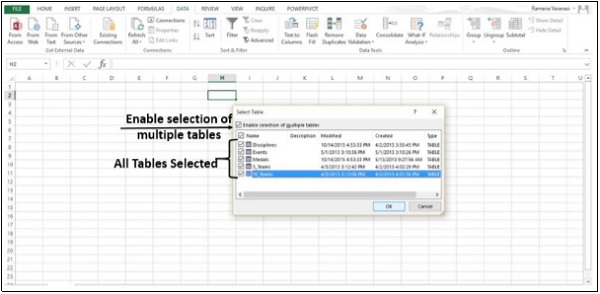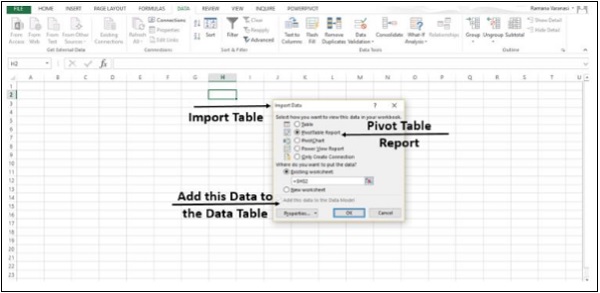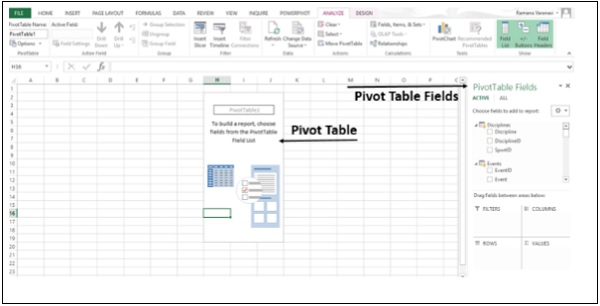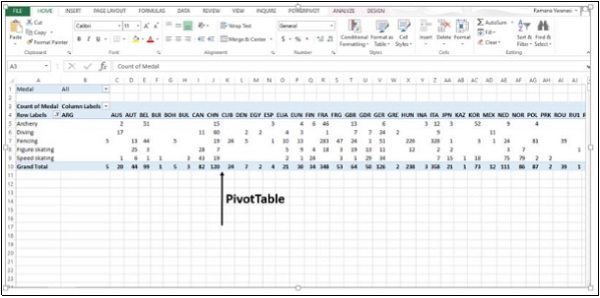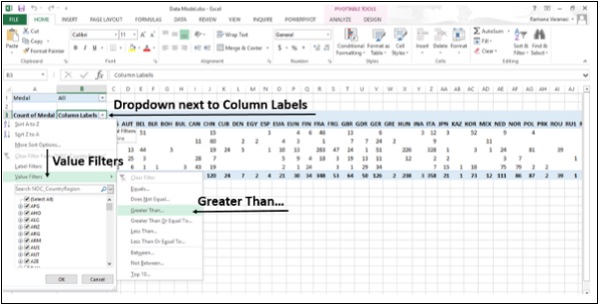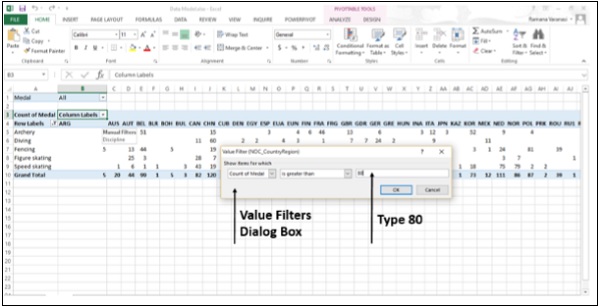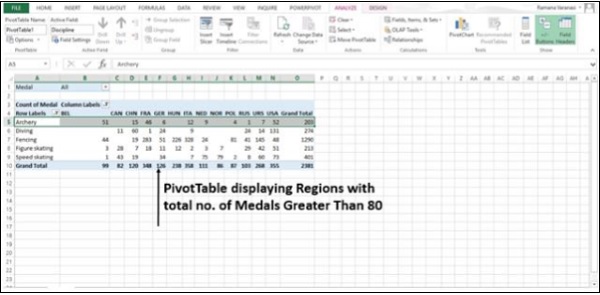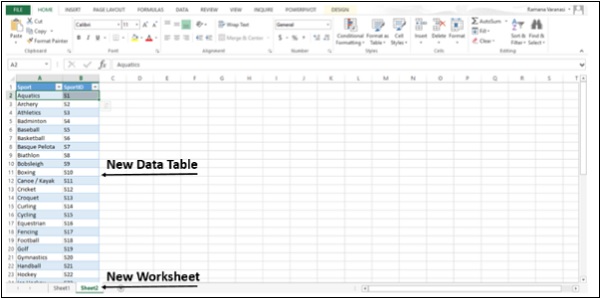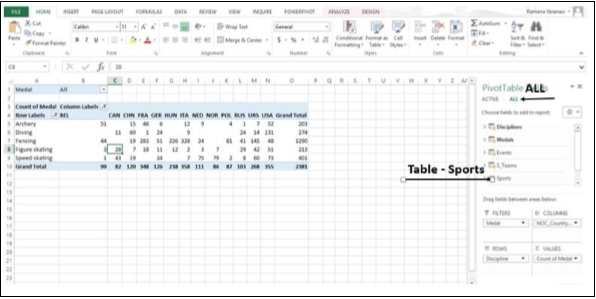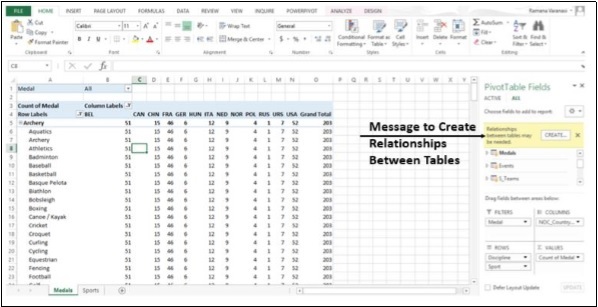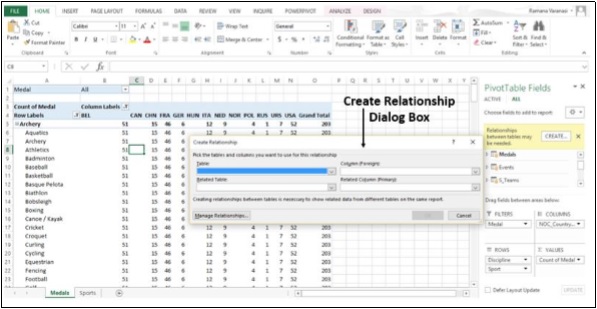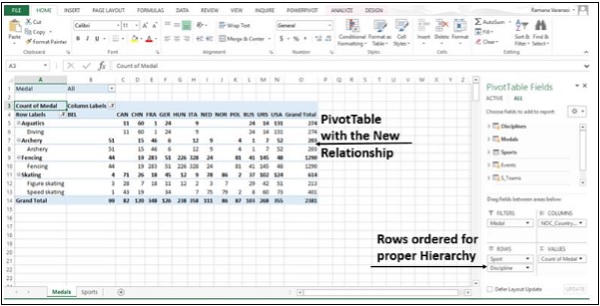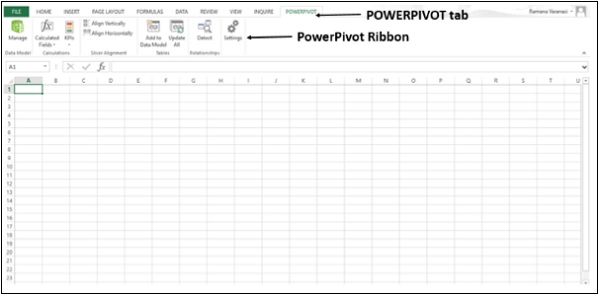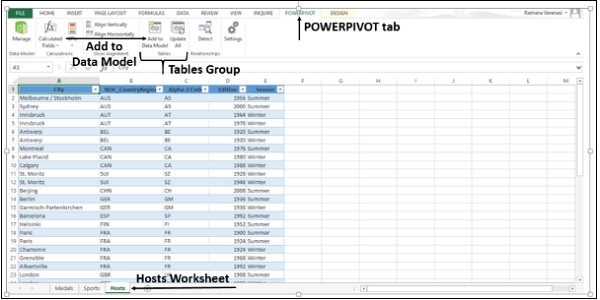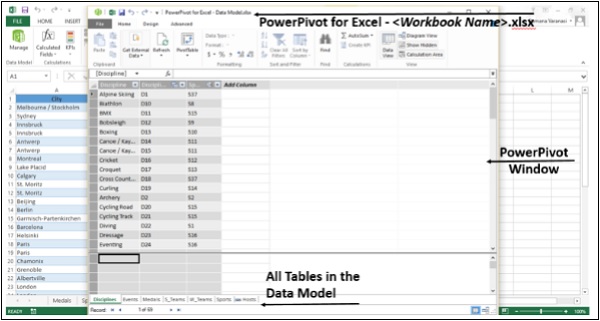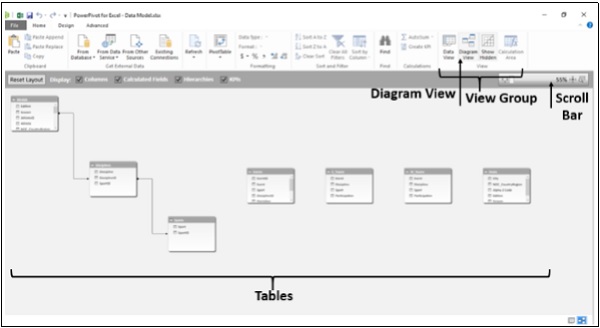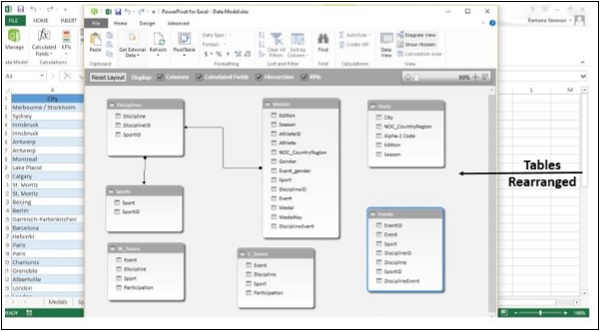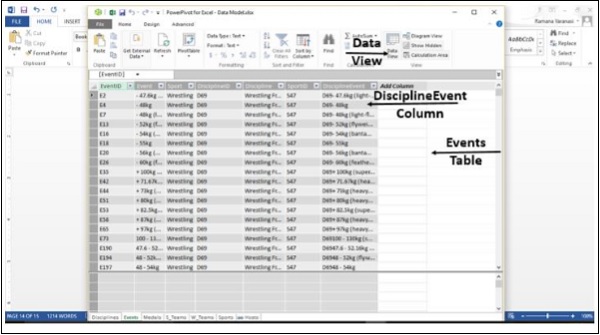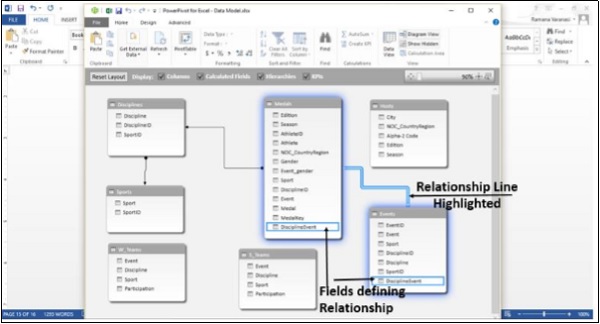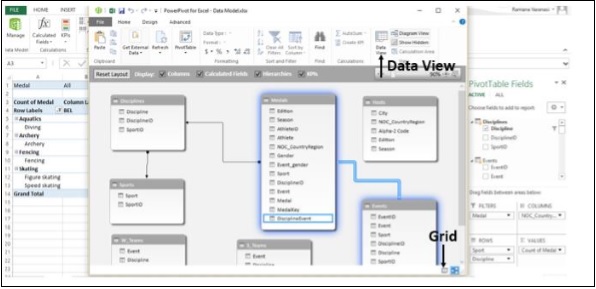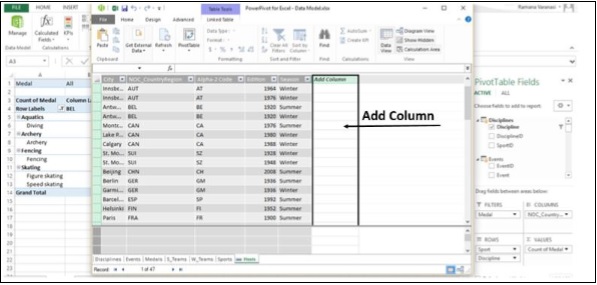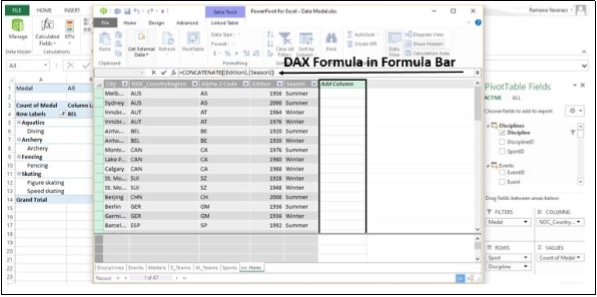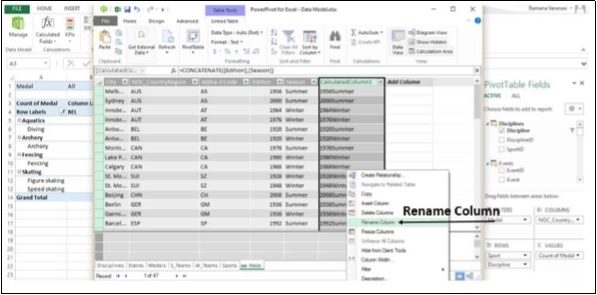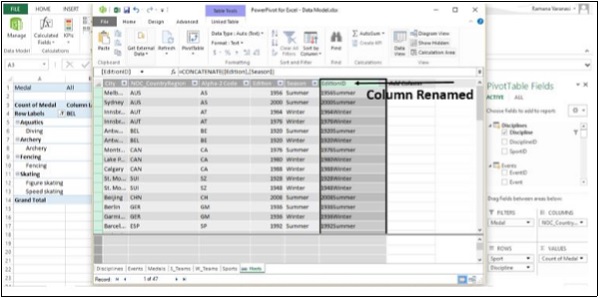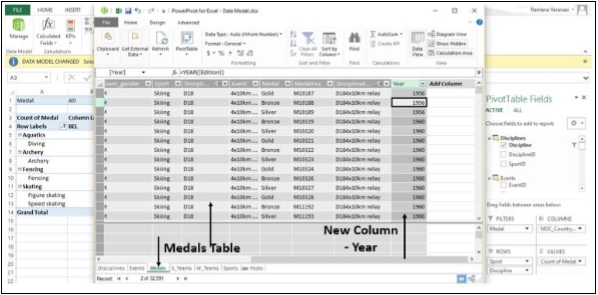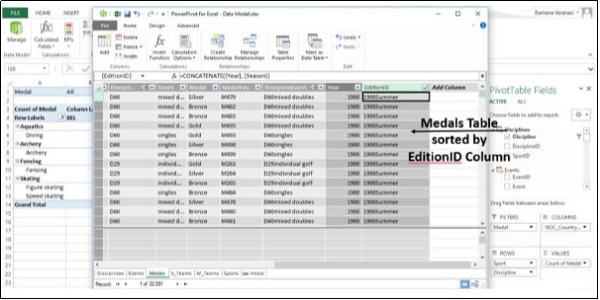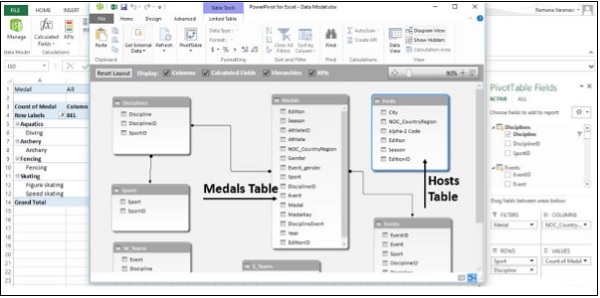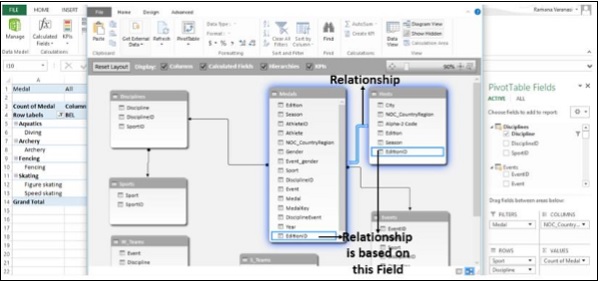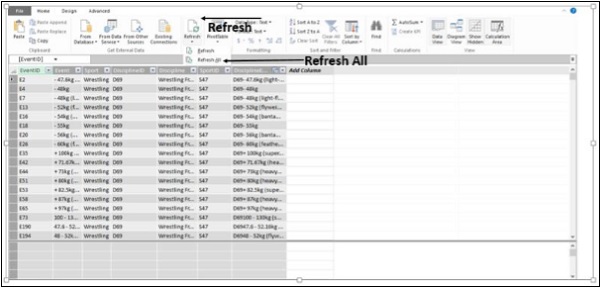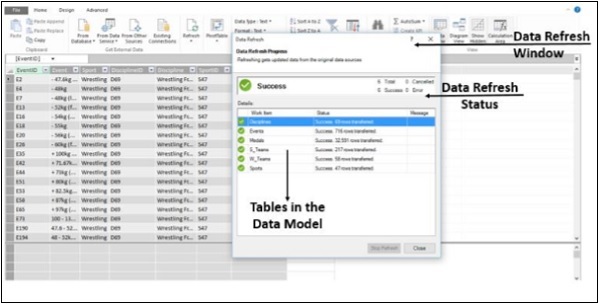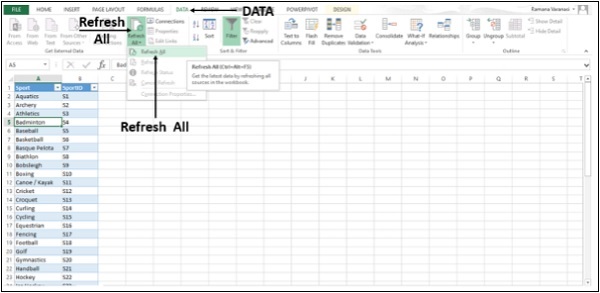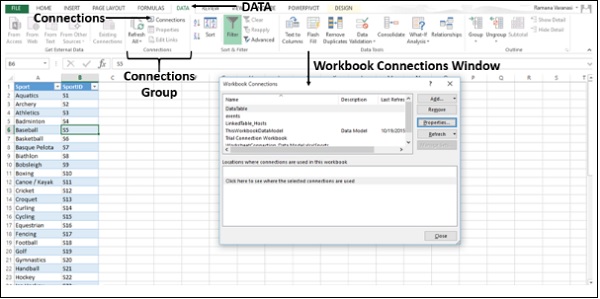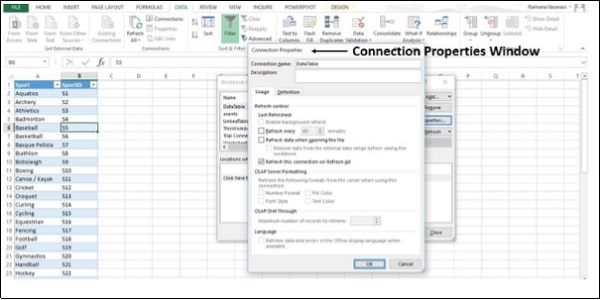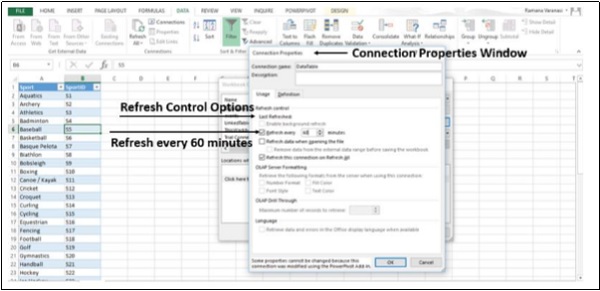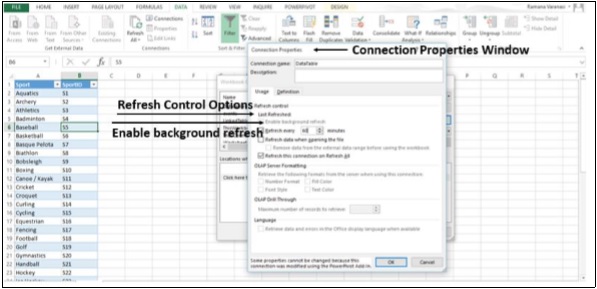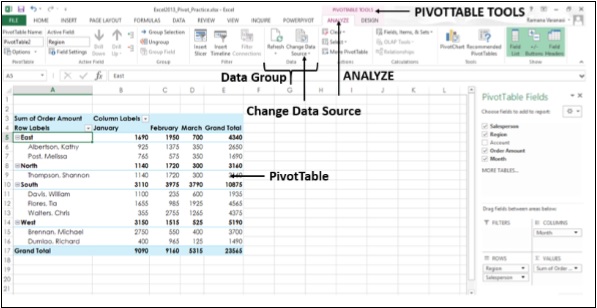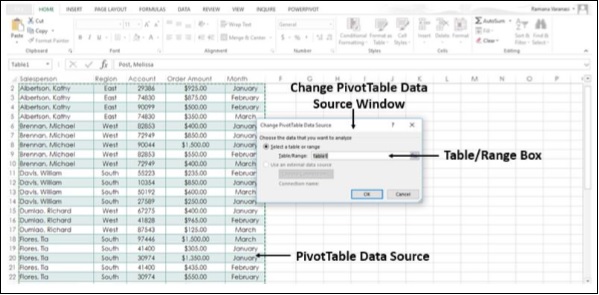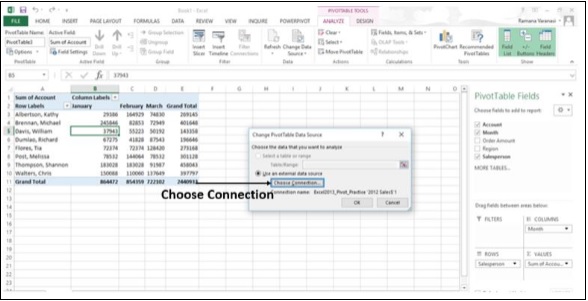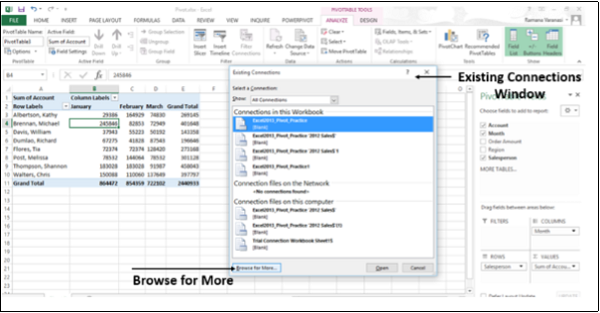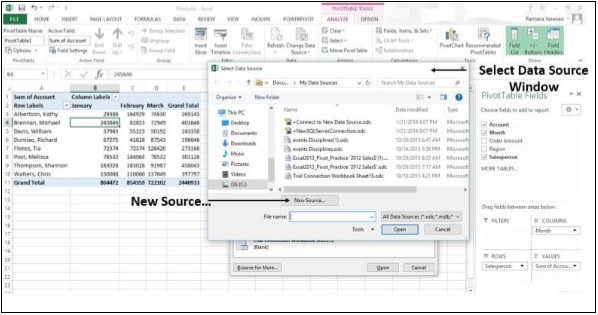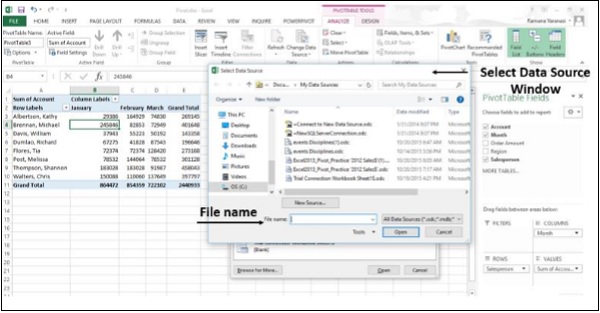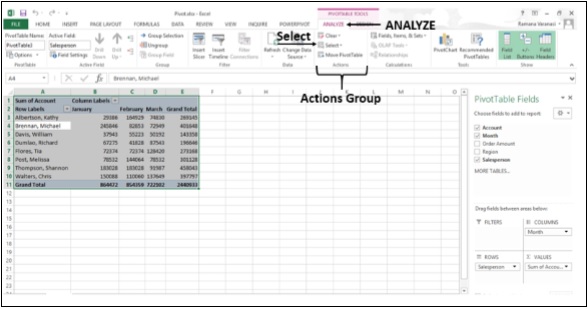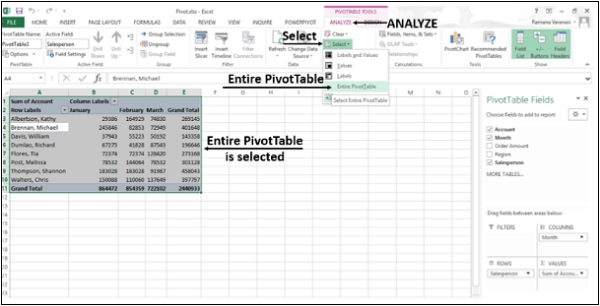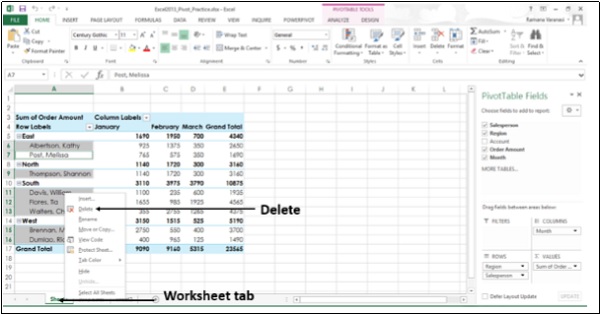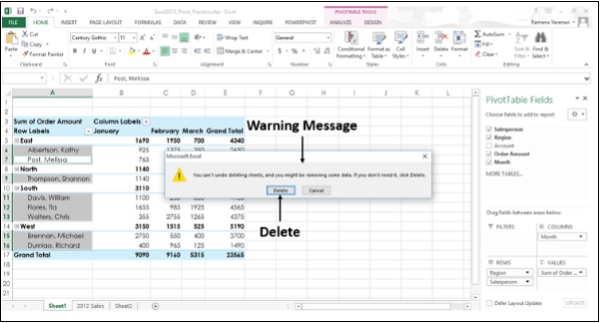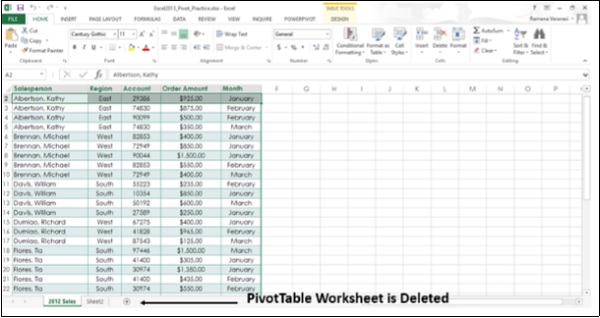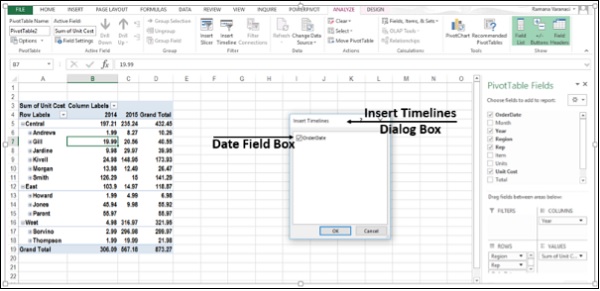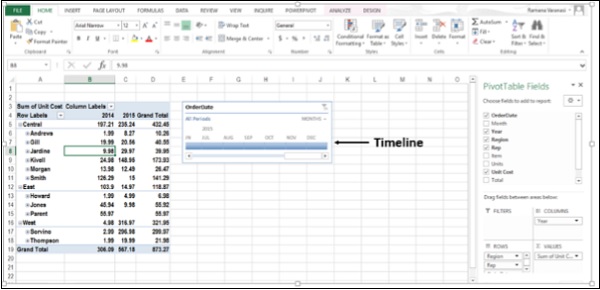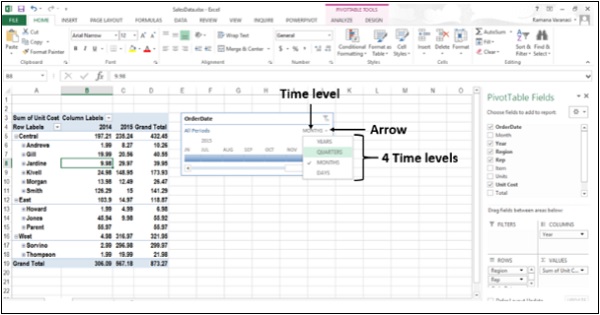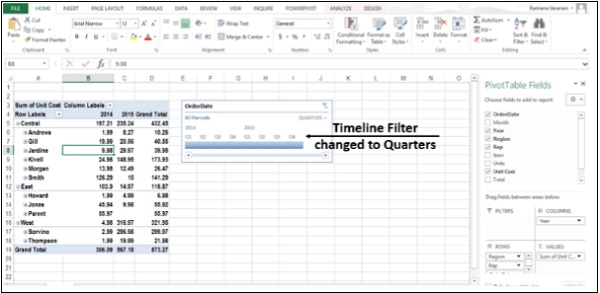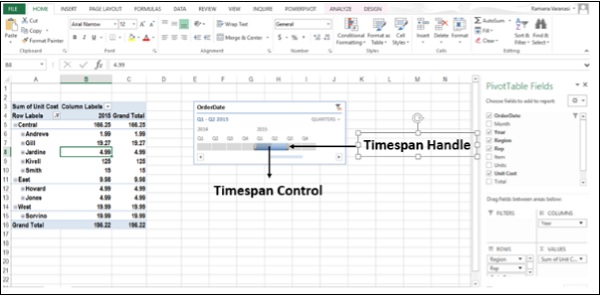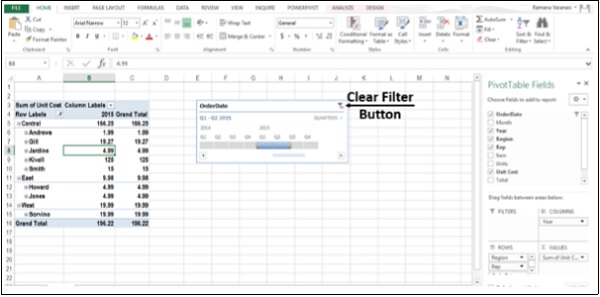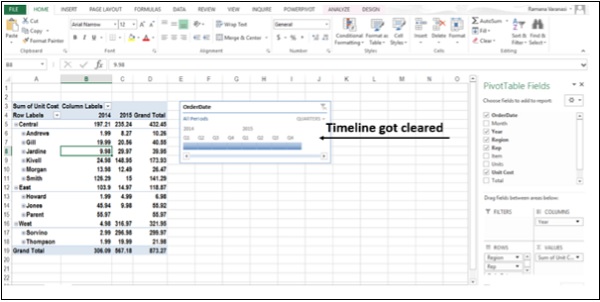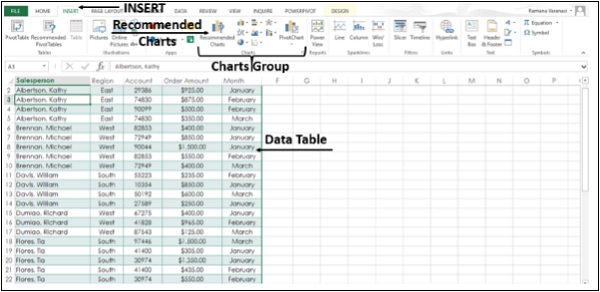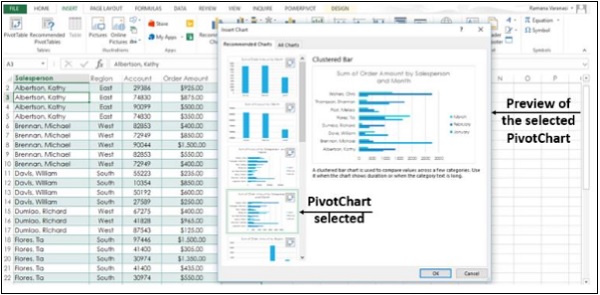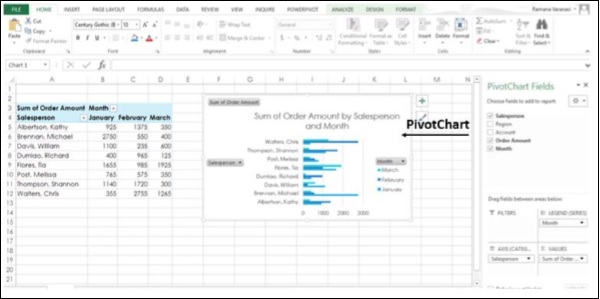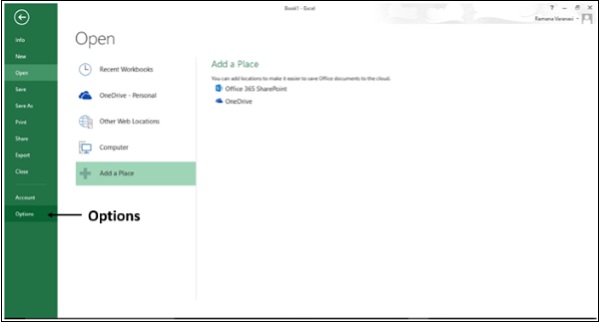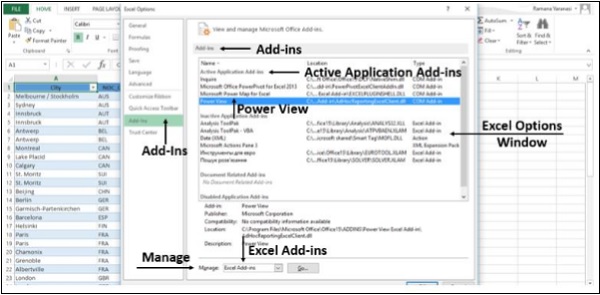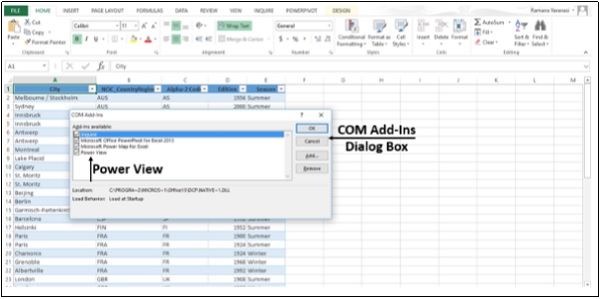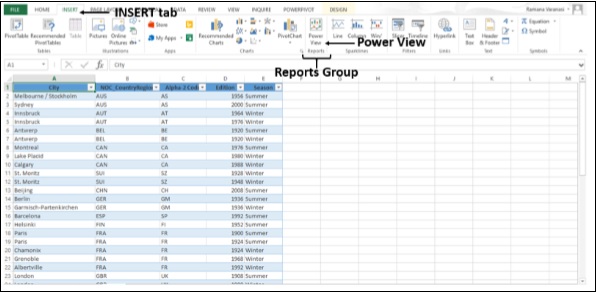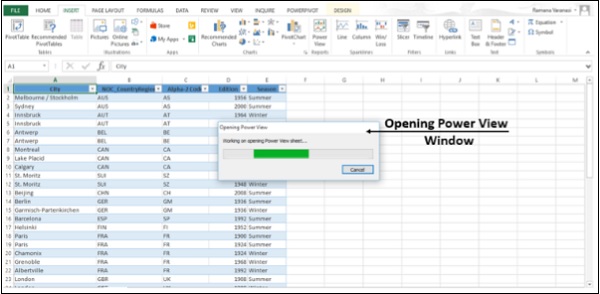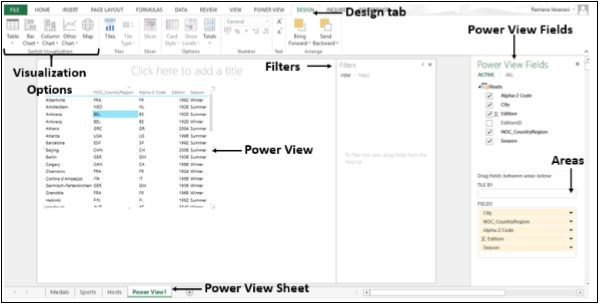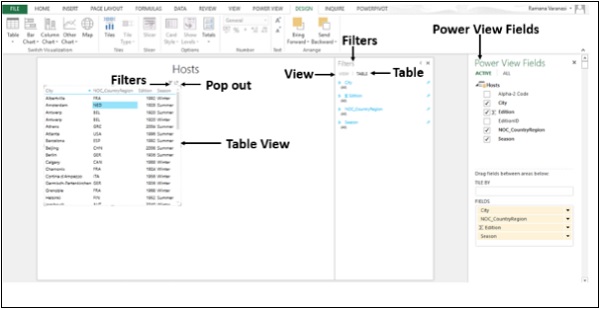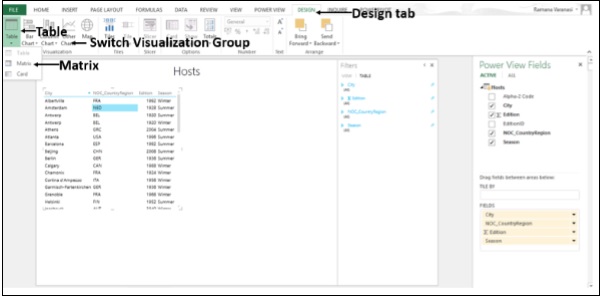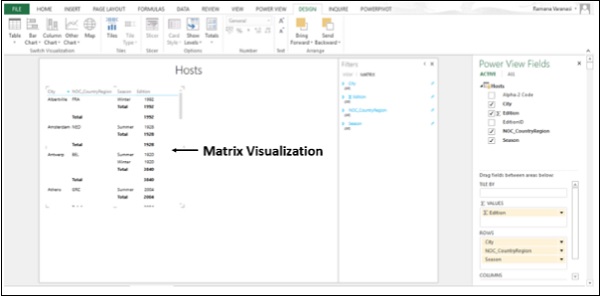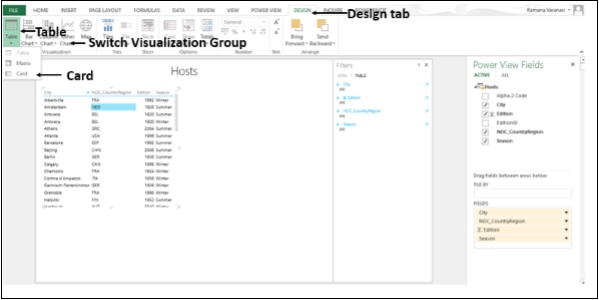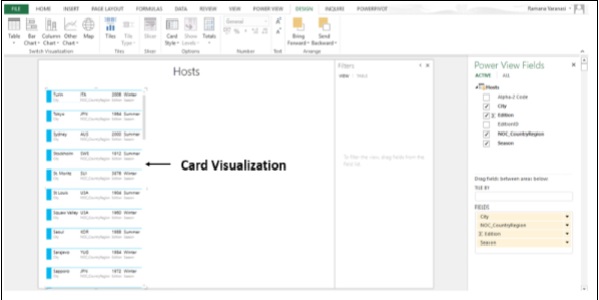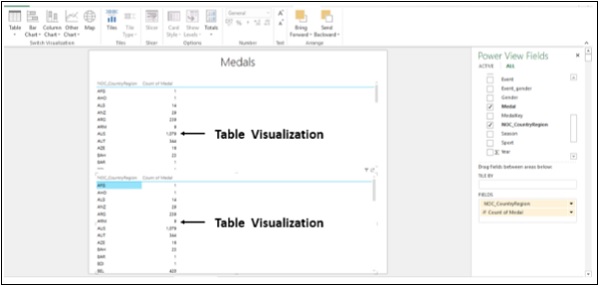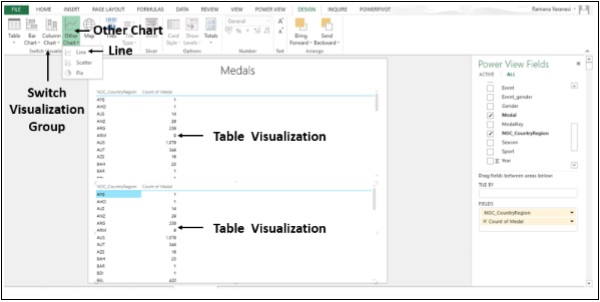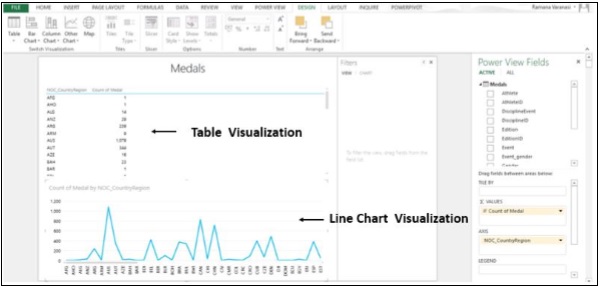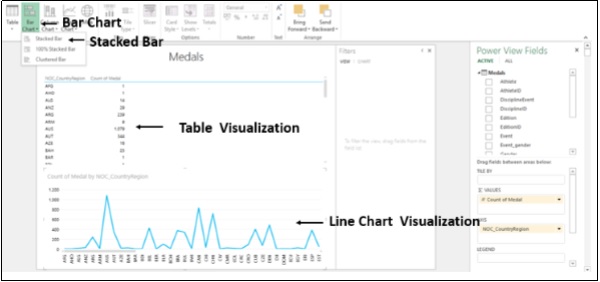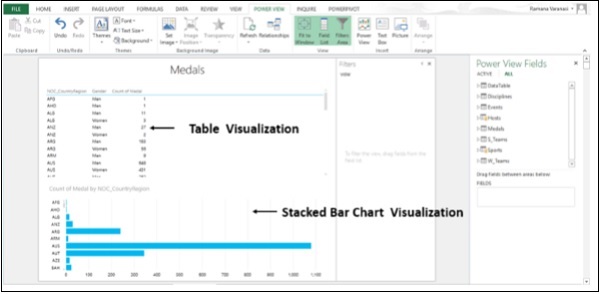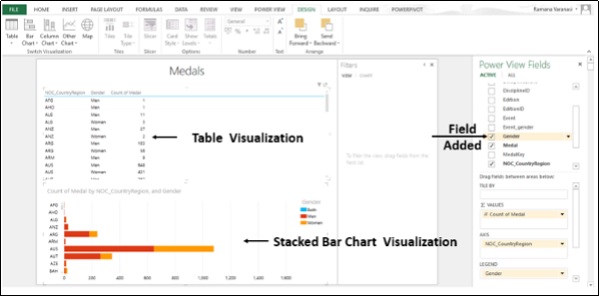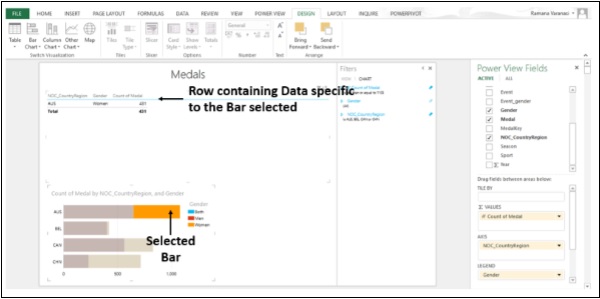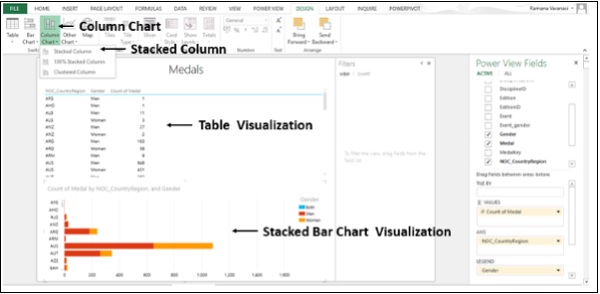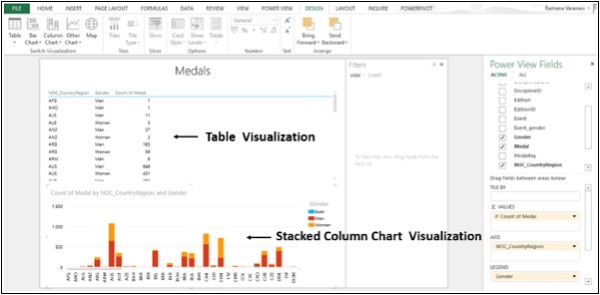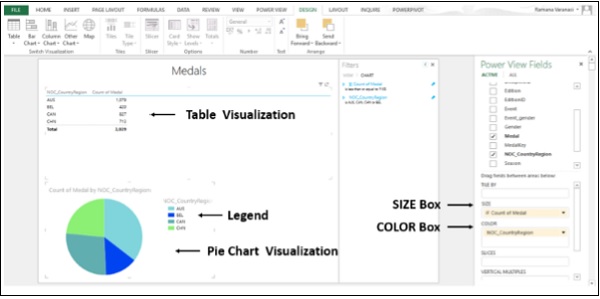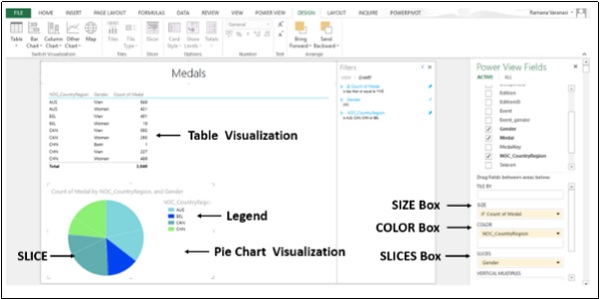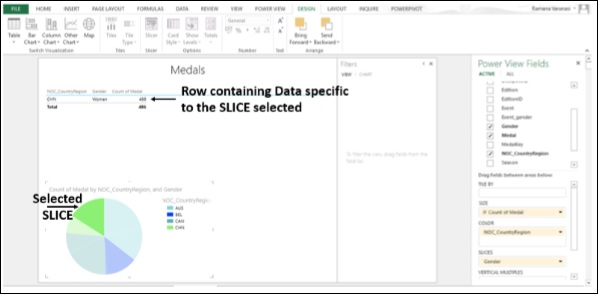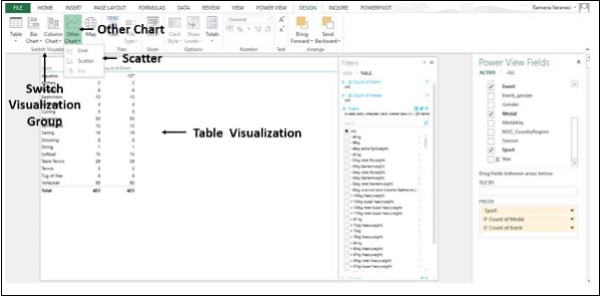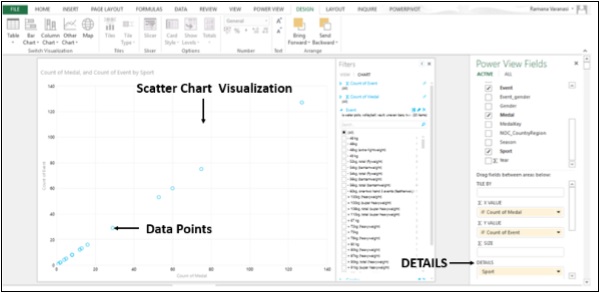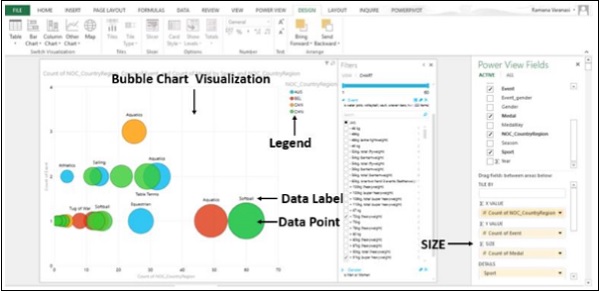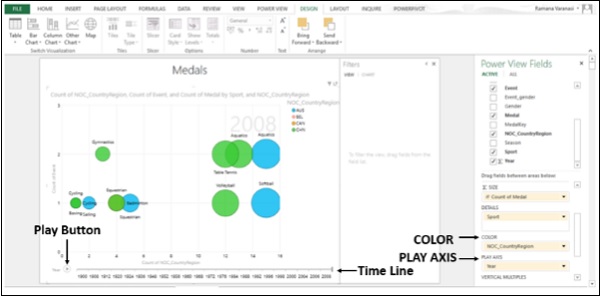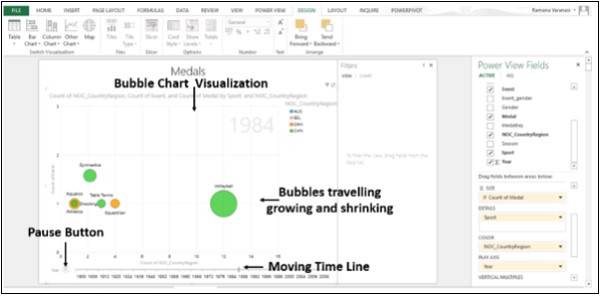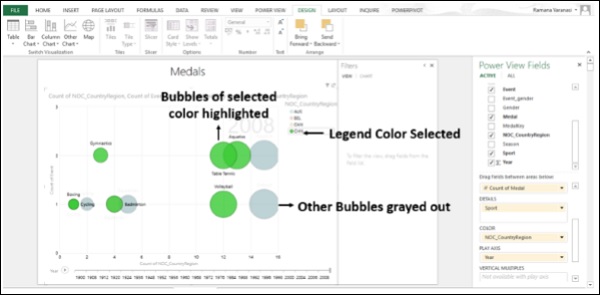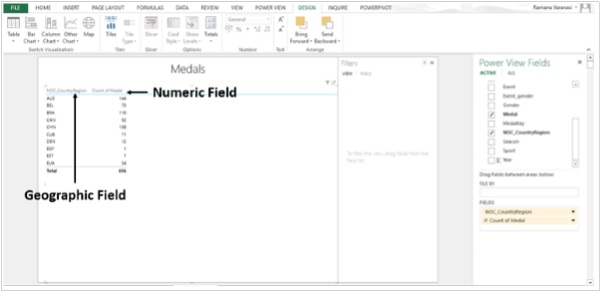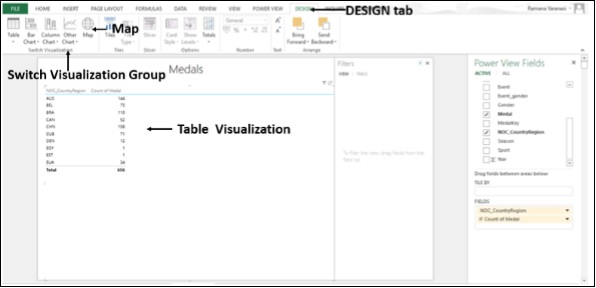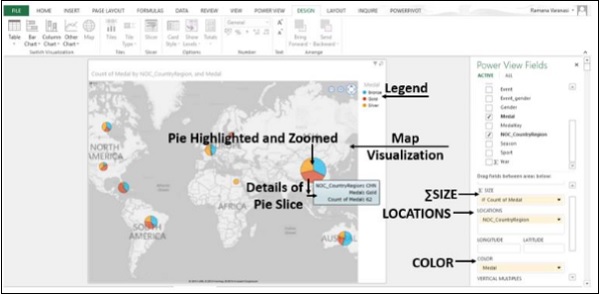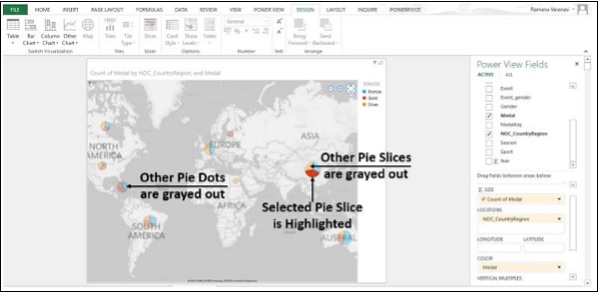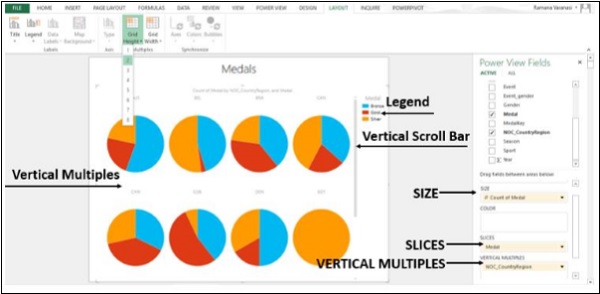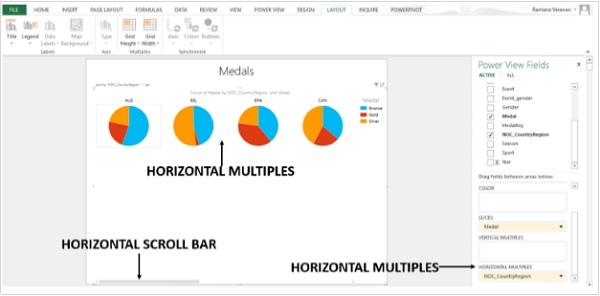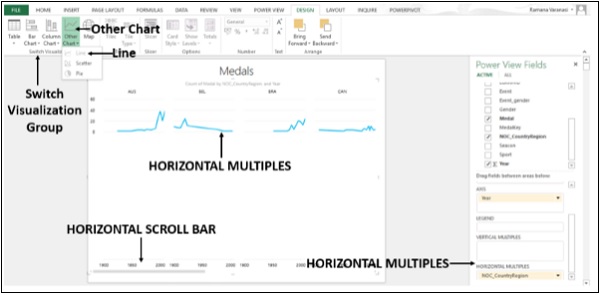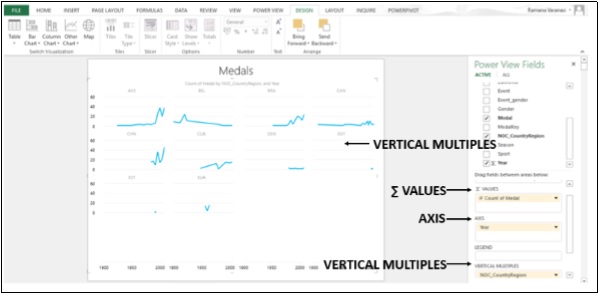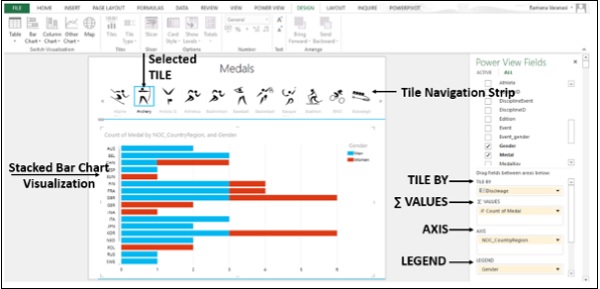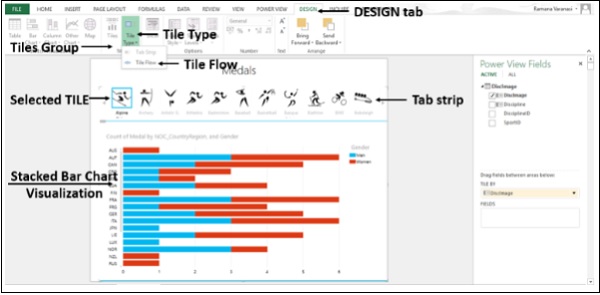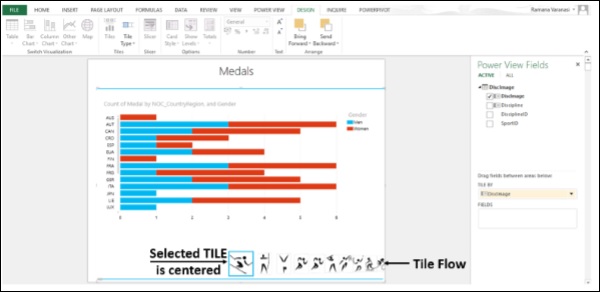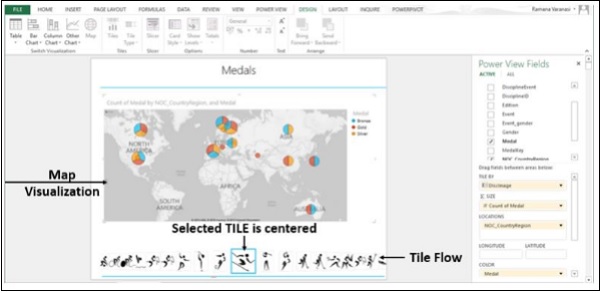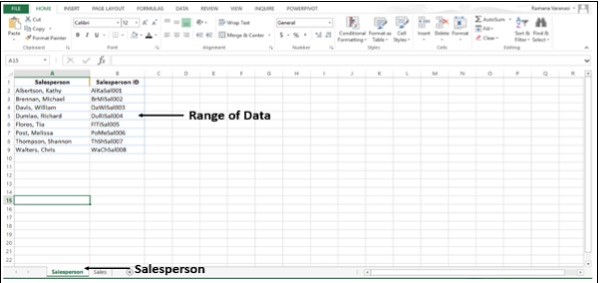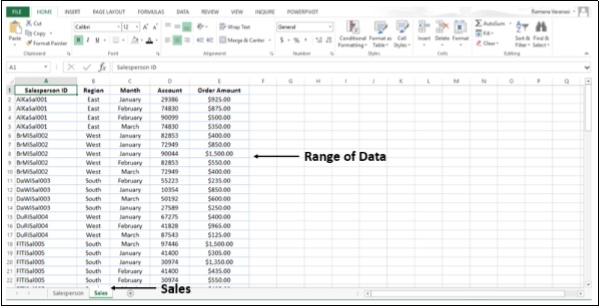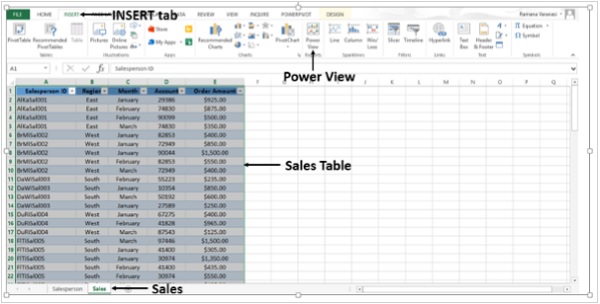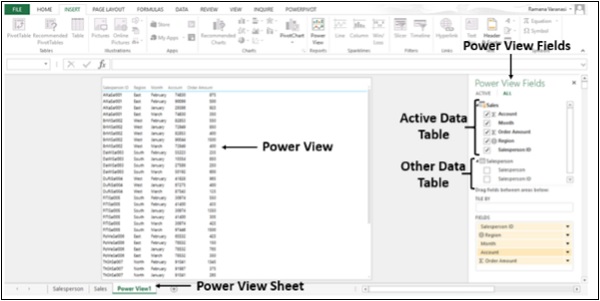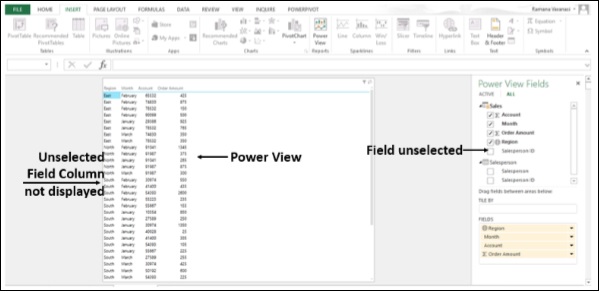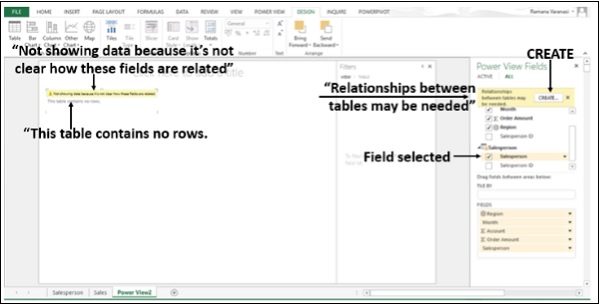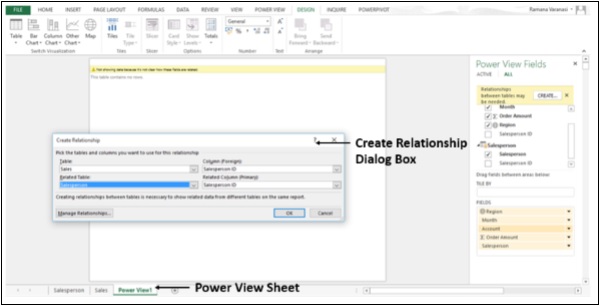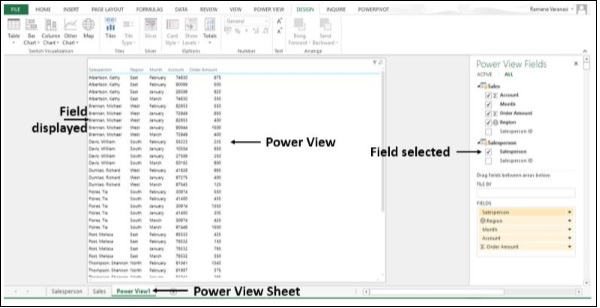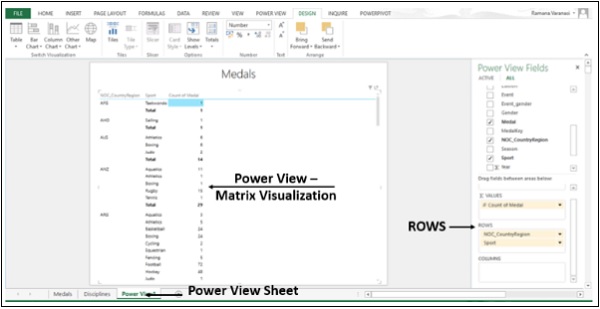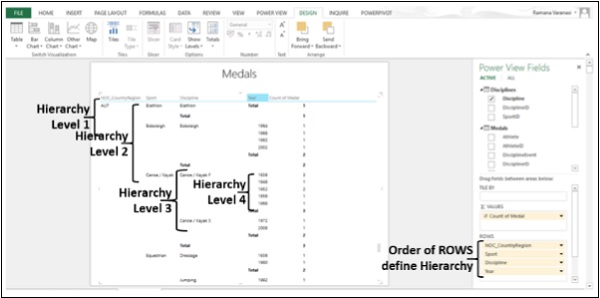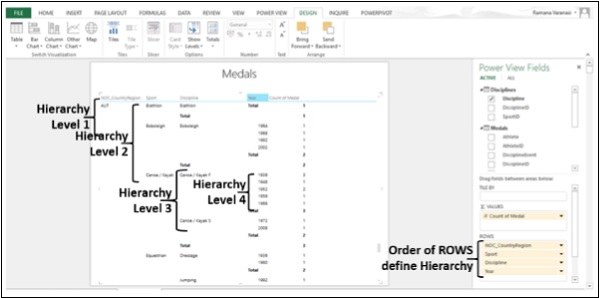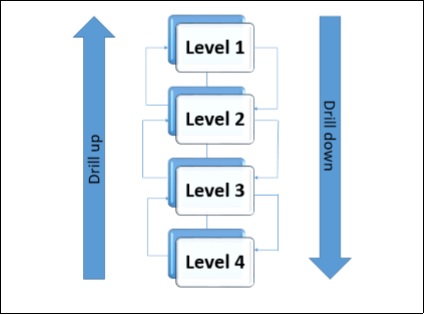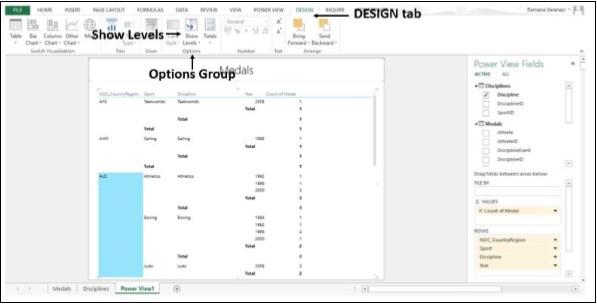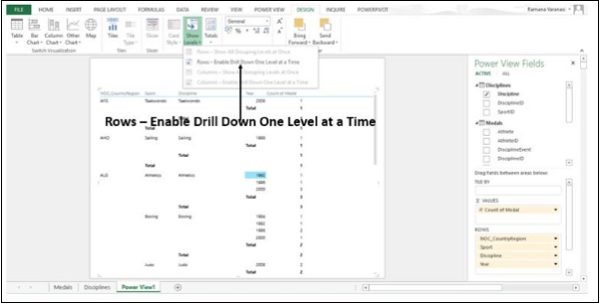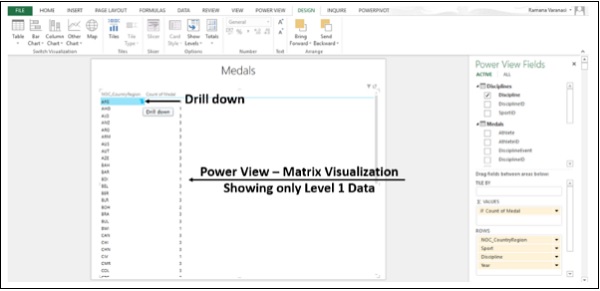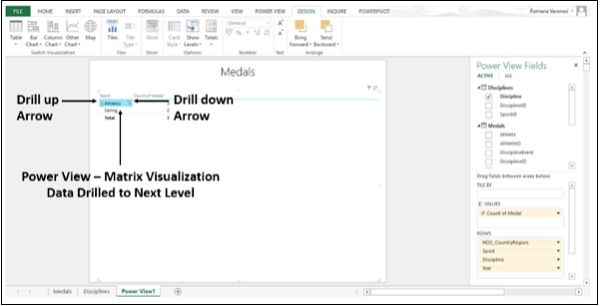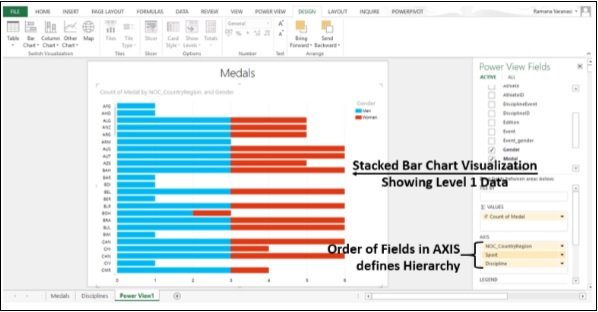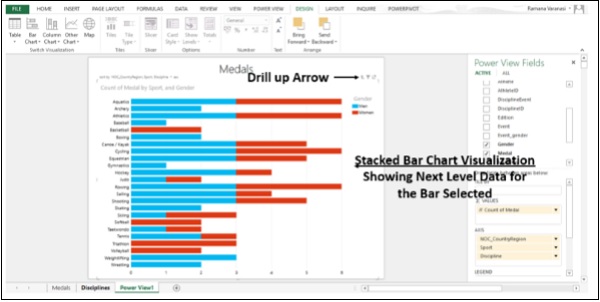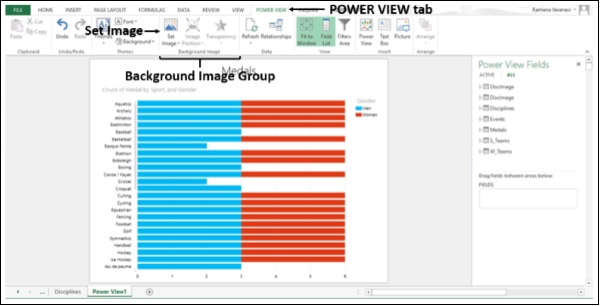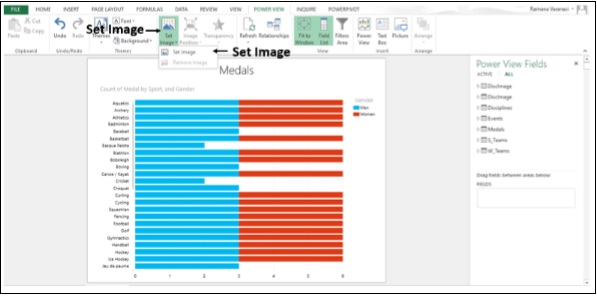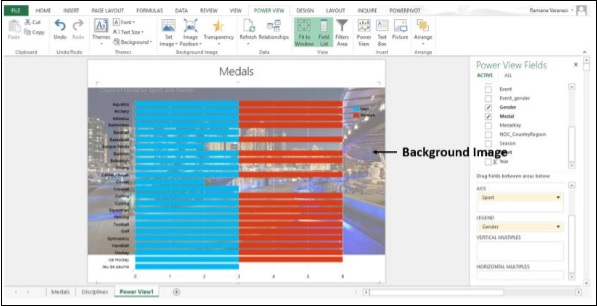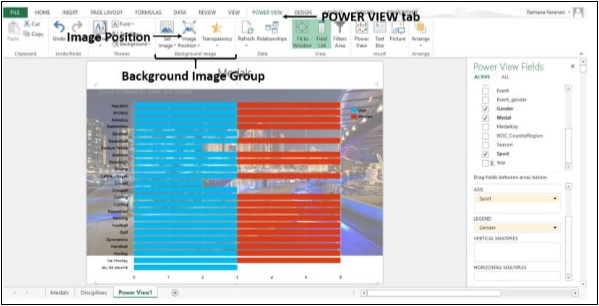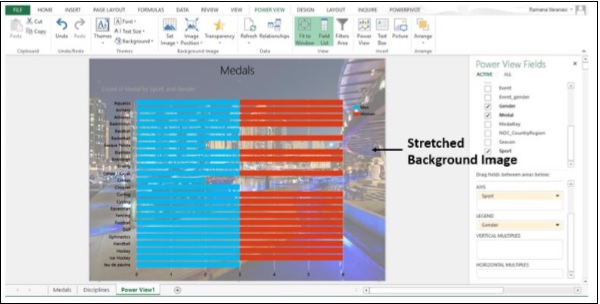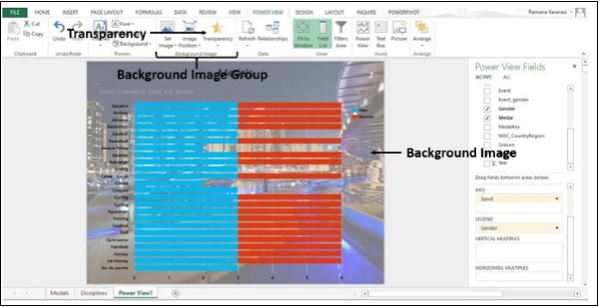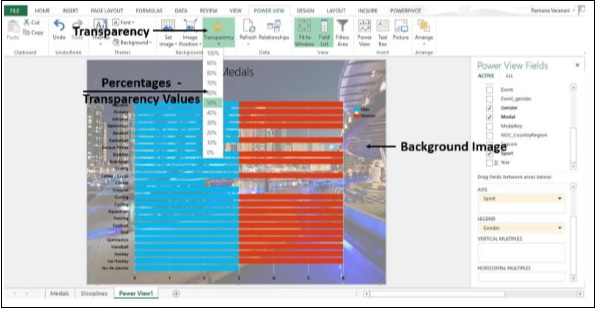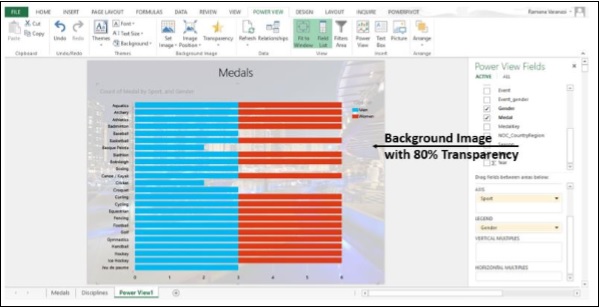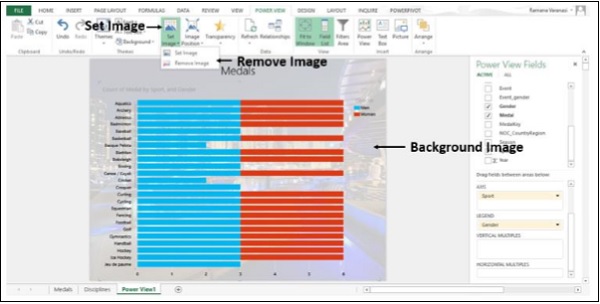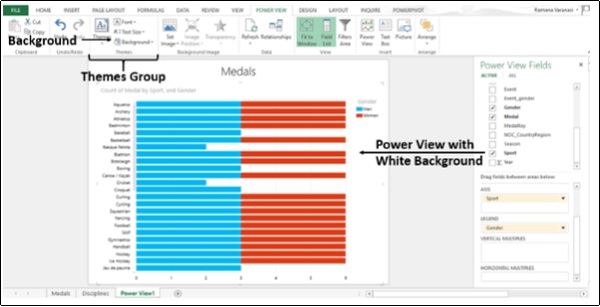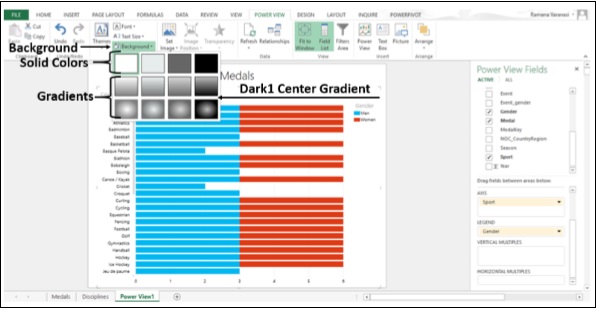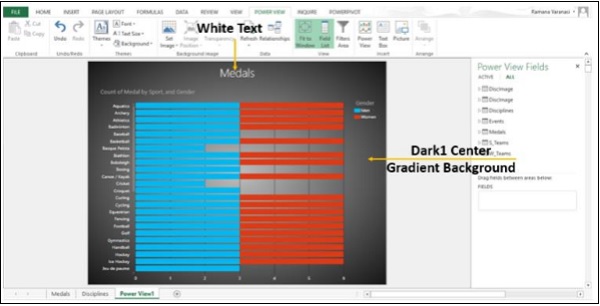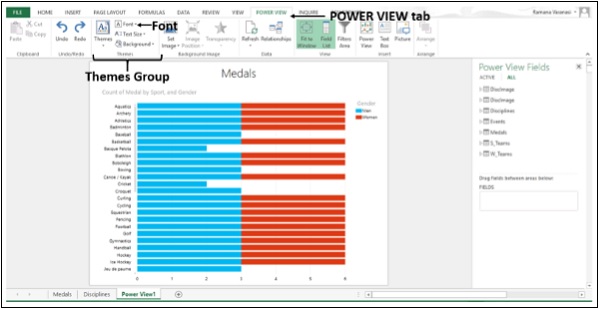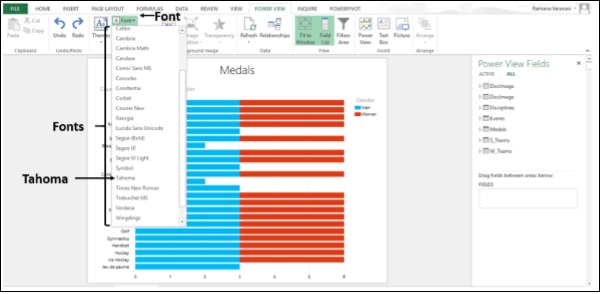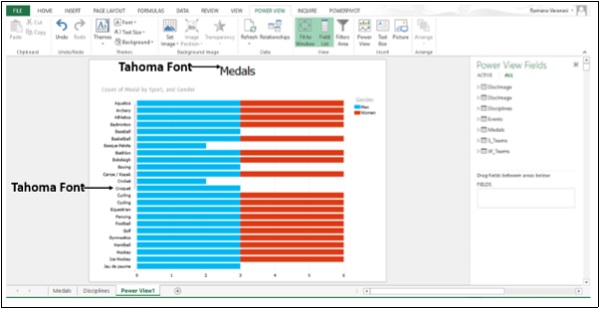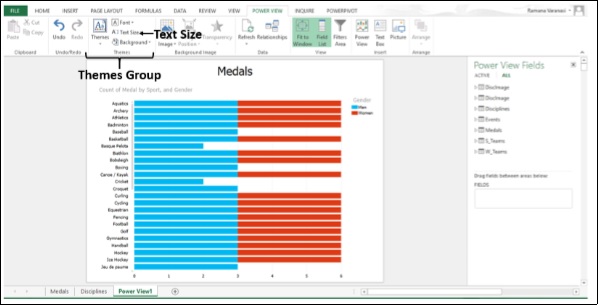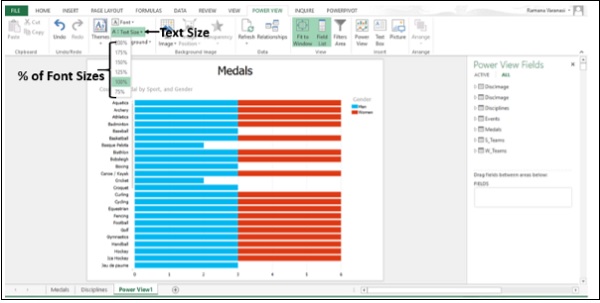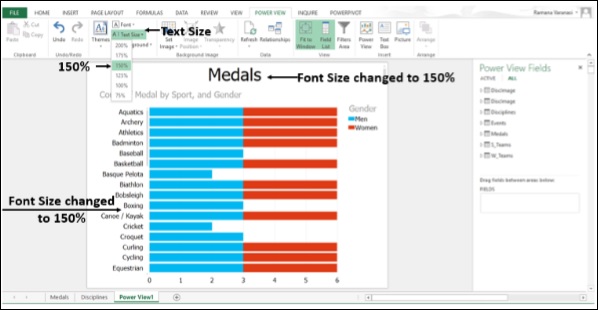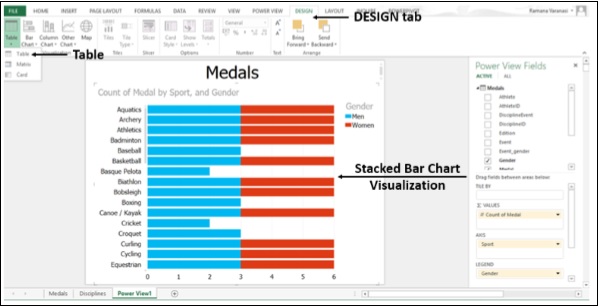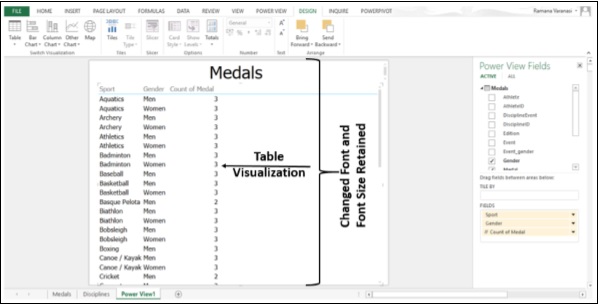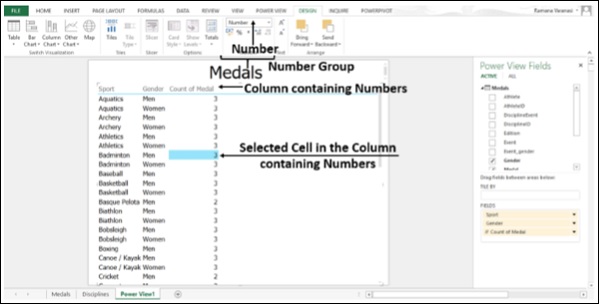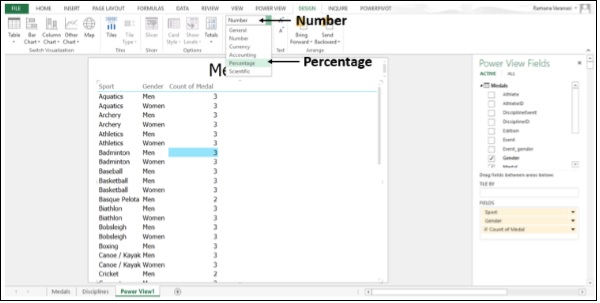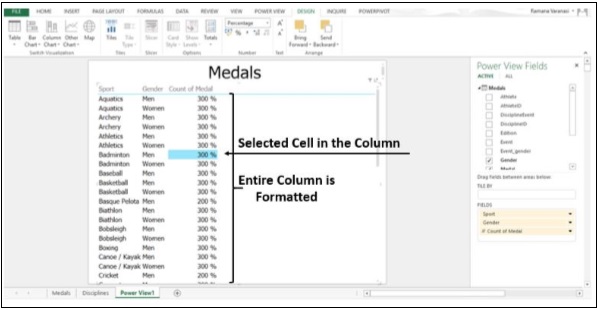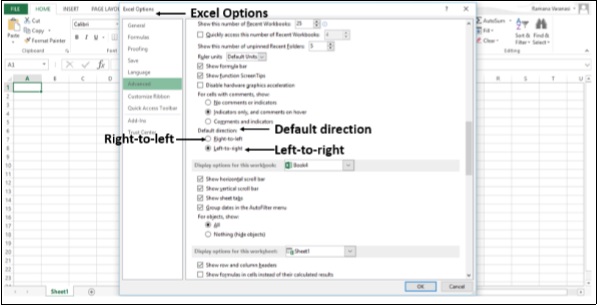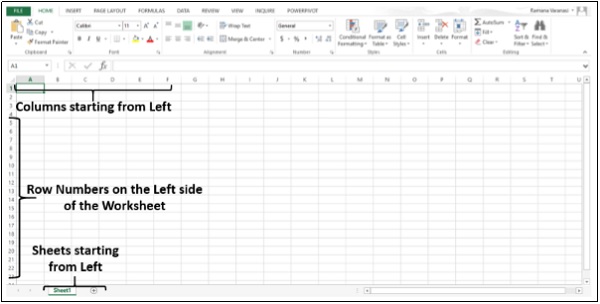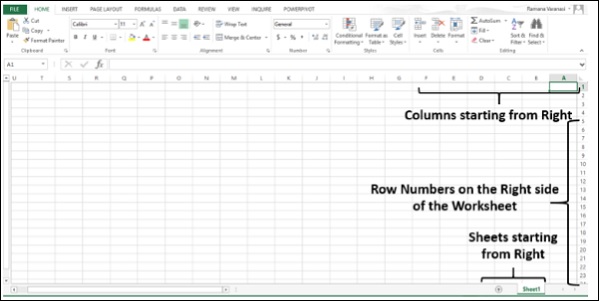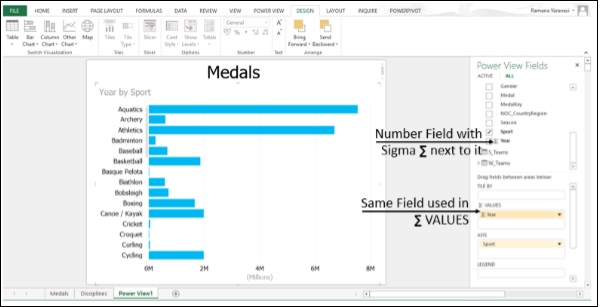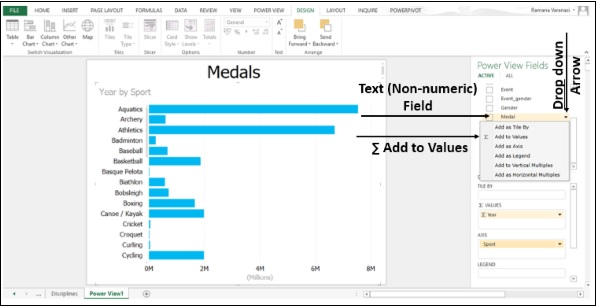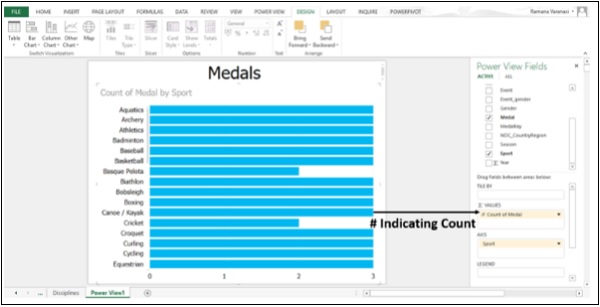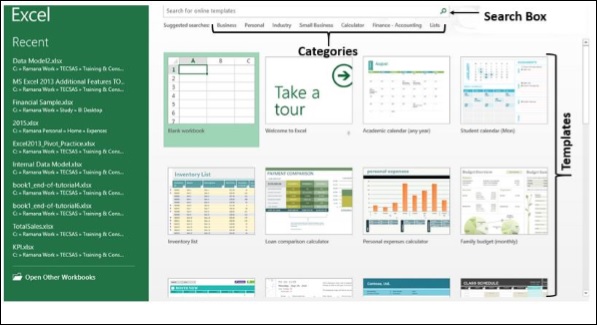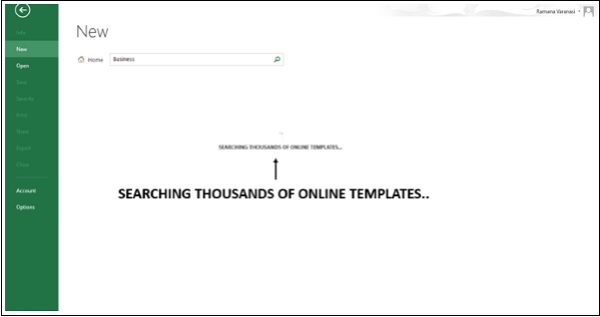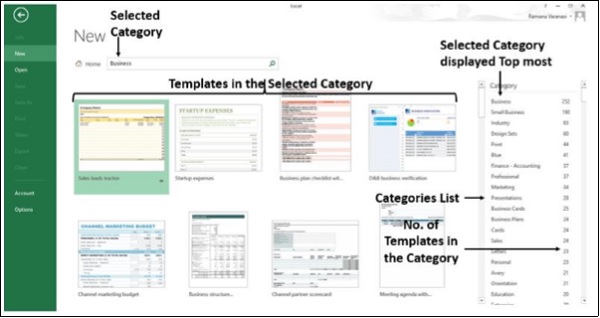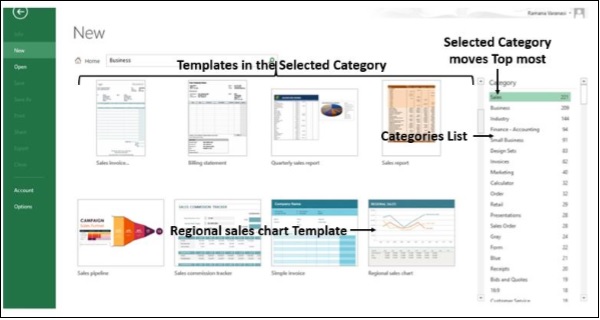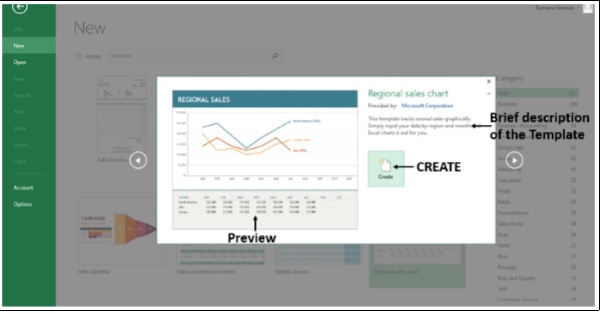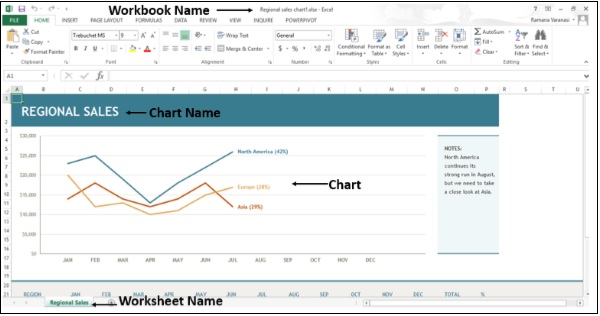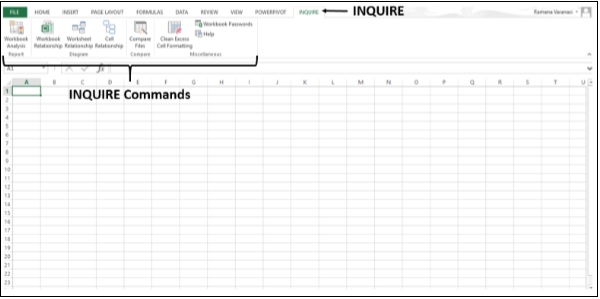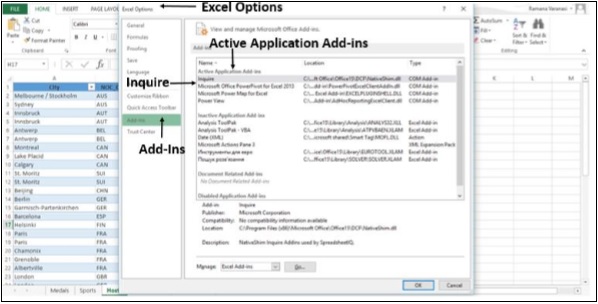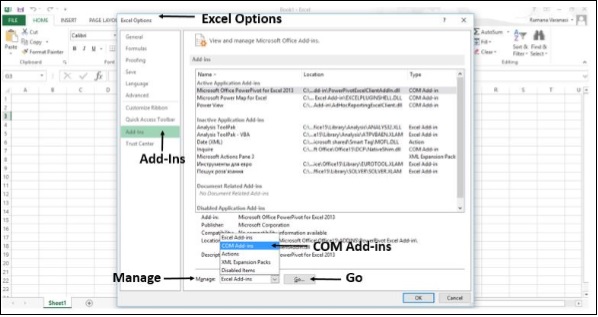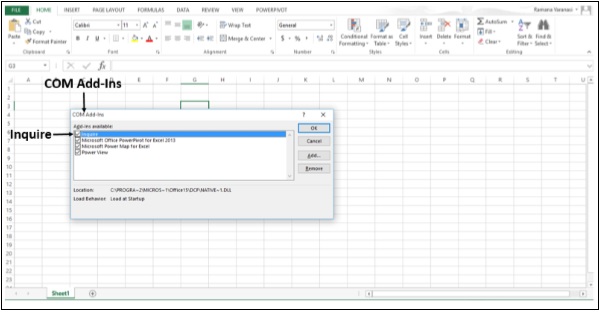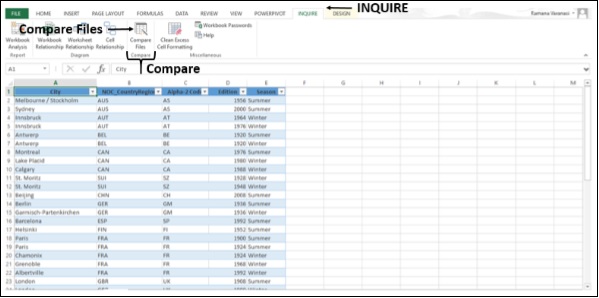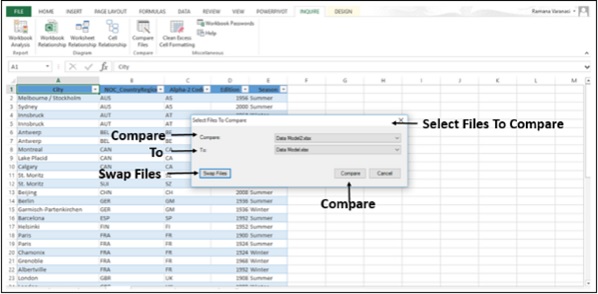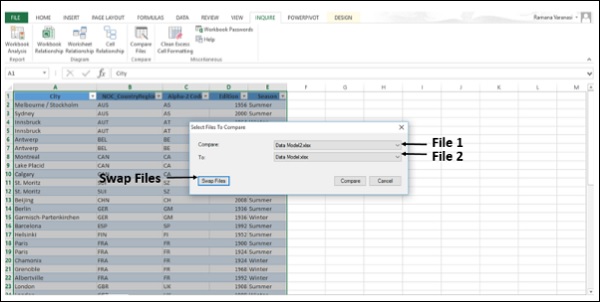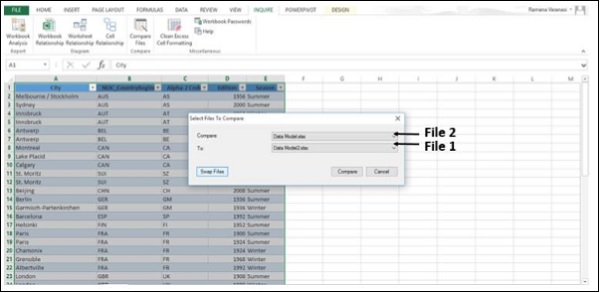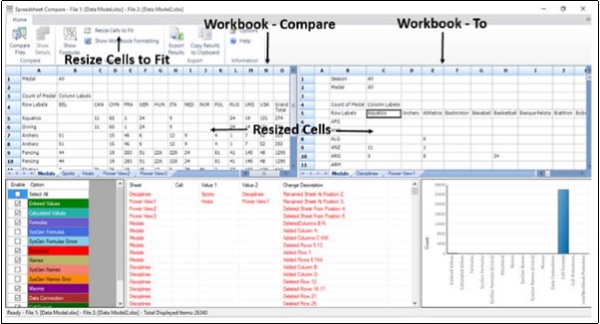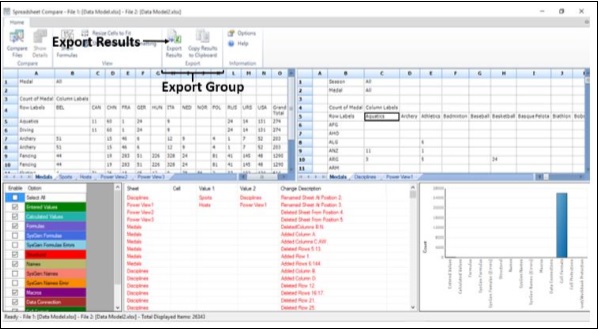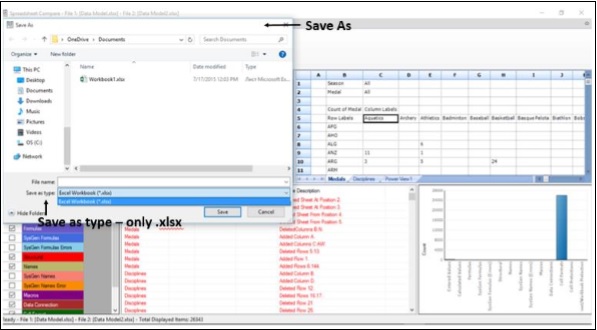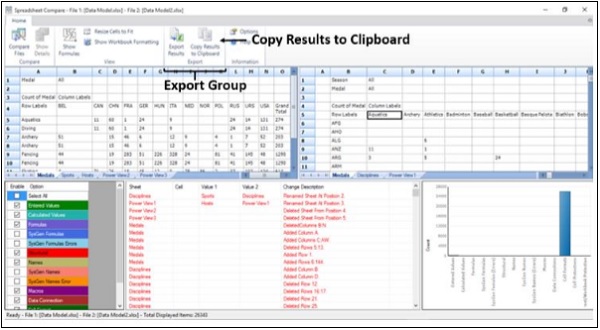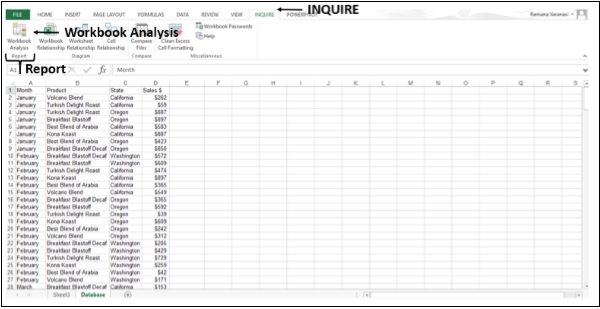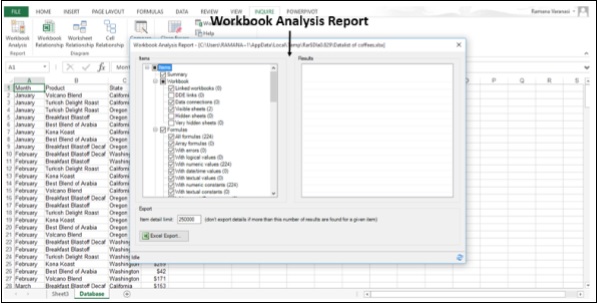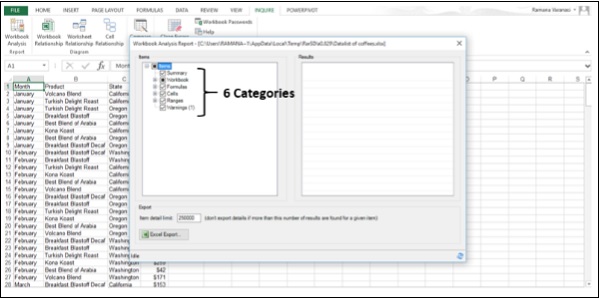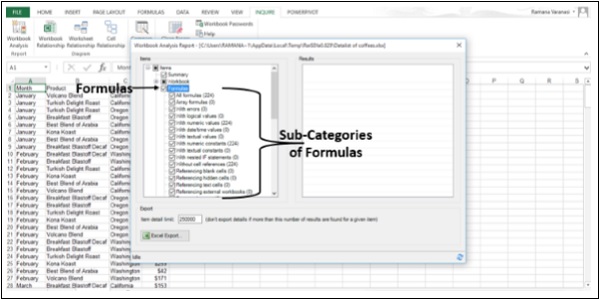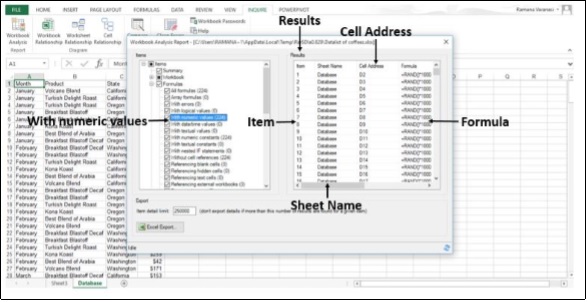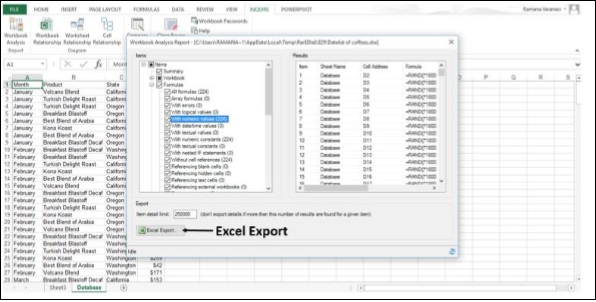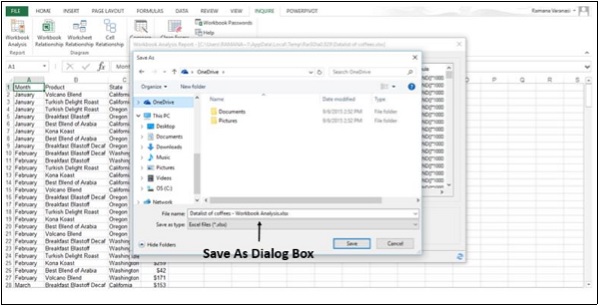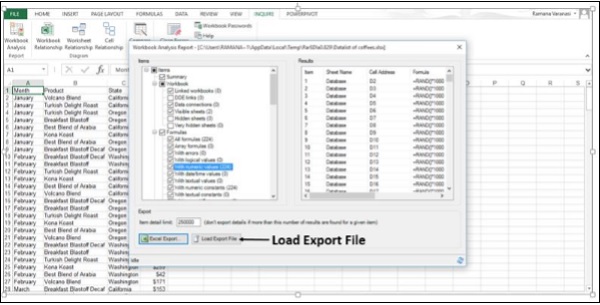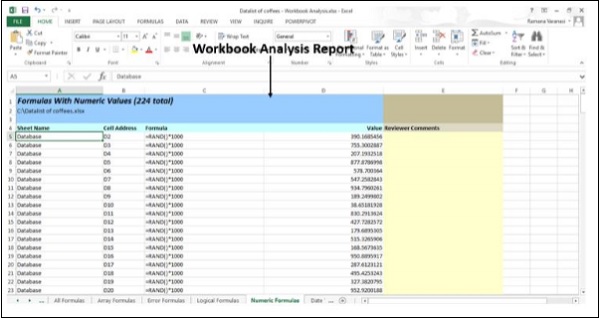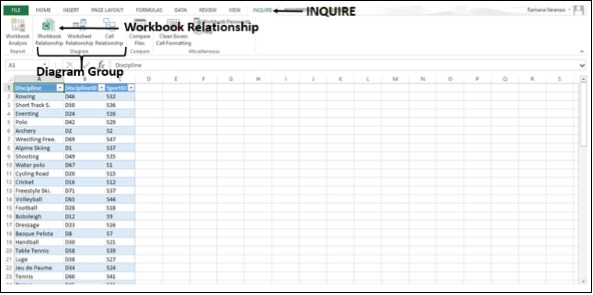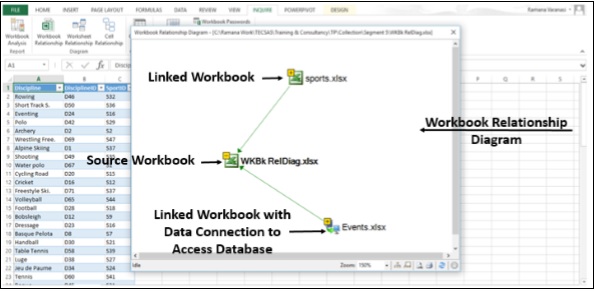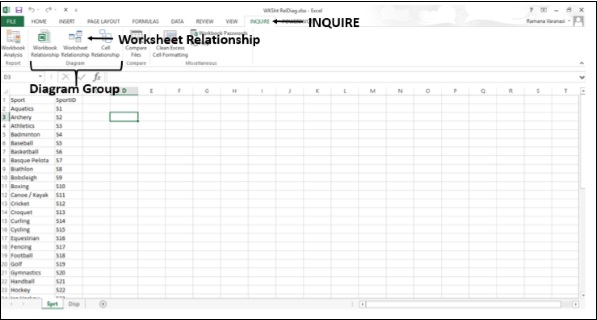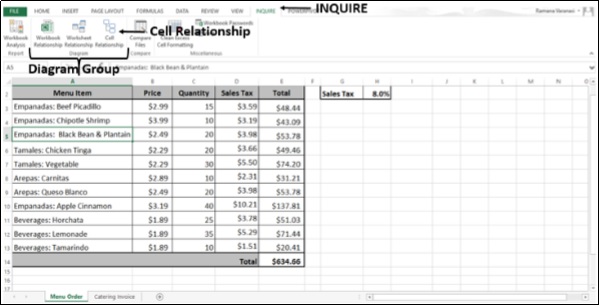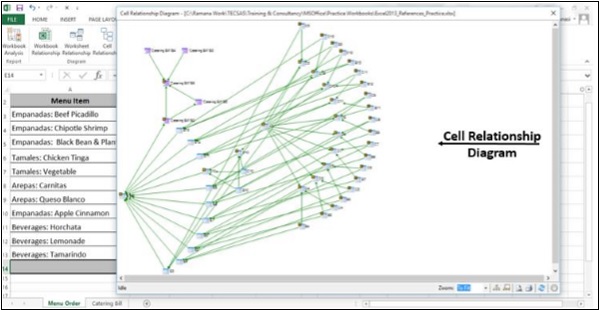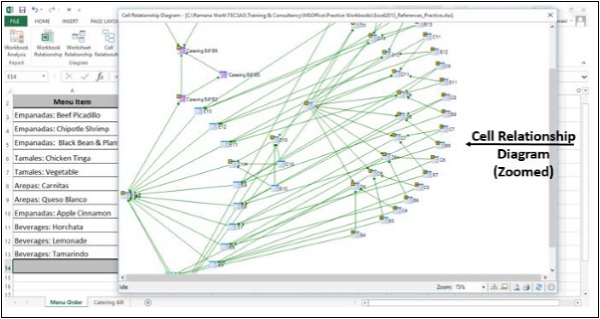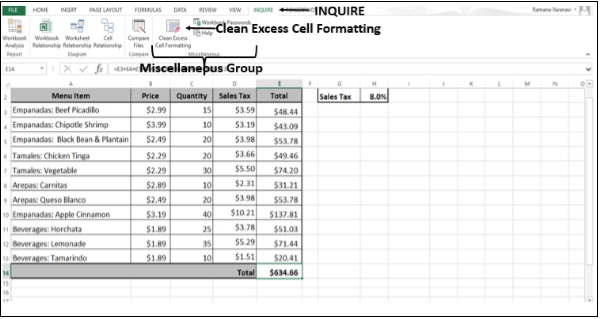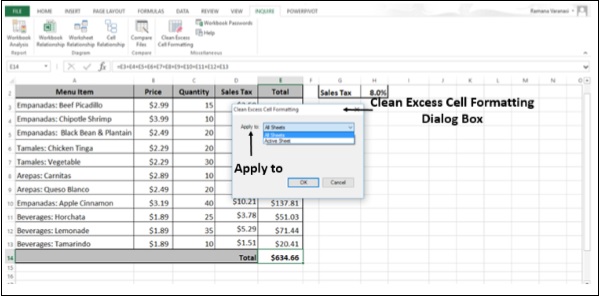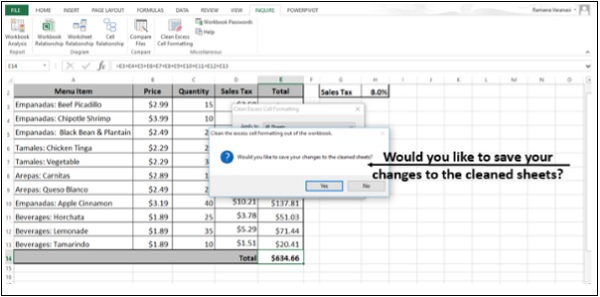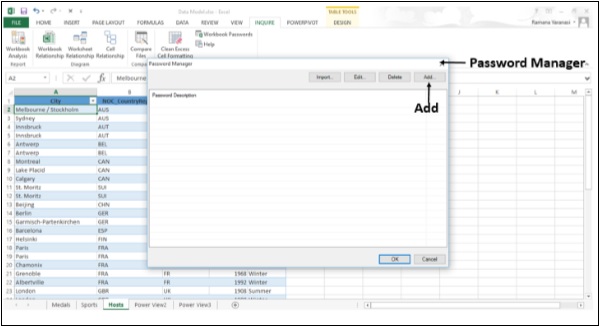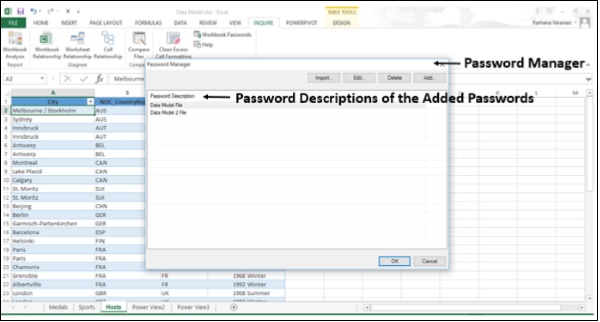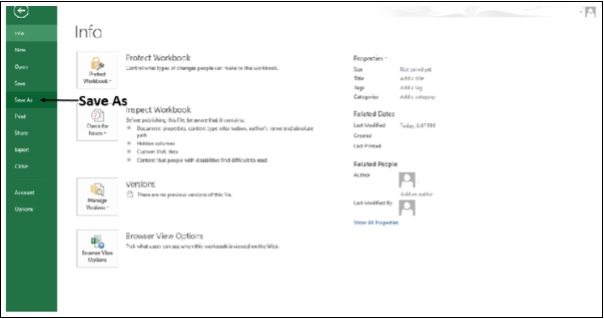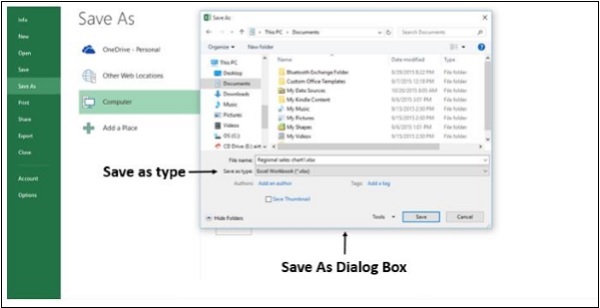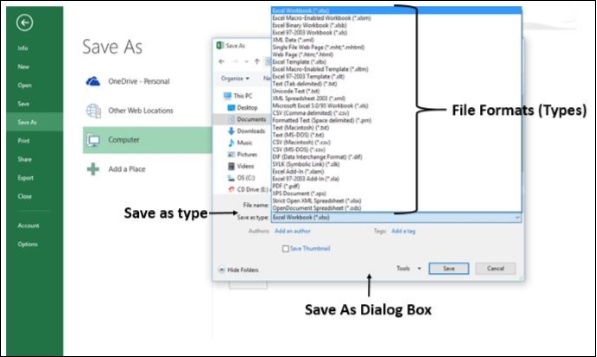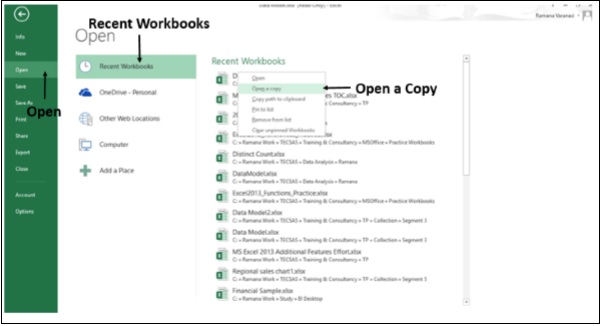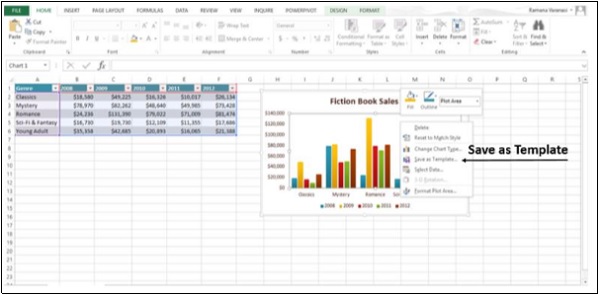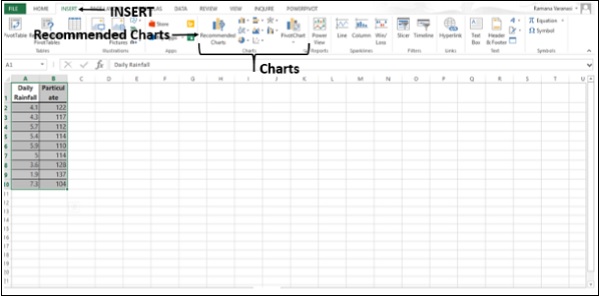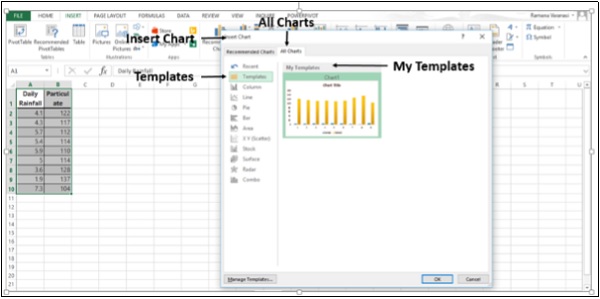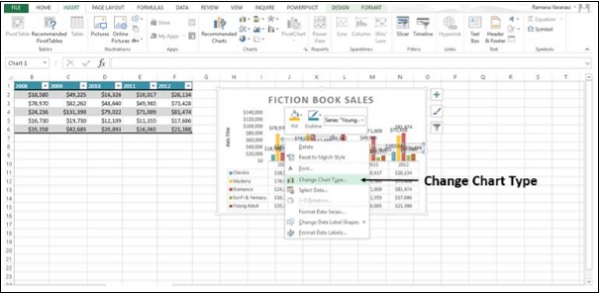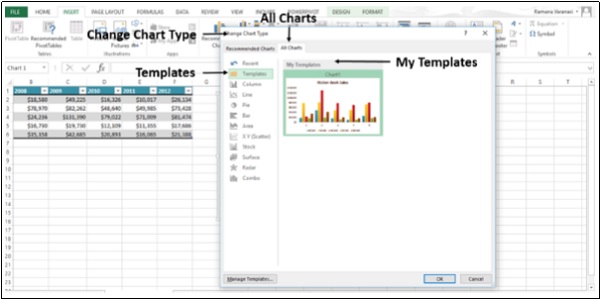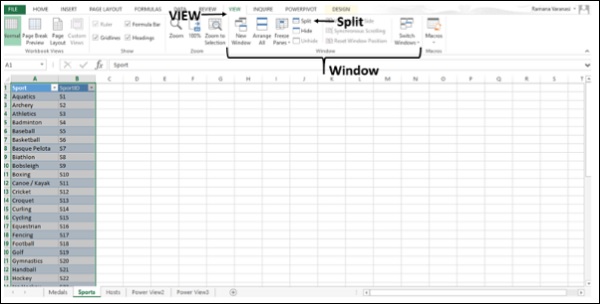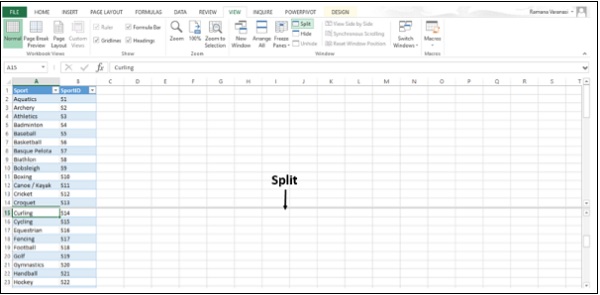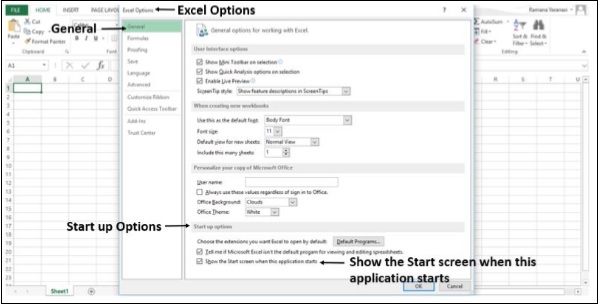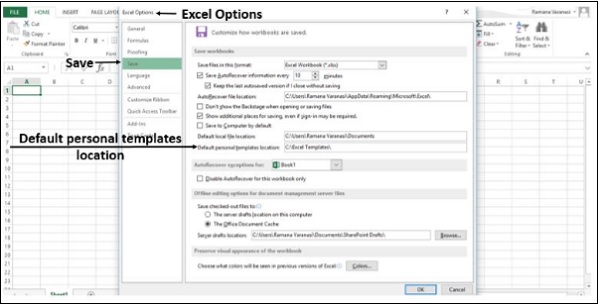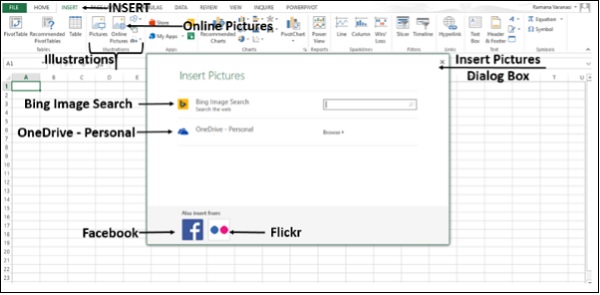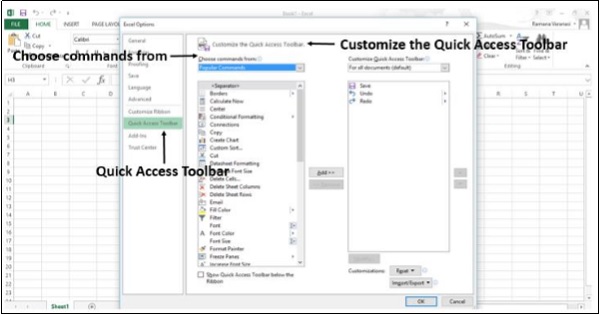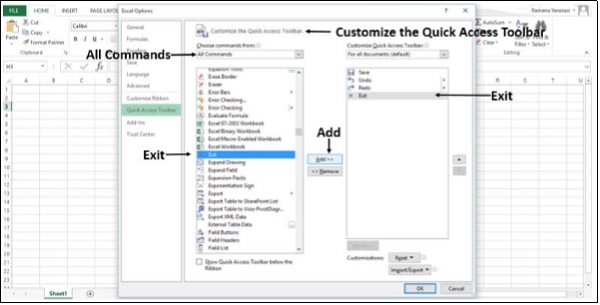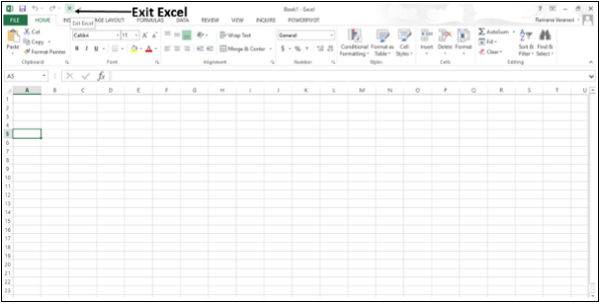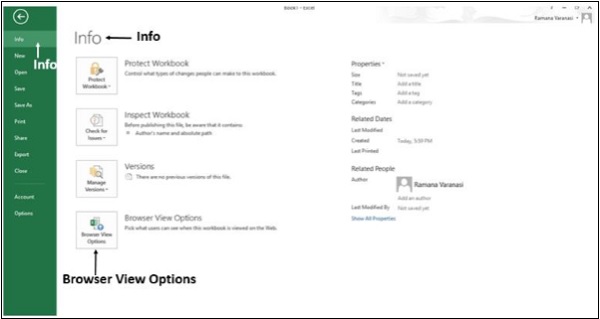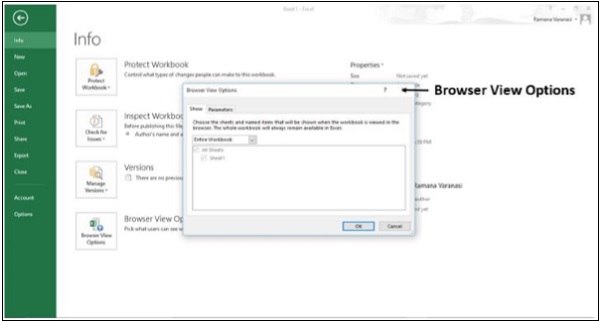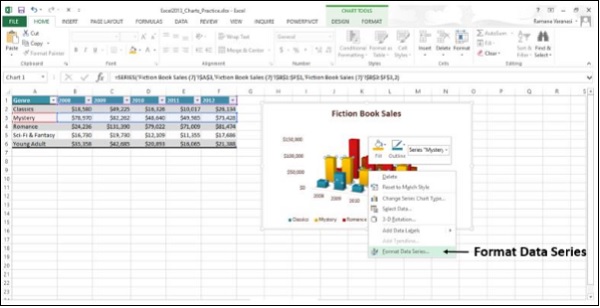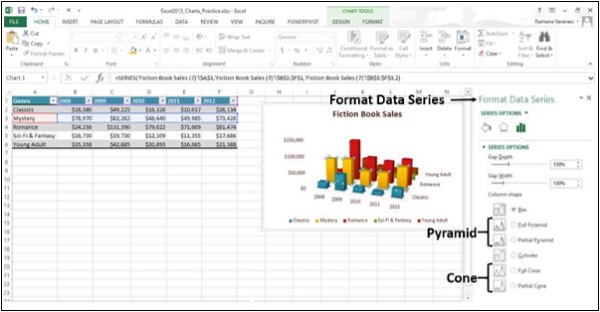26 Lessons, 12+ hours of Free Excel Training (Videos)
Absolutely FREE | No Sign-up Needed | Scroll Down and Start Learning
If you’re an Excel beginner (or an intermediate) and want to learn Excel, this is the perfect place for you to start.
This page gives you access to a completely FREE Online Excel Training (26 video lessons with 12+ hours of learning).
You don’t need to sign-up or do anything to get access to the course. Just scroll down and start watching the videos to learn Excel.
To make the most of this free training, please go through these Excel training videos in the sequence in which they have been listed. I have also divided these into 7 modules.
NOTE: In case the video looks a bit blurry, you can change the video quality to 720p (by clicking on the settings gear icon on the bottom right of the video screen)
In case you’re an intermediate or advanced user, feel free to pick the lessons you want to watch.
Also, in case you have any questions or any feedback for me, kindly leave it in the comments area (at the bottom of this page).
In case you find the videos useful and would like to support me, you can buy me a coffee ☕
Modules Covered in this Free Excel Training
MODULE 1 — EXCEL BASICS (for Beginners)
This video is meant for Excel beginners. In this video, I will show you the different parts of Excel working area.
In this video, you’ll learn about the following topics:
- Structure of the Excel working area,
- How to navigate in Excel,
- Ribbons and tabs,
- Quick Access Toolbar (QAT)
- Dialog Box & Task Panes,
- Customizing ribbons and QAT,
- What is an active cell
- How to use ALT shortcuts
Related Excel Articles:
- Creating Groups in Quick Access Toolbar
Once you know are comfortable with the layout of Excel, the next step is to learn how to enter and edit data in Excel.
You can enter three types of data in Excel – numeric, text, and formulas.
To enter data in any cell, just select the cell and start typing. Once done, press enter to move to the cell below. In case you are entering dates, enter it in a format that Excel recognizes as a date (such as 01-01-2020 or 01 Jan 2020 or 01/01/2020).
This video will show you how to enter data in Excel and edit already added data (such as deleting data, modifying existing data and replacing data).
Apart from this, it also covers the auto-fill in Excel as well as number formatting.
Related Excel Articles:
- Fill Numbers in Cells without dragging
- 10 Excel Data Entry Tips for Beginners
- Excel Data Entry Forms (Advanced)
- Custom Number formatting in Excel (Advanced)
Click here to download the example Excel file
This video covers the basics of data formatting in Excel.
You can format data in Excel to make it look better and to highlight some data points. For example, if you have data-set and you want to highlight the negative numbers, you can simply highlight it in red color to it.
Here are some of the common formatting I use to make my data look better and more readable
- Applying borders to all cells
- Making headers bold
- Giving a background cell color to headers.
- Center align the headers
You can find these options in Home tab in the Font category.
Related Excel Articles:
- 5 Useful Excel Formatting Shortcuts
- How to Remove Cell Formatting in Excel
Click here to download the example Excel file
In this video of this Free Online Excel Training, you’ll learn how to work with cells and ranges in Excel.
Since a worksheet in Excel is made up for cells, if you want to become proficient in Excel, you need to know how to best work with cells and ranges.
And this video will teach you exactly that.
It covers the following topics:
- Cell address nomenclature
- Selecting cell/ranges in Excel
- Copying and moving cells/ranges in Excel
- Using paste special
- Selecting special cells
- Using find and replace to select cells
- Adding comments and
- Using quick analysis
Related Excel Articles:
- Find and Replace in Excel
- How to move Rows / Columns in Excel
- Insert New Columns in Excel
- Excel AUTOFIT: Make Rows/Columns Fit the Text Automatically
Click here to download the example Excel file
In this video of this Free Online Excel Training, you’ll learn how to manage worksheets in Excel.
It covers the following topics:
- Navigating through worksheets in Excel
- Changing worksheet name and color
- Adding/deleting worksheets
- Hiding/Un-hiding worksheets
- Moving/copying worksheets
- Comparing worksheets side by side
- Splitting worksheet into panes
- Freeze panes
- Saving and opening workbooks
Related Excel Articles:
- Freeze Panes in Excel
- Hide Worksheets in Excel
Module 2 — EXCEL ESSENTIALS
Click here to download the example Excel file
In this video of this Free Online Excel Training, you’ll learn how to use Excel tables.
Excel tables are amazing, especially if you plan to work with a lot of data/dashboards/models.
In this video, I cover the following topics:
- Creating an Excel Table
- Excel Table features
- Structured references
- Table slicers
Note that table slicers became available only from Excel 2013 version onward.
Related Excel Articles:
- Overview of Excel Tables
- How to Remove Table Formatting in Excel
Click here to download the example Excel file
In this video of this Free Online Excel Training, you will learn about tools that can help you when working with data in Excel.
In this lesson, I cover the following topics:
- Autofill: This allows you to quickly fill data in contiguous cells. For example, you can have ‘Jan’ and ‘Feb’ in two adjacent cells and then you can use Autofill to get the other month names
- Custom Lists: Custom lists allows you to create your own lists that you can use in Autofill. For example, if you have 20 names, you can create a custom list and then use Autofill to get all the names by just dragging the mouse
- Flash Fill: Flash fill is a new feature in Excel 2013 and allows you to identify a pattern in data and perform data slice and dice based on the pattern
Related Excel Articles:
- Fill Handle in Excel
- Flash Fill in Excel
- Create your own sorting criteria (with custom lists)
- Separate First and Last Name in Excel (Using Flash Fill)
In this video of this Free Online Excel Training, you will learn all about number formatting in Excel.
This video covers the following topics:
- How to access number formatting options
- Using number formatting options using a dialog box
- Using custom number formatting
Remember that formatting a number in Excel only changes how it’s displayed, but the underlying value remains the same.
Related Excel Articles:
- Custom Number Formatting
- Format Numbers as Text in Drop Down Lists
- Convert Text to Numbers
- Make Negative Numbers Red
MODULE 3 — EXCEL FORMULAS
Click here to download the example Excel file
In this video of this Free Online Excel Training, you will learn how to get started with Excel formulas.
This video covers the following topics:
- Constituents of Excel formula
- Operators in formulas
- Entering a formula in Excel
- Editing a formula
- Absolute/relative cell references
- Copying/pasting formulas in Excel, and
- Formula auditing and debugging.
Related Excel Articles:
- Excel Formula Debugging
- 100+ Excel Functions (explained with examples)
- Absolute, Relative, and Mixed Cell References in Excel
- Excel Formulas Not Working: Possible Reasons and How to FIX IT!
- Function vs Formula in Excel
Click here to download the example Excel file
In this video of this Free Online Excel Training, you will learn about the following logical formulas:
- AND function
- OR function
- NOT function
- TRUE function
- FALSE function
- IF function
- IFERROR function
- IS function
Related Excel Articles:
- Avoid Nested IF with VLOOKUP
- Using IFERROR with VLOOKUP
Click here to download the example Excel file
In this video of this Free Online Excel Training, you will learn about the MATH formulas
- INT function
- MOD function
- RAND function
- RANDBETWEEN function
- ROUND function
- SUM function
- SUMIF function
- SUMIFS function
- SUMPRODUCT function
Related Excel Articles:
- Random Team Generator Template
Click here to download the example Excel file
In this video of this Free Excel Training, you will learn about the following LOOKUP and REFERENCE formulas:
- VLOOKUP function
- HLOOKUP function
- INDEX function
- MATCH function
- OFFSET function
- INDIRECT function
- ROW function
- ROWS function
- COLUMN function
- COLUMNS function
Related Excel Articles:
- VLOOKUP Vs INDEX MATCH
- VLOOKUP with multiple criteria
- Case sensitive VLOOKUP
- Use VLookup to Get the Last Number in a List in Excel
- Lookup the Second, the Third, or the Nth Value in Excel
- Find the Last Occurrence of a Lookup Value a List in Excel
Click here to download the example Excel file
In this video of this Free Excel Training, you will learn about the following STAT formulas:
- AVERAGE function
- AVERAGEIF function
- AVERAGEIFS function
- COUNT function
- COUNTA function
- COUNTBLANK function
- COUNTIF function
- COUNTIFS function
- LARGE function
- SMALL function
- RANK function
- MAX function
- MIN function
Related Excel Articles:
- Weighted Average in Excel
- Standard Deviation in Excel
- AVERAGEIFS in Excel
Click here to download the example Excel file
In this video of this Free Excel Training, you will learn about the following TEXT formulas:
- LEFT function
- RIGHT function
- MID function
- LEN function
- LOWER function
- PROPER function
- UPPER function
- FIND function
- REPLACE function
- SUBSTITUTE function
- TEXT function
Related Excel Articles:
- Word Count in Excel
- Split Cells in Excel
- Extract a Substring in Excel
- Concatenate Excel Ranges
- Find Position of the Last Occurrence of a Character in a String in Excel
Click here to download the example Excel file
In this video of this Free Excel Training, you will learn about the following DATE and TIME formulas:
- DAY function
- HOUR function
- MINUTE function
- DATE function
- DATEVALUE function
- TODAY function
- NOW function
- WEEKDAY function
- NETWROKDAYS function
- NETWORKDAYS.INTL function
- WORKDAY function
- WORKDAY.INTL function
Related Excel Articles:
- Calculate Number of Days between two dates
- Calculate Time in Excel (Time Difference, Hours Worked, Add/ Subtract)
- Excel DATEDIF Function
- Excel Holiday Calendar Template
- Calculate Age in Excel
- Insert Date and Time Stamp in Excel
- Convert Time to Decimal Number in Excel
- How to Remove Time from Date/Timestamp in Excel
Click here to download the example Excel file
In this video of this Free Excel Training, I will show you some advanced formula examples that involves using one or more than functions.
I cover the following topics this video:
- Compare Lists, Get Unique List
- Get the Closest Match
- Get Last Value in the List
- Find Last Occurrence of an Item in a List
- 2 Way and 3 Way Lookup using Index/Match
- Count the Number of Words
- Extract Username from Email Id
- Find the First Monday of the Month
- Extract Data using Drop Down List
Related Excel Articles:
- Compare two columns in Excel
- Extract Username from Email
- INDEX MATCH (Examples)
- How to Compare Two Excel Sheets (for differences)
- 20 Advanced Excel Functions and Formulas (for Excel Pros)
MODULE 4 — DATA ANALYSIS
In this video of this Free training, you will learn about using Named Ranges in Excel.
It covers the following topics:
- Creating Named Ranges
- Managing Named Ranges
- Important Keyboard Shortcuts
- Creating Dynamic Named Ranges using OFFSET and INDEX formulas
Related Excel Articles:
- Named Ranges in Excel
- Picture Lookup in Excel
- Excel OFFSET Function
In this video of this Free training, you will learn about using data validation and drop-down lists.
It covers the following topics:
- Data Validation Criteria
- Input Message
- Customizing Error Messages
- Circle Invalid Entries
- Advanced Data Validation Tricks (such as Create Dependent Validation, Make Sub Headings in Validation, Disguise Numbers as Text, Creating Dynamic Drop Down List)
Related Excel Articles:
- Drop Down list in Excel
- Dependent Drop Down List in Excel
- Extract Data from Drop Down List Selection in Excel.
- Select Multiple Items from a Drop Down List in Excel.
- Creating a Dynamic Excel Filter Search Box.
- Display Main and Subcategory in Drop Down List in Excel.
- How to Insert Checkbox in Excel.
- Using a Radio Button (Option Button) in Excel
Click here to download the example Excel file
In this video of this Free training, you will learn about data sorting and filtering in Excel. It covers the following topics:
- Data Sorting
- Multi-Levels of Sorting
- Data Filtering
- Advanced Filtering
- Filtering and Sorting in Excel Data Tables
Related Excel Articles:
- Data Sorting in Excel
- Multiple Level Data Sorting in Excel
- Sort Worksheets in Excel (VBA)
- Sort Data in Alphabetical Order Automatically
- Sort by Color in Excel
- Sort Data using VBA
- Delete rows based on cell value in Excel
In this video of this Free training, you will learn about the amazing conditional formatting.
It covers the following topics:
- Introduction to Conditional Formatting
- Using Formula in Conditional Formatting
- Advanced Examples (Highlight Every Nth Row, Creating Dynamic Search)
Related Excel Articles:
- Conditional Formatting in Excel
- Find Duplicates using Conditional Formatting
- Search and Highlight Data Using Conditional Formatting
- Highlight Every Other Row in Excel
- Highlight Blank Cells in Excel
- Creating Heat Maps in Excel
MODULE 5 — INTRODUCTION TO EXCEL CHARTING
In this video of this Free training, you will learn about Excel charting and how to make useful charts quickly.
Excel has a lot of inbuilt charts that you can use instantly to visualize your data. And there are many combination charts and advanced charts you can create to pack a lot of information in a single chart.
It covers the following topics:
- Excel Chart Types
- Chart Editing
- Formatting Chart Elements
- Combination Charts
- Handling Gaps in Charts
Related Excel Articles:
- Combination Charts in Excel
- Add Trendlines in Excel Charts
- Add Secondary Axis to Charts in Excel
- Creating a Pie Chart in Excel
- Excel Area Chart
Click here to download the example Excel file
In this video of this Free Online Excel training, I will show you how to use some tricks to create advanced charts in Excel.
The following advanced charts are covered in this video:
- Multi-Category Charts
- Gauge Chart
- Thermometer Chart
- Milestone Chart
- Water Fall Chart
- Gantt Chart
- Chart with Trend Arrows in Data Labels
- Actual Vs. Target Values
- Spotting Data in a Scatter Chart in Excel
- Dynamic Target Line in Excel Bar Charts
Related Excel Articles:
- Sparklines in Excel
- Step Chart in Excel
- Sales Funnel Chart in Excel
- Waffle Chart in Excel
- Pareto Chart in Excel
- Histogram in Excel
Click here to download the example Excel file
In this video of this Free Excel training, I will show you how to create dynamic charts in Excel.
Dynamic charts allow you to change the chart based on user selection. For example, you can update the chart as soon as you change the scroll bar or click a button.
This video covers two detailed examples of creating dynamic charts from scratch
Example 1 – Creating a dynamic chart that updates as soon as you use the scroll bar to change the year value.
Example 2 – Creating a dynamic chart that plots the data on a scatter chart based on the column you select. There is a drop-down list that allows you to select which data series should be plotted on the X-axis and which should be plotted on the Y Axis
Related Excel Articles:
- Creating Dynamic Chart Range in Excel
- Dynamic Chart with Selection Box
- Dynamic Target Line in Bar Charts
- Creating Dynamic Chart Titles
MODULE 6 — PIVOT TABLE
Click here to download the example Excel file
In this video of this Free training, I will show you how to create and use Pivot Tables in Excel.
The video covers the following topics:
- Introduction to Pivot Tables
- Creating a Pivot Table in Excel
- Formatting the Pivot Table
- Grouping data in an Excel Pivot table
- Calculated Field/Items in Pivot Table
- Pivot Table Slicers
- Pivot Charts
Pivot Tables are amazing as it allows you to quickly summarize a huge amount of data with a few clicks. Even if you’re using Excel for the first time, you can quickly get a hang of it.
In this video, I try to cover a lot about the Pivot Table. In case you want to learn more, click here to check out all my Pivot Table tutorials.
This is a fairly long video, and if you want to deep dive into any of the topics covered in this video, have a look at the recommended articles section.
Related Excel Articles:
- Creating a Pivot Table in Excel – A Step by Step Tutorial
- Preparing Source Data For Pivot Table
- How to Filter Data in a Pivot Table in Excel
- How to Group Dates in Pivot Tables in Excel
- How to Group Numbers in Pivot Table in Excel
- How to Apply Conditional Formatting in a Pivot Table in Excel
- Using Slicers in Excel Pivot Table – A Beginner’s Guide
- How to Add and Use an Excel Pivot Table Calculated Field
- How to Refresh Pivot Table in Excel
- Delete a Pivot Table in Excel
- Pivot Cache in Excel – What Is It and How to Best Use It
MODULE 6 — EXCEL EXTRAS
In this video of this Free Excel training, I will show you how you can lock cells or protect worksheets and workbooks in Excel.
You can protect cells, worksheets, and workbooks in Excel with a password (or without one). Once a worksheet is protected, you’ll need to enter the password to access it (in case a password has been applied).
Note that Excel in-built security feature is not very strong and you can easily open worksheets/workbooks that have been locked. However, if you want to quickly protect it before sending it to your manager/client (so they don’t end up changing anything by mistake), it works well.
Related Excel Articles:
- Lock cells in Excel
- Lock formulas in Excel
In this video, I will give you a quick introduction to Excel macros and the VB Editor in Excel.
By recording a macro in Excel, you can easily automate a lot of tasks. And the best part is that you don’t need to know any coding or VBA to do this.
When you record a macro, Excel simply follows whatever you do in the workbook and create a code for it. Now you can run this code and Excel will automatically follow all the steps you showed it.
If you’re a VBA beginner, recording a macro and understanding the code using it can be a great way to learn.
This video lesson covers the following VBA topics:
- How to record a macro in Excel
- Absolute and Relative Cell References
- Introduction to the Visual Basic Editor.
Related Excel Articles:
- Working with Cells and Ranges in Excel VBA (Select, Copy, Move, Edit)
- Working with Worksheets using Excel VBA
- Using Workbook Object in Excel VBA (Open, Close, Save, Set)
- Understanding Excel VBA Data Types (Variables and Constants)
- Excel VBA Loops – For Next, Do While, Do Until, For Each (with Examples)
- If Then Else Statement in Excel VBA (explained with examples)
- For Next Loop in Excel VBA – A Beginner’s Guide with Examples
- How to Assign a Macro to a Button in Excel
ABOUT THE INSTRUCTOR
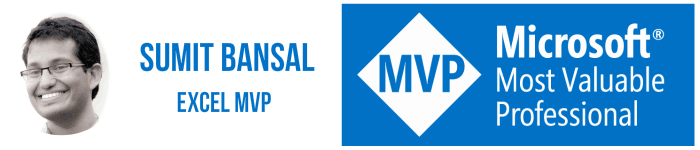
I am Sumit Bansal, your instructor for this Excel Training. I have been training people in basic/advanced Excel and dashboards for more than 10 years now.
I have also been honored with the Microsoft Excel MVP status for my expertise in Excel.
Learning Excel becomes a cake walk when you do it the right way. First you need to get all the basics in place, and then you can learn to do advanced stuff in Excel.
In this Excel course, I’ve focussed on giving you a structured and comprehensive learning experience. It makes sure you have a rock-solid foundation and then covers advanced Excel concepts that will make you an Excel Wizard.
When you’re done with the course, I guarantee you’ll be able to do a lot more in Excel in a fraction of the time.
FAQs about this FREE Online Excel Training
Yes, it is! You can just scroll up and start watching the videos and learn Excel.
You don’t need to sign up for anything or pay for anything. This training is completely free and covers most of the Excel topics you need to get started and become a pro.
You get to watch each and every lesson absolutely free (and as many times as you want).
All you need is a decent internet connection.
No, you can only watch the videos online. These videos can not be downloaded.
However, this FREE Excel training is available to watch as many times as you want.
I have used the Excel 2013 to record these videos.
Almost everything covered in this free course will work for all the Excel versions (2007, 2010, 2013, 2016, and the upcoming 2019).
There are a few things missing in the prior versions, and I call it out in the videos (for example, flash fill is only available in versions after 2013)
My name is Sumit Bansal and I am your instructor throughout this FREE online Excel training.
I have practically been in a relationship with Excel since 2007. My aim in this course is to give you the best possible Excel learning (absolutely free).
I have been highly passionate about learning and teaching Excel and have trained thousands of Excel enthusiasts to use Excel the most efficient way.
I have also been recognized as an Excel MVP by Microsoft for my passion to learn and teach people on using Excel the right way.
584 thoughts on “FREE Online Excel Training (12+ Hours) | Learn Excel (Basic/Advanced)”
-
Señor Bansal!
Thank you for your shared knwoledge!
Very hepful to increase my knwoledge on Excel.
Very strightforward and very good pace!.
Fidel (Monterrey México)
-
Good explanation
-
The material and videos are excellent, thanks. I do have a problem when downloading the example file for practice. It downloads but the data is missing will you please help.
-
Hello Deepak here and I am a beginner
-
Will we get certificate
-
Sir theory is not give me
-
Highly Beneficial
-
mene ap se excel ki training leni hai
-
Dear Mr Bansal
I want to take this opportunity in thanking you for offering your services free to all. I am very grateful to you. Not very many people will offer their services for free in this day and age. May you be abundantly blessed Sir.
Thank you once again
-
Fantastic! I’ve been a programmer for 30+ years and this is a wonderful site for a refresher or a quick reminder of how to do things in Excel.
-
Want to learn.
-
Seekhna chahta hu
-
-
Very much interested in the courses
-
How do I start the course on my smart phone
-
Apne phone me ms excel kaise suru karu
-
-
-
Can I get a certificat when I will finish this cours?
-
Thank you Sumit for your efforts for making these courses completely FREE of cost. Absolutely great videos and your style of teaching is amazing and easy to follow. Thank you for sharing your knowledge with everyone.
-
Would like to learn
-
would like to start
-
Sir you are teaching in a very simple and cool way . I liked it very much. Iam sure no would have any doubts after hearing. Thank You soo much for providing this free course.
-
it is really helpful to us
-
It is really amazing to see this.Throug this platform we surely increase our knowledge about excel
-
It is really helpfull
-
I get the training best however I need certificate after completing the training for cpd.
how can I get it? -
Wow I love learning opportunities as this hope to really know this Excel.
-
BEST BEST BEST TRAINING
-
Dear Sumit Bansal,
I am trying to learn Microsoft Excel.
I have been using it for years but know very little about it full power.
I am watching your videos on YouTube.
In the video “10 Advanced Excel Charts and Graphs (Creating from Scratch) | FREE Excel Course”
in the session on “Milestone” charts when I enter the data as
shown in the video I get a “#FIELD!” error.
Do you have a solution for this? -
it was good and understandable excel course.
-
Really helping a lot.. thank u
-
Was very helpful
-
Thank you so much sir you helped us alot
-
I just purchased Microsoft Home@Student and one of the things I wanted to do was learn Excel. I’m only on the third lesson so far but I find your instruction clear and logical in it’s presentation. Thank you for all the time and work you’ve put into making it.
-
Do you get a certificate upon completion?
-
Do you get a certificate upon completion?
-
-
how i join class?
-
h
-
Thank you.
-
Really helpful sir
Thanku so much ❣️❣️❣️
-
I have been struggling to learn excel but with these videos definitely will get a better result, at the movements, Just would like to say to you ” well done and Good job “. Thanks
-
I want do that. Anybody can cll me… How’s will be start.
-
How do I get the certificate after completing the videos?
-
michael adeoye wonderful. May God bless your excel training.
-
Are you qualified? Have you got experience? I may have a Freelance job for you in our firm of Chartered Accountants & Property Tax Consultants in London UK
-
-
It was a helpful session.Thank you
-
Hi
-
So I get a certificate for Thai training?
-
Do I get a certificate for this training?*
-
-
Hi, I know Excel basics, may not be fluent. I need to learn online 1 to 1 and complete the course in 2 weeks max. Pls advise how can we do it, daily how much time required & what’s the charge
-
Do you receive a certification for completing the course?
-
Thank you so much, this is very helpful.
-
I am not receiving the tips ebook you are offering
-
I have used Excel for years and had no idea about all the functionality! You are a wonderful teacher and have made it so easy for me to grow my knowledge of Excel — Thank you for these wonderful videos and instruction! You’re Excel-lent!
-
Did u learnt online one to one or just by watching the videos ? How long it takes to complete the course
-
-
Can i get certificate for this?
-
Yes
-
-
Can I get certificate after I finished the course?
-
Can i get certificate for this?
-
Thank you for the training
-
The best, simplest and eastist way of learning excel ….lot of thanks .
-
This is the best online course i have ever found. Thank You and best regards from Bosnia.
-
Do we get certificate at the end of this course?
-
Excel courses provide certificate & job
-
Hi Sumit.
Wonderful contribution you are making. Kudos.
Can we use these on our company LMS? We are not going to do that for Commercial purposes -
Is it this course will provide me certificate?
-
Thank you is what I can say only. I have not still started but I am aware about excel and topics, this is a true help to everyone, great work sir.
-
This is truly the best Excel training I have come across and am actually learning and utilizing what’s taught. The lay out and process is very well put together. Sumit’s style of teaching gives you exactly what you need w/o all the extra talk. No wasted time just good content clearly and usable. EXCELLENT WORK Sumit and THANK YOU!
-
REALLY LOOKING FORWARD TO LEARNING EXCEL…
-
Interesting video. Thank u !!!
-
SO HOW DO IGET STARTED THEN HEHEHE IM SCROLLING DOWN AN DOWN AN DOWN WHER DO I ACTUALLY START THIS EXCEL COURSE FROM
-
-
Wow, I just loved this training. The wonderful thing is you can keep going back to refresh things you may have forgotten. Thank you!
-
Thank you!
-
Sir aapka smjhane ka way bot best hai kya Excel video hindi version mai avilabel hai….if yes please send me link on my email id…..sharma,krit09@gmail.com
-
I want to know everything in excel.
-
Keya sen
-
thank Trump Excel for so many help
-
Osm Guidance in this video, Thank you so much to learning lots of new features.
-
Dear Palak,
Siri connected me to your excel Tutorial program and many thanks. I hope to learn the program soon though it is a bit too fast for me but you are very clear.
-
-
interedsted in excel
-
Interested in excel
-
I have not been able to access video, How do I do that? Do you also provide certificate after conplication of this course
-
Grate work Mr. Sumit, I planed to take up an online program in Data Analytics next semester but indeed hope these videos would help me a lot. Bravo my brother.
-
Is this really free
-
Does this course come with a certificate?
-
Do this course provide completion certificate.
-
May I download video
-
Can we get certificate?
-
Where are the exercises for each module to practice the lessons?
-
can i get the certificate?
-
I am interested for learning ms excel
-
I am interested learning in excel
-
Excellent video Sir I really very thank full to you for bringing useful videos that to free of cost. One can become a expert in excel by watching your video.
Sir how you made thia video means which equipments you have used without showing the face only you have given voice.
Because I am also a lecturer I want to teach online without showing the face -
Need to be part
-
Need Help
-
Sounds interesting
-
Watched the introductory video and it was amazingly comprehensive .. Would love to continue with d other modules..will i get a certificate after completion?!
-
This is an excellent online course for any level Excel users. Great Instructor! Above all these, its free for anyone! Thank you so much!
-
Can I get certificate after finishing the whole excel course?
-
Boy I never knew anywhere near all this was so available! You are a great instructor and make it all learnable, even if I do have to back up and replay often (at least in VBA course, your workbooks on Excel formulas are wonderful). I’m finally learning where before I’ve always just cussed VBA and Excel. Thank you Very Much for all your hard work!
-
How can I sign up for this free offer?
-
I’m interested in free training
-
Learning excel
-
I will strive to learn and excel and after some expertise, I would definitely spread it to those who are in need of it, obviously free. I think this could be one way to pay you back. My sincere regards to you Sumit Bansal.
-
sounds good will give it a go
-
Sumit, as I mentioned in an earlier comment, I am fully retired 5 years now. In my day was considered an advance Excel user – VBA programmer. But I must confess I have learned things in your tutorials I knew about but never mastered. You tutorials say things in simple terms. I just finished lesson 8: Number Formatting in Excel. I used this function often in my work but now have a better understanding of how to use the different formats of number, dates and times. Thank you for EXCELLENT tutorials. Can’t wait to learn more. Thanks again.
-
Will there be any certification given at the end of the course?
-
Can it be used better than tally for inventory management
-
this is a great Excel training program. I thanks Mr.Sumit Bansal give to opportunity develop our Excel side.
-
thank you , very helpful
-
It will be my joy to start this training and finish to become a pro in no distant time. Thanks for this offer and opportunity.
-
This video is helping a lot!
-
No problem.
-
-
very useful and I am are learning very short cut formulas for faster
execution of work in excel -
Thank you Sumit for making learning Excel for me a piece of cake. All this while, I was under confident when it has come to Excel. You entire Module is a collection of all the lessons and I do not have to go anywhere else to find video. I practice these everyday. Thank you once again.
And yes I would like to treat you with coffee sometime as a gesture for your help! -
can i get the certificate?
-
How to login and start training..
-
Amazing! This is so useful, so clear. I wish I found you long time ago 🙂 Thank you so much.
-
Hi and thank you for all the content. I had a question regarding the countifs function. I had the quiz question how many times does the number 3 appear between the integers 300-400. I know the answer is 120 after looking into it further I was wondering if there’s a way to get to this answer using countifs, if so how? I thought it would look something like this =countifs(b1:b100, “3**”, b1:b100, “*3*”, b1:b100, “**3”) but clearly have it wrong.
-
I’m interested to do this course
-
I must appreciate you ,you have prepared all the videos and that available for all.
Regarding printing I want to know how can I print bill format using data of various cells -
I must appreciate you ,you have prepared all the videos and that available for all.
Regarding printing I want to know how can I print bill format using data of various cells -
Can’t wait to get started, an 81 year old.
-
Just like excel You are an Excellent instructor. Thanks for helping!
-
it is really helpful
-
I just love this free online excel.
-
I just love this free online excel.
-
EXCELLENT TRAINING
-
My,my,my…I know we still have kind souls, we have just lost our way a bit in the world today. Knowledge is no good unless you share it. I will be taking your course.
I sincerely thank you for your kindness. -
Is there a free certificate after completion
-
No there isn’t , but you can share the knowledge you’ll gain with your peers and employers as proof of your completion 🙂
-
-
I don’t know about this I am just doing first time so after i start I’ll comment
-
Thankyou so much Sir for providing us such a valuable course free of cost. Your Teaching style and way of explanation is Fabolous. It helps me alot.
-
very nice
-
Hello Sir,
I am not able to play the videos. They seems to be freezed.-
It may be your connection, try to hook to WiFi and try again. Hope that helps
-
-
Total how many hours does the course is?Can I get certificate?
-
I am now 65. I like to convey my thanks to you for your philanthropic activity as a teacher in real sense. I was a teacher and hope to be a student of you very soon. Live long.
-
Hi! Are these courses still available? I’ve clicked on several of the training courses and cannot access.
-
Yes they are, try to connect to WiFi and try again to access
-
-
Do you get a certificate for this course?
-
Hi I would like to attend this class
-
Hi, access anytime 24/7 for free 😉
-
-
simply excellent
-
Does this course provide certificate?
-
Waaw Mr. Sumit! This is a fantastic gift to all the human race. Bravo my brother.
I planned to take up an online course in Data Analytics next semester,2020 and hope this would help me a lot.
Thanks.
-
-
I’m a complete beginner hoping to start a data analysis Open University Course in October. Your service is invaluable to me and I will be studying for 2 hours a week until October. Many thanks for sending me emails. Kind regards, Jeanne
-
Will you provide Certificate after completion. How much time it will take to complete. I am in intermediate status.
-
Does this course provide certificate?
-
We will get certificate?
-
Do we get a certificate for the course?
-
IS THIS COURSE PROVIDE CERTIFICATE ALSO
-
Thank you so much !!! I’m a Nutrition student in college and excel is extremely useful <3
-
Thank you so much Sumit for such a comprehensive course, I really appreciated it!
-
Great Job and I am learning every day as I watch one video per day.
-
Very nice way of give training with so much examples & practicality.
I am v. much impressed. -
Hi
I would like to start study excel
When the course start ?
Thank you -
When can I expect to start the free excel cour
-
Will a certificate be provided by the end of the course?
-
THANKS SO MUCH FOR THIS FREE COURSE I LOVE YOUR VOICE TOO❤❤❤
-
CAN I GET A CERTIFICATE FOR THIS COURSE?
-
thanks for this complete course on excel learned a lot…
-
Out of my tight schedule and extra working hours, I took out some time to complete this course and it helped me tremendously to manage and analyse my data, along with it I could save 2-3 hours per day. I am grateful to you for making it available free and help people like me who struggle working efficiently without good knowledge of excel. I have recommended this course to my colleagues now. Many many thanks again.
-
Want to learn excel
-
Hi sumit, thanks for giving such wonderful learnings at no cost. Will u please guide me for certification stages in excel and also best link to go for it. I would really appreciate ur response. Thanks in advance
-
Want to learn excel
-
-
is there a book covering this course? If not what books do you recommend to learn Excel for work?
-
It’s very useful course. Thank you sir.
-
Thank you
-
Is there any assessment that I need to give after completing the training?
-
The courses offered and the way these are structured are
meant to lay a firm and solid foundation to build upon.
Everybody builds their own home on a foundation. When it is a good, properly laid, will make one’s home sitting on a solid foundation.Mr. SB has taken time, mastered the Excel, excited by its capabilities, organised it and prepared to teach his students in a simple and direct way.
With an average enthusiasm to learn, one can learn from these videos and lay a firm and solid foundation to one’s career, using this excellent program called Excel.Like air we breathe, Sunshine we enjoy, moonlight we adore, his free teachings are GOD’s gift to any body that want learn a new skill.
The organisation, time, effort and passion has to be really appreciated.
I see lot of people asking for a pat in the back ( like looking for a certificate of completion ), this is a SELF-HELP course, and I am not sure I will have as much information given to me even if I attended a PAID COURSE.
And again, since I am learning this on my own to improve MY understanding of spreadsheet program, I can understand and appreciate why some persons want to squeeze a CERTIFICATE out of this as a ticket for a future job.
Mr. Bansal,
Pranam to you, as a teacher who put in all this time into these video courses and offering it for free. I bow to you for your kind heart.Goddess Saraswathi has blessed you, may her blessings be showered upon you into the future, so we all get at least a part of those blessings.
Namaste !
-
Is this course provide certificate also?
-
Will we be getting certificate after completion
-
no
-
-
Sir after completing this …can I have a certificate of this or not..
-
Sir I completed the course so would you please give me a certificate
-
Awesome course I learn lots of thing
Thank you sir
-
-
-
It really lovely course thank you very much
-
Hi Sumit! Thank you for this! Question …is there a file to download to follow along with the videos ?
-
Nevermind! You don’t need it in these videos…I got it . I’m looking for tutorials on what to do say when you run a SQL query and have a huge data dump in excel . Will start with your videos here , thank u!
-
-
Very helpful course
-
Very helpful course
-
Khupch chan information dili ahe purn upyukt asa course ahe excelcha.
-
-
hello i’m new here and i would like to learn excel then after i can learn more about computer.
-
Excellent
-
Nice
-
Thank you soooooo much for the effort
Really appreciated -
I AM A BEGINNER IN EXCEL IS THIS A CERTIFIED COURSE AND HOW MANY COURSES ARE ALSO AVAILABLE
-
This is really good way to taught I really liked
-
hi, is this a certificated course?
-
Please I am interested in taking thefree Excel class
-
This is so user friendly. For someone who has never been able to use Excel, your training is just so simple and easy to understand.
-
Hi. I wanted to chat.
-
can you go to insert I am on a mackair
-
How to enroll ?
-
This is beautiful. I enjoyed the training and with this excel training, i can say that i now understand excel at some extent. Many thanks to the instructor.
-
sir all are very nice i love it
-
Thank you very much, this really helped me a lot
-
CAN YOU PROVIDE ME WITH A HARD COPY OF THE LECTURE WHICH YOU ARE SPEAKING SO THAT IT MAY BE EASY TO UNDERSTAND FOR A PERSON WHO IS NOT THAT PROFICIENT IN ENGLISH.
-
Am new how do i get started and do you anything to show that someone did this training.
-
sir after completion of this course i will get a trained certificate or not ?
-
Yes. I am interested in the free excel course
-
Sir please tell us some assignments so we can practice after every lecture
-
Thanks you so much ,sir.
I am from Pakistan. I learned a lot from your videos.
Kindly share me the procedure to get excel notes if you prepared according to the video you published.
Thanks in advance -
May i learn the Macros in this Excel Program as well
-
It is very helpful app
-
Worth watching these videos, it’s really very helpful.
-
Good effort. Contains are clear and crisp. Course is Advanced, I will highly recommend this to Computer teachers who wants to clarify their doubts in excel.
-
Sir can u tell us some assignments so we can practice after every lecture?
-
Does one get a certificate after completion?
-
It’s a very healp full to excell. I have to learnt data entry and number formatting with excell. In module 2 I learn to auto fill , custom list. And excell is spread sheet program include in the Microsoft office suite of applications it is also soft ware program .
-
I have watched your course “How to do a Picture Lookup in Excel – A Step-by-step Guide” and I still can’t get it to work. Is there any way to help me? I am desperate.
-
The language is so easy to understand the lesson.
-
Thank u sir it is very useful training I had been advance Excel classes but I had not more about Excel I had learn only basic concepts and also I had try job outside I didn’t found the same MIS executive job. May be if start watching this video daily I will learn more new about the excel thank you so much for providing this free of cost course.
-
It is very useful
-
First check it.
-
First check it
-
Are we getting any certification after the course completion.
-
Why is Trump name on this course? How is President Trump associated with this course? If he is not, why did you put his name on it?
-
It’s a common English verb. This course and the site has nothing to do with anything except Excel
-
-
I think this was an excellent video on excel I really appreciate the efforts who had made so easier to learn excel.
Contains are clear and chrisp.i am impressed the way they present the advance excel.
I will also recommend to my office staffs, senior’s, collegiate, friends and our business partners.
Now after learning so many things through video I feel so confident and happy now I have to rush to take help of anybody, I will keep practicing and learn more and more to enhance my excel as a superb skill.
Thanks you so much to all those who had given great platform to learn the Excel and various things….. -
Hello,
Thanks for training and good experience and thanks a lot . -
Good experience and thank you for your help.
-
Great videos
-
Great videos
-
I want to learn advance course
-
Thank you Sir, it is very useful for me to know about Excel as I am working on Excel in my office and it will be very useful for me.
-
best course
-
Great
-
Hello sumit sir,
I am writing this to Thank you for providing such great lessons. They are very few people left around us who provide education and great learnings for free. I am disappointed for finding this site a bit late. But I’m glad i am finally here and can get the best out of this learnings. Thankyou so much for your knowledge and efforts Sir. -
Good knowledge …Data Entry,Data editing,Number Formating
-
Good knowledge & Information
-
HI Sumeet Sir,
Can you please explain the basic difference between between Vlookup & Hlookup as both looks same and Syntex are also same just =vlookup has been changed to =Hlookup .-
Hi I am an intermediate in excel…
-
-
Dear Sumeet Sir,
Can you explain a bit more about Vlookup for the last example in the given where you were T is higher lower, Really I got confused ,It has been asked for T why it is giving data for jane ? -
very well explained ,very useful
-
It is very well explained & has been very useful to me
Thank you -
I like all the videos and I have easily understood everything. Thank you
-
Hi is there a certificate once completed?
-
It is very useful. Excellent videos & courses and easy to understand.
-
Very nice coaching and class
-
Excellent courses
-
Thank you for the great work, Sumit – I’ve found it very useful and comprehensive.
-
I will give you tip at the end of the course.
-
Do they provide certificate?
-
This is amazing tutorial and excellent instructor, I loved, thank you so much it’s absolutely life saving.
-
Do they provide certificate?
-
-
This excel work is essential
-
This is what I was looking for to learn in my life.
-
It is really helpful. Thanks.
-
Very useful
-
so clear and very helpful
-
It should be useful
-
I enjoy and learn a lot from your Excel course. Wonder you have free online course for Microsoft word training just like this excel course.
-
Hi Sumit – i need to know how to become MVP in excel as I know it at advance level.
-
Excellent Videos
-
Excellent course
-
very useful for me.
thank you sumit
-
chindeh fally
-
Superb
-
for example : 3126.76 is the number I want this in the form ####.## how can I do this plz tell sir.
-
May God bless you my brother. Thanks for sharing your knowledge. My name is yunus be in touch 7624885184 (Kerala)
-
Hi
-
Thanks
i learn alot think here -
Thanks
i learn alot think here -
is it necessary to have certification of excel when you have an aim of pursuing a job in future?
-
Online excel learning
-
I am very interested to learn excel , well done good lesson it’s very useful for so many people’s thank you…
-
Thank you very much . This training has helped me a lot and I am so grateful. I have been looking for an Excel training , tried to buy from Udemy several times but could not complete the transaction due to some restrictions in their payment system which does not allow a credit card issued in a different country. What’s is point of having a credit card if the thing would not work across regions ? Well, this was before I came across your page and started learning . Having gone through several videos and other trainings, I can honestly say that your training is one of the best structured and delivered. Thanks a lot.
-
Module 3 lesson 9
Debugging
as in the video to find out answer only to Average (Sum +Sum +Average) u select the Average with associated cells and click F9 but i my excel when i tried i am not able to get that answer. do we need to press shift+f9 or it is something else
-
Module 3, lesson 9.
Mixed
referenceI understood how to keep one number consistent while dividing or any other signs by adding ($) sign before the letter and after the letter but
in mixed reference moving from $A$12 to $B$12, considering different column (i.e from A to B) but same number cell i,e (12) in this case i tried on my excel but i am not able to move from A to B by removing the ($) sign before A by pressing only (F4).
Could you help.
-
Which course in excel
-
Please send me link, I am interested on it
-
very much interested to start the course, coz I like excel spreadsheet.
-
Hello sir
-
Do we have to sit in one go or we have can do per day per video
-
Thanks for your excellent tips on Excel.
-
Want to learn all the basics of xl
-
I finish my course can I get certificate.
-
I have learnt formulas in this online course… Usefull course
-
I was literally looking for an excel training opportunity for teacher professional development. I had my wallet out ready to pay. Your training is above and beyond structured and easy to follow. I would have paid hundreds of dollars for this training. Thank you for sharing your knowledge and talents!
-
Good one
-
I am very eager to learn this and don’t see the tutorials yet.
-
Can I get a Certificate after course completion
-
Excellent
-
It’s very interesting And very useful
-
I am using excel. I need to improve…….
-
Thank you for the course Sir, it is really useful.
-
I found it very useful, really appreciating Mr.Sumit for your valuable contribution.
Its very effective way of teaching in simple way to explain the logic’s and uses of each functions.
Keep it up…… -
Good course
-
This courses is truly useful.
-
this may help a lot of people just by watching
-
Had learned a lot
-
I found this Course very useful for me and suggest to others also. Thank you.
-
Course Modules are very usfull
-
This course is Best and very helpful course
-
Best courses very helpful course
-
do we have any test after the course
-
Learn something new through online session
-
What about a sertificate after finishing for cv for work purpose
-
HI Sumit,
I find your tutorials quite useful for many excel formula. I have a unique situation. I would like to seek your help. Is there any way that I can reach out to you and share the soft data(Dummy) and seek solution. This is related to vlookup.
-
Hello. These courses sound great. However, nothing happens when click on any module. Is this because there may be high traffic? Do I need to access via google or IE? thanks
-
Great excel learning
-
Hi Sumit,
I am using your free 26 lessons program to learn Excel. Thank you for the very informative videos. Is there anywhere I can do practice exercise?
Regards,
Louloua -
Thanks a lot sir for making it available now for free.
-
Excel learning
-
Which excel courses are paid in your site.
-
I have always wanted to learn excel so I am very interested in taking this course
-
I have always wanted to learn excel so I am very interested in taking this course.
-
did u started? is this really useful?
-
-
How do I get access to the worksheets used in the videos?
-
Yes Sir
-
I thank Mr. Sumeet Bhansal for giving me such a lucid training where in got to know the easiness in understanding the excel formats quickly.
-
Do I get a certificate for this training?
-
Very Useful courses
-
Is there any certificate after completion?
-
Nicely Explained in Detail
-
How do I get the Free video?
-
Very useful course for the excel learner’s.
Good Job…
Thanks a lot… -
Sir
I know about excel a little bit I want to learn excel in deep. -
Sumit, you have provided the clearest teaching I’ve found thus far online. I appreciate the downloads you provide with each lesson so that I can switch screens and practice while you are teaching. Also, you have organized these beautifully in small sections so that anyone can take a quick lesson in between other projects. EXCELLENT!
-
I was to change shape of chart element column chart. Please guide.
-
Sumit -the way you explained formulas its amazing. I am your fan nowonwards.
thank you dear. -
Thank you so much.. !
-
Cn we get certificate after complete the course?
-
Cn we get certificate after complete the course?
-
Thank You for sharing your knowledge to us.This courses is very useful.
-
Hi Sumit, approximately how long will it take a beginner to complete this course? Thank you
-
great job. Thanks
-
I have one doubt in the Excel Sir like automating the data from one sheet to another sheet.
-
Dear Sir, I need help in conditional formatting. In a column A there are a number like for different row 302,213,556,070,111,560, … I would like to high lite the number for 302 value is red( either if it is 023 or 320 for all combination) ,556 is yellow(similar like all combination655,565) and 070is green( 007or700). Please help. Thank you.
-
It is a pleasure to have the opportunity of learning this courses free and I hope it will be a successful experience. Thanks
-
Dear Mr.Sumit,
I need a small solution for my Xl Table
I need to change the Data (Rate of Interest in the cells) in one column for a particular period in another column (01-04-2019 to 31-03-2020)only
Kindly help me solve this problem
Regards
S D N Murthy -
Hi, can you provide some sort of evidence if I complete the 12 hours course
-
It is Useful for me
-
It is very usefull for me
-
Hi Sumit, Can use google sheet for this training?
-
What I have seen so far (I’m on lesson 4) is absolutely amazing!
-
Really thankful for your knowledge sharing. It’s really helped me .
Sreeraj C -
Thanks for good knowledge sharing .
-
any certificate from your side after free training
-
Do we get a certificate or something to show that we have completed the course?
-
will I receive a certificate once I complete the course? Where is the company located?
Is there a phone number where I can contact anyone if necessary? How long have your company been in business? What is the name of your company?-
Since this is a free course available for all, you won’t be given a certificate. This site is run by Sumit Bansal (that’s me). I am an Excel trainer who shares tutorials and videos online. This isn’t a company, just me trying to help people learn Excel. You can reach out to me at sumitbansal@trumpexcel.com
-
-
are these courses really free? I will not be billed later on down the line will I?
-
Hello Kimberly… Yes, the course is free. You won’t be charged for anything. You don’t need to enter you credit card or any other detail. Just click on the video and watch.
-
-
Am I gonna get a certificate for the course
-
why do you want to give free lecture?
-
I need something for kitchen porter please if available
-
It’s not for a kitchen Porter course
-
Wonderful
-
Wonderful
-
Wonderful
-
Wonderful
-
Would like to know how helpful the course is
-
Is there any free online course work that can be done by the person on hands learning to be learning by doing ?
-
hi Sumit, This is really an awesome excel class and is it free training, really appreciate your effort and sharing. Many thanks.
-
Just wanted to say–Sumit, Big thank you for taking time for providing these free online training courses. God bless you
-
Thanks for commenting… Glad you are finding the videos useful!
-
Hi sumit..hope u r doing fine..would u able.to.send these same.sheets for practice
-
-
-
Thank you for putting this out there for free, bless your heart ❤️
-
Thanks for the kind wors Kristin… Glad you’re finding this Excel course useful!
-
-
Thanks for the courses.
This courses is very useful for me.-
Glad you’re finding the Excel course useful
-
-
one of the best excel course i have ever seen.
-
Just awesome Sumit, wasn’t expecting such detailed explanation of everything Excel.
-
This is the best course on the internet!! At the moment, I’m trying to learn how to take out the external links from excel and I found this post at the top of the search results. Then, I found this course just in the menu and it’s exactly what I’ve been wanting to do, like literally at the top of my list but just did not ever know when or where I could because of the time and just trying to learn so much such as Command Prompt and what that can do you for you.
Thanks heaps for this whole website, it’s the best!
-
Thanks for the tutorial video.
Is there a video for Power BI. -
Thanks for the Excel tutorial. It helped me a great deal at my present job.
-
Good afternoon.,
I want to be Expert in Excel.
What can i do for…? -
I just want to know
can I get any certification for this Exel online tutorial -
I need to develop a tactical crime analysis matrix using a spreadsheet. The matrix will contain 10 records(rows) and 16 variables (columns). I have a list of crimes. Would you please demonstrate a sample of this
-
Thank you
-
Congratulations Sumit Bansal for this exceptional work! It is really fantastic to have access at this great content. I’m a fan of Excel. There are so many things you can do by just using excel properly!
Do you mind if I make a post regarding your site on LinkedIn or on twitter?
Thank you! -
Thank you very much for giving me the opportunity. It’s amazing Vedio’s
-
I took this course before and I didn’t do well cause I was working full time I did’t have time to study.
-
Hi Sumit, i cannot see videos for Lesson 8 – Number Formatting in Excel,Lesson 9 — Excel Formula Basics and many more. Though i have viewed those videos in the past but they aren’t available currently. is there a restriction in the number of times that once can view a particular video lesson?
-
Hi Pooja… There was some minor update going on which prevented the videos from loading. You can watch these now. There is no restriction
-
-
Watched the first video and it’s wonderful. Thank you. However the second video doesn’t show. I will jump to the third and hope the 2nd returns. Thanks again
-
Hello Morgan, There was some minor update going on which prevented the videos from loading. You can watch all the videos now.
-
That’s great. Thank you. This is a great site
-
-
-
THANK YOU IT HELPED ME LOT TO USE EXCEL
-
Most valuable help I ever received from internet. Great Work
-
I have really found you to be clear and concise in your presentation. It is very easy to follow and is a great brush up for my rusty skills. Thanks you!!!
-
Thank you for doing this. Very selfless of you to share your knowledge for free.
-
Can i down load and go through later
-
There used to be a feature in excel that let you send the sheet to a list of people to add data in a sequence – is this still available?
-
I really want to build a carrier in Excel. I will be glad I get it here.
-
Can I zoom in on training to make it larger
-
it’s great to help & service to people.
We glad to have this guide for our reference to learn the Excel free.
I have got this link when ‘am searching for some relevant topics, I’ve gone through it and the exact required knowledge is you shared.Appreciated for your efforts keep rocking more like this.
-
Thank you in advance… I am working in excel from last 7 years, wanted to learn more 1) passionate about excel 2) need a better career growth, let me start with this, if require will take help further.
-
Hi Sumit,
I have a small problem with vlookup i am getting few errors on few cell and i am unable to solve the issue can u pls help me
-
Hello
I want to create a business cards alphabetical file
Is there any tips you can give me to make it easier -
Do i need to enrol to be part of this training-iam interested!!!
-
No, you don’t need to enroll. Just click on a video and start watching. It’s completely free to access
-
-
I am not able to download the EBook sir, can you pls help me
-
Really it’s awesome,, how generous you are in giving these crucial knowledge for free to who wants to learn excel. I feel you are doing charity on the behalf of excel. Sir I salute you . It’s bravo and majestic. God may bless you through your ahead intiatives.
Thank you, sumit bansal -
Hello sir, thankyou so much for free excel online training materials. This will gonna really helpful to people who want to learn excel online for free. I would like to know is there any Certificate available after compilation of this course?
-
A1 AHU – 9
A2 AHU – 15
A3 Boiler – 20
A4 Boiler – 33
A5 Boiler – 5
A6 Chiller – 8
A7 Chiller – 7
A8 Chiller – 9
A9 Chiller – 8
A10 Chiller – 9How to count that How much AHU, Chiller & Boiler’s point in my sheet. I Have 1000 Data in sheet.
-
You can get it from pivot table, select d whole data, go to insert (top left side) you will get pivot table option.drag the name in column table and value in value table. ( just check in table value is in sum format or count format, accordingly you can change)
-
AHU – 9 AHU =LEFT(A1,FIND(“– “,A1,1)-2)
AHU – 15 AHU =LEFT(A2,FIND(“– “,A2,1)-2)
Boiler – 20 Boiler =LEFT(A3,FIND(“– “,A3,1)-2)
Boiler – 33 Boiler =LEFT(A4,FIND(“– “,A4,1)-2)
Boiler – 5 Boiler =LEFT(A5,FIND(“– “,A5,1)-2)
Chiller – 8 Chiller =LEFT(A6,FIND(“– “,A6,1)-2)
Chiller – 7 Chiller =LEFT(A7,FIND(“– “,A7,1)-2)
Chiller – 9 Chiller =LEFT(A8,FIND(“– “,A8,1)-2)
Chiller – 8 Chiller =LEFT(A9,FIND(“– “,A9,1)-2)
Chiller – 9 Chiller =LEFT(A10,FIND(“– “,A10,1)-2)
-
-
hello sumit, thanks for your videos, they are really nice and it really helped me to learn from scratch.
-
Hey sir I wll be starting Excel training course great opportunity with me
-
Hi Sumit..The content and the communication are nothing less than excellent. Thanks.
-
Fact,,
-
-
I Want to Join.
-
Hello sir, I will start by thanking you greatly for this opportunity, the module are so powerful and I don’t want to miss a thing .
I promise to recommend it to friends too. -
After I finished the course can I have any certificate or what
-
Thank you very much dear Sumit 🙂
-
Thank you Summit,
I do self-study and it gives me confident day by day. -
Dear Sumit Sir,
Thanks a lot for this free excel training course. Never thought that i can learn so many things in this course. My confidence level has gone up now.
The way you explain the tutorials are very easy to understand.
You are Truly MVP. Hats off
Pravin.
-
I was looking for a way to learn Excel for free. I just lost my job and I see that most of the companies require knowledge of using Excel. I will let you know my results when I am done here!
-
Excel video
-
How can i enroll this course ?
-
Nothing to do enroll. All things are in front of your finger tips, start with praying to sumit bansal and keep going, rock on
-
-
-
Thanks Sumit for your excellentwell-paced method of teaching the basics in excel. I am an older adult who ‘missed the train’ on this kind of information. I was just asking my son for some assistance when I found your video. This has given me hope that I may be able to pursue your advanced Excel course if I master the basics. O I am so excited!
-
Really appreciable sir, you are extremely brilliant, and really doing good work for helping student in excel tutorial, each and everything you are making clear to student in each video even tiny things you are covering and your voice is so clear and very simple way to make understand.
thank you so much -
Thanku sir for this wonderful excel videos but sir i want certificate with this so can you provide certificate of this or not?
-
For certificate you can go through udemy! Course,, if you are willing to get certificate, thank you, rock on!
-
-
I’m looking for a procedure that will allow my to put a date and image on one tab,
and show the image in a calendar on the calendar date tab on the images birthday -
This is the most helpful teaching website regarding excel I have come across online. Your teaching style is really passionate, your way of explanation is very clear and you obviously deserve a load of respect and appreciation. It helps me a lot in better understanding excel, and also motivates me to dive deeper into further learning.
-
Excellent. Explanation is brilliant.
-
Thanks very much for tutorials, I like to know if there is a way to make just a cell behave as a normal calculator.
i.e this cell should be capable of summing figures that appears in another cell, while keeping last cumulative figure visible.
This other cell will be the key-in cell or active cell.
Example:
Cell 1: =2*5, Answer appears in Cell 2,
Cell 1: =3*6.8, Answer is added to the previous value resulting from (2*5) and still appears in cell 2.
Kindly share a video if this is possible.
Thank you. -
Excellent Course. Really useful. Thanks!
-
Hi Sumit,
I have searched online and came across your youtube video tutorial on how to count color using function and macro module programing in excel.
I am traying to count the highlighted cell that contains a specific numbers inside of the cell highlighted in color using your code. Can you help me to verify the changes that I have to make to count and add the cell value instead of adding “TotalCount = TotalCount +1” use “TotalCount = TotalCount + “Cell value”” ?
What should I change to add the values inside of the cell instead of 1?
Your or anyone’s help is deeply appreciated. -
Hey! in lesson4, almost at the start of the video, you select a group of cells and address them together with the help of a colon, and as you type the no. 1, it appears in every cell. when I do the same, it isn’t happening. why?
-
highlight the cells you want to enter the information in, type the information then press CTRL+Enter
-
-
I would like to learn the importance of this course which helps me in resume as an addon and can be fast in computer operations with Latest knowledge
-
Excellent for beginners
-
Excellent platform and tutorials for beginners.
-
Yes, Sumit it is exciting to Join with your Free Excell training videos. I learnt a lot and appreciate your Teaching skills. It is so easy to understand each step as you move forward. Thanks and Blessings. Great work.
-
Hello I am reviewing your free excel training course. Does your course offer practice after watching the videos?
-
I am trying to give this to my employees. However, I would like to give them a practical test to be sure they went through all training modules. Could you help with this?
-
I tried to clean data by using the methods suggested by you in one of your lesson. But could not successfully clean certain data sets. How can I send it to you for your help?
-
how can send a query in excel
-
Thanks a lot. I receive more about Excel.
-
wonderful teaching and lessons.Thanks Lot. I learnt Lot
-
I receive more knowledge related Excel thinks you if you have other levees of excel send me linked
-
Can I get any kind of proof that I completed the modules at the end?
-
Thank uuuuuu
-
Excellent, learnt what I needed to. Easy to understand
-
Nice
-
I am unable to open the lessons???
-
I feel very happy not only to be enriched with learning Excel tips by you but also to be enjoyed by your way of imparting training.I express my thanks & gratitude to your contributions to us.
But one fact is that I am unable to download ebook “Excel The Smart Way”. How can I be able to download the book? Please suggest me. -
Cannot open your lessons for Excel Basics. Any direction appreciated. Thanks
-
Excellent Sumit!
I truly wish to appreciate your way of teaching and effort you put in while creating these videos.
I learnt a lot -
is there any thing by which I can search old photos, through newly clicked photo. I have a folder in which I have approx 1000 photos and want to search old photos of same person i clicked today.
-
Hi, Im subscribed to a mail list for 31 videos ([Excel Video 8 of 31] today) buy i want to subscribe a friend but I dont see where he has to click to subscribe to the list. Can you tell me what he neds to do? thanks in advance
-
hb’
-
-
Thank you Sumit for giving us your time and teaching us Excel. I am subscribed to your YouTube channel. The Excel in two minutes series contains nine parts. I am unable to access parts five through nine because they are listed as private. If this is in Error will you correct it so I can view those videos please?
-
I have so many row and column and all Cell have Filled with Like ‘Pradeep’. and I want to remove all Single quotes from all cell
Thanks in advance .
Its urgent
-
You can do this with Find and Replace
-
-
Fantastic videos Mr. Sumit, very appreciate I feel like i am in a good value class of excel
-
Thanks for commenting Alkozai! Glad you found the videos useful 🙂
-
-
thank you soooo much!!! Very appreciate for all you have done.!!!
-
Thanks for commenting! Glad you found the videos useful
-
-
Thank you so much, very helpful videos. you are awesome.
-
Thanks for commenting Rachid! Glad you found the videos useful
-
-
I Click on the lessons and they do not open???
-
-
Thanks you summit for your knowledge.
-
Thanks for commenting! Glad you found the videos useful
-
-
Good Morning, I am having a problem with finding the video’s to watch. Can you help me with this Any suggestions? Thanks
-
-
Thanks you Sumit for your knowledge.
-
Thanks for commenting Zayar! Glad you found the videos useful
-
-
Good morning. I am having the problem where no video pops up when gray bar is clicked. I tried ctrl+F5. It didn’t help. Any suggestions? Thanks.
-
-
Thank you Sumit for all your knowledge, so expertly delivered.
-
I am glad this excel training is free. Thank you very much for this helpful information!
-
Thanks for commenting Rachael! Glad you found the videos useful
-
-
Hi I have hundreds of rows and I want to multiple select rows over 10 columns with bold fonts only, I saw you video on filtering cells that contain bold font, do you have similar for rows with bold font instead of cells?
-
if want learn advance excel how much charge i pay
-
I need to learn more about excel
-
-
Hi… your videos are very detailed and very helpful…thank you for all your efforts in sharing your knowledge..
-
Would like to learn about complete advance excel.I feel it is difficult n little complicated
-
HI Sumit these are really useful videos. Do you have similar trainings for google sheets?
-
Do you provide a certificate of completion?
-
Do you get a certificate on completion of the course
-
Just seen 4 of them today intial ones and its superb, no need to go anywhere. Simply and Easiest way to learn excel from Sumit Bansal
-
Hello Sir
I want to know
If i want to create a data for my students in which i have name ,address,phone and email
And categories them using Drop down feature according to their subjectAnd automatically update them in DIFFERENT EXCEL DATA AS PER SUBJECT
LIKE
MASTER SHEET Having All StudentsAnd different sheets having name and address according to subject like
Maths students
Science students
English students -
hello,
i used your video for the indirect drop downs and it was very helpful. The only problem that I am having is that some of them work and others do not. Is there an easy fix for this? -
This is nice I m a engineer so plz teach me only chart, diagram,engineering related video
-
Thanks for the videos, your method of explanation is very superb. God bless you
-
As a beginner with Excel, I really enjoy your tutorials and it helps a lot…… thank you Mr Simit, Hope to learn more from you as I go along with more free tutorials.
thank you
-
Truly appreciate the time and effort you put in to this for free! Maybe add a donate button or something so people that want to can show their appreciation with moolah! I haven’t even watched one video yet just had to comment.
-
Today is Thursday, August 8, 2019 and I used these videos to relearn how to use excel. They were extremely helpful. Even more happy this training was free.
Thank you Summit! (From CT)
-
You are a miracle. Created vids, summaries for free. More than just an average youtuber. Thank you so much. Greetings from Long Beach CA
-
Can you please upload a video on mail merge particularly with many-to-one option.
-
I chanced upon this website and felt the absolute need to thank you for sharing your knowledge.
-
After successful completion, will you give certificate to show when required?
-
Thank you so much for this course it is really helping me you are such a good person to do this for us all.
-
Thank you Sumit for an excellent training course!
Now I have a question, not about your course, but if you coluld solve this problem I would be grateful.
Do you know how to get rid of the usernaume in comments? I know I could go via Alternative/Genereral/Microsoft Office/Username etc. but that does not solve the problem.
If I put a space instead of my name, or my initials, it still writes “:” in bold character and I want a empty comment when I start writing in it.I think it must be solved by VBA code? And I don’t know how to write it, so if you know, and if you can help me, I would appreciate that.
I think it is very annoying that I have to delete my name (or initials) in everey new comment I make. Must be a way to get around it?
Kind regards,
Leif Norinder -
Dear Sumit Bansal,
I am really appreciate you concern to teach people without any interest. that is a really surprised me in this current mindset of the people. again thank you for your kindness. -
This is so helpful- thank you so much!
-
Will I be graded/ receive a certificate of completion?
-
Hello Connie.. Since this is a free training, there is no certificate for completion or grading
-
-
I Got Stuck That You Just Told Us IN a Video…
Kindly Tell Me How Can I Connect With You For Solution -
Thank you Mr Summit. You are the bomb.
-
Glad you found the training useful!
-
-
By learning this course would I have completed advanced level or just basic or intermediate?
-
This course will make you an intermediate Excel user. If you’re looking for more advanced courses, check these – https://trumpexcel.com/learn-excel/
-
-
Hello Sumit, Can I share your youtube videos on my Facebook Page. I will write credit to your name and mention your website any other services you offer. Thanks.
-
Sure.. Feel free to share
-
-
As a student who needs additional time to truly grasp the concepts of Excel, this site is an absolute LIFE SAVER! Thank you so much Sumit!
-
Thank you for the kind words Mujeeb.. Glad you find the site useful 🙂
-
-
Cant believe so much detailed training and guidance for free. Thank you so much Sumit.
-
Glad you’re finding the training useful Darren 🙂
-
-
Thank you so much -your tutorials have been a great help!
-
Glad you’re finding the training useful Fran
-
-
Great job! One question, I am calculation the available FTE per month with Excel Leave Tracker Template, I have to use the # of work days, how I am going to calculate this value and use it in the summary table. Thank you
-
so nice easy to understand
-
Hello. Hira
-
-
Best!!
-
Hi Sumit,
Thank you so much for this structured and comprehensive Excel Tutorials which I found very informative, and the best part of it is that it is totally free. I really appreciate your time and effort giving an opportunity for those who need this materials, including myself. I believed this free Excel Tutorials will help me a lot to land my home-based job.
Thanks once again and God bless your knowledge and expertise.
-
This is awesome!!!!!!!!!!!!!!
-
Hello Sumit, I like how you have divided the course into different modules and videos. I have done accounting and finance in the past so I feel this is really needed for my growth and career. If I complete all these videos and practice, will I be able to operate basic to intermediate excel ?
-
Hello Shriya.. Glad you found the course useful. Yes, you would be able to handle basic to intermediate tasks in Excel after watching the videos and going through the practice files.
-
Thank you Sumit. Also wanted to ask you, I use Macbook so there are few things which are different in Excel in Macbook. If possible can you upload
a video where you mention those few differences. For eg. I can’t find a dialogue box in Excel on Mac. Can you help me with that.
-
-
-
Thank you for the great help.
-
Wonderful! Thank you!
-
Sounds good to me!!
-
I want and NEED a good part-time office job but don’t have the computer skills that many jobs require and have liked working with numbers in the past.
-
Hello Lisa.. Good working knowledge of Excel should definitely help you get a job
-
-
You are a fantastic man to offer your services to educate those that need to learn about excel …. for free. How refreshing it is to hear you speak (not too fast, nor too slow) in a manner that is clear and understanding. Thank you most kindly.
-
Thank you so much for the kind words Fiona.. Happy you found the course useful 🙂
-
-
Hi,
none of the videos are working… I tried several times in vain -
-
Hello Mr. Sumit,
I am unable to find “Developer tab” and “Customizing Ribbon and QAT” options in Excel 2007 . Kindly help me how can I access these options ?
-
-
Sorry, unable to find the ‘customize the ribbon’ toolbar in 2007 excel. I guess I need to upgrade excel with 2013 version.
-
-
-
Is this a certification course ? If not, then what should we do to get a certificate for our learnings ?
-
Hello Dhiraj.. This is a free course so no certificate is issued for completing it
-
-
Will I receive a certificate of completion for this training?
-
Hello Terri.. This is a free course so no certificate is issued for completing it
-
-
I created some data in Sheet 1, Cell A1 (in Excel 2016), and I linked these contents of Sheet 1 to Sheet 2, Cell A1. I created a link to enable the contents of Sheet 1 (Cell A1) to appear automatically in Sheet 2 so that whenever I change the contents of Sheet 1, the same automatically changes in Sheet 2. To quickly go back to Sheet 1 (where the original data is contained), I used DOUBLE-CLICK method and, as expected, Excel immediately moved back to Sheet 1, Cell A1.
However, when I use my laptop at home (also Excel 2016) and try to DOUBLE-CLICK when I am in Sheet 2 in order to quickly go back to Sheet 1, Cell A1, instead of linking me to Sheet 1, the cursor is just blinking in Sheet 2.
Question:
How do I change the settings of my laptop at home to enable me jump from Sheet 2 to Sheet 1 upon double-clicking the link in Sheet 2, Cell A1, to enable me to go to the actual location of my data in Sheet 1? Thank you. -
Hi Sir!
Thank you for this three tutorial.
Unfortunately, I don’t see any video to watch.
What should I do?-
When you click on the gray bars on the page above, you will get the video that you can watch. Are you not getting any videos when you click on the gray bar?
-
No, I don’t see any videos.
Just a list of what we will learn in the section.-
Can you please try now? Also, refresh the page (hold the control key and then hit the F5 key). This should fix the issue
-
That’s perfect!
Thank You Sumit.
-
-
Click on the link and then scroll down slowly, so you do not pass it up, until you see the box with the video area….
-
-
no. not getting any videos
-
Click on the link and then scroll down slowly, so you do not pass it up, until you see the box with the video area….
-
-
-
-
Sumit
You are truly an MVP. Your videos and instructions are fantastic, they are easy to understand, not cumbersome or a burden to watch and your instruction is simple and precise. I have used Excel for a very long time but each time I need an answer you are my go to search and instructor and it goes without saying I always find what I am looking for. Are you as good in other aspects of the MS Suite or Master of one? Let me know. Thanks for your support.
Paramveer Sidhu-
Thank you so much for the kind word Paramveer 🙂 I only focus on MS Excel. While I use most of MS apps, I am not as deep into it as I am in Excel.
-
Are you on linkedin?
-
-
-
Wonderful learning tool for work experience
-
Hi Sumit Bansal,
I don’t find any video link in this page…
-
Video links?
-
Hi, the links to your videos disappear. Could you please fix it?
-
Where are the links to start the course – videos??
-
Click on the link and then scroll down slowly, so you do not pass it up, until you see the box with the video area….
-
-
Bro where is the link to videos????
-
Your website provides excellent insight in Excel which is very useful for every type of end user.
I am struggling with an issue, I am unable to resolve myself and I hope you can give me right direction:
In my first worksheet “dataentry” I have a column A and B, where column A is a dropdown list with numbers and column B is a dependent dropdown list related to column A.
On my second worksheet “datalists” I created the value lists related to column A and B.
The problem lies in the fact that on the “datalist” worksheet Column A defines the value list which should be displayed when selecting the value for Column A on the “dataentry” but that I want to see the full description from Column B from the “datalist” sheet in my dropdown list. Similarly, on the “datalist” worksheet Column C defines the value list which should be displayed when selecting the value for Column B on the “dataentry” but that I want to see the full description from Column D from the “datalist” sheet in my dropdown list.I hope I made my problem clear and really hope you are able to help me out here.
Thanks in advance!
-
really helpful pls post some course on advance excel such as vlookup & hlookup, data validation
-
Do they give a certificate on completion of course too?
-
-
I enjoy your courses, you make learning Excel easy !!
-
Need your support on power query. I have gone through the video of merging multiple workbooks into one workbook. That was an interesting feature. However need to know one thing. In case we have two worksheets on three workbooks with similar names, is it possible to merge into one having the end result as a combined workbook with two worksheets
-
Thank you Sumit. Your sessions are awesome and its a great learning for all of us
-
Good
-
do i get any certificate after completing this course?
-
I have 1 to 20different amount & m
No10fdeleted how to shift up 11 to 20 up -
Thank You Sumit, you have a heart for people and an understanding of their needs, I honour you for the gift that you are sharing with us, I pray blessings over any venture that you set your heart on.
-
Great Job Sumit
-
Thanks a lot Sumit
-
its a really helpful for people who will not spend money to learn that course.. thank you so much sir…. if it is possible please make these videos to downloadable ….
-
Thanks sumit … all videos are great and very helpful….
And again thank you so much, making this course free so that more people engaged to learn excel. -
Great!
-
Thank you so much, making this course free will get more people engaged to learn excel the right way
-
Great learnng excell.
-
thank you so much, you are very generous.
-
Thank You
-
Where can I download the videos used in the course?
Thanks-
You can’t download them…
-
-
great
-
Thank you Sir, I am delighted with your work. Your hard work and dedication have brought positive changes in learning excel. Though i could not yet prepared excel sheet for fetching the fund mutual fund units from nse mf fund for my portfolio. I am trying to prepare requisit worksheet in excel 2007.
Thanks again. -
Thank You
-
I’m interested in free training
-
When you click on the gray bars on the page above, you will get the video that you can watch
-
I can’t find any links to the videos. When I click on a grey bar, it expands with a detail of the contents of the lesson, but I can’t see any video or link to same.
-
Just discovered the cause of this problem: my Adguard blocker was stopping the display of the video. AOK now. Thanks.
-
-
-
Yes sir
-
-
Aha! My adblocker was preventing the videos from appearing. When I turned it off, the videos appeared. Thank you.
-
Where are the links??? I click on a heading, get the description, but there are no ACTUAL links to watch the video!
-
H
-
Comments are closed.
This page is a comprehensive guide on the IT topic of Excel. It covers the basics of Excel and provides valuable information for those looking to improve their skills in the field of IT. The article highlights the importance of downloading PDFs for reference and provides tips and tricks for effective learning. The practice exercises and beginner and advanced tutorials help to cater to different levels of understanding. The page concludes by emphasizing the opportunities for growth and development that Excel provides, making it an essential technology for anyone looking to advance their IT skills. Download free PDFs, follow tips and tricks, practice exercises, and master beginner or advanced tutorials. Enhance your IT skills today!
Introduction to Excel
Excel is an IT topic that has gained a lot of popularity in recent times. It is a crucial technology for professionals and individuals who are looking to improve their skills in the field of IT. Whether you are a beginner or an advanced user, Excel provides ample opportunities for growth and development. In this page, we will delve into the basics of Excel, including tips and tricks, practice and exercises, and beginner and advanced tutorials.
Download Excel PDFs
One of the best ways to get started with Excel is to download PDFs. These resources provide comprehensive information on the topic and can be used as a reference guide. There are many websites that offer free PDFs on Excel. These resources can be downloaded easily and used to learn the basics of Excel.
Tips and Tricks for Excel
In order to get the most out of Excel, it is important to understand some tips and tricks. Some of the key tips and tricks include:
- Practice regularly
- Use online resources
- Join forums and communities
- Get hands-on experience
Excel Practice and Exercises
One of the best ways to improve your skills in Excel is to practice regularly. There are many practice exercises available online that can help you hone your skills. Some of the best practices and exercises include:
- Complete tutorials
- Practice coding
- Take online quizzes
- Work on projects
Excel Beginner and Advanced Tutorials
Whether you are a beginner or an advanced user, there are tutorials available to suit your needs. Beginner tutorials provide a comprehensive introduction to Excel and are designed to help you understand the basics. Advanced tutorials, on the other hand, are designed for those who have a good understanding of the technology and are looking to improve their skills further.
Conclusion
Excel is an essential technology for anyone looking to improve their skills in the field of IT. With a range of resources available, including PDFs, tips and tricks, practice and exercises, and beginner and advanced tutorials, anyone can learn Excel. So, download your resources today and get started on your journey to becoming an expert in Excel.
Free Online tutorials
VLOOKUP Function in Microsoft Excel: A Comprehensive Guide
Microsoft Excel tutorial for beginners and advanced
What is Microsoft Access? A Quick Start Tutorial
Learning Excel Tutorials in PDF
Numerous excellent tutorials, books, Exercises on Excel
and other resources are available online. I have compiled a list of the top ones for your convenience. Let us begin without further ado!
An introduction to Excel 2003
The An introduction to Excel 2003 is level PDF e-book tutorial or course with 41 pages. It was added on December 3, 2012 and has been downloaded 5367 times. The file size is 347.95 KB.
Microsoft Excel 2010: Step-by-Step Guide
The Microsoft Excel 2010: Step-by-Step Guide is a beginner level PDF e-book tutorial or course with 75 pages. It was added on June 23, 2016 and has been downloaded 13524 times. The file size is 2.41 MB. It was created by Andrea Philo — Mike Angstadt.
Beginning Excel 2019
The Beginning Excel 2019 is a beginner level PDF e-book tutorial or course with 225 pages. It was added on December 9, 2021 and has been downloaded 17773 times. The file size is 7.88 MB. It was created by Noreen Brown, Barbara Lave, Hallie Puncochar, Julie Romey, Mary Schatz, Art Schneider, and Diane Shingledecker.
Excel for advanced users
The Excel for advanced users is an advanced level PDF e-book tutorial or course with 175 pages. It was added on December 3, 2012 and has been downloaded 86841 times. The file size is 6.19 MB. It was created by J. Carlton Collins.
Excel 2010 Advanced
The Excel 2010 Advanced is level PDF e-book tutorial or course with 168 pages. It was added on December 4, 2012 and has been downloaded 89938 times. The file size is 5.26 MB.
Excel Analytics and Programming
The Excel Analytics and Programming is an advanced level PDF e-book tutorial or course with 250 pages. It was added on August 29, 2014 and has been downloaded 39531 times. The file size is 3.12 MB. It was created by George Zhao.
Excel Functions Full List
The Excel Functions Full List is a beginner level PDF e-book tutorial or course with 13 pages. It was added on September 20, 2017 and has been downloaded 17909 times. The file size is 136.09 KB. It was created by westernsydney.edu.au.
Excel How To Use VLOOKUP
The Excel How To Use VLOOKUP is a beginner level PDF e-book tutorial or course with 12 pages. It was added on September 21, 2017 and has been downloaded 12923 times. The file size is 554.99 KB. It was created by timeatlas.com.
Excel 2016 Formatting Beyond the Basics
The Excel 2016 Formatting Beyond the Basics is an intermediate level PDF e-book tutorial or course with 15 pages. It was added on September 18, 2017 and has been downloaded 5120 times. The file size is 996.16 KB. It was created by Pandora Rose Cowart .
Excel 2013 Quick Start
The Excel 2013 Quick Start is a beginner level PDF e-book tutorial or course with 6 pages. It was added on July 14, 2014 and has been downloaded 9068 times. The file size is 208.45 KB.
Microsoft Excel 2013 Part 1: Introduction
The Microsoft Excel 2013 Part 1: Introduction is a beginner level PDF e-book tutorial or course with 27 pages. It was added on October 26, 2017 and has been downloaded 22468 times. The file size is 597.95 KB. It was created by California State University, Los Angeles.
Excel 2016 — Intro to Formulas & Basic Functions
The Excel 2016 — Intro to Formulas & Basic Functions is an intermediate level PDF e-book tutorial or course with 15 pages. It was added on September 2, 2016 and has been downloaded 13452 times. The file size is 434.9 KB. It was created by Kennesaw State University.
MS Excel Using the IF Function
The MS Excel Using the IF Function is a beginner level PDF e-book tutorial or course with 11 pages. It was added on September 21, 2017 and has been downloaded 7583 times. The file size is 373.29 KB. It was created by TTC.
Excel 2013: Advanced Excel Tools
The Excel 2013: Advanced Excel Tools is an advanced level PDF e-book tutorial or course with 26 pages. It was added on October 20, 2015 and has been downloaded 15834 times. The file size is 667.47 KB. It was created by Kennesaw State University.
Excel 2016 Basics Navigating and Formatting
The Excel 2016 Basics Navigating and Formatting is a beginner level PDF e-book tutorial or course with 27 pages. It was added on September 18, 2017 and has been downloaded 1759 times. The file size is 712.5 KB. It was created by Pandora Rose Cowart .
Excel 2016 — Advanced Excel Tools
The Excel 2016 — Advanced Excel Tools is an advanced level PDF e-book tutorial or course with 26 pages. It was added on September 2, 2016 and has been downloaded 20194 times. The file size is 757.74 KB. It was created by Kennesaw State University.
Excel 2016 Charts and Graphs
The Excel 2016 Charts and Graphs is a beginner level PDF e-book tutorial or course with 23 pages. It was added on September 18, 2017 and has been downloaded 4363 times. The file size is 1.09 MB. It was created by Pandora Rose Cowart .
Advanced Microsoft Excel 2013
The Advanced Microsoft Excel 2013 is an advanced level PDF e-book tutorial or course with 84 pages. It was added on July 15, 2014 and has been downloaded 77416 times. The file size is 2.28 MB. It was created by AT Computer Labs.
Excel 2016 Math with Dates and Times
The Excel 2016 Math with Dates and Times is an advanced level PDF e-book tutorial or course with 17 pages. It was added on September 18, 2017 and has been downloaded 2171 times. The file size is 314.98 KB. It was created by Pandora Rose Cowart .
Excel Formula & Functions Quick Reference
The Excel Formula & Functions Quick Reference is a beginner level PDF e-book tutorial or course with 8 pages. It was added on September 21, 2017 and has been downloaded 13041 times. The file size is 251.55 KB. It was created by Faye Brockwell.
Excel 2016 for Mac Basics
The Excel 2016 for Mac Basics is a beginner level PDF e-book tutorial or course with 18 pages. It was added on January 21, 2016 and has been downloaded 2982 times. The file size is 565.31 KB. It was created by Microsoft.
Microsoft EXCEL Training Level 1
The Microsoft EXCEL Training Level 1 is a beginner level PDF e-book tutorial or course with 95 pages. It was added on May 3, 2016 and has been downloaded 11517 times. The file size is 2.43 MB. It was created by Anna Neagu — MountAllison University.
Microsoft Excel 2007 Advanced
The Microsoft Excel 2007 Advanced is a beginner level PDF e-book tutorial or course with 95 pages. It was added on December 4, 2012 and has been downloaded 109514 times. The file size is 581.49 KB. It was created by Premier Training Limited.
EXCEL Training — For MAC Users — level 1
The EXCEL Training — For MAC Users — level 1 is a beginner level PDF e-book tutorial or course with 80 pages. It was added on May 3, 2016 and has been downloaded 3338 times. The file size is 2.51 MB. It was created by Anna Neagu — MountAllison University.
Excel 2016 Printing and Setup
The Excel 2016 Printing and Setup is a beginner level PDF e-book tutorial or course with 16 pages. It was added on September 18, 2017 and has been downloaded 2084 times. The file size is 676.23 KB. It was created by Pandora Rose Cowart .
Excel 2013: Introduction
The Excel 2013: Introduction is a beginner level PDF e-book tutorial or course with 28 pages. It was added on October 19, 2015 and has been downloaded 6784 times. The file size is 1010.67 KB. It was created by Kennesaw State University.
Excel 2013: Ranges & Tables
The Excel 2013: Ranges & Tables is an intermediate level PDF e-book tutorial or course with 15 pages. It was added on October 19, 2015 and has been downloaded 5028 times. The file size is 520.16 KB. It was created by Kennesaaw State University.
Microsoft Excel 2016 Quick Start Guide
The Microsoft Excel 2016 Quick Start Guide is a beginner level PDF e-book tutorial or course with 4 pages. It was added on January 20, 2016 and has been downloaded 5197 times. The file size is 251.31 KB. It was created by Microsoft.
Excel VBA Notes for Professionals book
The Excel VBA Notes for Professionals book is a beginner level PDF e-book tutorial or course with 128 pages. It was added on November 12, 2018 and has been downloaded 22821 times. The file size is 2.06 MB. It was created by GoalKicker.com.
Excel 2016 Large Data PivotTables
The Excel 2016 Large Data PivotTables is an advanced level PDF e-book tutorial or course with 18 pages. It was added on September 18, 2017 and has been downloaded 2851 times. The file size is 890.29 KB. It was created by Pandora Rose Cowart .
Lessons with illustrated examples for self-learning and learning all the functions of programs, that contain practical tasks with effective solutions.
QUICK START IN EXCEL FOR BEGINNERS
Lessons of working in Excel for beginners with practical tasks allow you to master the functionality of the program to an average level for 10 days. Do 5 lessons per day, in order to maximize learning effectiveness. All lessons are well illustrated with pictures for effective mastering of the material. Self-tutorial for working in Excel for Dummies.
Excel self-tutorial with examples for intermediate level.
The illustrated self-instruction manual for Excel work with examples for experienced middle-level users. The user’s guide is intended for self-study online on ready-made examples. In each lesson, there is the step-by-step instruction for solving tasks in the Excel program with pictures and a detailed description. Having studied all the lessons, the user acquires knowledge of the program at an intermediate level. These attainments are sufficient for the daily work of each manager and any middle-level office worker.
Skip to main content
Support
Support
Sign in
Sign in with Microsoft
Sign in or create an account.
Hello,
Select a different account.
You have multiple accounts
Choose the account you want to sign in with.
Quick start
Intro to Excel
Rows & columns
Cells
Formatting
Formulas & functions
Tables
Charts
PivotTables
Share & co-author
Linked data types
Get to know Power Query
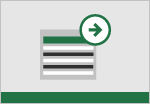
Download template >
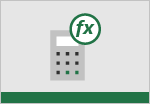
Download template >
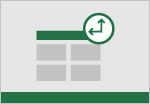
Download template >
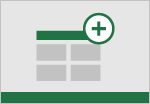
Download template >
More resources

Other versions
Excel 2013 training
Other training
LinkedIn Learning Excel training
Templates
Excel templates
Office templates
Need more help?
Want more options?
Discover
Community
Contact Us
Explore subscription benefits, browse training courses, learn how to secure your device, and more.

Microsoft 365 subscription benefits

Microsoft 365 training

Microsoft security

Accessibility center
Communities help you ask and answer questions, give feedback, and hear from experts with rich knowledge.

Ask the Microsoft Community

Microsoft Tech Community

Windows Insiders

Microsoft 365 Insiders
Find solutions to common problems or get help from a support agent.

Online support
Was this information helpful?
(The more you tell us the more we can help.)
(The more you tell us the more we can help.)
What affected your experience?
Resolved my issue
Clear instructions
Easy to follow
No jargon
Pictures helped
Other
Didn’t match my screen
Incorrect instructions
Too technical
Not enough information
Not enough pictures
Other
Any additional feedback? (Optional)
Thank you for your feedback!
×
Advanced Excel – Рекомендации по диаграммам
Группа диаграмм на ленте в MS Excel 2013 выглядит следующим образом:
Вы можете наблюдать это –
-
Подгруппы объединены.
-
Добавлена новая опция «Рекомендуемые графики» .
Подгруппы объединены.
Добавлена новая опция «Рекомендуемые графики» .
Давайте создадим диаграмму. Следуйте инструкциям ниже.
Шаг 1 – Выберите данные, для которых вы хотите создать диаграмму.
Шаг 2 – Щелкните значок « Вставить диаграмму столбца», как показано ниже.
При нажатии на диаграмму « Вставка столбца» отображаются типы 2-D столбчатых диаграмм и 3-D столбчатых диаграмм . Вы также можете увидеть опцию Больше столбчатых диаграмм .
Шаг 3 – Если вы уверены, какую диаграмму вам нужно использовать, вы можете выбрать Диаграмму и продолжить.
Если вы обнаружите, что тот, который вы выбрали, плохо работает с вашими данными, новая команда « Рекомендуемые диаграммы» на вкладке « Вставка » поможет вам быстро создать диаграмму, подходящую именно для ваших данных.
Рекомендации по диаграмме
Давайте посмотрим варианты, доступные под этим заголовком. (используйте другое слово для заголовка)
Шаг 1 – Выберите данные на листе.
Шаг 2 – Нажмите на рекомендуемые графики .
Появится следующее окно с графиками, которые соответствуют вашим данным.
Шаг 3 – Просматривая рекомендуемые графики , вы увидите предварительный просмотр с правой стороны.
Шаг 4 – Если вы найдете график, который вам нравится, нажмите на него.
Шаг 5 – Нажмите на кнопку ОК . Если вы не видите нужный вам график, нажмите « Все графики», чтобы увидеть все доступные типы графиков.
Шаг 6 – Диаграмма будет отображаться на вашем рабочем листе.
Шаг 7 – Дайте заголовок диаграмме.
Графики точной настройки быстро
Нажмите на диаграмму. Три кнопки появляются рядом с правым верхним углом графика. Они –
- Элементы диаграммы
- Стили и цвета диаграммы, и
- Фильтры диаграммы
Вы можете использовать эти кнопки –
- Чтобы добавить элементы диаграммы, такие как заголовки осей или метки данных
- Чтобы настроить внешний вид диаграммы, или
- Чтобы изменить данные, которые показаны на графике
Выбрать / отменить выбор элементов диаграммы
Шаг 1 – Нажмите на диаграмму. Три кнопки появятся в верхнем правом углу графика.
Шаг 2 – Нажмите на первую кнопку Chart Elements . Список элементов диаграммы будет отображаться в разделе « Элементы диаграммы» .
Шаг 3 – Выберите / отмените выбор элементов диаграммы из данного списка. На графике будут отображаться только выбранные элементы графика.
Формат Стиль
Шаг 1 – Нажмите на диаграмму . Три кнопки появятся в верхнем правом углу графика.
Шаг 2 – Нажмите на вторую кнопку Стили диаграммы . Откроется небольшое окно с различными вариантами СТИЛЯ и ЦВЕТА, как показано на рисунке ниже.
Шаг 3 – Нажмите на СТИЛЬ . Различные параметры стиля будут отображаться.
Шаг 4 – прокрутите вниз галерею. Предварительный просмотр в реальном времени покажет вам, как будут выглядеть данные диаграммы с выбранным в данный момент стилем.
Шаг 5 – Выберите нужный стиль. Диаграмма будет отображаться с выбранным стилем, как показано на рисунке ниже.
Формат Цвет
Шаг 1 – Нажмите на диаграмму . Три кнопки появятся в верхнем правом углу графика.
Шаг 2 – Нажмите на стили диаграммы. Откроется окно СТИЛЬ и ЦВЕТ .
Шаг 3 – Нажмите на вкладку ЦВЕТ . Различные цветовые схемы будут отображаться.
Шаг 4 – Прокрутите вниз параметры. Предварительный просмотр в реальном времени покажет вам, как будут выглядеть данные диаграммы с выбранной в данный момент цветовой схемой.
Шаг 5 – Выберите желаемую цветовую схему. Ваша Диаграмма будет отображаться с выбранным стилем и цветовой схемой, как показано на рисунке ниже.
Вы также можете изменить цветовую схему на вкладке «Макет страницы».
Шаг 1 – Перейдите на вкладку « Макет страницы» .
Шаг 2 – Нажмите на кнопку Цвета .
Шаг 3 – Выберите цветовую схему, которая вам нравится. Вы также можете настроить цвета и иметь собственную цветовую схему.
Данные фильтра, отображаемые на графике
Фильтры диаграммы используются для динамического редактирования точек данных и имен, которые отображаются на отображаемой диаграмме.
Шаг 1 – Нажмите на диаграмму. Три кнопки появятся в верхнем правом углу графика.
Шаг 2 – Нажмите на третью кнопку Chart Filters, как показано на рисунке.
Шаг 3 – Нажмите на ЗНАЧЕНИЯ . Появляются доступные СЕРИИ и КАТЕГОРИИ в ваших Данных.
Шаг 4 – Выберите / Отмените выбор параметров, указанных в Серии и Категории . Диаграмма меняется динамически.
Шаг 5 – После того, как вы определитесь с окончательной серией и категориями, нажмите «Применить». Вы можете видеть, что график отображается с выбранными данными.
Advanced Excel – форматирование диаграмм
Панель « Формат» – это новая запись в Excel 2013. Она предоставляет расширенные возможности форматирования в чистых, блестящих новых панелях задач, и это также очень удобно.
Шаг 1 – Нажмите на диаграмму.
Шаг 2 – Выберите элемент диаграммы (например, ряд данных, оси или заголовки).
Шаг 3 – Щелкните правой кнопкой мыши элемент диаграммы.
Шаг 4 – Нажмите Формат <элемент диаграммы> . Появится новая панель « Формат» с параметрами, настроенными для выбранного элемента диаграммы.
Ось формата
Шаг 1 – Выберите ось графика .
Шаг 2 – Щелкните правой кнопкой мыши по оси диаграммы.
Шаг 3 – Нажмите Формат оси . Панель задач « Ось форматирования» выглядит так, как показано на рисунке ниже.
Вы можете переместить или изменить размер панели задач, щелкнув Параметры панели задач, чтобы упростить работу с ней.
Маленькие значки в верхней части панели предназначены для дополнительных параметров.
Шаг 4 – Нажмите на Опции оси .
Шаг 5 – Выберите необходимые параметры оси . Если вы щелкнете по другому элементу диаграммы, вы увидите, что область задач автоматически обновится до нового элемента диаграммы.
Шаг 6 – Выберите заголовок диаграммы .
Шаг 7 – Выберите необходимые параметры для заголовка . Вы можете отформатировать все элементы диаграммы, используя панель задач форматирования, как описано для оси форматирования и заголовка формата диаграммы .
Резерв для комбинированных графиков
В Excel 2013 появилась новая кнопка для комбинированных графиков.
Следующие шаги покажут, как создать комбинированную диаграмму.
Шаг 1 – Выберите данные.
Шаг 2 – Нажмите на комбинированные диаграммы . Прокручивая доступные комбинированные диаграммы, вы увидите предварительный просмотр графика. Кроме того, Excel отображает руководство по использованию этого конкретного типа комбинированной диаграммы, как показано на рисунке ниже.
Шаг 3 – Выберите комбинированную диаграмму так, как вы хотите, чтобы данные отображались. Combo Chart будет отображаться.
Advanced Excel – дизайн диаграмм
Инструменты Ленты Диаграммы
При нажатии на диаграмму на ленте появляется вкладка ИНСТРУМЕНТЫ ДИАГРАММЫ , состоящая из вкладок ДИЗАЙН и ФОРМАТ .
Шаг 1 – Нажмите на диаграмму. ИНСТРУМЕНТЫ ДИАГРАММ с вкладками ДИЗАЙН и ФОРМАТ будут отображены на ленте.
Давайте разберемся с функциями вкладки ДИЗАЙН .
Шаг 1 – Нажмите на график.
Шаг 2 – Нажмите на вкладку ДИЗАЙН . На ленте теперь отображаются все параметры дизайна диаграммы .
Первая кнопка на ленте – это элемент « Добавить диаграмму» , который совпадает с элементами диаграммы , представленными в верхнем правом углу диаграмм, как показано ниже.
Быстрый макет
Вы можете использовать быструю компоновку, чтобы быстро изменить общую компоновку диаграммы, выбрав один из предопределенных вариантов компоновки.
Шаг 1 – Нажмите на Quick Layout. Различные возможные макеты будут отображаться.
Шаг 2. При переходе к параметрам макета макет диаграммы меняется на этот конкретный параметр. Предварительный просмотр того, как будет выглядеть ваша диаграмма.
Шаг 3 – Нажмите на макет, который вам нравится. Диаграмма будет отображаться с выбранным макетом.
Изменить цвета
Параметр « Изменить цвета» такой же, как в « ЭЛЕМЕНТЫ ДИАГРАММЫ» → «Изменить стили» → «ЦВЕТ» .
Стили диаграммы
Параметр «Стили диаграммы» такой же, как в « ЭЛЕМЕНТЫ ДИАГРАММЫ» → «Изменить стили» → «СТИЛЬ» .
Переключить строку / столбец
Вы можете использовать кнопку « Переключить строку / столбец» на ленте, чтобы изменить отображение данных с оси X на ось Y и наоборот. Следуйте инструкциям ниже, чтобы понять это.
Шаг 1 – Нажмите на переключатель строки / столбца . Вы можете видеть, что данные будут поменяться местами между осями X и Y.
Выберите данные
С помощью этой команды вы можете изменить диапазон данных, включенный в диаграмму.
Шаг 1 – Нажмите на Выбрать данные . Откроется окно « Выбор источника данных» , как показано на рисунке ниже.
Шаг 2 – Выберите диапазон данных диаграммы .
В окне также есть опции для редактирования записей легенды (серии) и категорий . Это то же самое, что и Элементы диаграммы → Фильтры диаграммы → ЗНАЧЕНИЯ .
Изменить тип диаграммы
С помощью этой опции вы можете перейти на другой тип диаграммы .
Шаг 1 – Нажмите на окно Изменить тип диаграммы . Откроется окно « Изменить тип диаграммы» .
Шаг 2 – Выберите нужный тип диаграммы . Диаграмма будет отображаться с выбранным типом.
Переместить диаграмму
Используя эту опцию, вы можете переместить диаграмму на другую рабочую таблицу в рабочей книге.
Нажмите на диаграмму перемещения . Откроется окно Move Chart .
Advanced Excel – более богатые метки данных
Вы можете иметь эстетичные и значимые метки данных . Вы можете
- включать в метки данных расширенный и обновляемый текст из точек данных или любой другой текст
- улучшите их форматированием и дополнительным произвольным текстом
- отображать их практически в любой форме
Метки данных остаются на месте, даже когда вы переключаетесь на диаграмму другого типа.
Вы также можете подключить их к точкам данных с помощью линий лидеров на всех диаграммах, а не только на круговых диаграммах, как это было в предыдущих версиях Excel.
Форматирование меток данных
Мы используем пузырьковую диаграмму, чтобы увидеть форматирование меток данных .
Шаг 1 – Выберите ваши данные.
Шаг 2 – Нажмите на Вставить разброс или пузырьковую диаграмму .
Появятся параметры для точечных диаграмм и двумерных и трехмерных пузырьковых диаграмм.
Шаг 3 – Нажмите на 3-D пузырьковую диаграмму . 3-D Bubble Chart появится, как показано на рисунке ниже.
Шаг 4 – Нажмите на диаграмму, а затем нажмите на элементы диаграммы .
Шаг 5 – Выберите метки данных из вариантов. Выберите маленький символ, указанный справа от меток данных . Появятся различные варианты размещения меток данных .
Шаг 6 – Если вы выберете Центр , метки данных будут размещены в центре пузырьков.
Шаг 7 – Щелкните правой кнопкой мыши на любой метке данных . Список параметров отображается так, как показано на рисунке ниже.
Шаг 8 – Нажмите на метку формата данных . Кроме того, вы также можете нажать Дополнительные параметры, доступные в параметрах Метки данных , чтобы отобразить панель задач Форматировать метку данных .
Появится панель задач « Форматировать метку данных» .
Существует много вариантов форматирования метки данных на панели задач « Форматировать метки данных» . Убедитесь, что во время форматирования выбрана только одна метка данных .
Шаг 9. В разделе «Параметры метки» → «Серия меток данных» нажмите « Клонировать текущую метку» .
Это позволит вам быстро применить пользовательское форматирование метки данных к другим точкам данных в серии.
Посмотрите меток данных
Вы можете сделать много вещей, чтобы изменить внешний вид метки данных , например, изменить цвет заливки метки данных для акцента.
Шаг 1 – Нажмите на метку данных , цвет заливки которой вы хотите изменить. Дважды щелкните, чтобы изменить цвет заливки только для одной метки данных . Появится панель задач « Форматировать метку данных» .
Шаг 2 – Нажмите Заполнить → Сплошная заливка . Выберите нужный цвет и внесите изменения.
Шаг 3 – Нажмите « Эффекты» и выберите нужные эффекты. Например, вы можете сделать ярлык поп, добавив эффект. Просто будьте осторожны, чтобы не пропустить добавление эффектов.
Шаг 4. В разделе « Параметры метки» → «Серия меток данных» нажмите « Клонировать текущую метку» . Все остальные метки данных получат тот же эффект.
Форма метки данных
Вы можете персонализировать свою диаграмму, изменяя формы метки данных .
Шаг 1 – Щелкните правой кнопкой мыши на метке данных, которую вы хотите изменить.
Шаг 2 – Нажмите на Изменить формы меток данных .
Шаг 3 – Выберите желаемую форму.
Изменить размер метки данных
Шаг 1 – Нажмите на метку данных.
Шаг 2 – Перетащите его на нужный размер. Также можно щелкнуть значок « Размер и свойства» на панели задач « Форматировать метки данных», а затем выбрать параметры размера.
Добавить поле в метку данных
В Excel 2013 имеется мощная функция добавления ссылки на ячейку с пояснительным текстом или вычисленным значением к метке данных. Давайте посмотрим, как добавить поле к метке данных.
Шаг 1 – Поместите пояснительный текст в ячейку.
Шаг 2 – Щелкните правой кнопкой мыши на метке данных. Появится список параметров.
Шаг 3 – Нажмите на опцию – Вставить поле метки данных .
Шаг 4 – Из доступных опций, нажмите « Выбрать ячейку» . Откроется окно « Ссылка на метку данных» .
Шаг 5 – Выберите ссылку на ячейку, в которой написан пояснительный текст, и нажмите кнопку ОК . Пояснительный текст появляется в метке данных.
Шаг 6 – Измените размер метки данных, чтобы просмотреть весь текст.
Advanced Excel – Лидер Линии
Линия Лидер – это линия, которая соединяет метку данных и связанную с ней точку данных. Это полезно, когда вы разместили метку данных вдали от точки данных.
В более ранних версиях Excel такая функция была только в круговых диаграммах. Теперь все типы диаграмм с меткой данных имеют эту функцию.
Добавить Лидер Лайн
Шаг 1 – Нажмите на метку данных.
Шаг 2 – Перетащите его после того, как увидите стрелку с четырьмя головами.
Шаг 3 – Переместите метку данных. Линия Лидера автоматически настраивается и следует за ней.
Формат Лидер Линии
Шаг 1 – Щелкните правой кнопкой мыши по строке лидера, которую вы хотите отформатировать.
Шаг 2 – Кликните по формату Leader Lines . Появится панель задач « Форматировать строки лидера» . Теперь вы можете форматировать лидерские линии по своему усмотрению.
Шаг 3 – Нажмите на значок Fill & Line .
Шаг 4 – Нажмите на ЛИНИЯ .
Шаг 5 – Внесите необходимые изменения. Лидерские линии будут отформатированы согласно вашему выбору.
Advanced Excel – новые функции
Несколько новых функций добавлено в математические и тригонометрические, статистические, инженерные, дату и время, справочные и справочные, логические и текстовые функции. Кроме того, веб-категория представлена с несколькими функциями веб-службы.
Функции по категориям
Функции Excel классифицируются по их функциональности. Если вы знаете категорию функции, которую вы ищете, вы можете щелкнуть эту категорию.
Шаг 1 – Нажмите на вкладку ФОРМУЛ . Появится группа « Библиотека функций ». Группа содержит категории функций.
Шаг 2 – Нажмите на Дополнительные функции . Будут показаны еще несколько категорий функций.
Шаг 3 – Нажмите на категорию функций. Все функции в этой категории будут отображены. При прокрутке функций будет отображаться синтаксис функции и ее использование, как показано на рисунке ниже.
Новые функции в Excel 2013
Функции даты и времени
-
ДНИ – Возвращает количество дней между двумя датами.
-
ISOWEEKNUM – возвращает номер номера недели ISO года для данной даты.
ДНИ – Возвращает количество дней между двумя датами.
ISOWEEKNUM – возвращает номер номера недели ISO года для данной даты.
Инженерные функции
-
BITAND – возвращает битовое And из двух чисел.
-
BITLSHIFT – возвращает номер значения, сдвинутый влево на биты shift_amount.
-
BITOR – возвращает побитовое ИЛИ из 2 чисел.
-
BITRSHIFT – возвращает номер значения, сдвинутый вправо на биты shift_amount.
-
BITXOR – возвращает побитовое «Эксклюзивное ИЛИ » из двух чисел.
-
IMCOSH – возвращает гиперболический косинус комплексного числа.
-
IMCOT – возвращает котангенс комплексного числа.
-
IMCSC – возвращает косеканс комплексного числа.
-
IMCSCH – возвращает гиперболический косеканс комплексного числа.
-
IMSEC – возвращает секущий комплексного числа.
-
IMSECH – возвращает гиперболическую секущу комплексного числа.
-
IMSIN – возвращает синус комплексного числа.
-
IMSINH – возвращает гиперболический синус комплексного числа.
-
IMTAN – возвращает тангенс комплексного числа.
BITAND – возвращает битовое And из двух чисел.
BITLSHIFT – возвращает номер значения, сдвинутый влево на биты shift_amount.
BITOR – возвращает побитовое ИЛИ из 2 чисел.
BITRSHIFT – возвращает номер значения, сдвинутый вправо на биты shift_amount.
BITXOR – возвращает побитовое «Эксклюзивное ИЛИ » из двух чисел.
IMCOSH – возвращает гиперболический косинус комплексного числа.
IMCOT – возвращает котангенс комплексного числа.
IMCSC – возвращает косеканс комплексного числа.
IMCSCH – возвращает гиперболический косеканс комплексного числа.
IMSEC – возвращает секущий комплексного числа.
IMSECH – возвращает гиперболическую секущу комплексного числа.
IMSIN – возвращает синус комплексного числа.
IMSINH – возвращает гиперболический синус комплексного числа.
IMTAN – возвращает тангенс комплексного числа.
Финансовые функции
-
PDURATION – возвращает количество периодов, требуемых инвестицией для достижения заданного значения.
-
RRI – возвращает эквивалентную процентную ставку для роста инвестиций.
PDURATION – возвращает количество периодов, требуемых инвестицией для достижения заданного значения.
RRI – возвращает эквивалентную процентную ставку для роста инвестиций.
Информационные функции
-
ISFORMULA – возвращает TRUE, если есть ссылка на ячейку, которая содержит формулу.
-
SHEET – возвращает номер листа, на который ссылаются.
-
SHEETS – Возвращает количество листов в ссылке.
ISFORMULA – возвращает TRUE, если есть ссылка на ячейку, которая содержит формулу.
SHEET – возвращает номер листа, на который ссылаются.
SHEETS – Возвращает количество листов в ссылке.
Логические функции
-
IFNA – возвращает указанное вами значение, если выражение разрешается в # N / A, в противном случае возвращает результат выражения.
-
XOR – возвращает логическое исключающее ИЛИ всех аргументов.
IFNA – возвращает указанное вами значение, если выражение разрешается в # N / A, в противном случае возвращает результат выражения.
XOR – возвращает логическое исключающее ИЛИ всех аргументов.
Функции поиска и ссылки
-
FORMULATEXT – возвращает формулу по заданной ссылке в виде текста.
-
GETPIVOTDATA – возвращает данные, хранящиеся в отчете сводной таблицы.
FORMULATEXT – возвращает формулу по заданной ссылке в виде текста.
GETPIVOTDATA – возвращает данные, хранящиеся в отчете сводной таблицы.
Математические и тригонометрические функции
-
ACOT – возвращает арккотангенс числа.
-
ACOTH – возвращает гиперболический арккотангенс числа.
-
BASE – конвертирует число в текстовое представление с заданным основанием (основание).
-
CEILING.MATH – округляет число до ближайшего целого или кратного значению.
-
КОМБИНА – Возвращает количество комбинаций с повторениями для заданного количества предметов.
-
COT – возвращает котангенс угла.
-
COTH – возвращает гиперболический котангенс числа.
-
CSC – возвращает косеканс угла.
-
CSCH – возвращает гиперболический косеканс угла.
-
DECIMAL – преобразует текстовое представление числа в данной базе в десятичное число.
-
FLOOR.MATH – округляет число до ближайшего целого или кратного значению.
-
ISO.CEILING – возвращает число, округленное до ближайшего целого или кратного значению.
-
MUNIT – Возвращает единичную матрицу или указанное измерение.
-
SEC – возвращает секущую угла.
-
SECH – возвращает гиперболическую секущу угла.
ACOT – возвращает арккотангенс числа.
ACOTH – возвращает гиперболический арккотангенс числа.
BASE – конвертирует число в текстовое представление с заданным основанием (основание).
CEILING.MATH – округляет число до ближайшего целого или кратного значению.
КОМБИНА – Возвращает количество комбинаций с повторениями для заданного количества предметов.
COT – возвращает котангенс угла.
COTH – возвращает гиперболический котангенс числа.
CSC – возвращает косеканс угла.
CSCH – возвращает гиперболический косеканс угла.
DECIMAL – преобразует текстовое представление числа в данной базе в десятичное число.
FLOOR.MATH – округляет число до ближайшего целого или кратного значению.
ISO.CEILING – возвращает число, округленное до ближайшего целого или кратного значению.
MUNIT – Возвращает единичную матрицу или указанное измерение.
SEC – возвращает секущую угла.
SECH – возвращает гиперболическую секущу угла.
Статистические функции
-
BINOM.DIST.RANGE – возвращает вероятность результата испытания с использованием биномиального распределения.
-
ГАММА – возвращает значение гамма-функции.
-
GAUSS – возвращает на 0,5 меньше стандартного нормального кумулятивного распределения.
-
PERMUTATIONA – возвращает количество перестановок для заданного количества объектов (с повторениями), которые можно выбрать из общего количества объектов.
-
PHI – возвращает значение функции плотности для стандартного нормального распределения.
-
SKEW.P – возвращает асимметрию распределения на основе совокупности: характеристика степени асимметрии распределения вокруг его среднего.
BINOM.DIST.RANGE – возвращает вероятность результата испытания с использованием биномиального распределения.
ГАММА – возвращает значение гамма-функции.
GAUSS – возвращает на 0,5 меньше стандартного нормального кумулятивного распределения.
PERMUTATIONA – возвращает количество перестановок для заданного количества объектов (с повторениями), которые можно выбрать из общего количества объектов.
PHI – возвращает значение функции плотности для стандартного нормального распределения.
SKEW.P – возвращает асимметрию распределения на основе совокупности: характеристика степени асимметрии распределения вокруг его среднего.
Текстовые функции
-
DBCS – Изменяет английские буквы или катакану половинной ширины (однобайтовые) в символьную строку на символы полной ширины (двухбайтовые).
-
NUMBERVALUE – преобразует текст в число независимо от локали.
-
UNICHAR – возвращает символ Unicode, который ссылается на указанное числовое значение.
-
UNICODE – возвращает номер (кодовую точку), который соответствует первому символу текста.
DBCS – Изменяет английские буквы или катакану половинной ширины (однобайтовые) в символьную строку на символы полной ширины (двухбайтовые).
NUMBERVALUE – преобразует текст в число независимо от локали.
UNICHAR – возвращает символ Unicode, который ссылается на указанное числовое значение.
UNICODE – возвращает номер (кодовую точку), который соответствует первому символу текста.
Пользовательские функции в надстройках
Надстройки, которые вы устанавливаете, содержат функции. Эти надстройки или функции автоматизации будут доступны в категории « Определено пользователем » в диалоговом окне « Вставить функцию ».
-
CALL – вызывает процедуру в динамической библиотеке ссылок или кодовом ресурсе.
-
EUROCONVERT – конвертирует число в евро, конвертирует число из евро в валюту члена евро или конвертирует число из одной валюты евро в другую, используя евро в качестве посредника (триангуляция).
-
REGISTER.ID – возвращает идентификатор регистра указанной библиотеки динамических ссылок (DLL) или ресурса кода, который был ранее зарегистрирован.
-
SQL.REQUEST – соединяется с внешним источником данных и запускает запрос из листа, затем возвращает результат в виде массива без необходимости макропрограммирования.
CALL – вызывает процедуру в динамической библиотеке ссылок или кодовом ресурсе.
EUROCONVERT – конвертирует число в евро, конвертирует число из евро в валюту члена евро или конвертирует число из одной валюты евро в другую, используя евро в качестве посредника (триангуляция).
REGISTER.ID – возвращает идентификатор регистра указанной библиотеки динамических ссылок (DLL) или ресурса кода, который был ранее зарегистрирован.
SQL.REQUEST – соединяется с внешним источником данных и запускает запрос из листа, затем возвращает результат в виде массива без необходимости макропрограммирования.
Веб-функции
Следующие веб-функции представлены в Excel 2013.
-
ENCODEURL – возвращает строку в кодировке URL.
-
FILTERXML – возвращает конкретные данные из содержимого XML с использованием указанного XPath.
-
WEBSERVICE – возвращает данные из веб-службы.
ENCODEURL – возвращает строку в кодировке URL.
FILTERXML – возвращает конкретные данные из содержимого XML с использованием указанного XPath.
WEBSERVICE – возвращает данные из веб-службы.
Advanced Excel – мгновенный анализ данных
В Microsoft Excel 2013 анализ данных можно выполнить с помощью быстрых шагов. Кроме того, различные функции анализа легко доступны. Это с помощью инструмента быстрого анализа.
Функции быстрого анализа
Excel 2013 предоставляет следующие функции анализа для мгновенного анализа данных.
форматирование
Форматирование позволяет выделять части данных, добавляя такие элементы, как полосы данных и цвета. Это позволяет вам быстро увидеть высокие и низкие значения, между прочим.
Графики
Графики используются для графического представления данных. Существует несколько типов диаграмм для разных типов данных.
общие данные
Итоги можно использовать для вычисления чисел в столбцах и строках. У вас есть такие функции, как Sum, Average, Count и т. Д., Которые можно использовать.
таблицы
Таблицы помогут вам фильтровать, сортировать и обобщать ваши данные. Таблица и сводная таблица представляют собой пару примеров.
Sparklines
Спарклайны похожи на крошечные диаграммы, которые вы можете показывать вместе с вашими данными в ячейках. Они обеспечивают быстрый способ увидеть тенденции.
Быстрый анализ данных
Следуйте приведенным ниже инструкциям для быстрого анализа данных.
Шаг 1 – Выберите ячейки, которые содержат данные, которые вы хотите проанализировать.
Кнопка быстрого анализа 
Шаг 2 – Нажмите Быстрый анализ 
Условное форматирование
Условное форматирование использует правила для выделения данных. Этот параметр также доступен на вкладке «Главная» , но при быстром анализе он удобен и быстр в использовании. Кроме того, вы можете предварительно просмотреть данные, применяя различные параметры, прежде чем выбрать тот, который вам нужен.
Шаг 1 – Нажмите кнопку ФОРМАТИРОВАНИЯ .
Шаг 2 – Нажмите на панели данных .
Появятся цветные полосы данных, соответствующие значениям данных.
Шаг 3 – Нажмите на шкалу цветов .
Ячейки будут окрашены в относительные значения в соответствии с данными, которые они содержат.
Шаг 4 – Нажмите на набор иконок . Отобразятся значки, назначенные значениям ячеек.
Шаг 5 – Нажмите на опцию – Больше, чем .
Значения, превышающие значение, установленное в Excel, будут окрашены. Вы можете установить собственное значение в появившемся диалоговом окне.
Шаг 6 – Нажмите на Топ 10%.
Значения, которые находятся в верхних 10%, будут окрашены.
Шаг 7 – Нажмите на Очистить форматирование .
Какое бы форматирование ни применялось, оно будет очищено.
Шаг 8 – Наведите указатель мыши на параметры ФОРМАТИРОВАНИЯ . У вас будет предварительный просмотр всего форматирования ваших данных. Вы можете выбрать то, что лучше всего подходит для ваших данных.
Графики
Рекомендуемые графики помогут вам визуализировать ваши данные .
Шаг 1 – Нажмите на CHARTS. Рекомендуются диаграммы для ваших данных.
Шаг 2 – Перемещение по графикам рекомендуется. Вы можете увидеть предварительный просмотр графиков.
Шаг 3 – Нажмите на More, как показано на рисунке ниже.
Более рекомендуемые диаграммы отображаются.
общие данные
Итоги помогут вам рассчитать числа в строках и столбцах.
Шаг 1 – Нажмите на ИТОГИ . Отображаются все параметры, доступные в разделе « ВСЕГО» . Маленькие черные стрелки справа и слева предназначены для просмотра дополнительных параметров.
Шаг 2 – Нажмите на значок Сумма . Эта опция используется для суммирования чисел в столбцах.
Шаг 3 – Нажмите на Среднее . Эта опция используется для вычисления среднего числа в столбцах.
Шаг 4 – Нажмите на счет . Эта опция используется для подсчета количества значений в столбце.
Шаг 5 – Нажмите % Total . Этот параметр предназначен для вычисления процента столбца, который представляет общую сумму выбранных значений данных.
Шаг 6 – Нажмите на Итоговый итог . Эта опция отображает промежуточную сумму каждого столбца.
Шаг 7 – Нажмите на сумму . Эта опция предназначена для суммирования чисел в строках.
Шаг 8 – Нажмите на символ 
Шаг 9 – Нажмите на Среднее . Эта опция предназначена для вычисления среднего числа в строках.
Шаг 10 – Нажмите на счет . Эта опция предназначена для подсчета количества значений в строках.
Шаг 11 – Нажмите % Total .
Этот параметр предназначен для вычисления процента строки, представляющей общую сумму выбранных значений данных.
Шаг 12 – Нажмите на Итоговый итог . Эта опция отображает промежуточный итог каждой строки.
таблицы
Таблицы помогают сортировать, фильтровать и суммировать данные.
Параметры в ТАБЛИЦАХ зависят от выбранных вами данных и могут различаться.
Шаг 1 – Нажмите на СТОЛЫ .
Шаг 2 – Наведите указатель мыши на значок таблицы . Появится предварительный просмотр таблицы.
Шаг 3 – Нажмите на таблицу . Таблица отображается. Вы можете сортировать и фильтровать данные, используя эту функцию.
Шаг 4 – Нажмите на сводную таблицу, чтобы создать сводную таблицу. Сводная таблица поможет вам обобщить ваши данные.
Sparklines
SPARKLINES – это крошечные диаграммы, которые вы можете показывать вместе со своими данными в ячейках. Они предоставляют быстрый способ показать тенденции ваших данных.
Шаг 1 – Нажмите на SPARKLINES . Отображаемые параметры диаграммы основаны на данных и могут отличаться.
Шаг 2 – Нажмите на строку . Линейный график для каждой строки отображается.
Шаг 3 – Нажмите на значок столбца .
Линейный график для каждой строки отображается.
Advanced Excel – сортировка данных по цвету
Если вы отформатировали столбец таблицы вручную или условно с использованием цвета ячейки или шрифта, вы также можете выполнить сортировку по этим цветам.
Шаг 1 – Нажмите на вкладку ДАННЫЕ .
Шаг 2 – Нажмите Сортировка в группе Сортировка и фильтр . Откроется диалоговое окно « Сортировка ».
Шаг 3. В разделе « Столбец» в поле « Сортировать по» выберите столбец, который нужно отсортировать. Например, нажмите на экзамен 2, как показано на рисунке ниже.
Шаг 4 – В разделе « Сортировка по» выберите тип сортировки. Для сортировки по цвету ячейки выберите « Цвет ячейки» . Для сортировки по цвету шрифта выберите « Цвет шрифта» .
Шаг 5 – Нажмите на опцию Цвет ячейки .
Шаг 6 – Под заказ , нажмите стрелку рядом с кнопкой. Цвета в этом столбце отображаются.
Шаг 7 – Вы должны определить порядок, который вы хотите для каждой операции сортировки, потому что нет порядка сортировки по умолчанию. Чтобы переместить цвет ячейки вверх или влево, выберите « Вверху» для сортировки столбцов и « Влево» для сортировки строк. Чтобы переместить цвет ячейки вниз или вправо, выберите « Внизу» для сортировки столбцов и « Вправо» для сортировки строк.
Advanced Excel – Слайсеры
Срезы были введены в Excel 2010 для фильтрации данных сводной таблицы. В Excel 2013 вы можете создавать срезы для фильтрации данных вашей таблицы .
Слайсер полезен, потому что он четко показывает, какие данные отображаются в вашей таблице после фильтрации ваших данных.
Шаг 1 – Нажмите в таблице. На ленте появляется вкладка TABLE TOOLS .
Шаг 2 – Нажмите на дизайн . Параметры ДИЗАЙНА появятся на ленте.
Шаг 3 – Нажмите на Вставить слайсер . Откроется диалоговое окно « Вставить слайсеры ».
Шаг 4 – Установите флажки, для которых вы хотите слайсеры. Нажмите на жанр .
Шаг 5 – Нажмите ОК .
Слайсер появляется. На ленте появляются инструменты для резки. Нажав кнопку OPTIONS , вы получите различные параметры слайсера .
Шаг 6 – В слайсере щелкните элементы, которые вы хотите отобразить в вашей таблице. Чтобы выбрать более одного элемента, удерживайте нажатой клавишу CTRL, а затем выберите элементы, которые хотите показать.
Advanced Excel – Flash Fill
Flash Fill помогает разделить имена и фамилии или имена и номера деталей или любые другие данные на отдельные столбцы.
Шаг 1 – Рассмотрим столбец данных, содержащий полные имена.
Шаг 2 – введите имя в столбце рядом с вашими данными и нажмите Enter.
Шаг 3 – Начните вводить следующее имя. Flash Fill покажет вам список предлагаемых имен.
Шаг 4 – Нажмите Enter, чтобы принять список.
Шаг 5 – Введите фамилию в следующем столбце и нажмите Enter.
Шаг 6 – Начните вводить следующее имя и нажмите Enter. Столбец будет заполнен соответствующими фамилиями.
Шаг 7. Если имена также имеют отчество, вы все равно можете использовать Flash Fill для разделения данных на три столбца , повторяя их три раза .
Flash Fill работает с любыми данными, которые нужно разбить на несколько столбцов, или вы можете просто использовать их для заполнения данных на основе примера. Flash Fill обычно начинает работать, когда распознает шаблон в ваших данных.
Excel – рекомендации сводной таблицы
В Excel 2013 появилась новая функция « Рекомендуемые сводные таблицы» на вкладке « Вставка ». Эта команда помогает вам автоматически создавать сводные таблицы .
Шаг 1 – Ваши данные должны иметь заголовки столбцов. Если у вас есть данные в виде таблицы, таблица должна иметь заголовок таблицы. Убедитесь в заголовках.
Шаг 2 – в данных не должно быть пустых строк. Убедитесь, что строки не заполнены.
Шаг 3 – Нажмите на таблицу.
Шаг 4 – Нажмите на вкладку Вставить .
Шаг 5 – Нажмите на Рекомендуемые сводные таблицы . Откроется диалоговое окно « Рекомендуемые сводные таблицы ».
Шаг 6 – Нажмите на макет сводной таблицы, который рекомендуется. Предварительный просмотр этой сводной таблицы появится справа.
Шаг 7 – Дважды щелкните по сводной таблице, которая показывает данные так, как вы хотите, и нажмите OK . Сводная таблица создается автоматически для вас на новом листе.
Создать сводную таблицу для анализа внешних данных
Создайте сводную таблицу, используя существующее подключение к внешним данным.
Шаг 1 – Нажмите любую ячейку в таблице.
Шаг 2 – Нажмите на вкладку Вставка .
Шаг 3 – Нажмите на кнопку Сводная таблица . Откроется диалоговое окно « Создать сводную таблицу».
Шаг 4 – Нажмите на опцию Использовать внешний источник данных . Кнопка под этим, «Выберите соединение» становится активной.
Шаг 5 – Выберите опцию « Выберите соединение» . Появится окно со всеми существующими соединениями .
Шаг 6 – В поле « Показать» выберите « Все соединения» . Все доступные подключения к данным могут быть использованы для получения данных для анализа.
Параметр « Соединения» в этом параметре « Книга» в поле « Показать» предназначен для повторного использования или совместного использования существующего подключения.
Подключиться к новому внешнему источнику данных
Вы можете создать новое подключение внешних данных к SQL Server и импортировать данные в Excel в виде таблицы или сводной таблицы.
Шаг 1 – Нажмите на вкладку Данные .
Шаг 2. Нажмите кнопку « Из других источников» в группе «Получить внешние данные».
Параметры внешних источников данных отображаются так, как показано на рисунке ниже.
Шаг 3. Выберите параметр « Из SQL Server», чтобы создать соединение с таблицей SQL Server.
Откроется диалоговое окно мастера подключения к данным .
Шаг 4 – Установите соединение в три этапа, указанных ниже.
-
Введите сервер базы данных и укажите, как вы хотите войти на сервер.
-
Введите базу данных, таблицу или запрос , содержащий данные, которые вы хотите.
-
Введите файл подключения, который вы хотите создать.
Введите сервер базы данных и укажите, как вы хотите войти на сервер.
Введите базу данных, таблицу или запрос , содержащий данные, которые вы хотите.
Введите файл подключения, который вы хотите создать.
Использование опции списка полей
В Excel 2013 можно упорядочить поля в сводной таблице .
Шаг 1 – Выберите таблицу данных.
Шаг 2 – Нажмите вкладку « Вставка» .
Шаг 3 – Нажмите на кнопку Сводная таблица . Откроется диалоговое окно « Создать сводную таблицу».
Шаг 4 – Заполните данные и нажмите ОК . Сводная таблица появится на новом рабочем листе.
Шаг 5 – Выберите поля сводной таблицы из списка полей. Поля добавляются в области по умолчанию .
По умолчанию области списка полей –
-
Нечисловые поля добавляются в область строк
-
Числовые поля добавляются в область Значения , и
-
Временные иерархии добавляются в область Столбцы
Нечисловые поля добавляются в область строк
Числовые поля добавляются в область Значения , и
Временные иерархии добавляются в область Столбцы
Вы можете изменить порядок полей в сводной таблице, перетаскивая поля в областях.
Шаг 6 – Перетащите поле области из области строк в область фильтров . Поля области « Фильтры» отображаются в виде фильтров отчетов верхнего уровня над сводной таблицей.
Шаг 7 – Поля области строк отображаются в виде меток строк в левой части сводной таблицы.
Порядок, в котором поля размещаются в области строк , определяет иерархию полей строк . В зависимости от иерархии полей, строки будут вложены в строки, расположенные выше.
В приведенной выше сводной таблице строки полей месяца вложены в строки полей продавца . Это связано с тем, что в области « Строки» сначала отображается поле « Продавец», а затем поле « Месяц» , определяющее иерархию.
Шаг 8 – Перетащите поле – Месяц на первую позицию в области строк . Вы изменили иерархию, поместив Месяц в наивысшую позицию. Теперь в сводной таблице поле « Продавец» будет вкладываться в поля « Месяц» .
Аналогичным образом вы также можете перетащить поля в области столбцов . Поля области « Столбцы» отображаются в виде меток столбцов в верхней части сводной таблицы .
Сводные таблицы на основе нескольких таблиц
В Excel 2013 можно создать сводную таблицу из нескольких таблиц. В этом примере таблица «Продажи» находится на одном листе, а таблица «Продукты» – на другом листе.
Шаг 1 – Выберите лист продаж на вкладках листа.
Шаг 2 – Нажмите вкладку Вставка .
Шаг 3 – Нажмите кнопку «Сводная таблица» на ленте. Диалоговое окно « Создание сводной таблицы »,
Шаг 4 – Выберите таблицу продаж.
Шаг 5 – В разделе «выберите, хотите ли вы проанализировать несколько таблиц», нажмите Добавить эти данные в модель данных .
Шаг 6 – Нажмите ОК .
Под полями сводной таблицы вы увидите параметры, ACTIVE и ALL .
Шаг 7 – Нажмите на ВСЕ . Вы увидите и таблицы, и поля в обеих таблицах.
Шаг 8 – Выберите поля для добавления в сводную таблицу. Вы увидите сообщение: «Может потребоваться связь между таблицами» .
Шаг 9 – Нажмите на кнопку CREATE . После нескольких шагов для создания Отношения выбранные поля из двух таблиц добавляются в сводную таблицу.
Advanced Excel – модель данных
Excel 2013 имеет мощные функции анализа данных. Вы можете построить модель данных, а затем создавать удивительные интерактивные отчеты, используя Power View. Вы также можете использовать функции и возможности Microsoft Business Intelligence в Excel, сводных таблицах, Power Pivot и Power View.
Модель данных используется для построения модели, в которой данные из различных источников могут быть объединены путем создания связей между источниками данных. Модель данных объединяет таблицы, что позволяет проводить расширенный анализ с использованием сводных таблиц, Power Pivot и Power View.
Модель данных создается автоматически при одновременном импорте двух или более таблиц из базы данных. Существующие связи базы данных между этими таблицами используются для создания модели данных в Excel.
Шаг 1 – Откройте новую пустую книгу в Excel.
Шаг 2 – Нажмите на вкладку ДАННЫЕ .
Шаг 3 – В группе « Получить внешние данные » выберите опцию « Доступ» . Откроется диалоговое окно « Выбор источника данных ».
Шаг 4 – Выберите Events.accdb , файл базы данных доступа к событиям.
Шаг 5 – Появится окно выбора таблицы , в котором отображаются все таблицы, найденные в базе данных.
Шаг 6 – Таблицы в базе данных аналогичны таблицам в Excel. Установите флажок «Включить выбор нескольких таблиц» и выберите все таблицы. Затем нажмите ОК .
Шаг 7 – Появится окно « Импорт данных» . Выберите опцию « Сводная таблица» . Этот параметр импортирует таблицы в Excel и подготавливает сводную таблицу для анализа импортированных таблиц. Обратите внимание, что флажок внизу окна – «Добавить эти данные в модель данных» установлен и отключен.
Шаг 8. Данные импортируются, и сводная таблица создается с использованием импортированных таблиц.
Вы импортировали данные в Excel, и модель данных создается автоматически. Теперь вы можете исследовать данные в пяти таблицах, которые имеют определенные отношения между ними.
Исследуйте данные, используя сводную таблицу
Шаг 1. Вы знаете, как добавлять поля в сводную таблицу и перетаскивать поля по областям. Даже если вы не уверены в желаемом окончательном отчете, вы можете поиграть с данными и выбрать наиболее подходящий отчет.
В полях сводной таблицы щелкните стрелку рядом с таблицей – Медали, чтобы развернуть ее, чтобы отобразить поля в этой таблице. Перетащите поле NOC_CountryRegion в таблице медалей в область COLUMNS .
Шаг 2 – Перетащите Discipline из таблицы Disciplines в область ROWS .
Шаг 3 – Фильтруйте дисциплину, чтобы отображать только пять видов спорта: стрельба из лука, дайвинг, фехтование, фигурное катание и конькобежный спорт. Это можно сделать либо в области полей сводной таблицы , либо из фильтра меток строк в самой сводной таблице.
Шаг 4 – В полях сводной таблицы из таблицы медалей перетащите Медаль в область ЗНАЧЕНИЯ .
Шаг 5 – Из таблицы медалей снова выберите медаль и перетащите ее в область ФИЛЬТРЫ .
Шаг 6 – Нажмите кнопку выпадающего списка справа от меток столбца .
Шаг 7 – Выберите Value Filters, а затем выберите Greater Than …
Шаг 8 – Нажмите ОК .
Диалоговое окно « Фильтры значений » для количества медалей больше, чем кажется.
Шаг 9 – Введите 80 в правом поле .
Шаг 10 – Нажмите ОК .
Сводная таблица отображает только те регионы, в которых более 80 медалей.
Вы можете проанализировать свои данные из разных таблиц и получить нужный отчет всего за несколько шагов. Это стало возможным благодаря существовавшим ранее отношениям между таблицами в исходной базе данных. Когда вы импортировали все таблицы из базы данных одновременно, Excel воссоздала отношения в своей модели данных.
Если вы не импортируете таблицы одновременно, или если данные взяты из разных источников, или если вы добавляете новые таблицы в свою рабочую книгу, вы должны сами создать отношения между таблицами .
Создать связь между таблицами
Связи позволяют анализировать ваши коллекции данных в Excel и создавать интересные и эстетичные отчеты из импортируемых вами данных.
Шаг 1 – Вставьте новый лист.
Шаг 2 – Создайте новую таблицу с новыми данными. Назовите новый стол как Спорт .
Шаг 3. Теперь вы можете создать связь между этой новой таблицей и другими таблицами, которые уже существуют в модели данных в Excel. Переименуйте Лист1 в Медали и Лист2 в Спорт .
На листе медалей в списке полей сводной таблицы щелкните Все . Полный список доступных таблиц будет отображаться. Недавно добавленная таблица – Спорт также будет отображаться.
Шаг 4 – Нажмите на Спорт . В расширенном списке полей выберите Спорт . Excel сообщает вам, чтобы создать связь между таблицами.
Шаг 5 – Нажмите на СОЗДАТЬ . Откроется диалоговое окно « Создать связь ».
Шаг 6 – Чтобы создать связь, в одной из таблиц должен быть столбец уникальных неповторяющихся значений. В таблице Disciplines столбец SportID имеет такие значения. Созданная нами таблица Sports также имеет столбец SportID . В таблице выберите Дисциплины .
Шаг 7 – В столбце (иностранный) выберите SportID.
Шаг 8 – В Связанной таблице выберите Спорт .
Шаг 9 – В Связанном столбце (Первичный) , SportID выбирается автоматически. Нажмите ОК .
Шаг 10 – Сводная таблица изменена, чтобы отразить добавление нового поля данных Sport. Отрегулируйте порядок полей в области строк, чтобы сохранить иерархию . В этом случае Спорт должен быть первым, а Дисциплина должна быть следующей, так как Дисциплина будет вложена в Спорт как подкатегория.
Advanced Excel – Power Pivot
PowerPivot – это простой в использовании инструмент анализа данных, который можно использовать в Excel. Вы можете использовать PowerPivot для доступа и объединения данных практически из любого источника. Вы можете создавать свои собственные убедительные отчеты и аналитические приложения, легко обмениваться мнениями и сотрудничать с коллегами через Microsoft Excel и SharePoint.
Используя PowerPivot, вы можете импортировать данные, создавать отношения, создавать вычисляемые столбцы и показатели, а также добавлять сводные таблицы, срезы и сводные диаграммы.
Шаг 1. Вы можете использовать представление диаграмм в PowerPivot для создания отношений. Для начала добавьте еще несколько данных в свою рабочую книгу. Вы также можете копировать и вставлять данные с веб-страницы. Вставьте новый лист.
Шаг 2 – Скопируйте данные с веб-страницы и вставьте их в рабочую таблицу.
Шаг 3 – Создать таблицу с данными. Назовите таблицу «Хосты» и переименуйте «Хосты рабочего листа».
Шаг 4 – Нажмите на хосты рабочего листа . Нажмите вкладку POWERPIVOT на ленте.
Шаг 5 – В группе Таблицы нажмите Добавить в модель данных .
Таблица Hosts добавляется в модель данных в рабочей книге. Откроется окно PowerPivot .
Вы найдете все таблицы в модели данных в PowerPivot, хотя некоторые из них отсутствуют в рабочих листах рабочей книги.
Шаг 6 – В окне PowerPivot в группе « Вид » нажмите « Вид схемы» .
Шаг 7 – Используйте ползунок, чтобы изменить размер диаграммы, чтобы вы могли видеть все таблицы на диаграмме.
Шаг 8 – Переставьте таблицы, перетаскивая их строку заголовка, чтобы они были видны и располагались рядом друг с другом.
Четыре таблицы Hosts, Events, W_Teams и S_Teams не связаны с остальными таблицами.
Шаг 9. И таблица медалей, и таблица « События» имеют поле с именем DisciplineEvent . Кроме того, столбец DisciplineEvent в таблице « События» содержит уникальные неповторяющиеся значения. Нажмите на представление данных в группе просмотров . Проверьте столбец DisciplineEvent в таблице событий .
Шаг 10 – Еще раз, нажмите на представление схемы . Нажмите на поле Discipline Event в таблице событий и перетащите его в поле DisciplineEvent в таблице медалей. Между таблицей событий и таблицей медалей появляется линия , указывающая, что связь установлена.
Шаг 11 – Нажмите на строку. Строка и поля, определяющие взаимосвязь между двумя таблицами, выделены, как показано на рисунке ниже.
Модель данных с использованием вычисляемых столбцов
Таблица Hosts по-прежнему не связана ни с одной из других таблиц. Для этого сначала нужно найти поле со значениями, которые уникально идентифицируют каждую строку в таблице Hosts . Затем выполните поиск в модели данных, чтобы увидеть, существуют ли эти же данные в другой таблице. Это можно сделать в представлении данных .
Шаг 1 – Переход к просмотру данных . Есть два способа сделать это.
-
Нажмите « Просмотр данных» в группе « Просмотр ».
-
Нажмите кнопку « Сетка» на панели задач .
Нажмите « Просмотр данных» в группе « Просмотр ».
Нажмите кнопку « Сетка» на панели задач .
Появится представление данных .
Шаг 2 – Нажмите на таблицу Hosts .
Шаг 3 – Проверьте данные в таблице Hosts, чтобы увидеть, есть ли поле с уникальными значениями.
В таблице Hosts такого поля нет. Вы не можете редактировать или удалять существующие данные с помощью PowerPivot . Однако вы можете создавать новые столбцы, используя вычисляемые поля на основе существующих данных. В PowerPivot вы можете использовать выражения анализа данных (DAX) для создания вычислений.
Рядом с существующими столбцами находится пустой столбец под названием Добавить столбец . PowerPivot предоставляет этот столбец в качестве заполнителя.
Шаг 4 – В строке формул введите формулу DAX –
= CONCATENATE ([Издание], [Сезон])
Нажмите Enter . Столбец Добавить заполнен значениями. Проверьте значения, чтобы убедиться, что они уникальны для всех строк.
Шаг 5 – Вновь созданный столбец с созданными значениями называется CreatedColumn1 . Чтобы изменить имя столбца, выберите столбец, щелкните по нему правой кнопкой мыши.
Шаг 6 – Нажмите на опцию Переименовать столбец .
Шаг 7 – Переименуйте столбец в EditionID .
Шаг 8 – Теперь выберите таблицу медалей .
Шаг 9 – Выберите Добавить столбец .
Шаг 10 – В строке формул введите формулу DAX,
= ГОД ([ИЗДАНИЕ])
и нажмите Enter .
Шаг 11 – переименуйте колонку в год .
Шаг 12 – Выберите Добавить столбец .
Шаг 13 – Введите в строке формул,
= CONCATENATE ([Год], [Сезон])
Будет создан новый столбец со значениями, аналогичными значениям в столбце EditionID в таблице Hosts.
Шаг 14 – Переименуйте столбец в EditionID .
Шаг 15 – Сортировка столбца в порядке возрастания.
Связь с использованием вычисляемых столбцов
Шаг 1 – Переключитесь в просмотр схемы . Убедитесь, что таблицы Медали и Хосты находятся близко друг к другу.
Шаг 2. Перетащите столбец EditionID в Медалих в столбец EditionID в Хостах .
PowerPivot создает связь между двумя таблицами. Линия между двумя таблицами указывает на связь. Поле EditionID в обеих таблицах подсвечивается, указывая, что связь основана на столбце EditionID .
Advanced Excel – подключение к внешним данным
После подключения книги Excel к внешнему источнику данных, такому как база данных SQL Server, база данных Access или другая книга Excel, вы можете поддерживать данные в своей книге в актуальном состоянии, обновляя ссылку на ее источник. Каждый раз, когда вы обновляете соединение, вы видите самые последние данные, включая все, что было новым или было удалено.
Давайте посмотрим, как обновить данные PowerPivot.
Шаг 1 – Переключитесь на просмотр данных .
Шаг 2 – Нажмите на Обновить .
Шаг 3 – Нажмите Обновить все .
Появится окно « Обновление данных» , в котором отображаются все таблицы данных в модели данных и отслеживается ход обновления. После завершения обновления отображается состояние.
Шаг 4 – Нажмите на Закрыть. Данные в вашей модели данных обновляются.
Обновите соединения данных
Шаг 1 – Нажмите любую ячейку в таблице, которая содержит ссылку на импортированный файл данных.
Шаг 2 – Нажмите на вкладку Данные .
Шаг 3 – Нажмите Обновить все в группе Соединения.
Шаг 4 – В раскрывающемся списке нажмите Обновить все . Все подключения к данным в Рабочей книге будут обновлены.
Автоматически обновлять данные
Здесь мы узнаем, как автоматически обновлять данные при открытии рабочей книги.
Шаг 1 – Щелкните любую ячейку в таблице, которая содержит ссылку на импортированный файл данных.
Шаг 2 – Нажмите на вкладку Данные .
Шаг 3 – Нажмите на Соединения в группе Соединения . Откроется окно Подключения к рабочей книге.
Шаг 4 – Нажмите на Свойства . Откроется окно свойств подключения .
Шаг 5 – Вы найдете вкладку « Использование » и вкладку « Определение ». Нажмите на вкладку Использование . Появятся параметры для управления обновлением .
Шаг 6 – Выберите Обновить данные при открытии файла.
У вас также есть опция под этим: «Удалить данные из диапазона внешних данных перед сохранением рабочей книги» . Вы можете использовать эту опцию, чтобы сохранить книгу с определением запроса, но без внешних данных.
Шаг 7 – Нажмите ОК .
Каждый раз, когда вы открываете свою рабочую книгу, в вашу рабочую книгу будут загружаться новейшие данные.
Автоматически обновлять данные через равные промежутки времени
Шаг 1 – Щелкните любую ячейку в таблице, которая содержит ссылку на импортированный файл данных.
Шаг 2 – Нажмите на вкладку Данные .
Шаг 3 – Выберите опцию « Подключения» в группе « Подключения ». Откроется окно Подключения к книге.
Шаг 4 – Нажмите на Свойства . Откроется окно свойств подключения .
Шаг 5 – Нажмите на вкладку Использование . Появятся параметры для управления обновлением .
Шаг 6 – Теперь выберите «Обновить каждые» и введите 60 минут между каждой операцией обновления.
Шаг 7 – Нажмите ОК . Ваши данные будут обновляться каждые 60 минут, то есть каждый час.
Включить фоновое обновление
Для очень больших наборов данных рекомендуется запустить фоновое обновление. Это возвращает вам контроль Excel, вместо того, чтобы заставлять вас ждать несколько минут, пока обновление не закончится. Вы можете использовать эту опцию, когда вы выполняете запрос в фоновом режиме. Однако вы не можете выполнить запрос для любого типа соединения, который извлекает данные для модели данных.
Шаг 1 – Щелкните любую ячейку в таблице, которая содержит ссылку на импортированный файл данных.
Шаг 2 – Нажмите на вкладку Данные .
Шаг 3 – Нажмите на Соединения в группе Соединения . Откроется окно Подключения к рабочей книге.
Шаг 4 – Нажмите на Свойства . Откроется окно свойств подключения .
Шаг 5 – Нажмите на вкладку Использование . Появятся параметры управления обновлением .
Шаг 6 – Нажмите Включить фоновое обновление, а затем нажмите ОК .
Advanced Excel – инструменты сводных таблиц
Исходные данные для сводной таблицы
Вы можете изменить диапазон исходных данных сводной таблицы. Например, вы можете расширить исходные данные, включив в них больше строк данных.
Однако, если исходные данные были существенно изменены, например, имеется больше или меньше столбцов, рассмотрите возможность создания новой сводной таблицы.
Шаг 1 – Щелкните в любом месте сводной таблицы. На ленте появятся СЛОВАРНЫЕ ИНСТРУМЕНТЫ с опцией АНАЛИЗ .
Шаг 2 – Нажмите на опцию – АНАЛИЗ .
Шаг 3 – Нажмите « Изменить источник данных» в группе « Данные ».
Шаг 4 – Нажмите на Изменить источник данных . Текущий источник данных выделен. Откроется окно Изменить источник данных сводной таблицы .
Шаг 5 – В поле Таблица / Диапазон выберите таблицу / диапазон, который хотите включить.
Шаг 6 – Нажмите ОК .
Перейдите на другой внешний источник данных.
Если вы хотите основать свою сводную таблицу на другом внешнем источнике, лучше всего создать новую сводную таблицу. Если местоположение вашего внешнего источника данных изменилось, например, имя базы данных SQL Server такое же, но оно было перемещено на другой сервер, или ваша база данных Access была перемещена в другой сетевой ресурс, вы можете изменить свой текущий подключение.
Шаг 1 – Щелкните в любом месте сводной таблицы. НА ЛЕНТЕ появляются СВОБОДНЫЕ ИНСТРУМЕНТЫ с параметром АНАЛИЗ .
Шаг 2 – Нажмите АНАЛИЗ .
Шаг 3 – Нажмите « Изменить источник данных» в группе данных. Откроется окно Изменить источник данных сводной таблицы .
Шаг 4 – Нажмите на опцию Выбрать соединение .
Появится окно со всеми существующими соединениями .
В поле Показать оставьте все подключения выбранными. Все Соединения в вашей Рабочей книге будут отображены.
Шаг 5 – Нажмите на Обзор для Больше …
Откроется окно выбора источника данных .
Шаг 6 – Нажмите на новый источник . Пройдите шаги мастера подключения к данным .
Или укажите имя файла , если ваши данные содержатся в другой книге Excel.
Удалить сводную таблицу
Шаг 1 – Щелкните в любом месте сводной таблицы . НА ЛЕНТЕ появляются СВОБОДНЫЕ ИНСТРУМЕНТЫ с параметром АНАЛИЗ .
Шаг 2 – Нажмите на вкладку АНАЛИЗ .
Шаг 3 – Нажмите « Выбрать» в группе действий, как показано на рисунке ниже.
Шаг 4 – Нажмите на всю сводную таблицу . Вся сводная таблица будет выбрана.
Шаг 5 – Нажмите клавишу удаления .
Если сводная таблица находится на отдельной рабочей таблице, вы можете удалить сводную таблицу, удалив также всю рабочую таблицу. Для этого выполните следующие действия.
Шаг 1 – Щелкните правой кнопкой мыши на вкладке « Рабочий лист ».
Шаг 2 – Нажмите на Удалить .
Вы получите предупреждающее сообщение о том, что вы не можете отменить удаление и можете потерять некоторые данные. Так как вы удаляете только таблицу сводных таблиц, вы можете удалить лист.
Шаг 3 – Нажмите на Удалить .
Рабочий лист сводной таблицы будет удален .
Использование временной шкалы
Временная шкала сводных таблиц – это поле, которое можно добавить в сводную таблицу , которое позволяет фильтровать по времени и увеличивать период, который вы хотите . Это лучший вариант по сравнению с игрой с фильтрами для отображения дат.
Это похоже на слайсер, который вы создаете для фильтрации данных, и как только вы его создадите, вы можете сохранить его с помощью сводной таблицы. Это позволяет вам динамически изменять период времени.
Шаг 1 – Щелкните в любом месте сводной таблицы. НА ЛЕНТЕ появляются СВОБОДНЫЕ ИНСТРУМЕНТЫ с опцией АНАЛИЗ.
Шаг 2 – Нажмите АНАЛИЗ .
Шаг 3 – Нажмите Вставить временную шкалу в группе Фильтр . Появится диалоговое окно « Вставка временных шкал».
Шаг 4 – В диалоговом окне « Вставка временных шкал» щелкните на полях с нужными полями даты.
Шаг 5 – Нажмите ОК .
Сроки для вашей сводной таблицы на месте.
Используйте шкалу времени для фильтрации по периоду времени
Теперь вы можете фильтровать сводную таблицу, используя временную шкалу по периоду времени на одном из четырех уровней времени; Годы, кварталы, месяцы или дни .
Шаг 1 – Нажмите на маленькую стрелку рядом с уровнем времени-Месяцы . Будут отображены четыре временных уровня.
Шаг 2 – Нажмите на четверти . Фильтр временной шкалы меняется на Кварталы .
Шаг 3 – Нажмите на первый квартал 2015 года. Подсветка элемента управления Timespan . Данные сводной таблицы отфильтрованы до 1 квартала 2015 года.
Шаг 4. Перетащите маркер Timespan, чтобы включить второй квартал 2015 года. Данные сводной таблицы фильтруются для включения первого, второго квартала 2015 года.
В любой момент времени, чтобы очистить временную шкалу, нажмите кнопку « Очистить фильтр» .
Временная шкала очищается, как показано на рисунке ниже.
Создать автономную сводную диаграмму
Вы можете создать сводную диаграмму без предварительного создания сводной таблицы. Вы даже можете создать сводную диаграмму, которая рекомендуется для ваших данных. Затем Excel автоматически создаст связанную сводную таблицу.
Шаг 1 – Щелкните в любом месте таблицы данных .
Шаг 2 – Нажмите на вкладку Вставка .
Шаг 3 – В группе диаграмм , нажмите на рекомендуемые диаграммы .
Появится окно вставки диаграммы .
Шаг 4 – Перейдите на вкладку « Рекомендованные графики ». Графики со значком сводной диаграммы в верхнем углу находятся сводные диаграммы.
Шаг 5 – Нажмите на сводную диаграмму . Предварительный просмотр появляется на правой стороне.
Шаг 6 – Нажмите OK, когда найдете нужную сводную диаграмму .
Ваша отдельная сводная диаграмма для ваших данных доступна для вас.
Advanced Excel – Power View
Power View – это функция Microsoft Excel 2013, которая обеспечивает интерактивное исследование, визуализацию и представление данных, а также интуитивно понятные специальные отчеты.
Создать Power View Sheet
Убедитесь, что надстройка Power View включена в Excel 2013.
Шаг 1 – Нажмите на меню Файл, а затем нажмите на Опции .
Откроется окно параметров Excel .
Шаг 2 – Нажмите на надстройки .
Шаг 3. В поле « Управление» щелкните стрелку раскрывающегося списка и выберите « Надстройки Excel» .
Шаг 4 – Будут отображены все доступные надстройки . Если надстройка Power View включена, она отображается в надстройках активных приложений.
Если он не появляется, выполните следующие действия.
Шаг 1 – В окне параметров Excel щелкните Надстройки .
Шаг 2. В окне « Управление» щелкните стрелку раскрывающегося списка и выберите « Надстройки COM».
Шаг 3 – Нажмите на кнопку Go . Откроется диалоговое окно « Надстройки COM» .
Шаг 4 – Установите флажок Power View .
Шаг 5 – Нажмите ОК .
Теперь вы готовы создать лист Power View .
Шаг 1 – Нажмите на таблицу данных .
Шаг 2 – Нажмите на вкладку Вставить .
Шаг 3 – Нажмите Power View в группе отчетов .
Откроется окно « Открытие Power View» , показывающее ход работы по открытию листа Power View.
Лист Power View создан для вас и добавлен в вашу книгу с помощью Power View . Справа от Power View вы найдете поля Power View . Под полями Power View вы найдете области .
На ленте, если вы нажмете на вкладку «Дизайн» , вы найдете различные варианты визуализации .
Advanced Excel – Визуализации
С помощью Power View вы можете быстро создать ряд различных визуализаций данных, подходящих для ваших данных. Возможные визуализации: таблицы, матрицы, карты, плитки, карты, диаграммы, такие как столбчатые, столбчатые, точечные, линейные, круговые и пузырьковые диаграммы, а также наборы из нескольких диаграмм (диаграммы с одинаковой осью).
Создание диаграмм и других визуализаций
Для каждой визуализации, которую вы хотите создать, вы начинаете с листа Power View, создавая таблицу, которую затем легко конвертируете в другие визуализации, чтобы найти таблицу, которая лучше всего иллюстрирует ваши Данные.
Шаг 1 – Под Полями Power View выберите поля, которые вы хотите визуализировать.
Шаг 2 – По умолчанию отображается вид таблицы . При перемещении по таблице в правом верхнем углу вы обнаружите два символа – «Фильтры» и «Выскочить».
Шаг 3 – Нажмите на символ Фильтры . Фильтры будут отображены на правой стороне. Фильтры имеет две вкладки. Вкладка «Просмотр» для фильтрации всех визуализаций на этой вкладке « Просмотр» и « Таблица » для фильтрации только определенных значений в этой таблице.
Визуализация – Матрица
Матрица состоит из строк и столбцов, таких как Таблица . Тем не менее, матрица имеет следующие возможности, которых нет в таблице:
- Отображение данных без повторения значений.
- Отображать итоги и промежуточные итоги по строкам и столбцам.
- С иерархией, вы можете развернуть / развернуть.
Свернуть и развернуть отображение
Шаг 1 – Нажмите на вкладку ДИЗАЙН .
Шаг 2 – Нажмите « Таблица» в группе « Визуализация коммутатора ».
Шаг 3 – Нажмите на матрицу .
Матрица Визуализация появляется.
Визуализация – Карта
Вы можете преобразовать Таблицу в серию Карт, которые отображают данные из каждой строки таблицы в формате Карты , например, в Карту индекса .
Шаг 1 – Нажмите на вкладку ДИЗАЙН .
Шаг 2 – Нажмите « Таблица» в группе « Визуализация коммутатора ».
Шаг 3 – Нажмите на карту .
Визуализация карты появляется.
Визуализация – диаграммы
В Power View у вас есть несколько параметров диаграммы: круговая диаграмма, столбец, столбец, линия, разброс и пузырь. В диаграмме можно использовать несколько параметров дизайна, например, отображать и скрывать метки, условные обозначения и заголовки.
Графики являются интерактивными. Если вы нажмете на значение в одной диаграмме –
-
Значение в этом графике выделено.
-
Все таблицы, матрицы и плитки в отчете фильтруются до этого значения.
-
Это значение во всех других графиках отчета выделяется.
Значение в этом графике выделено.
Все таблицы, матрицы и плитки в отчете фильтруются до этого значения.
Это значение во всех других графиках отчета выделяется.
Графики также интерактивны в режиме презентации.
Шаг 1 – Создайте таблицу визуализации из данных медалей .
Вы можете использовать линейные, столбчатые и столбчатые диаграммы для сравнения точек данных в одном или нескольких рядах данных. На этих диаграммах ось X отображает одно поле, а ось Y – другое, что позволяет легко увидеть взаимосвязь между двумя значениями для всех элементов на диаграмме.
Линейные диаграммы равномерно распределяют данные категорий по горизонтальной оси (категории), а все данные числовых значений – по вертикальной оси (значения).
Шаг 2 – Создайте визуализацию таблицы для двух столбцов, NOC_CountryRegion и Count of Medal .
Шаг 3 – Создайте ту же таблицу визуализации ниже.
Шаг 4 – Нажмите на таблицу визуализации ниже.
Шаг 5 – Нажмите на другую диаграмму в группе Переключить визуализацию .
Шаг 6 – Нажмите на строку .
Визуализация таблиц преобразуется в визуализацию линейных диаграмм .
На линейчатой диаграмме категории расположены вдоль вертикальной оси, а значения – по горизонтальной оси. В Power View есть три подтипа гистограммы: «С накоплением» , «На 100%» и « Кластеризация» .
Шаг 7 – Нажмите на визуализацию линейной диаграммы .
Шаг 8 – Нажмите на гистограмму в группе визуализации коммутатора .
Шаг 9 – Нажмите на опцию Stacked Bar .
Визуализация линейных диаграмм преобразуется в визуализацию с накоплением линейчатых диаграмм .
Шаг 10 – В полях Power View , в таблице медалей , также выберите пол поле .
Шаг 11 – Нажмите на один из баров. Эта часть бара подсвечивается. В приведенной выше таблице отображается только строка, содержащая данные, относящиеся к выбранной панели.
Вы можете использовать столбцовые диаграммы для отображения изменений данных за определенный период времени или для иллюстрации сравнения между различными элементами. В столбчатой диаграмме категории расположены вдоль горизонтальной оси, а значения – вдоль вертикальной оси.
В Power View есть три подтипа столбчатых диаграмм : «С накоплением» , «На 100%» и « Кластеризация» .
Шаг 12 – Нажмите на визуализацию в виде столбчатой диаграммы .
Шаг 13 – Нажмите на столбчатую диаграмму в группе « Переключение визуализации ».
Шаг 14 – Нажмите на столбец с накоплением .
Визуализация столбчатой диаграммы с накоплением преобразуется в визуализацию столбчатой диаграммы с накоплением.
Advanced Excel – круговые диаграммы
Вы можете иметь простые визуализации круговой диаграммы в Power View.
Шаг 1 – Нажмите на визуализацию таблицы, как показано ниже.
Шаг 2 – Нажмите Другая диаграмма в группе Переключить визуализацию .
Шаг 3 – Нажмите на пирог, как показано на рисунке ниже.
Визуализация таблиц преобразуется в визуализацию круговой диаграммы .
Теперь у вас есть простая визуализация круговой диаграммы, в которой количество медалей показано размером пирога , а страны – цветами . Вы также можете сделать свою визуализацию круговой диаграммы сложной, добавив больше функций. Одним из таких примеров является ломтики .
Шаг 1 – Добавьте пол поля в таблицу выше.
Шаг 2 – Нажмите на визуализацию круговой диаграммы .
Шаг 3 – Перетащите Пол поля в списке полей Power View в поле SLICES, как показано ниже.
Теперь с помощью SLICES вы можете визуализировать количество медалей для мужчин и женщин в каждой стране.
Шаг 4 – Нажмите на кусок в визуализации круговой диаграммы .
Шаг 5 – Только конкретная строка, содержащая данные, относящиеся к SLICE, будет отображаться в ТАБЛИЦЕ ВИЗУАЛИЗАЦИИ выше.
Пузырьковые и точечные диаграммы
Вы можете использовать диаграммы Bubble и Scatter для отображения множества связанных данных на одном графике. В точечных диаграммах ось X отображает одно числовое поле, а ось Y – другое, что позволяет легко увидеть взаимосвязь между двумя значениями для всех элементов на диаграмме. В пузырьковой диаграмме третье числовое поле контролирует размер точек данных.
Шаг 1 – Добавьте одно поле категории и одно числовое поле в таблицу .
Шаг 2 – Нажмите Другая диаграмма в группе Переключить визуализацию .
Шаг 3 – Нажмите на Scatter .
Визуализация таблиц преобразуется в визуализацию точечной диаграммы . Точки данных – это маленькие кружочки, и все они одного размера и одного цвета. Категория находится в поле ПОДРОБНОСТИ.
Шаг 4 – Перетащите медаль в размер.
Шаг 5 – Перетащите поле NOC_CountryRegion в Σ X VALUE .
Визуализация точечной диаграммы преобразуется в визуализацию пузырьковой диаграммы . Точки данных представляют собой кружки размера, представленного значениями точек данных. Цвет кружков – Х ЗНАЧЕНИЕ и дано в Легенде . Метки данных являются значениями категории .
Шаг 6 – Перетащите поле NOC_CountryRegion в поле ЦВЕТ . Пузыри будут окрашены значениями поля в поле ЦВЕТ .
Шаг 7 – Перетащите поле Год, чтобы ИГРАТЬ ОСЕ . Временная шкала с кнопкой воспроизведения будет отображаться под визуализацией пузырьковой диаграммы.
Шаг 8 – Нажмите на кнопку воспроизведения . Пузырьки перемещаются, растут и сжимаются, чтобы показать, как изменяются значения в зависимости от оси воспроизведения . Вы можете остановиться в любой момент, чтобы изучить данные более подробно.
Шаг 9 – Нажмите любой цвет на легенде . Все пузырьки этого цвета будут выделены, а другие пузырьки будут выделены серым цветом.
Карты
Вы можете использовать Карты для отображения ваших данных в контексте географии. Карты в Power View используют плитки карты Bing, поэтому вы можете масштабировать и перемещать их так же, как и на любой другой карте Bing . Чтобы заставить карты работать, Power View должен отправить данные в Bing через защищенное веб-соединение для геокодирования. Итак, он просит вас включить контент. Добавление местоположений и полей размещает точки на карте. Чем больше значение, тем больше точка. Когда вы добавляете многозначную серию, вы получаете круговые диаграммы на карте, причем размер круговой диаграммы показывает размер итога.
Шаг 1 – Перетащите географическое поле, такое как Страна / Регион, Штат / Провинция или Город, из Списка полей Power View в таблицу.
Шаг 2 – Перетащите числовое поле, например, Count, в таблицу.
Шаг 3 – Нажмите на вкладку ДИЗАЙН на ленте.
Шаг 4 – Нажмите « Карта» в группе « Переключение визуализации ».
Визуализация таблиц преобразуется в визуализацию карт. Power View создает карту с точкой для каждого географического местоположения. Размер точки – это значение соответствующего числового поля.
Шаг 5 – Нажмите на точку. Будут отображены данные, а именно, географическое положение и числовая информация, относящаяся к размеру точки.
Шаг 6 – Вы также можете проверить, что под списком полей Power View поле Geographic находится в поле Locations, а числовое поле – в поле Σ SIZE .
Шаг 7 – Перетащите Медаль в ЦВЕТ . Точки преобразуются в круговые диаграммы . Каждый цвет в пироге представляет категорию медалей.
Шаг 8 – Поместите курсор на одну из точек . Точка подсвечивается и увеличивается. Детали Pie Slice отображаются.
Шаг 9 – Поместите курсор на одну из точек и нажмите на нее. Этот кусок пирога выделен . Другие ломтики в пироге и все другие пирожные станут серыми .
Multiples: набор диаграмм с одинаковыми осями
Мультипликаторы представляют собой серию диаграмм с одинаковыми осями X и Y. Вы можете располагать множители рядом друг с другом, упрощая одновременное сравнение множества различных значений. Мультипликаторы также называются Trellis Charts .
Шаг 1 – Начните с круговой диаграммы . Нажмите на круговую диаграмму .
Шаг 2 – Перетащите поле на вертикальные кратные .
Шаг 3 – Нажмите на вкладку LAYOUT на ленте.
Шаг 4 – Нажмите на Grid Height и выберите номер.
Шаг 5 – Нажмите на ширину сетки и выберите число.
Вертикальные мультипликаторы расширяются по доступной ширине страницы, а затем оборачивают страницу в доступное пространство. Если все кратные не умещаются в доступном пространстве, вы получите вертикальную полосу прокрутки.
Шаг 6 – Перетащите поле в ВЕРТИКАЛЬНЫХ НЕСКОЛЬКИХ К ГОРИЗОНТАЛЬНЫМ НЕСКОЛЬКИМ . Горизонтальные мультипликаторы расширяются по всей странице. Если все кратные не соответствуют ширине страницы, вы получите горизонтальную полосу прокрутки.
Шаг 7 – Нажмите на несколько .
Шаг 8 – Нажмите на вкладку ДИЗАЙН на ленте.
Шаг 9 – Нажмите Другая диаграмма в группе Переключить визуализацию .
Шаг 10 – Нажмите на строку . Вы создали горизонтальные кратные линии графиков.
Шаг 11 – Перетащите Поле в ГОРИЗОНТАЛЬНЫХ НЕСКОЛЬКИХ ВЕРТИКАЛЬНЫХ НЕСКОЛЬКИХ . Вы создали ВЕРТИКАЛЬНОЕ МНОЖЕСТВО линейных диаграмм.
Визуализация – плитки
Плитка – это контейнеры с динамической полосой навигации. Вы можете преобразовать таблицу, матрицу или диаграмму в тайлы для интерактивного представления данных. Плитки фильтруют содержимое внутри плитки по значению, выбранному на вкладке. Вы можете иметь одну плитку для каждого возможного значения поля, чтобы при щелчке по этой плитке отображались данные, относящиеся к этому полю.
Шаг 1 – Перетащите поле, которое вы хотите использовать в качестве плитки, из списка полей и поместите его в поле « Плитка по» . Панель навигации по плиткам отображает значения для этого поля .
Шаг 2 – Нажмите Tiles для перемещения между данными для разных Tiles. Данные изменяются в визуализации гистограммы с накоплением в соответствии с выбранной плиткой. Все содержимое в контейнере фильтруется по выбранному значению плитки.
Контейнер Tile имеет два типа полос навигации: поток листов и полоса вкладок .
То, что вы создали выше, это полоса вкладок . На вкладке полосы отображается полоса навигации в верхней части визуализации.
Шаг 3 – Нажмите на плитку .
Шаг 4 – Нажмите на вкладку ДИЗАЙН на ленте.
Шаг 5 – Нажмите на Тип плитки в группе Tiles .
Шаг 6 – Нажмите на Tile Flow .
Поток плиток отображает полосу навигации в нижней части визуализации. Выбранная плитка всегда центрирована.
Вы можете нажать на плитки или прокрутить плитки с помощью полосы прокрутки . Когда вы прокручиваете , плитки продолжают выделяться .
Шаг 7 – Нажмите « Карта» в группе « Переключение визуализации ».
Шаг 8 – Перетащите медаль в цвет .
Шаг 9 – Отмените выбор Пол Пола
Вы получили визуализацию карты с помощью Tile Flow . Кроме того, вы можете иметь любую визуализацию данных с Tiles.
Advanced Excel – дополнительные функции
Power View в Excel 2013 обеспечивает интерактивное исследование, визуализацию и представление данных для всех уровней квалификации, как вы видели в предыдущем разделе. Вы можете объединить ваши данные в таблицы, матрицы, карты и различные диаграммы в интерактивном представлении, которое оживит ваши данные. Новые функции были добавлены в Power View в Excel 2013.
Вы также можете публиковать книги Excel с листами Power View в Power BI . Power BI сохраняет листы Power View в вашей книге в виде отчета Power BI.
Листы Power View могут подключаться к различным моделям данных в одной книге.
В Excel 2013 рабочая книга может содержать:
-
Внутренняя модель данных, которую можно изменить в Excel, в Power Pivot и даже в листе Power View в Excel.
-
Только одна внутренняя модель данных, и вы можете основать лист Power View на модели данных в этой книге или на внешнем источнике данных.
-
Несколько листов Power View, и каждый из них может быть основан на другой модели данных.
Внутренняя модель данных, которую можно изменить в Excel, в Power Pivot и даже в листе Power View в Excel.
Только одна внутренняя модель данных, и вы можете основать лист Power View на модели данных в этой книге или на внешнем источнике данных.
Несколько листов Power View, и каждый из них может быть основан на другой модели данных.
Каждый лист Power View имеет свои собственные диаграммы, таблицы и другие визуализации. Вы можете скопировать и вставить диаграмму или другую визуализацию с одного листа на другой, но только если оба листа основаны на одной и той же модели данных.
Изменить внутреннюю модель данных
Вы можете создавать листы Power View и внутреннюю модель данных в книге Excel 2013. Если вы основываете свой лист Power View на внутренней модели данных, вы можете внести некоторые изменения в модель данных, находясь в самом листе Power View.
Шаг 1 – Выберите рабочий лист продавца .
У вас есть диапазон данных продавца и идентификатор продавца.
Шаг 2 – Теперь выберите Рабочий лист продаж . У вас есть диапазон данных о продажах.
Шаг 3 – Преобразуйте данные из таблицы « Продавец» в таблицу и назовите ее « Продавец» .
Шаг 4 – Преобразуйте данные из таблицы продаж в таблицу и назовите ее Sales . Теперь у вас есть две таблицы в двух рабочих листах в рабочей книге.
Шаг 5 – Нажмите на лист продаж .
Шаг 6 – Нажмите на вкладку INSERT на ленте.
Шаг 7 – Нажмите на Power View .
Лист Power View создается в Рабочей книге. В списке полей Power View вы можете найти обе таблицы, доступные в Рабочей книге. Однако в Power View отображаются только поля активной таблицы (продажи), поскольку в списке полей выбраны только активные поля таблицы данных.
В Power View отображается идентификатор продавца. Предположим, вместо этого вы хотите отобразить имена продавцов.
Шаг 8. Отмените выбор идентификатора продавца в полях Power View .
Шаг 9 – Выберите продавца поля в таблице Продавец в полях Power View.
У вас нет модели данных в рабочей книге, и, следовательно, между двумя таблицами нет никакой связи. Excel не отображает никаких данных и отображает сообщения, указывающие вам, что делать.
Шаг 10 – Нажмите на кнопку CREATE . Диалоговое окно « Создать связь» откроется на самом листе Power View.
Шаг 11 – Создайте связь между двумя таблицами, используя поле идентификатора продавца .
Вы успешно создали внутреннюю модель данных, не покидая лист Power View .
Advanced Excel – Power View в сервисах
При создании листов Power View в Excel вы можете просматривать их и взаимодействовать с ними в Excel Services и в Office 365. Редактировать листы Power View в Excel 2013 можно только на клиентском компьютере.
-
Листы Power View нельзя просматривать в OneDrive .
-
Если вы сохраните книгу Excel с листами Power View в галерее Power Pivot, листы Power View в книге не будут отображаться в галерее, но они все еще будут в файле. Вы увидите их, когда откроете рабочую книгу.
-
При публикации книг Excel с листами Power View в Power BI. Power BI сохраняет листы Power View в вашей книге в виде отчета Power BI.
Листы Power View нельзя просматривать в OneDrive .
Если вы сохраните книгу Excel с листами Power View в галерее Power Pivot, листы Power View в книге не будут отображаться в галерее, но они все еще будут в файле. Вы увидите их, когда откроете рабочую книгу.
При публикации книг Excel с листами Power View в Power BI. Power BI сохраняет листы Power View в вашей книге в виде отчета Power BI.
Круговые диаграммы
Мы уже обсуждали визуализацию круговой диаграммы в предыдущей главе.
Карты
Мы уже обсуждали Карты в предыдущей главе.
Ключевые показатели эффективности (KPI)
KPI – это количественное измерение для измерения бизнес-целей. Например,
-
Отдел продаж организации может использовать KPI для измерения ежемесячной валовой прибыли по сравнению с прогнозируемой валовой прибылью.
-
Бухгалтерия может измерять ежемесячные расходы по отношению к доходам для оценки затрат
-
Отдел кадров может измерять квартальную текучесть кадров.
-
Бизнес-профессионалы часто используют ключевые показатели эффективности, которые сгруппированы в бизнес-карте, чтобы получить быструю и точную историческую сводку об успешности бизнеса или определить тенденции.
Отдел продаж организации может использовать KPI для измерения ежемесячной валовой прибыли по сравнению с прогнозируемой валовой прибылью.
Бухгалтерия может измерять ежемесячные расходы по отношению к доходам для оценки затрат
Отдел кадров может измерять квартальную текучесть кадров.
Бизнес-профессионалы часто используют ключевые показатели эффективности, которые сгруппированы в бизнес-карте, чтобы получить быструю и точную историческую сводку об успешности бизнеса или определить тенденции.
KPI включает базовое значение, целевое значение / цель и статус .
-
Базовое значение определяется вычисляемым полем, которое преобразуется в значение. Рассчитанное поле представляет текущее значение для элемента в этой строке таблицы или матрицы, например, совокупный объем продаж, прибыль за определенный период и т. Д.
-
Целевое значение (или цель) определяется вычисляемым полем, которое разрешается значением, или абсолютным значением. Текущее значение оценивается по этому значению. Это может быть фиксированное число, некоторая цель, которую должны достичь все строки, или вычисляемое поле, которое может иметь разные цели для каждой строки. Например, бюджет (расчетное поле), среднее количество дней отпуска по болезни (абсолютное значение).
-
Статус – это визуальный индикатор значения. В Power View в Excel вы можете редактировать KPI, выбирая, какие индикаторы использовать и какие значения активировать для каждого индикатора.
Базовое значение определяется вычисляемым полем, которое преобразуется в значение. Рассчитанное поле представляет текущее значение для элемента в этой строке таблицы или матрицы, например, совокупный объем продаж, прибыль за определенный период и т. Д.
Целевое значение (или цель) определяется вычисляемым полем, которое разрешается значением, или абсолютным значением. Текущее значение оценивается по этому значению. Это может быть фиксированное число, некоторая цель, которую должны достичь все строки, или вычисляемое поле, которое может иметь разные цели для каждой строки. Например, бюджет (расчетное поле), среднее количество дней отпуска по болезни (абсолютное значение).
Статус – это визуальный индикатор значения. В Power View в Excel вы можете редактировать KPI, выбирая, какие индикаторы использовать и какие значения активировать для каждого индикатора.
Иерархии
Если ваша модель данных имеет иерархию, вы можете использовать ее в Power View. Вы также можете создать новую иерархию с нуля в Power View.
Шаг 1 – Нажмите на матрицу визуализации .
Шаг 2 – Добавьте строки / столбцы в поле строк / столбцов . Иерархия определяется порядком полей в поле ROWS . Вы можете размещать поля в любом порядке в иерархии Power View. Вы можете изменить порядок, просто перетаскивая поля в поле ROWS.
Развертка и Развертка
Как только вы создадите иерархию в Power View, вы можете развернуть и развернуть ее так, чтобы вы могли показывать только один уровень за раз. Вы можете углубиться в детали и углубиться в сводку.
Вы можете использовать детализацию в матрицах, гистограммах, столбцах и круговых диаграммах.
Шаг 1 – Упорядочить поля в поле строк, чтобы определить иерархию. Скажем, у нас есть четыре уровня в иерархии.
Иерархия, Развертывание и Развертывание изображены следующим образом:
Шаг 2 – Нажмите на вкладку ДИЗАЙН на ленте.
Шаг 3 – Нажмите Показать уровни в группе Параметры .
Шаг 4 – Нажмите на Rows – включите Drill Down по одному уровню за раз.
Матрица сворачивается для отображения только данных уровня 1 . Вы найдете стрелку справа от элемента данных уровня 1, указывающую детализацию вниз .
Шаг 5 – Нажмите на стрелку Drill down . Кроме того, вы можете дважды щелкнуть по элементу данных, чтобы развернуть. Этот конкретный элемент данных детализируется на один уровень.
У вас есть одна стрелка слева, указывающая развертка вверх, и одна стрелка справа, указывающая сверление вниз.
Вы можете дважды щелкнуть по одному значению на уровне, чтобы развернуть его, чтобы отобразить значения под этим значением в иерархии. Вы нажимаете стрелку вверх, чтобы развернуть вверх. Вы также можете использовать Drill up и Drill down в столбчатых, столбчатых и круговых диаграммах.
Шаг 6 – Переключитесь на визуализацию в виде столбчатой диаграммы .
Шаг 7 – Упорядочить поля в окне AXIS, чтобы определить иерархию. Гистограмма с накоплением только с данными уровня 1 отображается.
Шаг 8 – Дважды щелкните по панели. Данные на следующем уровне этой конкретной панели отображаются.
Вы можете развернуть один уровень за раз, дважды щелкнув по любой панели. Вы можете перейти на один уровень вверх, щелкнув стрелку «Вверх» в правом верхнем углу.
Advanced Excel – формат отчетов
В Excel 2013 Power View имеет 39 дополнительных тем с более разнообразными палитрами диаграмм, а также шрифтами и цветами фона. При изменении темы новая тема применяется ко всем представлениям Power View в отчете или листах в рабочей книге.
Вы также можете изменить размер текста для всех ваших элементов отчета.
Вы можете добавить фоновые изображения, выбрать форматирование фона, выбрать тему, изменить размер шрифта для одной визуализации, изменить размер шрифта или размер шрифта для всего листа и отформатировать номера в таблице, карточке или матрице.
Шаг 1 – Нажмите на вкладку Power View на ленте.
Шаг 2 – Нажмите « Установить изображение» в группе « Фоновое изображение ».
Шаг 3 – Нажмите Set Image в раскрывающемся меню. Откроется браузер файлов.
Шаг 4 – Найдите файл изображения, который вы хотите использовать в качестве фона, и нажмите «Открыть». Изображение отображается в качестве фона в режиме Power View.
Шаг 5 – Нажмите Положение изображения в группе Фоновое изображение .
Шаг 6 – Нажмите на Растянуть в выпадающем меню, как показано на рисунке ниже.
Изображение растягивается до полного размера Power View .
Шаг 7 – Нажмите на Прозрачность в группе Фоновое изображение .
Шаг 8 – Нажмите на 80% в выпадающем списке.
Чем выше процент, тем более прозрачное (менее видимое) изображение.
Вместо изображений вы также можете установить различные фоновые изображения для Power View.
Шаг 9 – Нажмите на вкладку Power View на ленте.
Шаг 10 – Нажмите « Установить изображение» в группе « Фоновое изображение ».
Шаг 11 – Нажмите на Удалить изображение .
Теперь Power View с белым фоном.
Шаг 12 – Нажмите на фон в группе тем .
У вас разные фоны, от твердых тел до множества градиентов.
Шаг 13 – Нажмите на темный центральный градиент .
Фон меняется на Темный центральный градиент . Поскольку фон темнее, текст становится белым.
Шаг 14 – Нажмите на вкладку Power View на ленте.
Шаг 15 – Нажмите на шрифт в группе тем.
Все доступные шрифты будут отображаться в раскрывающемся списке.
Шаг 16 – Нажмите на Tahoma . Шрифт текста меняется на Tahoma.
Шаг 17 – Нажмите Размер текста в группе Темы .
Проценты размеров шрифта будут отображаться. Размер шрифта по умолчанию 100% выделен.
Шаг 18 – Выберите 150%. Размер шрифта изменяется от 100% до 150%.
Шаг 19 – Переключите визуализацию в виде столбчатой диаграммы в таблицу .
Измененный шрифт и размер шрифта сохраняются в таблице визуализации .
При изменении шрифта в одной визуализации один и тот же шрифт применяется ко всем визуализациям, кроме шрифта в визуализации карты . Вы не можете иметь разные шрифты для разных визуализаций. Однако вы можете изменить размер шрифта для отдельных визуализаций.
Шаг 20 – Нажмите на ячейку в столбце, содержащем числа .
Шаг 21 – Нажмите на номер в группе номеров .
Шаг 22 – Нажмите на процент в раскрывающемся меню.
Весь столбец, содержащий выбранную ячейку, преобразуется в выбранный формат.
Вы также можете форматировать числа в карточных и матричных визуализациях .
Гиперссылки
Вы можете добавить гиперссылку в текстовое поле в Power View. Если в модели данных есть поле, содержащее гиперссылку, добавьте это поле в представление Power. Он может ссылаться на любой URL или адрес электронной почты.
Вот как можно получить спортивные изображения в Tiles in Tiles Visualization в предыдущем разделе.
печать
Вы можете печатать листы Power View в Excel 2013. Вы печатаете то, что видите на листе, когда отправляете его на принтер. Если лист или представление содержат область с полосой прокрутки, напечатанная страница содержит часть области, которая видна на экране. Если лист или представление содержит область с плитками, то выбирается та, которая печатается.
Поддержка языков с написанием справа налево
Power View в Excel 2013 поддерживает языки справа налево. Power View принимает настройки для направления по умолчанию из Excel. Вы можете изменить эти настройки.
Шаг 1 – Нажмите на файл .
Шаг 2 – Нажмите на Опции . Откроется окно параметров Excel.
Шаг 3 – По умолчанию у направления есть два параметра справа налево и слева направо.
Шаг 4 – Установите направление по умолчанию слева направо .
Шаг 5 – Нажмите ОК .
Шаг 6 – Измените направление по умолчанию справа налево .
Шаг 7 – Нажмите ОК . Вы можете видеть, что столбцы теперь начинаются с правой стороны экрана, как показано на рисунке ниже.
Microsoft Office поддерживает функциональные возможности справа налево и для языков, которые работают в среде справа налево или в комбинированной среде справа налево и слева направо для ввода, редактирования и отображения текста. В этом контексте «языки справа налево» относятся к любой системе письма, которая написана справа налево и включает языки, которые требуют контекстного формирования, такие как арабский язык, и языки, которые не требуют. Вы можете изменить отображение на чтение справа налево или изменить отдельные файлы, чтобы их содержимое читалось справа налево.
Если на вашем компьютере не установлена языковая версия Office с правым письмом, вам необходимо установить соответствующий языковой пакет. Вы также должны работать под управлением операционной системы Microsoft Windows, которая имеет поддержку справа налево – например, арабскую версию Windows Vista с пакетом обновления 2 – и включить язык клавиатуры для языка справа налево, который вы хотите использовать ,
Advanced Excel – обработка целых чисел
В Power View для преобразования таблицы в диаграмму необходимо агрегировать хотя бы один столбец данных. В Excel 2013 Power View объединяет десятичные числа и целые числа по умолчанию. Дизайнер модели данных может по-прежнему указывать другое поведение по умолчанию, но это по умолчанию.
В Power View , в полях Power View , некоторые числовые поля будут иметь символ Sigma Σ рядом с ними. Они являются совокупностями , то есть они будут суммироваться или усредняться .
Шаг 1 – Нажмите на гистограмму с накоплением .
В Power View год был взят как совокупный, поскольку это единственное числовое поле в выбранных полях.
Шаг 2. Нажмите стрелку раскрывающегося списка рядом с текстовым (не числовым) полем в полях Power View .
Шаг 3 – Перетащите это поле в поле Σ VALUES.
Power View принял это как Счет ценностей поля.
Power Query
Power Query – это инструмент для обнаружения и запроса данных в Excel 2013. Вы можете использовать Power Query для
-
Импортируйте данные из внешних источников данных, в том числе больших источников данных, таких как Hadoop и Facebook, формируйте данные, прежде чем переносить их в Excel, и вводите только те данные, которые вам нужны.
-
Поиск общедоступных данных из таких источников, как Википедия.
-
Объединяйте данные из различных источников данных или объединяйте таблицы, например данные из нескольких общих таблиц в SQL Azure.
-
Перенесите результат в Excel в виде единой таблицы для –
- Визуализация в Power Map и Power View.
- Дальнейший анализ и моделирование в Power Pivot.
-
Делитесь запросами в каталоге данных Power BI, чтобы другие могли использовать его в качестве отправной точки для исследования своих данных.
-
«Отключить» исходные данные из сводной таблицы или матричного формата в плоскую таблицу.
Импортируйте данные из внешних источников данных, в том числе больших источников данных, таких как Hadoop и Facebook, формируйте данные, прежде чем переносить их в Excel, и вводите только те данные, которые вам нужны.
Поиск общедоступных данных из таких источников, как Википедия.
Объединяйте данные из различных источников данных или объединяйте таблицы, например данные из нескольких общих таблиц в SQL Azure.
Перенесите результат в Excel в виде единой таблицы для –
Делитесь запросами в каталоге данных Power BI, чтобы другие могли использовать его в качестве отправной точки для исследования своих данных.
«Отключить» исходные данные из сводной таблицы или матричного формата в плоскую таблицу.
Подводя итог, источники данных Power Query –
Веб-страница, файл Excel или CSV, файл XML, текстовый файл, папка, база данных SQL Server, Microsoft Azure, база данных SQL, база данных Access, база данных Oracle, база данных IBM DB2, база данных MySQL, база данных PostgreSQL, база данных Sybase, база данных Teradata, список SharePoint , Подача OData, Microsoft Azure Marketplace, файл Hadoop (HDFS), Microsoft Azure HDInsight, хранилище таблиц Microsoft Azure, Active Directory, Microsoft Exchange и Facebook.
Power BI Desktop
Power BI – это набор онлайн-сервисов и функций, который позволяет вам находить и визуализировать данные, делиться обнаружениями и совместно работать с новыми интуитивно понятными способами. Power BI распространяется и на все ваши мобильные устройства.
Power BI представляет Power BI Desktop , специальный инструмент для создания отчетов, который позволяет преобразовывать данные, создавать мощные отчеты и визуализации и легко публиковать их в службе Power BI.
Power BI Desktop позволяет создавать коллекцию запросов, подключений к данным и отчетов, которыми можно легко поделиться с другими. Power BI Desktop объединяет проверенные технологии Microsoft – мощный механизм запросов, моделирование данных и визуализации – и безупречно работает с онлайн-сервисом Power BI.
Благодаря сочетанию Power BI Desktop (где аналитики и другие лица могут создавать мощные подключения к данным, моделям и отчетам) и службе Power BI (где отчеты Power BI Desktop могут совместно использоваться, чтобы пользователи могли просматривать их и взаимодействовать с ними), можно получить новую информацию от Мир данных легче моделировать, создавать, распространять и расширять.
Аналитики данных найдут Power BI Desktop мощным, гибким и высокодоступным инструментом для связи и формирования мира данных, построения надежных моделей и создания хорошо структурированных отчетов.
В Power BI вы можете выполнять следующие задачи:
- Подключиться к данным
- Данные формы
- Объединить данные
- Отчеты о сборке
- Поделитесь своей работой
Подключиться к данным
Вы можете связаться с различными веб-ресурсами и найти постоянно растущие данные в мире. Вы можете подключиться к источнику данных, чтобы получить нужные данные и настроить данные в соответствии со своими потребностями. Процесс настройки связанных данных называется формированием данных .
Данные формы
Когда вы формируете данные , редактор запросов следует вашим инструкциям для корректировки данных во время загрузки. Исходный источник данных не затрагивается; формируется только этот конкретный вид данных.
Шаги для формирования данных могут включать в себя –
- Переименовать таблицу
- Переименовать колонку
- Преобразовать тип данных
- Удалить столбец
- Изменить текст на цифры
- Удалить строки
- Установка первой строки в качестве заголовков
Объединить данные
Если таблицы являются результатом запросов, которые вы применили к данным, их часто называют запросами. Вы можете объединить две таблицы или запросы в одну.
Существует два основных способа объединения запросов – слияние и добавление .
Если у вас есть один или несколько столбцов для добавления в другой запрос, вы объединяете запросы. Если у вас есть дополнительные строки данных для добавления к существующему запросу, вы добавляете запрос.
Если у вас достаточно данных для создания интересных отчетов, сохраните файл данных в формате Power BI Desktop (.pbix). Вы можете загрузить этот файл данных в любое время, и вы можете внести изменения и перезагрузить.
Отчеты о сборке
Вы можете создавать отчеты в представлении отчетов Power BI Desktop.
Представление «Отчет» имеет пять основных областей:
-
Лента , на которой отображаются общие задачи, связанные с отчетами и визуализациями.
-
Представление « Отчет» или холст, на котором создаются и располагаются визуализации.
-
Область вкладки Страницы внизу, которая позволяет выбрать или добавить страницу отчета.
-
Панель визуализаций , где вы можете изменять визуализации, настраивать цвета или оси, применять фильтры, перетаскивать поля и многое другое.
-
Панель « Поля» , где элементы запроса и фильтры можно перетащить в представление « Отчет» или в область « Фильтры» панели « Визуализации» .
Лента , на которой отображаются общие задачи, связанные с отчетами и визуализациями.
Представление « Отчет» или холст, на котором создаются и располагаются визуализации.
Область вкладки Страницы внизу, которая позволяет выбрать или добавить страницу отчета.
Панель визуализаций , где вы можете изменять визуализации, настраивать цвета или оси, применять фильтры, перетаскивать поля и многое другое.
Панель « Поля» , где элементы запроса и фильтры можно перетащить в представление « Отчет» или в область « Фильтры» панели « Визуализации» .
Вы можете создавать различные типы интересных отчетов и визуализаций .
Поделитесь своей работой
Вы можете поделиться законченным отчетом Power BI Desktop с другими в службе Power BI. Есть несколько способов поделиться своей работой в Power BI Desktop. Вы можете
-
опубликовать в службе Power BI
-
загрузить файл .pbix непосредственно из службы Power BI
-
сохранить файл .pbix и отправить его как любой другой файл
опубликовать в службе Power BI
загрузить файл .pbix непосредственно из службы Power BI
сохранить файл .pbix и отправить его как любой другой файл
Расширенный Excel – шаблоны
В Excel 2013 есть тысячи онлайн-шаблонов нескольких категорий, которые помогут вам быстро начать работу, выполнив большую часть работы по настройке и проектированию. Вы можете просто сосредоточиться на своих данных.
Шаг 1 – Откройте Excel 2013. Вы увидите много шаблонов . Вы также видите окно поиска вверху и некоторые категории под ним.
Шаг 2 – Нажмите на категорию – Бизнес . Вы получите сообщение о том, что Excel ищет тысячи онлайн-шаблонов .
Будут отображены все шаблоны, доступные в категории Бизнес . Кроме того, все доступные категории будут отображаться справа, а выбранная категория будет указана как самая верхняя. Список категорий дает количество шаблонов в каждой категории.
Шаг 3 – Выберите другую категорию продаж из списка категорий справа. Категория Продажи перемещается вверх на самую верхнюю позицию в Списке категорий. Отображаются шаблоны выбранной категории « Продажи» .
Шаг 4 – Нажмите на шаблон региональной диаграммы продаж . Краткое описание шаблона, предварительный просмотр шаблона и кнопка CREATE отображаются.
Шаг 5 – Нажмите на СОЗДАТЬ . Excel создает образец рабочего листа Excel с выбранным шаблоном и с образцами данных.
Обратите внимание, что Имя рабочей книги, Имя рабочей таблицы, Имя диаграммы также даны Excel соответствующим образом.
Шаг 6 – Замените данные в рабочей таблице вашими данными.
Ваша рабочая таблица Excel готова с упором на данные.
Advanced Excel – запрос
Вы можете использовать Inquire для –
- Сравните две рабочие книги
- Анализ рабочей книги на наличие проблем или несоответствий
- Смотрите ссылки между книгами
- Смотрите ссылки между рабочими листами
- Смотрите отношения между клетками
- Чистое избыточное форматирование ячеек
- Управление паролями
Вкладка Inquire находится на ленте . Он имеет команды для всех задач, указанных выше.
Если вы не нашли вкладку INQUIRE на ленте , убедитесь, что надстройка Inquire активна.
Убедитесь, что надстройка Inquire активна
Шаг 1 – Нажмите на вкладку Файл . Нажмите на Опции .
Шаг 2 – В окне параметров Excel нажмите Надстройки . Если Надстройка Inquire активна, она появится в разделе Активные надстройки приложений.
Если надстройка Inquire не активна, выполните следующие действия:
Шаг 3 – Нажмите на вкладку Файл . Нажмите на Опции .
Шаг 4 – В окне параметров Excel нажмите Надстройки .
Шаг 5 – В окне « Управление» щелкните « Надстройки COM» .
Шаг 6 – Нажмите кнопку « Перейти» . Откроется окно надстроек COM . Вы обнаружите, что Inquire не выбран.
Шаг 7 – Выберите Inquire и затем нажмите OK .
Теперь надстройка Inquire активна.
Сравните две рабочие книги
Вы можете сравнивать две книги по ячейкам и видеть различия, если таковые имеются.
Шаг 1 – Откройте две рабочие книги.
Шаг 2 – Нажмите на вкладку ЗАПРОС на ленте .
Шаг 3 – Нажмите « Сравнить файлы» в группе сравнения . Откроется диалоговое окно «Выбрать файлы для сравнения» .
Шаг 4 – Проверьте отображаемые имена файлов.
Шаг 5. Если отображаемое имя файла не соответствует желаемому, нажмите стрелку вниз рядом с именем файла. Будут отображены только открытые рабочие книги.
Шаг 6 – Выберите нужный файл.
Шаг 7 – Проверьте порядок файлов в Сравнивать и Кому .
Шаг 8 – Если это должно быть наоборот, нажмите « Обмен файлами» . Порядок файлов изменен.
Шаг 9 – Нажмите на Сравнить .
Результаты сравнения отображаются в виде двухпанельной сетки. Рабочая книга слева соответствует выбранному вами файлу « Сравнить », а рабочая книга справа соответствует файлу «Кому». Детали отображаются на панели под двумя сетками. Изменения выделяются цветом в зависимости от вида изменений. Легенда, показывающая, что означают цвета, находится в нижней левой панели.
Шаг 10 – Нажмите « Изменить размеры ячеек, чтобы подогнать по необходимости», чтобы просмотреть содержимое ячеек в книгах «Сравнить – с» .
Шаг 11 – Нажмите на Результаты экспорта в Группе экспорта .
Откроется диалоговое окно « Сохранить как» .
Вы можете сохранить результаты в книгу Excel. Обратите внимание, что доступен только файл .xlsx .
Если вам нужны результаты в другой программе , вы можете сделать это, скопировав его в буфер обмена .
Шаг 12 – Нажмите Скопировать результаты в буфер обмена в группе Экспорт .
Шаг 13 – Вставьте в другую программу.
Advanced Excel – анализ рабочей книги
Команда анализа рабочей книги создает интерактивный отчет, в котором отображается подробная информация о рабочей книге и ее структуре, формулах, ячейках, диапазонах и предупреждениях.
Шаг 1 – Нажмите на вкладку Inquire на ленте.
Шаг 2 – Нажмите «Анализ рабочей книги» в группе «Отчет».
Отчет будет отображен после завершения анализа рабочей книги .
Отчет имеет шесть категорий –
-
Резюме – общая информация о структуре и содержании рабочей книги.
-
Рабочая книга (с подкатегориями) – Общая статистика рабочей книги.
-
Формулы (с подкатегориями) – конкретная информация о формулах в рабочей тетради.
-
Ячейки (с подкатегориями) – конкретная информация о ячейках в рабочей книге.
-
Диапазоны (с подкатегориями) – конкретная информация о диапазонах в рабочей книге.
-
Предупреждения – несколько типов предупреждений о структуре и содержании рабочей книги.
Резюме – общая информация о структуре и содержании рабочей книги.
Рабочая книга (с подкатегориями) – Общая статистика рабочей книги.
Формулы (с подкатегориями) – конкретная информация о формулах в рабочей тетради.
Ячейки (с подкатегориями) – конкретная информация о ячейках в рабочей книге.
Диапазоны (с подкатегориями) – конкретная информация о диапазонах в рабочей книге.
Предупреждения – несколько типов предупреждений о структуре и содержании рабочей книги.
Выбор категории дает вам больше информации об этой категории.
Шаг 3 – Нажмите на категорию формул. Подкатегории формул будут отображены.
Например,
- Все формулы 224 в количестве.
- С числовыми значениями 224 числа.
Шаг 4 – Нажмите на подкатегорию. Например, нажмите «С числовыми значениями».
Шаг 5 – Нажмите на кнопку экспорта в Excel.
Откроется диалоговое окно «Сохранить как».
Шаг 6 – Сохраните отчет как книгу Excel. Кнопка « Загрузить файл экспорта» появляется рядом с кнопкой « Экспорт в Excel» .
Шаг 7 – Нажмите на кнопку « Загрузить файл экспорта» . Сохраненный отчет Excel Workbook открывается.
Диаграммы
В группе Diagram на вкладке INQUIRE доступны три типа диаграмм.
- Книга отношений
- Отношения листа
- Сотовые отношения
Это интерактивные диаграммы, созданные по ссылкам. Ссылки показывают зависимости между узлами на диаграмме. Вы можете перетащить ссылки или узлы, чтобы расположить их и выровнять их, чтобы просмотреть все, что вы ищете.
Книга отношений
Вы можете использовать диаграмму Workbook Relationship для создания интерактивной графической карты зависимостей Workbook, созданной соединениями (ссылками) между файлами.
Типы ссылок на диаграмме могут включать в себя другие рабочие книги, базы данных Access, текстовые файлы, HTML-страницы, базы данных SQL Server и другие источники данных.
Шаг 1 – Нажмите на вкладку ЗАПРОС на ленте.
Шаг 2 – Нажмите « Отношения с книгой» в группе «Диаграмма».
Появляется диаграмма взаимоотношений рабочей книги, показывающая ее связи с различными источниками данных.
Отношения листа
Вы можете использовать Диаграмму Отношений Рабочего листа, чтобы создать интерактивную графическую карту соединений (связей) между Рабочими листами в той же Рабочей книге и / или Рабочими листами в других Рабочих книгах.
Шаг 1 – Нажмите на вкладку ЗАПРОС на ленте.
Шаг 2 – Нажмите на связь листа в группе диаграмм.
Появляется диаграмма взаимосвязей рабочих листов , показывающая связи между рабочими листами в той же рабочей книге и в других рабочих книгах.
Сотовые отношения
Вы можете использовать диаграмму отношений ячеек, чтобы получить подробную интерактивную диаграмму всех ссылок из выбранной ячейки на ячейки в других листах или даже в других книгах.
Шаг 1 – Нажмите на вкладку ЗАПРОС на ленте.
Шаг 2 – Нажмите на Отношение ячейки в группе Диаграмма .
Откроется окно параметров диаграммы отношений ячеек .
Шаг 3 – Выберите параметры.
Шаг 4 – Нажмите ОК .
Появляется диаграмма отношений ячеек , показывающая связи между выбранной ячейкой и ячейками в той же рабочей таблице, той же рабочей книге и в других рабочих книгах в зависимости от выбранных параметров.
Шаг 5 – Нажмите на Zoom .
Вы можете просматривать узлы четко.
Чистое избыточное форматирование ячеек
Когда рабочая книга загружается медленно или стала огромной, возможно, к форматированию применены строки или столбцы, о которых вы не знаете.
Вы можете использовать команду « Очистить избыточное форматирование ячеек», чтобы удалить избыточное форматирование и значительно уменьшить размер файла. Это уменьшает размер файла и повышает скорость вашего Excel.
Но, возможно, вы захотите сделать резервную копию вашего файла перед очисткой форматирования лишних ячеек, поскольку в некоторых случаях этот процесс может увеличить размер файла, и нет способа отменить это изменение.
Шаг 1 – Нажмите на вкладку ЗАПРОС на ленте.
Шаг 2 – Нажмите « Очистить избыточное форматирование ячеек» в группе « Прочее ».
Откроется диалоговое окно « Очистить лишнее форматирование ячеек» .
Шаг 3 – Выберите все листы в поле « Применить к» . Вы получите сообщение о сохранении внесенных изменений.
Шаг 4 – Нажмите ОК .
Advanced Excel – Управление паролями
Если вы используете команды Workbook Analysis или Compare Files для рабочих книг, которые защищены паролем, вы можете избежать ввода пароля при каждом открытии этих файлов.
В Excel 2013 есть менеджер паролей , доступ к которому можно получить с помощью команды « Пароли рабочей книги» .
Шаг 1 – Нажмите на вкладку ЗАПРОС на ленте .
Шаг 2 – Нажмите на пароли к рабочей книге в группе Разное.
Откроется окно диспетчера паролей .
Шаг 3 – Добавьте пароли ваших рабочих книг. Добавить описание пароля также.
Вставить данные листа в веб-страницу
Чтобы поделиться частью своей рабочей таблицы в Интернете, вы можете просто вставить ее на свою веб-страницу. Затем другие люди могут работать с данными в Excel Online или открывать встроенные данные в Excel.
Поделиться таблицей Excel на онлайн-собрании
Вы можете представить свою рабочую книгу онлайн, если у вас установлен Lync .
Шаг 1. Закройте все рабочие книги, которыми вы не хотите делиться, и оставьте открытой только ту книгу, которой хотите поделиться.
Шаг 2 – Нажмите на меню Файл .
Шаг 3 – Нажмите на опцию – Поделиться .
Шаг 4 – Нажмите « Присутствовать онлайн» .
Шаг 5 – Под опцией – Представить онлайн , нажмите Представить .
Шаг 6. В окне «Поделиться рабочей книгой» выберите запланированное собрание или нажмите « Начать новое собрание Lync» , а затем нажмите « ОК» .
Шаг 7. Чтобы остановить общий доступ , нажмите « Остановить общий доступ» в верхней части экрана. Вы можете представить свою рабочую книгу онлайн, если у вас также есть учетная запись Skype. Microsoft представляет Skype для бизнеса.
Advanced Excel – форматы файлов
Сохранить книгу в другом формате
При сохранении книги Excel 2013 по умолчанию она сохраняется в формате .xlsx . Excel 2013 поддерживает сохранение в других форматах, но при сохранении книги в другом формате некоторые ее форматирование, данные и функции могут не сохраняться.
Форматы файлов (типы файлов), которые поддерживаются в Excel 2013 –
- Форматы файлов Excel
- Форматы текстовых файлов
- Другие форматы файлов
Форматы файлов Excel
| Формат | расширение | Описание |
|---|---|---|
| Книга Excel | .xlsx | Стандартный формат файла на основе XML для Excel 2007-2013. Не удается сохранить код макроса Microsoft Visual Basic для приложений (VBA) или листы макросов Microsoft Office Excel 4.0 (.xlm). |
| Строгая таблица Open XML | .xlsx | Строгая версия ISO формата файла книги Excel (.xlsx). |
| Книга Excel (код) | .xlsm | XML-формат файла с поддержкой макросов для Excel 2007-2013. Хранит код макроса VBA или листы макроса Excel 4.0 (.xlm) |
| Двоичная книга Excel | .xlsb | Бинарный формат файла (BIFF12) для Excel 2007-2013. |
| шаблон | .xltx | Формат файла по умолчанию для шаблона Excel для Excel 2007-2013. Не удается сохранить код макроса VBA или листы макросов Excel 4.0 (.xlm). |
| Шаблон (код) | .xltm | Формат файла с поддержкой макросов для шаблона Excel в Excel 2007-2013. Хранит код макроса VBA или листы макроса Excel 4.0 (.xlm). |
| Excel 97 – Excel 2003 Workbook | .xls | Excel 97 – двоичный формат Excel 2003 (BIFF8). |
| Excel 97 – шаблон Excel 2003 | .xlt | Excel 97 – двоичный формат файла Excel 2003 (BIFF8) для шаблона Excel |
| Microsoft Excel 5.0 / 95 Workbook | .xls | Двоичный файл формата Excel 5.0 / 95 (BIFF5). |
| XML Spreadsheet 2003 | .xml | Формат файла XML Spreadsheet 2003 (XMLSS). |
| Данные XML | .xml | Формат данных XML. |
| Excel-надстройка | .xlam | Формат надстроек на основе XML и макросов для Excel 2007-2013. Надстройка – это дополнительная программа, предназначенная для запуска дополнительного кода. Поддерживает использование проектов VBA и листов макросов Excel 4.0 (.xlm). |
| Excel 97-2003 Надстройка | .xla | Надстройка Excel 97-2003, дополнительная программа, предназначенная для запуска дополнительного кода. Поддерживает использование проектов VBA. |
| Excel 4.0 Workbook | .xlw | Формат файла Excel 4.0, который сохраняет только рабочие листы, листы диаграмм и листы макросов. Вы можете открыть книгу в этом формате в Excel 2013, но не можете сохранить файл Excel в этом формате. |
Форматы текстовых файлов
Если вы сохраните книгу в любом текстовом формате, все форматирование будет потеряно.
| Формат | расширение | Описание |
|---|---|---|
| Форматированный текст (Spacedelimited) | .prn | Lotus разделенный пробелами формат. Сохраняет только активный лист. |
| Текст (Tabdelimited) | .текст | Сохраняет книгу в виде текстового файла с разделителями табуляции для использования в другой операционной системе Microsoft Windows и обеспечивает правильную интерпретацию символов табуляции, разрывов строк и других символов. Сохраняет только активный лист. |
| Текст (Macintosh) | .текст | Сохраняет книгу в виде текстового файла с разделителями табуляции для использования в операционной системе Macintosh и обеспечивает правильную интерпретацию символов табуляции, разрывов строк и других символов. Сохраняет только активный лист. |
| Текст (MS-DOS) | .текст | Сохраняет книгу в виде текстового файла с разделителями табуляцией для использования в операционной системе MS-DOS и обеспечивает правильную интерпретацию символов табуляции, разрывов строк и других символов. Сохраняет только активный лист. |
| Unicode Text | .текст | Сохраняет рабочую книгу как текст Unicode, стандарт кодировки символов, разработанный консорциумом Unicode. |
| CSV (через запятую) | .csv | Сохраняет книгу в виде текстового файла с разделителями-запятыми для использования в другой операционной системе Windows и обеспечивает правильную интерпретацию символов табуляции, разрывов строк и других символов. Сохраняет только активный лист. |
| CSV (Macintosh) | .csv | Сохраняет книгу в виде текстового файла с разделителями-запятыми для использования в операционной системе Macintosh и обеспечивает правильную интерпретацию символов табуляции, разрывов строк и других символов. Сохраняет только активный лист. |
| CSV (MS-DOS) | .csv | Сохраняет книгу в виде текстового файла с разделителями-запятыми для использования в операционной системе MS-DOS и обеспечивает правильную интерпретацию символов табуляции, разрывов строк и других символов. Сохраняет только активный лист. |
| DIF | .dif | Формат обмена данными. Сохраняет только активный лист. |
| SYLK | .slk | Формат символической ссылки. Сохраняет только активный лист. |
Другие форматы файлов
| Формат | расширение | Описание |
|---|---|---|
| DBF 3, DBF 4 | .dbf | База III и IV. Вы можете открыть эти форматы файлов в Excel, но не можете сохранить файл Excel в формате dBase. |
| OpenDocument Spreadsheet | .ods | OpenDocument Spreadsheet. Вы можете сохранять файлы Excel 2010, чтобы их можно было открывать в приложениях для работы с электронными таблицами, которые используют формат электронных таблиц OpenDocument, таких как Google Docs и OpenOffice.org Calc. Вы также можете открывать электронные таблицы в формате .ods в Excel 2010. Форматирование может быть потеряно при сохранении и открытии файлов .ods. |
| Формат переносимого документа (PDF). Этот формат файла сохраняет форматирование документа и обеспечивает общий доступ к файлам. Когда файл формата PDF просматривается онлайн или распечатывается, он сохраняет нужный вам формат. Данные в файле не могут быть легко изменены. Формат PDF также полезен для документов, которые будут воспроизводиться с использованием коммерческих методов печати. | ||
| Документ XPS | .xps | XML Paper Specification (XPS). Этот формат файла сохраняет форматирование документа и обеспечивает общий доступ к файлам. Когда файл XPS просматривается онлайн или распечатывается, он сохраняет именно тот формат, который вы предполагали, и данные в файле не могут быть легко изменены. |
Шаг 1 – Выберите меню Файл .
Шаг 2 – Нажмите на опцию Сохранить как . Вы можете выбрать место для сохранения рабочей книги как на локальных устройствах (например, на компьютере), так и в Интернете (например, OneDrive).
Шаг 3 – Нажмите на компьютер .
Откроется диалоговое окно « Сохранить как» .
Шаг 4 – Нажмите « Сохранить как ». Форматы файлов будут перечислены.
Отображаемые форматы файлов зависят от типа активного рабочего листа в рабочей книге (рабочий лист данных, рабочий лист диаграммы или другой тип рабочего листа).
Шаг 5 – Нажмите на нужный формат файла.
Форматы файлов, использующие буфер обмена
Вы можете использовать буфер обмена для копирования данных в буфер обмена в нескольких форматах файлов, которые можно вставить в Excel с помощью команды Вставить или Специальная вставка .
| Формат | расширение | Идентификаторы типа буфера обмена |
|---|---|---|
| Картина | .wmf или .emf |
Изображения в формате метафайла Windows (WMF) или в формате расширенного метафайла Windows (EMF). ПРИМЕЧАНИЕ. – Если вы копируете изображение метафайла Windows из другой программы, Excel вставит изображение как расширенный метафайл. |
| Битовая карта | .bmp | Изображения хранятся в растровом формате (BMP). |
| Форматы файлов Microsoft Excel | .xls | Двоичные форматы файлов для версий Excel 5.0 / 95 (BIFF5), Excel 97-2003 (BIFF8) и Excel 2013 (BIFF12). |
| SYLK | .slk | Формат символической ссылки. |
| DIF | .dif | Формат обмена данными. |
| Текст (с ограничением по вкладке) | .текст | Разделенный табуляцией текстовый формат. |
| CSV (Commadelimited) | .csv | Формат значений через запятую. |
| Форматированный текст (разделенный пробелами) | .rtf | Rich Text Format (RTF). Только из Excel. |
| Встроенный объект | .gif, .jpg, .doc, .xls или .bmp | Объекты Microsoft Excel, объекты из правильно зарегистрированных программ, поддерживающих OLE 2.0 (OwnerLink), и Picture или другой формат презентации. |
| Связанный объект | .gif, .jpg, .doc, .xls или .bmp | OwnerLink, ObjectLink, Link, Picture или другой формат. |
| Офисный чертежный объект | .emf | Офисный чертежный формат объекта или Изображение (расширенный формат метафайла Windows, EMF). |
| Текст | .текст | Текст на дисплее, OEM текст. |
| Веб-страница с одним файлом | .mht, .mhtml | Однофайловая веб-страница (MHT или MHTML). Этот формат файла объединяет встроенную графику, апплеты, связанные документы и другие вспомогательные элементы, на которые есть ссылки в документе. |
| Страница интернета | .htm, .html |
Язык разметки гипертекста (HTML). ПРИМЕЧАНИЕ. – При копировании текста из другой программы Excel вставляет текст в формате HTML независимо от формата исходного текста. |
Изображения в формате метафайла Windows (WMF) или в формате расширенного метафайла Windows (EMF).
ПРИМЕЧАНИЕ. – Если вы копируете изображение метафайла Windows из другой программы, Excel вставит изображение как расширенный метафайл.
Язык разметки гипертекста (HTML).
ПРИМЕЧАНИЕ. – При копировании текста из другой программы Excel вставляет текст в формате HTML независимо от формата исходного текста.
Форматы файлов не поддерживаются в Excel 2013
Excel 2013 больше не поддерживает следующие форматы файлов, и вы не можете открывать или сохранять файлы в этих форматах.
| Формат | расширение | Идентификаторы типа буфера обмена |
|---|---|---|
| Диаграмма Excel | .xlc | Форматы файлов Excel 2.0, 3.0 и 2.x |
| WK1, FMT, WK2, WK3, FM3, WK4 | .wk1, .wk2, .wk3, .wk4, .wks | Форматы файлов Lotus 1-2-3 (все версии) |
| Microsoft Works | .wks | Формат файла Microsoft Works (все версии) |
| DBF 2 | .dbf | Формат файла DBASE II |
| WQ1 | .wq1 | Quattro Pro для формата файлов MS-DOS |
| WB1, WB3 | .wb1, .wb3 | Quattro Pro 5.0 и 7.0 для Windows. |
Если вам нужно работать с данными рабочей книги в программе, которая больше не поддерживается, попробуйте следующее:
-
Найдите в Интернете компанию, которая производит конвертеры форматов файлов для форматов файлов, которые не поддерживаются в Excel 2013.
-
Сохраните вашу книгу в другой формат файла, который можно открыть в другой программе. Например, сохраните в электронную таблицу XML или текстовый формат файла, который также может поддерживать другая программа.
Найдите в Интернете компанию, которая производит конвертеры форматов файлов для форматов файлов, которые не поддерживаются в Excel 2013.
Сохраните вашу книгу в другой формат файла, который можно открыть в другой программе. Например, сохраните в электронную таблицу XML или текстовый формат файла, который также может поддерживать другая программа.
Advanced Excel – прекращенные функции
Прекращено / Изменено
До сих пор вы видели функции, добавленные в Excel 2013. Вам также необходимо знать о –
- функции, существующие в более ранних версиях Excel, которые больше не доступны в Excel 2013, и
- измененный функционал в определенных случаях
Сохранить рабочее пространство
Команда Сохранить рабочее пространство больше не доступна в Excel. Эта команда использовалась в более ранних версиях Excel для сохранения текущего макета всех окон в качестве рабочего пространства. Однако вы все равно можете открыть файл рабочей области (* .xlw), который был создан в более ранней версии Excel.
Новое из существующих
В более ранних версиях Excel параметр « Создать из существующего» , который появляется при нажатии « Файл», а затем « Новый» , позволяет создать новый файл на основе существующего. Эта опция больше не доступна. Вместо этого вы можете открыть существующую книгу и сохранить ее под другим именем.
-
Шаг 1 – Нажмите на файл .
-
Шаг 2 – Нажмите « Сохранить как» . В диалоговом окне « Сохранить как » укажите другое имя файла.
Шаг 1 – Нажмите на файл .
Шаг 2 – Нажмите « Сохранить как» . В диалоговом окне « Сохранить как » укажите другое имя файла.
Либо проверьте, находится ли рабочая книга в папке « Последние рабочие книги ».
-
Шаг 1 – Нажмите на меню Файл .
-
Шаг 2 – Нажмите на Открыть .
-
Шаг 3 – Нажмите на последние книги .
Шаг 1 – Нажмите на меню Файл .
Шаг 2 – Нажмите на Открыть .
Шаг 3 – Нажмите на последние книги .
Если файл доступен там,
-
Шаг 4 – Щелкните правой кнопкой мыши по его имени файла .
-
Шаг 5 – Затем нажмите Открыть копию .
Шаг 4 – Щелкните правой кнопкой мыши по его имени файла .
Шаг 5 – Затем нажмите Открыть копию .
Excel создает копию файла, добавляя число к имени файла. При необходимости вы можете сохранить рабочую книгу с другим именем файла.
Сохранить как шаблон
В более ранних версиях Excel вы можете сохранить диаграмму в качестве шаблона на ленте Инструменты для диаграмм , выполнив следующие действия – Инструменты для диаграмм → Дизайн → Тип .
В Excel 2013 функция «Сохранить как шаблон» больше не доступна на ленте. Чтобы сохранить график в качестве шаблона –
Шаг 1 – Щелкните правой кнопкой мыши на диаграмме .
Шаг 2 – Нажмите на опцию Сохранить как шаблон .
Excel сохраняет диаграмму как шаблон диаграммы (* .crtx) в папке шаблонов Microsoft по умолчанию.
Вы можете использовать его для создания диаграммы или изменения типа диаграммы.
Шаг 1 – Выберите таблицу данных.
Шаг 2 – Нажмите на вкладку INSERT на ленте.
Шаг 3 – Нажмите на Рекомендуемые графики в группе графиков .
Откроется окно Вставить диаграмму .
Шаг 4 – Нажмите на вкладку Все графики .
Шаг 5 – Нажмите на шаблоны . Под заголовком « Мои шаблоны» будут отображаться сохраненные шаблоны диаграмм .
Точно так же, чтобы изменить тип диаграммы –
Шаг 1 – Щелкните правой кнопкой мыши на диаграмме.
Шаг 2 – Нажмите на Изменить тип диаграммы .
Откроется окно « Изменить тип диаграммы» .
Шаг 3 – Нажмите на вкладку Все графики .
Шаг 4 – Нажмите на шаблоны . Под заголовком « Мои шаблоны» будут отображаться сохраненные шаблоны диаграмм.
Управление Split Box
Вы использовали элементы управления Split Box на листе, чтобы разбить окно на панели в любой позиции на листе в более ранних версиях Excel. В Excel 2013 элемент управления Split Box удален.
Вместо этого вы можете использовать команду разделения на ленте.
Шаг 1 – Нажмите на вкладку VIEW на ленте.
Шаг 2 – Выберите ячейку, где вы хотите разместить разделение . Нажмите на Разделить в группе окон .
Появится разделение . Как и ранее, вы можете перетащить разделение, чтобы переместить его, и дважды щелкните разделение, чтобы удалить его.
Пустая рабочая тетрадь
В более ранних версиях Excel при сохранении параметров рабочей книги вы часто использовали шаблон рабочей книги с именем Book.xltx, который хранится в папке XLStart . Этот шаблон откроется автоматически при создании новой пустой книги.
При запуске Excel 2013 появляется экран «Пуск», и Excel не открывает новую рабочую книгу автоматически. Пустая книга, которую вы щелкаете на стартовом экране, не связана с Book.xltx .
Вы можете настроить Excel на автоматическое открытие новой книги, в которой используется Book.xltx –
Шаг 1 – Нажмите на файл .
Шаг 2 – Нажмите на Опции . Откроется окно параметров Excel .
Шаг 3 – Нажмите на Общие .
Шаг 4 – Снимите флажок Показать экран «Пуск», когда приложение запускается в разделе « Параметры запуска» .
При следующем запуске Excel откроется Рабочая книга, в которой используется Book.xltx .
Сохранить параметры
В более ранних версиях Excel, когда вы сохраняли книгу в качестве шаблона, она автоматически появлялась в папке « Мои шаблоны » в разделе « Доступные шаблоны» .
В Excel 2013 при сохранении книги в качестве шаблона она не будет автоматически отображаться в качестве личного шаблона на новой странице.
Шаг 1 – Нажмите на вкладку Файл .
Шаг 2 – Нажмите на Опции .
Шаг 3 – Нажмите на Сохранить .
В поле расположения личных шаблонов по умолчанию введите путь к созданной вами папке шаблонов.
Microsoft Clip Organizer
Microsoft Clip Organizer больше не входит в состав Office 2013. Функция «Организатор клипов» заменяется диалоговым окном « Вставка изображений » (« Вставка»> «Онлайн-изображения» ). Эта новая функция «Вставка онлайн-изображений» позволяет находить и вставлять содержимое из коллекции картинок Office.com и других онлайн-источников, таких как поиск изображений Bing / видео, Flickr, а также страница OneDrive или Facebook.
В Excel 2013 Microsoft Clip Organizer не входит. Вместо этого вы можете вставлять изображения из онлайн-источников, таких как Bing Image Search, Flickr, ваш OneDrive и Facebook.
Шаг 1 – Нажмите на вкладку INSERT на ленте.
Шаг 2 – Нажмите кнопку Online Pictures в группе иллюстраций . Откроется диалоговое окно « Вставка изображений ».
Шаг 3 – Выберите картинку из любого из источников.
MS Office Picture Manager
Microsoft Office Picture Manager удален.
Вариант выхода
В более ранних версиях Excel вы можете выйти из Excel и сразу закрыть все открытые книги. Это вызывало путаницу между различными командами закрытия и выхода в представлении Backstage . Следовательно, это удалено.
Нажмите в меню « Файл», затем выберите « Закрыть» или « Закрыть». 
Если вам нужна команда « Выход» , вы можете добавить ее на панель быстрого доступа .
Шаг 1 – Нажмите на вкладку Файл .
Шаг 2 – Нажмите на Опции .
Шаг 3 – В окне параметров Excel щелкните панель быстрого доступа на левой панели. Параметр « Настройка панели быстрого доступа» отображается на правой панели .
Шаг 4 – В Выберите команды из: выберите Все команды .
Шаг 5 – Выберите Выход .
Шаг 6 – Нажмите на Добавить . Команда « Выход» добавлена в список справа.
Шаг 7 – Нажмите на ОК .
Команда Exit Excel появляется на панели быстрого доступа.
Шаг 8 – Нажмите на команду « Выйти из Excel» . Все открытые рабочие книги закрываются одновременно.
Параметры просмотра в браузере
Ранее при сохранении рабочей книги в Интернете вы использовали настройку того, как пользователи будут видеть вашу рабочую книгу при ее просмотре. Эти параметры использовались в диалоговом окне « Сохранить как » при сохранении книги в SharePoint.
В Excel 2013 сначала необходимо установить параметры просмотра в браузере .
Шаг 1 – Нажмите на файл .
Шаг 2 – Нажмите на информацию .
Шаг 3 – На информационной панели нажмите на Опции просмотра браузера .
Шаг 4 – В окне Параметры просмотра браузера выберите параметры .
Шаг 5 – Сохраните книгу в любое место в Интернете.
Индивидуальный ряд данных
В более ранних версиях Excel можно было изменить тип диаграммы отдельного ряда данных на другой тип диаграммы, выбрав каждую серию за раз. Excel изменит тип диаграммы только для выбранной серии данных.
В Excel 2013 Excel автоматически изменит тип диаграммы для всех рядов данных в диаграмме.
Типы пирамид и конусов
Столбчатые и столбчатые диаграммы удаляются из типов пирамидальной и конической диаграмм в диалоговых окнах « Вставка диаграммы» и « Изменить тип диаграммы ».
Тем не менее, вы можете применить формы пирамиды и конуса к любой трехмерной колонке или гистограмме.
Шаг 1 – Щелкните правой кнопкой мыши по трехмерной колонке .
Шаг 2 – Нажмите на Форматировать ряд данных .
Шаг 3 – Выберите желаемую форму.
Требуемый формат будет отображаться.