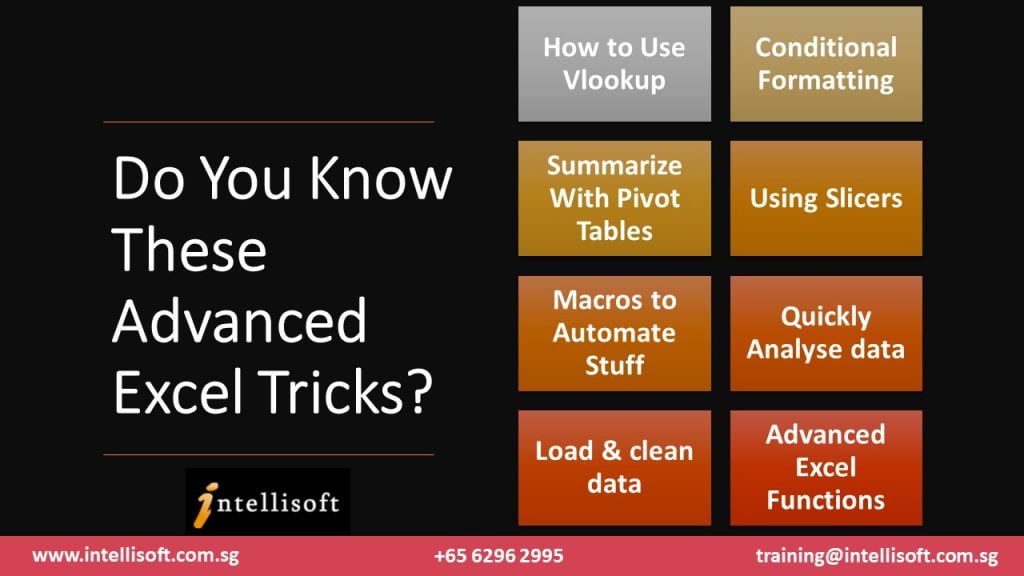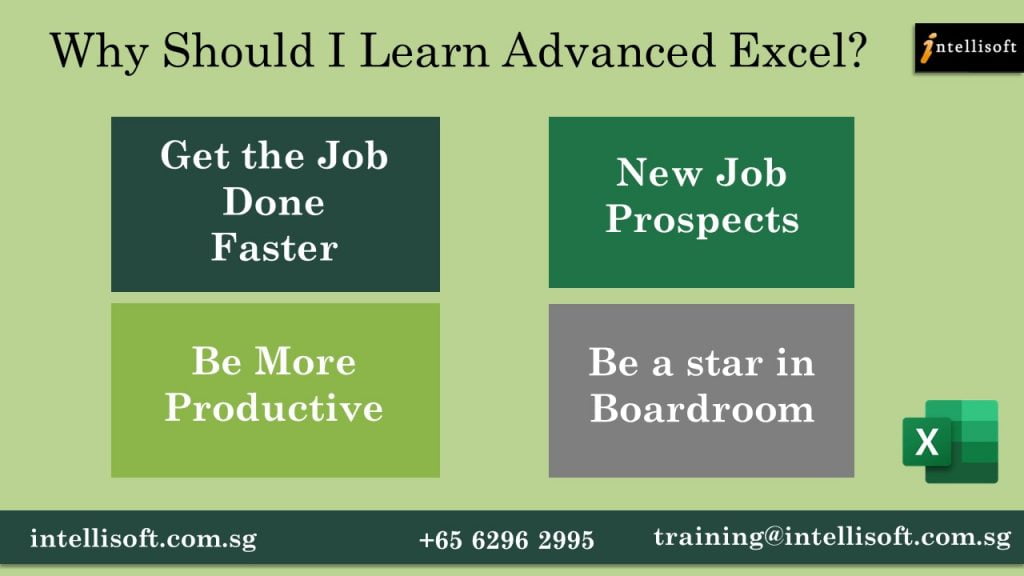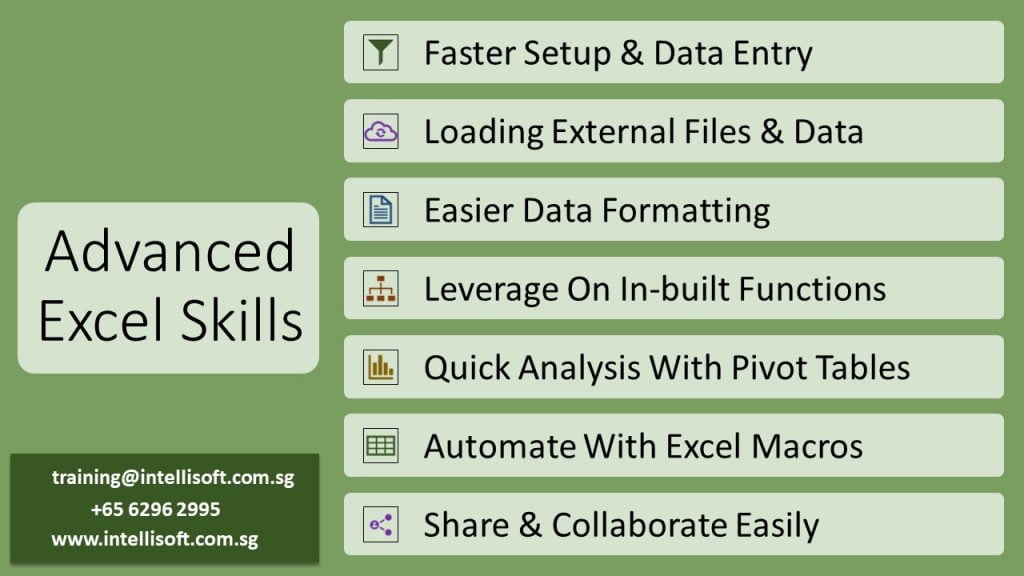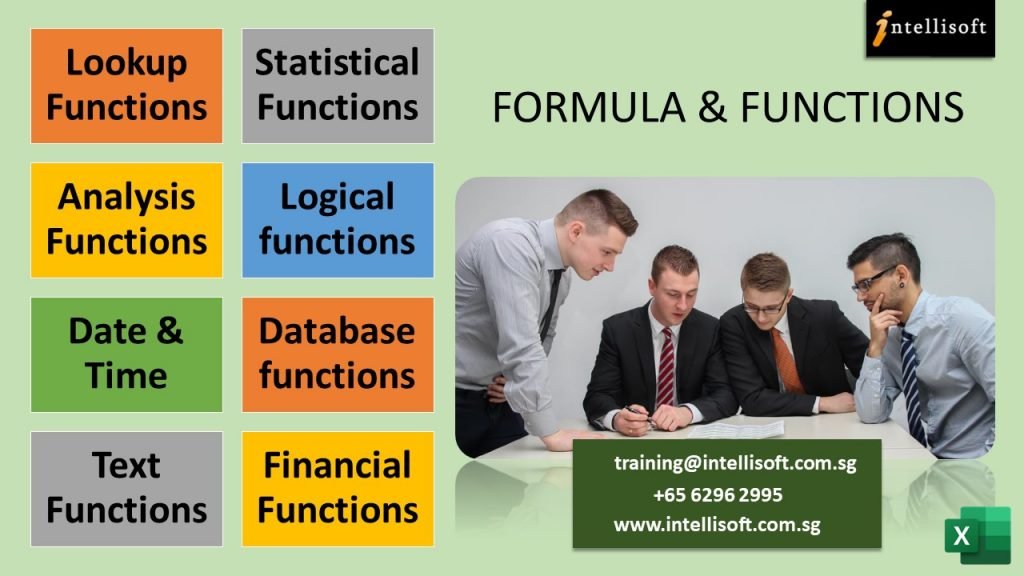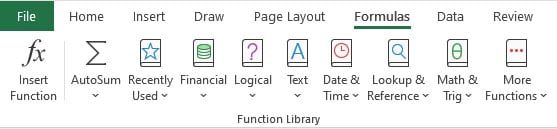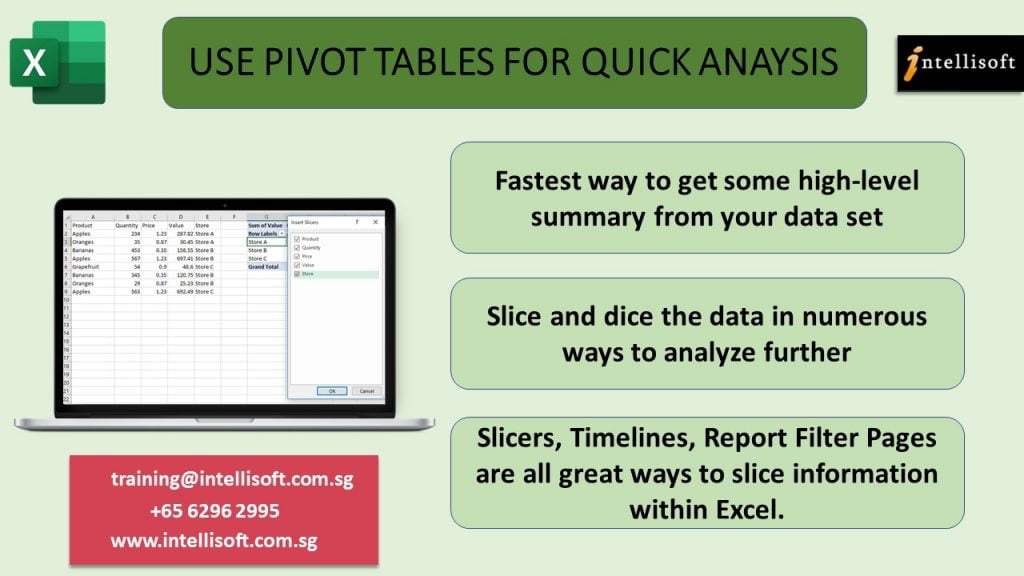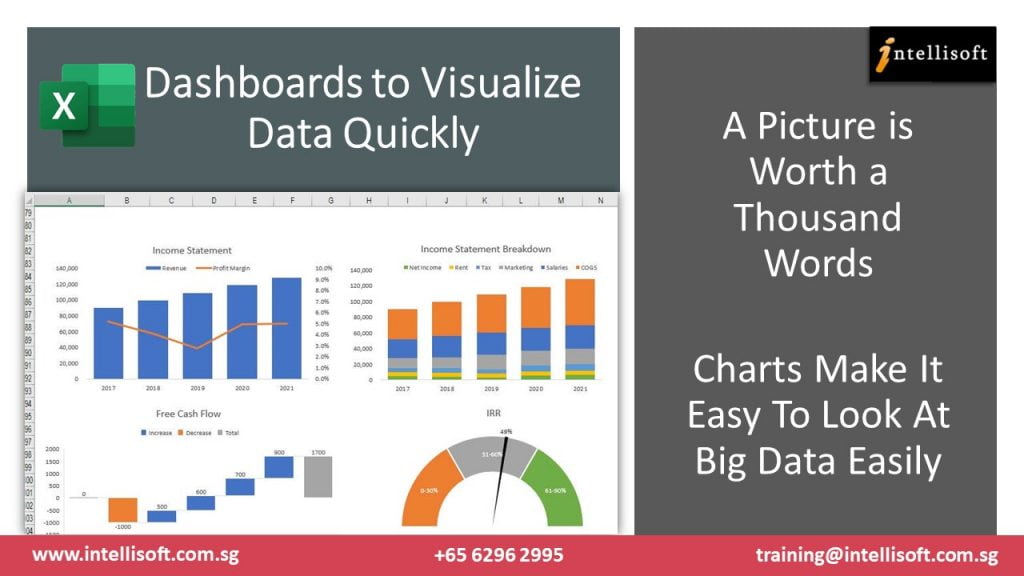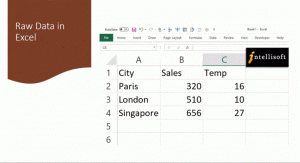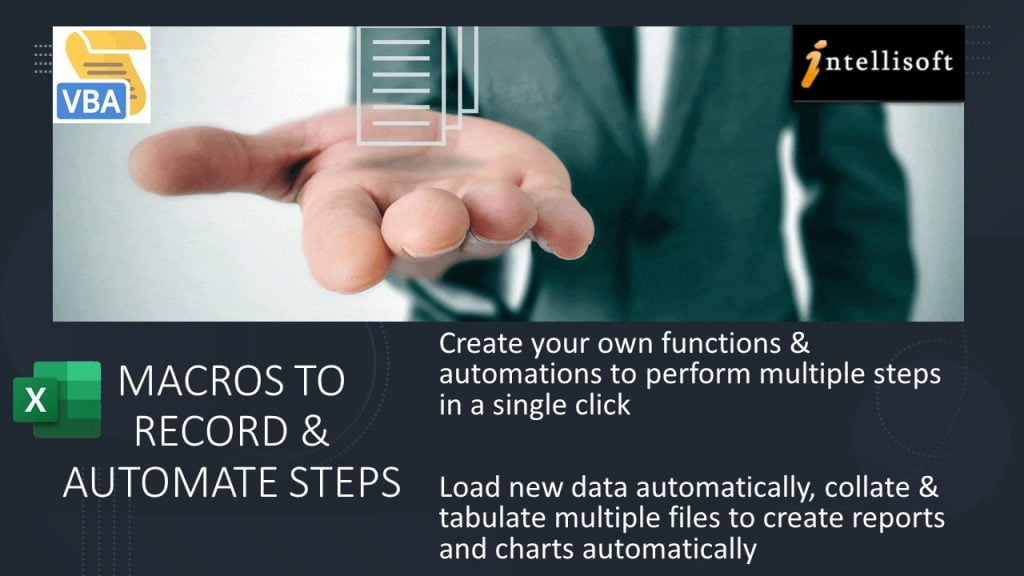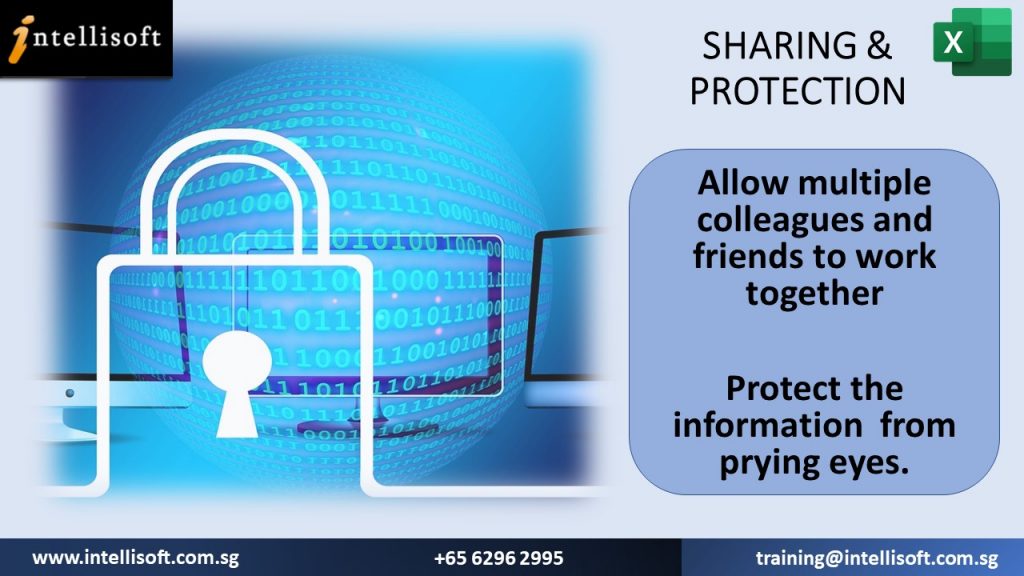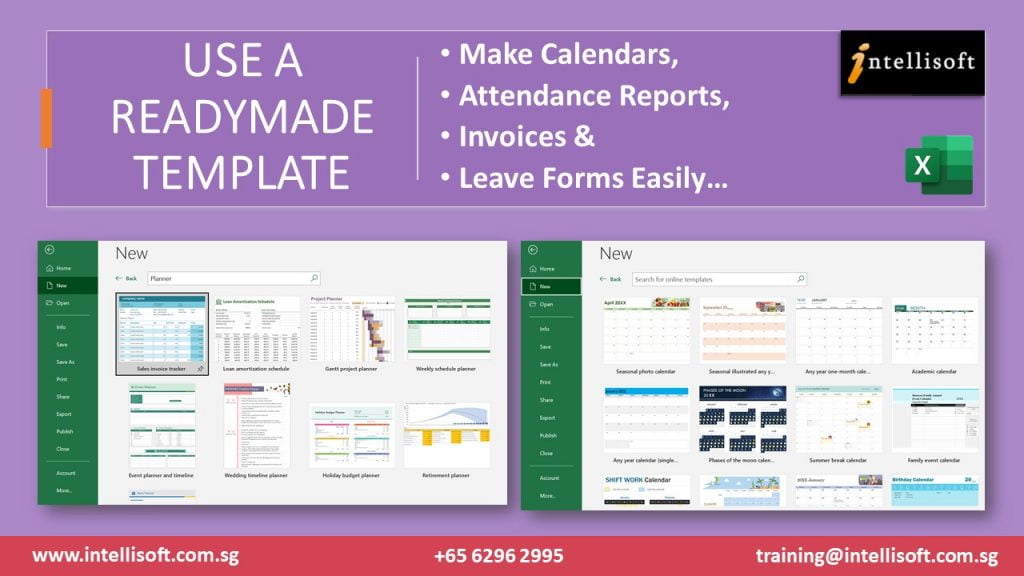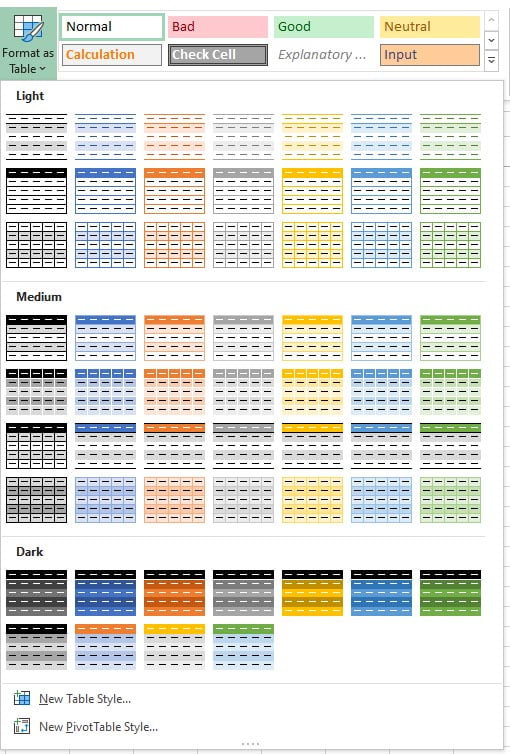На чтение 23 мин. Просмотров 391 Опубликовано 20.03.2021
Advanced Excel – это навык, который пользуется большим спросом. Быстрый запрос в LinkedIn показал, что по состоянию на январь 2020 года более 68000 вакансий по всему миру запрашивали расширенный Excel.
вакансии, которые показывались в LinkedIn, как правило, предназначены для финансовых должностей, таких как менеджер по финансовому планированию или финансовый аналитик, хотя роли распространяются не только на географические регионы, но и на секторы.
Однако нет четкого определения того, что представляет собой расширенный Excel.
В одном описании должности расширенный Excel определяется как
Высокий уровень владения Microsoft Office и особенно Excel (т.е. сводные таблицы, поисковые запросы, расширенные формулы )
В другом случае требовался больший набор навыков.
Расширенные функции Excel (макросы, индекс, условный список, массивы, сводные таблицы, поиск)
В большинстве описаний должностей просто требовалось продвинуться в работе с Excel. Эти вакансии не повлияли на типы навыков в Excel, которые составляют углубленное понимание Excel.
Чтобы попытаться лучше понять, как Microsoft определяет расширенный Excel, первое место, куда нужно обратиться их сертификационные экзамены; специалист Microsoft Office.
Содержание
- Экзамены для специалистов Office
- Что такое партнер по Excel?
- Что такое эксперт по Excel?
- Какие концепции Advanced Excel упускаются из виду в качестве эксперта по Excel?
- Другие формулы
- Power Pivot (DAX и M)
- Программирование на VBA
- Заключение
- 25 лучших НАВЫКОВ EXCEL – все уровни (базовый | средний | продвинутый) + тест
- Базовые навыки Excel
- 1. Сохранение и открытие книги
- 2. Управление рабочими таблицами
- 3. Форматирование ячеек
- 4. Печать
- 5. Функции Excel (базовые)
- 6. Диаграммы
- 7 . Сортировка данных
- 8. Параметр «Найти и заменить»
- 9. Специальная опция вставки
- 10. Сочетания клавиш
- Excel среднего уровня Навыки
- 11. Перейти к специальным
- 12. Сводная таблица
- 13. Именованный диапазон
- 14. Выпадающие списки
- 15. Условное форматирование
- 16. Таблица Excel
- 17. Кнопка «Идея»
- 18. Использование спарклайнов
- 19. Текст в столбец
- 20. Инструмент быстрого анализа
- Продвинутые навыки работы с Excel
- 21. Расширенные формулы Excel
- 22. Расширенные диаграммы Excel
- 23. Visual Basic для приложений
- 24. Power Query
- 25. Power Pivot
Экзамены для специалистов Office
На сайте сертификации Microsoft показано, что в настоящее время для Microsoft Excel доступно 5 экзаменов.
Два экзамена относятся к Excel 2016 вместо Excel 2019/365; эти экзамены заменяются более современными экзаменами. Самый продвинутый экзамен связан с комбинацией Word и Excel и не дает подробных сведений о том, что оценивается на этом экзамене.
Фактически, существует два экзамена:
Специалист Microsoft Office: партнер по Excel (Excel и Excel 2019)
Специалист по Microsoft Office: эксперт по Microsoft Excel (Excel и Excel 2019)
Что такое партнер по Excel?
Официальный список навыков, предоставляемый Microsoft для сотрудника Excel, включает:
- Управление рабочими листами и книгами
- Управление ячейки и диапазоны данных
- Выполняйте операции с помощью формул и функций
- Управляйте диаграммами
- Управляйте таблицами и данными таблиц
Возможно, цель на уровне партнера – не создавать сложные электронные таблицы. Вместо этого цель может состоять в том, чтобы иметь возможность работать с шаблонами, которые были предоставлены более опытными пользователями Excel.
Функции, на которые ссылаются по имени на этом уровне, включают:
- Текстовые функции, такие как LOWER () и LEFT ().
- Основные вычислительные функции, такие как SUM () и MAX ().
- Простая условная логика с функцией IF ().
Для работы с листом, созданным более опытным пользователем, может потребоваться сотрудник Excel. Они также могут внести некоторые изменения в лист. Тем не мение; им было бы трудно создать электронную таблицу без руководства.
Что такое эксперт по Excel?
На основе навыков, предоставленных Microsoft для экзамена на эксперта по Excel, навыки достаточны для удовлетворения требований большинства должностей, требующих высоких навыков работы с Excel.
- Управление параметрами и настройками книги
- Управление данными и их форматирование.
- Создание расширенных формул и макросов
- Управление расширенными диаграммами и таблицами
Функции, которые упоминаемые по имени на этом уровне:
- ВПР (), ИНДЕКС () и ПОИСКПОЗ ().
- Формулы условных столбцов, включая СУММЕСЛИМН ().
- Основные финансовые функции, включая PMT ().
Этот уровень также относится к сводным таблицам, а также к записи и копированию основных макросов . На данный момент пользователь превратился из человека, который может работать с электронными таблицами, в человека, который может создавать электронные таблицы из некоторых источников данных.
Какие концепции Advanced Excel упускаются из виду в качестве эксперта по Excel?
Хотя экзамен Excel Expert может предоставить достаточно информации для создания электронной таблицы из источника данных, он упускает многие элементы, которые важны в современных процессах Excel.
Более продвинутый элементы, которые не обсуждаются, включают:
- Математические, финансовые и статистические формулы.
- PowerPivot (как DAX, так и M)
- Программирование на VBA
Другие формулы
Экзамен «Эксперт Excel» дает очень хороший обзор некоторых ключевых функций анализа данных, таких как ВПР (), а также условных формул. такие как СУММЕСЛИМН ().
Он также дает хорошее введение в текстовые функции; даже на ассоциированном уровне!
Однако; он предоставляет только базовое введение в финансовые функции (функция PMT ()) и не использует математические функции, такие как RAND ().
Заметное упущение в разделе обработки текста включает TRIM () и ПОДСТАВИТЬ () функции. Эти функции гарантируют, что данные импортируются правильно, если Power Query нельзя использовать.
Power Pivot (DAX и M)
В настоящее время Microsoft не предлагает никаких сертификатов или экзаменов по языкам программирования DAX или M. Это прискорбно, поскольку это важные элементы Modern Excel.
Экзамен, предлагаемый Microsoft, Microsoft Certified Power Platform Fundamentals, дает обзор службы Power Platform, но ориентирован на бизнес ценность платформы в целом.
Хотя эти инструменты имеют графический интерфейс, рекомендуется начать с некоторых дополнительных ресурсов на правильном пути с языками программирования!
Лучший обзор языка программирования M – это книга «M is for (Data) Monkey» Кена Пульса и Мигеля Эскобара из Microsoft MVP..
Хорошей отправной точкой для изучения DAX является книга «Анализ данных с помощью Microsoft Power BI и Power Pivot for Excel». Эта книга написана Альберто Феррари и Марко Руссо, двумя самыми знающими людьми в мире по теме DAX!
Программирование на VBA
Учитывая, что Microsoft уделяет особое внимание другим инструментам (таким как Power Query/Automate), изучение VBA может оказаться нецелесообразным. Это мнение подтверждается опросом StackOverflow 2019 года, в котором разработчики считали VBA своим самым опасным языком программирования.
Это не означает, что VBA не является полезным языком программирования. Тем не мение; другие языки программирования могут быть более ценными.
Заключение
Нет четкого единого определения того, какими навыками обладает опытный пользователь Excel. Определение Expert, предоставленное Microsoft, отвечает потребностям рынка труда, но в нем отсутствуют некоторые ключевые концепции.
Опытным пользователям современной Excel требуется понимание концепций программирования. этого не было 10 лет назад.
Пользователи, обладающие навыками, которых нет в сертификации Excel Expert, принесут наибольшую пользу бизнесу в будущем.
25 лучших НАВЫКОВ EXCEL – все уровни (базовый | средний | продвинутый) + тест
В наши дни, независимо от того, в каком профиле вы работаете, от бухгалтера до аналитика данных, от HR до менеджера по продукту, навыки работы с Excel имеют огромные преимущества.
Когда мы говорим о навыках работы с Excel, мы можем далее разделите их на 3 уровня:
- Базовые навыки работы с Excel
- Промежуточные навыки работы с Excel
- Продвинутые навыки работы в Excel
В этом руководстве мы подробно рассмотрим все три уровня, один за другим, так что приступим.
Таблица содержания Закрыть
Базовые навыки работы с Excel
Средний Навыки Excel
Продвинутые навыки Excel
Базовые навыки Excel
Ниже приведены десять основных навыков работы с Excel, которые необходимо освоить любому, кто только начинает работать с Excel.
1. Сохранение и открытие книги
Сохранение и открытие книги Excel происходит так же, как и в любом другом приложении.
Когда вы щелкаете вкладку файла, появляется возможность сохранить файл.
И когда вы нажимаете кнопку сохранения, он открывает диалоговое окно сохранения как , в котором вы можете указать местоположение и вы также можете выбрать используемый формат файла.
По сути, Excel имеет разные расширения файлов, которые можно использовать для сохранения книги.. Вы можете использовать описанные выше шаги, если сохраняете файл в первый раз, и если у вас есть файл, который уже сохранен в системе, вам просто нужно нажать Control + S , чтобы сохранить изменения.
Таким же образом, если вы хотите открыть файл, сохраненный в вашей системе, вы можете перейти на вкладку ФАЙЛ и щелкнуть по открытому.
Он показывает открытое диалоговое окно, в котором вы можете найти файл и открыть его.
2. Управление рабочими таблицами
Каждая рабочая книга состоит из рабочих листов, на которые вы можете добавлять свои данные и анализировать их, и как только вы откроете книгу Excel, вы увидите, что внизу окна есть вкладки.
Чтобы вставить новый рабочий лист, просто нажмите кнопку с плюсом или вы также можете использовать комбинацию клавиш SHIFT + F11 .
И если вы хотите удалить рабочий лист, просто щелкните правой кнопкой мыши вкладку рабочего листа и затем выберите параметр удаления, или вы также можете использовать сочетание клавиш Alt ➜ H ➜ D ➜ S.
Но есть одна вещь, о которой вам нужно позаботиться, чтобы после удаления листа вы не могли вернуть его обратно .
3. Форматирование ячеек
В Excel на главной вкладке есть множество параметров форматирования.
- Группа шрифтов дает вам возможность отформатировать шрифт, сделав его полужирным, курсивом и подчеркиванием. Вы можете изменить стиль шрифта, его размер, цвет шрифта и цвет ячейки.
- В группе выравнивания вы можете определить выравнивание текста, добавить отступ, объединить ячейки и обернуть текст.
- А из группы чисел вы можете применить форматирование к таким значениям, как формат валюты, текстовый формат, числовой формат и т. д.
Помимо из приведенных выше параметров вы также можете открыть параметры форматирования ячейки, щелкнув ячейку правой кнопкой мыши и выбрав параметр формата, или вы также можете использовать сочетание клавиш Control + 1 .
4. Печать
Когда вы переходите на вкладку ФАЙЛ, вы можете найти кнопку печати, которая дополнительно включает все параметры печати, которые вы можете использовать для печати данных с рабочего листа.
Вы также можете использовать сочетание клавиш Control + P, чтобы открыть параметр печати , и как только вы откроете его, вы увидите там следующие параметры:
- Область печати
- Диапазон страниц для печати
- Столкновение
- Ориентация
- Тип страницы
- Поля
- Масштабирование
5. Функции Excel (базовые)
Самая большая сила Excel – это его функции, которые вы можете использовать для выполнения множества вычислений, и ниже у вас есть список из десяти основных базовых функций Excel :
- СУММ: С помощью этой функции вы можете суммировать значения из нескольких ячеек или вводить значения непосредственно в функцию.
- COUNT: Эта функция возвращает количество числовых значений в ячейке. Вы можете ссылаться на ячейки, в которых есть значения, или просто вставлять в них значения.
- AVERAGE: Возвращает среднее числовых значений. Вы можете ссылаться на ячейки, в которых у вас есть значения, или просто вставить их в функцию.
- TIME: Он возвращает действительный порядковый номер времени в соответствии с временем Excel формат. Вам необходимо указать часы, минуты и секунды.
- DATE: Возвращает действительную дату (порядковый номер даты) в соответствии с форматом времени Excel с использованием дня , месяц и год.
- LEFT: Он извлекает определенные символы из ячейки/строки, начиная с левого (начала). Вам необходимо указать текст и количество символов для извлечения.
- RIGHT: Он извлекает определенные символы из строки, начиная с правого (последнего). Вам необходимо указать текст и количество символов для извлечения.
- ВПР: Он ищет значение в столбце и может вернуть это значение или значение из соответствующих столбцов с использованием того же номера строки.
- IF: Функция IF (проверяет условие) возвращает значение, когда конкретное условие имеет значение ИСТИНА, и возвращает другое значение если это условие – ЛОЖЬ.
- СЕЙЧАС: Возвращает текущую дату и время (используя настройки вашей системы) в ячейке, в которую вы его вставили.
А вот полный список 100 лучших функций Excel, чтобы вы могли узнать больше.
- Строковые (текстовые) функции
- Функции даты
- Функции времени
- Логические функции
- Математические функции
- Статистические функции
- Функции поиска
- Информационные функции
- Финансовые функции
6. Диаграммы
Как только вы начнете работать с данными, возможно, вам нужно будет их кому-то представить, и диаграмма – один из лучших способов для этого.
В Excel вы можете есть целый список диаграмм, которые вы можете создать. После того, как вы перейдете на вкладку «Вставка» и в группе диаграмм вы сможете найти все доступные для использования диаграммы.
Но для создания диаграммы в Excel вам нужно иметь данные в правильном формате, а затем вам нужно выбрать правильный тип диаграммы (обязательно ознакомьтесь с этим руководством по типам диаграмм).
Например, ниже у вас есть Данные по объему продаж за 12 месяцев.
Вы можете создать столбчатую диаграмму для представления этих ежемесячных данных.
Но вы также можете использовать линейную диаграмму, если хотите показать тенденцию за 12 месяцев.
Но ниже у вас есть продукт -wise – это данные.
И в этом случае идеальной диаграммой была бы круговая диаграмма, на которой вы можете представить количественную долю этих продуктов.
Вы также можете использовать кнопку рекомендуемых диаграмм, чтобы Excel рекомендовал тип диаграммы в соответствии с имеющимися у вас данными..
Вам просто нужно выбрать данные и нажать на рекомендованную кнопку диаграммы.
Вы можете настроить диаграмму по-разному. Как только вы выберете диаграмму, у вас появятся вкладки Дизайн и формат диаграммы , где у вас есть все параметры для настройки.
7 . Сортировка данных
Excel предоставляет мощные возможности для сортировки данных. Чтобы открыть параметр сортировки, вам нужно перейти на вкладку данных и затем нажать кнопку Сортировка .
Теперь вам нужно определить 3 вещи:
- Сортировать по: столбцу, который будет использоваться в качестве основы сортировки.
- Сортировка: в раскрывающемся списке у вас есть 4 различных варианта сортировки значений. Вы можете использовать значение ячейки, цвет ячейки, цвет шрифта и условное форматирование.
- Порядок: порядок сортировки или произвольный порядок.
Вы также можно использовать более одного уровня сортировки. Если вы хотите добавить новый уровень, просто нажмите на Добавить уровень , а затем определите все три вещи, которые мы обсудили выше.
8. Параметр «Найти и заменить»
Как и любое другое приложение, Excel имеет собственный параметр поиска и замены. Сочетание клавиш для открытия поиска – это Control + F , а для поиска и замены – Control + R .
В в строке ввода «Найти что» введите значение, которое вы хотите найти, и в поле «Заменить на» введите значение, которым вы хотите заменить.
Теперь, если вы хотите заменить или найти все значения, используйте кнопки «Заменить все» или «Найти все», в противном случае вы можете использовать кнопки «Найти далее» и «Заменить» для одного значения.
И как только вы нажмете кнопку параметров, вы увидите, что есть несколько дополнительных параметров, которые вы можете использовать.
- Выполнять с учетом регистра найти и заменить.
- Найти и заменить во всей книге.
- Найти и заменить, используя формат ячейки.
- И вы также можете найти значения из комментарии и примечания.
9. Специальная опция вставки
Специальная опция вставки дает вам полный контроль над тем, как вы хотите вставлять значения в ячейку.
Чтобы открыть специальная опция страницы, вам нужно перейти на вкладку «Главная», затем щелкнуть раскрывающееся меню «Вставить» и щелкнуть специальную вставку (Вы также можете открыть специальную страницу из контекстного меню).
В специальном диалоговом окне вставки у вас есть несколько вариантов, которые вы можете использовать.
Допустим, вы есть ячейка, в которой есть формула, но вы хотите скопировать и вставить только значение из этой ячейки. В этом случае просто скопируйте эту ячейку и используйте параметр «Значения» из специальных параметров вставки в ячейку назначения.
Или, если вы хотите скопировать и вставить формат из одной ячейки в другую, вы можете использовать опцию «Форматы».
Связано: Format Painter
10. Сочетания клавиш
От Excel 2007 до Excel 2019 вы можете найти сочетание клавиш, нажав клавишу ALT. При нажатии на нее отображаются сочетания клавиш для параметров, которые находятся на ленте, как показано ниже.
Отсюда вы можете загрузить (Шпаргалку по быстрым клавишам Excel), в которой описаны восемьдесят основных сочетаний клавиш для Excel.
Дополнительные руководства по базовым навыкам работы с Excel
- Панель быстрого доступа к Excel
- Маркеры в Excel
- Отметка времени в Excel
- Зачеркнутый в Excel
- Выбрать несмежные ячейки
- Выделить пустые ячейки
- Выровнять заливку по ширине в Excel
- Вставить специальное умножение
- Дельта-символ в Excel
- Символ градуса в Excel
- Преобразовать формулу в значение в Excel
- Конкатенировать диапазон в Excel
- Отметить в Excel
- Преобразование отрицательного числа в положительное
- Маркер в Excel
- Числовые строки в Excel
Excel среднего уровня Навыки
Теперь, когда вы овладеете базовыми навыками, вам нужно будет разобраться в навыках Excel среднего уровня. В основном, эти навыки включают варианты и методы для эффективного управления данными и работы с ними.
11. Перейти к специальным
Параметр «Перейти к специальным» позволяет перейти к определенной ячейке или диапазону ячеек на листе. Чтобы открыть его, вам нужно перейти на вкладку «Главная» ➜ «Редактирование» ➜ «Найти и выделить» ➜ «Перейти к специальному».
Как видите, в нем есть разные параметры, которые вы можно использовать и выбирать разные типы ячеек.
Например, если вы хотите выбрать все ячейки, которые пустые, вам просто нужно выбрать пустые и нажмите OK, и он мгновенно выберет все пустые ячейки.
Таким же образом, если вы хотите выбрать ячейки, содержащие формулы и возвращающие числа, вам нужно выбрать формулы, затем поставить галочки напротив цифр и нажать OK.
12. Сводная таблица
Сводные таблицы – один из лучших способов анализа данных. Вы можете создать сводную таблицу из большого набора данных. Чтобы создать сводную таблицу, выполните следующие действия:
- Сначала перейдите на вкладку «Вставка» и нажмите кнопку сводной таблицы.
- У вас будет диалоговое окно для указания исходных данных, но, поскольку вы уже выбрали данные, диапазон автоматически принимает диапазон.
- После того, как вы нажмете ОК, у вас появится боковая панель, как показано ниже, где вы можете определить строки, столбцы и значения для сводной таблицы, которая вы можете просто перетащить. А теперь добавьте «Возраст» в строки, «Образование» в столбец и «Имя» к значениям.
Один раз вы определяете все, у вас будет сводная диаграмма, как показано ниже.
Подробнее о сводных таблицах
- Ранжирование в сводной таблице
- Автоматическое обновление диапазона сводной таблицы
- Вычисляемое поле сводной таблицы
- Группировка дат в сводной таблице
- Связывание нескольких сводных таблиц с одним срезом
- Добавление временной шкалы дат в текущую сводную таблицу
- Обновить все сводные таблицы
- Промежуточный итог в сводной таблице
- Расширенные советы по сводной таблице
13. Именованный диапазон
Именованный диапазон – это присвоение имени ячейке или диапазону ячеек. В Excel каждая ячейка имеет свой адрес, который представляет собой комбинацию строки и столбца.
Связано: стиль Excel R1C1
Но с именованным диапазоном вы можете указать эту ячейку или диапазон ячеек с определенным именем (Generic), а затем вы можете использовать это имя для ссылки на него.
Допустим, у вас есть налоговый процент в ячейке A1, и теперь вместо использования ссылки , вы можете дать ему имя, а затем использовать это имя в каждом вычислении.
- Чтобы создать именованный диапазон, вам нужно перейти на вкладку «Формула» ➜ «Определить имена» ➜ «Определить» name.
- Теперь в диалоговом окне определения имени вам необходимо определить следующие вещи:
- Имя диапазона.
- Область для использования этого диапазона во всей книге или только на листе .
- Прокомментируйте, если хотите что-то добавить.
- А затем адрес ячейки или диапазона.
Теперь, когда вы нажмете ОК, Excel присвоит это имя ячейке A1, и вы сможете использовать его в f ormulas для ссылки на ячейку A1.
Таким же образом вы можете создать именованный диапазон для диапазона ячеек, а затем ссылаться на него в формулы.
14. Выпадающие списки
Раскрывающийся список – это, по сути, предопределенный список значений, который может помочь вам быстро ввести данные в ячейку.
Чтобы создать раскрывающийся список список, вам нужно перейти во вкладку Data ➜ Data Tools Tools Data Validation ➜ Data Validation.
Теперь в диалоговом окне проверки данных вам нужно выбрать список из разрешения, а затем в источнике вам нужно указать диапазон, из которого вы хотите принимать значения (вы также можете вставлять значения непосредственно в поле ввода источника).
В конце нажмите OK.
Теперь, когда вы вернетесь к ячейке, у вас появится раскрывающийся список, из которого вы можете выбрать значение для вставки в ячейку.
Подробнее о раскрывающихся списках
- Зависимые раскрывающиеся списки Список
- Динамический раскрывающийся список
15. Условное форматирование
Основная идея условного форматирования заключается в использовании условий и формул для форматирования, а самое приятное то, что существует более 20 параметров, которые можно применить одним щелчком мыши..
Скажем, если вы хотите выделить все повторяющиеся значения из диапазона ячеек, вам просто нужно перейти на вкладку «Главная» ➜ «Условное форматирование» ➜ «Правила выделения» ➜ Повторяющиеся значения.
И у вас также есть панели данных, навыки цвета и значки, которые нужно применить.
Обязательно изучите все варианты и ознакомьтесь с этим руководством, если хотите научиться использовать формулы в условном форматировании.
16. Таблица Excel
Таблица Excel преобразует обычные данные в структурированную таблицу, где вы можете легко сортировать, фильтровать и анализировать данные.
Чтобы преобразовать обычные данные в таблицу Excel, все, что вам нужно сделать, это использовать комбинацию клавиш Control + T или вы также можете перейти на вкладку «Вставка» p «Таблица».
Ознакомьтесь с полным обзором таблиц Excel от Microsoft.
По теме: Excel Slicer
17. Кнопка «Идея»
Если вы используете Office 365, у вас может быть доступ к новой кнопке «Идея», представленной Microsoft, которая поможет вам легко анализировать данные, рекомендуя возможные способы создания:
- Сводные таблицы
- Графики тренда
- Диаграмма распределения частот
Вам просто нужно выбрать данные и затем щелкнуть по кнопке идеи, которая находится на главной вкладке.
Анализ данных занимает несколько секунд. а затем он показывает вам список возможных результатов.
18. Использование спарклайнов
Спарклайны – это крошечные диаграммы, которые вы можете вставить в ячейку на основе диапазона данных. Чтобы вставить спарклайн, вам нужно перейти на вкладку «Вставка» ➜ «Спарклайны».
Есть 3 типа спарклайнов, которые можно вставить в ячейку.
- Line
- Column
- Проигрыш-проигрыш
Когда вы нажимаете на сверкающую кнопку, появляется диалоговое окно, в котором вам нужно выбрать диапазон данных и целевой диапазон сверкающего.
Помимо этого, у вас есть возможность настроить спарклайн, изменив его цвет, добавив маркеры и многое другое на вкладке спарклайна.
19. Текст в столбец
С опцией текста в столбец вы можете разделить один столбец на несколько столбцов с помощью разделителя. Это один из лучших способов очистки и преобразования ваших данных. Посмотрите на таблицу ниже, где у вас есть столбец с именами, а между именем и фамилией есть пробел.
Вы можете разделить этот столбец на два разных столбца (имя и фамилия), используя текст в столбец, используя пробел в качестве разделителя.
- Сначала перейдите на вкладку «Данные» и нажмите «Текст в столбец».
- Теперь в диалоговом окне выберите разделитель и нажмите «Далее».
- После этого отметьте пробел галочкой. Как видите, значения в столбце отделены пробелом.
- В конце нажмите “Далее” и затем “Готово”.
В тот момент, когда вы щелкаете по финишу, он преобразует один столбец с полными именами в два разных столбца (имя и фамилия).
20. Инструмент быстрого анализа
Как следует из названия, инструмент быстрого анализа позволяет анализировать данные одним или двумя щелчками мыши. Я пытаюсь сказать, что в нем есть некоторые из выбранных опций, которые могут помочь вам анализировать и представлять данные.
Ниже приведены данные об учениках с их оценками в тот момент, когда вы их выбираете. получите небольшой значок внизу экрана, который является кнопкой для инструмента быстрого анализа.
Теперь, когда вы нажимаете на него, он показывает вам несколько вкладок откуда вы можете выбрать параметры. Теперь давайте изучим каждую вкладку одну за другой.
- Форматирование : эта вкладка позволяет вам добавить условное форматирование к выбранной таблице, например, к данным полосы, цветовая шкала, наборы значков и другие правила условного форматирования.
- Диаграммы: На этой вкладке показаны некоторые из рекомендуемых диаграмм, которые можно вставить с выбранными данными, или вы также можете щелкнуть другие диаграммы, чтобы выбрать конкретную диаграмму.
- Итого: На этой вкладке вы можете быстро добавить некоторые из основных формул, например, среднее количество, промежуточный итог и многое другое.
- Таблица : на этой вкладке вы можете вставить сводную таблицу с выбранными данными, и вы также можете применить к нему таблицу Excel.
- Sparklines : это Вкладка позволяет добавлять спарклайны, которые в основном представляют собой крошечные диаграммы, которые можно создавать в ячейке.
Продвинутые навыки работы с Excel
Продвинутые навыки работы с Excel больше связаны с решением сложных проблем и позволяют эффективно выполнять всю работу в Excel, а ниже у вас есть лучшие продвинутые навыки работы с Excel, которые вам необходимо освоить.
21. Расширенные формулы Excel
РАСШИРЕННАЯ ФОРМУЛА EXCEL означает объединение различных функций Excel для вычисления определенного значения, которое невозможно вычислить иначе. Ниже приводится список некоторых из наиболее важных:
- Средние максимальные значения
- Расчет разницы во времени
- Калькулятор сложных процентов
- Объединить с разрывом строки
- RANK IF
- SUMPRODUCT IF
- Подсчет ячеек с текстом
- СЧЁТЕСЛИ ИЛИ
- Подсчет уникальных значений
- Подсчет слов
- Всего дней за месяц
- Получить дату конца месяца
- Диапазон Excel 3D
- Генератор случайных букв
- Извлечь день из даты
- Извлечь первое и последнее слово
- ЕСЛИ ОШИБКА с помощью ВПР
- СООТВЕТСТВИЕ ИНДЕКСУ
- Добавить ведущие нули
- MAX IF
- Получить месяц от даты
- Формула квартала
- Рассчитать коэффициент
- Удалить лишние пробелы
- Удалить первый символ
- Регистр предложений
- Квадратный корень
- СУММЕСЛИМН ИЛИ
- Подстановочный знак СУММЕСЛИМН
- СУММЕСЛИ между двумя датами
- Двухсторонний поиск
- СООТВЕТСТВИЕ ВПР
- Средневзвешенное значение
- Подстановочный знак ВПР
22. Расширенные диаграммы Excel
Как вы уже видели, вы можете создать большинство диаграмм в Excel с помощью нескольких щелчков мышью, но помимо всех этих диаграмм вы также можете создать некоторые расширенные диаграммы.
Расширенные диаграммы Excel предназначены для определенной цели, и вам нужно потратить несколько минут, чтобы узнать, как создавать и как они представляют данные. Ниже у вас есть список (учебные пособия) для некоторых расширенных диаграмм, которые вы можете научиться создавать в Excel.
Расширенные примеры диаграмм
- Вафельная диаграмма
- Диаграмма торнадо
- Диаграмма термометра
- Диаграмма спидометра
- Диаграмма пирамиды
- График людей
- Диаграмма этапов
- Гистограмма
- Тепловая карта
- Диаграмма последовательности продаж
- Маркированная диаграмма
- Пиктограмма
23. Visual Basic для приложений
VBA – это объектно-ориентированный язык программирования для офисных приложений Microsoft, и вы можете использовать его в Excel для написания кодов VBA для автоматизации действий, которые вы обычно выполняете вручную.
- Что такое VBA
- Программирование в Excel
- Запись макроса
- Запуск макроса
- Редактор VBA
- Персональная книга макросов
- Библиотека кодов VBA
24. Power Query
Если вы работаете с данными, я уверен, что вы столкнетесь с такой ситуацией, когда вам нужно очистить и преобразовать данные перед их использованием.
Теперь дело в том, чтобы очистить данные, а преобразование данных – утомительный процесс, и вам нужно тратить на это большую часть своего времени каждый день.. Но с помощью запроса мощности вы можете выполнить весь этот процесс очистки и преобразования с помощью нескольких щелчков мыши.
Запрос Power в основном работает как ETL, где вы можете извлекать данные из разных источников, преобразовывать их и затем загрузите его обратно на рабочий лист. Ознакомьтесь с полным руководством по Power Query и не забудьте научиться комбинировать несколько файлов Excel.
25. Power Pivot
Power Pivot – это, по сути, метод моделирования данных, который можно использовать для импорта данных миллионов строк из нескольких источников, а затем выполнять вычисления (DAX).
Чтобы начать работу с Power Pivot:
- Введение в Power Pivot
- Power Pivot – Обзор и Обучение
Подробнее…
- Советы и рекомендации по работе с Excel
- Окно наблюдения за Excel
- Панель формул Excel
Об авторе
Пунит использует Excel еще со времен учебы в колледже. Он помог тысячам людей понять возможности электронных таблиц и изучить Microsoft Excel. Вы можете найти его в Интернете, в Твиттере об Excel, на беговой дорожке или иногда в походе в гору.
В бизнесе миллионы данных, которые обновляются каждую минуту. И их нужно анализировать. Чтобы делать это своевременно — автоматизируйте процессы в Excel. Вместе с ex-Operation Support Team lead в Shell Retail Ukraine вы ускорите работу с помощью макросов, изучите Power Query, чтобы работать с большими массивами данных и DAX, чтобы оптимизировать отчетность. И бизнес начнет работать быстрее.
внедрял и адаптировал SAP в операционную деятельность Coca-Cola Hellenic Ukraine
в Shell Retail Ukraine формировал цены на нефтепродукты, анализировал конкурентную среду и рынки для каждой АЗС
внедрил новую систему ценообразования на топливо, чем вырастил маржу до 140 тыс. долларов в год
10 лет в аналитике продаж, управленческом учете и финансовом анализе
работал финансовым аналитиком в Coca-Cola Hellenic Ukraine: вёл управленческий учёт, составлял P&L, анализировал отклонения в выручке и скидках
Решайте сложные задачи проще — пропишите формулы массивов, создайте образцы новых наборов данных и обрабатывайте их в пару кликов.
Делайте многостраничные отчеты понятнее — соберите данные в простые графики, карты и диаграммы с помощью Power View.
Освободите время для приоритетных задач — рутиной пусть займётся Excel. Напишите макросы, подключите внешние источники и свяжите исходные таблицы в Power Pivot.
Длительность:
4 недели
29 видеозанятий
2 воркшопа
15 часов
Формат:
Видеолекции + личная обратная связь
по домашним заданиям
Онлайн-воркшопы
Язык преподавания: русский
Отлично прошел курс «Advanced Excel». Сейчас активно применяю знания на практике, свободно обрабатываю таблицы для дальнейшего использования в Query. Очень понравился лектор, так детально все объяснял. Всем советую курс и еще вернусь на другие!
Успешно закончился курс Advanced Excel. Очень удобный формат обучения, легко обучаться и работать и при этом не терять в практике. Рассматривала курс для повышения знаний в программе и он открыл для меня новые возможности, приходит понимание что Excel умеет в два раза больше. Рекомендую на 5 из 5 🙂
Недавно закончил обучение на курсе «Advanced Excel» (уже 5й курс на Laba) и остался доволен. Очень насыщенный курс, почерпнул много новых полезных инструментов и освежил знания в тех моментах, которые уже знал. По итогам курса удалось доработать и оптимизировать отчетность, чтобы сократить затраты времени на рутину. Рекомендую.
Прошла курс «Advanced excel», скажу честно, курс превзошел мои ожидания! Уже после первого модуля начала активно использовать полученные знания. Это значительно облегчает выполнение моих ежедневных задач и позволяет экономить несколько часов в день. Благодаря полученным навыкам теперь могу выполнять более сложные задачи, потому в восторге не только я, но и руководство 🙂
Прошла курс «Advanced Excel», мне всё очень понравилось! Вся информация была очень доступной и подавалась в нужном объеме. Главная цель для меня была расширить знания по Excel, чтобы это всё применять в работе. Цель достигнута на 100%, курсу ставлю оценку 5 из 5.
Лектор объясняет очень доходчиво, курс очень интересен и помог в работе. Курс помог уменьшить время обработки и создания отчётов. Также, благодаря курсу я научилась работать в power qwery и объединять отчёты разных форматов в 1 отчёт (txt, word, excel). Было очень интересно создание дешбордов на основе сводных таблиц. Всем очень рекомендую!
Святослава Луговец
Курс оправдал мои ожидания. Преподаватель подает информацию в структурированном формате и предоставляет быстрый фидбек в процессе обучения. Я уверена, что данный курс будет супер-полезным для финансовых аналитиков и сэкономит им массу времени в будущем!
Recommended Programs
Income Tax Specialist Course
by Henry Harvin®
Ranks Amongst Top #5
Lifetime Access*
100% Practical Income Tax Course| India’s Best Certified Income Tax Course | Henry Harvin® Featured by Aaj Tak, Hindustan Times | Income Tax Course Training By Award-Winning Speakers | 2,665+ Income Tax Professionals Trained | Interactive Instructor-led Classes.
Accounting and Taxation Course
With Training
Ranks Amongst Top #5
Lifetime Access*
The Certified Accounting and Taxation Course (CATP) covers critical components of Accounting like GST, Income Tax, and TDS which have a crucial bearing on the modalities of Financial business operations in India. The CATP course is earmarked for professionals keen on building a successful career in Accounting and Taxation.
Best Advanced Excel Training &
Certification Online
Ranks Amongst Top #5
Lifetime Access*
No. 1 Ranked Advanced Excel Course in India | Trained 5,935+ Participants | Get Exposure to 11+ projects | Learn to Apply Advanced Formulas, Perform Data Analysis & Data Visualization, and Create Pivot Tables & Dashboards| Live Online Classroom Core and Brush-up Training Sessions
Tally Prime Course Course
Get Practitioner Certification
Ranks Amongst Top #1
Lifetime Access*
Tally Prime, the latest Tally Software used in Accounting, Taxation Software, Accounts Receivables, Accounts Payable, Inventory, Billing, and Payroll | Use Tally Prime to Calculate TDS, Income Tax, and GST | Earn a Rewarding Certification of Certified Tally Accountant (CTA), from Henry Harvin, the Award Winning Institute
Explore Popular Category
Recommended videos for you
Now a days, many jobs require advanced Excel skills. Naturally, you are interested to know what are these Advanced Excel Skills? Based on my experience of training more than 10,000 students in various online & physical training programs, the following 9 areas form the core of advanced Excel skills.
Advanced Formulas
Formulas make Excel smart. With out them, Excel is just a data keeping tool. But by using formulas, you can crunch data, analyze it and get answers to most complex questions. While anyone can use a simple SUM or IF formula, an advanced user of it would be able to seamlessly write & combine formulas like SUMIFS, SUMPRODUCT, INDEX, MATCH, LOOKUP formulas. Apart from knowing the formulas, advanced Excel users know how to debug them, audit them and how to use which formula for which occasion (and they also know few alternatives for any given formula problem).

Data, Power Query, Tables & Formatting
Advanced Excel users know how to gather, structure & present their data so that it looks impressive. Good understanding of Excel features like Power Query (Get & Transform Data), Tables, cell styles, formatting options is necessary to make awesome Excel workbooks.

Advanced users rely on Power Query to gather and change shape of your data easily!!!
Conditional Formatting
Conditional formatting is a powerful feature in Excel that is often underutilized. By using conditional formatting, you can tell Excel to highlight portions of your data that meet any given condition. For example: highlighting top 10 customers, below average performing employees etc. While anyone can set up simple conditional formatting rules, an advanced Excel user can do a lot more. They can combine formulas with conditional formatting to highlight data that meets almost any condition.

Expert Excel users can do magic with conditional formatting and a cup of coffee 💪
Advanced Charting
There is no use if all your analysis is buried in a massive spreadsheet. Advanced users of Excel know that by using charts, we can communicate effectively and present results in a stunning manner. The skills required for advanced charting are,
- Knowing how to pick right type of chart for any situation
- Ability to combine various charts in to one
- Use features like in-cell charts & conditional formatting charts
- Ability to set up dynamic & interactive charts
- Use sparklines

If a chart is worth 1,000 words, then advanced chart is like a book. Dense, fun and useful. 📊⭐
Pivot Tables & Pivot Reporting
Pivot tables & pivot reporting allows us to analyze massive amounts of data & answer questions with just a few clicks. Advanced users of Excel are very familiar with various features of Pivot tables & can use them really well. Some of the advanced pivot table features are – relationships, multi-tale pivots, grouping, slicers, measures (Power Pivot) & summary by different type of metrics.

Link tables with relationships and weave magic with multi-table pivots. 🔗💎
VBA & Macros
Excel’s own language – VBA, allows us to give instructions to Excel to get things done. This is a simple, but extremely powerful way to extend Excel’s functionality. Advanced users of Excel are familiar with VBA & can write macros to automate their day to day work, thus saving countless hours of time & money.

Expert Excellers can save time & money by automating tasks with VBA. ⏳💰💻
Using Excel Productively
It is not enough to know various features of Excel. An advanced user knows how to use Excel productively. This includes knowing important keyboard shortcuts, mouse shortcuts, work-arounds, Excel customizations & how to make everything looks slick.
Do you know what this shortcut does? 🤔
Data Tables, Simulations & Solver
Excel has many powerful & advanced features packaged in to it.
Data tables: help us model practical problems & analyze massive amount of data for a solution.
Solver: helps us model practical problems & find a solution by iterating thru all possibilities. For example, finding cheapest way to ship goods from one location to another.
Simulations: We can simulate real world data & situations in Excel using various random functions & statistical methods.
Forecasting: Create time-series forecasting to analyze seasonal trends and predict future values.
Trend analysis: We can use built in functions & charting features to understand trend& forecast values from available data.

Superb Excel users can set up solver models to solve tricky business problems. 🛠😎
Integrating Excel with other tools & Optimizing Excel
Advanced users of Excel know that when you combine the power of Excel with flexibility of other applications like MS Word, Outlook, PowerPoint, Access, SQL Server, Power BI or Web, you can achieve wonders.
They also know how to make Excel workbooks fast and bug-free.

Advanced Excel Skills include ability to combine data from multiple files in a snap.
📄📄📄➡📄
Become Advanced Excel User
To become an Advanced user in Excel, you need to have good knowledge of all the above aspects & more. This is where our training programs come in handy. Thru Chandoo.org, I have trained more than 10,000 people all over the world & made them advanced Excel users. You too can get this training and become advanced user of Excel. Click on any links to learn more.
- Excel School Program
- VBA Classes Program
- 50 Ways to Analyze Data
Advanced Excel is a skill that is in high demand. A quick query on LinkedIn showed over 68,000 jobs worldwide requesting advanced Excel, as of January 2020.
The jobs that were showing on LinkedIn are generally for financial jobs, such as Financial Planning Manager, or Financial Analyst, though the roles spanned across geographic regions as well as sectors.
However, there is no clear definition of what advanced Excel represents.
In one job description, advanced Excel is defined as
Highly proficient with Microsoft office and particularly Excel (i.e. pivot tables, lookups, advanced formulas)
In another, it required a greater skill set.
Excel advanced functions (macros, index, conditional list, arrays, pivots, lookups)
For most job descriptions, it simply asked for advanced skill in Excel. These jobs did not break down the types of skills within Excel that constitute an advanced understanding of Excel.
In order to try and get a better understanding of how Microsoft defines advanced Excel, the first place to look is their certification exams; the Microsoft Office Specialist.
The Office Specialist Exams
The Microsoft certification site shows there are currently 5 exams that are available for Microsoft Excel.
Two of the exams deal with Excel 2016 instead of Excel 2019 / 365; these exams are being phased out by more current exams. The most advanced exam deals with a combination of Word and Excel and does not provide details on what is evaluated in this exam.
Effectively, there are 2 exams:
Microsoft Office Specialist: Excel Associate (Excel and Excel 2019)
Microsoft Office Specialist: Microsoft Excel Expert (Excel and Excel 2019)
What is an Excel Associate?
The official list of skills provided by Microsoft for an Excel Associate includes:
- Manage worksheets and workbooks
- Manage data cells and ranges
- Perform operations by using formulas and functions
- Manage charts
- Manage tables and table data
The goal at the Associate level may not to be able to produce complex spreadsheets. Instead, the goal may be to be able to work with templates that have been provided by more adept Excel users.
Functions that are referenced by name at this level include:
- Text functions such as LOWER() and LEFT().
- Basic calculation functions such as SUM() and MAX().
- Simple conditional logic with the IF() function.
An Excel associate may be required to work with a sheet that is created by a more adept user. They could also make some modifications to a sheet. However; they would have difficulty creating a spreadsheet without guidance.
What is an Excel Expert?
Based on the skills provided by Microsoft for the Excel Expert exam, the skills are sufficient to meet the requirements of most jobs that ask for advanced Excel skill.
- Manage workbook options and settings
- Manage and format data
- Create advanced formulas and macros
- Manage advanced charts and tables
Functions that are referred to by name at this level include:
- VLOOKUP(), INDEX() and MATCH().
- Conditional column formulas, including SUMIFS().
- Basic financial functions, including PMT().
This level also refers to pivot tables, as well as recording and copying basic macros. At this point, a user has gone from being someone who can work with spreadsheets to someone who can produce spreadsheets from some data sources.
What Advanced Excel concepts are being missed as an Excel Expert?
While the Excel Expert exam may provide sufficient information in order to create a spreadsheet from a data source, it misses many elements that are important in modern Excel processes.
More advanced elements that are not discussed include:
- Math, financial and statistical formulas.
- PowerPivot (both DAX and M)
- VBA programming
Other Formulas
The Excel Expert exam provides a very good overview of some of the key data analysis functions, such as VLOOKUP() as well as conditional formulas such as SUMIFS().
It also provides a good introduction to text functions; even at the associate level!
However; it only provides a basic introduction to financial functions (the PMT() function) and does not use math functions such as RAND().
A notable omission in the text manipulation section includes the TRIM() and SUBSTITUTE() functions. These functions ensure that data is imported properly if Power Query cannot be used.
Power Pivot (DAX and M)
There are currently no certifications or exams offered by Microsoft regarding the DAX or M programming languages. This is unfortunate, as these are critical elements of Modern Excel.
The exam which is offered by Microsoft, Microsoft Certified Power Platform Fundamentals provides an overview to the Power Platform service, but is focused on the business value of the platform as a whole.
While these tools have a graphical interface, some additional resources are recommended to start on the right path with the programming languages!
The best overview of the M programming language is the “M is for (Data) Monkey” book by Microsoft MVP’s Ken Puls and Miguel Escobar.
A good starting point for DAX learning is the “Analyzing Data with Microsoft Power BI and Power Pivot for Excel” book. This book is written by Alberto Ferrari and Marco Russo, the two most knowledgable people in the world on the topic of DAX!
VBA Programming
Given the focus by Microsoft on other tools (such as Power Query / Automate), it may not be beneficial to learn VBA. This sentiment is echoed by a 2019 survey on StackOverflow where developers considered VBA their most dreaded programming language.
This is not to say that VBA is not a useful programming language. However; other programming languages may be more valuable.
Conclusion
There is no clear single definition of what skills an advanced Excel user possesses. The Expert definition provided by Microsoft meets the needs of the job market, but is missing some key concepts.
Advanced users in modern Excel require an understanding of programming concepts that did not exist 10 years ago.
Users who possess skills that are not present in the Excel Expert certification will provide the greatest value to business in the future.
Advanced Excel FAQ:
What is Advanced Excel, Why should you learn it, How to learn Advanced Excel in Singapore
– A Fast Start Guide to Becoming an Expert at Advanced Excel Skills
Every organization uses Microsoft Excel in their day to day work. Most employees & managers know Excel to some extent. And they are able to survive the day by doing things in one way or another… often the long and inefficient way.
Learning to use Microsoft Excel well goes beyond the basics. That’s where the Advanced Excel skills come in handy.
Microsoft has bundled in hundreds of useful functions and features, that can do wonders, save a lot of time, and improve your efficiency & productivity.
Each new version of Excel is packed with ever richer functionality, and provides more ways to use Excel to its utmost at any workplace.
Microsoft is striving to add those features that can simplify complex things, and make it easier to do data entry, perform computations, and even analyze data & present the insights into actionable information useful for clients and colleagues or the management in nicely created reports and dashboards.
So how come very few people are familiar with these Advanced Excel Features & Functions?
Partly because Microsoft is a software company, and not so much an education company. They add new Excel formulas, features, shortcuts, buttons, charts types, and options, but Microsoft doesn’t spend the time in educating everyone about these new enhancements in the time they deserve.
Microsoft simply blog about it, updates the documentation, and then wait for you to figure it how somehow. Most greatly useful features languish, forgotten in the documentation, hardly ever used…
Also, partly to blame is our education system, which does not start teaching us the key Excel skills that are essential in the job. Almost every student now works on a laptop or a tablet, using documents & spreadsheets for every report, presentation or assignment they do. But our schools often leave you to figure how to be productive with these basic tools.
Very few schools or colleges have mandatory Excel or Word Training. It’s no wonder that when a fresh graduate joins the workforce, they often take ages to do simple things, stumbling and faltering along their journey to do even basic things in Excel, let alone the Advanced Excel Techniques that are required to be productive.
That’s a common question for people using Excel at workplace. If you don’t even know what Excel can do, why will you be interested in learning it. You need to see the features to believe it, and to see your own blind spots.
Increased Productivity With Advanced Excel Tips & Tricks
If you care about getting the job done faster, without any errors, then it is in your interest to improve your competence in Excel. You don’t have to learn all the 500 plus functions to master Excel. In fact, you can already be more productive if we can know and use more than 10-15% of the Advanced Excel features and functions we have listed below.
Better Job Prospects With Better Excel Skills
New job prospects & Career switch options also open up for those who can manipulate and juggle data easily in Excel. Many higher end analyst jobs in the financial and accounting, sales, marketing, management & consultancy areas require good analytical & decision making skills.
Better Presentations With Excel Charts, Reports & Dashboards
Plus, With Advanced Excel Charts & Reporting features, you can be a star in the boardroom too. Most client presentations will need some amount of data and analysis to be presented, which can easily be analyzed and tabulated in Microsoft Excel, provided you know how to do it quickly.
So now you know the key reasons why you should learn Advanced Excel, you may be wondering, what are the key features of Excel that can considered as “Advanced“.
What Really Are Advanced Excel Skills?
Knowledge of multiple useful features and functions, plus the ability to use them at short notice is what we can call as Advanced Excel skills. To name a few, you must be able to know and perform the following things in Excel well.
FASTER SETUP & DATA ENTRY WITHIN EXCEL
Setup Columns Quickly using Auto fill options. For example, you can fill Months or Quarters easily by filling in just the first value. Similarly, you can generate sequence numbers from any starting point to any ending number.
Do Quicker Data Entry by using Auto complete of repeating values as Excel picks up the filling values using pattern recognition
Generate Sequence Numbers quickly With Auto Fill & FlashFill options
LOADING EXTERNAL FILES & DATA
You must be able to Bring External data into Excel from any kind of source – be it Text files, CSV files, XML, Web Data or Database files. Plus, Excel now makes it easier to bring in data from the Cloud Apps like SalesForce, Zendesk, QuickBooks & over 200 app integrations, from PowerQuery, now built into Excel, from version 2013 onwards.
All is not good just by loading the data. You will have to clean & de-duplicate it. Fill in blanks, handle null or missing values, and then fix the dates to become useable. You’ve often got to convert dates formatted as YYYYMMDD or DDMMYY into something that’s more humane – DD-MMM-YY or MM/DD/YY. Obviously the actual settings will depend on your country, regional settings & preferences. But it is often required. This requires you to use PowerQuery, or use Text functions to extract the date, month or year from strangely formatted dates.
EASIER DATA FORMATTING
After cleaning the data comes the job of making it easier to read and identify the key data points.
Here comes the Data Formatting options. Formatting Data makes it easier to read and present data. With Conditional formatting options, it is easier to highlight data based on any simple or complex condition or criteria. By highlighting data, you can make it easy to the winners and losers & spot issues and errors. Highlight the highest values, lowest values, values between a range, values outside a range, or set up your own rules, based on calculations.
LEVERAGE ON IN-BUILT EXCEL FUNCTIONS
Good knowledge of Advanced Excel Functions is essential to get more mileage out of Excel. Microsoft’s Excel functions are divided into multiple categories:
Lookup Functions like VLookup, Index, Match, Offset, Indirect allow you to find anything from within Excel tables and Master data. Pick the employees name based on Code, or find out who secured the highest or lowest sales numbers.
Statistical Functions like Median, Mode, Standard Deviation, Variance allow you to analyze data statistically. You can find out the median, standard deviation or variance, allowing you better insights into the data as to what happened, why it happened, and what is most likely going to happen.
Analysis Functions like Correlation & Regression, Trend Analysis & Forecasting further the statistical functions into forecasting, and allowing you to make better projections, and better decisions based on the happening trends.
Logical functions like If, Sumif, Countif, Iferror allow you do things conditionally – check if a condition is met, add or count based on conditions being met or not met, and even check and handle errors from happening.
Date & Time functions for finding todays date, time, difference between dates, hours, year, month, days, weekdays. This allows you to do time based calculations, buckets of date ranges, and even create ageing analysis based on range values.
Database functions that treat the entire data set as a database, and allow you to aggregate results using Dsum, DAverage, Dmax, Dstdev. This can be useful when working with big data
Text Functions to extract, clean and manipulate data – Left, Right, Mid, Char, Len, Fixed, Trim, TextJoin help in fixing erroneous data, and picking certain batch codes, lot numbers, region or product codes from within serial numbers.
Financial Functions like PV, NPV, PMT, IRR, Accrued Interest, Future Value, Mirr etc. are useful for analyzing the current, present and future value of things. Interest calculation, accruals, monthly installments, interest rates etc. can be easily worked out by using these advanced Financial functions of Excel.
PIVOT TABLES FOR QUICK ANAYSIS
Use the Pivot Table feature of Microsoft Excel, which is the fastest way to get some high level summary from your data set. Pivots allow you to slice and dice the data in numerous ways, and analyze it using different dimensions easily, without writing any formulas or macros. A pivot table is the first thing people turn to when they want some quick analysis or summary on the data.
With the help of Slicers, Timelines, Report Filter Pages, you can look at the same data in multiple ways, multiple dimensions, and in multiple filter flavors.
These are all great ways to analyze information quickly with Excel – a strong reason to learn Advanced Pivot Table techniques of Microsoft Excel.
In fact, knowledge of Pivot tables is often tested in interview questions for jobs requiring a good amount of business analytics. Even in days where most companies world class ERP software with hundreds of canned reports, often raw data is extracted from these ERP packages and combined with external market data, manual forecasts and then analyzed using Pivots.
Competence in Advanced Pivot Table analysis techniques are are must if you want to get into business analytics. Strangely, for the amazing things pivots can do, they are surprisingly easy to master. I often see managers and senior executives surprised at the simplicity, and lament that they missed out on this easy feature for the past several years, relying on junior executives to churn out the reports.
No harm in getting the ground staff to run the reports, but sometimes they do not have the acumen or sensory acuity of understanding the big picture. The juniors often report the obvious, without being able to get that helicopter view of the data.
Pivots are the easy, low hanging fruit that you should begin with, for it brings the biggest bang for the buck. You can easily master it in an afternoon, or in a pivot table masterclass and win an edge with this winning Advanced Excel trick up your sleeve.
CHARTS TO VISUALIZE INFORMATION
Create Charts from raw or summarized data to visualize the information quickly. Multiple columns and thousands of rows make it very difficult to see the big picture and spot a trend.
A visual is worth a thousand words. An Excel chart can depict the past sales of many months or quarters, returned products or problem tickets created/solved each month, and it becomes much easier to spot a trend by looking at a high level chart more than by looking at a sea of rows and columns
There are multiple kinds of charts in Excel that can make boring data look stunning. Choose from Bar & Column charts, Pie & Donuts charts, Waterfall charts or Line Charts. You can also create combination charts showing column and lines at the same time, allowing you to measure 2 different metrics at one time.
Excel charts are easy to master, and there’s a lot to choose from. You can easily format them, add legend, titles, colors, and just about tweak every aspect with a mouse click. Mastering such Excel Charting tips can take you far in the boardroom, with better looking charts & visuals.
MACROS IN EXCEL TO RECORD & AUTOMATE STEPS
Macros are the one Advanced Excel Feature that allows you to extend Microsoft’s products and take them to newer heights. You can create your own functions & automations in Excel to perform multiple steps in a short time, at a single button click.
Macros are heavily used in Banks, financial institution, and in accounts departments of almost each and every company. They are the staple of the data enthusiasts who like to do things just once.
Excel VBA Macros allow you to load new data automatically each month, collate and tabulate multiple sheets & multiple workbooks, and create reports & charts automatically for each new period.
Macros are recorded or written and edited in a special language created by Microsoft – Visual Basic for Applications (VBA) in short.
While learning VBA may take some time, this is the secret weapon that separates the wizards of Excel from the amateurs. Once an Excel macro is written and tested, it can easily be deployed to the masses. Your colleagues and users needn’t know the complexities or the logic of how things are done.
For example, you could create your own custom Financial Accounting Software, just by using Excel. Using Forms, you can get the users to key in the sales, expenses, and generate invoices or receipts at a click. And a Cash Flow Statement, a Profit & Loss Statement, or a Balance Sheet could be generated at any time, collating all the data keyed in so far.
This allows the users to get more done with Excel, and everyone doesn’t have to learn the technicalities of generating such reports at any time.
VBA Macro writing and editing skills are considered Advanced, because it requires you to learn the specific way Excel refers objects like workbooks, sheets, rows and columns. VBA is a full blown programming language – allowing you to write loops, conditions, procedures, functions, and tag them to buttons, mouse movements etc.
This one advanced Excel skills can make you indispensable in the whole department. I have known several people who have a clout in the company because of their deep knowledge of the system, and that they have written the backend systems that the company uses in its day to day operations. Such deep knowledge is always in demand.
SHARING & PROTECTION OF DATA
Today Microsoft Excel is improved and enhanced to allow multiple colleagues and friends to work together on the same file. You can track changes of who did what, and you can even protect the information in such a way that only those authorized to see or edit can do so, protecting information from prying eyes.
With Advanced Data Protection techniques in Microsoft Excel, you can hide sheets, write protect them to make them view only, or allow only certain rows, columns or cells to be editable. This gives a tremendous advantage while working with multiple people and multiple sheets.
With the integration of OneDrive, you can truly collaborate with your team, having multiple edits and track changes as they happen. It is much easier to edit, pick the changes you like, or remove/revoke changes that you do not approve of.
If you haven’t visited the Review menu of Excel, you’d be surprised with the multiple options available under the hood, that allow for Collaboration, Sharing, Editing & Protection of Documents.
SIMPLE, COMPLEX, ADVANCED TEMPLATES
Almost everything you do in Excel has been done before. So if you are making a calendar, or a cash flow report, a monthly report, attendance report, Result of Students, Invoices or Statement of accounts, Expense claims or Employee Leave forms for the team, there is a ready made template to do so.
Not just one, you have hundreds of templates to choose from. These ready made templates are available to any Microsoft Office user to use and save time.
On top of this, you can create your own company wide or departmental templates, that can be used month after month, quarter after quarter without any changes. Consolidation becomes a breeze if you all use the same template.
Plus, tracking & merging of multiple changes can be done with the hidden Track & Merge option. You can’t find this button in the standard toolbar, and need to enable it separately. A golden gem of a function. Even seasoned pros have been unaware of this super cool advanced excel functionality.
Print Beautiful Reports & Charts With Advanced Excel Techniques of Page Setup
With Advanced Page setup, you can decide what you want printed and what not. You can add headers, footers, page numbers, logos etc. straight out of the box. But Excel goes beyond this into giving you fine control over the rows, columns, and area that will be printed.
You can control whether you want to print grid lines, draft copy or are you printing the final copy. The current date or time can be printed too, along with a lot of meta data – file names, sheet names, page numbers etc. provide you with a fine control. Printing order – collated or by page, and auto fit to handle orphan printing of some columns can be a real paper saver.
Trees will love you for learning and using the page setup options within Excel well.
ADVANCED SORTING & FILTERING
Almost everyone figures out how to sort data on any column – in either ascending or descending order. But Excel allows you to perform custom formatting – based on your values, and your defined order.
Sorting for multiple, unlimited levels is a boon too. This breaks the limited 3 level sorting of previous versions, allowing you to sort as many levels as you please.
Filters have improved much in the past 10 years. Now you can easily filter the Top 10 or Bottom 10 values, filter by color, filter by values, and even filter by specific text or dates. There filter feature helps you to actually define the period of data or values that you want to focus on, and eliminate the rest. Master this simple feature, and get to your important data points quickly.
Filtering the values to focus on at any given time removes clutter and makes it easy to visualize information in Excel.
FORMATTING DATA INTO TABLES – A SUPER SIMPLE WAY TO ADD MAMMOTH FUNCTIONALITY, For Free!
Microsoft added the functionality to treat data as a table in Excel 2007. But the name they gave to the button that begins this functionality is a showstopper.
When you look at “Format As Table”, all you’ll see is multiple coloured data tables. And many an Excel enthusiasts pull away, thinking its just colors… They fail to learn the mammoth hidden functionality of Excel beneath this mis-labeled button.
But once you go over this hump, you are on your way to explore gold with Formatted Tables.
Since 2007, Excel Tables have come a long way. Now they have smart range names, auto fill and auto spill ranges, and use range names in calculations. There are several magic cells in Excel Tables, that can perform additional tasks too.
Becoming adept at using Table features of Excel will speed up your analysis.
Further, tables can be filtered, sorted, sliced. For date based data, you can add a Timeline, which is a slicer based of dates, but much better.
There you have it… These are just some of the advanced features of Excel. Learning about additional things like Custom Formatting, Range Naming, Working With multiple Worksheets, or combining data from multiple workbooks, consolidation, What-if analysis, Scenario Manager, Data Tables, Data Validation etc. will take your Advanced Excel knowledge to a much higher level. There is simply too much functionality to talk about in one article.
Suffice is to say that if you want to get done more, cheaper & faster, then learn some of these Advanced Excel Features, pronto!
How long does it take to learn excel?
There is no simple answer when you are beginning to learn a new skills. To learn Advanced Excel tricks is going to be the same too. It also depends on your interest, commitment, and the amount of time you are wiling to spend in learning it.
I would say that learning Advanced Excel tips and tricks is more of a journey.
You learn some concept, begin to apply it, and then learn some more. While learning, you will come across new concepts, see new problems, and seek newer ways to handle these challenges. This step by step approach will open your eyes, develop a keener sense of Excel capability, and develop your Excel muscle step by step, day by day!
I have been a student of Microsoft Excel for the past 30 years. And still I find new things, and new ways of doing the same things. It has been a fun and exciting journey and I love challenges in Excel.
Every once in a while, someone will send me a long and complex looking formula, and dissecting it, understanding it, and learning from it makes us all better. Helping others with their Excel has been one good way that has helped me grow my Excel competence.
Can you teach yourself Excel?
Yes, of course you can teach yourself Excel. And you can even learn Excel at home. All the same, I would recommend a step by step approach in self-learning of Advanced Excel . Based on your interest, it is safe to divide Excel Training into a few sections.
First begin with understanding Range Names, Conditional Formatting, Tables and Pivot Tables.
Then pick up more complex Logical & Lookup Functions to delve deeper.
After this, you can then focus on Financial or Statistical or Date Functions based on interest or usage within your organization.
No point in learning Excel for the sake of learning. You must apply it first. So find a challenging situation within your company or department, and seek to build a solution to fix it is a good way to get started in building your Excel muscles.
It is safe to say that if you begin learning Excel techniques by using this method, in 2-3 months you will see a big improvement in your understanding of Excel.
And in 6 months time you can be at a pretty advanced level in your Excel usage and your added competence will give you more confidence within your organization.
How Can I Learn Advanced Excel Faster?
If you find this route of self-learning difficult or too long, it may be better to develop and learn advanced excel skills in a more systematic and methodical manner.
I would recommend going for a formal training on Microsoft Excel. Based on your level, and interest, you can choose an Advanced Excel Training in your city or suburb. This is the best way to learn advanced Excel.
Most Advanced Excel courses are 2-3 days long, depending on their coverage.
Make sure you join a workshop where lots of exercises and hands-on is provided, and not just a demo of Excel functionality.
It’s because we all learn better by doing it ourselves, rather than just watching someone else do it.
Plus, doing the exercises yourself will expose you to the common pitfalls and mistakes, which can then be rectified with the trainer/facilitator, and with worked examples and samples, you will gain a better understanding of the topics.
Since 2003, Intellisoft Systems has been providing short courses on Excel at all levels:-
- Basic Excel Training,
- Advanced Excel Course,
- Excel Training for HR Professionals,
- Excel for Data Analysts
We also have Excel training for creating management charts and reports – called the Excel Dashboard MasterClass. For those looking to automate Excel, you may choose to enroll in the 3 Day Practical, hands-on, VBA Macro Programming workshop.
What is Advanced Excel Training?
A short Excel training of 2-3 days will cover the key concepts. In such a formal Excel training program, the notes, handouts, exercises & sample examples are readily available for you to begin using immediately.
I personally find learning anything in a short course to be more beneficial. It covers the concepts quickly, and then I can focus on the details based on my interest areas.
Plus the best thing for a formal training is that we have a trainer or facilitator available to ask questions along the way.
Learning in a sheltered environment is better as newbies often stop when they stumble upon initial concepts and often give up completely.
What are the Topics in Advanced Excel Training?
Make sure your chosen Excel training at least covers the most important topics, at the very least. Our 2 day Advanced Excel course in Singapore covers all these, and much more, with practical examples and exercises.
- Absolute & Relative Referencing
- Using Range Names
- Advanced Formulas & Functions
- Advanced Charting Techniques
- Using Tables
- Using Pivot Tables & Pivot Charts
- Sharing & Protection of Data/sheets
- Consolidating Data From Multiple Sheets/Books
- Recording and Running Simple Macros
This much can be covered in a 2 full day training if you can attend such a short course. And it can be an eye opener to the rich functionality of Excel.
What is the Best Excel Training Course?
If you are looking for the Best Excel training, look at some key things to consider, like time, speed, convenience & availability. If you can attend classroom training, I’d absolutely recommend it.
But if you are not able to find one in your town, you can opt for online training for Analyzing Business Data by Mastering Pivot Tables to get started first. There are plenty of Online Trainings for Microsoft Excel available. You can also checkout YouTube videos on Excel.
At Intellisoft, we provide both Classroom and e-learning via Zoom classes for Advanced Excel. You can choose from several dates available. These are extremely popular, and we have over 20+ years of running Excel classes.
All of our trainers come with years of industry experience. They have a passion for training and sharing their tips and tricks of Excel with you. You’d absolutely love our best advanced excel training course.
How Do I Get Excel Certified?
Most Advanced Excel courses will come with a certificate of Attendance. This is sufficient for most people, for real competence in Excel is more important that a certificate. Intellisoft offers such certificate of attendance for all of its 2 day Excel courses & workshops in Singapore.
To boost your resume & build your LinkedIn profile, a well recognized official certification in Excel is required!
There are 2 major certifications you can choose from
Microsoft Certified Professional (MCP) in several Microsoft technologies. For Excel, you can go for the Microsoft Office Specialist (MOS) certification. There are 2 levels – Associate and an Expert level. Better to go for the MOS Excel Associate level first, which is an easier Excel Exam. Then opt for the Expert MOS certificate in Excel. Beware that Microsoft certifications are pretty expensive.
Another option is to go for the extremely popular certification from the International Computer Driving License (ICDL Foundation). In Asia, this certificate is available at the Foundation and Advanced levels.
At Intellisoft Training, we are the official partners with Microsoft, and ICDL Asia, and are authorized to administer both the certifications in Excel. You can choose the Microsoft one, or the ICDL one, based on your preference.
The ICDL Certification is widely recognized by the Singapore government ministries. It is a tad cheaper in terms of the exam assessment fee too.
Plus, the Singapore government subsidizes the Advanced Excel Training Fee & Certification fee, allowing permanent residents and Singapore citizens to get certified in Advanced Excel skills. It is considered an Essential skill for office use, and is considered a must have for all office executives, analysts & managers. Do contact us for more information on this.
Next Steps: For Enhancing Your Spreadsheet Skills With Advanced Excel Training
With so much demand for Advanced Excel skills, so rich & useful functionality in Excel, and an easy path to victory with Excel, what are you waiting for. Grab the next chance to explore Excel in greater depths. Enroll in a classroom training, an e-learning training, or attend a Zoom class. Whatever it takes, just get started, right away.
Excel is the secret Swiss Army knife in your data analysis toolbox.
Just imagine, how far you can go with a proper, formal Advanced Excel Training! The opportunities are limitless, and so is your future!
Cheers,
Vinai Prakash
Founder & Master Trainer at Intellisoft Systems, Singapore
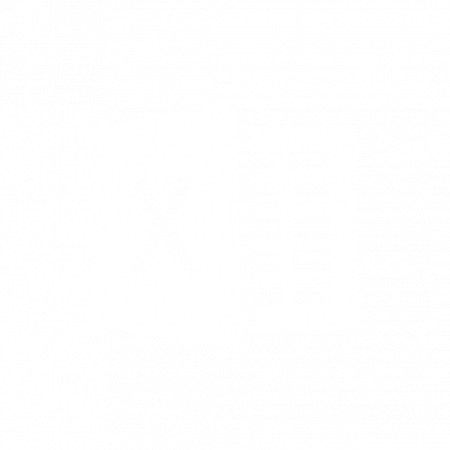
36+ часов практических занятий с тренером (6-8 недель)
100+ кейсов и задач, 15 домашних заданий, курсовой проект
Индивидуальные онлайн-консультации в рамках курса
Особенности курса
ДОСТУП К ВИДЕО И ПОДДЕРЖКА
Получите пожизненный неограниченный доступ ко всем основным и дополнительным видео занятий и файлам, а также 6 месяцев поддержки тренера
ПРОДВИНУТЫЕ ИНСТРУМЕНТЫ
Мы готовим «бога Excel». НИКАКИХ ВПР и ГПР. Только продвинутые инструменты, только сложные и интересные задачи. Мы предполагаем, что с Excel Вы уже «на ты»
ИНДИВИДУАЛЬНАЯ ПОДДЕРЖКА
С каждым участником работает тренер поддержки. Получайте обратную связь и
консультации, в т.ч. по Вашим личным проектам, на протяжении курса и еще
6 месяцев после его окончания.
ПРАКТИЧЕСКИЕ КЕЙСЫ
Проходя курс, Вы выполняете более 180 практических задач и реальных кейсов, с которыми обязательно сталкиваетесь, работая профессионально с бизнес данными
РАБОТА ПО ОДНОМУ КЛИКУ
Создайте
автоматизированную систему бизнес аналитики, работающую по одному
клику. Высшее мастерство — не тратить время на изнурительное
программирование на VBA (макросы)
НА РЕАЛЬНЫХ БИЗНЕС-ДАННЫХ
Все занятия на 100% практические, решаем реальные бизнес задачи. Подключаемся к данным
— очищаем — строим аналитические панели — делаем выводы — принимаем
решения — прогнозируем — оптимизируем
Наши тренеры
Мы поистине гордимся нашими тренерами, поскольку каждый из них является экспертом в своей области и добился значительного успеха.
Евгений Довженко
CEO, автор курсов Excel и Power BI

- Многолетний практический опыт в области информационных технологий и анализа данных в компании «Henkel Украина».
- Автоматизация реальных бизнес-задач, разработка автоматизированных систем поддержки продаж.
- Организация и управление отделом аналитики и поддержки продаж, отдела IT интеграции.
- Разработка приложений бизнес-аналитики.
- Разработка и проведение корпоративных тренингов, создание обучающих программ в области бизнес-аналитики
Михаил Беленчук
Тренер Excel

- Разработка, внедрение и сопровождение моделей P&L-CF-Balance как в целом по компании, так и в разрезе отдельных подразделений/бизнес-процессов.
- Создание аналитического инструментария, адаптированного под конкретные задачи.
- Многолетний опыт аналитической работы с большими массивами данных в сфере страхования.
- Организация учёта «с нуля» и другие проекты автоматизации бизнес-аналитики.
Форматы обучения и пакеты
Онлайн «свободный график»
Standart
- Доступ к курсу:
- 3 мес
- Работа тренера:
- 3 мес
- Стоп уроки:
- Нет
- Расписание:
- Нет
- Язык записей:
- Русский
- Стоимость:
- 140 usd
Optimal
- Доступ к курсу:
- неограничен
- Работа тренера:
- 6 мес
- Стоп уроки:
- Нет
- Расписание:
- Нет
- Язык записей:
- Русский
- Стоимость:
- 170 usd
MAX
- Доступ к курсу:
- неограничен
- Работа тренера:
- 12 мес
- Стоп уроки:
- Нет
- Расписание:
- Нет
- Язык записей:
- Русский
- Стоимость:
- 220 usd
Программа курса
Модуль 1. ПОДКЛЮЧЕНИЕ К ВНЕШНИМ ИСТОЧНИКАМ И ОЧИСТКА ДАННЫХ: РЕДАКТОР ЗАПРОСОВ (POWER QUERY)
- особенности подключения к разным источникам данных: БД, другие файлы Excel, папки с файлами, .csv, сайтам в Интернете и др. принципы создания и работы с запросами на извлечение и очистку данных
- работаем со столбцами и строками, замена значений, pivot, unpivot и другие операции
- объединение (append) и слияние (merge) запросов. Понимаем типы соединений (join)
- работаем с параметрическими запросами
| ОЧНЫЙ КУРС | ОНЛАЙН КУРС | |
| Часов | 2 | 2 |
Модуль 2. ПОДКЛЮЧЕНИЕ К ВНЕШНИМ ИСТОЧНИКАМ И ОЧИСТКА ДАННЫХ: ОСНОВЫ ЯЗЫКА «M»
- понимаем синтаксис «M», инструкция let … in
- работаем с основными встроенными функциями «M»
- создание пустого запроса, добавление скрипта на «М»
- создание и использование пользовательских функций
- обходим ограничения пользовательского интерфейса редактора запросов
| ОЧНЫЙ КУРС | ОНЛАЙН КУРС | |
| Часов | 2 | 2 |
Модуль 3. МАГИЯ ИСПОЛЬЗОВАНИЯ ДИНАМИЧЕСКИХ ССЫЛОК И ДИАПАЗОНОВ. БЛОК-1
- как работают ссылочные функции Excel: выходим на новый уровень понимания формул
- использование СМЕЩ (OFFSET) для организации динамических диапазонов
- мощь ссылочной формы ИНДЕКС (INDEX)
- волатильные и неволатильные функции, оптимизация процессов вычислений в Excel
- трюки использования ссылочных форм ВЫБОР (CHOOSE) и ЕСЛИ (IF)
- ПРАКТИКУМ: создаем отчет на основе «плавающих» (динамических) диапазонов, закрепляем приобретенные навыки
ДОПОЛНИТЕЛЬНОЕ ВИДЕО-ЗАНЯТИЕ. ИСПОЛЬЗОВАНИЕ ФУНКЦИЙ БАЗ ДАННЫХ: УСЛОВИЯ ОТБОРА ПРОИЗВОЛЬНОЙ СЛОЖНОСТИ
| ОЧНЫЙ КУРС | ОНЛАЙН КУРС | |
| Часов | 3 | 2 |
Модуль 4. МАГИЯ ИСПОЛЬЗОВАНИЯ ДИНАМИЧЕСКИХ ССЫЛОК И ДИАПАЗОНОВ. БЛОК-2
- добавляем в арсенал ДВССЫЛ (INDIRECT) и АДРЕС (ADDRESS)
- широкие возможности и досадные ограничения пары ДВССЫЛ (INDIRECT) — АДРЕС (ADDRESS)
- расширяем возможности автоматизации с помощью информационных функциq: ЯЧЕЙКА (CELL), ЛИСТ (SHEET), ЛИСТЫ (SHEETS)
- уникальные практические кейсы с использованием динамических диапазонов
| ОЧНЫЙ КУРС | ОНЛАЙН КУРС | |
| Часов | 2.5 | 2 |
Модуль 5. ИМЕНОВАННЫЕ ФОРМУЛЫ И ДИАПАЗОНЫ. РАБОТАЕМ АКТИВНО С ДИНАМИЧЕСКИМИ ИМЕНОВАННЫМИ ДИАПАЗОНАМИ
- способы создания именованных диапазонов, использование их в формулах
- именованные формулы и их использование
- область видимости имен. Управление именами
- динамические именованные диапазоны: использование СМЕЩ (OFFSET), ссылочной формы ИНДЕКС (INDEX)
- cоздание двухуровневых зависимых выпадающих списков – использование ДВССЫЛ (INDIRECT)
- cоздание многоуровневых зависимых выпадающих списков
| ОЧНЫЙ КУРС | ОНЛАЙН КУРС | |
| Часов | 2 | 2 |
Модуль 6. КОНЦЕПЦИЯ МАССИВОВ В EXCEL. РЕШЕНИЕ СЛОЖНЫХ ЗАДАЧ С ПОМОЩЬЮ ФОРМУЛ МАССИВОВ
- концепция массивов. Массивы констант. Одномерные и двухмерные массивы
- формулы массивов с результатом – новый массив
- формулы массивов с результатом – одно значение
- практические кейсы с использованием формул массивов
- полезный кейс: автоматическая сортировка числовых и текстовых элементов с помощью формул массивов
| ОЧНЫЙ КУРС | ОНЛАЙН КУРС | |
| Часов | 2,5 | 2 |
Модуль 7. ПРАКТИКУМ: СОЗДАЕМ АВТОМАТИЗИРОВАННУЮ СИСТЕМУ УПРАВЛЕНЧЕСКОГО УЧЕТА
- создаем концепцию автоматизации: как правильно организовать, чтобы система работала потом сама
- автоматизируем работу с банком, клиентами, поставщиками, проектами, сделками и т.д.
- выполняя большой практический кейс резюмируем и закрепляем полученные в предыдущих модулях навыки
| ОЧНЫЙ КУРС | ОНЛАЙН КУРС | |
| Часов | 2,5 | 2 |
Модуль 8. ПРОДВИНУТОЕ ИСПОЛЬЗОВАНИЕ ИНСТРУМЕНТОВ «ПРОВЕРКА ДАННЫХ» И «УСЛОВНОЕ ФОРМАТИРОВАНИЕ»
- наложение условий любой сложности на ограничение ввода данных в ячейки с помощью логических формул
- практические кейсы (задачи об ограничении бюджета, запрете ввода дубликатов, ввода текста по маске, платежный день — только среда и др.)
- нюансы и трюки тонкой настройки правил условного форматирования
- делаем условия на форматирование неограниченно сложными с помощью логических формул
- интересные практические кейсы с условным форматированием
| ОЧНЫЙ КУРС | ОНЛАЙН КУРС | |
| Часов | 2 | 2 |
Модуль 9. ЭЛЕМЕНТЫ УПРАВЛЕНИЯ: ДЕЛАЕМ ОТЧЕТЫ И АНАЛИТИЧЕСКИЕ ПАНЕЛИ (DASHBOARDS) ИНТЕРАКТИВНЫМИ
- полосы прокрутки, кнопки, флажки и переключатели для управления отображением данных
- связь элементов управления с ячейками и как этим умело пользоваться
- ПРАКТИКУМ: Создание отчета с полосами прокрутки, переключателями сортировки по столбцам
| ОЧНЫЙ КУРС | ОНЛАЙН КУРС | |
| Часов | 2 | 2 |
Модуль 10. МОДЕЛЬ ДАННЫХ. POWER PIVOT ДЛЯ ПОСТРОЕНИЯ И РАБОТЫ С МОДЕЛЬЮ ДАННЫХ
- реляционные базы данных, первичные и внешние ключи, связи между таблицами, типы связей, направление связи
- импорт таблицы из разных источников в модель данных, связывание таблиц
- вычисляемые столбцы и меры: понимаем суть и разницу
- ПРАКТИЧЕСКИЙ КЕЙС: объединяем данные разных отделов компании в модель данных и строим аналитику с помощью сводных таблиц Excel
- ключевые показатели эффективности (KPI) и иерархии: добавляем в аналитику
| ОЧНЫЙ КУРС | ОНЛАЙН КУРС | |
| Часов | 2 | 2 |
Модуль 11. МОДЕЛЬ ДАННЫХ И POWER PIVOT: ОСНОВЫ DAX
- концепция DAX и использование основных функций, имеющих аналоги в Excel
- понимание «контекста строк» и «контекста фильтров»
- преобразование контекста с помощью функций — итераторов
- ПРАКТИЧЕСКИЙ КЕЙС: расширяем аналитику компании, добавляя показатели в модель данных
ДОПОЛНИТЕЛЬНОЕ ВИДЕО-ЗАНЯТИЕ. OLAP КУБ. ИСПОЛЬЗОВАНИЕ ФУНКЦИЙ EXCEL ДЛЯ РАБОТЫ С OLAP КУБАМИ ~ 1.5 ч
| ОЧНЫЙ КУРС | ОНЛАЙН КУРС | |
| Часов | 2,5 | 2 |
Модуль 12. ВИЗУАЛИЗАЦИЯ. ДИАГРАММЫ EXCEL: ТРЮКИ ВИЗУАЛИЗАЦИИ, СОЗДАНИЕ ИНТЕРАКТИВНЫХ ДИАГРАММ
- имитация различных визуальных объектов с помощью диаграмм Excel
- использование фигур в диаграммах, связь фигур с ячейками
- факторный анализ: каскадная диаграмма (диаграмма «водопад»)
- интерактивные диаграммы с масштабированием и «прокручиванием» рядов данных
- использование элементов управления для управления интерактивными диаграммами
| ОЧНЫЙ КУРС | ОНЛАЙН КУРС | |
| Часов | 2 | 2 |
Модуль 13. ВИЗУАЛИЗАЦИЯ. POWER VIEW И POWER MAP
- концепция отчетов Power View, плюсы и минусы по сравнению с диаграммами Excel
- строим аналитическую панель (dashboard) Power View на модели данных
- какие типы визуальных объектов Power View для какой визуализации уместны
- добавляем фильтры, слайсеры, «проваливания» (drill-down) на разные уровни детализации данных
- визуализируем данные на карте с помощью Power Map
| ОЧНЫЙ КУРС | ОНЛАЙН КУРС | |
| Часов | 2 | 2 |
Модуль 14. ПРОГНОЗИРУЕМ. ИНСТРУМЕНТЫ И ФУНКЦИИ EXCEL ДЛЯ ПРОГНОЗИРОВАНИЯ
- погружаемся в концепцию прогнозирования и основные статистические понятия
- лист прогноза в Excel 2016, метод экспоненциального сглаживания; в каких случаях это может подойти
- линейные и нелинейные модели, как выбирать модель, функции Excel ТЕНДЕНЦИЯ (TREND), РОСТ (GROWTH) и другие
- как использовать функцию ТЕНДЕНЦИЯ (TREND) для моделирования нелинейных задач
- прогнозируем вывод нового продукта на рынок, объем следующего заказа
- инструменты «пакета анализа» для прогнозирования
- множественная линейная регрессия: прогнозируем прибыль предприятия
| ОЧНЫЙ КУРС | ОНЛАЙН КУРС | |
| Часов | 2 | 2 |
Модуль 15. РЕШЕНИЕ ОПТИМИЗАЦИОННЫХ ЗАДАЧ С ПОМОЩЬЮ «ПОИСК РЕШЕНИЯ» (SOLVER)
- линейные и нелинейные задачи. Выбор метода решения. Эволюционный метод решения
- задача об оптимальном «продуктовом миксе»
- задача об оптимальном графике работы персонала
- задача о выборе оптимального места размещения склада
- задача о нахождении оптимального маршрута
| ОЧНЫЙ КУРС | ОНЛАЙН КУРС | |
| Часов | 2 | 2 |
Как проходит обучение
- ОЧНЫЙ КУРС
( КУРСЫ EXCEL КИЕВ) - ОНЛАЙН КУРС
(ЖИВЫЕ ЭФИРЫ) - ОНЛАЙН КУРС
(СВОБОДНЫЙ ГРАФИК)
Очные занятия
(12 занятий по 3 часа)
- Занятия проходят в компьютерном классе в малых группах
- Весь материал демонстрируется на большом экране
- После занятия в аудитории все студенты получают доступ к видеозаписям занятий
1
Самостоятельная
работа
- Просмотр видеозаписей занятий (закрепление аудиторного материала)
- Просмотр дополнительных видеоуроков
- Выполнение домашних заданий
- Выполнение курсового проекта
2
Поддержка
(6 месяцев)
- Во время прохождения курса получаете обратную связь от наших
экспертов: в аудитории от тренера, во время самостоятельной работы — от
онлайн-тренера поддержки - Еще 6 месяцев по окончанию курса получаете поддержку онлайн-тренера в рамках курса и по Вашим рабочим задачам
3
Дополнительные
бонусы
- 2 дополнительных видеоурока
- Доступ к видео — пожизненно
4
Онлайн занятия
(15 занятий по 2 часа)
- Занятия проходят в режиме вебинаров с преподавателем
- Любые вопросы можно задавать тренеру в чате в режиме реального времени
- После занятий в живом эфире все студенты получают доступ к видеозаписям занятий
1
Самостоятельная
работа
- Просмотр видеозаписей занятий (закрепление материала)
- Просмотр дополнительных видеоуроков
- Выполнение домашних заданий
- Выполнение курсового проекта
2
Поддержка
(6 месяцев)
- Во время прохождения курса получаете обратную связь от наших
экспертов: в аудитории от тренера, во время самостоятельной работы — от
онлайн-тренера поддержки - Еще 6 месяцев по окончанию курса получаете поддержку онлайн-тренера в рамках курса и по Вашим рабочим задачам
3
Дополнительные
бонусы
- 2 дополнительных видеоурока
- Доступ к видео — пожизненно
- Возможность заниматься из любой точки мира
4
Доступ к модулю
(15 занятий по 2-4 часа)
- Сразу после оплаты получаете доступ к 1-му занятию
- Выбираете удобный для себя темп и время занятий
- Получаете доступ к следующему занятию только после успешного выполнения домашнего задания к предыдущему занятию
1
Самостоятельная
работа
- Просмотр дополнительных видеоуроков
- Выполнение домашних заданий
- Выполнение курсового проекта
2
Поддержка
- Во время прохождения курса получаете обратную связь от онлайн-тренера поддержки об успешности выполнения домашних заданий
- Получаете консультации по Вашим рабочим задачам
3
Дополнительные
бонусы
- 2 дополнительных видеоурока
- Доступ к видео — пожизненно в пакетах «6 месяцев» и «MAX»
- Возможность заниматься из любой точки мира
4
Часто задаваемые вопросы
Если у меня Macbook, cмогу ли я на нём проходить курс?
Для вас будут недоступны некоторые инструменты бизнес-аналитики, рассматриваемые в курсе (PowerQuery и PowerPivot). Возможные варианты решения: 1) подключение через виртуальную машину Parallels Desktop, 2) подключение с помощью удаленного рабочего стола к серверу (другому устройству), на котором стоит Windows. Это всего лишь пару вариантов. Есть и другие варианты, каждый из них имеет свои плюсы и минусы. Выбор за Вами.
Кто в основном посещает данный курс?
60% участников курса — аналитики продаж, маркетологи и интернет-маркетологи, финансисты и финансовые аналитики. Однако наш курс также часто проходят сотрудники отделов продаж, логистики, руководители отделов и топ-менеджеры, а также собственники малого и среднего бизнеса.
Какой результат я получу после прохождения данного курса?
Вы научитесь организовывать эффективную работу с данными и сможете настроить систему бизнес-аналитики. Значительно сократите время на рутинные операции и автоматизируете свою работу. Кроме того, Вы несомненно повысите свою стоимость на рынке труда и станете настоящий виртуозом Excel.
Какой должен быть уровень подготовки для прохождения курса?
Комфортное прохождение курса возможно, если Вы уже являетесь уверенным пользователем Excel, многоэтажные формулы не вводят Вас в состояние ступора, Вы легко работаете со сводными таблицами и сводными диаграммами, применяете на практике самые используемые инструменты Excel.
Есть ли макросы в данном курсе?
Нет. Инструмент записи и воспроизведения макросов в Excel, мы считаем, не представляет большой практической ценности. Тратить на него несколько часов в рамках курса Excel – это выброшенные деньги. Для настоящей автоматизации необходимо изучать язык программирования VBA (Visual Basic for Applications) и объектную модель Excel. Это отдельный курс.
Что необходимо знать
ВАЖНО!!! Комфортное прохождение курса возможно, если Вы УЖЕ являетесь уверенным пользователем MS EXCEL.
Пройдите небольшой чек-лист ниже для понимания готовы ли Вы к прохождению курса (автоматически подразумевается, что включенные в чек-лист темы НЕ покрываются данным курсом).
КУРС ПОДОЙДЕТ, ЕСЛИ У ВАС УЖЕ ЕСТЬ НАВЫКИ:
Работа с формулами и функциями рабочих листов Excel:
- понимаете как работают формулы, их смысл, абсолютная и относительная адресации ячеек, «многоэтажные» формулы Вас не смущают: можете как сконструировать, так и разобраться
- активно используете в формулах основные категории функций и основные функции (текстовые, дата-время, логические, ссылок и массивов и др.)
Использование инструментов «проверка данных» (data validation) и «условное форматирование» (conditional formatting):
- умеете накладывать на ячейки разного типа условия ограничения ввода данных, создавать выпадающие списки
- используете встроенные группы правил и типы правил условного форматирования, особенности наложения нескольких правил
- имеете представление об использовании логических формул в «проверке данных» и «условном форматировании»
Сводные таблицы и сводные диаграммы:
- хорошо понимаете концепцию сводных таблиц и диаграмм (куб данных, поля-значения (факты), поля-измерения (атрибуты))
- можете создавать новые показатели (меры) используя «дополнительные вычисления» (show value as), «вычисляемые поля» (calculated field) и «вычисляемые элементы» (calculated item). Понимаете где и как работают формулы вычислений этих инструментов
- умеете (и знаете для чего) создавать новые измерения (инструмент «группировка»), использовать срезы и временные шкалы
Визуализация:
- используете разные типы и подтипы диаграмм, понимаете отличия (например, «с группировкой» (clustered), «с накоплением» (stacked), «нормированные с накоплением» (100% stacked)), имеете представление — для каких данных какая визуализация подходит (например, особенности точечных (scatter) и пузырьковых (bubble) диаграмм, для какого типа анализа нужны)
- знаете как работать с первичной (primary) и вторичной (secondary) осями, комбинированными (combo) диаграммами, настройками элементов диаграмм
- умеете настроить дизайн (работа с заливкой, линиями, форматами фигур, 3D диаграммами)
Если, все же, какими-либо из вышеперечисленных навыков Вы не обладаете, рекомендуем сначала пройти курс «MS EXCEL: Бизнес-анализ и прогнозирование»
НА СТРАНИЦУ КУРСА «MS EXCEL: БИЗНЕС-АНАЛИЗ И ПРОГНОЗИРОВАНИЕ»