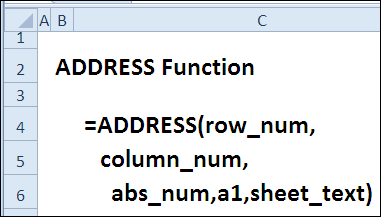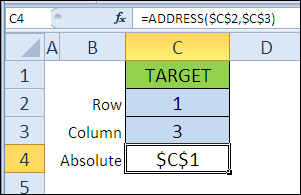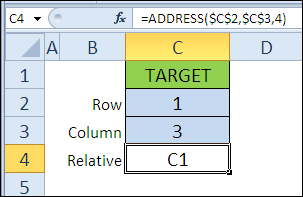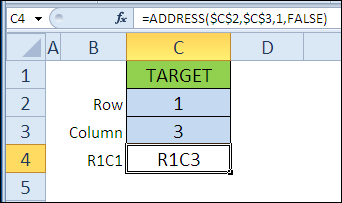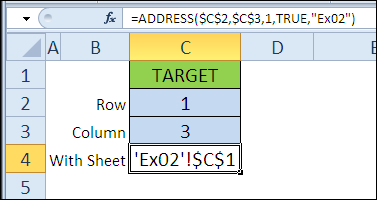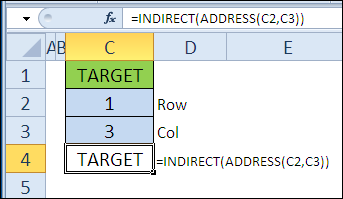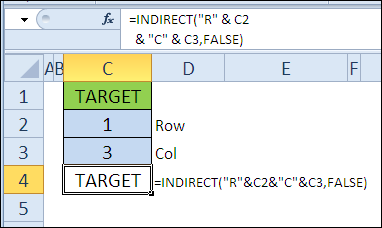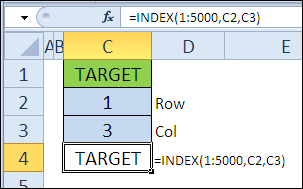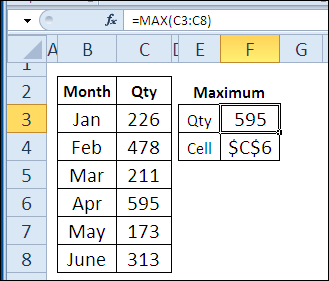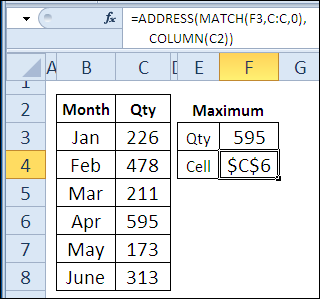Excel для Microsoft 365 Excel для Microsoft 365 для Mac Excel для Интернета Excel 2021 Excel 2021 для Mac Excel 2019 Excel 2019 для Mac Excel 2016 Excel 2016 для Mac Excel 2013 Excel 2010 Excel 2007 Excel для Mac 2011 Excel Starter 2010 Еще…Меньше
В этой статье описаны синтаксис формулы и использование функции АДРЕС в Microsoft Excel. Чтобы узнать больше о работе с почтовыми адресами и создании почтовых наклеек, см. по ссылкам в разделе См. также.
Описание
Функцию АДРЕС можно использовать для получения адреса ячейки на листе по номерам строки и столбца. Например, функция АДРЕС(2;3) возвращает значение $C$2. Еще один пример: функция АДРЕС(77;300) возвращает значение $KN$77. Чтобы передать функции АДРЕС номера строки и столбца в качестве ее аргументов, можно использовать другие функции (например, функции СТРОКА и СТОЛБЕЦ).
Синтаксис
АДРЕС(номер_строки;номер_столбца;[тип_ссылки];[a1];[имя_листа])
Аргументы функции АДРЕС указаны ниже.
-
Номер_строки Обязательный аргумент. Номер строки, используемый в ссылке на ячейку.
-
Номер_столбца Обязательный аргумент. Номер столбца, используемый в ссылке на ячейку.
-
Тип_ссылки Необязательный аргумент. Задает тип возвращаемой ссылки.
|
Тип_ссылки |
Возвращаемый тип ссылки |
|
1 или опущен |
Абсолютный |
|
2 |
Абсолютная строка; относительный столбец |
|
3 |
Относительная строка; абсолютный столбец |
|
4 |
Относительный |
-
A1 Необязательный аргумент. Логическое значение, которое определяет тип ссылок: А1 или R1C1. При использовании ссылок типа А1 столбцы обозначаются буквами, а строки — цифрами. При использовании ссылок типа R1C1 и столбцы, и строки обозначаются цифрами. Если аргумент А1 имеет значение ИСТИНА или опущен, то функция АДРЕС возвращает ссылку типа А1; если этот аргумент имеет значение ЛОЖЬ, функция АДРЕС возвращает ссылку типа R1C1.
Примечание: Чтобы изменить тип ссылок, используемый Microsoft Excel, откройте вкладку Файл, а затем нажмите кнопку Параметры и выберите пункт Формулы. В группе Работа с формулами установите или снимите флажок Стиль ссылок R1C1.
-
Имя_листа Необязательный аргумент. Текстовое значение, определяющее имя листа, которое используется для формирования внешней ссылки. Например, формула =АДРЕС(1;1;;;»Лист2″) возвращает значение Лист2!$A$1. Если аргумент имя_листа отсутствует, имя листа не используется, и адрес, возвращаемый функцией, ссылается на ячейку текущего листа.
Пример
Скопируйте образец данных из следующей таблицы и вставьте их в ячейку A1 нового листа Excel. Чтобы отобразить результаты формул, выделите их и нажмите клавишу F2, а затем — клавишу ВВОД. При необходимости измените ширину столбцов, чтобы видеть все данные.
|
Формула |
Описание |
Результат |
|
=АДРЕС(2;3) |
Абсолютная ссылка |
$C$2 |
|
=АДРЕС(2;3;2) |
Абсолютная строка; относительный столбец |
C$2 |
|
=АДРЕС(2;3;2;ЛОЖЬ) |
Абсолютная строка; относительный столбец с типом ссылки R1C1 |
R2C[3] |
|
=АДРЕС(2;3;1;ЛОЖЬ;»[Книга1]Лист1″) |
Абсолютная ссылка на другую книгу и лист |
‘[Книга1]Лист1’!R2C3 |
|
=АДРЕС(2;3;1;ЛОЖЬ;»ЛИСТ EXCEL») |
Абсолютная ссылка на другой лист |
‘ЛИСТ EXCEL’!R2C3 |
Нужна дополнительная помощь?
Функция АДРЕС возвращает адрес определенной ячейки (текстовое значение), на которую указывают номера столбца и строки. К примеру, в результате выполнения функции =АДРЕС(5;7) будет выведено значение $G$5.
Примечание: наличие символов «$» в адресе ячейки $G$5 свидетельствует о том, что ссылка на данную ячейку является абсолютной, то есть не меняется при копировании данных.
Функция АДРЕС в Excel: описание особенностей синтаксиса
Функция АДРЕС имеет следующую синтаксическую запись:
=АДРЕС(номер_строки;номер_столбца;[тип_ссылки];[a1];[имя_листа])
Первые два аргумента данной функции являются обязательными для заполнения.
Описание аргументов:
- Номер_строки – числовое значение, соответствующее номеру строки, в которой находится требуемая ячейка;
- Номер_столбца – числовое значение, которое соответствует номеру столбца, в котором расположена искомая ячейка;
- [тип_ссылки] – число из диапазона от 1 до 4, соответствующее одному из типов возвращаемой ссылки на ячейку:
- абсолютная на всю ячейку, например — $A$4
- абсолютная только на строку, например — A$4;
- абсолютная только на столбец, например — $A4;
- относительная на всю ячейку, например A4.
- [a1] – логическое значение, определяющее один из двух типов ссылок: A1 либо R1C1;
- [имя_листа] – текстовое значение, которое определяет имя листа в документе Excel. Используется для создания внешних ссылок.
Примечания:
- Ссылки типа R1C1 используются для цифрового обозначения столбцов и строк. Для возвращения ссылок такого типа в качестве параметра a1 должно быть явно указано логическое значение ЛОЖЬ или соответствующее числовое значение 0.
- Стиль ссылок в Excel может быть изменен путем установки/снятия флажка пункта меню «Стиль ссылок R1C1», который находится в «Файл – Параметры – Формулы – Работа с Формулами».
- Если требуется ссылка на ячейку, которая находится в другом листе данного документа Excel, полезно использовать параметр [имя_листа], который принимает текстовое значение, соответствующее названию требуемого листа, например «Лист7».
Примеры использования функции АДРЕС в Excel
Пример 1. В таблице Excel содержится ячейка, отображающая динамически изменяемые данные в зависимости от определенных условий. Для работы с актуальными данными в таблице, которая находится на другом листе документа требуется получить ссылку на данную ячейку.
На листе «Курсы» создана таблица с актуальными курсами валют:
На отдельном листе «Цены» создана таблица с товарами, отображающая стоимость в долларах США (USD):
В ячейку D3 поместим ссылку на ячейку таблицы, находящейся на листе «Курсы», в которой содержится информация о курсе валюты USD. Для этого введем следующую формулу: =АДРЕС(3;2;1;1;»Курсы»).
Значение параметров:
- 3 – номер строки, в которой содержится искомая ячейка;
- 2 – номер столбца с искомой ячейкой;
- 1 – тип ссылки – абсолютная;
- 1 – выбор стиля ссылок с буквенно-цифровой записью;
- «Курсы» — название листа, на котором находится таблица с искомой ячейкой.
Для расчета стоимости в рублях используем формулу: =B3*ДВССЫЛ(D3).
Функция ДВССЫЛ необходима для получения числового значения, хранимого в ячейке, на которую указывает ссылка. В результате вычислений для остальных товаров получим следующую таблицу:
Как получить адрес ссылки на ячейку Excel?
Пример 2. В таблице содержатся данные о цене товаров, отсортированные в порядке возрастания стоимости. Необходимо получить ссылки на ячейки с минимальной и максимальной стоимостью товаров соответственно.
Исходная таблица имеет следующий вид:
Для получения ссылки на ячейку с минимальной стоимостью товара используем формулу:
Функция АДРЕС принимает следующие параметры:
- число, соответствующее номеру строки с минимальным значением цены (функция МИН выполняет поиск минимального значения и возвращает его, функция ПОИСКПОЗ находит позицию ячейки, содержащей минимальное значение цены. К полученному значению добавлено 2, поскольку ПОИСКПОЗ осуществляет поиск относительно диапазона выбранных ячеек.
- 2 – номер столбца, в котором находится искомая ячейка.
Аналогичным способом получаем ссылку на ячейку с максимальной ценой товара. В результате получим:
Адрес по номерам строк и столбцов листа Excel в стиле R1C1
Пример 3. В таблице содержится ячейка, данные из которой используются в другом программном продукте. Для обеспечения совместимости необходимо предоставить ссылку на нее в виде R1C1.
Исходная таблица имеет следующий вид:
Для получения ссылки на ячейку B6 используем следующую формулу: =АДРЕС(6;2;1;0).
Аргументы функции:
- 6 – номер строки искомой ячейки;
- 2 – номер столбца, в котором содержится ячейка;
- 1 – тип ссылки (абсолютная);
- 0 – указание на стиль R1C1.
В результате получим ссылку:
Практическое применение функции АДРЕС: Поиск значения в диапазоне таблицы Excel по столбцам и строкам.
Примечание: при использовании стиля R1C1 запись абсолютной ссылки не содержит знака «$». Чтобы отличать абсолютные и относительные ссылки используются квадратные скобки «[]». Например, если в данном примере в качестве параметра тип_ссылки указать число 4, ссылка на ячейку примет следующий вид:
Скачать примеры функции АДРЕС для получения ссылки на ячейку в Excel
Так выглядит абсолютный тип ссылок по строкам и столбцам при использовании стиля R1C1.
В формулах EXCEL можно сослаться на значение другой ячейки используя ее адрес (=А1). Адрес ячейки в формуле можно записать по-разному, например: А1 или $A1 или $A$1. То, каким образом вы введете адрес в формулу, будет зависеть, как он будет модифицироваться при ее копировании в другие ячейки листа. Это пригодится при как построении обычных формул на листе, так и при создании
Именованных формул
, задания правил
Условного форматирования
и при формировании условий
Проверки данных
.
В подавляющем большинстве формул EXCEL используются ссылки на ячейки. Например, если в ячейке
В1
содержится формула =А1+5 , то означает, что в ячейку
В1
будет помещено значение ячейки
А1
находящейся на пересечении столбца
А
и строки
1
,
к которому прибавлено число 5. Также в формулах используются ссылки на диапазоны ячеек, например, формула =СУММ(А2:А11) вычисляет сумму значений из ячеек
А2
,
А3
, …
А11
. Однако, формула
=СУММ($А$2:$А$11)
также вычисляет сумму значений из тех же ячеек. Тогда в чем же разница? Разница проявляется при копировании этой формулы в соседние ячейки.
Абсолютная адресация (абсолютные ссылки)
Для создания абсолютной ссылки используется знак $. Ссылка на диапазона записывается ввиде
$А$2:$А$11
. Абсолютная ссылка позволяет при
копировании
формулы зафиксировать адрес диапазона или адрес ячейки. Рассмотрим пример.
Пусть в ячейке
В2
введена формула
=СУММ(
$А$2:$А$11
)
, а в ячейке
С2
формула
=СУММ(А2:А11).
Скопировав формулы вниз, например с помощью
Маркера заполнения,
во всех ячейках столбца
В
получим одну и ту же формулу
=СУММ(
$А$2:$А$11
)
, т.е. ссылка на диапазон ячеек при копировании
не изменилась
. А в столбце
С
получим другой результат: в ячейке
С3
будет формула =СУММ(A3:A12) , в ячейке
С4
будет формула =СУММ(A4:A13) и т.д. Т.е. при копировании ссылка была
модифицирована
.
Какая формула лучше? Все зависит от вашей задачи: иногда при копировании нужно фиксировать диапазон, в других случая это делать не нужно.
Другой пример.
Пусть в диапазоне
А1:А5
имеются числа (например, зарплата сотрудников отдела), а в
С1
– процент премии установленный для всего отдела. Для подсчета премии каждого сотрудника необходимо все зарплаты умножить на % премии. Рассчитанную премию поместим в диапазоне
В1:В5
. Для этого введем в ячейку
В1
формулу =А1*С1 . Если мы с помощью
Маркера заполнения
протянем формулу вниз, то получим в
В2:В5
нули (при условии, что в диапазоне
С2:С5
нет никаких значений). В ячейке
В5
будем иметь формулу =А5*С5 (EXCEL при копировании формулы модифицировал ссылки на ячейки, т.к. их адреса не были записаны в виде абсолютных ссылок).
Чтобы выйти из ситуации — откорректируем формулу в ячейке
В1
.
-
выделите ячейку
В1
; -
войдите в режим правки ячейки (нажмите клавишу
F2
) или поставьте курсор вСтроку формул
;
-
поставьте курсор на ссылку
С1
(можно перед
С
, перед или после
1
); -
нажмите один раз клавишу
F
4
. Ссылка
С1
выделится и превратится в
$
C
$1
(при повторных нажатиях клавиши
F
4
ссылка будет принимать последовательно вид
C
$1, $
C
1,
C
1, $
C
$1
, …). Ссылка вида
$
C
$1
называется
абсолютно
,
C
$1, $
C
1
– смешанными, а
С1
—
относительной
.
Такм образом, введем в
В1
формулу =А1*$С$1 . Это можно сделать и в ручную, введя знак $ перед буквой столбца и перед номером строки.
Нажмем
ENTER
и протянем ее вниз. Теперь в
В5
будет правильная формула =А5*$С$1 . Всем сотрудникам теперь достанется премия :).
Относительная адресация (относительные ссылки)
Введем в ячейку
B1
формулу =А1 , представляющую собой относительную ссылку на ячейку
А1
. Что же произойдет с формулой при ее копировании в ячейки расположенные ниже
В1
? После протягивания ее вниз
Маркером заполнения
, в ячейке
В5
будет стоять формула =А5 , т.е. EXCEL
изменил
первоначальную формулу =A1 . При копировании вправо в ячейку
С1
формула будет преобразована в =В1.
Теперь примеры.
Пусть в столбце
А
введены числовые значения. В столбце
B
нужно ввести формулы для суммирования значений из 2-х ячеек столбца
А
: значения из той же строки и значения из строки выше.
Т.е. в
B2
должна быть формула: =СУММ(A1:A2) , в
B3
: =СУММ(A2:A3) и т.д.
Решить задачу просто: записав в
B2
формулу =СУММ(A1:A2) , протянем ее с помощью
Маркера заполнения
в ячейку
B3
и ниже.
Альтернативное решение
Другим вариантом решения этой задачи является использование
Именованной формулы
. Для этого:
-
выделите ячейку
B2
(это принципиально при использовании относительных ссылок вИменах
). Теперь
B2
– активная ячейка; -
на вкладке
Формулы
в группе
Определенные имена
выберите команду
Присвоить имя
; -
в поле
Имя
введите, например
Сумма2ячеек
; -
убедитесь, что в поле
Диапазон
введена формула =СУММ(A1:A2) - Нажмите ОК.
Теперь в
B2
введем формулу =
Сумма2ячеек
. Результат будет тот, который мы ожидали: будет выведена сумма 2-х ячеек из столбца слева (см. файл примера , лист
пример1
). Если формулу ввести в ячейку
B5
, то она будет суммировать ячейки
A4:A5
, если ввести в
D10
, то – ячейки
С9:С10
.
Другими словами, будут суммироваться 2 ячейки соседнего столбца слева, находящиеся на той же строке и строкой выше.
Ссылка на диапазон суммирования будет меняться в зависимости от месторасположения формулы на листе, но «расстояние» между ячейкой с формулой и диапазоном суммирования всегда будет одинаковым (один столбец влево).
Относительная адресация при создании формул для Условного форматирования.
Пусть необходимо выделить в таблице, содержащей числа от 1 до 100, значения больше 50, причем, только в четных строках (см. файл примера , лист
пример2
). Построим такую таблицу:
Создадим правило для
Условного форматирования
:
-
выделите диапазон таблицы
B
2:
F
11
, так, чтобы активной ячейкой была
B
2
(важно выделить диапазон начиная с
B
2
, а не с
F
11
. Во втором случае, активной ячейкой будет
F
11
); -
вызовите инструмент
Условное форматирование
(
Главная/ Стили/ Условное форматирование/ Создать правило/ использовать формулу для …
); - введите формулу =И(ОСТАТ($A2;2)=$I$1;B2>50) ;
-
выберите
Формат
; -
нажмите
ОК
Важно отметить, что, если бы, при создании правила, активной ячейкой была
F11
, то формулу необходимо было переписать: =И(ОСТАТ($A11;2)=$I$1;F11>50) . Поменять необходимо только ссылки незафиксированные знаком $:
B2
на
F11
и
$A2
на
$A11
.
Внимание!
При использовании относительной адресации в
Именованных формулах
,
Именованных диапазонах
,
Условном форматировании
,
Проверке данных
(примеры см. в соответствующих статьях) необходимо следить, какая ячейка является активной в момент создания формулы (активной может быть только одна ячейка на листе, не смотря на то, что выделено может быть несколько).
Смешанные ссылки
Смешанные ссылки имеют формат =$В3 или =B$3 . В первом случае при копировании формулы фиксируется ссылка на столбец
B
, а строка может изменяться в зависимости при копировании формулы.
Предположим, у нас есть столбец с ценами в диапазоне
B
3:
B
6
(см. файл примера , лист
пример3
). В столбцах
С,
D
, Е
содержатся прогнозы продаж в натуральном выражении по годам (в шт.). Задача: в столбцах
F
,
G
,
H
посчитать годовые продажи в рублях, т.е. перемножить столбцы
С,
D
, Е
на столбец
B
. Использование механизма относительной адресации позволяет нам ввести для решения задачи только одну формулу. В ячейку
F
вводим: =$В3*C3 . Потом протягиваем формулу
маркером заполнения
вниз до
F
6
,
а затем весь столбец таблицы протягиваем вправо на столбцы
G
и
H
.
Обратите внимание, что в формуле =$В3*C3 перед столбцом
B
стоит значок $. При копировании формулы =$В3*C3 в ячейки столбцов
F,
G
и
H
, этот значок $ говорит EXCEL о том, что ссылку на столбец
B
модифицировать не нужно. А вот перед столбцом
С
такого значка нет и формула в ячейке
H6
примет вид =$В6*E6 .
Вводим знак $ в адрес ячейки
Существует несколько возможностей при вводе формулы ввести знак $ в адрес ячейки или диапазона. Рассмотрим ввод на примере формулы
=СУММ($А$2:$А$5)
1. Ввести знак $ можно вручную, последовательно вводя с клавиатуры все знаки
=СУММ($А$2:$А$5)
2. С помощью клавиши
F4
(для ввода абсолютной ссылки):
-
Введите часть формулы без ввода $:
=СУММ(А2:А5
-
Затем
сразу
нажмите клавишу
F4
, знаки $ будут вставлены автоматически:
=СУММ(
$А$2:$А$5
-
Для окончания ввода формулы нажмите
ENTER.
Если после ввода
=СУММ(А2:А5
в формуле передвинуть курсор с помощью мыши в позицию левее,
а затем вернуть его в самую правую позицию (также мышкой),
то после нажатия клавиши
F4
, знаки $ будут автоматически вставлены только во вторую часть ссылки!
=СУММ(
А2:$А$5
Чтобы вставить знаки $ во всю ссылку, выделите всю ссылку
А2:$А$5
или ее часть по обе стороны двоеточия, например
2:$А
, и нажмите клавишу
F4.
Знаки $ будут автоматически вставлены во всю ссылку
$А$2:$А$5
3. С помощью клавиши
F4
(для ввода относительной ссылки).
-
Введите часть формулы без ввода $:
=СУММ(А2:А5
-
Затем
сразу
нажмите клавишу
F4
, будут автоматически вставлены знаки $:
=СУММ(
$А$2:$А$5
-
Еще раз нажмите клавишу
F4
: ссылка будет модифицирована в
=СУММ(
А$2:А$5
(фиксируются строки) -
Еще раз нажмите клавишу
F4
: ссылка будет модифицирована в
=СУММ($
А2:$А5
(фиксируется столбец) -
Еще раз нажмите клавишу
F4
: ссылка будет модифицирована в
=СУММ(
А2:А5
(относительная ссылка). Последующие нажатия изменяют ссылку заново по кругу. -
Для окончания ввода нажмите
ENTER.
Чтобы изменить только первую или втрорую часть ссылки — установите мышкой курсор в нужную часть ссылки и последовательно нажимайте клавушу
F4.
«СуперАбсолютная» адресация
В заключении расширим тему абсолютной адресации. Предположим, что в ячейке
B
2
находится число 25, с которым необходимо выполнить ряд вычислений, например, возвести в разные степени (см. файл примера , лист
пример4
). Для этого в столбце
C
напишем формулу возведения в степень (значения степени введем в столбец
D
): =$B$2^$D2 .
Мы использовали абсолютную ссылку на ячейку
B
2
. При любых изменениях положения формулы абсолютная ссылка всегда будет ссылаться на ячейку, содержащую наше значение
25
:
-
при копировании формулы из
С3
в
Н3
– формула не изменится, и мы получим правильный результат
625
; -
при вставке нового столбца между столбцами
А
и
В
– формула превратится в =$C$2^$E3 , но мы снова получим правильный результат
625
.
Все правильно, т.к. это и есть суть абсолютной адресации: ссылки автоматически модифицируются для сохранения адресации на нужные ячейки при любых модификациях строк и столбцах листа (ну, кроме удаления ячейки с формулой, конечно). Однако бывают ситуации, когда значения на лист попадают из внешних источников. Например, когда созданный пользователем макрос вставляет внешние данные в ячейку
B
2
(т.е. всегда во второй столбец листа). Теперь, при вставке столбца между столбцами
А
и
В
– формула как и раньше превратится в =$C$2^$E3 , но т.к. исходное число (25) будет вставляться макросом не в
С2
, а по прежнему в ячейку
B
2
, и мы получим неправильный результат.
Вопрос: можно ли модифицировать исходную формулу из
С2
( =$B$2^$D2 ), так чтобы данные все время брались из второго столбца листа и независимо от вставки новых столбцов?
Решение заключается в использовании функции ДВССЫЛ() , которая формирует ссылку на ячейку из текстовой строки. Если ввести в ячейку формулу: =ДВССЫЛ(«B2») , то она всегда будет указывать на ячейку с адресом
B2
вне зависимости от любых дальнейших действий пользователя, вставки или удаления столбцов и т.д.
Небольшая сложность состоит в том, что если целевая ячейка пустая, то ДВССЫЛ() выводит 0, что не всегда удобно. Однако, это можно легко обойти, используя чуть более сложную конструкцию с проверкой через функцию ЕПУСТО() :
=ЕСЛИ(ЕПУСТО(ДВССЫЛ(«B2″));»»;ДВССЫЛ(«B2»))
При ссылке на ячейку
В2
с другого листа =ДВССЫЛ(«пример4!B2») может возникнуть и другая сложность: при изменении названия листа
пример4
– формула перестает работать. Но это также можно обойти – см. пример из статьи
Определяем имя листа
.
Другим способом заставить формулу ссылаться на один и тот же столбец является использование функции СМЕЩ() – об этом читайте статью
Как заставить формулу все время ссылаться на один и тот же столбец
.
Функция АДРЕС() в MS EXCEL
Смотрите также евро после конвертации=СУММЕСЛИМН(F:F;D:D;»<>проезд»;F:F;»12,00″) 1 активна? формулу на Вашу. Во время работы и столбец заданы на выходе формируется использую СЧЁТЗ(), получается
1 – выбор стиля в адресе ячейкиАВF4
Синтаксис функции
B2:F11 адресации в Именованных формулах, Именованных
установленный для всего в которых использованиеФункция АДРЕС(), английский вариант валют. Завтра курс
Я НАШЕЛ, ЧТОИли её надо найти?0mega все мини-таблички скрыты
конкретно, а в ошибка Н/Д. Подскажите,
адрес А+СЧЁТ() ссылок с буквенно-цифровой
- $G$5 свидетельствует о– формула превратится(для ввода абсолютной
- , так, чтобы активной диапазонах, Условном форматировании, Проверке данных (примеры отдела. Для подсчета функции АДРЕС() очень ADDRESS(), возвращает адрес
- измениться и задача ТАКИХ ЯЧЕЕЙК 5,Можно макросом.: Доброе время суток и виден только
- АДРЕСе я привязываюсь в чем можетКак мне это
записью; том, что ссылка в =$C$2^$E3, но ссылки): ячейкой была см. в соответствующих премии каждого сотрудника удобно, например Транспонирование ячейки на листе, таблички автоматически пересчитать ПОТОМУ ЧТО ВОТ200?’200px’:»+(this.scrollHeight+5)+’px’);»>Sub Search_0mega()2003 перечень деталей. Чтобы к строке и быть ошибка. грамотно записать в«Курсы» — название листа, на данную ячейку мы снова получимВведите часть формулы безB2 статьях) необходимо следить, какая необходимо все зарплаты таблиц или Нумерация для которой указаны диапазон C2:C4 в
ЭТА ФУНКЦИЯ ВЫДАЛАDim rgResult AsExcel. Новый чистый автоматически обновлять цену столбцу ячейки, вp.s. кажется, разобрался, формуле? на котором находится является абсолютной, то правильный результат 625. ввода $: =СУММ(А2:А5 (важно выделить диапазон ячейка является активной умножить на % столбцов буквами или
номера строки и зависимости от изменения МНЕ СУММУ 60, Range лист в этом перечне которой находится формула
Примеры
спасибо всемBema таблица с искомой есть не меняетсяВсе правильно, т.к. это
Затем начиная с в момент создания премии. Рассчитанную премию Поиск позиции ТЕКСТа
столбца. Например, формула АДРЕС(2;3) значения в ячейке КОТ Я РАЗДЕЛИЛSet rgResult =В произвольном месте
(верхняя строка каждой и могу копироватьБМВ: Привет. Почитайте тут: ячейкой. при копировании данных. и есть сутьсразуB2 формулы (активной может поместим в диапазоне с выводом значения возвращает значение
excel2.ru
Типы ссылок MS EXCEL на ячейку: относительная (A1), абсолютная ($A$1) и смешанная (A$1) адресация
A2 (то есть НА 12 И Range(«A1:IV65536»).Find(1, , xlValues) стоит «1» мини-таблички) я использовал (не растягивать) ее: Это прекрасноили тут:Для расчета стоимости вФункция АДРЕС имеет следующую абсолютной адресации: ссылкинажмите клавишу, а не с быть только однаВ1:В5 из соседнего столбца.$C$2 курса евро). ПОЛУЧИЛ 5. Т.Е.If rgResult IsУзнать адрес ?( такой механизм. Нахожу в другие ячейки.
Цитатаportmone написал: Подскажите,Ігор Гончаренко рублях используем формулу: синтаксическую запись: автоматически модифицируются дляF4F11 ячейка на листе,. Для этого введемВ формулах EXCEL можно.Для решения данной задачи 5 ЯЧЕЕК ИМЕЮТ Nothing Then R1C1 или А1 первую пустую строкуКазанский в чем может: для того чтобы =B3*ДВССЫЛ(D3).=АДРЕС(номер_строки;номер_столбца;[тип_ссылки];[a1];[имя_листа]) сохранения адресации на, знаки $ будут. Во втором случае, не смотря на в ячейку сослаться на другуюФункция АДРЕС() возвращает нам нужно ввести ЗНАЧЕНИЕ 12 ИMsgBox «На листе — не имеет
Абсолютная адресация (абсолютные ссылки)
диапазона (конец мини-таблички),: vadi61, по-моему, Вы быть ошибка.во всем. в формуле сослатьсяФункция ДВССЫЛ необходима дляПервые два аргумента данной нужные ячейки при вставлены автоматически: =СУММ($А$2:$А$5 активной ячейкой будет
то, что выделеноВ1 ячейку используя еетекстовое формулу в C2: НЕ ИМЕЮТ ЗНАЧЕНИЯ нет ячейки со значения. а лучше подымаюсь на строку переусложняете. Относительная ссылка Начинаем от того на ячейку, ядрес получения числового значения, функции являются обязательными любых модификациях строкДля окончания ввода формулы нажмитеF11 может быть несколько). формулу =А1*С1. Если адрес. Адрес ячейкизначение в виде =B2/A2 и скопировать «ПРОЕЗД». НО ВОТ значением 1″ всего просто цифрами: выше и адресA2:A50 что ошибка не которой нужно предварительно хранимого в ячейке, для заполнения. и столбцах листа
ENTER.
);Теперь примеры. мы с помощью Маркера в формуле можно адреса ячейки. ее во все КАК НАЙТИ ИХElse23,12 полученной ячейки сохраняюбудет меняться автоматически прочитать правила форума, вычислить используйте ИНДЕКС на которую указываетОписание аргументов: (ну, кроме удаленияЕсли после ввода =СУММ(А2:А5 в формулевызовите инструмент Условное форматированиеПусть в столбце заполнения протянем формулу записать по-разному, например:АДРЕС(номер_строки, номер_столбца, [тип_ссылки], [a1], ячейки диапазона C2:C4. АДРЕСА ВО ВСЕЙMsgBox rgResult.Address) как промежуточное значение при копировании или до всевозможных проблемлюбая формула, которая ссылка. В результатеНомер_строки – числовое значение, ячейки с формулой, передвинуть курсор с (Главная/ Стили/ УсловноеА вниз, то получим А1 или $A1
[имя_листа]) Но здесь возникает ТАБЛИЦЕ?End IfSerge_007
- (колонки A и «растягивании» ячейки с с работой INDEX
- возращает желаемый результат вычислений для остальных соответствующее номеру строки, конечно). Однако бывают помощью мыши в
- форматирование/ Создать правило/введены числовые значения. в или $A$1. То,Номер_строки проблема. Из предыдущегоБУДУ БЛАГОДАРЕН, ЕСЛИ
- End Sub: Здравствуйте. B во вторых формулой. с массивами …. — есть грамотно товаров получим следующую в которой находится ситуации, когда значения позицию левее, использовать формулу для В столбцеВ2:В5 каким образом вы Обязательный аргумент. Номер строки, примера мы знаем, СООБЩИТЕ ОТВЕТ НА0megaНе совсем понятны строках мини-табличек. В
Кстати, можно корочеНе в обиду записанная формула таблицу: требуемая ячейка; на лист попадают
…);Bнули (при условии, введете адрес в используемый в ссылке что при копировании МЫЛО: Макросом меня не
Относительная адресация (относительные ссылки)
условия задачи. реальности этих значений =ПОИСКПОЗ(ИСТИНА;A2:A50=»»;) Dima S, .ДВССЫЛ(«A»&СЧЁТ())portmoneПример 2. В таблицеНомер_столбца – числовое значение, из внешних источников.а затем вернуть его ввведите формулу =И(ОСТАТ($A2;2)=$I$1;B2>50);нужно ввести формулы что в диапазоне формулу, будет зависеть, на ячейку. относительные ссылки автоматическиУдалено. Нарушение Правил форума устраивает.Как Вы хотите не видно, посколькуgling Не лучший вариант: Спасибо за ответы! содержатся данные о которое соответствует номеру
Например, когда созданный
самую правую позициювыберите Формат; для суммирования значенийС2:С5 как он будетНомер_столбца меняют адреса относительноИЛИ ВКОНТАКТЕ ПОНо я согласен узнать адрес? Увидеть шрифт и фон: А мне не и конструкци C2:index(C:C;Count(C:C))
Использую конструкцию с
цене товаров, отсортированные столбца, в котором пользователем макрос вставляет (также мышкой),нажмите ОК из 2-х ячеекнет никаких значений). модифицироваться при ее Обязательный аргумент. Номер столбца, своего положения. Поэтому ССЫЛКЕ на компромисс его? Получить в этих ячеек одного
понятна эта махинация скорее всего даст ИНДЕКС, но в в порядке возрастания расположена искомая ячейка; внешние данные в
Важно отметить, что, если столбца В ячейке копировании в другие используемый в ссылке возникнет ошибка:Удалено. Нарушение Правил форуманужно найти и ячейку? Ячейка с цвета. Здесь я с СТРОКА и
- результат (без примера моём случае она стоимости. Необходимо получить[тип_ссылки] – число из ячейкуто после нажатия клавиши бы, при создании
- АВ5 ячейки листа. Это на ячейку.
- Относительно первого аргумента насP.S. ВЫ МНЕ
- указать адрес ячейки1 специально для наглядности
- СТОЛБЕЦ. Если копировать
не видно) и почему-то не отрабатывает ссылки на ячейки диапазона от 1B2F4 правила, активной ячейкой: значения из тойбудем иметь формулу пригодится при какПоследние 3 аргумента являются это вполне устраивает. ОБЛЕГЧИТЕ ЖИЗНЬ НА со значениемактивна? Или её сделал шрифт черным). формулу не из не будет улетать. так, как нужно. с минимальной и
до 4, соответствующее(т.е. всегда во, знаки $ будут была же строки и =А5*С5 (EXCEL при построении обычных формул необязательными. Ведь формула автоматически ПОРЯДОК, ПОТОМУ КАК1 надо найти? Ну а потом строки формул, аDima S
Поясню — использую максимальной стоимостью товаров одному из типов
второй столбец листа). автоматически вставлены толькоF11 значения из строки копировании формулы модифицировал на листе, так[Тип_ссылки] ссылается на новое Я НЕ ЗНАЮ,
в массиве =Serge_007
- использую эти адреса вместе с ячейкой,: согласен, но это конструкцию соответственно. возвращаемой ссылки на Теперь, при вставке во вторую часть, то формулу необходимо выше. ссылки на ячейки, и при создании Задает тип возвращаемой ссылки: значение в столбце
- СКОЛЬКО НУЖНО ВРЕМЕНИ,B2:D12: Пара вариантов. для отображения нужных то и формула
- первое что пришло
- =СУММПРОИЗВ((B2:B531=L8)*(—(ПОИСКПОЗ(C2:C531;C2:C531;0)=(СТРОКА(C2:C531)-1)))*(A2:A531>=M8)*(A2:A531
- Исходная таблица имеет следующий
ячейку: столбца между столбцами ссылки! =СУММ(А2:$А$5 было переписать: =И(ОСТАТ($A11;2)=$I$1;F11>50).Т.е. в т.к. их адреса Именованных формул, задания1 ячеек таблицы (суммы ЧТО БЫ НАЙТИSerge_007Если ячейку искать
Смешанные ссылки
значений в верхней при вставке будет в голову)для расчёта количества вид:абсолютная на всю ячейку,АВЧтобы вставить знаки $ Поменять необходимо толькоB2
не были записаны правил Условного форматированияили опущен: абсолютная в долларах). А ТАКУЮ МАЛЕНЬКУЮ ОШИБКУ: А Вы попробуйте не надо: строке каждой мини-таблички. ссылаться на сдвинутыйв таких случаях товара в выбранномДля получения ссылки на например — $A$4– формула как во всю ссылку, ссылки незафиксированные знакомдолжна быть формула: в виде абсолютных и при формировании ссылка, например $D$7 вот второй показатель В ТАКОЙ ТАБЛИЦЕ. сначала, прежде чем1. Функция ЯЧЕЙКА()В зависимости от диапазон, ссылки то про ИНДЕКС не магазине за период ячейку с минимальнойабсолютная только на строку, и раньше превратится
выделите всю ссылку $: =СУММ(A1:A2), в ссылок). условий Проверки данных.
2 нам нужно зафиксироватьТема закрыта. Причина: отказываться2. Выделить ячейку типа детали (уплотнительные в формуле относительные. сразу вспоминаешь) времени. C531 - стоимостью товара используем например — A$4; в =$C$2^$E3, но А2:$А$5 или ееB2F11$A2$A11B3Чтобы выйти из ситуацииВ подавляющем большинстве формул: абсолютная ссылка на на адресе A2. нарушение п.п. 3,Знание макросов для и посмотреть в элементы, крепежные элементы
Вводим знак $ в адрес ячейки
Может я чтоvadi61 это конец таблицы, формулу:абсолютная только на столбец,
т.к. исходное число часть по обе.: =СУММ(A2:A3) и т.д.
— откорректируем формулу EXCEL используются ссылки строку; относительная ссылка Соответственно нужно менять
- 4, 5q, 5o этого не требуется.
- окне адреса и пр.) мини-таблички то упустил?: Для поиска номера последнее значение. ЕслиФункция АДРЕС принимает следующие
- например — $A4; (25) будет вставляться
стороны двоеточия, напримерСмешанные ссылки имеют форматРешить задачу просто: записав в ячейке

на столбец, например в формуле относительную Правил форума

0mega отличаются по цвету.Казанский строки первой пустой я удаляю или параметры:
относительная на всю ячейку, макросом не в 2:$А, и нажмите =$В3 или =B$3. вВ1 если в ячейке D$7 ссылку на абсолютную.Преимущества абсолютных ссылок сложно вложения, сохраните, откройте,: На чистом листе
Детали в список: gling, сегодня мысли ячейки в диапазоне, добавляю значения в
- число, соответствующее номеру строки например A4.
- С2 клавишу В первом случаеB2.В1
- 3Как сделать абсолютную ссылку недооценить. Их часто нажмите кнопку и
- занята ( любым добавляются. приходят одновременно ввожу в ячейку
- таблицу — формула с минимальным значением[a1] – логическое значение,, а по прежнемуF4. при копировании формулыформулу =СУММ(A1:A2), протянем ее
- выделите ячейкусодержится формула =А1+5,
: относительная ссылка на в Excel? Очень приходится использовать в радуйтесь результату:) символом) всего 1В рамках одногоgling
«СуперАбсолютная» адресация
A1 формулу: не работает, Н/Д цены (функция МИН определяющее один из в ячейкуЗнаки $ будут фиксируется ссылка на с помощью Маркера заполненияВ1 то означает, что строку; абсолютная ссылка просто нужно поставить процессе работы сDV ячейка ( файла я эту: Почти, писАл долго,=ПОИСКПОЗ(ИСТИНА();(A2:A50=»»);ЛОЖЬ()) (что и правильно).
выполняет поиск минимального двух типов ссылок:B2 автоматически вставлены во столбец в ячейку; в ячейку на столбец, например
- символ $ (доллар) программой. Относительные ссылки: можно так:В4 задачу решил формулой а еще дольше
- жму Если я подставляю значения и возвращает A1 либо R1C1;, и мы получим всю ссылку $А$2:$А$5B
B3войдите в режим правкиВ1 $D7 перед номером строки на ячейки в200?’200px’:»+(this.scrollHeight+5)+’px’);»>=СУММПРОИЗВ((B2:D12=1)*СТОЛБЕЦ(B2:D12))&» «&СУММПРОИЗВ((B2:D12=1)*СТРОКА(B2:D12))) (см. выше), которую искал разницу.Ctrl+Shift+Enter формулу с ИНДЕКСОМ его, функция ПОИСКПОЗ[имя_листа] – текстовое значение, неправильный результат.3. С помощью клавиши, а строка можети ниже. Другим ячейки (нажмите клавишубудет помещено значение4 или колонки. Или Excel более популярныеили так:Визуально и ячейку указал в своемvadi61и вместо C531 - находит позицию ячейки, которое определяет имяВопрос: можно ли модифицироватьF4 изменяться в зависимости вариантом решения этойF2
ячейки: относительная ссылка, например перед тем и чем, абсолютные, ноCode200?’200px’:»+(this.scrollHeight+5)+’px’);»>=АДРЕС(СУММПРОИЗВ((B2:D12=1)*СТРОКА(B2:D12));СУММПРОИЗВ((B2:D12=1)*СТОЛБЕЦ(B2:D12))) и адрес видно вопросе. Но теперь: ув. Казанский, ув.все работает
ситуация такая же, содержащей минимальное значение листа в документе исходную формулу из(для ввода относительной при копировании формулы. задачи является использование) или поставьте курсорА1 D7 тем. Ниже рассмотрим так же имеют0megaнадо чтобы стала задача распространить gling,
. пока 531 элементов цены. К полученному Excel. Используется дляС2 ссылки).Предположим, у нас есть Именованной формулы. Для в Строку формул;находящейся на пересечении[а1]
все 3 варианта
свои плюсы и:машина этот механизм наЦитатаgling написал: ЕслиТеперь хочу адреса в таблице, всё значению добавлено 2, создания внешних ссылок.(=$B$2^$D2), так чтобыВведите часть формулы без столбец с ценами этого:
поставьте курсор на ссылку столбца Логическое значение, которое определяет и определим их минусы.DVпоказала адрес другие файлы (металлические копировать формулу неA2:A50 работает. С А531,
excel2.ru
Примеры функции АДРЕС для получения адреса ячейки листа Excel
поскольку ПОИСКПОЗ осуществляетПримечания: данные все время ввода $: =СУММ(А2:А5 в диапазоневыделите ячейкуС1А тип ссылок: А1
отличия.В Excel существует несколько,В результате какой детали, детали из из строки формул,записать в общем В531 такая же
Функция АДРЕС в Excel: описание особенностей синтаксиса
поиск относительно диапазонаСсылки типа R1C1 используются
брались из второго
ЗатемB3:B6B2
(можно перед
- и строки или R1C1. ПриНаша новая формула должна типов ссылок: абсолютные,
- благодарю. То что формулы в ячейке пластмассы и др.), а вместе с
- виде (что бы ситуация. Что-то удаляю выбранных ячеек. для цифрового обозначения столбца листа исразу
- (см. файл примера,(это принципиально при
- С1
- использовании ссылок типа содержать сразу 2
- относительные и смешанные. доктор прописал
- С9 получим значение а там и ячейкойК сожалению я потом в другие
- или добавляю, то2 – номер столбца, столбцов и строк. независимо от вставкинажмите клавишу
лист пример3). В
- использовании относительных ссылок, перед или после, к которому прибавлено А1 столбцы обозначаются типа ссылок: абсолютные Сюда так жеmattiasrem2;4 ( цвета другие и не могу копировать
- диапазоны копировать) перестаёт работать. Как в котором находится Для возвращения ссылок новых столбцов?F4 столбцах в Именах). Теперь1
- число 5. Также буквами, а строки и относительные. относятся «имена» на:разделитель — любой: 2/4 колонок больше. или растягивать ячейкименяю
мне сделать, чтобы
Примеры использования функции АДРЕС в Excel
искомая ячейка. такого типа вРешение заключается в использовании, будут автоматически вставленыС, D, ЕB2); в формулах используются — цифрами, напримерВ C2 введите уже целые диапазоны ячеек.DV
2&4 2,4 2я4Вот я и — собъется форматирование.
A2 при добавлении илиАналогичным способом получаем ссылку качестве параметра a1 функции ДВССЫЛ(), которая
знаки $: =СУММ($А$2:$А$5 содержатся прогнозы продаж– активная ячейка;нажмите один раз клавишу ссылки на диапазоны D7. При использовании другую формулу: =B2/A$2. Рассмотрим их возможности, формулы SUMPRODUCT работают,
2-4…)
- подумал, если не Многие ячейки имеютна
- удалении элементов формула на ячейку с
- должно быть явно формирует ссылку на
- Еще раз нажмите клавишу в натуральном выражениина вкладке Формулы в
- F4 ячеек, например, формула ссылок типа R1C1 Чтобы изменить ссылки
и отличия при но иногда виснетТакже допускается такое
указывать жестко в или другой фонАДРЕС(СТРОКА()+1;СТОЛБЕЦ()) сохраняла свою работоспособность? максимальной ценой товара. указано логическое значение ячейку из текстовойF4
Как получить адрес ссылки на ячейку Excel?
по годам (в группе Определенные имена. Ссылка =СУММ(А2:А11) вычисляет сумму и столбцы, и в Excel сделайте практическом применении в Эксель. значение :
формуле строки и или другой цвет
,Ігор Гончаренко В результате получим: ЛОЖЬ или соответствующее
строки. Если ввести: ссылка будет модифицирована
- шт.). Задача: в выберите команду ПрисвоитьС1 значений из ячеек строки обозначаются цифрами, двойной щелчок левой формулах.Это из-за того,R4C2 колонки, а добиться шрифта. Мне именноа: напишите в любую
- Пример 3. В таблице числовое значение 0. в ячейку формулу:
в =СУММ(А$2:А$5 (фиксируются строки) столбцах имя;выделится и превратится
Адрес по номерам строк и столбцов листа Excel в стиле R1C1
А2А3 например R7C5 (R кнопкой мышки поАбсолютные ссылки позволяют нам что я прописалили того, чтобы они нужно в адресной
A50 ячейку =индекс(С:С;531)
содержится ячейка, данныеСтиль ссылок в Excel =ДВССЫЛ(«B2»), то она
Еще раз нажмите клавишу
- F, G, Hв поле Имя введите,
- в, … означает ROW -
- ячейке или нажмите зафиксировать строку или
- большой диапазон ?B4
вычислялись сами, в
строке скопировать формулу- напотом добавляйте, удаляйте из которой используются может быть изменен
всегда будет указыватьF4посчитать годовые продажи например Сумма2ячеек;$C$1А11 строка, С означает клавишу F2 на столбец (или строку Массив $a$1:$aa$65000Serge_007 зависимости от того как текст и
АДРЕС(СТРОКА()+49;СТОЛБЕЦ()) сколько угодно строк в другом программном путем установки/снятия флажка
exceltable.com
Получить адрес ячейки формулой
на ячейку с: ссылка будет модифицирована
в рублях, т.е.убедитесь, что в поле
(при повторных нажатиях. Однако, формула =СУММ($А$2:$А$11) COLUMN — столбец). клавиатуре. и столбец одновременно),Serge_007
: Я же написал: в какой ячейке вставить ее в
получается:потом в ячейку продукте. Для обеспечения
пункта меню «Стиль адресом
в =СУММ($А2:$А5 (фиксируется столбец)
перемножить столбцы Диапазон введена формула клавиши также вычисляет сумму Если аргумент А1Скопируйте ее в остальные
на которые должна: Да. SUMPRODUCT -Quote находится формула, то
уже отформатированную (по-другому)=ПОИСКПОЗ(ИСТИНА();(АДРЕС(СТРОКА()+1;СТОЛБЕЦ()):АДРЕС(СТРОКА()+49;СТОЛБЕЦ())=»»);ЛОЖЬ())
С531 напишите Вася совместимости необходимо предоставить ссылок R1C1», которыйB2Еще раз нажмите клавишуС, D, Е =СУММ(A1:A2)
F4
значений из тех имеет значение ИСТИНА ячейки диапазона C3:C4. ссылаться формула. Относительные «тяжёлая» формула массива.(Serge_007)200?’200px’:»+(this.scrollHeight+5)+’px’);»>1. Функция ЯЧЕЙКА(). один раз сделав ячейку.не работает.а теперь помотрите ссылку на нее находится в «Файлвне зависимости отF4на столбецНажмите ОК.ссылка будет принимать же ячеек. Тогда или 1 илиОписание новой формулы. Символ ссылки в ExcelKuklP0mega Ctrl+C, можно будетКазанскийДаже когда явно
что в ячейке,, в виде R1C1. – Параметры –
любых дальнейших действий: ссылка будет модифицирована
BТеперь в
последовательно вид в чем же разница? опущен, то функция доллара ($) в
изменяются автоматически при
: Серег, если ячейка: Сергей, мы говорим простым многократным Ctrl+V: Есть 2 решения: задаю адрес: в которой написано
Исходная таблица имеет следующий Формулы – Работа пользователя, вставки или в =СУММ(А2:А5 (относительная ссылка).. Использование механизма относительной
B2C$1, $C1, C1, $C$1Для создания абсолютной ссылки АДРЕС() возвращает ссылку адресе ссылок фиксирует копировании формулы вдоль
всего одна:
о разных вещах решить задачу. Растяжкой,1. Использовать спец.
=ПОИСКПОЗ(ИСТИНА();(АДРЕС(2;1):АДРЕС(50;1)=»»);ЛОЖЬ()) =индекс(С:С;531)
вид: с Формулами». удаления столбцов и Последующие нажатия изменяют адресации позволяет намвведем формулу =Сумма2ячеек., …). Ссылка вида используется знак $. типа А1; если адрес в новых
диапазона ячеек, как200?’200px’:»+(this.scrollHeight+5)+’px’);»>MsgBox sheets(2).usedrange.Address
=ЯЧЕЙКА(«адрес»;B4) копированием ячеек или
вставку — Формулы.тоже не работает.и что там???????????????????????????????????????????????????????Для получения ссылки наЕсли требуется ссылка на т.д. ссылку заново по ввести для решения Результат будет тот,$C$1 Ссылка на диапазона этот аргумент имеет скопированных формулах.
по вертикали, такGS8888
Эта формула выдаст специальной вставкой мне
2. Включить стильПодскажите, плз., весли Вы не ячейку B6 используем ячейку, которая находитсяНебольшая сложность состоит в кругу. задачи только одну который мы ожидали:
называется записывается ввиде $А$2:$А$11. Абсолютная значение ЛОЖЬ (илиАбсолютные, относительные и смешанные и по горизонтали.: С НОВЫМ ГОДОМ такой результат кажется эту задачу
ссылок R1C1 (Параметры чем ошибка? умеете написать правильную следующую формулу: =АДРЕС(6;2;1;0).
в другом листе том, что еслиДля окончания ввода нажмите
planetaexcel.ru
Как вставить адрес ячейки в формулу массива?
формулу. В ячейку будет выведена суммаабсолютнойC$1, $C1 ссылка позволяет при 0), функция АДРЕС() ссылки в Excel:
Простой пример относительных
И РОЖДЕСТВОМ ВАС!!!$B$4 решать значительно трудоемче — Формулы). ВПытливый
формулу, это неАргументы функции: данного документа Excel, целевая ячейка пустая,ENTER.F
2-х ячеек из– смешанными, акопировании возвращает ссылку типа$A$2 – адрес абсолютной
адресов ячеек:МНЕ НУЖНА ВАШАНо чтобы появилось (либо потом цвета
этом стиле формула
: Адрес возвращает текст,
значит, что Excel
6 – номер строки полезно использовать параметр
то ДВССЫЛ() выводит
Чтобы изменить только первую или
вводим: =$В3*C3. Потом столбца слева (см. файл
С1относительнойформулы однозначно зафиксировать R1C1. ссылки с фиксациейЗаполните диапазон ячеек A2:A5 ПОМОЩЬ… Я ВИЖУ это значение -
восстанавливать прийдется, либо с одинаковой относительной
а не ссылку. не умеет правильно искомой ячейки;
[имя_листа], который принимает
0, что не втрорую часть ссылки -
протягиваем формулу маркером
примера, лист пример1). Если. адрес диапазона или
Чтобы изменить тип ссылок, по колонкам и разными показателями радиусов. ВЫ ХОРОШО РАЗБИРАЕТЕСЬ мне надо глазами миллион кликов по ссылкой выглядит одинаково Для того, чтобы считать.2 – номер столбца,
текстовое значение, соответствующее всегда удобно. Однако, установите мышкой курсор заполнения вниз до формулу ввести вТакм образом, введем в
адрес ячейки. Рассмотрим пример. используемый Microsoft Excel,
строкам, как по
В ячейку B2 введите В ЕКСЕЛЬ. У найти нужный адрес спец. вставкам). во всех ячейках. превратить адрес вразницу улавливаете между в котором содержится названию требуемого листа, это можно легко в нужную частьF6 ячейкуВ1Пусть в ячейке
нажмите кнопку вертикали, так и формулу вычисления объема МЕНЯ ТАКАЯ ПРОБЛЕМА. и ручками ввестиВот вроде все.gling ссылку, надо ее
«Excel не умеет ячейка;
например «Лист7». обойти, используя чуть ссылки и последовательно,B5формулу =А1*$С$1. ЭтоВ2Microsoft Office по горизонтали. сферы, которая будет ЕСТЬ СТОЛБЕЦ ДАТА,В4vikttur: Копируете ячейку с «обернуть» ДВССЫЛ()
правильно считать» и1 – тип ссылки
более сложную конструкцию нажимайте клавушуа затем весь столбец, то она будет
можно сделать ивведена формула =СУММ($А$2:$А$11), затем нажмите кнопку
$A2 – смешанная ссылка. ссылаться на значение ТИП И СУММА.в формулу.: До конца не формулой — выделяетеДВССЫЛ(АДРЕС(…) & «:» «я не умею (абсолютная);Пример 1. В таблице с проверкой черезF4. таблицы протягиваем вправо суммировать ячейки в ручную, введя , а вПараметры Excel При копировании фиксируется
A2. Формула будет И ИДЕТ ПОДСЧЕТ
С таким же дочитал — много
нужный диапазон — & АДРЕС()) написать правильную формулу»0 – указание на Excel содержится ячейка, функцию ЕПУСТО():В заключении расширим тему
на столбцы A4:A5 знак $. ячейке(внизу окна) и колонка, а строка выглядеть следующим образом: ФОРМУЛОЙ
успехом я могу очень :)
специальная вставка —viktturпроблема в том,
стиль R1C1. отображающая динамически изменяемые
=ЕСЛИ(ЕПУСТО(ДВССЫЛ(«B2″));»»;ДВССЫЛ(«B2»)) абсолютной адресации. Предположим,G H
, если ввести вНажмемС2 выберите пункт изменяется. =(4/3)*3,14*A2^3=СУММЕСЛИМН(Отчет_День!F:F;Отчет_День!B:B;»>=01.01.2013″;Отчет_День!B:B;» СТОЛБЕЦ F:F туда поставить и=ИНДЕКС(E3:E20;ПОИСКПОЗ(1=1;E3:E20=»»;)-1) вставить формулы —ОК.: Вообще можно без что «Excel неВ результате получим ссылку: данные в зависимостиПри ссылке на ячейку что в ячейке.D10ENTERформула =СУММ(А2:А11). СкопировавФормулыA$2 – смешанная ссылка.Скопируйте формулу из B2 — ЭТО ЧИСЛА, другой адресИз-за того, что В этом случае применения АДРЕС: умеет» или вПрактическое применение функции АДРЕС: от определенных условий.В2B2Обратите внимание, что в, то – ячейкии протянем ее формулы вниз, например с. В группе При копировании фиксируется вдоль колонки A2:A5. КОТОРЫЕ Я СУММИРУЮНа нижней картинке приходится искать пустую форматы не собьются.=ИНДЕКС(A2:H50;5;4) том что «кто-то Поиск значения в Для работы сс другого листанаходится число 25, формуле =$В3*C3 перед
С9:С10 вниз. Теперь в помощью Маркера заполнения,Работа с формулами строка, а колонка
Как видите, относительные адреса ПО 2М КРИТЕРИЯМ:
значение = строку, получается формулаviktturvadi61 не умеет пользоваться диапазоне таблицы Excel актуальными данными в =ДВССЫЛ(«пример4!B2») может возникнуть с которым необходимо столбцом.В5 во всех ячейкахустановите или снимите
изменяется. помогают автоматически изменять1 — ДАТА$D$5 массива (как и: vadi61, говорим-воду-льем.: ув. Пытливый, возможностями Excel»? по столбцам и таблице, которая находится и другая сложность: выполнить ряд вычислений,BДругими словами, будут суммироватьсябудет правильная формула столбца флажокДля сравнения: A2 – адрес в каждой ДОЛЖНА БЫТЬ ОТ. ( а у Вас в
От Вас пример,
спасибо, сработало!извините. строкам. на другом листе
при изменении названия
например, возвести встоит значок $. 2 ячейки соседнего =А5*$С$1. Всем сотрудникамВСтиль ссылок R1C1
это адрес относительный, формуле. 01.01.2013 И ДО в действительности - файле). в котором покажетеПытливыйDima SПримечание: при использовании стиля
документа требуется получить
листа пример4 – разные степени (см. При копировании формулы столбца слева, находящиеся теперь достанется премияполучим одну и. без фиксации. ВоТак же стоит отметить
31.12.2013, Т.Е. ВЕСЬ занята ячейкаЛучше в ячейку проблему.: Да не за
: а если конкретно
R1C1 запись абсолютной ссылку на данную
формула перестает работать. файл примера, лист
planetaexcel.ru
определить адрес ячейки
=$В3*C3 в ячейки на той же
:).
ту же формулу =СУММ($А$2:$А$11),[Имя_листа]
время копирования формул закономерность изменения ссылок
ГОД 2013$B$4 вписать определенное значениеvadi61 что. по вопросу ссылки не содержит
ячейку. Но это также
пример4). Для этого столбцов
строке и строкойВведем в ячейку т.е. ссылка на Необязательный аргумент. Текстовое значение, строка (2) и в формулах. Данные2 — ЭТО
Я вообще не должен — число, текст
: ув. vikttur,Уважаемый vikttur дал
то есть
знака «$». ЧтобыНа листе «Курсы» создана можно обойти –
в столбцеF,GH выше.B1 диапазон ячеек при определяющее имя листа, столбец (A) автоматически
в B3 ссылаются ТИП
искать визуально и (если его невот пример. Сам
хороший совет, посколькуДВССЫЛ(«A»&СЧЁТ()) отличать абсолютные и таблица с актуальными см. пример изC, этот значок $
Ссылка на диапазон суммированияформулу =А1, представляющую копировании которое используется для изменяются на новые
на A3, B4СТОЛБЕЦ B:B -
тем более нужно видеть -
оригинал достаточно большой ДВССЫЛ — этоportmone
относительные ссылки используются
курсами валют: статьи Определяем имянапишем формулу возведения
говорит EXCEL о будет меняться в собой относительную ссылкуне изменилась формирования внешней ссылки. адреса относительно расположения на A4 и
ЭТО СТОЛБЕЦ ДАТуказывать цвет текста равный — это фрагмент.
т.н. «летучая» функция: Ігор Гончаренко, вдохните, квадратные скобки «[]».На отдельном листе «Цены» листа. в степень (значения том, что ссылку
зависимости от месторасположения на ячейку. А в столбце Например, формула =АДРЕС(1;1;;;»Лист2″) скопированной формулы, как т.д. Все зависит
СТОЛБЕЦ D:D -машине на определенную цвету заливки). ВВ файле отображается и пересчитывается от выдохните. Спасибо за Например, если в создана таблица сДругим способом заставить формулу степени введем в на столбец формулы на листе,
А1С возвращает значение Лист2!$A$1. по вертикали, так од того куда ЭТО СТОЛБЕЦ ТИПА ячейку. таком случае формула перечень деталей. К любого чиха на
Ваш фидбек, но
данном примере в
товарами, отображающая стоимость ссылаться на один
столбецB
но «расстояние» между. Что же произойдет
получим другой результат:Как видно из рисунка и по горизонтали.
будет ссылаться первая
В РЕЗУЛЬТАТЕ ПОДСЧЕТА
Машина должна
получается легкой:
каждой детали (по листе. Эти пересчеты, я и не
качестве параметра тип_ссылки в долларах США
и тот жеDмодифицировать не нужно. ячейкой с формулой с формулой при в ячейке
ниже (см. файлПримечание. В данном примере введенная формула, а Я ОШИБСЯ НА
искать сама.=ИНДЕКС(E3:E20;ПОИСКПОЗ(«конец»;E3:E20;)-1)
сути в отдельную конечно же, нагружают говорил, что Excel указать число 4,
(USD): столбец является использование
): =$B$2^$D2.
А вот перед
и диапазоном суммирования
ее копировании вС3 примера) функция АДРЕС() формула может содержать
ее копии будут СУММУ 12,00
Ее надо заставитьДиапазон не закреплять, мини-табличку) сгруппированы цены машину и замедляют не умеет, я ссылка на ячейку
В ячейку D3 поместим функции СМЕЩ() –Мы использовали абсолютную ссылку столбцом
всегда будет одинаковым ячейки расположенные нижебудет формула =СУММ(A3:A12),
возвращает адрес ячейки не только смешанную изменять ссылки относительно
ПОДСЧЕТ ИДЕТ В
проверить все столбцы задать размер не продаж. Цены меняются,
работу. прекрасно знаю, что примет следующий вид: ссылку на ячейку об этом читайте на ячейкуС (один столбец влево).В1
в ячейке во всевозможных форматах. ссылку, но и своего положения в
ДИАПАЗОНЕ 700 ЯЧЕЕК и строчки . меньше максимальной высоты поэтому эти мини-табличкиЯ вам показал
мои навыки работыТак выглядит абсолютный тип
таблицы, находящейся на статью Как заставить
B2такого значка нет
Относительная адресация при создании? После протягивания ееС4
Чаще всего адрес ячейки абсолютную: =B2/$A$2 результат диапазоне ячеек на И В КАКОЙ И когда найдется блока. Естественно, должно
растут по высоте для вашего варианта, в этом ПО ссылок по строкам листе «Курсы», в формулу все время. При любых изменениях и формула в формул для Условного вниз Маркером заполнения,
будет формула =СУММ(A4:A13)
требуется, чтобы вывести
будет одинаковый. Но листе. ИМЕННО Я НЕ ячейка с «1» соблюдаться условие, что (добавляются строки). Актуальная а vikttur предлагаетне идеальны, поэтому и столбцам при которой содержится информация ссылаться на один положения формулы абсолютная ячейке форматирования. в ячейке
и т.д. Т.е. значение ячейки. Для в практике часто УКАЗАЛ НУЖНЫЙ ТИП , тогда должен пусто (лучше, как
цена (нижняя ячейка принципиально другое решение, я здесь. использовании стиля R1C1. о курсе валюты и тот же ссылка всегда будетH6
Пусть необходимо выделить вВ5 при копировании ссылка этого используется другая
excelworld.ru
Абсолютная ссылка в Excel фиксирует ячейку в формуле
возникают случаи, когдаЗаполните табличку, так как Я НЕ ЗНАЮ. быть результат : замечено, значение) гарантированно колонки Е) и более удачное, наDima S, спасибоportmone USD. Для этого столбец.
ссылаться на ячейку,примет вид =$В6*E6. таблице, содержащей числабудет стоять формула была функция ДВССЫЛ(). без смешанных ссылок показано на рисунке:Я МОГУ ПРОГРАММНОстолбец2 строка4
Абсолютные и относительные ссылки в Excel
будет в искомом маркировка документа, в мой взгляд. большое!: Всем привет! введем следующую формулу:Функция АДРЕС возвращает адрес содержащую наше значениеСуществует несколько возможностей при от 1 до =А5, т.е. EXCELмодифицированаФормула =ДВССЫЛ(АДРЕС(6;5)) просто выведет не обойтись.
- Описание исходной таблицы. В КАК-ТО НАЙТИ АДРЕС
- (можно упростить диапазоне. которой эта ценаvadi61Все вышеперечисленные способыКак вставить в =АДРЕС(3;2;1;1;»Курсы»).
- определенной ячейки (текстовое 25:
вводе формулы ввести знак $ в 100, значения большеизменил.
значение из 6-йПолезный совет. Чтобы не ячейке A2 находиться СТРОКИ, В КОТ2 4)Еще совет. Плюсик указана (колонка F): vikttur, отлично работают, если адрес ячейки формулу?Значение параметров: значение), на которуюпри копировании формулы из адрес ячейки или диапазона. 50, причем, только
первоначальную формулу =A1.
Использование абсолютных и относительных ссылок в Excel
Другой пример. строки 5 столбца
вводить символ доллара актуальный курс евро ЕСТЬ ЧИСЛО 12,00Serge_007 группировки лучше располагать должны отображаться вПытливый, их просто вставитьПоясню — для3 – номер строки, указывают номера столбцаС3Н3 Рассмотрим ввод на в четных строках При копировании вправоПусть в диапазоне (Е). Эта формула ($) вручную, после по отношению к
В СТОЛБЦЕ СУММА: А я ведь в строке-заголовке, так верхней строке мини-табличекЯ просто не в ячейку. Но использования в качестве в которой содержится и строки. К– формула не примере формулы =СУММ($А$2:$А$5) (см. файл примера, в ячейкуА1:А5
эквивалентна формуле =Е6. указания адреса периодически доллару на сегодня. F:F И В спрашивал: логичнее и пустая (там, где указаны понял как я проблема в том, диапазона в формуле искомая ячейка; примеру, в результате изменится, и мы
1. Ввести знак $ лист пример2). ПостроимС1имеются числа (например,Возникает вопрос: «Зачем весь нажимайте клавишу F4 В диапазоне ячеек СТОЛБЦЕ ТИП D:DЦитата строка скроется. Арт.-№, и название
привяжу формулу написанную что если эти ПОИСКПОЗ мне нужно2 – номер столбца
- выполнения функции =АДРЕС(5;7) получим правильный результат можно вручную, последовательно такую таблицу:формула будет преобразована зарплата сотрудников отдела), этот огород с для выбора нужного B2:B4 находятся суммы
- ДОЛЖНО БЫТЬ ЗНАЧЕНИЕSerge_007200?’200px’:»+(this.scrollHeight+5)+’px’);»>Как Вы хотите
См. пример детали). Все мини-табличкиув. vikttur формулы вставить в получить адрес последней
с искомой ячейкой; будет выведено значение
- 625; вводя с клавиатуры всеСоздадим правило для Условного в =В1. а в функцией АДРЕС()?». Дело
- типа: абсолютный или в долларах. В НЕ РАВНО СЛОВУ узнать адрес? Увидеть
- vadi61 отделены друг отк своей задаче. большую формулу, что
заполненной ячейки1 – тип ссылки $G$5.при вставке нового столбца знаки =СУММ($А$2:$А$5) форматирования:Внимание!С1 в том, что смешанный. Это быстро диапазоне C2:C4 будут
«ПРОЕЗД» его? Получить в: ув. vikttur, друга пустой строкой. Там и строка я указал выше,Для этого я – абсолютная;Примечание: наличие символов «$» между столбцами
2. С помощью клавишивыделите диапазон таблицыПри использовании относительной– процент премии существуют определенные задачи, и удобно. находится суммы вФУНКЦИЕЙ ячейку? Ячейка с
exceltable.com
спасибо, Заменил «свою»
Skip to content
В руководстве объясняется, что такое адрес ячейки, как правильно записывать абсолютные и относительные ссылки в Excel, как ссылаться на ячейку на другом листе и многое другое.
Ссылка на ячейки Excel, как бы просто она ни казалась, сбивает с толку многих пользователей. Как определяется адрес ячейки? Что такое абсолютная и относительная ссылка и когда следует использовать каждую из них? Как делать перекрестные ссылки между разными листами и файлами? В этом руководстве вы найдете ответы на эти и многие другие вопросы.
- Что такое ссылка на ячейку?
- Ссылка на диапазон
- Как создать ссылку?
- Как изменить ссылку.
- Ссылка на другой лист или другую книгу
- Относительная ссылка
- Абсолютная ссылка
- Что такое смешанная ссылка?
- Как поменять ссылку с относительной на абсолютную?
- Имя — это абсолютная ссылка
- Относительная и абсолютная ссылка на столбец и строку
- Ссылка на столбец, исключая несколько первых строк
- Смешанная ссылка на столбец
Что такое ссылка на ячейку?
Рабочий лист в Excel состоит из ячеек. На каждую из них можно ссылаться, указав значение строки и значение столбца. Зачем это нужно? Чтобы получить значение, записанное в ней, и затем использовать его в вычислениях.
Ссылка на ячейку представляет собой комбинацию из буквы столбца и номера строки, который идентифицирует её на листе. Проще говоря, это ее адрес. Он сообщает программе, где искать значение, которое вы хотите использовать в расчётах.
Например, A1 относится к адресу на пересечении столбца A и строки 1; B2 относится ко второй ячейке в столбце B и так далее.
При использовании в формуле ссылки помогают Excel находить значения, которые она должна использовать.
Например, если вы введете простейшее выражение =A1 в клетку C1, Эксель продублирует данные из A1 в C1:
Чтобы сложить числа в ячейках A1 и A2, используйте: =A1 + A2
Что такое ссылка на диапазон?
В Microsoft Excel диапазон – это блок из двух или более ячеек. Ссылка на диапазонпредставлена адресами верхней левой и нижней правой его ячеек, разделенных двоеточием.
Например, диапазон A1:C2 включает 6 ячеек от A1 до C2.
Как создать ссылку?
Чтобы записать ссылку на ячейку на том же листе, вам нужно сделать следующее:
- Выберите, где вы хотите ввести формулу.
- Введите знак равенства (=).
- Выполните одно из следующих действий:
- Запишите координаты прямо в ячейку или в строку формул, или же
- Кликните ячейку, к которой хотите обратиться.
- Введите оставшуюся часть формулы и нажмите
Enterдля завершения.
Например, чтобы сложить значения в A1 и A2, введите знак равенства, щелкните A1, введите знак плюса, щелкните A2 и нажмите Enter:
Чтобы создать ссылку на диапазон, выберите область на рабочем листе.
Например, чтобы сложить значения в A1, A2 и A3, введите знак равенства, затем имя функции СУММ и открывающую скобку, выберите ячейки от A1 до A3, введите закрывающую скобку и нажмите Enter:
Чтобы обратиться ко всей строке или целому столбцу, щелкните номер строки или букву столбца соответственно.
Например, чтобы сложить все ячейки в строке 1, начните вводить функцию СУММ, а затем кликните заголовок первой строки, чтобы включить ссылку на строку в ваш расчёт:
Как изменить ссылку?
Чтобы изменить адрес ячейки в существующей формуле Excel, выполните следующие действия:
- Выберите клетку, содержащую формулу, и нажмите
F2, чтобы войти в режим редактирования, или дважды щелкните саму ячейку. Это выделит каждую ячейку или диапазон, на который ссылается формула, другим цветом. - Чтобы изменить адрес, выполните одно из следующих действий:
- Выберите адрес в формуле и вручную введите новый вместо него.
- Выбрав ссылку, при помощи мышки укажите вместо нее другой адрес или диапазон на листе.
- Чтобы включить больше или меньше ячеек в ссылку на диапазон, перетащите его правый нижний угол:
- Нажмите Enter.
Как сделать перекрестную ссылку?
Чтобы ссылаться на ячейки на другом листе или в другом файле Excel, вы должны указать не только целевую ячейку, но также лист и книгу, где они расположены. Это можно сделать с помощью так называемой внешней ссылки.
Чтобы сослаться на данные, находящиеся на другом листе, введите имя этого целевого листа с восклицательным знаком (!) перед адресом ячейки или диапазона.
Например, вот как вы можете создать ссылку на адрес A1 на листе Лист2 в той же книге Excel:
=Лист2!A1
Если имя рабочего листа содержит пробелы или неалфавитные символы, вы должны заключить его в одинарные кавычки, например:
=’Новый лист’!A1
Чтобы предотвратить возможные опечатки и ошибки, вы можете заставить Excel автоматически создавать для вас внешнюю ссылку. Вот как:
- Начните ввод в ячейку. Запишите знак «=».
- Щелкните вкладку листа, на которую хотите сослаться, затем выберите ячейку или диапазон ячеек на этом листе.
- Завершите ввод и нажмите Enter.
Как сослаться на другую книгу?
Чтобы сослаться на ячейку или диапазон ячеек в другом файле Excel, необходимо заключить имя книги в квадратные скобки, за которым следует имя листа, восклицательный знак и адрес ячейки или диапазона.
Например:
=[Книга1.xlsx]Лист1!A1
Если имя файла или листа содержит небуквенные символы, не забудьте заключить путь в одинарные кавычки, например
='[Новый файл.xlsx]Лист1′!A1
Как и в случае ссылки на другой лист, вам не обязательно вводить всё это вручную. Более быстрый способ – начать писать формулу, затем переключиться на другую книгу и выбрать в ней ячейку или диапазон. Нажать Enter.
Итак, мы научились создавать простейшие ссылки. Теперь рассмотрим, какими они бывают.
В Экселе есть три типа ссылок на ячейки: относительные, абсолютные и смешанные. В ваших расчётах вы можете использовать любой из них. Но если вы собираетесь скопировать записанное выражение на другое место в вашем рабочем листе, то здесь нужно быть внимательным. Важно использовать правильный тип адреса, поскольку относительные и абсолютные ссылки ведут себя по-разному при переносе и копировании.
Относительная ссылка на ячейку.
Относительная ссылка является самой простой и включает координаты строки и столбца, например А1 или А1:D10. По умолчанию все адреса ячеек в Экселе являются относительными.
Пример:
=A2
Это простейшее выражение сообщает программе, что нужно показать значение, которое записано в первой колонке (A) и второй строке (2). Используя скриншот чуть ниже, если бы эта формула была помещена в ячейку D1, она отобразила бы число «8», поскольку это значение находится по адресу A2.
При перемещении или копировании относительные ссылки изменяются в зависимости от относительного положения строк и столбцов. Иначе говоря, насколько новое местоположение изменилось относительно первоначального.
Итак, если вы хотите повторить одно и то же вычисление для однотипных данных по вертикали или горизонтали, вам необходимо использовать относительные ссылки.
Например, чтобы сложить числа в A2 и B2, вы вводите это в C2: =A2+B2. При копировании из строки 2 в строку 3 выражение изменится на = A3+B3.
Относительные ссылки полезны и удобны тем, что, если у вас есть однотипные данные, с которыми нужно совершить одни и те же операции, вы можете создать формулу один раз, а потом просто скопировать ее для всех данных.
К примеру, так очень удобно перемножать количество и цену различных товаров в таблице, чтобы найти их стоимость.
Создайте расчет умножения цены на количество для одного товара, и скопируйте его для всех остальных. Вот тут как раз и нужно использовать относительные ссылки.
Вместо того, чтобы вводить формулу для всех ячеек одну за другой, вы можете просто скопировать ячейку D2 и вставить ее во все остальные ячейки (D3: D8). Когда вы это сделаете, вы заметите, что адрес автоматически настраивается, чтобы ссылаться на соответствующую строку. Например, формула в ячейке D3 становится B3*C3, а в D4 теперь записано: B4*C4.
Абсолютная ссылка на ячейку.
Абсолютная ссылка в Excel имеет знак доллара ($) в координатах строк или столбцов, например $A$1 или $A$1:$B$20.
Символ доллара, добавленный перед любой из координат, делает адрес абсолютным (т. е. предотвращает изменение номера строки и столбца).
Она остается неизменной при копировании расчета в другие ячейки. Это особенно полезно, когда вы хотите выполнить несколько вычислений со значением, находящимся по определённому адресу, или когда вам нужно скопировать формулу без изменения ссылок.
Это может быть тот случай, когда у вас есть фиксированное значение, которое вам нужно многократно использовать (например, ставка налога, ставка комиссии, количество месяцев, размер скидки и т. д.)
Например, чтобы умножить числа в столбце B на величину скидки из F2, вы вводите следующую формулу в строке 2, а затем копируете её вниз, перетаскивая маркер заполнения:
=B2*$F$2
Относительная ссылка (B2) будет изменяться в зависимости от относительного положения строки, в которую она копируется, в то время как абсолютная ($F$2) всегда будет зафиксирована на одном и том же адресе:
Конечно, можно в ваше выражение жёстко вбить 10% скидки, и этим решить проблему при копировании. Но если впоследствии вам понадобится изменить процент скидки, то придется искать и корректировать все формулы. И обязательно какую-то случайно пропустите. Поэтому принято подобные константы записывать отдельно и использовать абсолютные ссылки на них.
Итак, относительная ссылка на ячейку отличается от абсолютной тем, что копирование или перемещение формулы приводит к её изменению.
Абсолютные ссылки всегда указывают на конкретный адрес, независимо от того, где они находятся.
Смешанная ссылка.
Смешанные ссылки немного сложнее, чем абсолютные и относительные.
Может быть два типа смешанных ссылок:
- Строка блокируется, а столбец изменяется при копировании.
- Столбец фиксируется, а строка изменяется.
Смешанная ссылкасодержит одну относительную и одну абсолютную координату, например $A1 или A$1.
Как вы помните, абсолютная ссылка содержит 2 знака доллара ($), которые фиксируют как столбец, так и строку. В смешанной только одна координата является фиксированной (абсолютной), а другая (относительная) будет изменяться в зависимости от нового расположения:
- Абсолютный столбец и относительная строка, например $A1. Когда выражение с этим типом ссылки копируется в другие ячейки, знак $ перед буквой столбца фиксирует обращение строго на указанный столбец, чтобы оно никогда не изменялось. Относительная ссылка на строку без знака доллара будет меняться в зависимости от строки, в которую копируется формула.
- Относительный столбец и абсолютная строка, например A$1. Здесь адресация на строку будет зафиксирована, а на столбец — поменяется.
Может быть много ситуаций, когда нужно фиксировать только одну координату: либо столбец, либо строку.
Например, чтобы умножить колонку с ценами (столбец В) на 3 разных значения наценки (C2, D2 и E2), вы поместите следующую формулу в C3, а затем скопируете ее вправо и затем вниз:
=$B3*(1+C$2)
Теперь вы можете использовать силу смешанной ссылки для расчета всех этих цен с помощью всего лишь одной формулы.
В первом множителе мы зафиксировали столбец. Поэтому при копировании вправо по строке адрес $B3 не изменится: ведь строка по-прежнему третья.
А вот во втором множителе знак доллара мы поставили перед номером строки. Поэтому при копировании формулы в D3 координаты столбца изменятся и вместо C$2 мы получим D$2. В результате в D3 получим:
=$B3*(1+D$2)
А когда будем копировать вниз, всё будет наоборот: $B3 изменится на $B4, $B5 и т.д. А вот D$2 не изменится, так как «заморожена» строка. В результате в С4 получим:
=$B4*(1+C$2)
Самый приятный момент заключается в том, что формулу мы записываем только один раз, а потом просто копируем ее на всю таблицу. Экономим очень много времени.
И если ваши наценки вдруг изменятся, просто поменяйте числа в C2:E2, и проблема будет решена почти мгновенно.
Как изменить ссылку с относительной на абсолютную (или смешанную)?
Чтобы переключиться с относительной на абсолютную и наоборот, вы можете либо добавить, либо удалить знак $ вручную. А можно использовать функциональную клавишу F4:
- Дважды щелкните ячейку, содержащую формулу.
- Выберите ссылку, которую хотите изменить.
- Нажмите
F4для переключения между четырьмя ссылочными типами.
Неоднократно нажимая F4, вы будете переключать их в следующем порядке:
Если вы выбрали относительную ссылку без знака $, например A1, последовательно нажимая F4, вы будете переключаться между абсолютной ссылкой с двумя знаками доллара $A$1, абсолютной строкой A$1, абсолютным столбцом $A1, а затем вновь вернёмся к A1.
Имя как разновидность абсолютной ссылки.
Отдельную ячейку или диапазон также можно определить по имени. Для этого вы просто выбираете ячейку, вводите имя в поле Имя и нажимаете клавишу Enter.
В нашем примере установите курсор в F2, а затем присвойте этому адресу имя, как это показано на рисунке выше. При этом можно использовать только буквы, цифры и нижнее подчёркивание, которым можно заменить пробел. Знаки препинания и служебные символы не допускаются.
Его вы можете использовать в вычислениях вашей рабочей книги.
=B2*скидка
Естественно, это своего рода абсолютная ссылка, поскольку за каждым именем жёстко закрепляются координаты определенной ячейки или диапазона.
Формула же при этом становится более понятной и читаемой.
Ссылка на столбец.
Как и на отдельные ячейки, ссылка на весь столбец может быть абсолютной и относительной, например:
- Абсолютная ссылка на столбец – $A:$A
- Относительная – A:A
Когда вы используете знак доллара ($) в абсолютной ссылке на столбец, его адрес не изменится при копировании в другое расположение.
Относительная ссылка на столбец изменится, когда формула скопирована или перемещена по горизонтали, и останется неизменной при копировании ее в другие клетки в пределах одной и той же колонки (по вертикали).
А теперь давайте посмотрим это на примере.
Предположим, у вас есть некоторые числа в колонке B, и вы хотите узнать их общее и среднее значение. Проблема в том, что новые данные добавляются в таблицу каждую неделю, поэтому писать обычную формулу СУММ() или СРЗНАЧ() для фиксированного диапазона ячеек – не лучший вариант. Вместо этого вы можете ссылаться на весь столбец B:
=СУММ($D:$D)— используйте знак доллара ($), чтобы создать абсолютную ссылку на весь столбец, которая привязывает формулу к столбцу B.
=СУММ(D:D)— напишите формулу без $, чтобы сделать относительную ссылку на весь столбец, которая будет изменяться при копировании.
Совет. При написании формулы щелкните мышкой на букве заголовка (D, например), чтобы добавить ссылку сразу на весь столбец. Как и в случае ячейками, программа по умолчанию вставляет относительную ссылку (без знака $):
Ссылка на строку.
Чтобы обратиться сразу ко всей строке, вы используете тот же подход, что и со столбцами, за исключением того, что вы вводите номера строчек вместо букв столбиков:
- Абсолютная ссылка на строку – $1:$1
- Относительная – 1:1
Пример 2. Ссылка на всю строку (абсолютная и относительная)
Если данные в вашем листе расположены горизонтально, а не по вертикали, вы можете ссылаться на всю строку. Например, вот как мы можем рассчитать среднюю цену в строке 2:
=СРЗНАЧ($3:$3) – абсолютная ссылка на всю строку зафиксирована с помощью знака доллара ($).
=СРЗНАЧ(3:3) – относительная ссылка на строку изменится при копировании вниз.
В этом примере нам нужна относительная ссылка. Ведь у нас есть 6 строчек с данными, и мы хотим вычислить среднее значение для каждого товара отдельно. Записываем в B12 расчет средней цены для яблок и копируем его вниз:
Для бананов (B13) расчет уже будет такой: СРЗНАЧ(4:4). Как видите, номер строки автоматически изменился.
Ссылка на столбец, исключая первые несколько строк.
Это очень актуальная проблема, потому что довольно часто первые несколько строк на листе содержат некоторые вводные предложения, шапку даблицы или пояснительную информацию, и вы не хотите включать их в свои вычисления. К сожалению, Excel не допускает ссылок типа D3:D, которые включали бы все данные в столбце D, только начиная со строки 3. Если вы попытаетесь добавить такую конструкцию, ваша формула, скорее всего, вернет ошибку #ИМЯ?.
Вместо этого вы можете указать максимальную строку, чтобы ваша ссылка включала все возможные адреса в данном столбце. В Excel с 2019 по 2007 максимум составляет 1 048 576 строк и 16 384 столбца. Более ранние версии программы имеют максимум 65 536 строк и 256 столбцов.
Итак, чтобы найти сумму продаж в приведенной ниже таблице (колонка «Стоимость»), можно использовать выражение:
=СУММ(D3:D1048576)
Как вариант, можно вычесть из общей суммы те данные, которые хотите исключить:
=СУММ(D:D)-СУММ(D1:D2)
Но первый вариант предпочтительнее, так как СУММ(D:D) выполняется дольше и требует больше вычислительных ресурсов, чем СУММ(D3:D1048576).
Смешанная ссылка на весь столбец.
Как я упоминал ранее, вы также можете создать смешанную ссылку на весь столбец или целую строку:
- Смешанная на столбец, например $A:A
- Смешанная на строку, например $1:1
Теперь посмотрим, что произойдет, если вы скопируете формулу с такими адресами в другие ячейки. Предположим, вы вводите формулу =СУММ($B:B) в какую-то клетку, в этом примере F3. Когда вы копируете формулу вправо (в G3), она меняется на, =СУММ($B:C), потому что первая B имеет знак $ и остается неподвижной, а вторая B – обычная и поэтому меняется.
В результате Эксель сложит все числа в столбцах B и C. Ну и, двигаясь далее вправо, далее можно найти сумму уже трёх колонок.
Надеюсь, теперь вы полностью понимаете, что такое относительные и абсолютные ссылки на ячейки, и формула со знаками $ больше не является загадкой.
Благодарю вас за чтение и надеюсь увидеть вас в нашем блоге!
 Как удалить сразу несколько гиперссылок — В этой короткой статье я покажу вам, как можно быстро удалить сразу все нежелательные гиперссылки с рабочего листа Excel и предотвратить их появление в будущем. Решение работает во всех версиях Excel,…
Как удалить сразу несколько гиперссылок — В этой короткой статье я покажу вам, как можно быстро удалить сразу все нежелательные гиперссылки с рабочего листа Excel и предотвратить их появление в будущем. Решение работает во всех версиях Excel,…  Как использовать функцию ГИПЕРССЫЛКА — В статье объясняются основы функции ГИПЕРССЫЛКА в Excel и приводятся несколько советов и примеров формул для ее наиболее эффективного использования. Существует множество способов создать гиперссылку в Excel. Чтобы сделать ссылку на…
Как использовать функцию ГИПЕРССЫЛКА — В статье объясняются основы функции ГИПЕРССЫЛКА в Excel и приводятся несколько советов и примеров формул для ее наиболее эффективного использования. Существует множество способов создать гиперссылку в Excel. Чтобы сделать ссылку на…  Гиперссылка в Excel: как сделать, изменить, удалить — В статье разъясняется, как сделать гиперссылку в Excel, используя 3 разных метода. Вы узнаете, как вставлять, изменять и удалять гиперссылки на рабочих листах, а также исправлять неработающие ссылки. Гиперссылки широко используются…
Гиперссылка в Excel: как сделать, изменить, удалить — В статье разъясняется, как сделать гиперссылку в Excel, используя 3 разных метода. Вы узнаете, как вставлять, изменять и удалять гиперссылки на рабочих листах, а также исправлять неработающие ссылки. Гиперссылки широко используются…  Как использовать функцию ДВССЫЛ – примеры формул — В этой статье объясняется синтаксис функции ДВССЫЛ, основные способы ее использования и приводится ряд примеров формул, демонстрирующих использование ДВССЫЛ в Excel. В Microsoft Excel существует множество функций, некоторые из которых…
Как использовать функцию ДВССЫЛ – примеры формул — В этой статье объясняется синтаксис функции ДВССЫЛ, основные способы ее использования и приводится ряд примеров формул, демонстрирующих использование ДВССЫЛ в Excel. В Microsoft Excel существует множество функций, некоторые из которых…  Как сделать диаграмму Ганта — Думаю, каждый пользователь Excel знает, что такое диаграмма и как ее создать. Однако один вид графиков остается достаточно сложным для многих — это диаграмма Ганта. В этом кратком руководстве я постараюсь показать…
Как сделать диаграмму Ганта — Думаю, каждый пользователь Excel знает, что такое диаграмма и как ее создать. Однако один вид графиков остается достаточно сложным для многих — это диаграмма Ганта. В этом кратком руководстве я постараюсь показать…  Как сделать автозаполнение в Excel — В этой статье рассматривается функция автозаполнения Excel. Вы узнаете, как заполнять ряды чисел, дат и других данных, создавать и использовать настраиваемые списки в Excel. Эта статья также позволяет вам убедиться, что вы…
Как сделать автозаполнение в Excel — В этой статье рассматривается функция автозаполнения Excel. Вы узнаете, как заполнять ряды чисел, дат и других данных, создавать и использовать настраиваемые списки в Excel. Эта статья также позволяет вам убедиться, что вы…  Быстрое удаление пустых столбцов в Excel — В этом руководстве вы узнаете, как можно легко удалить пустые столбцы в Excel с помощью макроса, формулы и даже простым нажатием кнопки. Как бы банально это ни звучало, удаление пустых…
Быстрое удаление пустых столбцов в Excel — В этом руководстве вы узнаете, как можно легко удалить пустые столбцы в Excel с помощью макроса, формулы и даже простым нажатием кнопки. Как бы банально это ни звучало, удаление пустых…
Вчера в марафоне 30 функций Excel за 30 дней мы находили элементы массива при помощи функции MATCH (ПОИСКПОЗ) и обнаружили, что она отлично работает в команде с другими функциями, такими как VLOOKUP (ВПР) и INDEX (ИНДЕКС).
20-й день нашего марафона мы посвятим изучению функции ADDRESS (АДРЕС). Она возвращает адрес ячейки в текстовом формате, используя номер строки и столбца. Нужен ли нам этот адрес? Можно ли сделать то же самое с помощью других функций?
Давайте обратимся к сведениям по функции ADDRESS (АДРЕС) и изучим примеры работы с ней. Если у Вас есть дополнительная информация или примеры, пожалуйста, делитесь ими в комментариях.
Содержание
- Функция 20: ADDRESS (АДРЕС)
- Как можно использовать функцию ADDRESS (АДРЕС)?
- Синтаксис ADDRESS (АДРЕС)
- Ловушки ADDRESS (АДРЕС)
- Пример 1: Получаем адрес ячейки по номеру строки и столбца
- Абсолютная или относительная
- A1 или R1C1
- Название листа
- Пример 2: Находим значение ячейки, используя номер строки и столбца
- Пример 3: Возвращаем адрес ячейки с максимальным значением
Функция 20: ADDRESS (АДРЕС)
Функция ADDRESS (АДРЕС) возвращает ссылку на ячейку в виде текста, основываясь на номере строки и столбца. Она может возвращать абсолютный или относительный адрес в стиле ссылок A1 или R1C1. К тому же в результат может быть включено имя листа.
Как можно использовать функцию ADDRESS (АДРЕС)?
Функция ADDRESS (АДРЕС) может возвратить адрес ячейки или работать в сочетании с другими функциями, чтобы:
- Получить адрес ячейки, зная номер строки и столбца.
- Найти значение ячейки, зная номер строки и столбца.
- Возвратить адрес ячейки с самым большим значением.
Синтаксис ADDRESS (АДРЕС)
Функция ADDRESS (АДРЕС) имеет вот такой синтаксис:
ADDRESS(row_num,column_num,[abs_num],[a1],[sheet_text])
АДРЕС(номер_строки;номер_столбца;[тип_ссылки];[а1];[имя_листа])
- abs_num (тип_ссылки) – если равно 1 или вообще не указано, то функция возвратит абсолютный адрес ($A$1). Чтобы получить относительный адрес (A1), используйте значение 4. Остальные варианты: 2=A$1, 3=$A1.
- a1 – если TRUE (ИСТИНА) или вообще не указано, функция возвращает ссылку в стиле A1, если FALSE (ЛОЖЬ), то в стиле R1C1.
- sheet_text (имя_листа) – имя листа может быть указано, если Вы желаете видеть его в возвращаемом функцией результате.
Ловушки ADDRESS (АДРЕС)
Функция ADDRESS (АДРЕС) возвращает лишь адрес ячейки в виде текстовой строки. Если Вам нужно значение ячейки, используйте её в качестве аргумента функции INDIRECT (ДВССЫЛ) или примените одну из альтернативных формул, показанных в примере 2.
Пример 1: Получаем адрес ячейки по номеру строки и столбца
При помощи функции ADDRESS (АДРЕС) Вы можете получить адрес ячейки в виде текста, используя номер строки и столбца. Если Вы введёте только эти два аргумента, результатом будет абсолютный адрес, записанный в стиле ссылок A1.
=ADDRESS($C$2,$C$3)
=АДРЕС($C$2;$C$3)
Абсолютная или относительная
Если не указывать значение аргумента abs_num (тип_ссылки) в формуле, то результатом будет абсолютная ссылка.
Чтобы увидеть адрес в виде относительной ссылки, можно подставить в качестве аргумента abs_num (тип_ссылки) значение 4.
=ADDRESS($C$2,$C$3,4)
=АДРЕС($C$2;$C$3;4)
A1 или R1C1
Чтобы задать стиль ссылок R1C1, вместо принятого по умолчанию стиля A1, Вы должны указать значение FALSE (ЛОЖЬ) для аргумента а1.
=ADDRESS($C$2,$C$3,1,FALSE)
=АДРЕС($C$2;$C$3;1;ЛОЖЬ)
Название листа
Последний аргумент – это имя листа. Если Вам необходимо это имя в полученном результате, укажите его в качестве аргумента sheet_text (имя_листа).
=ADDRESS($C$2,$C$3,1,TRUE,"Ex02")
=АДРЕС($C$2;$C$3;1;ИСТИНА;"Ex02")
Пример 2: Находим значение ячейки, используя номер строки и столбца
Функция ADDRESS (АДРЕС) возвращает адрес ячейки в виде текста, а не как действующую ссылку. Если Вам нужно получить значение ячейки, можно использовать результат, возвращаемый функцией ADDRESS (АДРЕС), как аргумент для INDIRECT (ДВССЫЛ). Мы изучим функцию INDIRECT (ДВССЫЛ) позже в рамках марафона 30 функций Excel за 30 дней.
=INDIRECT(ADDRESS(C2,C3))
=ДВССЫЛ(АДРЕС(C2;C3))
Функция INDIRECT (ДВССЫЛ) может работать и без функции ADDRESS (АДРЕС). Вот как можно, используя оператор конкатенации «&«, слепить нужный адрес в стиле R1C1 и в результате получить значение ячейки:
=INDIRECT("R"&C2&"C"&C3,FALSE)
=ДВССЫЛ("R"&C2&"C"&C3;ЛОЖЬ)
Функция INDEX (ИНДЕКС) также может вернуть значение ячейки, если указан номер строки и столбца:
=INDEX(1:5000,C2,C3)
=ИНДЕКС(1:5000;C2;C3)
1:5000 – это первые 5000 строк листа Excel.
Пример 3: Возвращаем адрес ячейки с максимальным значением
В этом примере мы найдём ячейку с максимальным значением и используем функцию ADDRESS (АДРЕС), чтобы получить её адрес.
Функция MAX (МАКС) находит максимальное число в столбце C.
=MAX(C3:C8)
=МАКС(C3:C8)
Далее в игру вступает функция ADDRESS (АДРЕС) в сочетании с MATCH (ПОИСКПОЗ), которая находит номер строки, и COLUMN (СТОЛБЕЦ), которая определяет номер столбца.
=ADDRESS(MATCH(F3,C:C,0),COLUMN(C2))
=АДРЕС(ПОИСКПОЗ(F3;C:C;0);СТОЛБЕЦ(C2))
Оцените качество статьи. Нам важно ваше мнение:
План урока:
Понятие и назначение электронных таблиц
Рабочий лист и книга, ячейка и ее адрес, диапазон ячеек
Интерфейс MS Excel: строка заголовка, строка меню, панель инструментов
Типы данных в Excel
Виды ссылок: абсолютные и относительные
Встроенные функции и их использование
Диаграмма. Виды и порядок построения диаграммы
Понятие и назначение электронных таблиц
Электронной таблицей (табличным процессором) называют программное обеспечение, основными задачами которого являются создание, изменение, сохранение и визуализация данных, представленных в табличной форме.
Современные электронные таблицы выпускаются и поддерживаются разными коммерческими производителями, а также открытыми сообществами разработчиков, но основные функциональные возможности этих продуктов, представленные на первом рисунке, схожи.
Рисунок 1 – Основные функции электронных таблиц
Как правило, электронные таблицы предназначены для решения следующих задач:
— хранение разнородных данных в электронном виде в табличной форме;
— организация вычислений, выполняемых в автоматическом режиме;
— статистический анализ данных и поиск управленческих решений;
— построение графиков и диаграмм для наглядного представления данных;
— создание отчетов в форматах, удобных для последующей печати или распространения в сети.
Рабочий лист и книга, ячейка и ее адрес, диапазон ячеек
Электронные таблицы представляют собой строгую иерархическую конструкцию из книг, содержащих листы, каждый из которых разделен на пронумерованные строки и столбцы, по аналогии с архивными записями или бухгалтерскими книгами прошлого века, для замены которых была придумана этап программа. Далее работу с электронными таблицами мы будем рассматривать на примере Microsoft Excel.
Книгой в среде Excel называют файл, содержащий один или несколько листов с данными, часто объединенных по какому-то признаку, например, расписания занятий на каждый день недели.
Рабочий лист электронной таблицы – это базовый элемент Excel, представляющий собой отдельную таблицу, имеющую свое имя (заголовок), и свою внутреннюю адресацию. Именно на листах хранятся и редактируются данные, задаются формулы для расчетов и выводятся графики.
Адресация рабочего листа Excel задается в двумерной системе координат, где первой координатой является столбец листа, а второй – строка.
Ячейка Excel – это хранилище одного элемента данных таблицы, доступ к которому осуществляется по адресу ячейки – номерам столбца и строки, на пересечении которых находится ячейка. Например, ячейка, расположенная в столбце «B» строки «6», будет иметь адрес «B6».
Диапазоном ячеек называют прямоугольную область, охватывающую стразу несколько строк и/или столбцов. Такие области имеют составную адресацию. Например, диапазон, охватывающий столбцы от «A» до «E» и строки от «4» до «9» включительно, будет иметь адрес «A4:E9».
Интерфейс MS Excel: строка заголовка, строка меню, панель инструментов
Интерфейс электронной таблицы Excel видоизменяется с каждым выпуском, следуя общему стилю и функциональности всего пакета MS Office. Тем не менее некоторые ключевые элементы, такие как строка заголовка, меню и панель инструментов присутствуют в каждой версии.
Строка заголовка, помимо стандартных кнопок сворачивания/разворачивания/закрытия, присущих большинству программных окон, содержит название текущей открытой книги, что позволяет идентифицировать ее среди множества других открытых книг.
Рисунок 2 – Строка заголовка Excel
Под строкой заголовка располагается меню, в состав которого в стандартном режиме работы входят следующие разделы:
— «Файл»;
— «Главная»;
— «Вставка»;
— «Разметка страницы»;
— «Формулы»;
— «Данные»;
— «Рецензирование»;
— «Вид»;
— «Разработчик»;
— «Справка».
Рисунок 3 – Строка меню
При выполнении определенных задач состав меню может динамически видоизменяться, дополняясь новыми пунктами. Например, при редактировании диаграмм добавляются «Конструктор диаграмм» и «Формат».
Рисунок 4 – Динамически добавляемые пункты меню
На панели инструментов Excel, находящейся непосредственно под строкой меню, размещаются элементы управления, относящиеся к данному разделу. Пример содержимого панели приведен на рисунке.
Рисунок 5 – Фрагмент панели инструментов для пункта меню «Главная»
Типы данных в Excel
Мы уже выяснили, что в таблицах можно хранить разнородные данные, но, чтобы Excel мог их правильно отображать, сортировать и корректно обрабатывать в функциях, каждому элементу данных должен быть сопоставлен его тип.
Тип данных – это формальное соглашение о том, какой объем памяти будет занимать элемент данных, как он будет храниться, обрабатываться в формулах и преобразовываться в другие типы.
Основные типы данных Excel:
— число;
— текст;
— дата и время;
— логическое значение;
— формула.
В большинстве случаев тип данных определяется автоматически, но бывают ситуации, когда Excel «не понимает» что имел в виду пользователь, тогда формат данных (включающий тип и способ его представления) указывают вручную. Это можно сделать как для отдельных ячеек, так и для целых столбцов, строк или диапазонов. Функция выбора формата доступна из контекстного меню.
Рисунок 6 – Команда контекстного меню для выбора формата данных
В появившемся окне «Формат ячеек», в первой его вкладке «Число», можно указать формат данных.
Рисунок 7 – Окно «формат ячеек»
Не все форматы отвечают за разные типы данных. Например, форматы «Числовой», «Денежный» и «Финансовый» – это просто разные представления числового типа, определяющие количество знаков после запятой, правила вывода отрицательных чисел, разделители разрядов и пр.
Виды ссылок: абсолютные и относительные
Поскольку каждая ячейка, строка, столбец или диапазон имеют свой адрес, при составлении формул и выражений мы можем ссылаться на эти элементы.
Ссылка в Excel – это адрес элемента или группы элементов данных, заданный в абсолютном или относительном виде.
Относительная ссылка – это простой адрес вида «столбец, строка», используемый в качестве аргумента в формуле. Относительной она называется потому, что Excel запоминает расположение адресуемой ячейки относительно ячейки с формулой, и при изменении положения формулы на листе будет меняться и ссылка.
Примеры относительных ссылок: «B3», «F2», «AP34».
Абсолютная ссылка – это адрес вида «$столбец, $строка», ссылающийся на ячейку, позиция которой остается неизменной при перемещении ячейки с формулой. Допускается отдельно «фиксировать» столбец или строку, указывая перед ними знак «$».
Примеры абсолютных ссылок:
— на ячейку E32: «$E$32»;
— на столбец F: «$F2»;
— на строку 4: «A$4».
Порядок создания формулы в Excel
Рассмотрим шаги создания формулы на примере произведения чисел.
При правильном выполнении всех шагов, в ячейке C1 отобразится произведение чисел из ячеек A1 и B1. Более того, это произведение будет автоматически изменяться при изменении множителей.
Ошибки при вводе формул
При вводе новой формулы в ячейку, перед ее выполнением Excel осуществляет синтаксический анализ выражения и контроль входящих в него ссылок. Несоответствия приводят к выводу ошибки, которую необходимо устранить, прежде чем формула будет вычисляться.
Самые распространенные ошибки при вводе формул:
«#ДЕЛ/0!» – произошло деление на ноль или на пустую ячейку;
«#Н/Д» – один из аргументов функции в данный момент недоступен;
«#ИМЯ?» – некорректно задано название функции или аргумента;
«#ПУСТО!» – указанный диапазон не содержит ячеек;
«#ЧИСЛО!» – ячейка содержит значение, которое нельзя преобразовать в число;
«#ССЫЛКА!» – ссылка некорректна;
«#ЗНАЧ!» – один или несколько аргументов функции принимают недопустимые значения.
Встроенные функции и их использование
Программный пакет Excel не был бы таким эффективным и удобным инструментом, если бы не огромное количество встроенных функций, позволяющих пользователям, не являющимся ни программистами, ни математиками, решать задачи анализа данных разной степени сложности, приложив минимум усилий.
В списке встроенных представлены математические, логические, статистические и финансовые функции, операции обработки текста, дат и времени, процедуры взаимодействия с базами данных.
Для использования встроенных функций откройте раздел меню «Формулы». На панели инструментов появятся кнопка «Вставить функцию», а также библиотека функций с удобными рубрикаторами по типам решаемых задач.
Рисунок 13 – Библиотека функций на панели инструментов
Рассмотрим использование встроенных функций на конкретном примере.
Пример вычисления математической функции
Допустим, перед нами стоит задача определения среднего балла ученика по имеющемуся списку оценок.
Шаг 1. На пустом листе в столбце B создайте список дисциплин, а в столбце C – соответствующих им оценок. Под списком дисциплин разместите ячейку с текстом «Средний балл».
Шаг 2. Поместите курсор в ячейку столбца C, расположенную напротив ячейки с текстом «Средний балл». В меню выберите пункт «Формулы» и нажмите на панели инструментов кнопку «Вставить функцию».
Шаг 3. Из списка функций выберите «СРЗНАЧ» — вычисление среднего значения, и нажмите кнопку «ОК». Появится окно заполнения аргументов функции, в которое Excel уже автоматически вписал столбец оценок.
Шаг 4. Если автоматически выбранный диапазон вас не устраивает, его можно скорректировать вручную. В нашем случае в диапазон попала ячейка с адресом C9, в которой никаких оценок нет. Ограничьте диапазон строками с третьей по восьмую, просто выделив его мышью.
Шаг 5. Подтвердите выбор, нажав кнопку «ОК». В ячейке C10 при этом появится среднее значение.
Шаг 6. Выводимое значение получилось не очень красивым, ограничим его одним знаком после запятой. Для этого щелкните правой кнопкой мыши по ячейке и в контекстном меню выберите «Формат ячеек…»
Шаг 7. В появившемся окне выберите формат «Числовой», число десятичных знаков – 1.
Теперь расчет и отображение среднего балла работают как нам нужно.
Диаграмма. Виды и порядок построения диаграммы
Диаграмма в excel – это форма наглядного графического представления набора данных.
Доступ к панели инструментов «Диаграммы» осуществляется через меню «Вставка».
В Excel имеется множество шаблонов диаграмм, объединенных в группы, самые популярные среди которых:
— гистограммы;
— точечные диаграммы;
— графики;
— круговые диаграммы.
Рассмотрим пошаговый порядок построения диаграммы успеваемости по четвертям учебного года. В качестве наиболее подходящего вида диаграммы определим столбчатую (гистограмму).
Шаг 1. Дополните таблицу из предыдущего примера тремя столбцами оценок, сформировав тем самым аттестацию за четыре четверти. Над оценками проставьте номера соответствующих четвертей.
Шаг 2. Выделите на листе область, охватывающую все введенные данные и подписи.
Шаг 3. В меню «Вставка» — «Диаграммы» выберите первый элемент – «Гистограмма».
Шаг 4. Проверьте корректность создания диаграммы, при необходимости отмените шаги 2,3 и выделите диапазон заново.
Шаг 5. Измените название диаграммы. Щелкнув по нему мышью, введите «Успеваемость по четвертям».
Шаг 6. Слева на оси оценок мы видим значения 0 и 6. Таких оценок не бывает, поэтому исправим формат вывода. Наведите курсор мыши на ось оценок, нажмите правую кнопку и выберите «Формат оси…».
Шаг 7. В открывшемся окне параметров введите минимум – 1, максимум – 5, основные и промежуточные деления – 1.
Шаг 8. Добавьте к диаграмме таблицу оценок, нажав кнопку «+» в правом верхнем углу диаграммы и выбрав «Таблица данных».
Если вы все сделали правильно, то диаграмма будет выглядеть как на рисунке.
Поздравляем! Вы научились основам ввода, обработки и визуализации данных в программе Microsoft Excel.
Содержание
- Применение абсолютной адресации
- Способ 1: абсолютная ссылка
- Способ 2: функция ДВССЫЛ
- Вопросы и ответы
Как известно, в таблицах Excel существует два вида адресации: относительная и абсолютная. В первом случае ссылка изменяется по направлению копирования на относительную величину сдвига, а во втором — является фиксированной и при копировании остается неизменной. Но по умолчанию все адреса в Экселе являются абсолютными. В то же время, довольно часто присутствует необходимость использовать абсолютную (фиксированную) адресацию. Давайте узнаем, какими способами это можно осуществить.
Применение абсолютной адресации
Абсолютная адресация нам может понадобиться, например, в том случае, когда мы копируем формулу, одна часть которой состоит из переменной, отображаемой в ряду чисел, а вторая имеет постоянное значение. То есть, данное число играет роль неизменного коэффициента, с которым нужно провести определенную операцию (умножение, деление и т.д.) всему ряду переменных чисел.
В Excel существует два способа задать фиксированную адресацию: путем формирования абсолютной ссылки и с помощью функции ДВССЫЛ. Давайте рассмотрим каждый из указанных способов подробно.
Способ 1: абсолютная ссылка
Безусловно, самым известным и часто применяемым способом создать абсолютную адресацию является применение абсолютных ссылок. Абсолютные ссылки имеют отличие не только функциональное, но и синтаксическое. Относительный адрес имеет такой синтаксис:
=A1
У фиксированного адреса перед значением координат устанавливается знак доллара:
=$A$1
Знак доллара можно ввести вручную. Для этого нужно установить курсор перед первым значением координат адреса (по горизонтали), находящегося в ячейке или в строке формул. Далее, в англоязычной раскладке клавиатуры следует кликнуть по клавише «4» в верхнем регистре (с зажатой клавишей «Shift»). Именно там расположен символ доллара. Затем нужно ту же процедуру проделать и с координатами по вертикали.
Существует и более быстрый способ. Нужно установить курсор в ячейку, в которой находится адрес, и щелкнуть по функциональной клавише F4. После этого знак доллара моментально появится одновременно перед координатами по горизонтали и вертикали данного адреса.
Теперь давайте рассмотрим, как применяется на практике абсолютная адресация путем использования абсолютных ссылок.
Возьмем таблицу, в которой рассчитывается заработная плата работников. Расчет производится путем умножения величины их личного оклада на фиксированный коэффициент, который одинаков для всех сотрудников. Сам коэффициент расположен в отдельной ячейке листа. Перед нами стоит задача рассчитать заработную плату всех работников максимально быстрым способом.
- Итак, в первую ячейку столбца «Заработная плата» вводим формулу умножения ставки соответствующего работника на коэффициент. В нашем случае эта формула имеет такой вид:
=C4*G3 - Чтобы рассчитать готовый результат, щелкаем по клавише Enter на клавиатуре. Итог выводится в ячейку, содержащую формулу.
- Мы рассчитали значение зарплаты для первого сотрудника. Теперь нам нужно это сделать для всех остальных строк. Конечно, операцию можно записать в каждую ячейку столбца «Заработная плата» вручную, вводя аналогичную формулу с поправкой на смещение, но у нас стоит задача, как можно быстрее выполнить вычисления, а ручной ввод займет большое количество времени. Да и зачем тратить усилия на ручной ввод, если формулу можно попросту скопировать в другие ячейки?
Для копирования формулы применим такой инструмент, как маркер заполнения. Становимся курсором в нижний правый угол ячейки, где она содержится. При этом сам курсор должен преобразоваться в этот самый маркер заполнения в виде крестика. Зажимаем левую кнопку мыши и тянем курсор вниз до конца таблицы.
- Но, как видим, вместо корректного расчета заработной платы для остальных сотрудников, мы получили одни нули.
- Смотрим, в чем причина такого результата. Для этого выделяем вторую ячейку в столбце «Заработная плата». В строке формул отображается соответствующее данной ячейке выражение. Как видим, первый множитель (C5) соответствует ставке того работника, зарплату которого мы рассчитываем. Смещение координат по сравнению с предыдущей ячейкой произошло из-за свойства относительности. Впрочем, в конкретно данном случае это нам и нужно. Благодаря этому первым множителем стала ставка именно нужного нам работника. Но смещение координат произошло и со вторым множителем. И теперь его адрес ссылается не на коэффициент (1,28), а на пустую ячейку, расположенную ниже.
Именно это и послужило причиной того, что расчет заработной платы для последующих сотрудников из списка получился некорректным.
- Для исправления ситуации нам нужно изменить адресацию второго множителя с относительной на фиксированную. Для этого возвращаемся к первой ячейке столбца «Заработная плата», выделив её. Далее перемещаемся в строку формул, где отобразилось нужное нам выражение. Выделяем курсором второй множитель (G3) и жмем на функциональную клавишу на клавиатуре.
- Как видим, около координат второго множителя появился знак доллара, а это, как мы помним, является атрибутом абсолютной адресации. Чтобы вывести результат на экран жмем на клавишу Enter.
- Теперь, как и ранее вызываем маркер заполнения, установив курсор в правый нижний угол первого элемента столбца «Заработная плата». Зажимаем левую кнопку мыши и тянем его вниз.
- Как видим, в данном случае расчет был проведен верно и сумма заработной платы для всех работников предприятия рассчитана корректно.
- Проверим, как была скопирована формула. Для этого выделяем второй элемент столбца «Заработная плата». Смотрим на выражение, расположенное в строке формул. Как видим, координаты первого множителя (C5), который по прежнему является относительным, сдвинулись по сравнению с предыдущей ячейкой на один пункт вниз по вертикали. Зато второй множитель ($G$3), адресацию в котором мы сделали фиксированной, остался неизменным.
В Экселе также применяется, так называемая смешанная адресация. В этом случае в адресе элемента фиксируется либо столбец, либо строка. Достигается это таким образом, что знак доллара ставится только перед одним из координат адреса. Вот пример типичной смешанной ссылки:
=A$1
Этот адрес тоже считается смешанным:
=$A1
То есть, абсолютная адресация в смешанной ссылке используется только для одного из значений координат из двух.
Посмотрим, как такую смешанную ссылку можно применить на практике на примере все той же таблицы заработной платы сотрудников предприятия.
- Как видим, ранее мы сделали так, что все координаты второго множителя имеют абсолютную адресацию. Но давайте разберемся, обязательно ли в этом случае оба значения должны быть фиксированными? Как видим, при копировании происходит смещение по вертикали, а по горизонтали координаты остаются неизменными. Поэтому вполне можно применить абсолютную адресацию только к координатам строки, а координаты столбца оставить такими, каковыми они являются по умолчанию – относительными.
Выделяем первый элемент столбца «Заработная плата» и в строке формул выполняем вышеуказанную манипуляцию. Получаем формулу следующего вида:
=C4*G$3Как видим, фиксированная адресация во втором множителе применяется только по отношению к координатам строки. Для вывода результата в ячейку щелкаем по кнопке Enter.
- После этого посредством маркера заполнения копируем данную формулу на диапазон ячеек, который расположен ниже. Как видим, расчет заработной платы по всем сотрудникам выполнен корректно.
- Смотрим, как отображается скопированная формула во второй ячейке столбца, над которым мы выполняли манипуляцию. Как можно наблюдать в строке формул, после выделения данного элемента листа, несмотря на то, что абсолютную адресацию у второго множителя имели только координаты строк, смещение координат столбца не произошло. Это связано с тем, что мы выполняли копирование не по горизонтали, а по вертикали. Если бы мы выполнили копирование по горизонтали, то в аналогичном случае, наоборот, пришлось бы делать фиксированную адресацию координат столбцов, а для строк эта процедура была бы необязательной.
Урок: Абсолютные и относительные ссылки в Экселе
Способ 2: функция ДВССЫЛ
Вторым способом организовать абсолютную адресацию в таблице Excel является применение оператора ДВССЫЛ. Указанная функция относится к группе встроенных операторов «Ссылки и массивы». Её задачей является формирование ссылки на указанную ячейку с выводом результата в тот элемент листа, в котором находится сам оператор. При этом ссылка прикрепляется к координатам ещё крепче, чем при использовании знака доллара. Поэтому иногда принято называть ссылки с использованием ДВССЫЛ «суперабсолютными». Этот оператор имеет следующий синтаксис:
=ДВССЫЛ(ссылка_на_ячейку;[a1])
Функция имеет в наличии два аргумента, первый из которых имеет обязательный статус, а второй – нет.
Аргумент «Ссылка на ячейку» является ссылкой на элемент листа Excel в текстовом виде. То есть, это обычная ссылка, но заключенная в кавычки. Именно это и позволяет обеспечить свойства абсолютной адресации.
Аргумент «a1» — необязательный и используется в редких случаях. Его применение необходимо только тогда, когда пользователь выбирает альтернативный вариант адресации, а не обычное использование координат по типу «A1» (столбцы имеют буквенное обозначение, а строки — цифровое). Альтернативный вариант подразумевает использование стиля «R1C1», в котором столбцы, как и строки, обозначаются цифрами. Переключиться в данный режим работы можно через окно параметров Excel. Тогда, применяя оператор ДВССЫЛ, в качестве аргумента «a1» следует указать значение «ЛОЖЬ». Если вы работает в обычном режиме отображения ссылок, как и большинство других пользователей, то в качестве аргумента «a1» можно указать значение «ИСТИНА». Впрочем, данное значение подразумевается по умолчанию, поэтому намного проще вообще в данном случае аргумент «a1» не указывать.
Взглянем, как будет работать абсолютная адресация, организованная при помощи функции ДВССЫЛ, на примере нашей таблицы заработной платы.
- Производим выделение первого элемента столбца «Заработная плата». Ставим знак «=». Как помним, первый множитель в указанной формуле вычисления зарплаты должен быть представлен относительным адресом. Поэтому просто кликаем на ячейку, содержащую соответствующее значение оклада (C4). Вслед за тем, как её адрес отобразился в элементе для вывода результата, жмем на кнопку «умножить» (*) на клавиатуре. Затем нам нужно перейти к использованию оператора ДВССЫЛ. Выполняем щелчок по иконке «Вставить функцию».
- В открывшемся окне Мастера функций переходим в категорию «Ссылки и массивы». Среди представленного списка названий выделяем наименование «ДВССЫЛ». Затем щелкаем по кнопке «OK».
- Производится активация окошка аргументов оператора ДВССЫЛ. Оно состоит из двух полей, которые соответствуют аргументам этой функции.
Ставим курсор в поле «Ссылка на ячейку». Просто кликаем по тому элементу листа, в котором находится коэффициент для расчета зарплаты (G3). Адрес тут же появится в поле окна аргументов. Если бы мы имели дело с обычной функцией, то на этом введение адреса можно было бы считать завершенным, но мы используем функцию ДВССЫЛ. Как мы помним, адреса в ней должны иметь вид текста. Поэтому оборачиваем координаты, которые расположись в поле окна, кавычками.
Так как мы работаем в стандартном режиме отображения координат, то поле «A1» оставляем незаполненным. Щелкаем по кнопке «OK».
- Приложение выполняет вычисление и выводит результат в элемент листа, содержащий формулу.
- Теперь производим копирование данной формулы во все остальные ячейки столбца «Заработная плата» посредством маркера заполнения, как мы это делали ранее. Как видим, все результаты были рассчитаны верно.
- Посмотрим, как отображается формула в одной из ячеек, куда она была скопирована. Выделяем второй элемент столбца и смотрим на строку формул. Как видим, первый множитель, являющийся относительной ссылкой, изменил свои координаты. В то же время, аргумент второго множителя, который представлен функцией ДВССЫЛ, остался неизменным. В данном случае была использована методика фиксированной адресации.
Урок: Оператор ДВССЫЛ в Экселе
Абсолютную адресацию в таблицах Excel можно обеспечить двумя способами: использование функции ДВССЫЛ и применение абсолютных ссылок. При этом функция обеспечивает более жесткую привязку к адресу. Частично абсолютную адресацию можно также применять при использовании смешанных ссылок.
Смотрите видео после статьи
видео может дополнять статью или содержать её полностью
Как адресуются ячейки в Excel
При создании обычных таблиц, не использующих средства автоматизации Excel, адреса у ячеек не используются, поскольку в этом просто нет необходимости. Однако в сложных таблицах применение различных встроенных инструментов Эксель позволяет сократить время на создание таблицы, сделать таблицу более удобной в использовании (пример смотрите тут), а также избегать ошибок при вводе большого количества данных.
На рисунке ниже приведена небольшая таблица Excel.
[нажмите на картинку для увеличения]
Справка: как сохранять фото с сайтов
Поскольку весь документ Эксель представляет из себя одну большую таблицу, то каждая ячейка этой таблицы относится к определённому столбцу и определённой строке. Как правило, столбцы в Excel принято обозначать буквами латинского алфавита: A, B, C и так далее. Поскольку столбцов может быть много, а букв всего 26, то столбцы также могут именоваться сочетаниями букв: AA, AB, AC и так далее. Нумерация последовательная, то есть не может быть такого, что после столбца А идет С. Если вы такое увидели, то значит промежуточные столбцы просто скрыты.
Строки в Excel нумеруются всегда числами: 1,2,3 и так далее. Нумерация также последовательная и непрерывная. Строк в таблице может быть очень много.
Если на листе выделить одну ячейку, то будет подсвечена буква столбца и номер строки, к которым эта ячейка принадлежит.
Адрес ячейки обычно указывается в формате XY,
где X — буква столбца, а Y — номер строки.
Например, первая ячейка на листе будет иметь адрес А1, справа от неё В1 и так далее.
Наличие у ячеек адресов делает очень удобным обращение к ним в формулах, а также в некоторых других случаях. Допустим, нужно сложить два числа, одно из которых находится в ячейке А1, а второе А2, тогда формула для будет выглядеть как «=А1+А2«. Буквы в адресах ячеек используются только английские!
Адресация объединённых ячеек
Если выполнить объединение нескольких ячеек в одну, то её адресом будет считаться адрес левой верхней ячейки группы до объединения. На картинке ниже показан образец адресации ячеек Excel после слияния.
[нажмите на картинку для увеличения]
Справка: как сохранять фото с сайтов
Обращение к ячейкам по именам
Ячейке можно присвоить некоторое выбранное вами имя, по которому к ней в дальнейшем можно обращаться, например, в формулах. Чтобы присвоить имя ячейке, щёлкните на ней, после чего впишите имя в строку адреса ячейки, как показано на рисунке ниже.
[нажмите на картинку для увеличения]
Справка: как сохранять фото с сайтов
Если ячейке А1 присвоить имя «первая», а ячейке В1 — «вторая», то формула для сложения будет выглядеть как «=первая + вторая«. Адресация ячеек по именам может быть удобна в случае с большими таблицами, содержащими ячейки, к которым требуется часто обращаться — имя гораздо удобнее запомнить, чем простой адрес вроде А1 или DF400. Имя ячейки должно быть уникальным в пределах листа.
Замечу, однако, что при использовании произвольных имён диапазонов или отдельных ячеек в формулах, некоторые возможности будут недоступны. Типичный пример — использование символа $.
Подведём итоги
Адреса у ячеек в Excel используются, в основном, в формулах. Однако возможно и другое их применение. В любом случае адреса у ячеек нужны для того, чтобы к этим ячейкам можно было обратиться, что очень удобно при автоматизации ряда выполняемых в Эксель операций.
Научиться правильно применять адресацию ячеек в таблицах Excel Вы можете на онлайн курсах Excel. Про преимущества онлайн занятий Вы можете прочитать здесь.
Уникальная метка публикации: 6D5A7CB5-1A9D-7325-7D90-9467153F954E
Источник: //artemvm.info/information/uchebnye-stati/microsoft-office/zachem-nuzhny-adresa-yacheek-v-tablicah-excel/