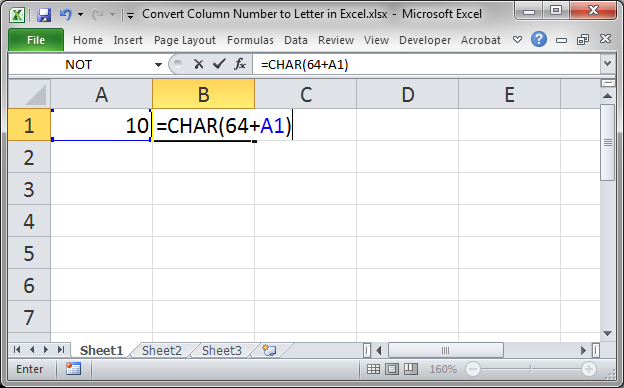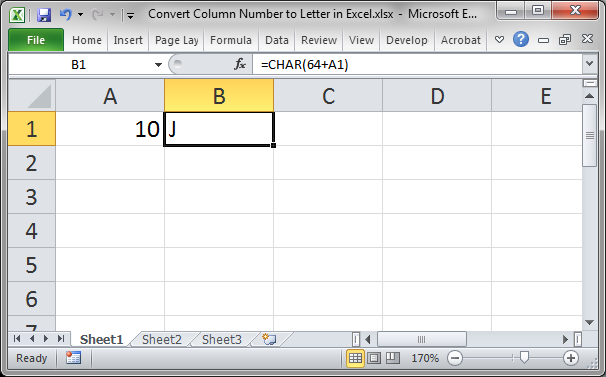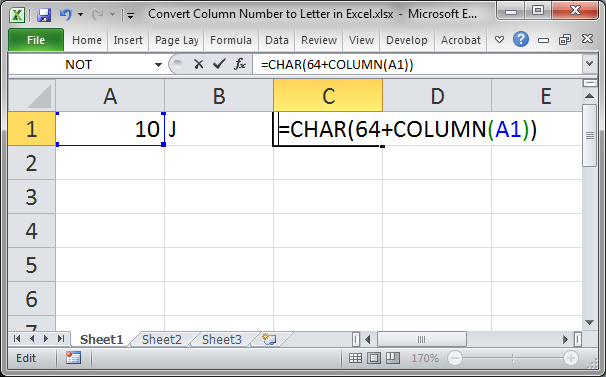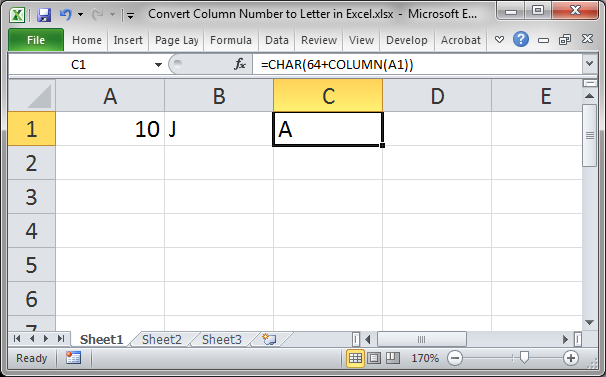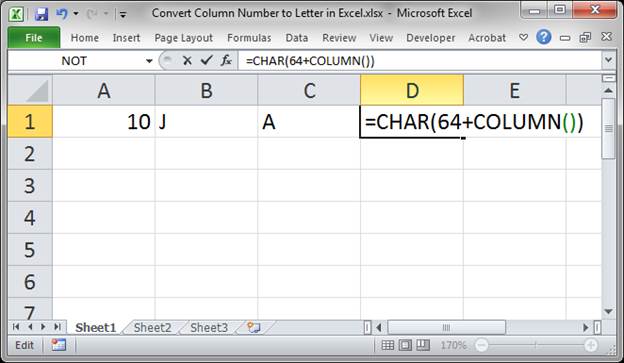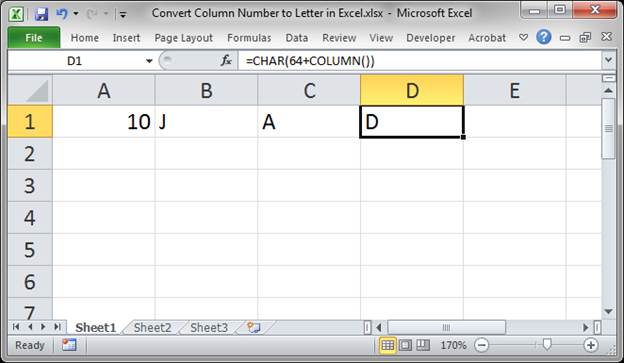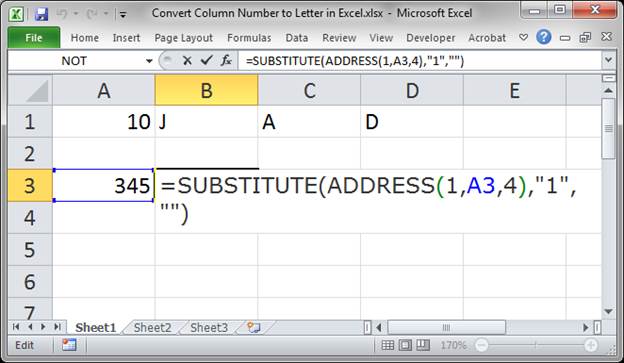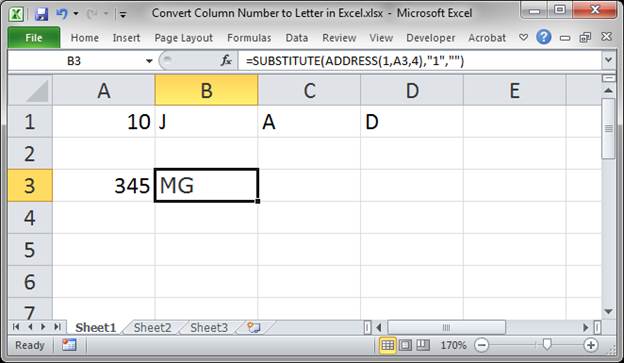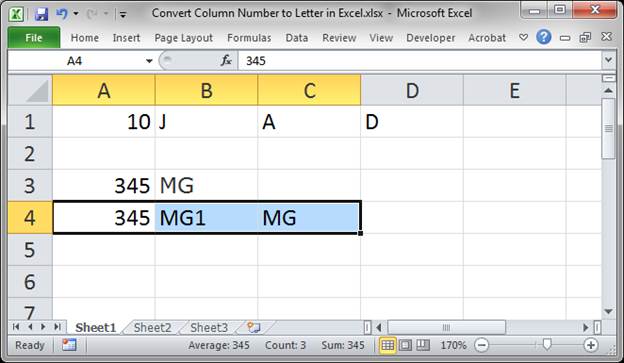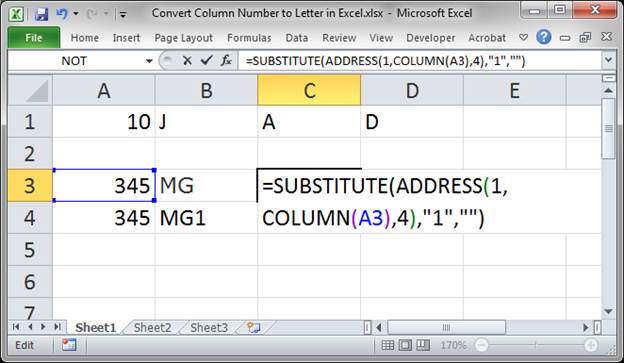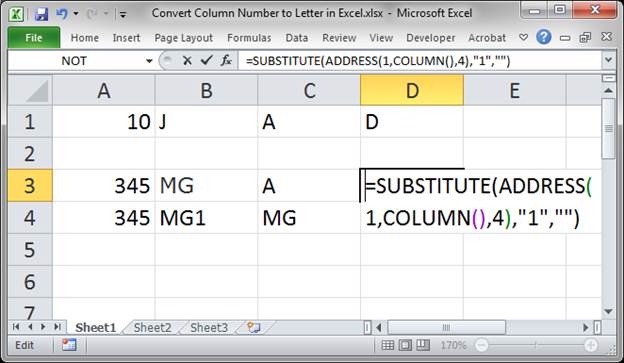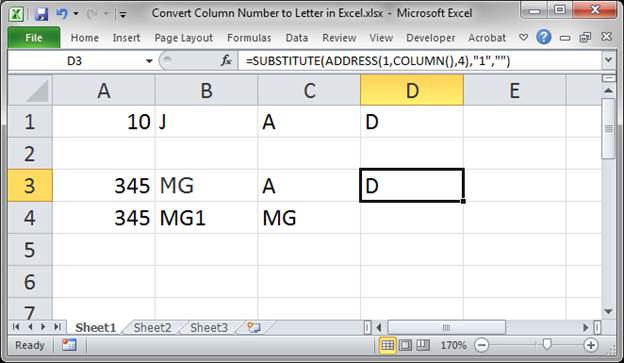Многие пользователи программы Эксель привыкли к тому, что в качестве названий столбцов таблицы служат латинские буквы. Однако иногда может случиться такое, что вместо букв отображаются цифры подобно нумерации строк.
Такое возможно по ряду причин:
- программные сбои;
- пользователь сам изменил соответствующую настройку, но не заметил, как это сделал или забыл.
- возможно, другой пользователь, работающий с таблицей внес изменения в настройки.
На самом деле, независимо от того, какая именно причина привела к смене обозначений, многие пользователи спешат вернуть все на место, т.е. чтобы столбцы вновь обозначались буквами латинского алфавита. Давайте посмотрим, как это сделать в Excel.
Содержание
- Смена обозначений столбцов
- Метод 1: настройка параметров программы
- Метод 2: настройки в Режиме разработчика
- Заключение
Смена обозначений столбцов
В Эксель предусмотрено два метода, пользуясь которыми, можно вернуть горизонтальную координатную панель к тому виду, к которому привыкло большинство пользователей программы. Давайте рассмотрим оба.
Метод 1: настройка параметров программы
Данный метод предполагает внесение изменений в параметры программы. Вот, что нужно сделать:
- Кликаем по меню “Файл”.
- В открывшемся окне в перечне слева в самом низу щелкаем по пункту “Параметры”.
- На экране отобразится окно с параметрами программы:
- переключаемся в раздел “Формулы”;
- в правой стороне окна находим блок настроек “Работа с формулами” и убираем флажок напротив опции “Стиль ссылок R1C1”.
- нажимаем кнопку OK, чтобы подтвердить изменения.
- Все готово. Благодаря этим достаточно простым и быстрореализуемым действиям мы вернули привычные обозначения в таблицу.
Примечание: стиль ссылок R1C1 – это и есть параметр, включение которого меняет латинские буквы на цифры на горизонтальной координатной панели.
Метод 2: настройки в Режиме разработчика
Прежде, чем приступить к выполнению действий, описанных в данном методе, необходимо активировать режим Разработчика, так как по умолчанию он выключен.
- заходим в параметры программы (порядок действий описан выше);
- переходим в раздел “Настроить ленту”, в правой части окна находим пункт “Разработчик”, ставим напротив него галочку и щелкаем OK.
Теперь можно перейти к основному алгоритму действий:
- Переходим во вкладку “Разработчик”, в левой части которой щелкаем по кнопке “Visual Basic”. Также, вместо этого можно воспользоваться комбинацией клавиш Alt+F11.
- В открывшемся редакторе нажимаем комбинацию Ctrl+G, что позволит переместить курсор в область “Immediate”. Пишем в ней команду
Application.ReferenceStyle=xlA1и нажимаем Enter.Примечание: в процессе набора команды программа будет нам помогать с вариантами, как при ручном наборе формул в ячейке.
- Можно закрывать окно редактора Visual Basic. В таблицу должны были вернуться буквенные обозначения столбцов.
Заключение
Многих пользователей, которые никогда с этим не сталкивались, может смутить ситуация, когда вместо привычных названий столбцов в виде латинских букв отображаются цифры. Но не стоит из-за этого переживать, ведь вернуть панель координат к привычному виду можно достаточно быстро, воспользовавшись одним из способов, описанных выше.
|
Tosyan12 Пользователь Сообщений: 117 |
Есть формула СТОЛБЕЦ(), она возвращает числовой номер столбца, в моём же случае нужно вернуть букву это столбца, как это сделать? |
|
БМВ Модератор Сообщений: 21379 Excel 2013, 2016 |
=SUBSTITUTE(ADDRESS(1;COLUMN();4);1;) Изменено: БМВ — 10.10.2019 13:10:36 По вопросам из тем форума, личку не читаю. |
|
Tosyan12 Пользователь Сообщений: 117 |
А можно русскую формулу? Я переводчиком перевёл но таких функций у меня нет. |
|
Настя_Nastya Пользователь Сообщений: 801 |
#4 11.10.2019 20:04:12
|
||
|
Светлый Пользователь Сообщений: 487 |
#5 11.10.2019 20:08:17 До Z включительно:
|
||
|
GRIM Пользователь Сообщений: 232 |
#6 11.10.2019 20:09:31
Не может такого быть.
=
|
||||||
|
БМВ Модератор Сообщений: 21379 Excel 2013, 2016 |
Светлый, досокращал формулу до результата сокращенного GRIM, Thanks for adaption and translation По вопросам из тем форума, личку не читаю. |
|
Tosyan12 Пользователь Сообщений: 117 |
#8 12.10.2019 11:52:34
Помогите составить формулу из 2ух. Значит есть 2 формулы
Мне нужно сделать так чтобы при нажатии на стрелочку вправо можно было попасть на стрелочку влево, в которой тоже есть формула, которая ведёт влево и при этом можно было добавлять столбики между формулами и переключение всё равно будет происходить по ячейкам с формулами. Я загружу файл, для вертикальных я сделал а для горизонтальных не получается добавляешь столбики и приходится каждый раз править все формулы. Прикрепленные файлы
|
||||
|
buchlotnik Пользователь Сообщений: 3863 Excel 365 Бета-канал |
Tosyan12, а какое отношение этот вопрос имеет к заявленной теме? Соблюдение правил форума не освобождает от модераторского произвола |
|
Юрий М Модератор Сообщений: 60577 Контакты см. в профиле |
Мало того, что никакого, так автор даже не соизволил ответить помогающим — подошли решения или нет? |
|
Tosyan12 Пользователь Сообщений: 117 |
Нет поэтому я спрашиваю как вернуть букву столбца совместив 2 формулы |
|
Юрий М Модератор Сообщений: 60577 Контакты см. в профиле |
#12 12.10.2019 12:00:54 Как вернуть букву — Вам показали, а теперь начинается
Создавайте новую тему про «стрелочки». А в этой теме неплохо бы поблагодарить тех, кто Вам помогал. |
||
|
Tosyan12 Пользователь Сообщений: 117 |
#13 12.10.2019 12:29:54
Я уже создал 2 и никак, я думал картинки вставить, но тут ограничения на них, создам тогда 3юю тему про стрелочки, я снял видео на фотоаппарат я его в ютуб загружу там я показал что куда оно там стрикает и переходит. |
||
|
Юрий М Модератор Сообщений: 60577 Контакты см. в профиле |
Не нужна третья: у Вас уже есть тема про переход между столбцами. |
|
БМВ Модератор Сообщений: 21379 Excel 2013, 2016 |
Tosyan12, для стрелочек, галочек, людочек изучите возможности функции адрес и на этом все. По вопросам из тем форума, личку не читаю. |
|
Tosyan12 Пользователь Сообщений: 117 |
#16 12.10.2019 14:43:06
Ну да возможно близко хожу но мозгов не хватает с этим экселем. Я хочу сделать вот такой эффект https://www.youtube.com/watch?v=So3DBadKLdU&feature=youtu.be |
||
|
Юрий М Модератор Сообщений: 60577 Контакты см. в профиле |
Tosyan12, забудьте, что существует кнопка цитирования — она не для Вас. Вы не умеете пользоваться этой кнопкой или не знаете, что такое цитата. |
|
Tosyan12 Пользователь Сообщений: 117 |
#18 12.10.2019 14:52:19
Человек мне намекнул про функцию АДРЕС(), я с ней экспериментировал, я написал ответ человеку что не хватает мозгов её применить в моей ситуации |
||
|
Юрий М Модератор Сообщений: 60577 Контакты см. в профиле |
|
|
vikttur Пользователь Сообщений: 47199 |
#20 12.10.2019 15:03:50 Бан до понедельника. В понедельник придете — первым делом приведите в порядок сообщения в двух своих темах. |
How to get a column letter from a number in Excel using a simple formula.
This is an important thing to be able to do when working with complex formulas in Excel, especially the INDIRECT() function.
Sections:
Basic Formula — Works for A to Z
More Complex Formula — Works For All Columns
Notes
Basic Formula — Works for A to Z
The formula:
A1 is the cell that contains the number of column for which you want to get the letter.
Result:
You could also write this formula like this:
You just have to input the number for the column directly in the formula.
The CHAR() function gets a letter based on its number as defined by the character set of your computer; though, you don’t need to know that to use this function.
Using COLUMN()
If you are creating a dynamic formula, you might want to automatically figure out the letter of a specific column for use in another function, such as the INDIRECT() function.
In this case, you can use the COLUMN() function to get the number of either a specific column or the current column:
This would get the letter for the column for cell A1, which is A.
Remove the cell reference from the COLUMN() function and you will get the letter of the current column.
Result:
Remember though, this will only work for columns A to Z and, in some cases this might not work depending on the localized settings of the computer. The next example does not have these limitations.
More Complex Formula — Works For All Columns
This example is more versatile in that it works for all of the columns in Excel, but it is slightly more complex.
The formula:
=SUBSTITUTE(ADDRESS(1,A3,4),"1","")
A3 is the example cell here that contains the number of the column for which we want to get a letter(s).
Result:
This formula uses the SUBSTITUTE() and ADDRESS() functions to get the column letters. This is a neat little trick that allows you to get the letters for any column using only a number as the reference for it.
The ADDRESS() function gives us the address of a cell based on a column and row number and the SUBSTITUTE() function replaces the number part of the cell reference with nothing, which removes the number. If you want to see this in Excel, just split these two functions into their own cell and look at the results:
Using COLUMN()
(this is almost the same as the COLUMN() section above, just with the new formula)
If you are creating a dynamic formula, you might want to automatically figure out the letter of a specific column for use in another function, such as the INDIRECT() function.
In this case, you can use the COLUMN() function to get the number of either a specific column or the current column:
=SUBSTITUTE(ADDRESS(1,COLUMN(A3),4),"1","")
This will get the letter for the column for the cell reference A1, which is A.
You can also remove the cell reference from the COLUMN() function to get the letter(s) for the column in which the formula is currently placed.
=SUBSTITUTE(ADDRESS(1,COLUMN(),4),"1","")
This will return D because the formula is in column D.
These last couple examples might seem trivial, but they are very helpful when you are copying the formula to a cell and column that is unknown, as in you don’t know in which column the formula will be when it is used or copied.
Notes
This is a powerful thing to be able to do in Excel, get column letter(s) from their number. You won’t use this every day and it might not help basic Excel users but, for all of you who want or need to take Excel to the next level, save this tutorial, especially for the second formula, the one that uses the SUBSTITUTE() and ADDRESS() functions.
Make sure to download the attached workbook so you can work with these examples in Excel.
Similar Content on TeachExcel
Convert Month Name to Number and Vice Versa in Excel
Tutorial: How to convert a month’s name, such as January, into a number using a formula in Excel; al…
ROMAN() & ARABIC() Function in Excel
Tutorial:
Convert roman numerals to regular numbers (arabic) and also how to convert regular number…
5 Tips for Evaluating Complex Formulas in Excel
Tutorial:
5 simple tips to evaluate any complex formula in Excel!
These tips combine to give you th…
Activate or Navigate to a Worksheet using Macros VBA in Excel
Tutorial: Make a particular worksheet visible using a macro in Excel.
This is called activating a wo…
Return the Min or Max Value Using a Lookup in Excel — INDEX MATCH
Tutorial:
Find the Min or Max value in a range and, based on that, return a value from another rang…
Get the Day of the Week (1 to 7) for a Date in Excel — WEEKDAY
Tutorial: Use a function in Excel to get the number of the day in a week, from 1 to 7.
This allow…
Subscribe for Weekly Tutorials
BONUS: subscribe now to download our Top Tutorials Ebook!
Содержание
-
- 0.0.1 Интересные статьи по теме:
- 1 Excel: как поменять цифры на буквы в заголовках столбцов
- 2 Возвращаем столбцам Excel буквенное обозначение
- 2.1 Понравилась статья — нажмите на кнопки:
Не знаю с чем это было связано, но однажды столбцы Excel стали цифрами. Т.е. колонки вместо букв, стали показывать цифры. На работу в общем и на работу формул в частности, это никак не влияет, но если вы привыкли к буквам, то нужно менять.
Как всегда ничего сложного нет, открываем excell переходим в пункт меню Файл — Параметры — Формулы и снимаем галку с пункта “Стиль ссылок R1C1”. После этого вы снова увидите буквы в столбцах.
Ещё на сайте:
Помогла статья? Помоги сайту, поделись ссылкой!
- Microsoft Office
excelформулы
Интересные статьи по теме:
- Как сохранить картинку из word документа?
- Как использовать красивые рамки для Word?
- Как повернуть только одну страницу word?
- В outlook пропала иконка конверта. Как восстановить?
- Как убрать пробелы Excel? Убрать пробелы в ячейках эксель
Представьте ситуацию: вы получаете Excel документ, открываете его, а там вместо привычных буквенных заголовков столбцов видим цифры, аналогичные именованию строк. Как быть в такой ситуации? Как вернуть привычный вид ссылок в Excel?
Мне с таким уже приходилось сталкиваться, поэтому решил этому посвятить статью.
Если кто-то еще не совсем понял очем речь или не сталкивался с этим, привожу изображение двух стилей именования столбцов.
Слева мы видим привычный нам вид (A1, B2 и т.п.), а справа — где и строки и столбцы именуются цифрами и адресация идет R1C1, R2C3. R1 — адрес строки (row — строка), С1 — адрес столбца (столбец — column). Итак, мы к нему не привыкли, надо вернуться к адресации, как в игре «Морском бой». Это делается очень просто.
Для версии Excel 2003 необходимо произвести такие действия: Сервис -> Параметры, перейти на вкладку Общие, и снять галочку с пункта «Стиль ссылок R1C1».
Для версии Excel 2010 надо зайти Файл -> Параметры, раздел Формулы и таким же образом снять галочку с пункта «Стиль ссылок R1C1».
В результате мы получаем то, что хотели. Вот так все просто.
Но это еще не все, что я хотел сказать. Если есть желание проделать эти операции более интересным способом, предлагаю следующий вариант.
— жмем Alt+F11
— затем Ctrl+G
— пишем следующую строку: Application.ReferenceStyle=xlA1 и нажимаем Enter.
Для возвращения к альтернативной адресации, нужно набрать: Application.ReferenceStyle=xlR1C1.
Используя этот способ можно повысить свою значимость в глазах сотрудников, далеких от дебрей IT. Ну а среди друзей просто похвастаться.
Для удобства, я записал видео, как делается.
13:52
Людмила
Просмотров: 281
В один прекрасный день у меня все столбцы в Excel стали цифрами. Раньше они обозначались латинскими буквами, а тут вдруг стали цифрами. В принципе ничего страшного не произошло и формулы работают нормально, но я не люблю когда что-то само собой меняется и выходит из-под моего контроля. Поэтому пришлось порыться в настройках и вернуть всё на круги своя.
Чаще всего такие казусы происходят после сохранения данных 1С в формате Excel. Если у вас такая же проблема, то описываю способ её решения.
Возвращаем столбцам Excel буквенное обозначение
Есть несколько способов вернуть настройки столбцов Excel по умолчанию. Некоторые из них настолько мудреные, что создается впечатление какого волшебства, но мы пойдем самым простым и легким путем. Изменим настройки в параметрах самой программы.
Открываем программу Excel и переходим в её настройки: — Файл – Параметры –
В открывшемся окне «Параметры» переходим на вкладку — Формулы -, и в блоке «Работа с формулами» снимаем галочку напротив записи « Стиль ссылок R1C1».
После изменений не забываем нажать ниже на кнопку «ОК», иначе никаких изменений не произойдет.
Вот и все волшебство!
Понравилась статья — нажмите на кнопки:
Перейти к содержимому
Адреса ячеек в программе «Excel» могут отображаться в двух разных форматах:

2) Второй формат — относительные ссылки, менее популярен и востребован. Этот формат имеет вид R1C1. Такой формат отображения показывает адреса ячеек используемых в формуле относительно выбранной ячейки, в которую записывается формула. Многие пользователи, увидев такой формат отображения адресов ячеек, впадают ступор и пытаются перевести вид адресов в привычный буквенно цифровой вид.
Как перевести формат адресов ячеек R1C1 (RC) в обычный вид: A1; B1; C1 и т.д.
Для изменения вида адресов следует выполнить следующую последовательность действий:
- войти во вкладку «Файл»;
- выбрать меню «Параметры»;
- далее выбрать вкладку «Формулы»;
- во вкладке «Формулы» убрать «галочку» (флажок) напротив параметра «Стиль ссылок R1C1»;
- нажать кнопку «Ok».
После выполнения указанной последовательности действий адреса ячеек приобретут привычный вид : A1; B1; C1 и т.д.








 Примечание: в процессе набора команды программа будет нам помогать с вариантами, как при ручном наборе формул в ячейке.
Примечание: в процессе набора команды программа будет нам помогать с вариантами, как при ручном наборе формул в ячейке.