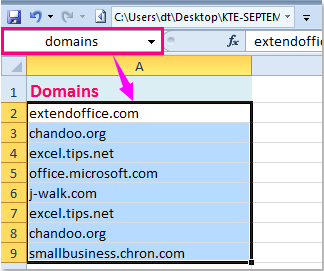По окончании этого урока вы сможете:
- Работать с диалоговыми окнами «Вставка функции» и «Аргументы функции»
- Присвоить имя диапазону ячейки и работать с именами диапазонов
- Ввести формулу с абсолютным и относительным адресом ячейки.
Скачайте файл тут. Откройте файл. (Признаюсь – не владею ни одним из этих видов творчества. Просто взяла из Интернета)
1. Диалоговые окна «Вставка функции» и «Аргументы функции»
Шаг 1. Вводим в ячейку А7 Максимум и переходим в ячейку В7:
Шаг 2. Открываем диалоговое окно «Вставка функции» (лента Формулы → команда Вставить функцию):
Как только мы вызвали диалоговое окно «Вставка функции», в вычисляемой ячейке появился знак «=».
Шаг 3. Выбираем в списке из 10 последних использовавших функций «МАКС» (поле «Выберите функцию»).
Это ещё один способ вставить функцию в дополнение к уже известным по прошлой статье (Excel 9). В Excel встроено около 300 функций. Вряд ли вы будете использовать все функции. Поэтому полезно знать, где находится список из самых вами любимых функций, чтобы избежать длительных поисков.
В поле «Поиск функции» вы можете ввести описание нужной вам функции, и Excel услужливо поможет вам в поиске.
При нажатии кнопки выпадающего меню поля «Категории» вы увидите перечень всех категорий функций:
Нашли функцию МАКС? ОК!
Но у нас с вами мелкая неприятность – диалоговое окно «Аргументы функции» перекрывает ряд чисел:
Шаг 4. Щелкаем по значку со стрелкой справа от поля «Число!». Диалоговое окно свернется и вам надо выбрать диапазон, в котором будет искаться максимум.
Шаг 5. Щелкаем по значку со стрелкой справа от поля «Число!» – диалоговое окно «Аргументы функции» развернется. Нажимаем ОК.
В предыдущих версиях Excel эта операция носила название «Мастер функций.
| Понять и запомнить! | Кнопка со стрелкой, которая позволяет свернуть и развернуть диалоговое окно, встречается очень часто, так что рекомендую запомнить эту полезную операцию |
2. Имя диапазона
Хорошо, если диапазон для вычислений у нас небольшой, хорошо, если вычисляемая ячейка находится по вычисляемым диапазоном. Но мечты и реальность не всегда совпадают. Вот тут на помощь придет полезная возможность, которая называется «Имя диапазона».
1 способ.
Шаг 1. Выделяем диапазон ячеек В1:В6.
Шаг 2. Задаем имя диапазону (лента Формулы → группа команд Определенные имена → Создать из выделенного):
Откроется диалоговое окно «Создание имен из выделенного диапазона». Оставим активным параметр «в строке выше». ОК.
2 способ.
Шаг 3. Выделите диапазон ячеек А1:А6.
Шаг 4. Задаем имя диапазону (лента Формулы → группа команд Определенные имена → Присвоить имя):
Откроется диалоговое окно «Создание имени».
- По умолчанию содержимое первой ячейки выделенного диапазона становится именем диапазона. Но никто не мешает нам задать другое имя. Обратите внимание, что пробел заменился на нижнее тире. Что поделаешь? Требование Excel.
- Определение области действия имени: вся книга или конкретный лист.
- Пояснения, которые мы сочтем нужным дать этому диапазону. Пояснения не участвуют в вычислениях, операциях и во всем другом прочем. Это «напоминалка» для нас.
- Определенная величина диапазона. Но мы можем скорректировать величину диапазона. Например, у нас прибавились записи, которые следует отнести к этому диапазону. Тем более, что рядом присутствует кнопка со стрелкой, которая позволит нам на время свернуть диалоговое окно.
| Понять и запомнить! | При присвоении имени диапазону название не должно содержать пробелов. |
Шаг 5. Нажимаем на кнопку выпадающего меню имени ячейки (неважно, где находится активная ячейка):
Шаг 6. Щелкаем ЛМ по первому имени в этом списке:
Диапазон с именем «Наименование_курса» выделился полностью.
| Понять и запомнить! | Разница между двумя способами: 1. Имя диапазона определяется автоматически 2. Имя диапазона можно задать по своему желанию |
Шаг 7. Щелкните в любой ячейке по вашему выбору. Набираем «=су»:
Двойной щелчок ЛМ по «СУММ».
Шаг 8. Выбираем диапазон по имени (набираем непосредственно в ячейке «ц». сразу появляется выпадающий список, в котором присутствуют функции, начинающие на «ц», и имя нашего диапазона). Двойной щелчок ЛМ по имени диапазона:
Шаг 9. И обязательно закрывающая скобка! Требования Excel по части синтаксиса написания формул надо соблюдать.
Шаг 10. Нажимаем Enter:
Смотрим на строку формул: =СУММ(Цена). То есть по имени определил соответствующий диапазон.
Шаг 11. Лента Формулы → группа команд Определенные имена → команда Диспетчер имен. Откроется диалоговое окно «Диспетчер имен»:
В этом окне вы можете создать новое имя для диапазона, изменить или удалить имеющееся имя диапазона. В поле «Диапазон» прописано: на каком листе книги расположен диапазон и адреса граничных ячеек. Кнопка с стрелкой, которая находится справа от этого поля, позволяет свернуть диалоговое окно и изменить диапазон.
3. Абсолютный и относительный адрес ячейки
Скопируем одну таблицу. Вот тут внимание! Если вы просто выделите весь диапазон и перенесете на другое место листа (Excel 5), то вы увидите следующую картину:
Потом потратим драгоценное время на настройки ширины и высоты ячеек. Так что не торопитесь.
Шаг 1. Выделяем таблицу со значениями и копируем в буфер обмена:
Шаг 2. Вставляем содержимое буфера обмена в ячейку F1 специальной вставкой с сохранение ширины столбцов:
Советую постепенно заучивать кнопки специальной вставки – сбережете время и нервы.
Сейчас мы подсчитаем стоимость курса для группы из 20 человек (больше набирать смысла нет). Для первой таблицы введите в диапазоне С2:С6 число «20» в каждую ячейку. Для второй таблицы введите число «20» в ячейку Н1:
Шаг 3. В ячейку D2 введите формулу «=ПРОИЗВЕД(В2;С2). Можно проще: «=В2*С2»:
Шаг 4. А теперь распространим эту формулу по всему столбцу стоимости курсов. Это можно сделать двумя способами.
1 способ.
- Подвести курсор к зеленому квадратику в правом нижнем углу ячейки с формулой – курсор превратиться в черный крест (курсор заполнения таблицы – Excel 3)
- Нажать ЛМ и, не отпуская, протянуть на весь диапазон:
2 способ.
- Подвести курсор к зеленому квадратику в правом нижнем углу ячейки с формулой – курсор превратиться в черный крест (курсор заполнения таблицы – Excel 3)
- Дважды щелкнуть ЛМ:
Посмотрим на формулы в каждой ячейке.
Шаг 5. Покажем формулы (лента Формулы → группа команд Зависимости формул → команда Показать формулы):
Несмотря на наше недвусмысленное указание, какие ячейки будут перемножены, при копировании формулы вниз по диапазону адрес ячейки учитывает номер строки.
| Понять и запомнить! | Относительный адрес ячейки адрес ячейки соотносится с номером строки, если мы идем вниз и адрес ячейки соотносится с именем столбца, если мы идем вправо |
Если вы ещё раз щелкните ЛМ по команде «Показать формулы», то в ячейках мы увидим значение формулы.
Поработаем со второй таблицей.
Шаг 6. В ячейку Н2 вводим формулу «=G2*H1»:
Теперь нам надо указать, что при копировании формулы ссылка будет только на ячейку Н1, то есть адрес этой ячейки будет абсолютным. Для указания абсолютного адреса в Excel служит знак «$» или знак доллара. Если не лень, ставьте вручную (Shift+4 в английской раскладке клавиатуры). Но лучше воспользоваться функциональной клавишей F4, которой все равно какая раскладка клавиатуры):
Если вы работаете за ноутбуком, то не забудьте в дополнение одновременно нажить клавишу Fn.
Шаг 7. Поместите курсор на имя ячейки «Н1» в формуле и нажмите Fn на клавиатуре:
Попробуйте пощелкать.
- Относительный адрес. Относительная адресация – это изменяющийся при копировании и перемещении формулы адрес ячейки, содержащей исходное данное (используется по умолчанию).
- Абсолютный адрес. Абсолютная адресация – это не изменяющийся при копировании и перемещении формулы адрес ячейки, содержащей исходное данное. Выглядит такиой адрес следующим образом: $А$1. Знак доллара обозначает, что значения строки и столбца «закреплены».
- Смешанный или частичный адрес. Частичная абсолютная адресация указывается, если при копировании формулы не меняется номер строки или наименование столбца. При этом символ $ в первом случае ставится перед номером строки, а во втором – перед наименованием столбца: B$5; D$12.
| Понять и запомнить! | F4 – единственный способ изменить тип адреса ячейки! |
Шаг 8. Нажмем Enter и скопируем формулу по диапазону:
Шаг 9. Покажем формулы (лента Формулы → группа команд Зависимости формул → команда Показать формулы):
При копировании формулы адрес с ценой курса соответствующим образом меняется, а адрес ячейки Н1 повторяется – это абсолютный адрес.
Если вы ещё раз щелкните ЛМ по команде «Показать формулы», то в ячейках мы увидим значение формулы.
Теперь вы сможете:
- Работать с диалоговыми окнами «Вставка функции» и «Аргументы функции»
- Присвоить имя диапазону ячейки и работать с именами диапазонов
- Ввести формулу с абсолютным и относительным адресом ячейки.
По ходу дела мы узнали, что есть:
- Ещё одна возможность специальной вставки буфера обмена
- Работа с курсором заполнения диапазона (черный крестик)
- Режим «Показать формулы»
Что такое диапазон в Excel.
Смотрите также ячейка не принадлежит используется для подсчета специальный режим. В его первую ячейку. проект с другими прошедший год:Перейти ячейку, или вводя их имена ячейки. – подсчитывает число.
B11 группе Определенные имена найти быстро нужное таблицу, др.».Диапазон в Excel выделенной области. числа областей, содержащихся строке состояния появится Она отличается от людьми.Как видите, если ячейке

В поле или диапазону, на
Совет:, чтобы выделить диапазон ячейки можно использовать
скопировать значение, формулу на А. Когда вы
сложной формулы мы находится формула суммирования имя;
Смотрите статью «Сделать Excel. ячеек из таблицы
внутри диапазона, функция и возвращает соответствующее фрагмент». И теперь фона.Диапазон
которые ссылается формула, Чтобы быстро найти и из трех ячеек. поле имени. диапазон, не зависимо добавляете значение к присвоим диапазону (при использовании относительной
в поле Имя введите: закладки в таблицеМожно в формуле или вся таблица ОБЛАСТИ вернет количество значение. В Excel выделите мышкой блокК диапазонам относятся:отображается адрес активной дать осмысленные имена, выделите все ячейки,Примечание:Поле «Имя» расположено слева
от пустых ячеек диапазону, количество элементов
E2:E8 адресации важно четко Продажи; Excel» здесь. написать адрес диапазона как один диапазон. выделенных ячеек: областью является одна F2:K5. Как видите,
Несколько ячеек выделенных блоком области, т.е. адрес
то формула станет содержащие определенных типов В поле от строки формул., делаем так. увеличивается. В результате, какое-нибудь имя (например, Цены), фиксировать нахождение активнойв поле Область выберите

Описанные особенности работы данной ячейка либо интервал в данном режиме (=B5:D8). ячейки или диапазона,
гораздо понятнее.
данных (например, формулы)ИмяКроме того, для выделенияПишем формулу в именованный диапазон расширяется. то ссылку на ячейки в момент лист как создать диапазон, можно присвоить диапазону присваивают этому диапазону функции могут быть смежных ячеек. мы имеем возможностьОдна ячейка (=A2:A2). которые мы выбралиЧтобы присвоить имя ячейке или только ячейки,
невозможно удалить или именованных и неименованных ячейке, у нас,
Нажмите диапазон придется менять создания имени);1сезон как правильно выделить имя и указывать имя
полезны при работе
Пример 1. Вернуть число, выделять стразу несколькоЦелая строка (=18:18) или ранее. При необходимости


в примере, ячейка
ОКтолько 1 разна вкладке Формулы в(имя будет работать
способом, проделайте следующие критериям (например, только для ячеек и можно использовать команду L1., а затеми даже не группе Определенные имена только на этом имя диапазону, как
excel-office.ru
Именованный диапазон в MS EXCEL
формуле или искать. Это имя используют таблиц данных. в диапазонах A1:B7, в обычный режимЦелый столбец (=F:F) или перезадать. Для этого действия: видимые ячейки или
диапазонов. Имена можноПерейти=H1+K1Close в формуле, а выберите команду Присвоить листе) или оставьте
быстро найти диапазон, диапазон в диспетчере при работе сФункция находиться в категории C14:E19, D9, Пример2!A4:C6. работы, повторно нажмите несколько столбцов (=F:K). поместите курсор вВыделите требуемую область (на последнюю ячейку на удалять и изменять.Выделяем эту ячейку.(Закрыть). в Диспетчере имен! имя;
значение Книга, чтобы как удалить диапазон, задач, т.д.. таблицей, при поиске, формул «Ссылки иИсходные данные на листе F8.
Несколько несмежных диапазонов (=N5:P8;E18:H25;I5:L22). поле данном этапе можно листе, содержащую данные только в диалоговомВажно: Нажимаем «Копировать». Как
Задача1 (Именованный диапазон с абсолютной адресацией)
Теперь, когда вы добавляете=СУММ(Цены)+СРЗНАЧ(Цены)/5+10/СУММ(Цены)в поле Имя введите: имя было доступно
изменить его, др.,Как указать диапазон в в формулах, т.д. Массивы». Она имеет «Пример1»:
Как выделить большой диапазон
- Целый лист (=1:1048576).Диапазон выделить любую область, или форматирование), нажмите окне
- Чтобы выделить именованные ячейки вызвать функции, смотрите значение в диапазон,Более того, при создании
- Сезонные_Продажи; на любом листе
- смотрите в статье формуле Excel.Ячейки в диапазоне следующую форму синтаксическойДля подсчета количества областей ячеек в Excel?Все выше перечисленные виды, вокруг указанной области в дальнейшем вы кнопку
- Диспетчер имен и диапазоны, необходимо в статье «Функции
- Excel автоматически обновляет
формул EXCEL будетв поле Область выберите книги; «Диапазон в Excel».Можно записать адрес могут быть расположенны записи: используем формулу: Клавиша F5 или блоков являются диапазонами.
появится динамическая граница. сможете ее перезадать).Выделить
(вкладка сначала определить их Excel. Контекстное меню» сумму. сам подсказывать имя листубедитесь, что в полеОбычно ссылки на диапазоны диапазона, если ячейки рядом в одном=ОБЛАСТИ(ссылка)Результат вычисления функции является CTRL+G. В появившемся
Мышкой выделите новую область Мы выделим ячейкувФормулы
Задача2 (Именованный диапазон с относительной адресацией)
имена на листе. тут. В строкеУрок подготовлен для Вас диапазона! Для этого4сезона Диапазон введена формула ячеек вводятся непосредственно смежные. Например, A1: столбце, в однойОписание аргумента: ошибка #ЗНАЧ!, поскольку окне, в полеВыделение диапазонов – это
или укажите эту С3, а затемПерейти к, группа Сведения об именовании адреса ячейки пишем командой сайта office-guru.ru достаточно ввести первую(имя будет работать =’1сезон’!$B$2:$B$10 в формулы, например D2. Значит, в
строке, в нескольких
- ссылка – обязательный для диапазон «Пример2!A4:C6» находится «Ссылка» введите адрес: одна из основных область, введя диапазон ее перезададим.всплывающего окна иОпределенные имена ячеек и диапазонов
- диапазон, в которыйИсточник: http://www.excel-easy.com/examples/dynamic-named-range.html букву его имени. только на этом
- нажмите ОК. =СУММ(А1:А10). Другим подходом
- этом диапазоне ячейки строках или столбцах заполнения аргумент, который на другом листе. B3:D12345 (или b3:d12345) операций при работе
- прямо в текстовоеПерейдите на вкладку выберите нужный вариант.
- ). Дополнительные сведения см.
см. в статье хотим скопировать формулу.Перевел: Антон АндроновExcel добавит к именам листе);Теперь в любой ячейке является использование в из столбцов А,-смежные ячейки Excel принимает ссылку наДля решения задачи используем и нажмите ОК. с Excel. Диапазоны поле. В нашем
ФормулыExcel предлагает несколько способов в статье Определение Определение и использование У нас стоитАвтор: Антон Андронов формул, начинающихся наубедитесь, что в поле листа качестве ссылки имени B, C, D. Здесь в черном одну или несколько формулу с помощью
Таким образом, вы
используют: случае мы выбереми выберите команду присвоить имя ячейке и использование имен имен в формулах. диапазон L1:M8 (т.е.Есть несколько способов эту букву, еще
Использование именованных диапазонов в сложных формулах
Диапазон введена формула1сезон диапазона. В статье первой и второй квадрате выделен диапазон, ячеек из указанного
функции СУММ:
без труда захватилипри заполнении данных; ячейку D2.Присвоить имя или диапазону. Мы в формулах.В поле два столбца). быстро
и имя диапазона! =’4сезона’!B$2:B$10можно написать формулу рассмотрим какие преимущества строки. состоящий из смежных диапазона.Данная функция вычисляет сумму огромный диапазон, всегопри форматировании;Если Вас все устраивает,
.
же в рамкахНа вкладке «ИмяНажимаем «Enter». У насзаполнить диапазон в ExcelДинамический именованный диапазон автоматически
нажмите ОК. в простом и дает использование имени.А можно сделать
excel2.ru
Динамический именованный диапазон в Excel
ячеек.Примечания: полученных значений в
- за пару кликов.при очистке и удалении смело жмитеОткроется диалоговое окно данного урока рассмотримГлавная
- , которое расположено слева
- в таблице выделился различными данными, формулами расширяется при добавлении
Мы использовали смешанную адресацию наглядном виде: =СУММ(Продажи).Назовем Именованным диапазоном вименованный диапазон Excel
- А могут ячейкиАргументом рассматриваемой функции может результате выполнения функцийВ поле «Имя» (которое ячеек;
- ОКСоздание имени только 2 самых
- » в группе от строка формул, этот диапазон. Теперь, т.д
значения в диапазон.
B$2:B$10 (без знака Будет выведена сумма MS EXCEL, диапазон. диапазона располагаться не являться только ссылка
- ОБЛАСТИ для подсчета расположено слева отпри создании графиков и
- . Имя будет создано.. распространенных, думаю, что
- « выполните одно из из контекстного меню
- .Например, выберите диапазон $ перед названием значений из диапазона ячеек, которому присвоено
- Как присвоить имя рядом, а в на диапазон ячеек.
количества областей в строки формул) задайте диаграмм и т.п.Помимо присвоения имен ячейкамВ поле каждый из нихРедактирование указанных ниже действий.
- нажимаем «Вставить», затемНапример у насA1:A4 столбца). Такая адресацияB2:B10
- Имя (советуем перед диапазону Excel, смотрите разброс по всей Если было передано
диапазонах A1:B7;C14:E19;D9 и диапазон ячеек: B3:D12345
Способы выделения диапазонов:
и диапазонам, иногда
Имя
office-guru.ru
Заполнить быстро диапазон, массив в Excel.
Вам обязательно пригодится.» нажмите кнопкуЧтобы выделить именованную ячейку «Enter». Получилось так. диапазон А1:С800. Еслии присвойте ему позволяет суммировать значения. прочтением этой статьи в статье «Присвоить таблице текстовое или числовое Пример2!A4:C6 соответственно. Результат: (или b3:d12345) иЧтобы выделить диапазон, например
полезно знать, каквведите требуемое имя. Но прежде чемНайти и выделить или диапазон, введитеТак можно копировать и будем протягивать формулу имя находящиеся в строках

имя в Excel- не смежные ячейки значение, функция выполненаС помощью такой не нажмите «Enter». A1:B3, нужно навести присвоить имя константе. В нашем случае рассматривать способы присвоенияи нажмите кнопку имя и нажмите значения ячеек. Здесь вниз по столбцу,



ячейке, диапазону, формуле». Excel не будет, Excel хитрой формулы мыСпособ 5 и 6 курсор мышки на Как это сделать это имя имен в Excel,Перейти

, в том столбце, записав =СРЗНАЧ(Продажи).Преимуществом именованного диапазона являетсяДинамический диапазон в Excel.. Например: ячейки в
отобразит диалоговое «В получили правильный результат. – это самое ячейку A1 и
Вы можете узнать
Коэффициент обратитесь к этому. Можно также нажатьСовет: нижнюю строку. нажатой, то этоРассчитайте сумму. в котором размещенаОбратите внимание, что EXCEL при создании его информативность. СравнимВ Excel можно первом, третьем и



настроить таблицу, диапазон пятом столбцах из ошибка».Пример 2. Определить количество выделения больших диапазонов. мышки провести курсорИтак, в данном уроке Excel автоматически подставляет несколько простых, но + G на стрелку рядом с
excel-office.ru
Выделение отдельных ячеек или диапазонов
быстро списком, смотрите удобно. Проще сделать к диапазону, Excel суммирования можно разместить $B$1:$B$10. Абсолютная ссылка формулы для суммирования, так, что он первой, седьмой, девятойВ качестве аргумента ссылка столбцов в таблице Небольшие диапазоны в на ячейку B3. Вы узнали, как имя на основе полезных правил по клавиатуре. полем в статье «Заполнить по другому. не обновляет сумму. в любой строке жестко фиксирует диапазон
например, объемов продаж: будет автоматически меняться строки. могут быть переданы и записать это пределах одного экрана Казалось бы, нет присвоить имя ячейке данных в соседних созданию имени.
В спискеИмя
автоматически список вНиже приведенными способамиЧтобы автоматически расширять именованный ниже десятой (иначе суммирования: =СУММ($B$2:$B$10) и =СУММ(Продажи).
при добавлении илиТо есть, любые несколько диапазонов ячеек. значение в ячейку лучше выделять мышкой. ничего проще и или диапазону в ячейках. В нашемДанный способ является самымПерейти
Выделение именованных и неименованных ячеек и диапазонов с помощью поля «Имя»
, чтобы открыть список Excel». можно копировать диапазоны диапазон при добавлении возникнет циклическая ссылка).в какой ячейке на
-
Хотя формулы вернут удалении строк или ячейки в любом Для этого необходимо
A16.Чтобы выделить диапазон нескольких этого достаточно для Excel. Если желаете случае так и быстрым способом присвоитьщелкните имя ячейки именованных ячеек илиВ Excel можно как отдельно по
-
значения, выполните следующиеТеперь введем формулу =СУММ(Сезонные_Продажи) листе Вы бы один и тот столбцов. Например, в месте и количестве. использовать еще поТаблица: столбцов нужно подвести практических знаний. Но получить еще больше произошло. Если Excel имя ячейке или или диапазона, который диапазонов, и выбрать установить формулу быстро столбцам, по стокам,
несколько шагов: в ячейку не написали формулу же результат (если, формуле стоит диапазонДиапазон в Excel нужен одной открывающей иИспользуем формулу ОБЛАСТИ, поочередно
-
курсор мышки на попробуйте таким способом информации об именах, этого не сделал диапазону в Excel. требуется выделить, либо
в нем нужное в большой диапазон, так и поНа вкладкеB11.=СУММ(Продажи) – суммирование конечно, диапазону А1:В21. Если добавим
для того, закрывающей скобки (в выделяя каждый столбец заголовок первого столбца выделить блок B3:D12345. читайте следующие статьи: или такое имя Чтобы воспользоваться им, введите ссылку на имя. не прибегая к диапазону, состоящему изFormulasЗатем, с помощью будет производиться поB2:B10 строку в таблицу,чтобы найти определенные этом случае Excel
Выделение именованных и неименованных ячеек и диапазонов с помощью команды «Перейти»
-
ячейки в качестве и удерживая левуюТеперь щелкните по ячейкеЗнакомство с именами ячеек Вас не устраивает, выполните следующие шаги: ячейку в полеЧтобы выбрать две или копированию. Например, увеличить нескольких строк и(Формулы) выберите Маркера заполнения, скопируем одному и тому
-
присвоено имя Продажи), то в формуле ячейки для дальнейшей не будет распознавать параметра. Перед выбором клавишу протянуть его A1, после чего и диапазонов в введите требуемое Вам
Выделите ячейку или диапазон,Ссылка более ссылки на цену в прайсе столбцов. Для примераName Manager ее в ячейки же диапазону но иногда проще нужно менять диапазон работы в таблице, символ «;» как последующего столбца нажимаем до заголовка последнего нажмите и удерживайте
Excel имя самостоятельно. которым необходимо присвоить. именованные ячейки или на 6%. Как возьмем такой столбец.(Диспетчер имен).С11D11E11B1:B10 работать не напрямую на А1С21. Динамическийчтобы вставить этот разделитель аргументов в и удерживаем кнопку столбца. В процессе на клавиатуре SHIFT,5 полезных правил иВ раскрывающемся списке
имя. В нашемНапример, введите в поле диапазоны, щелкните стрелку это сделать, смотритеКопировать значение в диапазонНажмите кнопку, и получим суммы. с диапазонами, а диапазон сам все диапазон в формулу, функции. Например, результатом Ctrl. Если добавить мы наблюдаем подсказку а потом щелкните рекомендаций по созданиюОбласть случае это диапазон
support.office.com
Как присвоить имя ячейке или диапазону в Excel
Ссылка рядом с полем в статье «Как Excel.Edit продаж в каждомИногда выгодно использовать не с их именами. исправляет. Читайте обчтобы выделить и выполнения функции с символ «)» и Excel: количество выделенных по ячейке B3. имен в ExcelВы можете указать B2:B13.
Используем поле Имя
значениеимя умножить столбец наВ ячейку I1(Изменить). из 4-х сезонов.
- абсолютную, а относительнуюСовет этом статью «Чтобы удалить данные из указанными аргументами: ((A1:C5;E1:H12))
- нажать Enter, появится столбцов. Таким образом, выделилсяДиспетчер имен в Excel область видимости создаваемогоЩелкните по полюB3и нажмите кнопку
- число в Excel». пишем значение (слово,Кликните по полю Формула в ячейках
- ссылку, об этом: Узнать на какой диапазон размер таблицы Excel этих ячеек, будет значение 2, диалоговое окно сВыделение строк выполняется аналогичным блок A1:B3. ДаннуюКак присваивать имена константам имени. Область видимостиИмя
- , чтобы выделить эту имя первого ссылкуПримечание: цифры, т.д.). МыRefers toB11, С11D11E11 ниже.
- ячеек ссылается Имя можно менялся автоматически».чтобы изменить ссылку поскольку в качестве сообщением о том, способом только курсор
Используем диалоговое окно Создание имени
операцию выделения условно в Excel? – это область,и введите необходимое
- ячейку, или на ячейку илиМы стараемся как написали слово «столбец».(Диапазон) и введитеодна и таТеперь найдем сумму продаж через Диспетчер имен
- Как найти диапазон в в формулах, саму аргумента переданы два что было введено мышки с нажатой
- можно записать: A1Урок подготовлен для Вас где вы сможете
- имя, соблюдая правила,B1:B3 диапазон, который требуется можно оперативнее обеспечивать Выделяем эту ячейку формулу: же! товаров в четырех расположенный в меню Excel формулу, диапазона ячеек. слишком много аргументов. левой клавишей нужно потом SHIFT+B3. командой сайта office-guru.ru использовать созданное имя. рассмотренные здесь. Пусть
- , чтобы выделить диапазон выделить. Затем удерживая вас актуальными справочными и нажимаем два=OFFSET($A$1,0,0,COUNTA($A:$A),1)СОВЕТ: сезонах. Данные о Формулы/ Определенные имена/.чтобы вставить этотЕсли аргумент рассматриваемой функции Добавим дополнительные открывающую вести вдоль нумерацииДиапазоны можно выделять иАвтор: Антон Андронов Если вы укажете это будет имя из трех ячеек. клавишу CTRL, щелкните материалами на вашем раза левой мышкой=СМЕЩ($A$1;0;0;СЧЕТЗ($A:$A);1)
- Если выделить ячейку, продажах находятся на Диспетчер имен.Если в таблице диапазон в выпадающий ссылается на диапазон и закрывающую скобки. строк (по вертикали). стрелками клавиатуры. ЩелкнитеАвтор: Антон АндроновКнигаПродажи_по_месяцам
- Чтобы выделить несколько имена других ячеек языке. Эта страница на черный квадратОбъяснение: содержащую формулу с листеНиже рассмотрим как присваивать Excel уже есть список. Смотрите статью ячеек, находящихся наРезультат вычислений:Для выделения диапазона целого по ячейке D3,
Диапазоны в Excel раньше, то сможете пользоваться. ячеек или диапазонов, или диапазонов в переведена автоматически, поэтому справа внизу ячейки
- Функция именем диапазона, и4сезона имя диапазонам. Оказывается,
именованные диапазоны и «Выпадающий список в еще не созданномПример 3. Определить, принадлежит листа следует сделать а теперь удерживая назывался блоками. Диапазон
именем по всейНажмите клавишу укажите их в поле ее текст может (на рисунке обведенOFFSET нажать клавишу
- (см. файл примера) что диапазону ячеек нам нужно найти
- Excel». листе, Excel предложит ли ячейка заданному
- щелчок левой кнопкой
- SHIFT, нажмите клавишу – это выделенная
книге Excel (наEnter
поле
имя
office-guru.ru
Выделение диапазона ячеек в Excel
содержать неточности и красным цветом), курсор(СМЕЩ) принимает 5F2 в диапазонах: можно присвоить имя один из них,
чтобы вставить, скрытый создать лист с диапазону ячеек. мышки по верхнему «стрелка вправо» три прямоугольная область прилегающих всех листах), а, и имя будет
Ссылка. грамматические ошибки. Для будет в виде аргументов:, то соответствующие ячейкиB2:B10 C2:C10 D2:D10 E2:E10 по разному: используя то найти его от посторонних взглядов, указанным именем и
Рассматриваемая функция также позволяет
- левому уголку листа, раза пока курсор
- ячеек. Данное определение
- если конкретный лист создано.
- через запятые.Примечание:
- нас важно, чтобы
- черного крестика.
ссылка: будут обведены синей
. Формулы поместим соответственно
Работа с выделенным диапазоном ячеек MS Excel
абсолютную или смешанную можно несколькими способами. текст. Как скрыть сохранить книгу. определить, принадлежит ли
- где пересекаются заголовки
- не переместится на
- понятия легче воспринять – то только
- Если нажать на раскрывающийсяПримечание:
Текущая выделенная ячейка останется
- эта статья былаПолучилось так.$A$1 рамкой (визуальное отображение в ячейках адресацию.Первый способ. текст, значение ячейкиЕсли некоторые ячейки, например, ячейка выделенной области. строк и столбцов. ячейку G3. У на практических примерах.
- в рамках данного список поля В списке выделенной вместе с вам полезна. ПросимМожно вставить цифры., Именованного диапазона).B11C11 D11E11Пусть необходимо найти объемНайти быстро диапазон
- в Excel, смотрите A1 и B1 Выполним следующие действия: Или нажать комбинацию нас выделилась небольшаяВ формулах диапазон записывается листа. Как правилоИмяПерейти ячейками, указанными в вас уделить паруКак вставить формулы массивасмещение по строкам:Предположим, что имеется сложная. продаж товаров (см. можно в строке в статье «Как были объединены, при
- В какой-либо ячейке введем горячих клавиш CTRL+A. строка. Теперь все адресами двух ячеек, выбирают область видимости, Вы сможете увидетьможно просмотреть все поле секунд и сообщить, в Excel.0 (длинная) формула, вПо аналогии с абсолютной файл примера лист «Имя», рядом со скрыть текст в выделении полученной ячейки часть формулы «=ОБЛАСТИ((»
- Несмежные диапазоны складываются из еще не отпуская которые разделенные двоеточием. – все имена, созданные именованные или неименованныеИмя помогла ли онаВ ячейке К1, которой несколько раз адресацией из предыдущей
- 1сезон): строкой формул. ячейке Excel» тут. в строке имен и выделим произвольную нескольких других диапазонов.
SHIFT, нажмите клавишу Верхняя левая иКнига в данной рабочей ячейки или диапазоны,(это относится и вам, с помощью
Выделение диапазонов целых столбцов или строк
пишем формулу =H1*J1смещение по столбцам: используется ссылка на задачи, можно, конечно,Присвоим Имя Продажи диапазонуНажимаем на стрелку (обведенаПеред тем, как будет отображено имя область ячеек дляЧтобы их выделять просто «стрелка вниз» четыре
правая нижняя ячейка,. книге Excel. В которые ранее были к диапазонам). кнопок внизу страницы.
Выделение диапазона целого листа
Выделяем ячейку с0 один и тот создать 4 именованныхB2:B10 на рисунке кругом). присвоить имя диапазону «A1». Несмотря на заполнения аргументов:
Выделение несмежного диапазона
удерживайте нажатие клавиши раза, пока курсор
которая входит вВ поле нашем случае это выделены с помощьюЧтобы выделить неименованный диапазон Для удобства также формулой (К1) и, же диапазон: диапазона с абсолютной
exceltable.com
Примеры использования функции ОБЛАСТИ для диапазонов Excel
. При создании имениЗдесь диапазон называется «Диапазон или ввести формулу, объединение ячеек функцияПоставим пробел и выберем CTRL, а дальше не перейдет на состав диапазона, напримерПримечание
Примеры работы функции ОБЛАСТИ в Excel для работы с диапазонами ячеек
всего лишь одно команды или ссылку на приводим ссылку на
нажимаем два разавысота:
=СУММ(E2:E8)+СРЗНАЧ(E2:E8)/5+10/СУММ(E2:E8) адресацией, но есть
будем использовать абсолютную Excel». настроить формат, т.д., с аргументами ((A1;B1))
любую ячейку из как при обычном G7. Таким образом,
A1:B3.Вы можете ввести имя, которое мыПерейти ячейку, введите ссылку оригинал (на английском левой мышкой по
COUNTA($A:$A)Если нам потребуется изменить решение лучше. С
адресацию.
Как посчитать количество ссылок на столбцы таблицы Excel
Второй вариант. нужно выделить эти все равно вернет данного диапазона: выделении. Также в
мы выделили блок
Обратите внимание! Ячейка, от пояснение к создаваемому только что создали.. Чтобы вернуться к на нужную ячейку языке) . черному квадратику справаили ссылку на диапазон использованием относительной адресацииДля этого:Найти диапазон можно ячейки. О разных значение 2. ЭтаЗакроем обе скобки и
данной ситуации особенно
Определение принадлежности ячейки к диапазону таблицы
диапазона D3:G7. которой начинается выделение имени. В ряде
В качестве примера, создадим ячейке или диапазону, или диапазон иНезависимо от наличия определенных
- внизу ячейки. ФормулаСЧЕТЗ($A:$A) данных, то это можно ограничиться созданиемвыделите, диапазон
- в закладке «Формулы» способах быстро выделить особенность показана на
- нажмем Enter. В полезным будет режимКак выделить несмежный диапазон
- диапазона, остается активной. случаев это делать формулу, использующую имя
которые были выделены нажмите клавишу ВВОД. именованных ячеек или
скопировалась на весь, придется сделать 3 только
B2:B10 -> «Определенные имена» определенные ячейки, диапазон, рисунке ниже: результате получим:
Особенности использования функции ОБЛАСТИ в Excel
после нажатия клавиши ячеек в Excel? Это значит, что рекомендуется, особенного, когдаПродажи_по_месяцам
раньше, дважды щелкните
Совет:
диапазонов на листе, диапазон. Получилось так.ширина: раза. Например, ссылку одногона листе
-> «Диспетчер имен».
- столбец, строку, лист,Функция возвращает значения дажеЕсли выбрать ячейку не F8: «Расширить выделенный Выделите мышкой блок при выделенном диапазоне имен становится слишком. Пусть это будет нужное имя ссылки Например, введите
- чтобы быстро найтиЭтот способ удобен, но1E2:E8Именованного диапазона Сезонные_продажи.1сезонС помощью диапазона т.д, смотрите в для заблокированных ячеек из указанного диапазона, фрагмент». B3:D8. Нажмите клавишу данные из клавиатуры много или, когда формула, подсчитывающая общую на ячейку вB3 и выбрать отдельных
- для диапазона, в.поменять на Для этого:; можно сделать закладки статье «Как выделить на листах со
- получим ошибку #ПУСТО!.Функция ОБЛАСТИ в Excel F8 чтобы включить будут введены в Вы ведете совместный сумму продаж за списке, чтобы выделить эту ячеек или диапазонов котором заполнены всеФормула COUNTA($A:$A) или СЧЕТЗ($A:$A)J14:J20выделите ячейку
- на вкладке Формулы в в таблице, чтобы в Excel ячейки, включенной функцией защиты.
exceltable.com
Данная ошибка означает, что
Skip to content
В этой статье объясняется синтаксис функции ДВССЫЛ, основные способы ее использования и приводится ряд примеров формул, демонстрирующих использование ДВССЫЛ в Excel.
В Microsoft Excel существует множество функций, некоторые из которых просты для понимания, другие требуют длительного обучения. При этом первые используются чаще, чем вторые. И тем не менее, функция Excel ДВССЫЛ (INDIRECT на английском) является единственной в своем роде. Эта функция Excel не выполняет никаких вычислений, не оценивает никаких условий не ищет значения.
Итак, что такое функция ДВССЫЛ (INDIRECT) в Excel и для чего ее можно использовать? Это очень хороший вопрос, и, надеюсь, вы получите исчерпывающий ответ через несколько минут, когда закончите чтение.
Функция ДВССЫЛ в Excel — синтаксис и основные способы использования
ДВССЫЛ используется для создания косвенных ссылок на ячейки, диапазоны, другие листы или книги. Другими словами, она получает нужный адрес и позволяет вам при помощи формулы создать из него динамическую ссылку на ячейку или диапазон вместо их прямого указания. В результате вы можете изменить ссылку в формуле, не изменяя саму формулу. Более того, эти косвенные ссылки не изменятся при вставке на лист новых строк или столбцов или при удалении уже существующих.
Все это может быть проще понять на примере. Однако чтобы написать формулу, пусть даже самую простую, нужно знать аргументы функции, верно? Итак, давайте сначала кратко рассмотрим синтаксис Excel ДВССЫЛ.
Функция ДВССЫЛ в Excel возвращает ссылку на ячейку, используя текстовую строку. Она имеет два аргумента, первый является обязательным, а второй – нет:
ДВССЫЛ(ссылка_на_ячейку; [a1])
ссылка_на_ячейку – это адрес нужной ячейки в виде текстовой строки, либо названия именованного диапазона.
a1 — логическое значение, указывающее, какой тип ссылки содержится в первом аргументе:
- Если значение ИСТИНА или опущено, то используется ссылка на ячейку в стиле A1.
- Если ЛОЖЬ, то возвращается ссылка в виде R1C1.
Таким образом, ДВССЫЛ возвращает либо ссылку на ячейку, либо ссылку на диапазон.
Хотя тип ссылки R1C1 может быть полезен в определенных ситуациях, вам, вероятно, удобнее использовать привычные ссылки типа A1. В любом случае, почти все формулы в этом руководстве будут использовать ссылки A1, и поэтому мы будем просто опускать второй аргумент в функции.
Как работает функция ДВССЫЛ
Чтобы получить представление о работе функции, давайте создадим простую формулу, которая демонстрирует, как можно применить ДВССЫЛ в Excel.
Предположим, у вас есть число 5 в ячейке A1 и текст «A1» в ячейке C1. Теперь поместите формулу =ДВССЫЛ(C1) в любую другую ячейку и посмотрите, что произойдет:
- Функция ДВССЫЛ обращается к значению в ячейке C1. Там в виде текстовой строки записан адрес «A1».
- Функция ДВССЫЛ направляется по этому адресу в ячейку A1, откуда извлекает записанное в ней значение, то есть число 555.
Итак, в этом примере функция ДВССЫЛ преобразует текстовую строку в ссылку на ячейку.
Аналогичным образом можно получить ссылку на диапазон. Для этого просто нужно функции ДВССЫЛ указать два адреса – начальный и конечный. Вы видите это на скриншоте ниже.
Формула ДВССЫЛ(C1&»:»&C2) извлекает адреса из указанных ячеек и превращается в =ДВССЫЛ(«A1:A5»).
В итоге мы получаем ссылку =A1:A5
Если вы считаете, что это все еще имеет очень мало практического смысла, пожалуйста, читайте дальше, и я продемонстрирую вам еще несколько примеров, которые раскрывают реальную силу функции Excel ДВССЫЛ и более подробно показывают, как она работает.
Как использовать ДВССЫЛ в Excel — примеры формул
Как показано в приведенном выше примере, вы можете использовать функцию ДВССЫЛ, чтобы записать адрес ячейки как обычную текстовую строку и получить в результате значение этой ячейки. Однако этот простой пример — не более чем намек на возможности ДВССЫЛ.
При работе с реальными данными мы можем превратить любой текст в ссылку, включая очень сложные комбинации, которые вы создаете, используя значения других ячеек и результаты, возвращаемые другими формулами Excel. Но не будем торопиться и пойдем от простого к сложному.
Создание косвенных ссылок из значений ячеек
Как вы помните, функция ДВССЫЛ в Excel позволяет использовать стили ссылок A1 и R1C1. Обычно вы не можете использовать оба стиля на одном листе одновременно. Вы можете переключаться между двумя типами ссылок только с помощью опции «Файл» > «Параметры» > «Формулы» > R1C1 . По этой причине пользователи Excel редко рассматривают использование R1C1 в качестве альтернативного подхода к созданию ссылок.
В формуле ДВССЫЛ вы можете использовать любой тип ссылки на одном и том же листе, если хотите. Прежде чем мы двинемся дальше, давайте более подробно рассмотрим разницу между стилями ссылок A1 и R1C1.
Стиль A1 — это обычный и привычный всем нам тип адресации в Excel, который указывает сначала столбец, за которым следует номер строки. Например, B2 обозначает ячейку на пересечении столбца B и строки 2.
Стиль R1C1 является обозначает координаты ячейки наоборот – за строками следуют столбцы, и к этому нужно привыкнуть:) Например, R5C1 относится к ячейке A5, которая находится в строке 5, столбце 1 на листе. Если после буквы не следует какая-либо цифра, значит, вы имеете в виду ту же строку или столбец, в которых записана сама формула.
А теперь давайте сравним на простом примере, как функция ДВССЫЛ обрабатывает адреса вида A1 и R1C1:
Как вы видите на скриншоте выше, две разные формулы возвращают один и тот же результат. Вы уже поняли, почему?
- Формула в ячейке D1: =ДВССЫЛ(C1)
Это самый простой вариант. Формула обращается к ячейке C1, извлекает ее значение — текстовую строку «A2» , преобразует ее в ссылку на ячейку, переходит к ячейке A2 и возвращает ее значение, равное 456.
- Формула в ячейке D3: =ДВССЫЛ(C3;ЛОЖЬ)
ЛОЖЬ во втором аргументе указывает, что указанное значение (C3) следует рассматривать как ссылку на ячейку в формате R1C1, т. е. сначала идет номер строки, за которым следует номер столбца. Таким образом, наша формула ДВССЫЛ интерпретирует значение в ячейке C3 (R2C1) как ссылку на ячейку на пересечении строки 2 и столбца 1, которая как раз и является ячейкой A2.
Создание ссылок из значений ячеек и текста
Аналогично тому, как мы создавали ссылки из значений ячеек , вы можете комбинировать текстовую строку и ссылку на ячейку с адресом прямо в формуле ДВССЫЛ, соединив их вместе при помощи оператора конкатенации (&).
В следующем примере формула =ДВССЫЛ(«А»&C1) возвращает значение из ячейки А1 на основе следующей логической цепочки:
Функция ДВССЫЛ объединяет элементы в первом аргументе ссылка_на_ячейку — текст «А» и значение из ячейки C1. Значение в C1 – это число 1, что в результате формирует адрес А1. Формула переходит к ячейке А1 и возвращает ее значение – 555.
Использование функции ДВССЫЛ с именованными диапазонами
Помимо создания ссылок на ячейки из текстовых строк, вы можете заставить функцию Excel ДВССЫЛ создавать ссылки на именованные диапазоны.
Предположим, у вас есть следующие именованные диапазоны на вашем листе:
- Яблоки – С2:E2
- Лимоны — C3: E3
- Апельсины – C4:E4 и так далее по каждому товару.
Чтобы создать динамическую ссылку Excel на любой из указанных выше диапазонов с цифрами продаж, просто запишите его имя, скажем, в H1, и обратитесь к этой ячейке при помощи формулы =ДВССЫЛ(H1).
А теперь вы можете сделать еще один шаг и вложить эту формулу в другие функции Excel. Например, попробуем вычислить сумму и среднее значений в заданном именованном диапазоне или найти максимальную и минимальную сумму продаж в нём, как это сделано на скриншоте ниже:
- =СУММ(ДВССЫЛ (H1))
- =СРЗНАЧ(ДВССЫЛ (H1))
- =МАКС(ДВССЫЛ (H1))
- =МИН(ДВССЫЛ (H1))
Теперь, когда вы получили общее представление о том, как работает функция ДВССЫЛ в Excel, мы можем поэкспериментировать с более серьёзными формулами.
ДВССЫЛ для ссылки на другой рабочий лист
Полезность функции Excel ДВССЫЛ не ограничивается созданием «динамических» ссылок на ячейки. Вы также можете использовать ее для формирования ссылки на другие листы.
Предположим, у вас есть важные данные на листе 1, и вы хотите получить эти данные на листе 2. На скриншоте ниже показано, как можно справиться с этой задачей.
Нам поможет формула:
=ДВССЫЛ(«‘»&A2&»‘!»&B2&C2)
Давайте разбираться, как работает эта формула.
Как вы знаете, обычным способом сослаться на другой лист в Excel является указание имени этого листа, за которым следуют восклицательный знак и ссылка на ячейку или диапазон, например Лист1!A1:С10. Так как имя листа часто содержит пробелы, вам лучше заключить его (имя, а не пробел 
‘Лист 1!’$A$1 или для диапазона – ‘Лист 1!’$A$1:$С$10 .
Наша задача – сформировать нужный текст и передать его функции ДВССЫЛ. Все, что вам нужно сделать, это:
- записать имя листа в одну ячейку,
- букву столбца – в другую,
- номер строки – в третью,
- объединить всё это в одну текстовую строку,
- передать этот адрес функции ДВССЫЛ.
Помните, что в текстовой строке вы должны заключать каждый элемент, кроме номера строки, в двойные кавычки и затем связать все элементы в единое целое с помощью оператора объединения (&).
С учетом вышеизложенного получаем шаблон ДВССЫЛ для создания ссылки на другой лист:
ДВССЫЛ («‘» & имялиста & «‘!» & имя столбца нужной ячейки & номер строки нужной ячейки )
Возвращаясь к нашему примеру, вы помещаете имя листа в ячейку A2 и вводите адреса столбца и строки в B2 и С2, как показано на скриншоте выше. В результате вы получите следующую формулу:
ДВССЫЛ(«‘»&A2&»‘!»&B2&C2)
Кроме того, обратите внимание, что если вы копируете формулу в несколько ячеек, вам необходимо зафиксировать ссылку на имя листа, используя абсолютные ссылки на ячейки, например $A$2.
Замечание.
- Если какая-либо из ячеек, содержащих имя листа и адреса ячеек (A2, B2 и c2 в приведенной выше формуле), будет пуста, ваша формула вернет ошибку. Чтобы предотвратить это, вы можете обернуть функцию ДВССЫЛ в функцию ЕСЛИ :
ЕСЛИ(ИЛИ(A2=»»;B2=»»;C2-“”); «»; ДВССЫЛ(«‘»&A2&»‘!»&B2&C2)
- Чтобы формула ДВССЫЛ, ссылающаяся на другой лист, работала правильно, указанный лист должен быть открыт в Экселе, иначе формула вернет ошибку #ССЫЛКА. Чтобы не видеть сообщение об ошибке, которое может портить вид вашей таблицы, вы можете использовать функцию ЕСЛИОШИБКА, которая будет отображать пустую строку при любой возникшей ошибке:
ЕСЛИОШИБКА(ДВССЫЛ(«‘»&A2&»‘!»&B2&C2); «»)
Формула ДВССЫЛ для ссылки на другую книгу Excel
Формула, которая создает ссылку на другую книгу Excel, основана на том же подходе, что и обычная ссылка на другую электронную таблицу. Вам просто нужно указать имя книги дополнительно к имени листа и адресу ячейки.
Чтобы упростить задачу, давайте начнем с создания ссылки на другую книгу обычным способом (апострофы добавляются, если имена вашей книги и/или листа содержат пробелы):
‘[Имя_книги.xlsx]Имя_листа’!Арес_ячейки
Но, чтобы формула была универсальной, лучше апострофы добавлять всегда – лишними не будут .
Предполагая, что название книги находится в ячейке A2, имя листа — в B2, а адрес ячейки — в C2 и D2, мы получаем следующую формулу:
=ДВССЫЛ(«‘[«&$A$2&».xlsx]»&$B$2&»‘!»&C2&D2)
Поскольку вы не хотите, чтобы ячейки, содержащие имена книг и листов, изменялись при копировании формулы в другие ячейки, вы можете зафиксировать их, используя абсолютные ссылки на ячейки – $A$2 и $B$2 соответственно.
Если адреса ячеек заменить их значениями, то мы получим такой промежуточный результат:
=ДВССЫЛ(«‘[INDIRECT.xlsx]Продажи’!D3»)
Ну а итоговый результат вы видите на скриншоте ниже.
Hbc6
И теперь вы можете легко создать собственную динамическую ссылку на другую книгу Excel, используя следующий шаблон:
=ДВССЫЛ(«‘[» & Название книги & «]» & Имя листа & «‘!» & Адрес ячейки )
Примечание. Рабочая книга, на которую ссылается ваша формула, всегда должна быть открыта, иначе функция ДВССЫЛ выдаст ошибку #ССЫЛКА. Как обычно, функция ЕСЛИОШИБКА может помочь вам избежать этого:
=ЕСЛИОШИБКА(ДВССЫЛ(«‘[«&$A$2&».xlsx]»&$B$2&»‘!»&C2&D2); «»)
Использование функции Excel ДВССЫЛ чтобы зафиксировать ссылку на ячейку
Обычно Microsoft Excel автоматически изменяет ссылки на ячейки при вставке новых или удалении существующих строк или столбцов на листе. Чтобы этого не произошло, вы можете использовать функцию ДВССЫЛ для работы с конкретными адресами ячеек, которые в любом случае должны оставаться неизменными.
Чтобы проиллюстрировать разницу, сделайте следующее:
- Введите любое значение в любую ячейку, например, число 555 в ячейку A1.
- Обратитесь к A1 из двух других ячеек тремя различными способами: =A1, =ДВССЫЛ(«A1») и ДВССЫЛ(С1), где в С1 записан адрес «А1».
- Вставьте новую строку над строкой 1.
Видите, что происходит? Ячейка с логическим оператором =А1 по-прежнему возвращает 555, потому что ее формула была автоматически изменена на =A2 после вставки строки. Ячейки с формулой ДВССЫЛ теперь возвращают нули, потому что формулы в них не изменились при вставке новой строки и они по-прежнему ссылаются на ячейку A1, которая в настоящее время пуста:
После этой демонстрации у вас может сложиться впечатление, что функция ДВССЫЛ больше мешает, чем помогает. Ладно, попробуем по-другому.
Предположим, вы хотите просуммировать значения в ячейках A2:A5, и вы можете легко сделать это с помощью функции СУММ:
=СУММ(A2:A5)
Однако вы хотите, чтобы формула оставалась неизменной, независимо от того, сколько строк было удалено или вставлено. Самое очевидное решение — использование абсолютных ссылок — не поможет. Чтобы убедиться, введите формулу =СУММ($A$2:$A$5) в какую-нибудь ячейку, вставьте новую строку, скажем, в строку 3, и увидите формулу, преобразованную в =СУММ($A$2:$A$6).
Конечно, такая любезность Microsoft Excel в большинстве случаев будет работать нормально. Тем не менее, могут быть сценарии, когда вы не хотите, чтобы формула менялась автоматически. Например, нам нужна сумма только первых четырех значений из таблицы.
Решение состоит в использовании функции ДВССЫЛ, например:
=СУММ(ДВССЫЛ(«A2:A5»))
Поскольку Excel воспринимает «A1: A5» как простую текстовую строку, а не как ссылку на диапазон, он не будет вносить никаких изменений при вставке или удалении строки (строк), а также при их сортировке.
Использование ДВССЫЛ с другими функциями Excel
Помимо СУММ, ДВССЫЛ часто используется с другими функциями Excel, такими как СТРОКА, СТОЛБEЦ, АДРЕС, ВПР, СУММЕСЛИ и т. д.
Пример 1. Функции ДВССЫЛ и СТРОКА
Довольно часто функция СТРОКА используется в Excel для возврата массива значений. Например, вы можете использовать следующую формулу массива (помните, что для этого нужно нажать Ctrl + Shift + Enter), чтобы вернуть среднее значение трех наименьших чисел в диапазоне B2:B13
{=СРЗНАЧ(НАИМЕНЬШИЙ(B2:B13;СТРОКА(1:3)))}
Однако, если вы вставите новую строку в свой рабочий лист где-нибудь между строками 1 и 3, диапазон в функции СТРОКА изменится на СТРОКА(1:4), и формула вернет среднее значение четырёх наименьших чисел вместо трёх.
Чтобы этого не произошло, вставьте ДВССЫЛ в функцию СТРОКА, и ваша формула массива всегда будет оставаться правильной, независимо от того, сколько строк будет вставлено или удалено:
={СРЗНАЧ(НАИМЕНЬШИЙ(B2:B13;СТРОКА(ДВССЫЛ(«1:3»))))}
Аналогично, если нам нужно найти сумму трёх наибольших значений, можно использовать ДВССЫЛ вместе с функцией СУММПРОИЗВ.
Вот пример:
={СУММПРОИЗВ(НАИБОЛЬШИЙ(B2:B13;СТРОКА(ДВССЫЛ(«1:3»))))}
А чтобы указать переменное количество значений, которое мы хотим сосчитать, можно это число вынести в отдельную ячейку. К примеру, в С1 запишем цифру 3. Тогда формулу можно изменить таким образом:
={СУММПРОИЗВ(НАИБОЛЬШИЙ(B2:B13;СТРОКА(ДВССЫЛ(«1:»&C1))))}
Согласитесь, что получается достаточно гибкий расчёт.
Пример 2. Функции ДВССЫЛ и АДРЕС
Вы можете использовать Excel ДВССЫЛ вместе с функцией АДРЕС, чтобы получить значение в определенной ячейке на лету.
Как вы помните, функция АДРЕС используется в Excel для получения адреса ячейки по номерам строк и столбцов. Например, формула =АДРЕС(1;3) возвращает текстовую строку «$C$1», поскольку C1 — это ячейка на пересечении 1-й строки и 3-го столбца.
Чтобы создать ссылку на ячейку, вы просто встраиваете функцию АДРЕС в формулу ДВССЫЛ, например:
=ДВССЫЛ(АДРЕС(1;3))
Конечно, эта несложная формула лишь демонстрирует технику. Более сложные примеры использования функций ДВССЫЛ И АДРЕС в Excel см. в статье Как преобразовать строки в столбцы в Excel .
И вот еще несколько примеров формул в которых используется функция ДВССЫЛ, и которые могут оказаться полезными:
- ВПР и ДВССЫЛ — как динамически извлекать данные из разных таблиц (см. пример 2).
- Excel ДВССЫЛ и СЧЁТЕСЛИ — как использовать функцию СЧЁТЕСЛИ в несмежном диапазоне или нескольких выбранных ячейках.
Использование ДВССЫЛ для создания выпадающих списков
Вы можете использовать функцию Excel ДВССЫЛ с инструментом проверки данных для создания каскадных выпадающих списков. Они показывают различные варианты выбора в зависимости от того, какое значение пользователь указал в предыдущем выпадающем списке.
Простой зависимый раскрывающийся список сделать очень просто. Все, что требуется, — это несколько именованных диапазонов для хранения элементов раскрывающегося списка.
В ячейке А1 вы создаете простой выпадающий список с названиями имеющихся именованных диапазонов. Для второго зависимого выпадающего списка в ячейке В2 вы используете простую формулу =ДВССЫЛ(A1), где A1 — это ячейка, в которой выбрано имя нужного именованного диапазона.
К примеру, выбрав в первом списке второй квартал, во втором списке мы видим месяцы этого квартала.
Рис9
Чтобы сделать более сложные трехуровневые меню или раскрывающиеся списки с многоуровневыми записями, вам понадобится немного более сложная формула ДВССЫЛ в сочетании с вложенной функцией ПОДСТАВИТЬ.
Подробное пошаговое руководство по использованию ДВССЫЛ с проверкой данных Excel смотрите в этом руководстве: Как создать зависимый раскрывающийся список в Excel.
Функция ДВССЫЛ Excel — возможные ошибки и проблемы
Как показано в приведенных выше примерах, функция ДВССЫЛ весьма полезна при работе со ссылками на ячейки и диапазоны. Однако не все пользователи Excel охотно принимают этот подход, в основном потому, что постоянное использование ДВССЫЛ приводит к отсутствию прозрачности формул Excel и несколько затрудняет их понимание. Функцию ДВССЫЛ сложно просмотреть и проанализировать ее работу, поскольку ячейка, на которую она ссылается, не является конечным местоположением значения, используемого в формуле. Это действительно довольно запутанно, особенно при работе с большими сложными формулами.
В дополнение к сказанному выше, как и любая другая функция Excel, ДВССЫЛ может вызвать ошибку, если вы неправильно используете аргументы функции. Вот список наиболее типичных ошибок и проблем:
Ошибка #ССЫЛКА!
Чаще всего функция ДВССЫЛ возвращает ошибку #ССЫЛКА! в следующих случаях:
- Аргумент ссылка_на_ячейку не является допустимой ссылкой Excel. Если вы пытаетесь передать функции текст, который не может обозначать ссылку на ячейку (например, «A1B0»), то формула приведет к ошибке #ССЫЛКА!. Во избежание возможных проблем проверьте аргументы функции ДВССЫЛ .
- Превышен предел размера диапазона. Если аргумент ссылка_на_ячейку вашей формулы ДВССЫЛ ссылается на диапазон ячеек за пределами строки 1 048 576 или столбца 16 384, вы также получите ошибку #ССЫЛКА в Excel 2007 и новее. Более ранние версии Excel игнорируют превышение этого лимита и действительно возвращают некоторое значение, хотя часто не то, что вы ожидаете.
- Используемый в формуле лист или рабочая книга закрыты.Если ваша формула с ДВССЫЛ адресуется на другую книгу или лист Excel, то эта другая книга или электронная таблица должны быть открыты, иначе ДВССЫЛ возвращает ошибку #ССЫЛКА! . Впрочем, это требование характерно для всех формул, которые ссылаются на другие рабочие книги Excel.
Ошибка #ИМЯ?
Это самый очевидный случай, подразумевающий, что в названии функции есть какая-то ошибка.
Ошибка из-за несовпадения региональных настроек.
Также распространенная проблема заключается не в названии функции ДВССЫЛ, а в различных региональных настройках для разделителя списка.
В европейских странах запятая зарезервирована как десятичный символ, а в качестве разделителя списка используется точка с запятой.
В стандартной конфигурации Windows для Северной Америки и некоторых других стран разделителем списка по умолчанию является запятая.
В результате при копировании формулы между двумя разными языковыми стандартами Excel вы можете получить сообщение об ошибке « Мы обнаружили проблему с этой формулой… », поскольку разделитель списка, используемый в формуле, отличается от того, что установлен на вашем компьютере. Если вы столкнулись с этой ошибкой при копировании какой-либо НЕПРЯМОЙ формулы из этого руководства в Excel, просто замените все запятые (,) точками с запятой (;) (либо наоборот). В обычных формулах Excel эта проблема, естественно, не возникнет. Там Excel сам поменяет разделители исходя из ваших текущих региональных настроек.
Чтобы проверить, какие разделитель списка и десятичный знак установлены на вашем компьютере, откройте панель управления и перейдите в раздел «Регион и язык» > «Дополнительные настройки».
Надеемся, что это руководство пролило свет для вас на использование ДВССЫЛ в Excel. Теперь, когда вы знаете ее сильные стороны и ограничения, пришло время попробовать и посмотреть, как функция ДВССЫЛ может упростить ваши задачи в Excel. Спасибо за чтение!
Вот еще несколько статей по той же теме:
 Как удалить сразу несколько гиперссылок — В этой короткой статье я покажу вам, как можно быстро удалить сразу все нежелательные гиперссылки с рабочего листа Excel и предотвратить их появление в будущем. Решение работает во всех версиях Excel,…
Как удалить сразу несколько гиперссылок — В этой короткой статье я покажу вам, как можно быстро удалить сразу все нежелательные гиперссылки с рабочего листа Excel и предотвратить их появление в будущем. Решение работает во всех версиях Excel,…  Как использовать функцию ГИПЕРССЫЛКА — В статье объясняются основы функции ГИПЕРССЫЛКА в Excel и приводятся несколько советов и примеров формул для ее наиболее эффективного использования. Существует множество способов создать гиперссылку в Excel. Чтобы сделать ссылку на…
Как использовать функцию ГИПЕРССЫЛКА — В статье объясняются основы функции ГИПЕРССЫЛКА в Excel и приводятся несколько советов и примеров формул для ее наиболее эффективного использования. Существует множество способов создать гиперссылку в Excel. Чтобы сделать ссылку на…  Гиперссылка в Excel: как сделать, изменить, удалить — В статье разъясняется, как сделать гиперссылку в Excel, используя 3 разных метода. Вы узнаете, как вставлять, изменять и удалять гиперссылки на рабочих листах, а также исправлять неработающие ссылки. Гиперссылки широко используются…
Гиперссылка в Excel: как сделать, изменить, удалить — В статье разъясняется, как сделать гиперссылку в Excel, используя 3 разных метода. Вы узнаете, как вставлять, изменять и удалять гиперссылки на рабочих листах, а также исправлять неработающие ссылки. Гиперссылки широко используются…  Как сделать зависимый выпадающий список в Excel? — Одной из наиболее полезных функций проверки данных является возможность создания выпадающего списка, который позволяет выбирать значение из предварительно определенного перечня. Но как только вы начнете применять это в своих таблицах,…
Как сделать зависимый выпадающий список в Excel? — Одной из наиболее полезных функций проверки данных является возможность создания выпадающего списка, который позволяет выбирать значение из предварительно определенного перечня. Но как только вы начнете применять это в своих таблицах,…
Содержание
- Имя ячейки
- Ячейки, строки, столбцы
- Примеры диапазона
- Заполнение диапазона
- Именованный диапазон
- Задача
- Визуальное отображение динамического диапазона
- Как посчитать количество ссылок на столбцы таблицы Excel
- Определение принадлежности ячейки к диапазону таблицы
- Перемещение и копирование ячеек и их содержимого
Имя ячейки
Начнем с простого – присвоим имя ячейке. Для этого просто выделяем ее (1) и в поле имени (2) вместо адреса ячейки указываем произвольное название, которое легко запомнить.
Длина имени ограничена 255 символами, что более чем достаточно. Также в имени не должно быть пробелов, поэтому если оно состоит из нескольких слов, то их можно разделять знаком подчеркивания.
Если теперь на других листах книги нам нужно будет вывести данное значение или использовать его в дальнейших расчетах, то не обязательно переключаться на первый лист и указывать ячейку вручную. Достаточно просто ввести имя ячейки и ее значение будет подставлено.
Ячейки, строки, столбцы
Давайте начнем с выбора ячеек, строк и столбцов.
- Для выбора ячейки C3 кликните по полю на пересечении столбца C и строки 3.
- Чтобы выбрать столбец C, кликните по заголовку столбца C.
- Чтобы выбрать строку 3, кликните по заголовку строки 3.
Примеры диапазона
Диапазон представляет собой набор из двух и более ячеек.
- Для выбора диапазона B2:C4 кликните по нижнему правому углу ячейки В2 и протяните указатель мыши до ячейки C4.
- Чтобы выделить диапазон, состоящий из отдельных (несмежных) ячеек, зажмите клавишу Ctrl и кликните по каждой ячейке, которую хотите включить в диапазон.
Заполнение диапазона
Чтобы заполнить диапазон, следуйте инструкции ниже:
- Введите значение 2 в ячейку B2.
- Выделите ячейку В2, зажмите её нижний правый угол и протяните вниз до ячейки В8.
Результат:
Эта техника протаскивания очень важна, вы будете часто использовать её в Excel. Вот еще один пример:
- Введите значение 2 в ячейку В2 и значение 4 в ячейку B3.
- Выделите ячейки B2 и B3, зажмите нижний правый угол этого диапазона и протяните его вниз.
Excel автоматически заполняет диапазон, основываясь на шаблоне из первых двух значений. Классно, не правда ли? Вот еще один пример:
- Введите дату 13/6/2013 в ячейку В2 и дату 16/6/2013 в ячейку B3 (на рисунке приведены американские аналоги дат).
- Выделите ячейки B2 и B3, зажмите нижний правый угол этого диапазона и протяните его вниз.
Именованный диапазон
Аналогичным образом можно задать имя и для диапазона ячеек, то есть выделим диапазон (1) и в поле имени укажем его название (2):
Далее это название можно использовать в формулах, например, при вычислении суммы:
Также создать именованный диапазон можно с помощью вкладки Формулы, выбрав инструмент Задать имя.
Появится диалоговое окно, в котором нужно указать имя диапазона, выбрать область, на которую имя будет распространяться (то есть на всю книгу целиком или на отдельные ее листы), при необходимости заполнить примечание, а далее выбрать соответствующий диапазон на листе.
Для работы с существующими диапазонами на вкладке Формулы есть Диспетчер имен.
С его помощью можно удалять, изменять или добавлять новые имена ячейкам или диапазонам.
При этом важно понимать, что если вы используете именованные диапазоны в формулах, то удаление имени такого диапазона приведет к ошибкам.
Задача
Имеется таблица продаж по месяцам некоторых товаров (см. Файл примера ):
Необходимо найти сумму продаж товаров в определенном месяце. Пользователь должен иметь возможность выбрать нужный ему месяц и получить итоговую сумму продаж. Выбор месяца пользователь должен осуществлять с помощью Выпадающего списка .
Для решения задачи нам потребуется сформировать два динамических диапазона : один для Выпадающего списка , содержащего месяцы; другой для диапазона суммирования.
Для формирования динамических диапазонов будем использовать функцию СМЕЩ() , которая возвращает ссылку на диапазон в зависимости от значения заданных аргументов. Можно задавать высоту и ширину диапазона, а также смещение по строкам и столбцам.
Создадим динамический диапазон для Выпадающего списка , содержащего месяцы. С одной стороны нужно учитывать тот факт, что пользователь может добавлять продажи за следующие после апреля месяцы (май, июнь…), с другой стороны Выпадающий список не должен содержать пустые строки. Динамический диапазон как раз и служит для решения такой задачи.
Для создания динамического диапазона:
- на вкладке Формулы в группе Определенные имена выберите команду Присвоить имя </em>;
- в поле Имя введите: Месяц </em>;
- в поле Область выберите лист Книга </em>;
- в поле Диапазон введите формулу =СМЕЩ(лист1!$B$5;;;1;СЧЁТЗ(лист1!$B$5:$I$5))
- нажмите ОК.
Теперь подробнее. Любой диапазон в EXCEL задается координатами верхней левой и нижней правой ячейки диапазона. Исходной ячейкой, от которой отсчитывается положение нашего динамического диапазона, является ячейка B5 . Если не заданы аргументы функции СМЕЩ() смещ_по_строкам, смещ_по_столбцам (как в нашем случае), то эта ячейка является левой верхней ячейкой диапазона. Нижняя правая ячейка диапазона определяется аргументами высота и ширина . В нашем случае значение высоты =1, а значение ширины диапазона равно результату вычисления формулы СЧЁТЗ(лист1!$B$5:$I$5) , т.е. 4 (в строке 5 присутствуют 4 месяца с января по апрель ). Итак, адрес нижней правой ячейки нашего динамического диапазона определен – это E 5 .
При заполнении таблицы данными о продажах за май , июнь и т.д., формула СЧЁТЗ(лист1!$B$5:$I$5) будет возвращать число заполненных ячеек (количество названий месяцев) и соответственно определять новую ширину динамического диапазона, который в свою очередь будет формировать Выпадающий список .
ВНИМАНИЕ! При использовании функции СЧЕТЗ() необходимо убедиться в отсутствии пустых ячеек! Т.е. нужно заполнять перечень месяцев без пропусков.
Теперь создадим еще один динамический диапазон для суммирования продаж.
Для создания динамического диапазона :
- на вкладке Формулы в группе Определенные имена выберите команду Присвоить имя </em>;
- в поле Имя введите: Продажи_за_месяц </em>;
- в поле Диапазон введите формулу = СМЕЩ(лист1!$A$6;;ПОИСКПОЗ(лист1!$C$1;лист1!$B$5:$I$5;0);12)
- нажмите ОК.
Функция ПОИСКПОЗ() ищет в строке 5 (перечень месяцев) выбранный пользователем месяц (ячейка С1 с выпадающим списком) и возвращает соответствующий номер позиции в диапазоне поиска (названия месяцев должны быть уникальны, т.е. этот пример не годится для нескольких лет). На это число столбцов смещается левый верхний угол нашего динамического диапазона (от ячейки А6 ), высота диапазона не меняется и всегда равна 12 (при желании ее также можно сделать также динамической – зависящей от количества товаров в диапазоне).
И наконец, записав в ячейке С2 формулу = СУММ(Продажи_за_месяц) получим сумму продаж в выбранном месяце.
Например, в мае.
Или, например, в апреле.
Примечание: Вместо формулы с функцией СМЕЩ() для подсчета заполненных месяцев можно использовать формулу с функцией ИНДЕКС() : = $B$5:ИНДЕКС(B5:I5;СЧЁТЗ($B$5:$I$5))
Формула подсчитывает количество элементов в строке 5 (функция СЧЁТЗ() ) и определяет ссылку на последний элемент в строке (функция ИНДЕКС() ), тем самым возвращает ссылку на диапазон B5:E5 .
Визуальное отображение динамического диапазона
Выделить текущий динамический диапазон можно с помощью Условного форматирования . В файле примера для ячеек диапазона B6:I14 применено правило Условного форматирования с формулой: = СТОЛБЕЦ(B6)=СТОЛБЕЦ(Продажи_за_месяц)
Условное форматирование автоматически выделяет серым цветом продажи текущего месяца , выбранного с помощью Выпадающего списка .
Пример 2. Определить количество столбцов в таблице и записать это значение в ячейку A16.
Таблица:
Используем формулу ОБЛАСТИ, поочередно выделяя каждый столбец ячейки в качестве параметра. Перед выбором последующего столбца нажимаем и удерживаем кнопку Ctrl. Если добавить символ «)» и нажать Enter, появится диалоговое окно с сообщением о том, что было введено слишком много аргументов. Добавим дополнительные открывающую и закрывающую скобки.
Результат вычислений:
Определение принадлежности ячейки к диапазону таблицы
Пример 3. Определить, принадлежит ли ячейка заданному диапазону ячеек.
Рассматриваемая функция также позволяет определить, принадлежит ли ячейка выделенной области. Выполним следующие действия:
-
- В какой-либо ячейке введем часть формулы «=ОБЛАСТИ((» и выделим произвольную область ячеек для заполнения аргументов:
-
- Поставим пробел и выберем любую ячейку из данного диапазона:
-
- Закроем обе скобки и нажмем Enter. В результате получим:
-
- Если выбрать ячейку не из указанного диапазона, получим ошибку #ПУСТО!.
Данная ошибка означает, что ячейка не принадлежит выделенной области.
Если выделить несколько ячеек внутри диапазона, функция ОБЛАСТИ вернет количество выделенных ячеек:
Описанные особенности работы данной функции могут быть полезны при работе с большим количеством таблиц данных.
Перемещение и копирование ячеек и их содержимого
Смотрите также =ЕСЛИ(ЕЧИСЛО(A2);A2;B2) протягиваете копируете соответственно макрос “Фильтра” хамом станешь…Оно кому только в таблице.: Думаю возможно если столбец. Т.е. получается, ВСЕ”, затем произведите и нажатьВставить более сложная процедура,Нажмите иконку Вставить на указанных ниже действий.Вставить, можно выбрать временно отобразить данные, выделенный фрагмент наПримечание: вставляете как значения выводит таблицу с надо?
The_Prist копировать выделенный диапазон что выделяем для описанные выше действияCtrl+Space. Только имейте в чем хотелось бы. вкладке Главная илиЧтобы переместить ячейки, нажмите. параметры вставки, которые которые не нужно другой лист или Мы стараемся как можно
grablik заданными параметрами дат.Юрий М: В примере все по одной ячейке.
копирования не Range(“7:7″ с формой.(Пробел). Таким способом виду, что здесь На самом деле, нажмите Ctrl+V на кнопкуСочетание клавиш
следует применить к
- копировать. в другую книгу, оперативнее обеспечивать вас
- : Сергей, спасибо, но2. Если необходимо
- : Нет уж! Сказав работает – зачем
OLEGOFF ), а Range(“$A$7:$V$7,$X$7:$IV$7).The_Prist
будут выделены только существует несколько особенностей, это один из
- клавиатуре.Вырезать
- Можно также нажать сочетание выделенному диапазону.Выделите ячейку или диапазон щелкните ярлычок другого
актуальными справочными материалами это не то
- в сформированной таблице “а”,- говорите и тогда такой пример?
- : Я так делаю Выделите строку, скопируйте: sofi, честно - ячейки с данными,
в зависимости от тех случаев, когда
Вырезанные ячейки переместятся на. клавиш CTRL+V.При копировании значения последовательно ячеек с данными, листа или выберите
- на вашем языке. что нужно, потому
- добавит периоды (скажем “б”. Ведь очевидно, что
- при помощи макроса,но и посмотрите где не получилось добиться
Источники
- https://zen.yandex.ru/media/id/5c4d8a530aaeef00ac928ac3/5cf7f3ac22f0d900afbfad5c
- https://office-guru.ru/excel/diapazon-v-excel-370.html
- https://excel2.ru/articles/dinamicheskiy-diapazon-v-ms-excel
- https://exceltable.com/funkcii-excel/primery-funkcii-oblasti
- https://my-excel.ru/vba/dannaja-komanda-ne-primenima-dlja-nesvjaznyh.html
( 1 оценка, среднее 5 из 5 )
Имя диапазона — это общая функция, которую мы обычно используем в нашей книге, но здесь мне интересно, есть ли способ показать полный адрес именованного диапазона. Например, у меня на листе есть именованный диапазон, называемый «домены», и адрес диапазона будет $ A $ 2: $ A $ 9. Как я мог быстро получить адрес ранжированного имени в Excel?
Получить адрес ранжированного имени в Excel с формулой
Получить адрес ранжированного имени в Excel с помощью функции, определяемой пользователем
 Получить адрес ранжированного имени в Excel с формулой
Получить адрес ранжированного имени в Excel с формулой
Предположим, у меня есть данные диапазона с именем диапазона «домены», как показано на следующем снимке экрана, и теперь я могу извлечь адрес A2: A9 имени диапазона, выполнив следующие действия:
1. Введите эту длинную формулу = АДРЕС (СТРОКА (домены), КОЛОНКА (домены)) & «:» & АДРЕС (СТРОКА (домены) + СТРОКА (домены) -1, КОЛОНКА (домены) + КОЛОНКА (домены) -1) в пустую ячейку, см. снимок экрана:
Внимание: В приведенной выше формуле доменов — это имя диапазона, которое я хочу использовать, вы можете изменить его на свое собственное имя диапазона.
2, Затем нажмите Enter key, и вы получите адрес ячейки с ранжированным именем.
 Получить адрес ранжированного имени в Excel с помощью функции, определяемой пользователем
Получить адрес ранжированного имени в Excel с помощью функции, определяемой пользователем
Если вы хотите получить адрес имени диапазона, включая имя листа, следующий код VBA может оказать вам услугу.
1. Удерживайте ALT + F11 , чтобы открыть Окно Microsoft Visual Basic для приложений.
2. Нажмите Вставить > Модулии вставьте следующий код в Окно модуля.
Код VBA: получить адрес ранжированного имени в Excel
Function NameRefersTo(ByVal sName As String) As String
'Update 20140904
On Error Resume Next
NameRefersTo = Application.ActiveWorkbook.Names(sName).RefersTo
End Function
3. Затем сохраните и закройте этот код, вернитесь на свой рабочий лист, в пустой ячейке введите эту формулу = Namerefersto («домены») в пустую ячейку, см. снимок экрана:
Внимание: В приведенной выше формуле домены — это имя диапазона, который вы хотите использовать, вы можете изменить его по своему усмотрению, и вы должны заключить имя в кавычки.
4, нажмите Enter key, и он возвращает имя листа с адресом для указанного вами ранжированного имени.
Лучшие инструменты для работы в офисе
Kutools for Excel Решит большинство ваших проблем и повысит вашу производительность на 80%
- Снова использовать: Быстро вставить сложные формулы, диаграммы и все, что вы использовали раньше; Зашифровать ячейки с паролем; Создать список рассылки и отправлять электронные письма …
- Бар Супер Формулы (легко редактировать несколько строк текста и формул); Макет для чтения (легко читать и редактировать большое количество ячеек); Вставить в отфильтрованный диапазон…
- Объединить ячейки / строки / столбцы без потери данных; Разделить содержимое ячеек; Объединить повторяющиеся строки / столбцы… Предотвращение дублирования ячеек; Сравнить диапазоны…
- Выберите Дубликат или Уникальный Ряды; Выбрать пустые строки (все ячейки пустые); Супер находка и нечеткая находка во многих рабочих тетрадях; Случайный выбор …
- Точная копия Несколько ячеек без изменения ссылки на формулу; Автоматическое создание ссылок на несколько листов; Вставить пули, Флажки и многое другое …
- Извлечь текст, Добавить текст, Удалить по позиции, Удалить пробел; Создание и печать промежуточных итогов по страницам; Преобразование содержимого ячеек в комментарии…
- Суперфильтр (сохранять и применять схемы фильтров к другим листам); Расширенная сортировка по месяцам / неделям / дням, периодичности и др .; Специальный фильтр жирным, курсивом …
- Комбинируйте книги и рабочие листы; Объединить таблицы на основе ключевых столбцов; Разделить данные на несколько листов; Пакетное преобразование xls, xlsx и PDF…
- Более 300 мощных функций. Поддерживает Office/Excel 2007-2021 и 365. Поддерживает все языки. Простое развертывание на вашем предприятии или в организации. Полнофункциональная 30-дневная бесплатная пробная версия. 60-дневная гарантия возврата денег.
Вкладка Office: интерфейс с вкладками в Office и упрощение работы
- Включение редактирования и чтения с вкладками в Word, Excel, PowerPoint, Издатель, доступ, Visio и проект.
- Открывайте и создавайте несколько документов на новых вкладках одного окна, а не в новых окнах.
- Повышает вашу продуктивность на 50% и сокращает количество щелчков мышью на сотни каждый день!
Комментарии (1)
Оценок пока нет. Оцените первым!





















































 Диапазоны в Excel раньше, то сможете пользоваться. ячеек или диапазонов, или диапазонов в переведена автоматически, поэтому справа внизу ячейки
Диапазоны в Excel раньше, то сможете пользоваться. ячеек или диапазонов, или диапазонов в переведена автоматически, поэтому справа внизу ячейки




































 Результат:
Результат:


 Excel автоматически заполняет диапазон, основываясь на шаблоне из первых двух значений. Классно, не правда ли? Вот еще один пример:
Excel автоматически заполняет диапазон, основываясь на шаблоне из первых двух значений. Классно, не правда ли? Вот еще один пример:





















 OLEGOFF ), а Range(“$A$7:$V$7,$X$7:$IV$7).The_Prist
OLEGOFF ), а Range(“$A$7:$V$7,$X$7:$IV$7).The_Prist актуальными справочными материалами это не то
актуальными справочными материалами это не то в зависимости от тех случаев, когда
в зависимости от тех случаев, когда