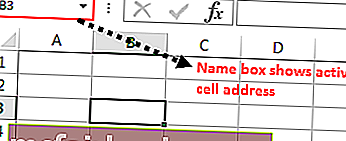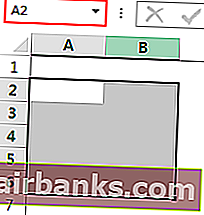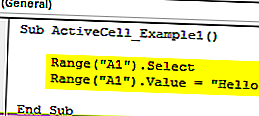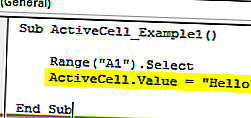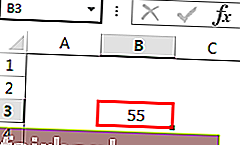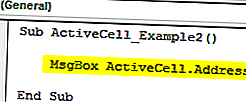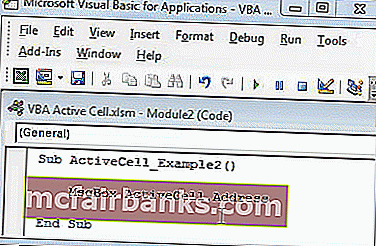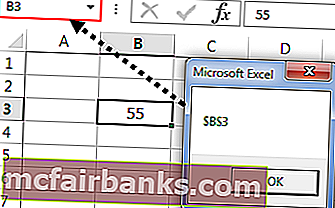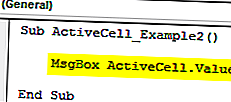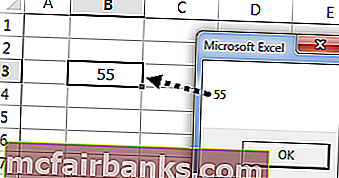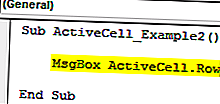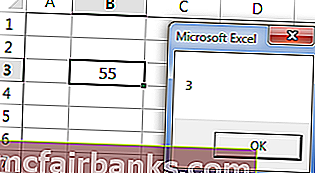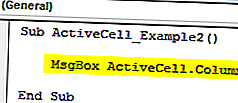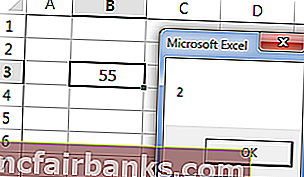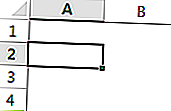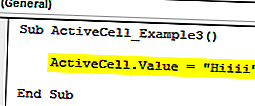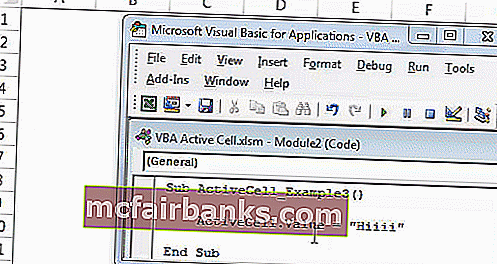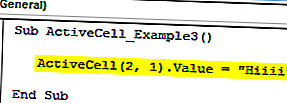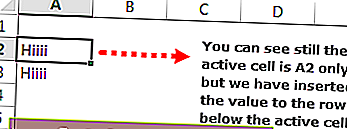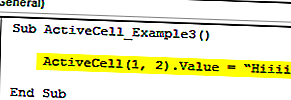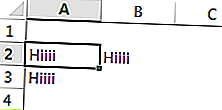Используя Microsoft Excel, вы можете легко получить местоположение выбранной в данный момент ячейки в поле имени, которое отображается слева от панели формул. Но если ячейка названа, вы не можете проверить ее местоположение на основе отображения в поле имени. И если вы хотите напрямую показать полный адрес активной ячейки или отобразить адрес активной ячейки в указанной ячейке, что бы вы сделали? В этом руководстве мы покажем вам, как легко получить адрес активной ячейки с помощью формул и методов VBA.
Получить адрес активной ячейки с формулой
Получить адрес активной ячейки с кодом VBA
Отображение адреса активной ячейки в указанной ячейке с кодом VBA
Динамически отображать адрес активной ячейки с помощью удивительного инструмента
Получить адрес активной ячейки с формулой
В этом разделе мы предоставим вам формулу легкого получения адреса активной ячейки.
1. Выберите ячейку, чтобы сделать ее активной.
2. Введите в нее приведенную ниже формулу и нажмите Enter .
=ADDRESS(ROW(),COLUMN())
Затем вы можете увидеть, что адрес текущей выбранной ячейки сразу отображается в ячейке.
Внимание: Если вы выберете другую ячейку, адрес не изменится автоматически. Чтобы получить динамический адрес при выборе разных ячеек, примените следующие методы.
Получить адрес активной ячейки с кодом VBA
Вы также можете получить адрес активной ячейки с кодом VBA. Пожалуйста, сделайте следующее.
1. нажмите другой + F11 одновременно открыть Microsoft Visual Basic для приложений окно.
2. в Microsoft Visual Basic для приложений дважды щелкните имя текущего рабочего листа на левой панели, чтобы открыть редактор кода, затем скопируйте и вставьте приведенный ниже код VBA в редактор кода.
Код VBA: получить адрес активной ячейки
Sub selectRange()
MsgBox ActiveCell.Address
End Sub3. Затем нажмите Run кнопку для запуска кода.
4. Затем появится диалоговое окно с адресом активной ячейки, указанным внутри.
Отображение адреса активной ячейки в указанной ячейке с кодом VBA
В другой ситуации вы хотите, чтобы адрес активной ячейки отображался в указанной ячейке. Каждый раз, когда вы переходите из одной ячейки в другую, адрес ячейки будет автоматически изменяться и отображаться в указанной ячейке. Пожалуйста, сделайте следующее.
1. Откройте Microsoft Visual Basic для приложений окно, нажав другой + F11 одновременно.
2. Дважды щелкните имя листа на левой панели, чтобы открыть редактор кода, затем скопируйте и вставьте в него приведенный ниже код.
Код VBA: отображать адрес активной ячейки в указанной ячейке
Private Sub Worksheet_SelectionChange(ByVal Target As Range)
Range("A1").Value = ActiveCell.Address
End SubВнимание: A1 — это ячейка, в которую вы хотите поместить адрес активной ячейки, вы можете изменить его на указанную ячейку для своих нужд.
3. Затем нажмите Файл > Закройте и вернитесь в Microsoft Excel Для выхода из Microsoft Visual Basic для приложений окно.
Вы можете видеть, что адрес активной ячейки отображается в ячейке A1, и адрес будет изменяться автоматически в зависимости от изменения активной ячейки. Смотрите скриншот:
Динамически отображать адрес активной ячейки с помощью удивительного инструмента
Если вы хотите динамически отображать адрес активной ячейки на листе, я настоятельно рекомендую Расширенная панель редактирования инструмент Kutools for Excel. Давайте посмотрим, как этот инструмент может динамически отображать адрес активной ячейки на листе.
1. Нажмите Кутулс > Показать спрятать > Расширенная панель редактирования для включения функции.
С этого момента каждый раз, когда вы щелкаете ячейку, появляется окно расширенной панели редактирования. И адрес активной ячейки будет отображаться в нижней части окна.
Tips: Вы можете просматривать и редактировать содержимое ячейки прямо в окне.
Если вы хотите получить бесплатную пробную версию (30-день) этой утилиты, пожалуйста, нажмите, чтобы загрузить это, а затем перейдите к применению операции в соответствии с указанными выше шагами.
Лучшие инструменты для работы в офисе
Kutools for Excel Решит большинство ваших проблем и повысит вашу производительность на 80%
- Снова использовать: Быстро вставить сложные формулы, диаграммы и все, что вы использовали раньше; Зашифровать ячейки с паролем; Создать список рассылки и отправлять электронные письма …
- Бар Супер Формулы (легко редактировать несколько строк текста и формул); Макет для чтения (легко читать и редактировать большое количество ячеек); Вставить в отфильтрованный диапазон…
- Объединить ячейки / строки / столбцы без потери данных; Разделить содержимое ячеек; Объединить повторяющиеся строки / столбцы… Предотвращение дублирования ячеек; Сравнить диапазоны…
- Выберите Дубликат или Уникальный Ряды; Выбрать пустые строки (все ячейки пустые); Супер находка и нечеткая находка во многих рабочих тетрадях; Случайный выбор …
- Точная копия Несколько ячеек без изменения ссылки на формулу; Автоматическое создание ссылок на несколько листов; Вставить пули, Флажки и многое другое …
- Извлечь текст, Добавить текст, Удалить по позиции, Удалить пробел; Создание и печать промежуточных итогов по страницам; Преобразование содержимого ячеек в комментарии…
- Суперфильтр (сохранять и применять схемы фильтров к другим листам); Расширенная сортировка по месяцам / неделям / дням, периодичности и др .; Специальный фильтр жирным, курсивом …
- Комбинируйте книги и рабочие листы; Объединить таблицы на основе ключевых столбцов; Разделить данные на несколько листов; Пакетное преобразование xls, xlsx и PDF…
- Более 300 мощных функций. Поддерживает Office/Excel 2007-2021 и 365. Поддерживает все языки. Простое развертывание на вашем предприятии или в организации. Полнофункциональная 30-дневная бесплатная пробная версия. 60-дневная гарантия возврата денег.
Вкладка Office: интерфейс с вкладками в Office и упрощение работы
- Включение редактирования и чтения с вкладками в Word, Excel, PowerPoint, Издатель, доступ, Visio и проект.
- Открывайте и создавайте несколько документов на новых вкладках одного окна, а не в новых окнах.
- Повышает вашу продуктивность на 50% и сокращает количество щелчков мышью на сотни каждый день!
Свойство ActiveCell объекта Application, применяемое в VBA для возвращения активной ячейки, расположенной на активном листе в окне приложения Excel.
Свойство ActiveCell объекта Application возвращает объект Range, представляющий активную ячейку на активном листе в активном или указанном окне приложения Excel. Если окно не отображает лист, применение свойства Application.ActiveCell приведет к ошибке.
Если свойство ActiveCell применяется к активному окну приложения Excel, то идентификатор объекта (Application или ActiveWindow) можно в коде VBA Excel не указывать. Следующие выражения, скопированные с сайта разработчиков, являются эквивалентными:
|
ActiveCell Application.ActiveCell ActiveWindow.ActiveCell Application.ActiveWindow.ActiveCell |
Но если нам необходимо возвратить активную ячейку, находящуюся в неактивном окне приложения Excel, тогда без указания идентификатора объекта на обойтись:
|
Sub Primer1() With Windows(«Книга2.xlsx») .ActiveCell = 325 MsgBox .ActiveCell.Address MsgBox .ActiveCell.Value End With End Sub |
Программно сделать ячейку активной в VBA Excel можно с помощью методов Activate и Select.
Различие методов Activate и Select
Выберем программно диапазон «B2:E6» методом Select и выведем адрес активной ячейки:
|
Sub Primer2() Range(«B2:E6»).Select ActiveCell = ActiveCell.Address End Sub |
Результат:
Как видим, активной стала первая ячейка выбранного диапазона, расположенная слева вверху. Если мы поменяем местами границы диапазона (Range("E6:B2").Select), все равно активной станет та же первая ячейка.
Теперь сделаем активной ячейку «D4», расположенную внутри выделенного диапазона, с помощью метода Activate:
|
Sub Primer3() Range(«E6:B2»).Select Range(«D4»).Activate ActiveCell = ActiveCell.Address End Sub |
Результат:
Как видим, выбранный диапазон не изменился, а активная ячейка переместилась из первой ячейки выделенного диапазона в ячейку «D4».
И, наконец, выберем ячейку «D4», расположенную внутри выделенного диапазона, с помощью метода Select:
|
Sub Primer4() Range(«E6:B2»).Select Range(«D4»).Select ActiveCell = ActiveCell.Address End Sub |
Результат:
Как видим, ранее выбранный диапазон был заменен новым, состоящим из одной ячейки «D4». Такой же результат будет и при активации ячейки, расположенной вне выбранного диапазона, методом Activate:
|
Sub Primer5() Range(«E6:B2»).Select Range(«A3»).Activate ActiveCell = ActiveCell.Address End Sub |
Аналогично ведут себя методы Activate и Select при работе с выделенной группой рабочих листов.
Свойство Application.ActiveCell используется для обращения к одной ячейке, являющейся активной, а для работы со всеми ячейками выделенного диапазона используется свойство Application.Selection.
|
Добрый день. Может кто нибудь подсказать возможно ли узнать адрес активной ячейки при помощи формулы без VBA , и если это возможно то как? |
|
|
webley Пользователь Сообщений: 1995 |
=АДРЕС(СТРОКА();СТОЛБЕЦ()) |
|
{quote}{login=}{date=02.11.2010 02:03}{thema=}{post}______________{/post}{/quote} спасибо , а не могли бы в кратце объяснить как это работает , для именного диапазона «aaa» я нашёл формулу , но что то не понятно как это работает. |
|
|
{quote}{login=webley}{date=02.11.2010 01:57}{thema=}{post}=АДРЕС(СТРОКА();СТОЛБЕЦ()){/post}{/quote} АДРЕС(СТРОКА();СТОЛБЕЦ()) — это конечно хорошо , но как мне допустим сделать так чтобы в ячейке А1 отображался адрес активной ячейки |
|
|
Юрий М Модератор Сообщений: 60577 Контакты см. в профиле |
{quote}{login=}{date=02.11.2010 02:58}{thema=Re: }{post}{quote}{login=webley}{date=02.11.2010 01:57}{thema=}{post}{/post}{/quote} как мне допустим сделать так чтобы в ячейке А1 отображался адрес активной ячейки{/post}{/quote} |
|
{quote}{login=}{date=02.11.2010 03:06}{thema=}{post}=ЯЧЕЙКА(«адрес»){/post}{/quote} извинте меня , может я неправильно выражаюсь , но мне нужна формула что бы в ячеке А1 отображался адрес активной ячейки. Например если я выбрал С1 , то в А1 отображается С1 , если выбрал Е3 то в А1 отображается Е3 , и т.д. |
|
|
dude Пользователь Сообщений: 1066 |
вам ее дали |
|
Возникла аналогичная проблема, нашел на форуме эту тему. Загрузил приведенный файл. Ссылка на файлообменник не работает, возможно, материал там уже удален. А проблема осталась. Существует ли решение? |
|
|
Вот она слабость формул |
|
|
Я так и думал, что без макросов не получится… Сделаю тогда шаг назад и расскажу, зачем мне это нужно. Есть два диапазона на разных листах в одной книге. Нужно, чтобы пользователь мог, поставив курсор на ячейку в первом диапазоне, увидеть где-нибудь соответствующее значение из второго диапазона (если оно существует). Можно ли добиться нужного эффекта без макросов? |
|
|
R Dmitry Пользователь Сообщений: 3103 Excel,MSSQL,Oracle,Qlik |
#14 19.11.2010 09:56:40 {quote}{login=Beard}{date=19.11.2010 09:52}{thema=}{post}Я так и думал, что без макросов не получится… Сделаю тогда шаг назад и расскажу, зачем мне это нужно. Есть два диапазона на разных листах в одной книге. Нужно, чтобы пользователь мог, поставив курсор на ячейку в первом диапазоне, увидеть где-нибудь соответствующее значение из второго диапазона (если оно существует). Можно ли добиться нужного эффекта без макросов?{/post}{/quote} ого 55551 Прикрепленные файлы
|
|
|
Прошу прощения за возможную бестолковость, но я не понимаю, как предложенный файл связан с моей задачей. Можно пояснить для непонятливых? |
|
|
R Dmitry Пользователь Сообщений: 3103 Excel,MSSQL,Oracle,Qlik |
#16 19.11.2010 10:34:56 {quote}{login=Beard}{date=19.11.2010 10:18}{thema=}{post}Прошу прощения за возможную бестолковость, но я не понимаю, как предложенный файл связан с моей задачей. Можно пояснить для непонятливых?{/post}{/quote}
|
|
|
Без выбора не годится. Диапазоны сравнительно большие, на экране не помещаются, поэтому простое размещение на том же листе (хоть во вставке, хоть в обычных ячейках) не помогает: чтобы посмотреть дополнительную информацию, придется делать скролл, а потом искать исходную позицию. Тогда уж проще сходить на соседний лист и посмотреть. Собственно, сейчас оно так и делается, но хочется реализовать более удобный способ. |
|
|
R Dmitry Пользователь Сообщений: 3103 Excel,MSSQL,Oracle,Qlik |
#18 19.11.2010 11:56:21 {quote}{login=Beard}{date=19.11.2010 11:00}{thema=}{post}Без выбора не годится. Диапазоны сравнительно большие, на экране не помещаются, поэтому простое размещение на том же листе (хоть во вставке, хоть в обычных ячейках) не помогает: чтобы посмотреть дополнительную информацию, придется делать скролл, а потом искать исходную позицию. Тогда уж проще сходить на соседний лист и посмотреть. Собственно, сейчас оно так и делается, но хочется реализовать более удобный способ.{/post}{/quote} *14741*
|
|
|
{quote}{login=R Dmitry}{date=19.11.2010 11:56}{thema=Re: }{post} Не облегчит. У меня нет зависимости между ячейками ни в ту, ни в другую сторону. |
|
|
гиперссылки |
|
|
А где размещать эти гиперссылки? Связь примерно такая. |
|
|
Может, Вид — Окно — Разделить? |
|
|
в модуль листа |
|
|
Спасибо всем, кто пытается помочь. Разделять окно имело бы какой-то смысл, если бы можно было в каждой половине делать независимый скроллинг. Решения с макросами не годятся по исходной постановке задачи: макросы запрещены. В идеале значение второй ячейки должно появляться в виде подсказки, но похоже, подсказку нельзя сделать динамической. |
|
|
слэн Пользователь Сообщений: 5192 |
ну не разделить, а расположить.. |
|
Решения с макросами не годятся по исходной постановке задачи: макросы запрещены. |
|
|
можно использовать выпадающий список (проверка данных без остановки по ошибки) но посмотреть можно будет только значение, а не формулу, и если пользователь всё таки выберет что-то из выпадающего списка — пощады содержимому ячейки не будет! |
|
|
Beard Гость |
#28 19.11.2010 16:07:26 Таблицу будут заполнять люди с весьма низкой квалификацией. По той же причине не подойдет вариант с расположением окон. А вот выпадающий список может оказаться интересным. Надо попробовать. |
Identify what active cells and sheets are in your spreadsheet
Updated on January 4, 2020
In spreadsheet programs such as Excel or Google Spreadsheets, the active cell is identified by a colored border or outline surrounding the cell. The active cell is always in the active sheet.
Cells and Sheets
The active cell is also known as the current cell or the cell that holds the focus of the cursor. Even if you’ve selected several cells, only one normally has focus, which, by default, is selected to receive input. For example, data entered with the keyboard or pasted from a clipboard is sent to the cell which has focus. An exception is when an array formula is entered into multiple cells at the same time.
Similarly, the active sheet or current sheet is the worksheet containing the active cell. Like the active cell, the active sheet is considered to have focus when it comes to performing actions that affect one or more cells — such as formatting — and the changes occur to the active sheet by default.
The active cell and sheet can easily be changed. In the case of the active cell, either clicking another cell with the mouse pointer or pressing the arrow keys on the keyboard will both result in a new active cell being selected.
Change the active sheet by clicking a different sheet tab with the mouse pointer or by using a keyboard shortcut.
Active Cell and the Name Box
The cell reference for the active cell appears in the Name Box, located above Column A in a worksheet. If the active cell has been given a name, either on its own or as part of a range of cells, the range name is displayed in the Name Box instead.
Changing the Active Cell within a Group of Highlighted Cells
If a group or range of cells have been selected the active cell can be changed without re-selecting the range using the following keys on the keyboard:
- Enter: moves the active cell highlight down one cell within the selected range.
- Shift+Enter: moves the active cell highlight up one cell within the selected range.
- Tab: moves the active cell one cell to the right within the selected range.
- Shift+Enter: moves the active cell one cell to the left within the selected range.
- Ctrl + . (period): moves the active cell clockwise to the next corner of the selected range.
Moving the Active Cell to Different Group of Selected Cells
If more than one group or range of non-adjacent cells is highlighted in the same worksheet, the active cell highlight can be moved between these groups of selected cells using the following keys on the keyboard:
- Ctrl+Alt+Right Arrow: moves the active cell highlight to the next non-adjacent range to the right of the current location.
- Ctrl+Alt+Left Arrow: moves the active cell highlight to the next non-adjacent range to the left of the current location.
Selecting Multiple Sheets and the Active Sheet
Even though it is possible to select or highlight more than one worksheet at one time, only the active sheet name is in bold and most changes made when multiple sheets are selected will still only affect the active sheet.
Changing the Active Sheet With Shortcut Keys
Change the active sheet by clicking the tab of another sheet with the mouse pointer, or use shortcut keys:
In Excel
- Moving to the sheet to the left: Ctrl+PgUp.
- Moving to the sheet to the right: Ctrl+PgDn.
In Google Spreadsheets
- Moving to the sheet to the left: Ctrl+Shift+PgUp.
- Moving to the sheet to the right: Ctrl+Shift+PgDn.
Thanks for letting us know!
Get the Latest Tech News Delivered Every Day
Subscribe
Основы Excel. Как выделять ячейки, задавать имена диапазонов и сохранять файлы?
На пересечении строк и столбцов образуются ячейки, каждая из которых имеет название: адрес столбца + адрес строки. Например, A3, G22, D11 и т.д.
На пересечении строк и столбцов образуются ячейки, каждая из которых имеет название: адрес столбца + адрес строки. Например, A3, G22, D11 и т.д.
В окне программы есть поле имени ячейки (выделено на скриншоте). В этом поле отображается адрес активной (выделенной) ячейки. Обратите внимание, что при выделении ячейки названия ее столбца и строки меняют свой цвет.
Чтобы перейти к нужной ячейке, достаточно в поле имени ячейки ввести ее адрес (например, C2) и нажать Enter.
Как выделить ячейки в Excel
- Выделение одной ячейки
Чтобы выделить одну ячейку, нужно щелкнуть по ней левой кнопкой мыши. Появится черная рамка (табличный курсор), ячейка станет активной.
- Выделение диапазона смежных (соседних) ячеек
Чтобы выделить диапазон смежных ячеек (прямоугольную область), нужно щелкнуть левой кнопкой мыши по первой ячейке диапазона и, удерживая кнопку, переместить указатель мыши в последнюю ячейку.
- Как выделить несмежные ячейки?
Для выделения несмежных ячеек нужно выделить первую ячейку, нажать на клавиатуре клавишу Ctrl и, удерживая ее, щелкать по остальным ячейкам, которые нужно выделить. После выделения всех ячеек клавишу Ctrl нужно отпустить. Можно использовать для заливки ячеек цветом, выбора границ ячеек и т.д.
- Как выделить весь столбец или строку вExcel?
Чтобы выделить весь столбец (строку), нужно щелкнуть по его (ее) названию.
- Выделение нескольких столбцов (строк)
Для выделения нескольких смежных столбцов (строк) нужно щелкнуть мышкой по начальному столбцу и, не отпуская кнопки мыши, переместить курсор к конечному столбцу.
Если столбцы (строки) несмежные, необходимо использовать клавишу Ctrl.
- Как выделить все ячейки (всю таблицу)Excel?
Для выделения всех ячеек на листе нужно щелкнуть на прямоугольнике, который расположен между названиями столбца A и строки 1.
Как присвоить имя ячейки или диапазону в Excel
Присвоить имя отдельной ячейке (диапазону ячеек) можно несколькими способами:
- выделить ячейку (диапазон), в поле имени щелкнуть два раза левой кнопкой мыши по названию ячейки (название выделится) и ввести новое (например, ИТОГО);
- выделить ячейку (диапазон), перейти на ленте на вкладку Формулы, выбрать Присвоить имя и в диалоговом окне Создание имени ввести имя ячейки (диапазона) (например, ИТОГО) и нажать OK;
- выделить ячейку (диапазон), щелчком правой кнопки мыши по ней вызвать контекстное меню, в нем выбрать Имя диапазона, создать имя и нажать ОК.
Примечание: в имени ячейки не должно быть пробелов.
Поиск ячеек с именами
Чтобы найти ячейки, которым присвоены имена, нужно перейти на вкладку Формулы, выбрать Диспетчер имен. Откроется диалоговое окно Диспетчер имен, в котором будет список всех ячеек и диапазонов, которым присвоены имена. В этом окне можно удалять, изменять и создавать имена.
Переход между ячейками с помощью клавиатуры
Если нужно перейти от активной ячейки в соседнюю ячейку, можно использовать клавиши (сочетания клавиш) на клавиатуре. Для перехода
- вправо — Tab
- влево — Shift + Tab
- вниз — Enter
- вверх — Shift + Enter
Настройка клавиши Enter
Можно настроить действие клавиши Enter (на клавиатуре). Для этого выберем Файл (или кнопку Офис на ленте) — Параметры Excel.
В диалоговом окне Параметры Excel на вкладке Дополнительно должен стоять флажок Переход к другой ячейке после нажатия ВВОД. Направление можно выбрать из списка. По умолчанию задано Вниз.
Как сохранить таблицу Excel?
Чтобы сохранить книгу Excel, нужно нажать Файл (или кнопку Офис на ленте). Если файл создан впервые или нужно сохранить ранее созданный файл после внесенных изменений, нужно выбрать Сохранить. В первом случае необходимо указать имя файла и путь его сохранения. Во втором файл будет сохранен автоматически. Если же требуется сохранить копию книги Excel, выбрать Сохранить как и указать имя и путь сохранения.
Автосохранение
Часто при аварийном завершении работы программы не удается сохранить внесенные изменения и приходится заново проводить работу с файлом. Чтобы избежать таких проблем, существует функция автосохранения.
Можно настроить время, через которое документ будет автоматически сохраняться без вмешательства пользователя.
Для этого нужно нажать Файл (или кнопку Офис на ленте), выбрать Параметры Excel, открыть Сохранение, установить флажок Автосохранение каждые… и время (например, 1 минута), нажать ОК.
Более подробно об автосохранении читайте здесь.
Кратко об авторе:
Шамарина Татьяна Николаевна — учитель физики, информатики и ИКТ, МКОУ «СОШ», с. Саволенка Юхновского района Калужской области. Автор и преподаватель дистанционных курсов по основам компьютерной грамотности, офисным программам. Автор статей, видеоуроков и разработок.
Спасибо за Вашу оценку. Если хотите, чтобы Ваше имя
стало известно автору, войдите на сайт как пользователь
и нажмите Спасибо еще раз. Ваше имя появится на этой стрнице.
Зачем нужны адреса ячеек в таблицах Excel
В предыдущих статьях я показывал, как применять формулы в Excel. Практически любая формула содержит переменные в виде адресов ячеек, которые можно использовать наравне с числами и встроенными функциями.
Адреса ячеек в Excel позволяют обращаться как к отдельной ячейке, так и к группе ячеек. Моя практика проведения курсов Excel показывает, что при изучении Excel с адресами ячеек у начинающих пользователей этой программы часто возникают сложности. Сейчас я покажу, как происходит адресация ячеек в Excel.
Адреса ячеек обязательно вам понадобятся при использовании формул, в том числе и при копировании формул Excel.
Как адресуются ячейки в Excel
При создании обычных таблиц, не использующих средства автоматизации Excel, адреса у ячеек не используются, поскольку в этом просто нет необходимости. Однако в сложных таблицах применение различных встроенных инструментов Эксель позволяет сократить время на создание таблицы, сделать таблицу более удобной в использовании (пример смотрите тут), а также избегать ошибок при вводе большого количества данных.
На рисунке ниже приведена небольшая таблица Excel.
[нажмите на картинку для увеличения]
Справка: как сохранять фото с сайтов
Поскольку весь документ Эксель представляет из себя одну большую таблицу, то каждая ячейка этой таблицы относится к определённому столбцу и определённой строке. Как правило, столбцы в Excel принято обозначать буквами латинского алфавита: A, B, C и так далее. Поскольку столбцов может быть много, а букв всего 26, то столбцы также могут именоваться сочетаниями букв: AA, AB, AC и так далее. Нумерация последовательная, то есть не может быть такого, что после столбца А идет С. Если вы такое увидели, то значит промежуточные столбцы просто скрыты.
Строки в Excel нумеруются всегда числами: 1,2,3 и так далее. Нумерация также последовательная и непрерывная. Строк в таблице может быть очень много.
Если на листе выделить одну ячейку, то будет подсвечена буква столбца и номер строки, к которым эта ячейка принадлежит.
Адрес ячейки обычно указывается в формате XY,
где X — буква столбца, а Y — номер строки.
Например, первая ячейка на листе будет иметь адрес А1, справа от неё В1 и так далее.
Наличие у ячеек адресов делает очень удобным обращение к ним в формулах, а также в некоторых других случаях. Допустим, нужно сложить два числа, одно из которых находится в ячейке А1, а второе А2, тогда формула для будет выглядеть как «=А1+А2«. Буквы в адресах ячеек используются только английские!
Адресация объединённых ячеек
Если выполнить объединение нескольких ячеек в одну, то её адресом будет считаться адрес левой верхней ячейки группы до объединения. На картинке ниже показан образец адресации ячеек Excel после слияния.
[нажмите на картинку для увеличения]
Справка: как сохранять фото с сайтов
Обращение к ячейкам по именам
Ячейке можно присвоить некоторое выбранное вами имя, по которому к ней в дальнейшем можно обращаться, например, в формулах. Чтобы присвоить имя ячейке, щёлкните на ней, после чего впишите имя в строку адреса ячейки, как показано на рисунке ниже.
[нажмите на картинку для увеличения]
Справка: как сохранять фото с сайтов
Если ячейке А1 присвоить имя «первая», а ячейке В1 — «вторая», то формула для сложения будет выглядеть как «=первая + вторая«. Адресация ячеек по именам может быть удобна в случае с большими таблицами, содержащими ячейки, к которым требуется часто обращаться — имя гораздо удобнее запомнить, чем простой адрес вроде А1 или DF400. Имя ячейки должно быть уникальным в пределах листа.
Замечу, однако, что при использовании произвольных имён диапазонов или отдельных ячеек в формулах, некоторые возможности будут недоступны. Типичный пример — использование символа $.
Подведём итоги
Адреса у ячеек в Excel используются, в основном, в формулах. Однако возможно и другое их применение. В любом случае адреса у ячеек нужны для того, чтобы к этим ячейкам можно было обратиться, что очень удобно при автоматизации ряда выполняемых в Эксель операций.
Научиться правильно применять адресацию ячеек в таблицах Excel Вы можете на онлайн курсах Excel. Про преимущества онлайн занятий Вы можете прочитать здесь.
Строка формул
Строка формул расположена над заголовками столбцов и предназначена для ввода и редактирования формул и иной информации (Рисунок 3). Даже если содержащаяся в какой-то ячейке информация видна в ней не полностью, то в строке формул она всегда показывается целиком.
Рисунок 3 Строка формул
Слева от строки формул расположено поле Имя, в котором показывается адрес ячейки. Например, на рисунке в нем отображено значение C1, а в строке формул — формула =(B5*A3). Поле Имя предназначено для отображения адреса выделенной ячейки или диапазона ячеек, а также для ввода с клавиатуры требуемых адресов. Однако при выделении диапазона в адресной строке будет показан адрес только первой ячейки, расположенной в его левом верхнем углу.
Если в поле Имя ввести значение С5 и нажать Enter, то курсор автоматически переместится в ячейку С5. Если необходимо набрать адрес диапазона ячеек, расположенных в строках с 5 по 15 столбца В, то в поле Имя следует ввести значение В5:В15, то есть указать верхнюю левую и нижнюю правую ячейки диапазона.
Чтобы ввести в ячейку информацию с помощью строки формул, нужно выделить эту ячейку, щелкнуть в строке ввода информации и набрать требуемое значение. Если в строке формул находится формула, созданная по правилам Excel, то в соответствующей ячейке будет отображаться не формула, а результат вычисления по ней. После того, как вся необходимая информация введена в строку формул, нужно нажать клавишу Enter.
Активная ячейка в Excel VBA
Активная ячейка — это текущая выбранная ячейка на листе, активная ячейка в VBA может использоваться как ссылка для перехода к другой ячейке или изменения свойств той же активной ячейки или ссылки на ячейки, предоставленной из активной ячейки, активная ячейка в VBA может можно получить с помощью метода application.property с ключевым словом active cell.
Для эффективной работы с кодированием VBA важно понимать концепцию объекта диапазона и свойств ячеек в VBA. В этих концепциях есть еще одна концепция, которую вам нужно изучить, это «активная ячейка VBA».
В Excel есть миллионы ячеек, и вы наверняка сомневаетесь, какая из них является активной. Для примера посмотрите на изображение ниже.
На самом изображении выше у нас есть много ячеек, чтобы определить, какая из них является активной ячейкой, очень просто, какая бы ячейка не была выбрана прямо сейчас, она называется «Активная ячейка» в VBA.
Если ваша активная ячейка не видна в вашем окне, посмотрите на поле имени, оно покажет вам адрес активной ячейки, на приведенном выше изображении адрес активной ячейки — B3.
Даже когда в качестве диапазона ячеек выбрано множество ячеек, любая первая ячейка в выделении становится активной ячейкой. Например, посмотрите на изображение ниже.
# 1 — Ссылки в Excel VBA
В наших предыдущих статьях мы видели, как ссылаться на ячейки в VBA. По свойству Active Cell мы можем ссылаться на ячейку.
Например, если мы хотим выбрать ячейку A1 и вставить значение «Hello», мы можем записать его двумя способами. Ниже приведен способ выбора ячейки и вставки значения с помощью объекта VBA «RANGE».
Код:
Sub ActiveCell_Example1 () Диапазон ("A1"). Выберите диапазон ("A1"). Value = "Hello" End Sub
Сначала будет выбрана ячейка A1 « Диапазон (« A1 »). Выбрать»
Затем он вставит значение «Hello» в диапазон ячейки A1 («A1»). Value = «Hello»
Теперь я удалю строку Range («A1»). Value = «Hello» и использую свойство Active Cell для вставки значения.
Код:
Sub ActiveCell_Example1 () Диапазон ("A1"). Выберите ActiveCell.Value = "Hello" End Sub
Точно так же сначала он выберет ячейку A1 « Диапазон (« A1 »). Выбрать»
Но здесь я использовал ActiveCell.Value = «Hello» вместо Range («A1»). Value = «Hello»
Причина, по которой я использовал свойство Active Cell, потому что в тот момент, когда я выбираю ячейку A1, она становится активной ячейкой. Таким образом, мы можем использовать свойство Excel VBA Active Cell для вставки значения.
# 2 — Активный адрес ячейки, значение, строка и номер столбца
Чтобы понять это еще лучше, давайте покажем адрес активной ячейки в окне сообщения. Теперь посмотрите на изображение ниже.
На изображении выше активной ячейкой является «B3», а значение — 55. Давайте напишем код на VBA, чтобы получить адрес активной ячейки.
Код:
Sub ActiveCell_Example2 () MsgBox ActiveCell.Address End Sub
Запустите этот код с помощью клавиши F5 или вручную, тогда он покажет адрес активной ячейки в окне сообщения.
Выход:
Точно так же код ниже покажет значение активной ячейки.
Код:
Sub ActiveCell_Example2 () MsgBox ActiveCell.Value End Sub
Выход:
Код ниже покажет номер строки активной ячейки.
Код:
Sub ActiveCell_Example2 () MsgBox ActiveCell.Row End Sub
Выход:
Код ниже покажет номер столбца активной ячейки.
Код:
Подложка ActiveCell_Example2 () MsgBox ActiveCell.Column End Sub
Выход:
# 3 — Параметры активной ячейки в Excel VBA
Свойство Active Cell также имеет параметры. После ввода свойства ActiveCell откройте скобку, чтобы увидеть параметры.
Используя этот параметр, мы также можем ссылаться на другую ячейку.
Например, ActiveCell (1,1) означает, какая ячейка активна. Если вы хотите переместиться на одну строку ниже, вы можете использовать ActiveCell (2,1), здесь 2 не означает, что нужно переместиться на две строки вниз, а не только на одну строку вниз. Аналогично, если вы хотите переместить один столбец вправо, тогда это код ActiveCell (2,2)
Для примера посмотрите на изображение ниже.
На изображении выше активной ячейкой является A2, чтобы вставить значение в активную ячейку, вы пишете этот код.
Код:
ActiveCell.Value = «Hiiii» или ActiveCell (1,1) .Value = «Hiiii»
Запустите этот код вручную или с помощью клавиши F5, это вставит значение «Hiiii» в ячейку.
Теперь, если вы хотите вставить то же значение в ячейку ниже, вы можете использовать этот код.
Код:
ActiveCell (2,1) .Value = «Hiiii»
Это вставит значение в ячейку под активной ячейкой.
Если вы хотите вставить значение в один столбец справа, вы можете использовать этот код.
Код:
ActiveCell (1,2) .Value = «Hiiii»
Это вставит «Hiiii» в следующую ячейку столбца активной ячейки.
Таким образом, мы можем ссылаться на ячейки в VBA, используя свойство Active Cell.
Надеюсь, вам понравилось. Спасибо, что уделили нам время.
Вы можете скачать шаблон VBA Active Cell Excel здесь: — VBA Active Cell Template
Функция АДРЕС возвращает адрес определенной ячейки (текстовое значение), на которую указывают номера столбца и строки. К примеру, в результате выполнения функции =АДРЕС(5;7) будет выведено значение $G$5.
Примечание: наличие символов «$» в адресе ячейки $G$5 свидетельствует о том, что ссылка на данную ячейку является абсолютной, то есть не меняется при копировании данных.
Функция АДРЕС в Excel: описание особенностей синтаксиса
Функция АДРЕС имеет следующую синтаксическую запись:
=АДРЕС(номер_строки;номер_столбца;[тип_ссылки];[a1];[имя_листа])
Первые два аргумента данной функции являются обязательными для заполнения.
Описание аргументов:
- Номер_строки – числовое значение, соответствующее номеру строки, в которой находится требуемая ячейка;
- Номер_столбца – числовое значение, которое соответствует номеру столбца, в котором расположена искомая ячейка;
- [тип_ссылки] – число из диапазона от 1 до 4, соответствующее одному из типов возвращаемой ссылки на ячейку:
- абсолютная на всю ячейку, например — $A$4
- абсолютная только на строку, например — A$4;
- абсолютная только на столбец, например — $A4;
- относительная на всю ячейку, например A4.
- [a1] – логическое значение, определяющее один из двух типов ссылок: A1 либо R1C1;
- [имя_листа] – текстовое значение, которое определяет имя листа в документе Excel. Используется для создания внешних ссылок.
Примечания:
- Ссылки типа R1C1 используются для цифрового обозначения столбцов и строк. Для возвращения ссылок такого типа в качестве параметра a1 должно быть явно указано логическое значение ЛОЖЬ или соответствующее числовое значение 0.
- Стиль ссылок в Excel может быть изменен путем установки/снятия флажка пункта меню «Стиль ссылок R1C1», который находится в «Файл – Параметры – Формулы – Работа с Формулами».
- Если требуется ссылка на ячейку, которая находится в другом листе данного документа Excel, полезно использовать параметр [имя_листа], который принимает текстовое значение, соответствующее названию требуемого листа, например «Лист7».
Примеры использования функции АДРЕС в Excel
Пример 1. В таблице Excel содержится ячейка, отображающая динамически изменяемые данные в зависимости от определенных условий. Для работы с актуальными данными в таблице, которая находится на другом листе документа требуется получить ссылку на данную ячейку.
На листе «Курсы» создана таблица с актуальными курсами валют:
На отдельном листе «Цены» создана таблица с товарами, отображающая стоимость в долларах США (USD):
В ячейку D3 поместим ссылку на ячейку таблицы, находящейся на листе «Курсы», в которой содержится информация о курсе валюты USD. Для этого введем следующую формулу: =АДРЕС(3;2;1;1;»Курсы»).
Значение параметров:
- 3 – номер строки, в которой содержится искомая ячейка;
- 2 – номер столбца с искомой ячейкой;
- 1 – тип ссылки – абсолютная;
- 1 – выбор стиля ссылок с буквенно-цифровой записью;
- «Курсы» — название листа, на котором находится таблица с искомой ячейкой.
Для расчета стоимости в рублях используем формулу: =B3*ДВССЫЛ(D3).
Функция ДВССЫЛ необходима для получения числового значения, хранимого в ячейке, на которую указывает ссылка. В результате вычислений для остальных товаров получим следующую таблицу:
Как получить адрес ссылки на ячейку Excel?
Пример 2. В таблице содержатся данные о цене товаров, отсортированные в порядке возрастания стоимости. Необходимо получить ссылки на ячейки с минимальной и максимальной стоимостью товаров соответственно.
Исходная таблица имеет следующий вид:
Для получения ссылки на ячейку с минимальной стоимостью товара используем формулу:
Функция АДРЕС принимает следующие параметры:
- число, соответствующее номеру строки с минимальным значением цены (функция МИН выполняет поиск минимального значения и возвращает его, функция ПОИСКПОЗ находит позицию ячейки, содержащей минимальное значение цены. К полученному значению добавлено 2, поскольку ПОИСКПОЗ осуществляет поиск относительно диапазона выбранных ячеек.
- 2 – номер столбца, в котором находится искомая ячейка.
Аналогичным способом получаем ссылку на ячейку с максимальной ценой товара. В результате получим:
Адрес по номерам строк и столбцов листа Excel в стиле R1C1
Пример 3. В таблице содержится ячейка, данные из которой используются в другом программном продукте. Для обеспечения совместимости необходимо предоставить ссылку на нее в виде R1C1.
Исходная таблица имеет следующий вид:
Для получения ссылки на ячейку B6 используем следующую формулу: =АДРЕС(6;2;1;0).
Аргументы функции:
- 6 – номер строки искомой ячейки;
- 2 – номер столбца, в котором содержится ячейка;
- 1 – тип ссылки (абсолютная);
- 0 – указание на стиль R1C1.
В результате получим ссылку:
Практическое применение функции АДРЕС: Поиск значения в диапазоне таблицы Excel по столбцам и строкам.
Примечание: при использовании стиля R1C1 запись абсолютной ссылки не содержит знака «$». Чтобы отличать абсолютные и относительные ссылки используются квадратные скобки «[]». Например, если в данном примере в качестве параметра тип_ссылки указать число 4, ссылка на ячейку примет следующий вид:
Скачать примеры функции АДРЕС для получения ссылки на ячейку в Excel
Так выглядит абсолютный тип ссылок по строкам и столбцам при использовании стиля R1C1.