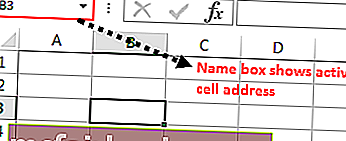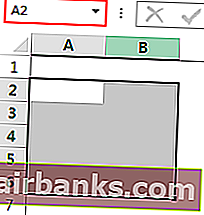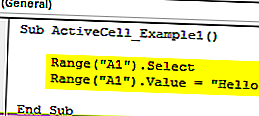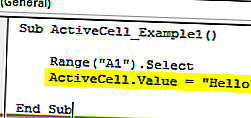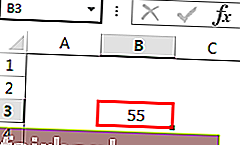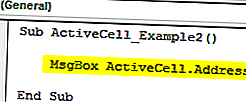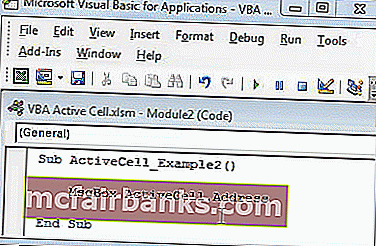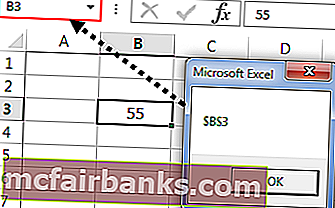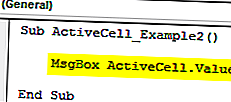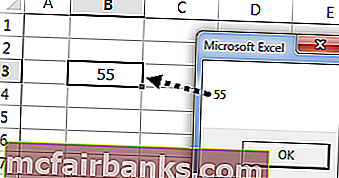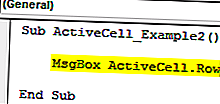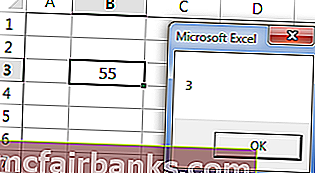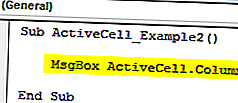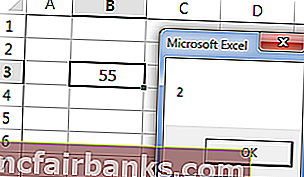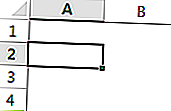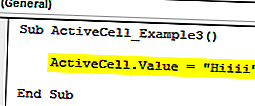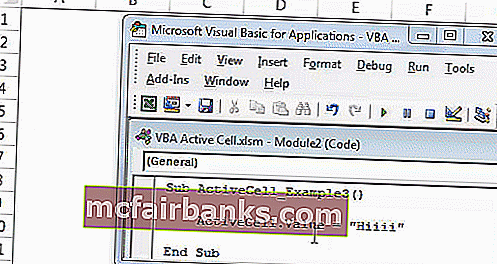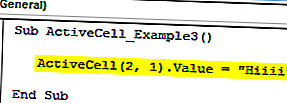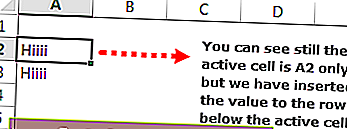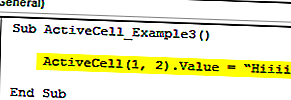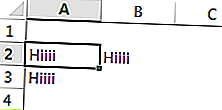Используя Microsoft Excel, вы можете легко получить местоположение выбранной в данный момент ячейки в поле имени, которое отображается слева от панели формул. Но если ячейка названа, вы не можете проверить ее местоположение на основе отображения в поле имени. И если вы хотите напрямую показать полный адрес активной ячейки или отобразить адрес активной ячейки в указанной ячейке, что бы вы сделали? В этом руководстве мы покажем вам, как легко получить адрес активной ячейки с помощью формул и методов VBA.
Получить адрес активной ячейки с формулой
Получить адрес активной ячейки с кодом VBA
Отображение адреса активной ячейки в указанной ячейке с кодом VBA
Динамически отображать адрес активной ячейки с помощью удивительного инструмента
Получить адрес активной ячейки с формулой
В этом разделе мы предоставим вам формулу легкого получения адреса активной ячейки.
1. Выберите ячейку, чтобы сделать ее активной.
2. Введите в нее приведенную ниже формулу и нажмите Enter .
=ADDRESS(ROW(),COLUMN())
Затем вы можете увидеть, что адрес текущей выбранной ячейки сразу отображается в ячейке.
Внимание: Если вы выберете другую ячейку, адрес не изменится автоматически. Чтобы получить динамический адрес при выборе разных ячеек, примените следующие методы.
Получить адрес активной ячейки с кодом VBA
Вы также можете получить адрес активной ячейки с кодом VBA. Пожалуйста, сделайте следующее.
1. нажмите другой + F11 одновременно открыть Microsoft Visual Basic для приложений окно.
2. в Microsoft Visual Basic для приложений дважды щелкните имя текущего рабочего листа на левой панели, чтобы открыть редактор кода, затем скопируйте и вставьте приведенный ниже код VBA в редактор кода.
Код VBA: получить адрес активной ячейки
Sub selectRange()
MsgBox ActiveCell.Address
End Sub3. Затем нажмите Run кнопку для запуска кода.
4. Затем появится диалоговое окно с адресом активной ячейки, указанным внутри.
Отображение адреса активной ячейки в указанной ячейке с кодом VBA
В другой ситуации вы хотите, чтобы адрес активной ячейки отображался в указанной ячейке. Каждый раз, когда вы переходите из одной ячейки в другую, адрес ячейки будет автоматически изменяться и отображаться в указанной ячейке. Пожалуйста, сделайте следующее.
1. Откройте Microsoft Visual Basic для приложений окно, нажав другой + F11 одновременно.
2. Дважды щелкните имя листа на левой панели, чтобы открыть редактор кода, затем скопируйте и вставьте в него приведенный ниже код.
Код VBA: отображать адрес активной ячейки в указанной ячейке
Private Sub Worksheet_SelectionChange(ByVal Target As Range)
Range("A1").Value = ActiveCell.Address
End SubВнимание: A1 — это ячейка, в которую вы хотите поместить адрес активной ячейки, вы можете изменить его на указанную ячейку для своих нужд.
3. Затем нажмите Файл > Закройте и вернитесь в Microsoft Excel Для выхода из Microsoft Visual Basic для приложений окно.
Вы можете видеть, что адрес активной ячейки отображается в ячейке A1, и адрес будет изменяться автоматически в зависимости от изменения активной ячейки. Смотрите скриншот:
Динамически отображать адрес активной ячейки с помощью удивительного инструмента
Если вы хотите динамически отображать адрес активной ячейки на листе, я настоятельно рекомендую Расширенная панель редактирования инструмент Kutools for Excel. Давайте посмотрим, как этот инструмент может динамически отображать адрес активной ячейки на листе.
1. Нажмите Кутулс > Показать спрятать > Расширенная панель редактирования для включения функции.
С этого момента каждый раз, когда вы щелкаете ячейку, появляется окно расширенной панели редактирования. И адрес активной ячейки будет отображаться в нижней части окна.
Tips: Вы можете просматривать и редактировать содержимое ячейки прямо в окне.
Если вы хотите получить бесплатную пробную версию (30-день) этой утилиты, пожалуйста, нажмите, чтобы загрузить это, а затем перейдите к применению операции в соответствии с указанными выше шагами.
Лучшие инструменты для работы в офисе
Kutools for Excel Решит большинство ваших проблем и повысит вашу производительность на 80%
- Снова использовать: Быстро вставить сложные формулы, диаграммы и все, что вы использовали раньше; Зашифровать ячейки с паролем; Создать список рассылки и отправлять электронные письма …
- Бар Супер Формулы (легко редактировать несколько строк текста и формул); Макет для чтения (легко читать и редактировать большое количество ячеек); Вставить в отфильтрованный диапазон…
- Объединить ячейки / строки / столбцы без потери данных; Разделить содержимое ячеек; Объединить повторяющиеся строки / столбцы… Предотвращение дублирования ячеек; Сравнить диапазоны…
- Выберите Дубликат или Уникальный Ряды; Выбрать пустые строки (все ячейки пустые); Супер находка и нечеткая находка во многих рабочих тетрадях; Случайный выбор …
- Точная копия Несколько ячеек без изменения ссылки на формулу; Автоматическое создание ссылок на несколько листов; Вставить пули, Флажки и многое другое …
- Извлечь текст, Добавить текст, Удалить по позиции, Удалить пробел; Создание и печать промежуточных итогов по страницам; Преобразование содержимого ячеек в комментарии…
- Суперфильтр (сохранять и применять схемы фильтров к другим листам); Расширенная сортировка по месяцам / неделям / дням, периодичности и др .; Специальный фильтр жирным, курсивом …
- Комбинируйте книги и рабочие листы; Объединить таблицы на основе ключевых столбцов; Разделить данные на несколько листов; Пакетное преобразование xls, xlsx и PDF…
- Более 300 мощных функций. Поддерживает Office/Excel 2007-2021 и 365. Поддерживает все языки. Простое развертывание на вашем предприятии или в организации. Полнофункциональная 30-дневная бесплатная пробная версия. 60-дневная гарантия возврата денег.
Вкладка Office: интерфейс с вкладками в Office и упрощение работы
- Включение редактирования и чтения с вкладками в Word, Excel, PowerPoint, Издатель, доступ, Visio и проект.
- Открывайте и создавайте несколько документов на новых вкладках одного окна, а не в новых окнах.
- Повышает вашу продуктивность на 50% и сокращает количество щелчков мышью на сотни каждый день!
Определение адреса выделенного диапазона ячеек на листе Excel с помощью кода VBA. Определение номера первой и последней строки. Программное выделение диапазона.
Адрес выделенного диапазона
Для определения адреса выделенного диапазона ячеек в VBA Excel используется свойство Address объекта Selection.
Объект Selection — это совокупность всех выделенных ячеек на листе Excel. Это может быть одна ячейка, смежный или несмежный диапазон ячеек, представляющий коллекцию смежных диапазонов. Если выделение состоит из несмежного диапазона, адреса смежных диапазонов, из которых он состоит, будут перечислены через запятую.
Смежный диапазон — прямоугольная область смежных (прилегающих друг к другу) ячеек.
Несмежный диапазон — совокупность (коллекция) смежных диапазонов (прямоугольных областей смежных ячеек).
Стоит отметить: несмотря на то, что в выделенном диапазоне может содержаться много ячеек, активной может быть только одна. Она представлена объектом ActiveCell. Для определения ее адреса в коде VBA Excel также используется свойство Address.
|
Sub Primer1() MsgBox «Адрес выделенного диапазона: « & Selection.Address & _ vbNewLine & «Адрес активной ячейки: « & ActiveCell.Address & _ vbNewLine & «Номер строки активной ячейки: « & ActiveCell.Row & _ vbNewLine & «Номер столбца активной ячейки: « & ActiveCell.Column End Sub |
Скопируйте и запустите код на выполнение. В результате получите что-то вроде этого, зависящее от того, какие диапазоны вы выберите:
Определение адресов выделенного диапазона и активной ячейки
Выделение ячеек и диапазонов
Выделить несмежный диапазон ячеек можно следующим образом:
|
Sub Primer2() Range(«B4:C7,E5:F7,D8»).Select End Sub |
Как видно из примера, в адресной строке объекта Range перечисляются адреса смежных диапазонов, составляющих общий несмежный диапазон, через запятую. Выделение осуществляется методом Select объекта Range.
Определение номеров первой и последней строки
Чтобы вычислить номера первой и последней строки выделенного диапазона, будем исходить из того, что первая ячейка смежного диапазона находится на первой строке, а последняя — на последней строке выделенного диапазона.
|
Sub Primer3() Dim i1 As Long, i2 As Long i1 = Selection.Cells(1).Row i2 = Selection.Cells(Selection.Cells.Count).Row MsgBox «Первая строка: « & i1 & _ vbNewLine & «Последняя строка: « & i2 End Sub |
Результат будет таким, зависит от выделенного диапазона:
Номера первой и последней строки выделенного смежного диапазона
Таким же образом можно вычислить номера первого и последнего столбцов выделенного диапазона, которые можно использовать для обработки информации по столбцам.
Обратите внимание, что для несмежных диапазонов этот пример не работает.
На практике я использовал определение номеров первой и последней строк по выделенному диапазону для формирования файла загрузки данных держателей дисконтных карт на сервис отправки СМС-сообщений. Оказалось, что базу данных клиентов заполнять в таблице Excel намного удобнее, чем на портале сервиса, а для загрузки в сервис достаточно сформировать несложный файл. Заполнил новые строки, выделил их по любому столбцу, нажал кнопку и файл готов.
|
Добрый день. Может кто нибудь подсказать возможно ли узнать адрес активной ячейки при помощи формулы без VBA , и если это возможно то как? |
|
|
webley Пользователь Сообщений: 1995 |
=АДРЕС(СТРОКА();СТОЛБЕЦ()) |
|
{quote}{login=}{date=02.11.2010 02:03}{thema=}{post}______________{/post}{/quote} спасибо , а не могли бы в кратце объяснить как это работает , для именного диапазона «aaa» я нашёл формулу , но что то не понятно как это работает. |
|
|
{quote}{login=webley}{date=02.11.2010 01:57}{thema=}{post}=АДРЕС(СТРОКА();СТОЛБЕЦ()){/post}{/quote} АДРЕС(СТРОКА();СТОЛБЕЦ()) — это конечно хорошо , но как мне допустим сделать так чтобы в ячейке А1 отображался адрес активной ячейки |
|
|
Юрий М Модератор Сообщений: 60577 Контакты см. в профиле |
{quote}{login=}{date=02.11.2010 02:58}{thema=Re: }{post}{quote}{login=webley}{date=02.11.2010 01:57}{thema=}{post}{/post}{/quote} как мне допустим сделать так чтобы в ячейке А1 отображался адрес активной ячейки{/post}{/quote} |
|
{quote}{login=}{date=02.11.2010 03:06}{thema=}{post}=ЯЧЕЙКА(«адрес»){/post}{/quote} извинте меня , может я неправильно выражаюсь , но мне нужна формула что бы в ячеке А1 отображался адрес активной ячейки. Например если я выбрал С1 , то в А1 отображается С1 , если выбрал Е3 то в А1 отображается Е3 , и т.д. |
|
|
dude Пользователь Сообщений: 1066 |
вам ее дали |
|
Возникла аналогичная проблема, нашел на форуме эту тему. Загрузил приведенный файл. Ссылка на файлообменник не работает, возможно, материал там уже удален. А проблема осталась. Существует ли решение? |
|
|
Вот она слабость формул |
|
|
Я так и думал, что без макросов не получится… Сделаю тогда шаг назад и расскажу, зачем мне это нужно. Есть два диапазона на разных листах в одной книге. Нужно, чтобы пользователь мог, поставив курсор на ячейку в первом диапазоне, увидеть где-нибудь соответствующее значение из второго диапазона (если оно существует). Можно ли добиться нужного эффекта без макросов? |
|
|
R Dmitry Пользователь Сообщений: 3103 Excel,MSSQL,Oracle,Qlik |
#14 19.11.2010 09:56:40 {quote}{login=Beard}{date=19.11.2010 09:52}{thema=}{post}Я так и думал, что без макросов не получится… Сделаю тогда шаг назад и расскажу, зачем мне это нужно. Есть два диапазона на разных листах в одной книге. Нужно, чтобы пользователь мог, поставив курсор на ячейку в первом диапазоне, увидеть где-нибудь соответствующее значение из второго диапазона (если оно существует). Можно ли добиться нужного эффекта без макросов?{/post}{/quote} ого 55551 Прикрепленные файлы
|
|
|
Прошу прощения за возможную бестолковость, но я не понимаю, как предложенный файл связан с моей задачей. Можно пояснить для непонятливых? |
|
|
R Dmitry Пользователь Сообщений: 3103 Excel,MSSQL,Oracle,Qlik |
#16 19.11.2010 10:34:56 {quote}{login=Beard}{date=19.11.2010 10:18}{thema=}{post}Прошу прощения за возможную бестолковость, но я не понимаю, как предложенный файл связан с моей задачей. Можно пояснить для непонятливых?{/post}{/quote}
|
|
|
Без выбора не годится. Диапазоны сравнительно большие, на экране не помещаются, поэтому простое размещение на том же листе (хоть во вставке, хоть в обычных ячейках) не помогает: чтобы посмотреть дополнительную информацию, придется делать скролл, а потом искать исходную позицию. Тогда уж проще сходить на соседний лист и посмотреть. Собственно, сейчас оно так и делается, но хочется реализовать более удобный способ. |
|
|
R Dmitry Пользователь Сообщений: 3103 Excel,MSSQL,Oracle,Qlik |
#18 19.11.2010 11:56:21 {quote}{login=Beard}{date=19.11.2010 11:00}{thema=}{post}Без выбора не годится. Диапазоны сравнительно большие, на экране не помещаются, поэтому простое размещение на том же листе (хоть во вставке, хоть в обычных ячейках) не помогает: чтобы посмотреть дополнительную информацию, придется делать скролл, а потом искать исходную позицию. Тогда уж проще сходить на соседний лист и посмотреть. Собственно, сейчас оно так и делается, но хочется реализовать более удобный способ.{/post}{/quote} *14741*
|
|
|
{quote}{login=R Dmitry}{date=19.11.2010 11:56}{thema=Re: }{post} Не облегчит. У меня нет зависимости между ячейками ни в ту, ни в другую сторону. |
|
|
гиперссылки |
|
|
А где размещать эти гиперссылки? Связь примерно такая. |
|
|
Может, Вид — Окно — Разделить? |
|
|
в модуль листа |
|
|
Спасибо всем, кто пытается помочь. Разделять окно имело бы какой-то смысл, если бы можно было в каждой половине делать независимый скроллинг. Решения с макросами не годятся по исходной постановке задачи: макросы запрещены. В идеале значение второй ячейки должно появляться в виде подсказки, но похоже, подсказку нельзя сделать динамической. |
|
|
слэн Пользователь Сообщений: 5192 |
ну не разделить, а расположить.. |
|
Решения с макросами не годятся по исходной постановке задачи: макросы запрещены. |
|
|
можно использовать выпадающий список (проверка данных без остановки по ошибки) но посмотреть можно будет только значение, а не формулу, и если пользователь всё таки выберет что-то из выпадающего списка — пощады содержимому ячейки не будет! |
|
|
Beard Гость |
#28 19.11.2010 16:07:26 Таблицу будут заполнять люди с весьма низкой квалификацией. По той же причине не подойдет вариант с расположением окон. А вот выпадающий список может оказаться интересным. Надо попробовать. |
Содержание
- Описание
- Синтаксис
- Пример
- Адрес ячейки
- Формулы
Ячейкаявляется наименьшей неделимой структурной единицей для размещения данных внутри рабочего листа. Ячейки могут содержать текст, числовые значения, формулы, макросы. Программа автоматически распознает тип данных и определяет перечень операций, которые могут с ними производиться.
По своему содержимому ячейки делятся на исходные (влияющие) и зависимые. Ячейка, выбранная с помощью указателя, называется активной или текущей. Чтобы изменить высоту или ширину ячейки, нужно изменить высоту строки и ширину столбца соответственно. Все строки пронумерованы, столбцы обозначены буквами.
Программа Excel автоматически присваивает каждой ячейке рабочего листа уникальные адреса. Адрес ячейки, который ей присваивает программа, состоит из адреса столбца и адреса строки. Адрес активной ячейки отображается в левой части строки формул.
Рабочее поле Excel представляет собой таблицу. Таблица состоит из столбцов, с заголовками A, B, C, D и так далее, и пронумерованных строк. У каждой ячейки на листе есть свою имя (адрес), например самая верхняя левая ячейка имеет адрес А1. Эта ячейка выделена рамочкой. Любая ячейка, выделенная рамочкой, является активной, то есть именно в эту ячейку можно ввести данные с клавиатуры.
Адрес выделенной ячейки появляется в Поле имени, расположенном выше заголовка столбца А на одном уровне со Строкой формул.
В Excel существует понятие интервала ячеек. Интервал ячеек представляет собой прямоугольный участок таблицы из нескольких ячеек. Интервал задается посредством указания адреса верхней левой и нижней правой ячейки прямоугольного блока ячеек. Адреса этих двух ячеек при задании интервала разделяются двоеточием, например – В7:Е11.
Таким же образом можно задавать интервалы, состоящие из определенного количества столбцов, указывая через двоеточие имена первого и последнего столбцов, например – С:F. В адресе интервала строк указывается номера первой и последней стоки интервала, например – 11:112.
Выделение ячейки.
Для того, чтобы выделить ячейку, достаточно щелкнуть по ней мышью, причем указатель мыши в это время должен иметь вид светлого крестика.
Не нашли то, что искали? Воспользуйтесь поиском:
Лучшие изречения: Сдача сессии и защита диплома — страшная бессонница, которая потом кажется страшным сном. 8798 — 

78.85.5.224 © studopedia.ru Не является автором материалов, которые размещены. Но предоставляет возможность бесплатного использования. Есть нарушение авторского права? Напишите нам | Обратная связь.
Отключите adBlock!
и обновите страницу (F5)
очень нужно
В этой статье описаны синтаксис формулы и использование функции АДРЕС в Microsoft Excel. Чтобы узнать больше о работе с почтовыми адресами и создании почтовых наклеек, см. по ссылкам в разделе См. также.
Описание
Функцию АДРЕС можно использовать для получения адреса ячейки на листе по номерам строки и столбца. Например, функция АДРЕС( 2;3) возвращает значение $C$2. Еще один пример: функция АДРЕС( 77;300) возвращает значение $KN$77. Чтобы передать функции АДРЕС номера строки и столбца в качестве ее аргументов, можно использовать другие функции (например, функции СТРОКА и СТОЛБЕЦ).
Синтаксис
Аргументы функции АДРЕС указаны ниже.
Номер_строки Обязательный аргумент. Номер строки, используемый в ссылке на ячейку.
Номер_столбца Обязательный аргумент. Номер столбца, используемый в ссылке на ячейку.
Тип_ссылки Необязательный аргумент. Задает тип возвращаемой ссылки.
Возвращаемый тип ссылки
Абсолютная строка; относительный столбец
Относительная строка; абсолютный столбец
A1 Необязательный аргумент. Логическое значение, которое определяет тип ссылок: А1 или R1C1. При использовании ссылок типа А1 столбцы обозначаются буквами, а строки — цифрами. При использовании ссылок типа R1C1 и столбцы, и строки обозначаются цифрами. Если аргумент А1 имеет значение ИСТИНА или опущен, то функция АДРЕС возвращает ссылку типа А1; если этот аргумент имеет значение ЛОЖЬ, функция АДРЕС возвращает ссылку типа R1C1.
Примечание: Чтобы изменить тип ссылок, используемый Microsoft Excel, откройте вкладку Файл, а затем нажмите кнопку Параметры и выберите пункт Формулы. В группе Работа с формулами установите или снимите флажок Стиль ссылок R1C1.
Имя_листа Необязательный аргумент. Текстовое значение, определяющее имя листа, которое используется для формирования внешней ссылки. Например, формула = АДРЕС( 1;1;;;»Лист2″) возвращает значение Лист2!$A$1. Если аргумент имя_листа отсутствует, имя листа не используется, и адрес, возвращаемый функцией, ссылается на ячейку текущего листа.
Пример
Скопируйте образец данных из следующей таблицы и вставьте их в ячейку A1 нового листа Excel. Чтобы отобразить результаты формул, выделите их и нажмите клавишу F2, а затем — клавишу ВВОД. При необходимости измените ширину столбцов, чтобы видеть все данные.

При работе с электронными таблицами Excel возникают ситуации, когда при открытии книги столбцы вместо привычных латинских букв имеют в качестве заголовков числа. Происходит это из-за того, что в Excel используется два вида ссылок: А1 и R1C1. Рассмотрим оба стиля и выясним, чем они отличаются, и как отключить стиль R1C1.
Адрес ячейки
Название стиля R1С1 происходит от двух английских слов R— row (строка), C — column (столбец).
В стиле А1 ячейка имеет адрес A1, где А — столбец, а 1 — номер строки. В стиле R1C1 — адрес R1C1, где R1 указывает номер строки, а C1 — номер столбца. Т.е. ячейке С2 одного стиля будет соответствовать ячейка R2C3 (вторая строка, третий столбец).
Формулы
Чем же отличается использование этих стилей при вычислениях? Рассмотрим следующий пример. Дана таблица, состоящая из трех числовых значений. Нужно посчитать сумму этих ячеек.
Сравним формулы, которые получаются при работе с таблицей в A1 и R1C1-стилях.
Для сравнения активируем режим отображения формул: вкладка Формулы — Показать формулы (удобно, если нужно посмотреть сразу на все формулы в ячейках, а не на результаты).
В формулу A1-стиля входят адреса ячеек, значения которых складываются: B3, B4 и C3.
В R1C1-стиле сумма значений ячеек, соответствующих ячейкам примера с A1-стилем, имеет другой вид. В формулу не входят адреса ячеек. Каждое слагаемое указывает, на сколько строк и сколько столбцов происходит смещение ссылки относительно ячейки, в которую вводится формула. Если число в скобках положительно, то ссылка смещается вправо или вниз, если отрицательно — влево или вверх. Все зависит от того, после чего стоит это число: R — смещение строки, C — смещение столбца. Если числа нет, то нет и смещения.
Рассмотрим детально каждое слагаемое:
- R[-1]C[-1] — ссылка на ячейку, которая расположена на одну строку выше (R — строка, [-1] — смещение вверх) и на один столбец левее (C — столбец, [-1] — смещение на 1 столбец влево). Т.к. формула вводится в ячейку R4C3 (или С4 для A1-стиля), то с учетом смещения мы получим ячейку R3C2. Эта ячейка соответствует ячейке B3 A1-стиля.
- RC[-1] — ссылка расположена в той же строке, что и формула (нет смещения строки), столбец смещен влево на один (-1). Это ячейка B4A1-стиля.
- R[-1]C — ссылка смещена на одну строку вверх (-1) и находится в том же столбце. Это ячейка C3A1-стиля.
Таким образом, в формуле число в скобках R1C1-стиля показывает смещение строки или столбца относительно ячейки с формулой. В A1-стиле в формулу входят целевые ячейки, в которых расположены данные.
Относительные, абсолютные и смешанные ссылки
При вычислениях в таблице Excel используются относительные, абсолютные и смешенные ссылки.
- Относительные ссылки при копировании формулы меняются. В A1-стиле относительные ссылки записываются как G3, D5 и т.д. В R1C1-стиле— R[4]C[2], R[6]C[-1] и т.д. Числа, указывающие на смещение, заключаются в квадратные скобки. RC — ссылка на текущую ячейку (смещение равно нулю).
- Абсолютные ссылки при копировании не изменяются. В A1-стиле абсолютные ссылки записываются как $G$3, $D$5 и т.д. В R1C1-стиле— R4C2, R6C1 и т.д. Числа, указывающие на смещение, не заключаются в квадратные скобки.
- Смешанные ссылки — ссылки вида $G3, D$5 и т.д. При копировании не меняется только часть ссылки, стоящая после знака $. В R1C1-стиле— R4C[2], R[6]C5 и т.д.
Как включить или отключить R1C1-стиль в Excel
Если Вы используете Excel 2003, то выберите Сервис — Параметры — вкладка Общие. Для включения стиля R1C1 устанавливаем флажок Стиль ссылок R1C1. Для выключения — флажок снимаем.
Для более поздних версий программы (Excel 2007, 2010 и далее) нажимаем кнопку Офис (или Файл) — Параметры Excel — Формулы — устанавливаем флажок Стиль ссылок R1C1. Для выключения — флажок снимаем.
R1C1-стиль удобен при работе с большими таблицами для сравнения формул в ячейках и поиска ошибок.
Кратко об авторе:

Спасибо за Вашу оценку. Если хотите, чтобы Ваше имя
стало известно автору, войдите на сайт как пользователь
и нажмите Спасибо еще раз. Ваше имя появится на этой стрнице.
Есть мнение?
Оставьте комментарий
Понравился материал?
Хотите прочитать позже?
Сохраните на своей стене и
поделитесь с друзьями
Вы можете разместить на своём сайте анонс статьи со ссылкой на её полный текст
При использовании Microsoft Excel вы можете легко получить местоположение текущей выбранной ячейки в поле имени, которое отображается слева от панели формул. Но если ячейке присвоено имя, вы не сможете проверить ее местоположение по отображению в поле имени. И если вы хотите напрямую показать полный адрес активной ячейки или отобразить адрес активной ячейки в указанной ячейке, что бы вы сделали? В этом руководстве мы покажем вам, как легко получить адрес активной ячейки с помощью формулы и методов VBA.
Получить адрес активной ячейки с помощью формулы
Получить адрес активной ячейки с кодом VBA
Отображать адрес активной ячейки в указанной ячейке с кодом VBA
Динамически отображать адрес активной ячейки с помощью замечательного инструмента
Объединение нескольких рабочих листов/книг в один рабочий лист/книгу:
Объединение нескольких рабочих листов или рабочих книг в один рабочий лист или книгу может оказаться огромной задачей в вашей повседневной работе. Но, если у вас есть Kutools for Excel , его мощная утилита – Combine может помочь вам быстро объединить несколько рабочих листов, книг в один рабочий лист или книгу. Загрузите полнофункциональную 60-дневную бесплатную версию Kutools for Excel прямо сейчас!

Kutools for Excel : с более чем 200 удобными надстройками Excel, бесплатно, без ограничений в течение 60 дней. Загрузите бесплатную пробную версию прямо сейчас!
Вкладка Office Включите редактирование и просмотр с вкладками в Office и сделайте вашу работу намного проще …
Подробнее … Скачать бесплатно …
Kutools for Excel Решает Большинство ваших проблем и увеличивает вашу продуктивность на 80%.
- Повторное использование чего угодно: добавьте наиболее часто используемые или сложные формулы, диаграммы и все остальное в избранное, и быстро использовать их в будущем.
- Более 20 текстовых функций: извлечение числа из текстовой строки; Извлечь или удалить часть текстов; Преобразование чисел и валют в английские слова.
- Инструменты слияния: несколько книг и листов в одну; Объединить несколько ячеек/строк/столбцов без потери данных; Объедините повторяющиеся строки и суммируйте.
- Инструменты разделения: разделение данных на несколько листов в зависимости от значения; Из одной книги в несколько файлов Excel, PDF или CSV; Один столбец в несколько столбцов.
- Вставить пропуск скрытых/отфильтрованных строк; Подсчет и сумма по цвету фона; Массовая отправка персонализированных писем нескольким получателям.
- Суперфильтр: создавайте расширенные схемы фильтров и применяйте их к любым листам; Сортировать по неделе, дню, частоте и т. Д. Фильтр жирным шрифтом, формулами, комментарием …
- Более 300 мощных функций; Работает с Office 2007-2019 и 365; Поддерживает все языки; Простое развертывание на вашем предприятии или в организации.
Подробнее … Бесплатная загрузка …
– ->
Содержание
- Получить адрес активной ячейки с формулой
- Получить адрес активной ячейки с кодом VBA
- Отображение адреса активной ячейки в указанной ячейке с кодом VBA
- Динамически отображать адрес активной ячейки с помощью замечательного инструмента
Получить адрес активной ячейки с формулой
В этом разделе мы предоставим вам формулу легкого получения адреса активной ячейки.
1. Выберите ячейку, чтобы сделать ее активной.
2. Введите в нее приведенную ниже формулу и нажмите клавишу Enter .

Тогда вы увидите, что адрес текущей выбранной ячейки сразу отображается в ячейке.
Примечание : если вы выберете другую ячейку, адрес не изменится автоматически. Чтобы получить динамический адрес при выборе разных ячеек, примените следующие методы.
Динамическое отображение адреса активной ячейки:
Расширенная панель редактирования из Kutools for Excel помогает динамически отображать адрес активной ячейки на листе в Excel. Кроме того, вы можете просматривать и редактировать выделенное содержимое ячеек прямо в окне, как показано в демонстрации ниже.
Загрузите и попробуйте прямо сейчас! (30-дневная бесплатная пробная версия)

Получить адрес активной ячейки с кодом VBA
Вы также можете получить адрес активной ячейки с кодом VBA. Пожалуйста, сделайте следующее.
1. Одновременно нажмите Alt + F11 , чтобы открыть окно Microsoft Visual Basic для приложений .
2. В окне Microsoft Visual Basic для приложений дважды щелкните имя текущего рабочего листа на левой панели, чтобы открыть редактор кода, затем скопируйте и вставьте приведенный ниже код VBA в редактор кода.
Код VBA: получить адрес активной ячейки

3. Затем нажмите кнопку Выполнить , чтобы запустить код.
4. Затем появится диалоговое окно с адресом активной ячейки, указанной внутри.

Отображение адреса активной ячейки в указанной ячейке с кодом VBA
В другой ситуации вы хотите, чтобы адрес активной ячейки отображался в указанной ячейке. Каждый раз, когда вы переходите из одной ячейки в другую, адрес ячейки будет автоматически изменяться и отображаться в указанной ячейке. Пожалуйста, сделайте следующее.
1. Откройте окно Microsoft Visual Basic для приложений , одновременно нажав Alt + F11 .
2. Дважды щелкните имя листа на левой панели, чтобы открыть редактор кода, затем скопируйте и вставьте в него приведенный ниже код..
Код VBA: отображение адреса активной ячейки в указанной ячейке
Примечание : A1 – это ячейка, в которую вы хотите поместить адрес активной ячейки, вы можете изменить его на указанную ячейку для своих нужд.

3. Затем нажмите Файл > Закрыть и вернуться в Microsoft Excel , чтобы закрыть окно Microsoft Visual Basic для приложений .

Вы можете увидеть адрес активной ячейки, отображаемой в ячейке A1, и адрес изменится автоматически в зависимости от изменения активной ячейки. См. Снимок экрана:

Динамически отображать адрес активной ячейки с помощью замечательного инструмента
Если вы хотите динамически отображать адрес активной ячейки на листе, я настоятельно рекомендую инструмент Расширенная панель редактирования Kutools for Excel . Давайте посмотрим, как этот инструмент может динамически отображать адрес активной ячейки на листе.
Перед применением Kutools for Excel , пожалуйста, загрузите и установите его во-первых .
1. Нажмите Kutools > Показать и скрыть > Расширенная панель редактирования , чтобы включить эту функцию.

С этого момента каждый раз, когда вы щелкаете ячейку, появляется окно расширенной панели редактирования. . И адрес активной ячейки будет отображаться в нижней части окна.
Советы : вы можете напрямую просматривать и редактировать содержимое ячейки прямо в окне.

Если вы хотите получить 30-дневную бесплатную пробную версию эту утилиту, нажмите, чтобы загрузить ее , а затем примените операцию в соответствии с указанными выше шагами.
Вкладка Office – просмотр, редактирование и управление книгами в Excel с вкладками:
Вкладка Office предоставляет интерфейс с вкладками, как в веб-браузерах, таких как Google Chrome, новые версии Internet Explorer и Firefox в Microsoft Excel. Он станет незаменимым помощником в работе и сэкономит время. См. Демонстрацию ниже:
Нажмите, чтобы получить бесплатную пробную версию вкладки Office!

->
|
0 / 0 / 0 Регистрация: 27.04.2009 Сообщений: 265 |
|
|
1 |
|
Как узнать номер строки для активной ячейки?22.09.2009, 09:21. Показов 63210. Ответов 8
Как узнать номер строки для активной ячейки?
0 |
|
Savelev |
|
|
22.09.2009, 10:51 |
2 |
|
ActiveCell.Row |
|
0 / 0 / 0 Регистрация: 27.04.2009 Сообщений: 265 |
|
|
22.09.2009, 12:08 [ТС] |
3 |
|
спасибо
0 |
|
0 / 0 / 0 Регистрация: 04.06.2017 Сообщений: 3 |
|
|
15.01.2018, 13:33 |
4 |
|
а для умной таблицы, можно так сделать?
0 |
|
6875 / 2807 / 533 Регистрация: 19.10.2012 Сообщений: 8,562 |
|
|
15.01.2018, 14:17 |
5 |
|
Можно.
1 |
|
0 / 0 / 0 Регистрация: 04.06.2017 Сообщений: 3 |
|
|
17.01.2018, 14:56 |
6 |
|
А как, не подскажете? Будьте добры, если не сложно))
0 |
|
6875 / 2807 / 533 Регистрация: 19.10.2012 Сообщений: 8,562 |
|
|
17.01.2018, 15:24 |
7 |
|
Что именно нужно «а для умной таблицы, можно так сделать» ?
0 |
|
Казанский 15136 / 6410 / 1730 Регистрация: 24.09.2011 Сообщений: 9,999 |
||||
|
17.01.2018, 15:53 |
8 |
|||
|
Stav-ortodox, номер строки в диапазоне данных умной таблицы?
0 |
|
0 / 0 / 0 Регистрация: 04.06.2017 Сообщений: 3 |
|
|
17.01.2018, 16:30 |
9 |
|
Вот, то что нужно! Спаси Господи!!
0 |
Активная ячейка в Excel VBA
Активная ячейка — это текущая выбранная ячейка на листе, активная ячейка в VBA может использоваться как ссылка для перехода к другой ячейке или изменения свойств той же активной ячейки или ссылки на ячейки, предоставленной из активной ячейки, активная ячейка в VBA может можно получить с помощью метода application.property с ключевым словом active cell.
Для эффективной работы с кодированием VBA важно понимать концепцию объекта диапазона и свойств ячеек в VBA. В этих концепциях есть еще одна концепция, которую вам нужно изучить, это «активная ячейка VBA».
В Excel есть миллионы ячеек, и вы наверняка сомневаетесь, какая из них является активной. Для примера посмотрите на изображение ниже.
На самом изображении выше у нас есть много ячеек, чтобы определить, какая из них является активной ячейкой, очень просто, какая бы ячейка не была выбрана прямо сейчас, она называется «Активная ячейка» в VBA.
Если ваша активная ячейка не видна в вашем окне, посмотрите на поле имени, оно покажет вам адрес активной ячейки, на приведенном выше изображении адрес активной ячейки — B3.
Даже когда в качестве диапазона ячеек выбрано множество ячеек, любая первая ячейка в выделении становится активной ячейкой. Например, посмотрите на изображение ниже.
# 1 — Ссылки в Excel VBA
В наших предыдущих статьях мы видели, как ссылаться на ячейки в VBA. По свойству Active Cell мы можем ссылаться на ячейку.
Например, если мы хотим выбрать ячейку A1 и вставить значение «Hello», мы можем записать его двумя способами. Ниже приведен способ выбора ячейки и вставки значения с помощью объекта VBA «RANGE».
Код:
Sub ActiveCell_Example1 () Диапазон ("A1"). Выберите диапазон ("A1"). Value = "Hello" End Sub
Сначала будет выбрана ячейка A1 « Диапазон (« A1 »). Выбрать»
Затем он вставит значение «Hello» в диапазон ячейки A1 («A1»). Value = «Hello»
Теперь я удалю строку Range («A1»). Value = «Hello» и использую свойство Active Cell для вставки значения.
Код:
Sub ActiveCell_Example1 () Диапазон ("A1"). Выберите ActiveCell.Value = "Hello" End Sub
Точно так же сначала он выберет ячейку A1 « Диапазон (« A1 »). Выбрать»
Но здесь я использовал ActiveCell.Value = «Hello» вместо Range («A1»). Value = «Hello»
Причина, по которой я использовал свойство Active Cell, потому что в тот момент, когда я выбираю ячейку A1, она становится активной ячейкой. Таким образом, мы можем использовать свойство Excel VBA Active Cell для вставки значения.
# 2 — Активный адрес ячейки, значение, строка и номер столбца
Чтобы понять это еще лучше, давайте покажем адрес активной ячейки в окне сообщения. Теперь посмотрите на изображение ниже.
На изображении выше активной ячейкой является «B3», а значение — 55. Давайте напишем код на VBA, чтобы получить адрес активной ячейки.
Код:
Sub ActiveCell_Example2 () MsgBox ActiveCell.Address End Sub
Запустите этот код с помощью клавиши F5 или вручную, тогда он покажет адрес активной ячейки в окне сообщения.
Выход:
Точно так же код ниже покажет значение активной ячейки.
Код:
Sub ActiveCell_Example2 () MsgBox ActiveCell.Value End Sub
Выход:
Код ниже покажет номер строки активной ячейки.
Код:
Sub ActiveCell_Example2 () MsgBox ActiveCell.Row End Sub
Выход:
Код ниже покажет номер столбца активной ячейки.
Код:
Подложка ActiveCell_Example2 () MsgBox ActiveCell.Column End Sub
Выход:
# 3 — Параметры активной ячейки в Excel VBA
Свойство Active Cell также имеет параметры. После ввода свойства ActiveCell откройте скобку, чтобы увидеть параметры.
Используя этот параметр, мы также можем ссылаться на другую ячейку.
Например, ActiveCell (1,1) означает, какая ячейка активна. Если вы хотите переместиться на одну строку ниже, вы можете использовать ActiveCell (2,1), здесь 2 не означает, что нужно переместиться на две строки вниз, а не только на одну строку вниз. Аналогично, если вы хотите переместить один столбец вправо, тогда это код ActiveCell (2,2)
Для примера посмотрите на изображение ниже.
На изображении выше активной ячейкой является A2, чтобы вставить значение в активную ячейку, вы пишете этот код.
Код:
ActiveCell.Value = «Hiiii» или ActiveCell (1,1) .Value = «Hiiii»
Запустите этот код вручную или с помощью клавиши F5, это вставит значение «Hiiii» в ячейку.
Теперь, если вы хотите вставить то же значение в ячейку ниже, вы можете использовать этот код.
Код:
ActiveCell (2,1) .Value = «Hiiii»
Это вставит значение в ячейку под активной ячейкой.
Если вы хотите вставить значение в один столбец справа, вы можете использовать этот код.
Код:
ActiveCell (1,2) .Value = «Hiiii»
Это вставит «Hiiii» в следующую ячейку столбца активной ячейки.
Таким образом, мы можем ссылаться на ячейки в VBA, используя свойство Active Cell.
Надеюсь, вам понравилось. Спасибо, что уделили нам время.
Вы можете скачать шаблон VBA Active Cell Excel здесь: — VBA Active Cell Template