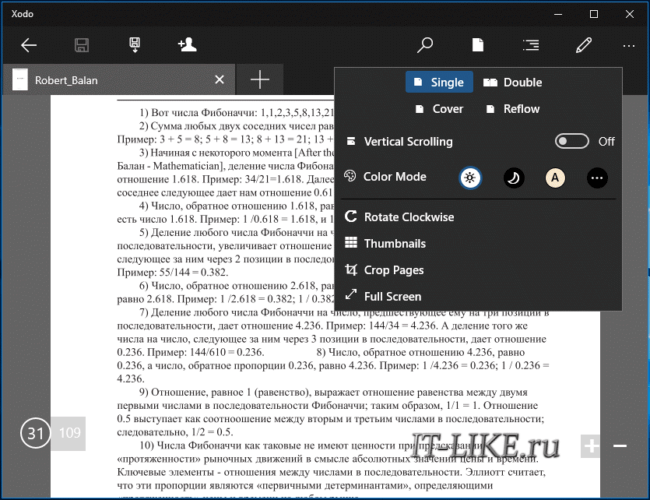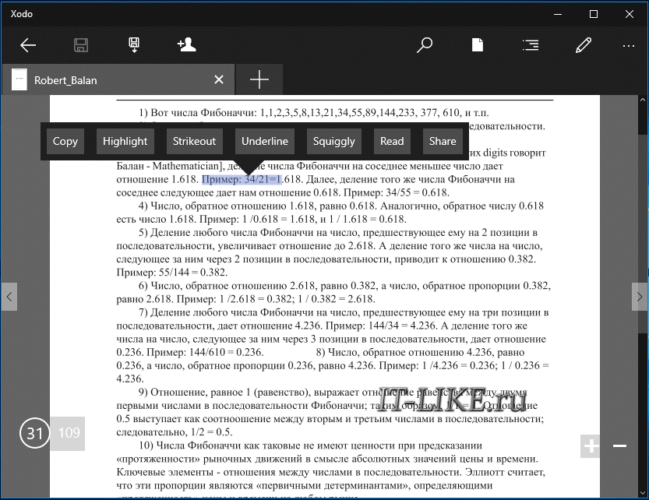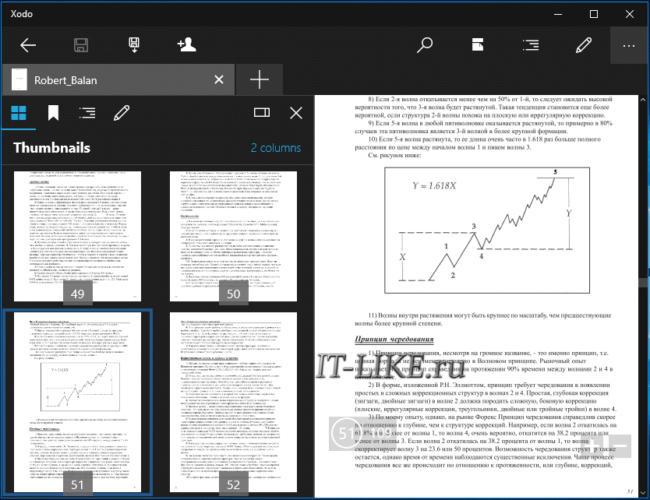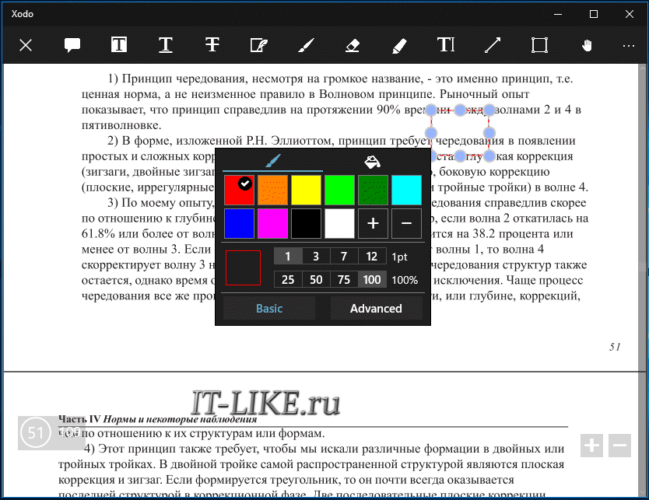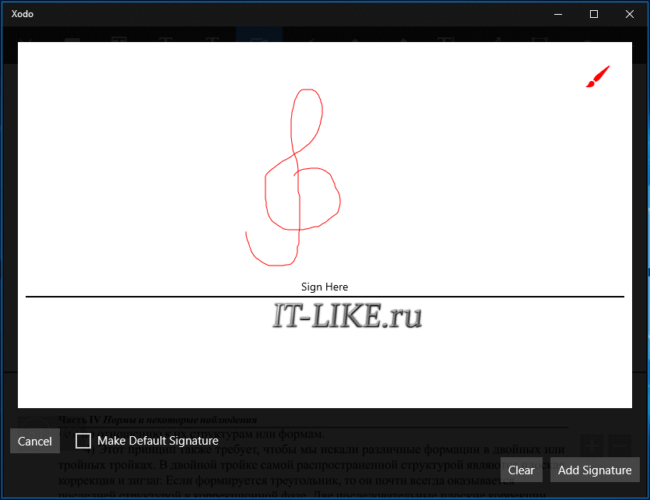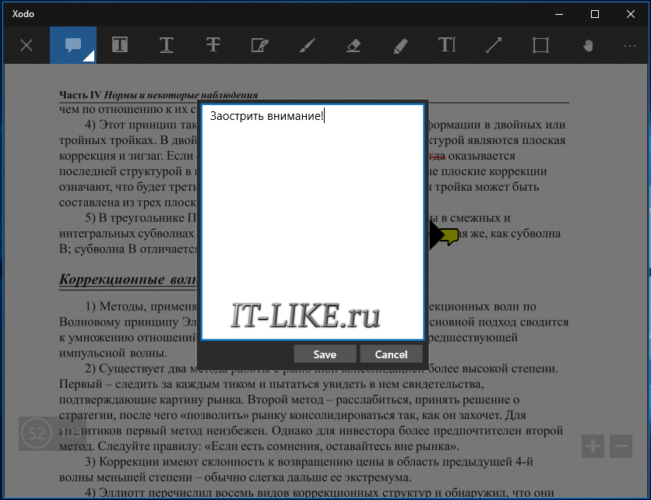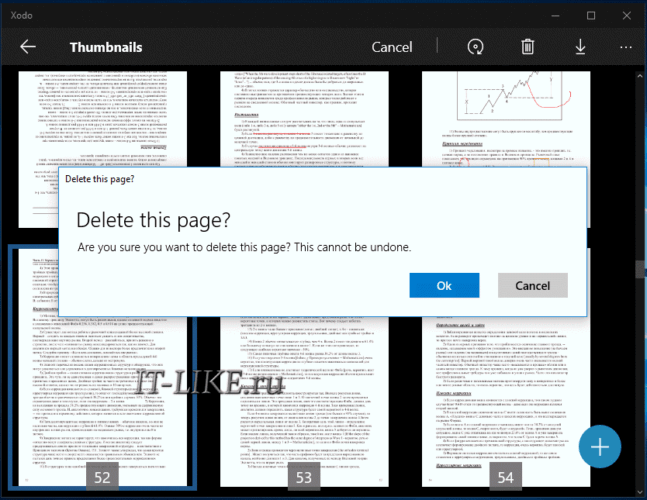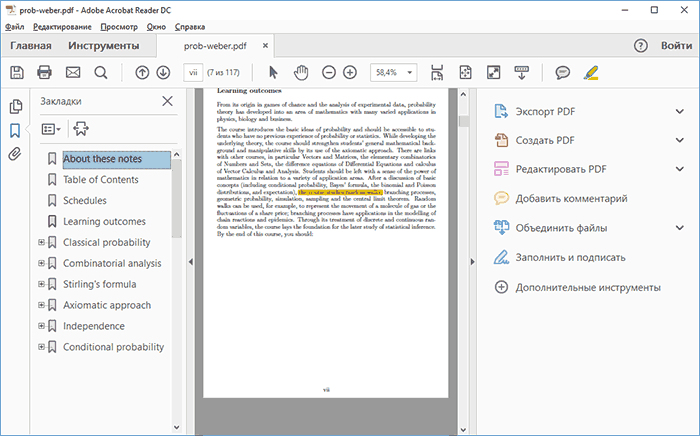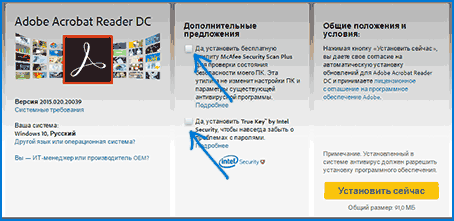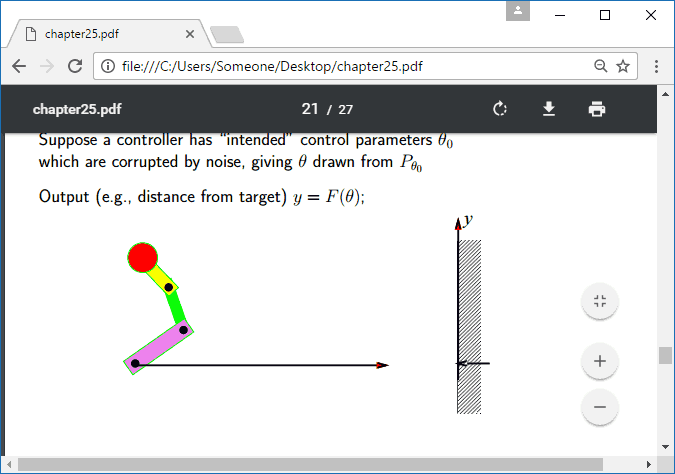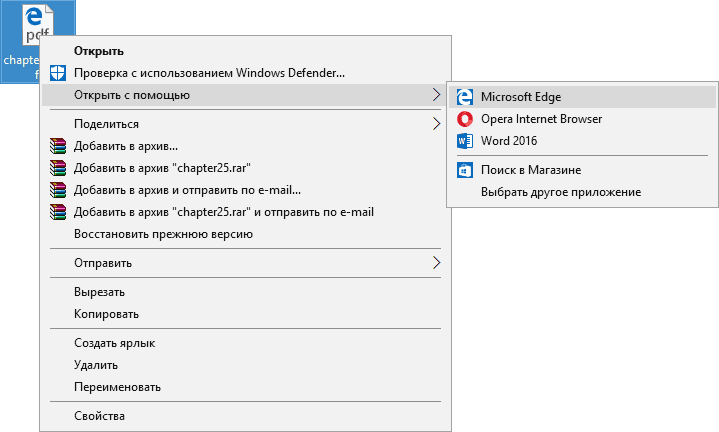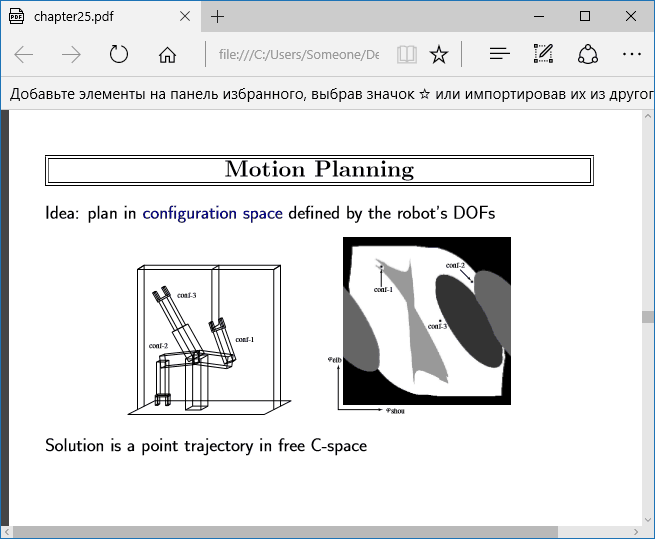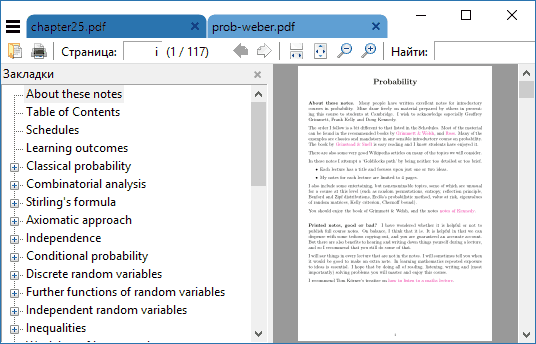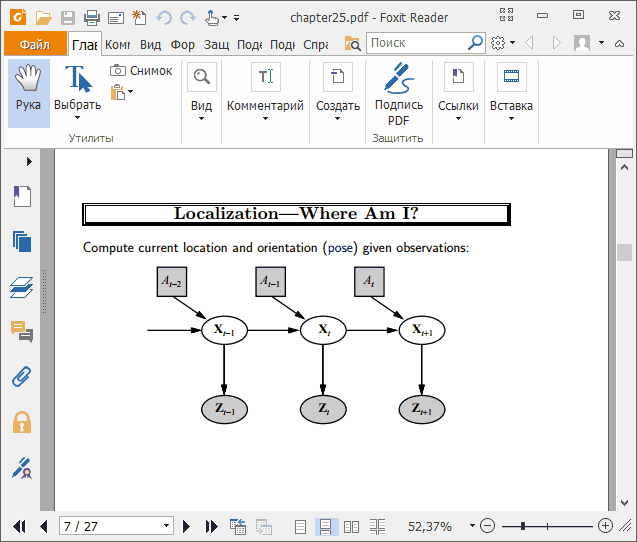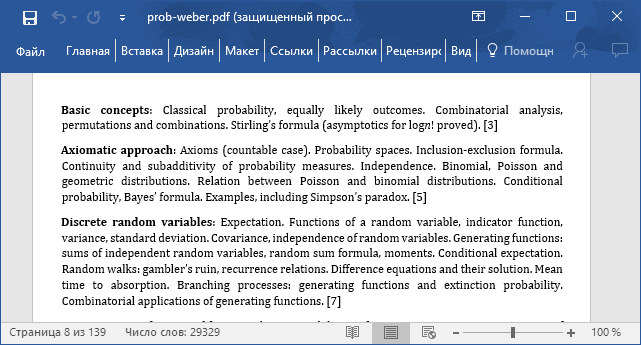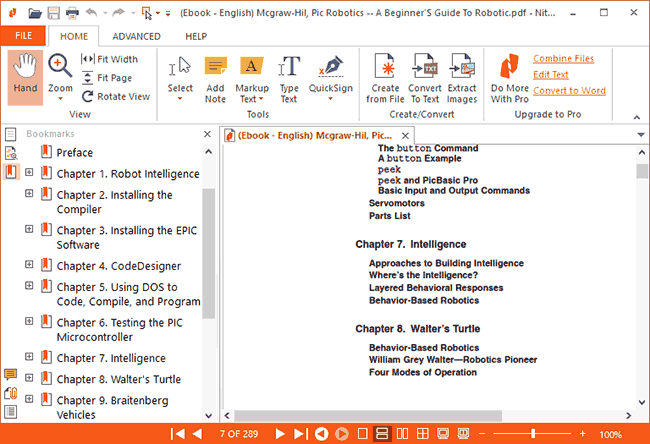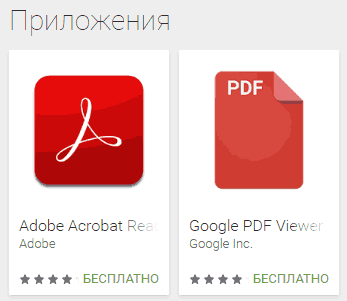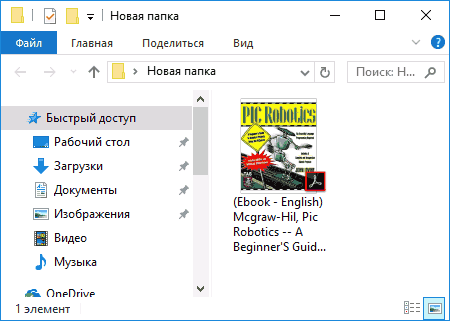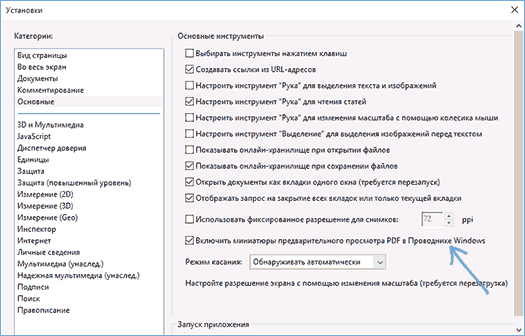Содержание
- 0.1 Что за форматы PDF и Word.
- 0.2 Как установить Adobe Reader.
- 0.3 Как конвертировать из пдф в ворд при помощи Adobe Reader.
- 0.4 Конвертировать документ PDF в Word при помощи онлайн сервисов.
- 0.5 Заключение.
- 1 Как перевести PDF в Word для редактирования
- 2 С помощью Microsoft Word 2013-2016
- 3 Через Adobe Reader или Foxit Reader
- 3.1 Минусы
- 4 Онлайн сервисы для конвертирования пдф в ворд
- 5 Бесплатная программа для конвертации UniPDF
- 5.1 Если не помогло
- 6 Онлайн-сервисы «перегона» PDF в Word
- 7 Лучшие программы для конвертации PDF в .doс Word
- 7.1 Adobe Reader
- 7.2 Fine Reader
- 7.3 Foxit Reader
- 7.4 PDF to Word Free Converter
- 8 2 способ конвертировать PDF в WORD
- 9 Adobe Reader и аналоги
- 10 Система оптического распознавания текста (OCR)
- 11 Онлайн-сервисы для конвертирования PDF-файлов
- 12 Резюмируем
Очень часто, нам с вами необходимо конвертировать из пдф в ворд. На это может быть много причин. Например, вы нашли текст, который вам нужен для дальнейшего редактирования, но он в формате PDF. Редактировать файл в данном формате нельзя, поэтому для этих целей нам и нужно его преобразовать в формат DOC или DOCX, который будет доступен для редактирования в текстовом редакторе Word. При конвертации файла пдф, очень важно, чтобы сохранилось изначальное форматирование текста, иначе могут возникнуть большие проблемы после преобразования и в итоге получится так, что проще было бы перепечатать текст вручную. Конвертировать пдф в ворд мы будем при помощи Adobe Reader и онлайн сервиса. Но давайте сначала рассмотрим подробно что такое формат PDF и WORD
Что за форматы PDF и Word.
PDF (Portable Document Format) – специальный формат электронных документов, который был создан фирмой Adobe System. Как правило, файлы PDF формата являются точной копией какого-либо документа. Соответственно, редактирование документов не предусмотрено. Поэтому, вы, наверное, не раз скачивали различные журналы, книги и учебники в данном формате. Документ пдф может содержать как текст, так и графику.
Поэтому, для того, чтобы была возможность использовать текст из электронных документов нам и нужно его перевести в формат текстового процессора Word.
Microsoft Word (или просто Word) – текстовый редактор, который предназначен для создания и редактирования текстовых файлов. MS Word разрабатывается и выпускается компанией Microsoft и входит в пакет программ Microsoft Office.
Как установить Adobe Reader.
Для того, чтобы конвертировать из пдф в ворд, нам с вами необходимо скачать и установить программу Adobe Reader.
Скачать мы его можем с официального сайта: Adobe Reader.
- Переходим на сайт, на главной странице снимаем галочки с пунктов «Установить утилиту McAfee» и «Установить True Key by Intel Security».
- Жмем кнопку «Установить сейчас». Откроется новое окно, в котором скачается установщик программы.
- После запуска установщика, ждем пока пройдет скачивание необходимых файлов с сети интернет и установка Adobe Reader.
- В завершении установки жмем кнопку «Готово» и программа запустится если вы не снимали соответствующую галочку.
Как конвертировать из пдф в ворд при помощи Adobe Reader.
После того, как наша программа установлена и запущена, можете ознакомиться с её функционалом. Изначально, Adobe Acrobat имел функции для чтения документов, но сейчас его функционал оброс возможностями редактирования.
Обратите внимание! После установки инструментов Adobe Acrobat в текстовом редакторе Word на панели инструментов появится кнопка «Acrobat». При нажатии на данную кнопку появится панель инструментов для работы с файлами PDF.
Теперь давайте приступим к самому процессу конвертирования файла PDF в Word.
Для этого, открываем нужный нам пдф файл через меню установленного Adobe Acrobat DC.
- Жмем «Файл» — «Открыть», выбираем на жестком диске электронный документ в формате PDF
- Далее выбираем пункт «Экспорт PDF». Данный пункт вы можете увидеть на правой панели программы.
- Следующим шагом выбираем формат файла, который создастся после конвертирования «Документ Word (*.docx) » либо «Документ Word 97-2003». Здесь все зависит от того, какой версии у вас установлен MS Office Word.
- После выполненных настроек жмем кнопку «Экспорт»
- В появившемся окне, нужно придумать имя файлу.
После работы программы Adobe Acrobat DC ваш электронный документ будет преобразован в формат Word, тем самым вы сможете его редактировать в дальнейшем. Программа может конвертировать из пдф в ворд не только текст, но и изображения, поэтому вам не придется заботиться о добавлении картинок в созданный файл, программа все сделает за вас. Adobe Acrobat DC может выполнить конвертацию PDF в WORD и отсканированной фотографии и текста.
Иногда в документе PDF нужен не весь текст, а лишь небольшая его часть. Чтобы преобразовать этот кусок текста в формат doc, необходимо выделить фрагмент текста, после нажать CTRL+C и в открытом редакторе MS Word нажать сочетание клавиш CTRL+V. Скопированный текст будет вставлен в редакторе Word, при этом будет иметь такое же форматирование, как в электронном документе.
Конвертировать документ PDF в Word при помощи онлайн сервисов.
Конвертировать из пдф в ворд можно и при помощи онлайн сервисов. Таких сервисов на просторе интернета достаточно много. Предлагаю к вашему вниманию один из них. Сервис того, чтобы конвертировать электронный документ в формат Word, переходим на страницу сервиса. Как видите, можно выбрать различные варианты конвертирования PDF файла. Для того, чтобы загрузить электронный документ, жмем кнопку «Загрузить» или перетаскиваем файл в специальную область страницы. После того, как файл загрузится, произойдет его автоматическая конвертация и вам будет предложено скачать уже файл формата Word. 
Заключение.
На этом у меня все, теперь вы знаете как конвертировать из пдф в ворд. При этом, каких-то особых знаний вам применять не потребуется, все необходимое вы найдете в этой статье. Вы сможете без особых проблем преобразовать в формат Word различные электронные книги, журналы и учебники. Если вы пользуетесь другими способами, то пишите в комментариях.
PDF (пдф) – это формат, через который можно легко и удобно читать книги на компьютере. Он позволяет сохранить хорошее качество не только текста, но и изображений, поэтому часто используется в печатной продукции.
Если это просто электронная книга, которую читаешь для души, то никаких неудобств данный формат не вызывает. Но когда с таким документом приходится работать, для многих это может оказаться проблемой. Не очень понятно, как перевести его в обычный текст и вообще, возможно ли это сделать без потери форматирования.
Сейчас мы рассмотрим наиболее простые способы перевода в Word с сохранением первоначального вида.
С помощью Microsoft Word 2013-2016
В последних версиях Microsoft Office приложение Word имеет встроенный инструмент для конвертирования pdf. Нужно просто открыть файл в этой программе, а дальше система сделает все сама.
1. Нажимаем на кнопку «ФАЙЛ» в левом верхнем углу окна.
2. Идем по пути Открыть — Компьютер и выбираем папку, где находится наш файл.
3. Выбираем документ и жмем кнопку «Открыть».
Появится окно с предупреждением, которое можно не читать и сразу жать кнопку «ОК».
Вот и всё! Теперь документ можно редактировать и сохранить в обычном формате doc или docx.
Правда, разрывы страниц расположены не в тех местах, что в исходном файле, но это как-нибудь можно пережить. Главное, все таблицы и списки доступны для редактирования.
Через Adobe Reader или Foxit Reader
Если у вас старая версия MS Word, но зато есть программа Adobe Acrobat Reader или Foxit Reader (в одной из них обычно и открываются все pdf файлы), тогда конвертировать можно с помощью нее.
1. Открываем файл в Adobe Reader или Foxit Reader и копируем нужный фрагмент документа.
Обычно достаточно просто открыть файл и он сразу же запустится в одной из этих программ (вверху будет написано, в какой именно).
Для копирования всего текста в Adobe Reader нажимаем вверху на «Редактирование» и выбираем «Копировать файл в буфер обмена».
В Foxit Reader для переноса всего текста нужно нажать на «Главная» вверху, щелкнуть по иконке буфера обмена и выбрать «Выделить все». Затем опять щелкнуть по иконке и выбирать «Копировать».
2. Создаем документ в Ворде. Для этого щелкаем на свободном любом месте Рабочего стола правой кнопкой мыши и выбираем пункт Создать – Документ Microsoft Office Word.
А можно просто открыть программу через Пуск – Все программы – Microsoft Office – Microsoft Office Word.
3. Вставляем в документ тот фрагмент, который мы скопировали из pdf файла. Для этого щелкаем правой кнопкой мыши по листу и в контекстном меню выбираем пункт «Вставить».
В итоге получаем тот же текст, но с возможностью редактирования. Правда, часто он добавляется с немного измененным форматированием и без изображений.
Минусы
- Если документ большой, вставка происходит очень медленно или, что чаще, Ворд просто намертво виснет. А, бывает, даже небольшой текст не вставляется. Выход: выделять/копировать/вставлять по частям.
- Не копируются изображения. Выход: делать их скриншоты, нажав на клавишу клавиатуры Print Screen, после чего вставлять в Ворд (правая кнопка – Вставить). Но придется еще обрезать и менять размер полученной картинки.
- Иногда форматирование страдает очень сильно: шрифты, размер букв, цвета и т.д. Выход: править текст вручную.
Резюме: с обычным текстом такой вариант вполне допустим, но если в документе есть еще и таблицы, списки, изображения, лучше конвертировать другими способами.
Онлайн сервисы для конвертирования пдф в ворд
Smallpdf (smallpdf.com). Через этот сервис можно не только конвертировать pdf в кучу разных форматов, но также объединять, разделять, снимать защиту. Он практически идеально переводит в Ворд (с сохранением всех параметров) и даже добавляет картинки.
1. Заходим на сайт и выбираем пункт «PDF в Word».
2. Перетягиваем наш файл внутрь или выбираем его из окошка.
3. Ждем окончания операции конвертирования. Когда она завершится, нам предложат скачать документ в новом формате.
В итоге получаем практически такой же файл с сохранением изображений и всего остального.
Сервис является лишь отчасти бесплатным. На все операции стоит часовой лимит. Другими словами, без платной подписки вы сможете сделать только две операции в течение часа.
Convert Online Free (convertonlinefree.com). Еще один отличный инструмент для перевода пдф в ворд. Результат получается практически такой же, как и через прошлый сервис: все картинки, таблицы и списки на месте. Единственное, бывает, кое-где слетает форматирование – где-то может шрифт «поехать», где-то размер букв.
1. Переходим по ссылке, опускаемся чуть ниже по странице и нажимаем на кнопку «Выберите файл».
2. Через окошко открываем нужный файл.
3. Нажимаем кнопку «Конвертировать».
Когда процесс будет завершен, браузер сразу предложит сохранить файл или сделает это автоматически.
Google диск. Если у вас почта на gmail.com, то можно переводить из pdf в word через Гугл диск.
1. Заходим на страницу своего диска от Google и жмем кнопку «Создать». Если документ уже находиться в вашем хранилище, тогда делать этого не нужно.
2. Выбираем пункт «Загрузить файлы».
3. Выбираем нужный файл через окошко и жмем кнопку «Открыть».
4. После того, как загрузка завершится, щелкаем по файлу правой кнопкой мыши и в меню выбираем Открыть с помощью — Google документы.
5. Жмем на кнопку «Файл» в правом верхнем углу, когда документ откроется. В длинном списке ищем пункт «Скачать как» и выбираем нужный нам формат.
Как и в других случаях страницы могут иметь некоторое несоответствие в форматировании, но все важные элементы будут на месте.
Бесплатная программа для конвертации UniPDF
В закромах англоязычного интернета можно обнаружить надежную качественную программу UniPDF, предназначенную для конвертации различных текстовых форматов.
Заходим на официальный сайт программы и нажимаем кнопку «Download It Free Now».
Выбираем любой сервер из списка.
Ждем пока программа скачается, благо она весит немного, и этот процесс происходит практически моментально.
После загрузки открываем файл и устанавливаем программу. Для этого нажимаем Next – I Agree – Next – Install – Finish. На Рабочем столе или в Пуск – Все программы – UniPDF появится ярлык, через который запускаем приложение.
Жмем кнопку «Добавить» внизу.
Выбираем нужный файл через окошко, щелкаем по нему внутри программы и жмем кнопку «Конвертировать».
Обратите внимание, что в правом углу должна стоять отметка «Word».
Далее нам предлагают выбрать место на компьютере, куда отправится новый файл. Можно просто нажать «ОК» и тогда он сохраниться туда же, где лежит исходный документ.
И ждем окончания процесса, после чего программа предложит открыть результат или показать папку, где он находится.
Программа со своей задачей обычно справляется плюс «вытягивает» картинки, но с форматированием бывают проблемы.
Если не помогло
Все способы, которые я показал вам в этой статье, весьма эффективны. Некоторые – почти идеальны (smallpdf). Единственное, что им не под силу, это распознать сканированный текст (кроме Гугл диска).
Для таких документов нужно использовать специальные программы или онлайн сервисы.
Бесплатные сайты для распознавания текста:
Гугл диск (drive.google.com)
NewOCR (newocr.com)
OCR Convert (ocrconvert.com)
Free Ocr (free-ocr.com)
Программы для распознавания текста:
ABBYY FineReader (платная)
WinScan2PDF (бесплатная)
Данная статья расскажет и подскажет как перевести PDF в Word, чтобы можно было редактировать документ и текст. Несколько онлайн-сервисов и инструментов.
Онлайн-сервисы «перегона» PDF в Word
Любой пользователь хочет добиться желаемого результата «малой кровью» — без лишних программ, которые надо устанавливать себе на компьютер и забивать память жесткого диска. Для таких случаев предназначены онлайн-сервисы конвертации, самые популярные и удобные среди них следующие:
- Сайт pdf2doc.com. Несмотря на то, что ресурс на английском языке, лишней информации там просто нет. Сразу же, как вы зайдете на сайт, увидите большое окно, где предлагают загрузить файл. Соответствующая кнопка так и называется: «Upload Files». Сервис предлагает превратить PDF в стандартный на данный момент формат Word — docx, в более старый и универсальный docx, а также в форматы изображений — jpg, png. Интересно, что он неплохо справляется с переводом из довольно капризного табличного редактора Excel. А еще можно сделать обратную процедуру — из текста сделать PDF.
- SmallPDF.com. В отличие от первого, есть русская версия — на нее переправляет автоматически, если у вас задана соответствующая геолокация. Предлагает все те же операции, что и предыдущий сервис, а кроме того, снимает с документа PDF защиту. Цветные яркие кнопки не дадут ошибиться с тем, куда нажимать.
- Pdftoword.com. Если вы работаете с мобильного телефона или рабочего компьютера, у вас могут стоять ограничения на скачивание — из-за экономии трафика или запрета обращения к незнакомым ресурсам. Данный сайт поможет решить эту проблему и отправит вам результат форматирования на почту.
- Сonvertio.co. Универсальный конвертер всего и вся. Бесплатен, как и другие ресурсы. Имеет смысл добавить его в закладки, потому что поможет вам не только с PDF, но даже с видео. Пригодится на будущее.
Большинство онлайн-конвертеров работают по одному алгоритму. Поэтому если попался «тяжелый» случай, то вы рискуете получить малочитаемые символы или совершенно сбившийся формат. В этом случае единственным способом останется установка программы.
Лучшие программы для конвертации PDF в .doс Word
Большинство программ по работе с форматом PDF бесплатны хотя бы в своей базовой комплектации. Они не занимают много места, устанавливаются быстро и нетребовательны к операционным системам, практически всегда вы найдете вариант и под Windows, и для Макбуков.
Adobe Reader
PDF — изобретение компании Adobe, хотя все уже забыли это, подобно тому , как «фотошопить» стало универсальным понятием для обработки графической информации. Логично, что лучше всего справится «родной» редактор. Для того, чтобы поменять формат, вам потребуется:
- Зайти в меню Редактирование.
- Выбрать «Копировать файл в буфер обмена».
- Открыть Word.
- Вставить скопированное.
Формат и оформление, правда, при таком способе не сохраняется. Зато Adobe-редактор практически никогда не превращает символы в «кракозябры».
Увеличить
Fine Reader
Эта программа поможет, если цифровой версии у текста практически и нет — PDF был создан сразу из отсканированных листов с данными. Fine Reader помогает распознать даже рукописный текст, за что ее выбирают в большинстве случаев, когда надо сделать из аналоговой версии электронную. Вам потребуется:
- Установить программу — учтите, что она платная.
- Нажать на изображение волшебной палочки.
- Выбрать ту задачу, которая вам нужна.
Дальше программа все сделает самостоятельно, хотя вряд ли формат получится идеальным. Но это гораздо быстрее, чем перепечатывать из «аналогового» PDF.
Увеличить
Foxit Reader
Это программа, похожая на Adobe Reader, но более подходящая к комплектации Open Office. Она вам понравится, если вы работаете не под Windows, а под опен-сорс оперативными системами на базе Linux. Принцип действия такой же, как у продукта Adobe:
- Меню «Инструменты».
- Выделить текст.
- Скопировать его .
- Вставить в текстовом редакторе.
Помимо потери информации также могут встречаться посторонние символы, которые программа «не поняла» или не сумела конвертировать.
PDF to Word Free Converter
А эта программа ничего от вас не потребует. Маленькое приложение специально «заточено» для одной-единственной функции — превращения PDF в файл Word. Других вариантов ее использования у нее нет, но со своим справляется вполне пристойно. Умеет работать с довольно сложными таблицами, правда, не понимает диаграмм и изображений, заменяя их случайными символами.
Все программы для осуществления превращения PDF в формат текстового редактора Word работают по похожему принципу. На практике, для большинства задач хватает онлайн-конвертеров и иногда Fine Reader — для «понимания» рукописных либо отсканированных книг или документов.
Как файл PDF (Adobe Reader) перевести в документ WORD
5
(100%)
1
голос
Самый простой способ конвертировать PDF в WORD – это воспользоваться специальным онлайн сервисом в интернете. В данном случае не понадобится устанавливать никаких программ. Один из таких сайтов расположен по адресу: .
Чтобы конвертировать PDF в WORD на сайте нажмите кнопку Выберите файл, и укажите, где на вашем компьютере лежит документ. После этого останется нажать Конвертировать.
Теперь придется подождать пару минут, пока идет процесс распознавания файла, и конвертация в WORD.
После того, как документ будет конвертирован из PDF в WORD, он автоматически встанет на закачку и сохранится в папку по умолчанию. Нажмите по файлу правой кнопкой и выберите пункт Показать в папке.
Или кликните по нему два раза и WORD файл откроется.
2 способ конвертировать PDF в WORD
Во-втором случае я предлагаю воспользоваться специальной программой. Данный вариант пригодится для тех, кому очень часто надо конвертировать файлы. Сейчас я говорю о программе Adobe Acrobat Reader. Вам нужно скачать её, установить и запустить.
Кодируется книга в WORD очень просто. Первым делом откройте её в данной программе. Нажмите правой кнопкой по PDF документу и выберите пункты Открыть с помощью – Adobe Acrobat.
Теперь нажмите меню Файл – Сохранить как.
Укажите место на компьютере, куда хотите сохранить WORD документ и обязательно в разделе Тип файла выберите – Документ Word. Остается Сохранить.
Внизу программы вы увидите процесс конвертации.
Ожидаем окончания и проверяем результат.
Вот так. Желаю удачи!
Полезное видео:
Создано: 12.03.2015 годаПросмотров: 19022Добавил: Сергей
Понравилась статья? Поделись с друзьями в Соц. Сетях
СТОП! Почитай похожие статьи — узнай новое:
Приветствую!
Рассмотрев ранее, как можно создавать PDF-документ, разными способами: и онлайн, и оффлайн и даже средствами Microsoft Office, пришло время рассказать, как произвести обратное действие.
Рассмотрим, как вытащить из PDF-документа текст, так чтобы можно было потом его редактировать в Word и подобных ему текстовых редакторах. То есть, попросту говоря, будем конвертировать PDF-файлы в Word.
Начнем!
Adobe Reader и аналоги
Самый простой, быстрый и бесплатный вариант:
Открываем нужный PDF-документ в Adobe Reader. Заходим в меню Редактировать, потом выбираем команду “Копировать файл в буфер обмена”
А дальше, стандартные действия: открываем Word, создаем новый документ и нажимаем кнопку Вставить или воспользуемся быстрыми клавишами (Ctrl+V).
Все, можно спокойно редактировать полученный текст.
Обратите внимание, при использовании данного метода не сохраняется форматирование текста и нет возможности вытащить изображения!!!
Если вам, все таки, во что бы то ни стало нужно извлечь изображение из PDF-документа, чтобы не использовать какие-нибудь программы, сделайте скриншот с экрана на котором открыт PDF-файл, из которого вы скопировали текст, но не получилось скопировать картинку.
И полученное изображение вставьте в Word. Должно получиться вот так:
Понятно, что качество изображения будет оставлять желать лучшего, но как запасной вариант вполне подойдет.
В других просмотрщиках нужно будет сделать несколько иное действие.
Вот так в Foxit Reader (меню инструменты –> команда Выделить текст):
А вот так в PDF-XChange Viewer (меню Инструменты –> Основные –> Выделение):
Затем выделяем нужный текст и производим стандартные действия с буфером обмена, для тех кто не догадался: Копировать (Ctrl+C) и в Word — Вставить (Ctrl+V).
Система оптического распознавания текста (OCR)
При всей прелести этой методики у нее есть недостаток. Конвертировать PDF в Word не получиться, если PDF-документ создан сканированием с бумажного носителя или защищен от редактирования.
Поэтому будем использовать другой метод. А имено, с помощью специальной программы оптического распознавания текста.
Программа называется ABBYY FineReader и, к сожалению, является платной. Но зато функционал этой программы позволит перекрыть любые требования по созданию и конвертированию PDF-файлов.
Вот, например, имеем отсканированный текст в PDF формате
Запускаем ABBYY FineReader и в стартовом окне выбираем Файл в Microsoft Word
И все! Система сама распознает текст и отправляет его в Word
Онлайн-сервисы для конвертирования PDF-файлов
Вариант с онлайн-сервисами я уже описывал, единственно, что могу добавить еще пару подобных сервисов:
PDF to Word Converter
ExtractPDF.com
И опять же, ни один из онлайн-сервисов не работает с изображениями, и если текст у вас отсканирован и сохранен в формате PDF, то ничего не получится. Необходимо будет рассматривать вариант OCR.
Резюмируем
Как обычно, самым удобным оказался платный вариант, но остальные имеют право на существование, потому что не каждый день требуется преобразовывать файлы PDF. А на один раз можно или скачать демо-версию или воспользоваться онлайн-сервисом.
Если нельзя, но сильно надо, то способ всегда найдется.
Да, и еще, если Вы знаете еще какой-нибудь способ преобразования PDF-файлов, напишите мне в комментариях.
Спасибо за внимание!
Всегда ваш, Абрамович Артем!
P.S. Лирическое отступление:
Сижу расстроенная, подходит мелкий брат, суёт конфетку, я ему говорю:
— Дима, у меня взрослые проблемы, и этим их не решить.
Через 5 минут приходит с бутылкой мартини и спрашивает:
— А этим?
* * *Ребенок (2 года) в парке увидел близнецов. Долго и удивленно их разглядывал. Поворачивается к маме и с нажимом спрашивает:
— А где мой такой?!* * *
Еду в трамвае. За моей спиной сидит девочка, лет пяти. Она у окна, а рядом её мама. Девочка:
— Мам, а мам, а зачем на сидениях — хочешь, скажу? Ну, вот скажи, хочешь? Ты только спроси — я тебе сразу скажу, я все тебе объясню, расскажу. Ты знаешь, зачем это? Ну, чего ты молчишь? Ну, спроси меня, давай!!!
Мама не выдерживает:
— Ну и зачем?
— Чтоб дети в трамваях читали… А не задавали взрослым глупые вопросы
Все категории
- Фотография и видеосъемка
- Знания
- Другое
- Гороскопы, магия, гадания
- Общество и политика
- Образование
- Путешествия и туризм
- Искусство и культура
- Города и страны
- Строительство и ремонт
- Работа и карьера
- Спорт
- Стиль и красота
- Юридическая консультация
- Компьютеры и интернет
- Товары и услуги
- Темы для взрослых
- Семья и дом
- Животные и растения
- Еда и кулинария
- Здоровье и медицина
- Авто и мото
- Бизнес и финансы
- Философия, непознанное
- Досуг и развлечения
- Знакомства, любовь, отношения
- Наука и техника
1
Приходилось читать книги и в Ворде, и в формате PDF. Пока не разобрался, чем удобнее пользоваться. А что на эту тему думаете вы?
2 ответа:
1
0
Я всегда книги читаю в пдф или djvu. Там намного больше удобных фишек.
А в ворде очень неудобно. И если компьютер слабый, то тяжелый вордовский документ будет очень долго открывать.
1
0
Мне именно для чтения наиболее импонирует формат fb2. При желании, если найдется ошибка в тексте (что сейчас часто происходит), его можно редактировать. Также легко редактируются вордовские тексты, чего нельзя сказать о PDF и djvu. Но два последних формата, также как и fb2, позволяют открыть книгу на той странице, на которой закончил чтение. Имеет значение «вес» книги. В разных форматах он имеет разное значение. А вот читать в том или ином это дело привычки, ведь в настоящее время выбор для просмотра тех или иных форматов довольно обширен.
Читайте также
Мда уж.
Неужели такой рекламный отрывок может кого-то привлечь?
Больше похоже на издевательство.
Вместо способов решения проблемы — уход от реальности.
Кроме того, меня поразила стилистика и смысловое содержание отрывка.
- Сначала безапелляционное утверждение «все женщины…бла-бла-бла…страдают только от одного«. Сразу мысль, а автор-то откуда знает? Он — не женщина. Да и сходу упрощать эту лавину эмоций…И обобщать «все»…Нет, он не компетентен.
- Затем повторы. Они обедняют данное высказывание. «Собственной, собственной, слушать, слушать, слушать, духовный, духовно, духом» Если это рекламная аннотация, то она написана крайне непрофессионально, дешево, ведь неоправданные повторы занимают место и распыляют внимание. Мысль автора можно было бы в данном случае в два предложения уложить.
- Размытость и категоричность рекомендаций. Ходить «куда-то». Это куда же? И почему «Надо»? Чем это обосновано? В этом отрывке хороша только одна фраза — первая. Она сразу привлекает внимание. Хочется прочитать дальше, и узнать, да от чего же такого одного страдают все женщины, живущие с алкоголиками? Но дальше мысль потекла по древу, расплылась. Разочарование.
В общем, по этой аннотации складывается неблагоприятное впечатление. Автор — выскочка, предприниматель, который понятия не имеет, о чем говорит, и еще хуже, спекулирует на несчастье людей.
Если это не так, приношу автору извинения, но по этой выдержке складывается именно такое впечатление. Я бы не только не стала читать эту книгу, а сочла бы ее даже вредной.
Ну почему же все платные? Лично я вчера безо всяких проблем скачивала книге на любимом сайте «Флибуста» (ссылку не буду оставлять, она появится если вбить название сайта в поисковик), там очень простое и удобное скачивание сразу в нескольких форматах, особенно удобно, если у вас как и у меня электронная книга.)
Одно дело прочитать книгу об обогащении, а другое воплотить прочитанное в реальность. Большинство миллионеров — это крупные бизнесмены, которые годами развивают свой бизнес. Сколько нужно нервов, времени и денег, чтобы начать с нуля и достичь таких высот, если конечно бизнес честный.
Продолжение культового романа «Убить пересмешника» можно читать он-лайн или скачать здесь
Для детей двухлетнего возраста отлично подходят книги, в которых мало текста и много красивых и ярких картинок. Очень здорово у малышей идут книги с окошками, в которых прячутся герои произведения или со вставками из материалов разной структуры (фетр, мех. фольга). Благодаря таким фишкам ребёнок не только познакомится с материалом на слух, но и сможет всё ощутить своими собственными ручками. Двухлетки не отличаются усидчивостью и умением долгое время сидеть на месте, так что маме можно заучить несколько произведений и рассказывать их малышу при участии игрушек — получится этакий театр. Для этого отлично подходят русски народные сказки, стихи Агнии Барто и Корнея Ивановича Чуковского.
Самый простой способ конвертировать PDF в WORD – это воспользоваться специальным онлайн сервисом в интернете. В данном случае не понадобится устанавливать никаких программ. Один из таких сайтов расположен по адресу: http://convertonlinefree.com .
Чтобы конвертировать PDF в WORD на сайте нажмите кнопку Выберите файл , и укажите, где на вашем компьютере лежит документ. После этого останется нажать Конвертировать .
Теперь придется подождать пару минут, пока идет процесс распознавания файла, и конвертация в WORD.
После того, как документ будет конвертирован из PDF в WORD, он автоматически встанет на закачку и сохранится в папку по умолчанию. Нажмите по файлу правой кнопкой и выберите пункт Показать в папке .
Или кликните по нему два раза и WORD файл откроется.
2 способ конвертировать PDF в WORD
Во-втором случае я предлагаю воспользоваться специальной программой. Данный вариант пригодится для тех, кому очень часто надо конвертировать файлы. Сейчас я говорю о программе Adobe Acrobat Reader. Вам нужно скачать её, установить и запустить.
Кодируется книга в WORD очень просто. Первым делом откройте её в данной программе. Нажмите правой кнопкой по PDF документу и выберите пункты Открыть с помощью – Adobe Acrobat .
Теперь нажмите меню Файл – Сохранить как .
Укажите место на компьютере, куда хотите сохранить WORD документ и обязательно в разделе Тип файла выберите – Документ Word . Остается Сохранить .
Внизу программы вы увидите процесс конвертации.
Ожидаем окончания и проверяем результат.
Вот так. Желаю удачи!
Создано: 12.03.2015 года Просмотров: 24971 Добавил: Сергей
На этой странице
В бесплатной версии Adobe Reader можно просматривать PDF, однако чтобы создавать документы PDF или преобразовывать их в Word или Excel, потребуется оформить подписку на сервисы Adobe для работы с PDF. Имея действующую подписку, можно пользоваться такими инструментами, как «Создать PDF» и «Экспорт PDF», просто выбрав их на панели «Инструменты» в правой области окна Reader.
Преобразование документа PDF в Word или Excel
Вы можете преобразовывать файлы PDF в форматы Microsoft Word или Excel при помощи веб-сервиса Adobe Export PDF, который можно загрузить с веб-сайта Acrobat.com. Дополнительные сведения о сервисе Export PDF приведены на странице Adobe Export PDF.
Запустите Adobe Reader и откройте документ PDF, который хотите экспортировать в Word или Excel.
Выберите Просмотр > Инструменты. Панель инструментов отобразится в правой части окна приложения. На панели «Экспорт PDF» для преобразования будет выбран открытый в данный момент документ. Нажмите Выбрать файл PDF для выбора другого документа PDF.
Если вы еще не выполнили вход, нажмите Войти в правом верхнем углу панели «Инструменты» и войдите в систему, указав идентификатор Adobe ID и пароль. Ваше имя отобразится в правом верхнем углу панели.
В меню Преобразовать в выберите Microsoft Word, Rich Text Format или Microsoft Excel.
Если документ содержит отсканированный текст на другом языке, нажмите Изменить , выберите язык в диалоговом окне Настройки OCR , затем нажмите кнопку ОК .
Нажмите кнопку Преобразовать . Файл будет загружен и преобразован в выбранный формат.
При отображении сообщения о завершении на панели Инструменты нажмите Загрузить преобразованный файл .
В диалоговом окне Сохранить как перейдите в местоположение для сохранения файла, введите имя файла и нажмите Сохранить .

Этот недостаток – трудности редактирования и изменения текста (см. Какой программой открыть файл PDF). Для решения данного вопроса необходимо воспользоваться специальными приложениями. Рассмотрим варианты и способы, как перевести PDF в Word.
Перевод PDF в Word с помощью программы Аdobe Аcrobat
Для конвертации требуется последовательно выполнить следующие действия:
Открыть программу, значок выглядит следующим образом:
В меню выбрать «Файл» – «Открыть». Найти и открыть текст, требующий преобразования и перейти к следующему действию
Выбрать пункт меню «Сохранить как другой…», затем «Microsoft Word». Выпадет меню состоящее из двух вариантов: документ Word и 97 -2003. Выбор из предложенных вариантов зависит от версии ПО компьютера.
В выпавшем окне ввести имя нового (сконвертированного текста c расширением DOC) и место его сохранения. Затем нажать кнопку «Сохранить»
Новый сохраненный документ будет выглядеть следующим образом, как показано на рисунке
PDF в Word программой FineReader
Последовательность действий как описано ниже:
Войти в программу, значок выглядит так:
Далее перейти к следующим действиям. В меню выбрать «Файл» – «Открыть PDF или изображение…». Указать путь к нужному тесту и нажать «Открыть»
После открытия перейти к его конвертации, нажав в меню «Файл» – «Сохранить документ как» – «Документ Word» или «97-2003»
Второй вариант, как можно сохранить сконвертированный текст проще. Для этого нажимаем кнопку «Сохранить», которая расположена вверху на Главной панели.
В выпавшем окне ввести имя и место расположения результата конвертации, подтвердить кнопкой «Сохранить».
Преобразование PDF в Word с использованием Microsoft Word
Для изменения формата электронного документа следующая инструкция:
На документе, который необходимо преобразовать нажать правой кнопкой мышки. В представленном меню выбрать «Открыть с помощью» – «ВОРД (классическое приложение). Процесс открытия может занять некоторое время.
Открытый документ сохранить в нужном формате DOC. В меню «Файл» выбрать «Сохранить как». Так будет выглядеть экран в случае, если на компьютере установлен Windows 8.1 и используется ВОРД 2013.
Ввести имя сохраняемого документа и выбрать нужный формат в разделе «Тип». Результат конвертации сохранится после подтверждения нажатием на кнопку «Сохранить».
При использовании данного способа конвертации с помощью Microsoft Ворд могут возникнуть ситуации, когда ПДФ текст:
- защищен;
- содержит картинки или фото.
Как быть в таких ситуациях?
Инструкция конвертации защищенного документа соответствует выше описанной, дополняется лишь одним действием в п.2, а именно – нажать кнопку «Разрешить редактирование и лишь потом перейти к сохранению.
Электронный текст содержащий картинки конвертируется аналогично тексту без картинок. Инструкция описана выше. Основное отличие, которое может заметить пользователь – это длительное время открытия и сохранение результатов. Данный факт объясняется, тем что картинки и фото зачастую имеют больший объем по сравнению с файлами, содержащими текст.
Сконвертировать PDF в формат DOC на Mac OS
Владельцы техники оснащенной ОС Mac могут воспользоваться несколькими способами:
- сделать конвертацию с помощью ПО PDF Converter Free;
- воспользоваться функцией Microsoft Office Word.
Первая программа доступна к скачиванию на App Store. Данное приложение является бесплатным. Интерфейс ПО максимально упрощен для восприятия пользователя, что дает возможность без особого труда и дополнительных знаний провести конвертацию в DOC.
Конвертация PDF в Word с использованием Google Disk
Воспользоваться данным способом можно только при наличии аккаунта в Google.
Для перевода (конвертиции) формата последовательность действий следующая:
Осуществить вход в свой аккаунт Google и зайти на Google Диск.
Найти необходимый файл или загрузить его. Стоя на нем нажать правую кнопку мыши и выбрать «Открыть с помощью» и выбрать вариант указанный на картинке ниже.
Выбрать язык меню, а также ПДФ – источник, подлежащий конвертации и нажать кнопку «Конвертировать»
В появившемся окне для загрузки результатов нажать «Download»
Сохранить полученный результат в формате DOC. Для этого выбираем «Download Word file». Остается только указать имя и место сохранения полученного результата.
Прочие программы и онлайн сервисы для перевода PDF в Word
Помимо рассмотренных и наиболее популярных способов конвертации также существуют и другие программы на ПК для преобразования. Ниже рассмотрены некоторые из них:
Free PDF to Word Converter. Воспользоваться можно бесплатно. Установка проходит в автоматическом режиме. Для изменения формата требуется осуществить вход в программу и выбрать необходимый файл и путь куда сохранить результаты. Интерфейс программы на английском языке.
Icecream PDF Converter. Для пользователей предлагается как бесплатная, так и PRO версии. Переводит в формат DOC и наоборот.
Онлайн сервис PDF ? DOC – бесплатный. Для начала работы с сервисом потребуется войти по ссылке и далее следовать инструкции, описанной ниже.
- В открывшемся окне нажать кнопку «Загрузить».
- Выбрать ПДФ- источник, указав путь к нему. В результате правильных действий он появиться на экране в левом нижнем углу.
- Далее нажать «Скачать».
- Полученный результат сохранить в необходимую папку на компьютере.
Еще одним онлайн конвертером является PDF to DOC.
- Зайти по ссылке.
- Выбрать первую закладку.
- Загрузить требующий преобразования текст, нажать на кнопку «Загрузить» и затем указать путь к нему.
- Нажать «Скачать» и сохранить полученный результат.
Go4Convert – онлайн сервис не требующий установки и преобразующий в нужный формат DOC.
- Вход по ссылке.
- В вверху экрана выбрать вторую слева закладку.
- Нажать кнопку «Выбрать файл» загрузить текст в формате PDF.
- После того как, документ выбран нажать «Запуск».
- Появиться сообщение «Ваш документ обрабатывается» после чего требуется немного подождать.
- Файл сконвертирован и остается просто его сохранить.
Часто задаваемые вопросы по конвертации PDF в Word
В чем основное отличие программ –конвертеров от онлайн сервисов?
Выделяется следующие отличие: онлайн сервисы ограничивают возможный объем файлов и зачастую отсутствует возможность сконвертировать текст, в котором содержатся картинки.
При конвертации документа с помощью Microsoft Word зависает программа. В чем, может быть проблема?
Одной из проблем может быть файл большого объема. Для конвертации объемных электронных документов лучше воспользоваться Аdobe Аcrobat.
Каким способом лучше воспользоваться для конвертации ПДФ файла с картинками?
Лучше пользоваться первым и вторым способом, а именно прибегнуть к помощи программ Аdobe Аcrobat или FineReader. Они максимально сохранят качество картинок. При конвертации через Word, текст может быть оптимизирован, о чем сообщает сама программа.
Когда целесообразно использовать для конвертации Google Диск?
Google Диск поможет пользователю провести преобразование формата файла PDF в DOC не зависимо от его места нахождения. Данный сервис доступен пользователю в любой точке мира, где есть интернет, достаточно зайти в свой аккаунт.
Многие текстовые документы хранятся в формате PDF. Открыть файлы данного разрешения можно разными способами: как через специальные сторонние программы, так и через стандартные, изначально имеющиеся в Windows 10.
В большинстве случаев в формате PDF хранятся оцифрованные книги или инструкции. В отличие от TXT и DOC, эти файлы не подлежат редактированию, то есть изменить текст, записанный в них, нельзя. Однако сделать это можно будет, если предварительно выполнить преобразование файла из формата PDF в DOC при помощи специальных ресурсов.
Microsoft Word
Приложение Word, входящее в состав всех версий пакета Office, умеет открывать PDF-файлы самостоятельно, но делает это не всегда корректно, так как определить, в какой кодировке записано содержимое файла, иногда не удаётся. В результате пользователь может увидеть вместо привычных букв и цифр непонятные знаки, иероглифы и прочие символы.
Если же вы всё-таки хотите открыть PDF-файл в Word, чтобы отредактировать его содержимое, выполните следующие действия:
- Запустив приложение Word, разверните вкладку «Файл» и выберите функцию «Открыть».
Во вкладке «Файл» нажимаем кнопку «Открыть» - Укажите поиск всех форматов, иначе PDF не будет отображаться в списке. Найдите подходящий файл, выберите его и кликните по кнопке «Открыть».
Выбираем все форматы и указываем файл - Выберите одну из предложенных кодировок. Сначала Word постарается самостоятельно подобрать её, но, если он сделает это неправильно, найдите нужную кодировку самостоятельно. После подтверждения действия текст из документа появится в редакторе.
Выбираем кодировку для открытия файла
Если в вашем случае Word не справляется с выбором правильной кодировки, обратитесь к сторонним ресурсам, занимающимся этим. Найти их можно при помощи ввода запроса «конвертация pdf в doc» в любом поисковике.
Браузер
Большинство современных браузеров имеют встроенную способность читать PDF-файлы. Это умеет делать и Edge, установленный в Windows 10 по умолчанию. Единственное отличие, существующее между браузерами, — вид интерфейса вокруг PDF-документа. Остальные функции (переход к определённой странице, создание закладки, активация гиперссылок) присутствуют практически во всех веб-обозревателях.
Чтобы открыть файл в наиболее удобном браузере, необходимо пройти следующие шаги:
- Кликните по документу PDF правой клавишей мыши и выберите функцию «Открыть с помощью». В развернувшемся списке нажмите на подходящий браузер.
Выбираем функцию «Открыть с помощью» и выбираем браузер - Готово, на экране появится содержимое открываемого файла.
PDF-файл можно открыть и в браузере
Adobe Reader
Adobe Reader — одно из самых популярных приложений для чтения различных форматов. Оно работает быстро, имеет приятный интерфейс и полноценный набор функций, необходимый для работы с документами. С его помощью можно просматривать, печатать, рецензировать файлы формата PDF. Скачать программу можно с официального сайта.
Чтобы открыть файл в данной программе, используйте функцию «Открыть с помощью» — «Adobe Reader».
Видео: как открыть PDF-файл через Adobe Reader
Cool PDF Reader
Более простое, но при этом такое же полноценное приложение, как и Adobe Reader. В нём есть все инструменты, которые могут понадобиться пользователю при работе с документом. Главное его преимущество — вес, составляющий всего около 4 МБ.
Foxit Reader
Foxit Reader — полноценный аналог и конкурент Adobe Reader. Помимо всех стандартных функций, в программе предоставлены возможности выделения текста, комментирования его, быстрого общения с другими пользователями, работающими в этой же программе и т.д. Программа идеально подойдёт тем, кто профессионально работает с PDF-документами. Для корпоративных клиентов предоставлены специальные возможности, повышающие безопасность и скорость обмена новой информацией.
Скачать программу можно с официального сайта.
Видео: как открыть PDF-файл через Foxit Reader
Sumatra PDF
Самое простое приложение, в котором невозможно запутаться. В главное меню вынесены только самые необходимые функции: прокрутка документа и перелистывание на следующую страницу. В левой части окна всегда оглавление открытого файла, благодаря которому можно быстро перейти к нужному разделу.
Скачать программу можно с официального сайта.
Небольшое приложение со всеми необходимыми сервисами. В нём также имеется раздел для оглавления и возможность редактирования области обзора файла. Весит оно немного, скачать его можно бесплатно с официального сайта.
Установка программы для чтения PDF по умолчанию
Установив нестандартную программу для чтения PDF-документов, вы столкнётесь с тем, что система каждый раз будет спрашивать о том, какую программу использовать для открытия запускаемого файла. Чтобы раз и навсегда сделать выбор, выполните следующие шаги:
- Разверните параметры компьютера.
Открываем параметры компьютера - Перейдите к блоку «Приложения».
Открываем раздел «Приложения» - Открыв подпункт «Приложения по умолчанию», кликните по строке «Выбор стандартных приложений для типов файлов».
Нажимаем на строчку «Выбор стандартных приложений для типов файлов» - Отыщите в списке, отсортированном по алфавиту, формат PDF и выберите для него наиболее подходящее приложение. Готово, теперь установленная вами программа будет открывать все файлы этого формата.
Указываем приложение для открытия PDF-файлов
Прочитать PDF-файл можно в любом браузере, в том числе и во встроенном Edge. Также PDF-документы можно открыть в Word, популярной программе Adobe Reader или её аналоге Foxit Reader. Если нужно максимально нетребовательное и простое приложение, то лучше использовать Sumatra PDF, Cool PDF Reader или STDU Viewer. Выбрать программу по умолчанию для всех PDF-файлов можно в параметрах компьютера.
- Распечатать
Оцените статью:
- 5
- 4
- 3
- 2
- 1
(20 голосов, среднее: 3.8 из 5)
Поделитесь с друзьями!
Содержание
- 1 Чем открыть файл с расширением PDF
- 2 Установка программы для чтения PDF по умолчанию
- 3 Функционал Xodo PDF Reader & Editor
- 4 Редактирование PDF документов
- 5 Adobe Acrobat Reader DC
- 6 Как открыть PDF в Google Chrome, Microsoft Edge и других браузерах
- 7 Sumatra PDF
- 8 Foxit Reader
- 9 Microsoft Word
- 10 Nitro PDF Reader
- 11 Чем открыть PDF на Android и iPhone
- 12 Предварительный просмотр PDF файлов (миниатюры) в проводнике Windows
Многие текстовые документы хранятся в формате PDF. Открыть файлы данного разрешения можно разными способами: как через специальные сторонние программы, так и через стандартные, изначально имеющиеся в Windows 10.
Чем открыть файл с расширением PDF
В большинстве случаев в формате PDF хранятся оцифрованные книги или инструкции. В отличие от TXT и DOC, эти файлы не подлежат редактированию, то есть изменить текст, записанный в них, нельзя. Однако сделать это можно будет, если предварительно выполнить преобразование файла из формата PDF в DOC при помощи специальных ресурсов.
Microsoft Word
Приложение Word, входящее в состав всех версий пакета Office, умеет открывать PDF-файлы самостоятельно, но делает это не всегда корректно, так как определить, в какой кодировке записано содержимое файла, иногда не удаётся. В результате пользователь может увидеть вместо привычных букв и цифр непонятные знаки, иероглифы и прочие символы.
Если же вы всё-таки хотите открыть PDF-файл в Word, чтобы отредактировать его содержимое, выполните следующие действия:
- Запустив приложение Word, разверните вкладку «Файл» и выберите функцию «Открыть».
Во вкладке «Файл» нажимаем кнопку «Открыть» - Укажите поиск всех форматов, иначе PDF не будет отображаться в списке. Найдите подходящий файл, выберите его и кликните по кнопке «Открыть».
Выбираем все форматы и указываем файл - Выберите одну из предложенных кодировок. Сначала Word постарается самостоятельно подобрать её, но, если он сделает это неправильно, найдите нужную кодировку самостоятельно. После подтверждения действия текст из документа появится в редакторе.
Выбираем кодировку для открытия файла
Если в вашем случае Word не справляется с выбором правильной кодировки, обратитесь к сторонним ресурсам, занимающимся этим. Найти их можно при помощи ввода запроса «конвертация pdf в doc» в любом поисковике.
Браузер
Большинство современных браузеров имеют встроенную способность читать PDF-файлы. Это умеет делать и Edge, установленный в Windows 10 по умолчанию. Единственное отличие, существующее между браузерами, — вид интерфейса вокруг PDF-документа. Остальные функции (переход к определённой странице, создание закладки, активация гиперссылок) присутствуют практически во всех веб-обозревателях.
Чтобы открыть файл в наиболее удобном браузере, необходимо пройти следующие шаги:
- Кликните по документу PDF правой клавишей мыши и выберите функцию «Открыть с помощью». В развернувшемся списке нажмите на подходящий браузер.
Выбираем функцию «Открыть с помощью» и выбираем браузер - Готово, на экране появится содержимое открываемого файла.
PDF-файл можно открыть и в браузере
Adobe Reader
Adobe Reader — одно из самых популярных приложений для чтения различных форматов. Оно работает быстро, имеет приятный интерфейс и полноценный набор функций, необходимый для работы с документами. С его помощью можно просматривать, печатать, рецензировать файлы формата PDF. Скачать программу можно с официального сайта.
Чтобы открыть файл в данной программе, используйте функцию «Открыть с помощью» — «Adobe Reader».
Видео: как открыть PDF-файл через Adobe Reader
Cool PDF Reader
Более простое, но при этом такое же полноценное приложение, как и Adobe Reader. В нём есть все инструменты, которые могут понадобиться пользователю при работе с документом. Главное его преимущество — вес, составляющий всего около 4 МБ.
Foxit Reader
Foxit Reader — полноценный аналог и конкурент Adobe Reader. Помимо всех стандартных функций, в программе предоставлены возможности выделения текста, комментирования его, быстрого общения с другими пользователями, работающими в этой же программе и т.д. Программа идеально подойдёт тем, кто профессионально работает с PDF-документами. Для корпоративных клиентов предоставлены специальные возможности, повышающие безопасность и скорость обмена новой информацией.
Скачать программу можно с официального сайта.
Видео: как открыть PDF-файл через Foxit Reader
Sumatra PDF
Самое простое приложение, в котором невозможно запутаться. В главное меню вынесены только самые необходимые функции: прокрутка документа и перелистывание на следующую страницу. В левой части окна всегда оглавление открытого файла, благодаря которому можно быстро перейти к нужному разделу.
Скачать программу можно с официального сайта.
Небольшое приложение со всеми необходимыми сервисами. В нём также имеется раздел для оглавления и возможность редактирования области обзора файла. Весит оно немного, скачать его можно бесплатно с официального сайта.
Установка программы для чтения PDF по умолчанию
Установив нестандартную программу для чтения PDF-документов, вы столкнётесь с тем, что система каждый раз будет спрашивать о том, какую программу использовать для открытия запускаемого файла. Чтобы раз и навсегда сделать выбор, выполните следующие шаги:
- Разверните параметры компьютера.
Открываем параметры компьютера - Перейдите к блоку «Приложения».
Открываем раздел «Приложения» - Открыв подпункт «Приложения по умолчанию», кликните по строке «Выбор стандартных приложений для типов файлов».
Нажимаем на строчку «Выбор стандартных приложений для типов файлов» - Отыщите в списке, отсортированном по алфавиту, формат PDF и выберите для него наиболее подходящее приложение. Готово, теперь установленная вами программа будет открывать все файлы этого формата.
Указываем приложение для открытия PDF-файлов
Прочитать PDF-файл можно в любом браузере, в том числе и во встроенном Edge. Также PDF-документы можно открыть в Word, популярной программе Adobe Reader или её аналоге Foxit Reader. Если нужно максимально нетребовательное и простое приложение, то лучше использовать Sumatra PDF, Cool PDF Reader или STDU Viewer. Выбрать программу по умолчанию для всех PDF-файлов можно в параметрах компьютера.
Для просмотра документов PDF по умолчанию Windows 10 предлагает использовать браузер Microsoft Edge. Со своей задачей он справляется, но если то, как он это делает, вас не устраивает или вы считаете его недостаточно функциональным, можете попробовать Xodo PDF Reader & Editor — универсальное приложение, позволяющее как просматривать, так и редактировать PDF-файлы в Windows 10. Функционал приложения условно можно разделить на основной и дополнительный.
Функционал Xodo PDF Reader & Editor
К основному относятся масштабирование, несколько способов прокрутки, поиск по тексту, открытие нескольких PDF-документов в отдельных вкладках, быстрый доступ к ранее просматриваемым файлам, автоматическое запоминание места, на котором было прервано чтение, а также возможность переключения между четырьмя разными режимами чтения.
При желании пользователь может изменять способ расположения страниц на экране, переключаться между вертикальной и горизонтальной прокруткой, включать и отключать ночной режим.
Редактирование PDF документов
Дополнительный функционал обеспечивает по большей части возможности редактирования и аннотирования. Сюда относятся:
- добавление аннотаций
- закладок
- рисование
- заполнение форм
- выделение текста маркерами
- подчеркивание и зачёркивание.
Отдельно стоит отметить функцию чтения текста голосом с помощью штатного голосового движка Windows 10.
Встроенный редактор Xodo PDF Reader & Editor позволяет добавлять на страницы произвольный текст, указующие стрелки, простейшие геометрические фигуры, так называемые сигнатуры или подписи — загодя нарисованные пользователем объекты.
Редактором приложения поддерживается удаление из многостраничного документа отдельных страниц, поворот их под углом в 90 градусов в разных направлениях, сохранение их в отдельные файлы PDF.
А вот сам текст Xodo PDF Reader & Editor редактировать не умеет и это является основным недостатком программы, если не считать отсутствия поддержки русского языка. Ради справедливости стоит отметить, что отредактировать текст в PDF документе практически невозможно, может быть только в каких-то профессиональных пакетах программ. Обычно используют распознавание текста программой наподобие FineReader, на его основе делают новый документ, и там уже редактируют всё как душе угодно.
Загрузить приложение можно бесплатно в Магазине Windows. Встроенной рекламы нет, дополнительных покупок тоже, зато есть версии для Windows 8.1 и других операционных систем.
Xodo PDF Reader & Editor в Магазине: www.microsoft.com/ru-ru/store/p/xodo-pdf-reader-editor/9wzdncrdjxp4
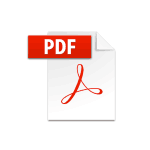
В этой инструкции для начинающих подробно о том, как открыть PDF файлы в Windows 10, 8 и Windows 7, а также на других ОС, о различиях способов и дополнительных функциях, доступных в каждой из «PDF читалок», которые могут пригодиться пользователю. Также может быть интересно: Как конвертировать PDF в Word.
Содержание материала:
Adobe Acrobat Reader DC
Adobe Acrobat Reader DC — «стандартная» программа для открытия PDF файлов. Таковой она является по той причине, что сам формат PDF — это продукт компании Adobe.
Учитывая, что эта программа чтения PDF является своего рода официальной, она наиболее полно поддерживает все функции для работы с данным типом файлов (за исключением полноценного редактирования — здесь потребуются уже платное ПО)
- Работа с оглавлением, закладки.
- Возможность создание заметок, выделений в PDF.
- Заполнение форм, представленных в PDF формате (например, банк вам может прислать анкету именно в данном виде).
Программа на русском языке, с удобным интерфейсом, поддержкой вкладок для разных файлов PDF и содержит, наверное, всё что может потребоваться при работе с этим типом файлов, не связанной с их созданием и полноценным редактированием.
Из возможных минусов программы
- По сравнению с другими подобными продуктами, Acrobat Reader DC более «тяжелый» и добавляет службы Adobe в автозагрузку (что не оправдано, если работа с PDF вам требуется эпизодически).
- Некоторые функции работы с PDF (например, «редактировать PDF») представлены в интерфейсе программы, но работают лишь в качестве «ссылок» на платный продукт Adobe Acrobat Pro DC. Может быть не очень удобно, особенно для начинающего пользователя.
- При загрузке программы с официального сайта вам «в нагрузку» предложат дополнительное, большинству пользователей ненужное, ПО. Но от него легко отказаться, см. скриншот ниже.
Так или иначе, Adobe Acrobat Reader — вероятно, самая мощная из бесплатных программ, позволяющая открыть PDF файлы и выполнять базовые действия над ними.
Скачать бесплатно Adobe Acrobat Reader DC на русском языке вы можете с официального сайта https://get.adobe.com/ru/reader/
Примечание: доступны также версии Adobe Acrobat Reader для MacOS, iPhone и Android (скачать можно в соответствующих магазинах приложений).
Как открыть PDF в Google Chrome, Microsoft Edge и других браузерах
Современные браузера на базе Chromium (Google Chrome, Opera, Яндекс.Браузер и другие), а также встроенный в Windows 10 браузер Microsoft Edge поддерживают открытие PDF без каких-либо плагинов.
Чтобы открыть файл PDF в браузере, достаточно либо кликнуть правой кнопкой мыши по такому файлу и выбрать пункт «Открыть с помощью», либо перетащить файл на окно браузера. А в Windows 10 браузер Edge является программой по умолчанию для открытия этого формата файлов (т.е. достаточно просто дважды кликнуть по PDF).
При просмотре PDF через браузер доступны только базовые функции, такие как навигация по страницам, настройка масштаба и других вариантов просмотра документа. Однако во многих случаях эти возможности соответствуют тому, что требуется, и установка дополнительных программ для открытия PDF файлов не требуется.
Sumatra PDF
Sumatra PDF — полностью бесплатная программа с открытым исходным кодом для открытия файлов PDF в Windows 10, 8, Windows 7 и XP (также она позволяет открыть djvu, epub, mobi и некоторые другие популярные форматы).
Среди преимуществ Sumatra PDF — высокая скорость работы, удобный интерфейс (с поддержкой вкладок) на русском языке, разнообразные опции просмотра, а также возможность использовать portable версию программы, не требующую установки на компьютер.
Из ограничений программы — невозможность редактировать (заполнять) формы PDF, добавлять комментарии (заметки) к документу.
Если вы студент, преподаватель или пользователь, который часто просматривает литературу, доступную в интернете в различных, распространенных в русскоязычном Интернете форматах, а не только в PDF, при этом не хотите «загружать» свой компьютер тяжелым ПО, возможно, Sumatra PDF — лучшая программа для этих целей, рекомендую попробовать.
Скачать бесплатно русскую версию Sumatra PDF можно с официального сайта https://www.sumatrapdfreader.org/free-pdf-reader-ru.html
Foxit Reader
Еще одна популярная читалка PDF файлов — Foxit Reader. Это, своего рода, аналог Adobe Acrobat Reader с несколько отличающимся интерфейсом (кому-то он может показаться более удобным, поскольку в большей степени напоминает продукты Microsoft) и практически теми же функциями для работы с PDF файлами (и также предлагающий платный софт для создания и редактирования PDF файлов, в данном случае — Foxit PDF Phantom).
Все необходимые функции и возможности в программе присутствуют: начиная удобной навигацией, заканчивая выделениями текста, заполнением форм, созданием заметок и даже плагинами для Microsoft Word (для экспорта в PDF, что в общем-то уже присутствует в последних версиях Office).
Вердикт: если вам требуется мощный и бесплатный продукт, чтобы открыть PDF файл и выполнять базовые действия с ним, но Adobe Acrobat Reader DC не пришелся по душе, попробуйте Foxit Reader, возможно, он понравится больше.
Скачать Foxit PDF Reader на русском языке можно с официального сайта https://www.foxitsoftware.com/ru/products/pdf-reader/
Microsoft Word
Последние версии Microsoft Word (2013, 2016, в составе Office 365) также позволяют открыть PDF файлы, правда делают это несколько иначе, чем перечисленные выше программы и для простого чтения этот способ не совсем подходит.
При открытии PDF через Microsoft Word, документ конвертируется в формат Office (причем для больших документов это может занять продолжительное время) и становится доступным для редактирования (но только не для PDF, представляющих собой отсканированные страницы).
После редактирования, файл можно сохранить как в родном формате Word, так и экспортировать обратно в формат PDF. Более подробно на эту тему в материале Как редактировать PDF файл.
Nitro PDF Reader
О Nitro PDF Reader кратко: бесплатная и мощная программа для открытия, чтения, аннотации PDF файлов, популярная, в комментариях сообщают, что уже доступна на русском языке (на момент первоначального написания обзора не было).
Однако, если английский язык для вас не является проблемой — присмотритесь, не исключаю, что вы найдете приятным интерфейс, набору функций (включая заметки, извлечение изображений, выделение текста, подписывание документов, причем возможно хранение нескольких цифровых ID, конвертация PDF в текст и другие).
Официальная страница загрузки Nitro PDF Reader https://www.gonitro.com/ru/pdf-reader
Чем открыть PDF на Android и iPhone
Если вам требуется чтение PDF файлов на телефоне или планшете Android, а также на iPhone или iPad, то в Google Play Маркет и в Apple App Store вы легко найдете не один десяток различных PDF-читалок, среди которых можно выделить
- Для Android — Adobe Acrobat Reader и Google PDF Viewer
- Для iPhone и iPad — Adobe Acrobat Reader (впрочем, если вам требуется только чтение PDF, то в качестве читалки на iPhone прекрасно работает встроенное приложение iBooks).
С большой вероятностью, этот небольшой набор приложений для открытия PDF вам подойдет (а если нет, посмотрите другие приложения, которых в магазинах предостаточно, при этом рекомендую читать отзывы).
Предварительный просмотр PDF файлов (миниатюры) в проводнике Windows
Помимо открытия PDF, вам может пригодиться возможность предварительного просмотра файлов PDF в проводнике Windows 10, 8 или Windows 7 (на MacOS такая функция, например, присутствует по умолчанию, как и встроенное ПО для чтения PDF).
Реализовать это в Windows можно различными способами, например, с помощью стороннего ПО PDF Preview, а можно и с помощью отдельных программ для чтения PDF файлов, представленных выше.
Делать это умеют:
- Adobe Acrobat Reader DC — для этого, программа должна быть установлена для просмотра PDF по умолчанию в Windows, а в меню «Редактирование» — «Установки» — «Основные» нужно включить опцию «Включить миниатюры предварительного просмотра PDF в проводнике».
- Nitro PDF Reader — когда установлен в качестве программы по умолчанию для PDF файлов (здесь может пригодиться Программы по умолчанию Windows 10).
На этом завершаю: если же у вас есть собственные предложения по открытию PDF файлов или остались вопросы — ниже вы найдете форму для комментариев.
Используемые источники:
- https://winda10.com/programmy-i-prilozheniya/chem-otkryit-pdf-v-windows-10.html
- https://it-like.ru/kak-otkryt-i-otredaktirovat-pdf-v-windows-10/
- https://remontka.pro/pdf-open-file/