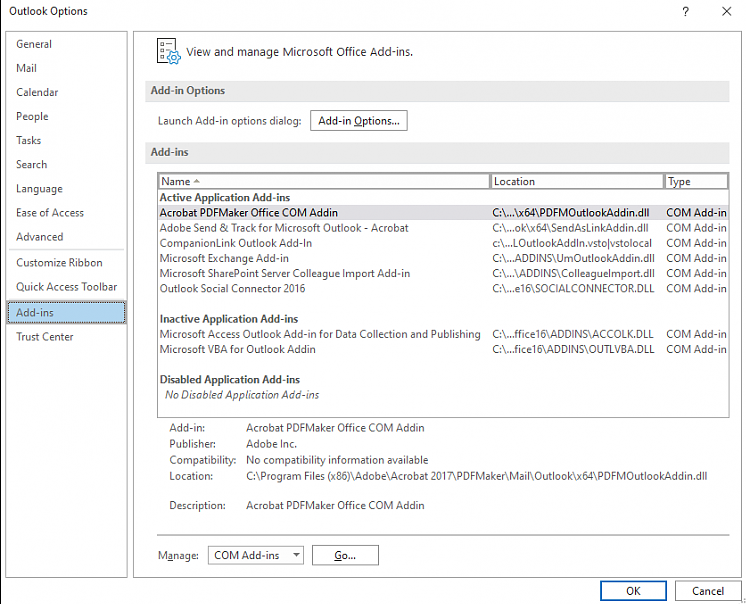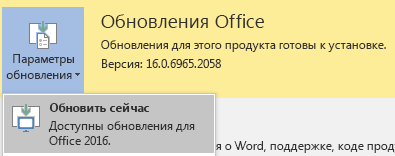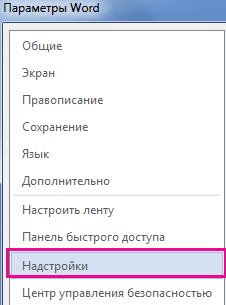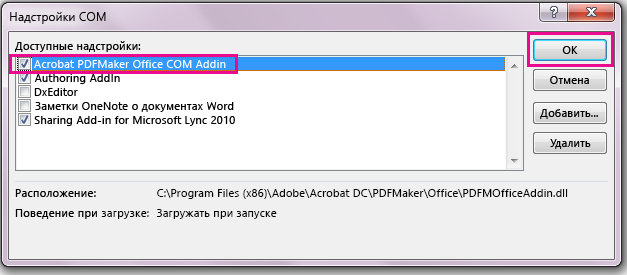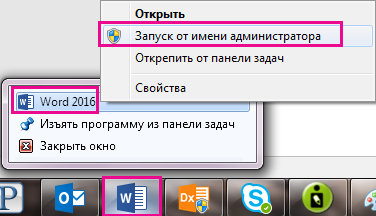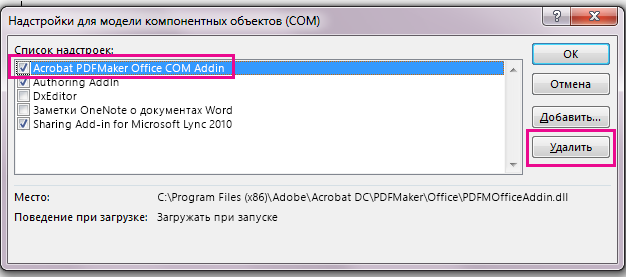- Руководство пользователя Acrobat
- Введение в Acrobat
- Доступ к Acrobat с настольных компьютеров, мобильных устройств и интернета
- Новые возможности Acrobat
- Комбинации клавиш
- Системные требования
- Рабочее пространство
- Основные сведения о рабочем пространстве
- Открытие и просмотр файлов PDF
- Открытие документов PDF
- Навигация по страницам документа PDF
- Просмотр установок PDF
- Настройка режимов просмотра PDF
- Включение предварительного просмотра эскизов файлов PDF
- Отображать PDF в браузере
- Работа с учетными записями облачного хранилища в Интернете
- Доступ к файлам из Box
- Доступ к файлам из Dropbox
- Доступ к файлам из OneDrive
- Доступ к файлам из SharePoint
- Доступ к файлам из Google Диска
- Acrobat и macOS
- Уведомления Acrobat
- Сетки, направляющие и измерения в PDF
- Использование азиатского текста, кириллицы и текста слева направо в документах PDF
- Создание документов PDF
- Обзор процедуры создания документов PDF
- Создание файлов PDF в Acrobat
- Создание документов PDF с помощью PDFMaker
- Использование принтера Adobe PDF
- Преобразование веб-страниц в PDF
- Создание файлов PDF с помощью Acrobat Distiller
- Настройки преобразования Adobe PDF
- Шрифты PDF
- Редактирование документов PDF
- Редактирование текста в документах PDF
- Редактирование изображений и объектов в документе PDF
- Поворот, перемещение, удаление и изменение нумерации страниц PDF
- Редактирование отсканированных документов PDF
- Улучшение фотографий документов, снятых на камеру мобильного устройства
- Оптимизация документов PDF
- Свойства документов PDF и метаданные
- Ссылки и вложенные файлы в PDF
- Слои документов PDF
- Миниатюры страниц и закладки в документах PDF
- Мастер операций (Acrobat Pro)
- Файлы PDF, преобразованные в веб-страницы
- Настройка документов PDF для использования в презентации
- Статьи PDF
- Геопространственные файлы PDF
- Применение операций и сценариев к файлам PDF
- Изменение шрифта по умолчанию для добавления текста
- Удаление страниц из документов PDF
- Сканирование и распознавание текста
- Сканирование документов в формат PDF
- Улучшение фотографий документов
- Устранение неполадок сканера при использовании Acrobat для сканирования
- Формы
- Основные положения для работы с формами PDF
- Создание форм с нуля в Acrobat
- Создание и рассылка форм PDF
- Заполнение форм PDF
- Свойства полей форм PDF
- Заполнение и подписание форм PDF
- Настройка кнопок для выполнения действий в формах PDF
- Публикация интерактивных веб-форм PDF
- Основные положения для работы с полями форм PDF
- Поля форм PDF для штрих-кода
- Сбор данных формы PDF и управление ими
- Инспектор форм
- Помощь с формами PDF
- Отправка форм PDF получателям с использованием эл. почты или внутреннего сервера
- Объединение файлов
- Объединение или слияние файлов в один файл PDF
- Поворот, перемещение, удаление и перенумерация страниц PDF
- Добавление верхних и нижних колонтитулов, а также нумерации Бейтса в документы PDF
- Обрезка страниц PDF
- Добавление водяных знаков в документы PDF
- Добавление фона в документы PDF
- Работа с файлами, входящими в портфолио PDF
- Публикация портфолио PDF и предоставление совместного доступа
- Обзор портфолио PDF
- Создание и настройка портфолио PDF
- Общий доступ, редактирование и комментирование
- Предоставление общего доступа к документам PDF и их отслеживание онлайн
- Пометка текста при редактировании
- Подготовка к редактированию документа PDF
- Запуск процесса редактирования файлов PDF
- Размещение совместных рецензий на сайтах SharePoint или Office 365
- Участие в редактировании документа PDF
- Добавление комментариев в документы PDF
- Добавление штампа в файл PDF
- Процессы утверждения
- Управление комментариями | просмотр, добавление ответа, печать
- Импорт и экспорт комментариев
- Отслеживание редактирования PDF и управление им
- Сохранение и экспорт документов PDF
- Сохранение PDF
- Преобразование файлов PDF в формат Word
- Преобразование документа PDF в файл JPG
- Преобразование и экспорт документов PDF в файлы других форматов
- Параметры форматирования файлов для экспорта в PDF
- Повторное использование содержимого PDF
- Защита
- Повышенный уровень защиты документов PDF
- Защита документов PDF с помощью паролей
- Управление цифровыми удостоверениями
- Защита документов PDF с помощью сертификатов
- Открытие защищенных документов PDF
- Удаление конфиденциальных данных из документов PDF
- Установка политик безопасности файлов PDF
- Выбор метода защиты для документов PDF
- Предупреждения безопасности при открытии документов PDF
- Защита файлов PDF с Adobe Experience Manager
- Функция защищенного просмотра PDF-документов
- Обзор функций защиты в программе Acrobat и файлах PDF
- Язык JavaScript в файлах PDF, представляющий угрозу безопасности
- Вложения как угроза безопасности
- Разрешить или заблокировать ссылки в PDF-файлах
- Электронные подписи
- Подписание документов PDF
- Съемка подписи на мобильное устройство и использование ее в любых приложениях
- Отправка документов на электронные подписи
- О подписях сертификатов
- Подписи на основе сертификата
- Подтверждение цифровых подписей
- Доверенный список, утвержденный Adobe
- Управление доверенными лицами
- Печать
- Основные задачи печати файлов PDF
- Печать брошюр и портфолио в формате PDF
- Дополнительные настройки печати PDF
- Печать в PDF
- Печать цветных документов PDF (Acrobat Pro)
- Печать файлов PDF с помощью заказных размеров
- Расширенный доступ, теги и перекомпоновка
- Создание и проверка средств расширенного доступа к документам PDF
- Возможности расширенного доступа в файлах PDF
- Инструмент «Порядок чтения» в PDF
- Чтение документов PDF при помощи возможностей расширенного доступа и перекомпоновки
- Редактирование структуры документа на панелях «Содержимое» и «Теги»
- Создание документов PDF с расширенным доступом
- Поиск и индексация
- Индексирование файлов PDF
- Поиск в документах PDF
- 3D-модели и мультимедиа
- Добавление аудио, видео и интерактивных объектов в файлы PDF
- Добавление 3D-моделей в файлы PDF (Acrobat Pro)
- Отображение 3D-моделей в файлах PDF
- Взаимодействие с 3D-моделями
- Измерение 3D-объектов в файлах PDF
- Настройка 3D-видов в файлах PDF
- Включение 3D-содержимого в документе PDF
- Добавление мультимедийного контента в документы PDF
- Добавление комментариев для 3D-макетов в файлах PDF
- Воспроизведение видео-, аудио- и мультимедийных форматов в файлах PDF
- Добавление комментариев в видеоролики
- Инструменты для допечатной подготовки (Acrobat Pro)
- Обзор инструментов для допечатной подготовки
- Типографские метки и тонкие линии
- Просмотр цветоделения
- Обработка прозрачности
- Преобразование цветов и управление красками
- Цветовой треппинг
- Предпечатная проверка (Acrobat Pro)
- Файлы, совместимые с PDF/X-, PDF/A- и PDF/E
- Профили предпечатной проверки
- Расширенная предпечатная проверка
- Отчеты предпечатной проверки
- Просмотр результатов предпечатной проверки, объектов и ресурсов
- Методы вывода в PDF
- Исправление проблемных областей с помощью инструмента «Предпечатная проверка»
- Автоматизация процедуры анализа документов с помощью дроплетов или операций предпечатной проверки
- Анализ документов с помощью инструмента «Предпечатная проверка»
- Дополнительная проверка с помощью инструмента «Предпечатная проверка»
- Библиотеки предпечатной проверки
- Предпечатные переменные
- Управление цветом
- Обеспечение согласованности цветов
- Настройки цветов
- Управление цветом документов
- Работа с цветовыми профилями
- Основы управления цветом
Мгновенно преобразовывайте файлы Word в PDF онлайн
Пользоваться PDFMaker в исходном приложении можно одним нажатием кнопки мыши. Нужно нажать кнопку панели инструментов Acrobat PDFMaker или (только для ОС Windows) выбрать команду в меню Adobe PDF.
Acrobat PDFMaker
PDFMaker является компонентом Acrobat, который используется во многих коммерческих приложениях, таких как приложения Microsoft Office, AutoCAD и Lotus Notes. При установке Acrobat элементы управления PDFMaker появляются в рабочей области исходного приложения.
Преобразование файла в формат PDF с помощью PDFMaker
В ОС Windows Acrobat устанавливает панель инструментов Acrobat PDFMaker и меню Adobe PDF во многих распространенных исходных приложениях. Можно использовать либо кнопки панели инструментов, либо меню Adobe PDF (меню Действие в Lotus Notes) для создания файлов PDF, но меню также обеспечивает доступ к параметрам преобразования. Хотя многие параметры преобразования являются общими для всех исходных приложений, существует несколько параметров, специфичных для приложений.
На ленте Acrobat предусмотрены инструменты для создания документов PDF из файлов таких приложений пакета Microsoft Office, как Word, Excel и PowerPoint.
Если в приложении кнопки панели инструментов PDF недоступны, необходимо отобразить или активировать панель инструментов PDF. Другие вопросы, относящиеся к устранению неполадок, представлены в разделе Устранение неполадок Acrobat PDFMaker.
Отображение или активация PDFMaker в Microsoft Office и Lotus Notes
Если кнопки панели инструментов PDF не отображаются в приложениях Microsoft Office или Lotus Notes, воспользуйтесь одним из следующих методов для отображения или активации PDFMaker.
Для Lotus Notes 9 выберите «Файл» > «Установки». В открывшемся диалоговом окне выберите «Панель инструментов» > «Панели инструментов» и установите флажок «Отобразить» для Acrobat PDFMaker.
Для Microsoft Office выполните следующие действия:
-
Выполните следующие действия.
- Нажмите вкладку Файл, а затем нажмите Параметры.
-
Нажмите «Надстройки» в левой части диалогового окна.
-
Выполните одно из следующих действий.
- Если надстройка PDFMOutlook или Acrobat PDFMaker Office COМ не представлена в списке, выберите «Надстройки COM» во всплывающем меню «Управление» и нажмите «Перейти».
- Если надстройка PDFMOutlook или Acrobat PDFMaker Office COM присутствует в списке «Отключенные надстройки приложений», выберите «Отключенные элементы» во всплывающем меню «Управление» и нажмите «Перейти».
-
Выберите надстройки PDFMOutlook или Acrobat PDFMaker Office COM и нажмите «OK».
-
Перезапустите приложение Office.
Преобразование файла в PDF
-
Откройте файл в приложении, которое использовалось для его создания.
-
Нажмите кнопку Преобразовать в Adobe PDF
на панели инструментов Acrobat PDFMaker.
Для приложений из пакета Microsoft Office, таких как Word, Excel и PowerPoint, нажмите кнопку Создать PDF
на ленте Acrobat.
-
Введите имя, задайте расположение файлов PDF и нажмите кнопку Сохранить.
-
Установите флажок Просмотреть результат для открытия документа PDF или включите режим Защитить PDF для задания параметров защиты документа PDF (не обязательно).
Создание PDF в качестве вложения электронной почты
-
Откройте файл в приложении, которое использовалось для его создания.
-
Выберите Adobe PDF > Преобразовать в Adobe PDF и отправить по электронной почте.
Для таких приложений из пакета Microsoft Office, как Word, Excel и PowerPoint, нажмите Создать и предоставить доступ на ленте Acrobat.
После завершения преобразования файл PDF откроется в Adobe Acrobat. Нажмите Отправка файла эл. почтой (
) в Acrobat. Дополнительная информация: представлена в разделе Отправка PDF в качестве вложения электронной почты.
Вложение файла в качестве PDF (Outlook)
-
В окне сообщения электронной почты Outlook нажмите Acrobat > Присоединить как Adobe PDF.
-
Выберите файл, который требуется приложить, и нажмите Открыть.
Преобразование файлов в защищенный документ PDF и присоединение к сообщению электронной почты (Outlook)
-
В окне сообщения электронной почты Outlook нажмите кнопку Присоединить как защищенный Adobe PDF
.
Кнопка Присоединить как защищенный Adobe PDF появляется только после настройки сервера Adobe LiveCycle® Rights Management в диалоговом окне Инструменты > Защитить > Дополнительная защита > Параметры защиты.
-
Нажмите Обзор, выберите файл для преобразования и нажмите Открыть.
-
Укажите пользователей, которые могут открывать файл PDF, и затем нажмите кнопку ОК.
- Для указания только пользователей, которые получат документ PDF, выберите Предоставить доступ только пользователям в списке Кому, Копия и СК в данном сообщении. В данном случае PDF не защищен, пока не отправлено электронное письмо.
- Чтобы указать только пользователей, которые определяются политикой безопасности, выберите Ограничить доступ применением следующей политики безопасности и затем выберите политику безопасности из списка. В данном случае PDF защищен до того, как его прикрепляют к электронному письму.
-
При запросе введите имя пользователя и пароль для входа на сервер стратегий Adobe LiveCycle.
Создание PDF и отправка на рецензию
-
Откройте файл в приложении, которое использовалось для его создания.
-
Нажмите кнопку Преобразовать в PDF-документ и отправить на рецензию
на панели инструментов Acrobat PDFMaker или (если доступно) выберите Adobe PDF > Преобразовать в Adobe PDF и отправить на рецензию.
Для приложений из пакета Microsoft Office или 2010, таких как Word, Excel и PowerPoint, нажмите кнопку Создать и отправить на редактирование на
лентеAcrobat.
-
Если появится диалоговое окно Установка подлинности, введите сведения о себе и затем нажмите Завершить.
Создание документа PDF и выполнение операции
-
Откройте файл в приложении, которое использовалось для его создания.
-
Нажмите кнопку Преобразовать в Adobe PDF и выполнить операцию на панели инструментов Acrobat PDFMaker или (при наличии доступа) выберите Adobe PDF > Преобразовать в Adobe PDF и выполнить операцию.
Для приложений из пакета Microsoft Office или 2010, таких как Word, Excel и PowerPoint, нажмите кнопку Создать PDF и выполнить операцию на ленте Acrobat.
-
Выберите операцию в меню кнопок и сохраните файлы, следуя указаниям на экране.
-
Документ PDF открывается в Acrobat. На правой панели нажмите «Начать», чтобы обработать файл.
Просмотр параметров преобразования PDFMaker
Параметры преобразования PDFMaker различаются в зависимости от типов файлов. Например, параметры, доступные для файлов PowerPoint и параметры, доступные для файлов Outlook, не являются одними и теми же параметрами. После выбора параметров преобразования эти значения будут применяться ко всем следующим файлам PDF, создаваемым из файлов такого типа. Время от времени следует проверять настройки.
-
Откройте приложение с поддержкой PDFMaker (например, Word или Excel).
-
Выполните одно из следующих действий.
- (Lotus Notes) Выберите «Действия» > Изменить параметры преобразования Adobe PDF.
- (Приложения Office 2010) В меню Acrobat или на ленте Adobe PDF, нажмите Установки.
- (Все прочие приложения) Выберите Adobe PDF > Изменить параметры преобразования.
-
(Необязательно) Чтобы вернуться к параметрам по умолчанию, нажмите Восстановить значения по умолчанию на вкладке Параметры.
Вкладка «Параметры» установок Adobe PDFMaker
Параметры, доступные для PDFMaker, зависят от приложения, в котором используется PDFMaker.
Параметры преобразования
Указывают стандарт, по которому будет оптимизирован файл PDF. При выборе пункта в меню ниже него сразу появляется описание этого стиля.
Открыть готовый файл Adobe PDF для просмотра
Открывает преобразованные документы прямо в Acrobat. (Исключения: при выборе Преобразовать в Adobe PDF и отправить по электронной почте.)
Запрашивать имя для файла PDF
Позволяет ввести пользовательское имя файла для конечного PDF. Отмените выбор этого параметра для сохранения файла в одной папке с исходным файлом, используя то же имя, но с расширением .pdf.
Преобразовывать информацию о документе
Добавление информации о документе из диалогового окна Свойства, связанного с исходным файлом. В этом режиме не применяются соответствующие предпочтительные параметры принтера, а также параметры, заданные на панели Дополнительно диалогового окна Параметры Adobe PDF.
Кнопка Дополнительно открывает диалоговое окно Параметры создания файлов PDF, которое содержит много дополнительных параметров преобразования. Данные параметры преобразования применяются ко всем функциям Acrobat, которые создают файлы PDF, такие как Acrobat Distiller, PDFMaker и само приложение Acrobat.
Совместимость с PDF/A
Создание документа PDF в соответствии с выбранным стандартом ISO, определяющим условия длительного хранения электронных документов.
Вкладка «Конфиденциальность» установок Adobe PDFMaker
Параметры, доступные для PDFMaker, зависят от приложения, в котором используется PDFMaker.
Требовать пароль для открытия документа
Когда выбран этот пункт, становится доступным параметр Пароль для открытия документа, где задается пароль, необходимый для открытия документа пользователями.
Ограничить редактирование и печать документа
Когда выбран этот пункт, становятся доступными другие параметры в разделе Разрешения.
Изменить пароль для изменения прав доступа
Определяет пароль, который необходимо указать, чтобы выполнить разрешенные редактирование и печать документа.
Разрешить печать
Указать, могут ли пользователи, использующие Пароль для изменения прав доступа, производить печать документа и при каком разрешении.
Разрешенные изменения
Указывает, какие типы изменений могут вносить пользователи, использующие пароль для изменения прав доступа.
Разрешить копирование текста, изображений и прочего содержимого
Запрещает или разрешает пользователям копировать текст из документа PDF.
Разрешить доступ к тексту системам чтения с экрана для слабовидящих
Запрещает или разрешает доступ к тексту устройствам чтения с экрана. (Это значение выбрано по умолчанию.)
Доступны метаданные простого текста
Указывает, может ли поисковый механизм иметь доступ к метаданным документа. Доступно только тогда, когда параметр совместимости PDF соответствует Acrobat 6.0 (PDF 1.5) или более поздней версии.
Преобразование файлов Microsoft Word, PowerPoint и Excel в PDF
При создании PDF из Microsoft Word, PowerPoint или Excel можно задать параметры преобразования для данного файла. Также можно выбрать диапазон содержимого файла для преобразования. Выполнив следующие действия в диалоговом окне Acrobat PDFMaker, можно установить часто используемые настройки преобразования. Любые изменения настроек преобразования будут действительны только для текущего преобразования.
Преобразование файлов Excel в формат PDF
-
При необходимости выделите ячейки, которые нужно преобразовать.
-
Выполните одно из следующих действий.
- (Для Office или 2010) На ленте Acrobat выберите один из параметров меню Создать.
-
В диалоговом окне Acrobat PDFMaker выберите Диапазон преобразования, затем нажмите Преобразовать в PDF.
-
В диалоговом окне Сохранить файл Adobe PDF как введите имя файла и его место расположения.
-
При необходимости нажмите кнопку Параметры, чтобы изменить параметры преобразования.
-
Нажмите Сохранить для создания PDF.
Преобразование файлов Microsoft Word и PowerPoint в PDF
-
Откройте файл в Word или PowerPoint.
-
При необходимости выберите объекты и текст (Word) или слайды (PowerPoint).
-
(Для Office 2010) На ленте Acrobat выберите «Создать PDF», «Создать и вложить в сообщение электронной почты» или «Создать и отправить на рецензирование».
-
В диалоговом окне Сохранить файл Adobe PDF как введите имя файла и его место расположения.
-
При необходимости нажмите кнопку Параметры, чтобы изменить параметры преобразования.
-
Выберите Диапазон страниц (для Word) или Диапазон слайдов (для PowerPoint). Параметр «Выбор» доступен только при выделенном содержании файла.
-
Нажмите ОК, а затем Сохранить, чтобы создать файл PDF.
Преобразование сообщений электронной почты в PDF
Можно использовать PDFMaker, чтобы преобразовать одно или несколько сообщений электронной почты Microsoft Outlook или Lotus Notes или целые папки сообщений в объединенный файл PDF или в портфолио PDF. Каждое сообщение электронной почты в портфолио PDF отображается как отдельный файл PDF.
Диалоговое окно Параметры преобразования Acrobat PDFMaker содержит параметр, определяющий, объединяются ли сообщения электронной почты в один непрерывный файл PDF или собираются в портфолио PDF.
Элементы управления, запускающие преобразование сообщения электронной почты в PDF, находятся в двух местах в приложении электронной почты: на панели инструментов Acrobat PDFMaker и в меню. В Outlook это меню называется Adobe PDF, и располагается справа от меню Справка Outlook. В Lotus Notes команды PDF располагаются в меню «Действия».
Открытое в данный момент сообщение электронной почты можно преобразовать в документ PDF (но не в портфолио PDF), выбрав Файл > Печать и указав Adobe PDF в качестве принтера в диалоговом окне Печать . Параметры преобразования PDFMaker не влияют на данную процедуру.
Указание конечного формата для преобразования сообщений электронной почты: объединенный документ PDF или портфолио PDF
-
Выполните одно из следующих действий.
- (Outlook) Выберите Acrobat > Изменить параметры преобразования.
- (Lotus Notes) Выберите «Действия» > Изменить параметры преобразования Adobe PDF.
-
Выполните одно из следующих действий.
- Чтобы преобразовать и объединить сообщения электронной почты в один документ, отмените выбор параметра Выводить портфолио Adobe PDF при создании нового PDF-файла.
- Чтобы собрать преобразованные сообщения электронной почты в портфолио PDF, выберите Выводить портфолио Adobe PDF при создании нового файла PDF.
Преобразование открытого сообщения электронной почты в PDF (для Outlook)
-
Выберите Acrobat > Преобразовать в Adobe PDF.
В PDF можно преобразовать любой файл из открытого сообщения Outlook, если отображается панель инструментов Присоединить как Adobe PDF. При нажатии этой кнопки откроется несколько диалоговых окон, в которых можно выбрать и сохранить новый файл PDF, а также запустится программа Acrobat, если она не была открыта. Созданный файл PDF будет прикреплен к открытому сообщению электронной почты.
Преобразование сообщений электронной почты в новый PDF-пакет
-
В приложении Outlook или Lotus Notes выберите отдельные сообщения электронной почты.
-
Выполните одно из следующих действий.
- (Outlook) Выберите Acrobat > Выбранные сообщения > Создать новый PDF.
- (Для Lotus Notes) Выберите «Действия» > Преобразовать выбранные сообщения в Adobe PDF.
-
В диалоговом окне Сохранить Adobe PDF как выберите место расположения, введите имя файла и нажмите Сохранить.
Добавление сообщений электронной почты или папок в существующий файл PDF
-
В приложении Outlook или Lotus Notes выберите отдельные сообщения электронной почты или папки.
-
Выполните одно из следующих действий.
- (Outlook) Выберите Acrobat > Выбранные сообщения > Добавить к существующему PDF или Acrobat > Выбранные папки > Добавить к существующему PDF.
Если уже создано одно или несколько портфолио PDF, в дополнение к параметру «Добавить к существующему PDF» можно выбрать недавно созданное портфолио PDF.
- (Для Lotus Notes) Выберите «Действия > Добавить выбранные сообщения в существующий Adobe PDF или «Действия» > Добавить выбранные папки в существующий Adobe PDF.
-
Укажите расположение и выберите файл PDF или портфолио PDF, к которому необходимо добавить преобразованные сообщения электронной почты, и нажмите Открыть.
Не вводите нового имени для файла PDF. Если ввести новое имя, появится предупреждающее сообщение о том, что файл PDF не найден. Нажмите кнопку ОК и выберите файл PDF, не изменяя его названия.
-
(Только для Outlook) При появлении сообщения, предупреждающего о том, что имеющийся файл PDF был создан при помощи более ранней версии PDFMaker, выполните одно из следующих действий.
- Для создания портфолио PDF из исходного архива PDF нажмите Да и выберите название и расположение для нового архива. (Имя по умолчанию добавляет _Portfolio в исходное имя файла PDF). После завершения преобразования и закрытия диалогового окна Создание Adobe PDF новый архив откроется в Acrobat.
- Нажмите Нет для отмены процесса.
В портфолио PDF сообщений электронной почты, преобразованных или перенесенных в Acrobat 8, добавляются только новые сообщения — то есть сообщения, еще не входящие в это портфолио PDF.
Преобразование папок электронной почты в новый PDF
PDFMaker может преобразовать несколько папок в PDF за один раз. Необязательно выбирать папки заранее, это можно сделать в диалоговом окне, которое открывается автоматически.
-
Выполните одно из следующих действий.
- (Outlook) Выберите Acrobat > Выбранные папки > Создать новый PDF.
- (Для Lotus Notes) Выберите «Действия» > Преобразовать выбранные папки в Adobe PDF.
-
В диалоговом окне Преобразовать папки в PDF выберите папки. Затем выберите или отмените выбор параметра Преобразовать эту папку и все вложенные папки.
-
В диалоговом окне Сохранить файл Adobe PDF как укажите расположение и имя портфолио PDF.
После завершения преобразования новый документ PDF открывается в Acrobat.
Настройка автоматического архивирования электронной почты
-
Выполните одно из следующих действий.
- (Outlook) Выберите Acrobat > Настроить автоматическое архивирование.
- (Lotus Notes) Выберите «Действия» > Настроить автоматическое архивирование.
-
На вкладке Автоматическое архивирование диалогового окна Acrobat PDFMaker выберите Включить автоматическое архивирование. Затем выберите параметры функции «Частота сохранения» и время дня, когда будет проводиться автоматическое архивирование.
-
Выберите другие параметры, если это необходимо.
Подготовить отчет об архивировании
Создает запись о каждом сеансе архивирования.
Выбрать файл
Указывает имя и расположение отчета архивирования.
Встраивать индекс для ускорения поиска
Создает индекс, по которому можно искать определенные слова или символы вместо того, чтобы проводить поиск по каждому отдельному документу.
-
Нажмите Добавить и выберите папки и вложенные папки сообщений электронной почты. Затем, исходя из необходимости, выберите или отмените выбор параметра Преобразовать эту папку и все вложенные папки и нажмите кнопку ОК.
-
В диалоговом окне Сохранить архивный PDF-файл как выберите имя и расположение PDF-архива электронной почты. Затем нажмите Открыть.
-
Просмотрите параметры и имена папок архива в диалоговом окне Acrobat PDFMaker и выполните одно из следующих действий:
- Чтобы добавить другие папки электронной почты к списку, нажмите Добавить и выберите папку.
- Чтобы удалить папки из списка, выберите их и нажмите Удалить.
- Чтобы внести изменения в архивный файл, выберите название нужной папки из списка и нажмите Изменить архивный файл, укажите его имя и расположение.
- Чтобы немедленно начать архивирование, нажмите Выполнить архивирование сейчас.
Создание документов PDF из слияния документов Word
При объединении сообщений электронной почты, полученных из программы Word, создаются такие документы, как стандартные письма, содержащие персональные сведения, например, имена и адреса получателей. В Acrobat PDFMaker можно избежать лишних этапов с помощью шаблона слияния Word и соответствующего файла данных для вывода слияния в документ PDF. Можно даже настроить PDFMaker на вложение этих файлов PDF в сообщения электронной почты, создаваемые во время процедуры создания файла PDF.
Дополнительные сведения по настройке файлов для функции «Почтовое слияние в Word» см. в справке Microsoft Office Word.
-
В Microsoft Word откройте шаблон, созданный в качестве основы для слияния, или создайте такой файл с помощью панели инструментов слияния Word и мастера слияния, если это необходимо.
Не завершайте слияние в Word. Вместо этого настройте и просмотрите шаблон слияния обычным образом – так, чтобы быть уверенным, что слияние работает правильно.
-
Выполните одно из следующих действий.
- Выберите Acrobat > Почтовое слияние.
- Нажмите кнопку Слияние в Adobe PDF на панели инструментов «Почтовое слияние («Просмотр» > «Панели инструментов» > «Почтовое слияние»).
-
В диалоговом окне Acrobat PDFMaker — почтовое слияние выберите необходимые параметры.
- Для определения, какие записи из файла данных будут импортироваться в объединенный файл, выберите Все, Текущая или введите диапазон страниц, указав значения в полях От и До.
- Для названия создаваемого PDF введите имя в поле Укажите имя PDF-файла.
Название PDF будет состоять из текстовой части и набора цифр. Например, если пользователь набирает JulyLetter в поле Укажите имя PDF-файла, файлы PDF с объединенными письмами могут иметь названия JulyLetter_0000123, JulyLetter_0000124, JulyLetter_0000125 и т.д.
-
Для параметра Автоматически отправлять Adobe PDF-файлы по электронной почте выполните одно из перечисленных ниже действий.
- Чтобы создать и сохранить объединенные PDF-файлы для вывода на печать или дальнейшей отправки по электронной почте, не выбирайте этот параметр и нажмите кнопку ОК.
- Чтобы создать объединенные файлы PDF и вложить каждый такой файл в сообщение электронной почты для соответствующего получателя, установите этот флажок и заполните остальные параметры электронной почты.
-
После появления диалогового окна Найти папку перейдите к нужному расположению и нажмите кнопку ОК.
Индикаторы состояния отображаются при создании отдельных файлов PDF в PDFMaker.
-
Если выбран параметр Автоматически отправлять файлы Adobe PDF по электронной почте, появится диалоговое окно с запросом профиля электронной почты пользователя. Введите соответствующие данные и нажмите кнопку ОК.
После завершения задачи появится сообщение об успешном завершении операции.
Параметры электронной почты для слияния в PDF
Чтобы отметить комментарий как
Для каждого адресата из всплывающего меню выберите поле или столбец с адресами электронной почты в соответствующем файле.
Тема
Введите текст, который должен появиться в строке темы каждого сообщения электронной почты.
Сообщение
Добавьте или измените текст, который должен содержаться в теле сообщений электронной почты.
Документы PDF из Microsoft Project (Acrobat Pro)
При создании документов PDF из файлов, разработанных в Microsoft Project, следует учитывать некоторые особенности.
Документ PDF можно создать только из выбранного в данный момент вида. Виды, указанные в Project как не предназначенные для печати, невозможно преобразовать в документы PDF.
Преобразование файлов Visio в формат PDF (Acrobat Pro)
Файлы PDF, созданные из файлов Visio, сохраняют размеры страниц и вспомогательные слои, распознаваемый текст, пользовательские свойства, ссылки, закладки и комментарии в зависимости от параметров преобразования. Укажите свойства:
-
(Visio 2010) На ленте выберите Acrobat > Установки.
При преобразовании файла Visio только фигуры и направляющие, которые видимы и могут быть напечатаны в рисунке Visio, будут преобразованы и отображены в документе PDF. Графические объекты преобразуются независимо от их защиты и поведения. Пользовательские свойства графических объектов могут быть преобразованы в данные объекта файла PDF.
При преобразовании файла Visio в PDF можно сохранить все или только выбранные слои, а также свести все слои. В случае сведения слоев документ PDF будет иметь вид исходного рисунка, но не будет содержать информации о слоях. После сведения в преобразованном документе PDF отобразятся только видимые и печатаемые слои.
Преобразование файлов Visio
-
Если необходимо изменить параметры преобразования PDFMaker, выполните одно из следующих действий. (Чтобы получить сведения о параметре, наведите указатель на этот параметр для отображения показанной ниже подсказки).
- (Visio 2010) Выберите Acrobat > Установки
-
Чтобы преобразовать каждую страницу в файле Visio в страницу с закладками в файле PDF, выберите Adobe PDF > Преобразовать все страницы в рисунке. Если данный параметр не выбран, выполняется преобразование только текущего листа.
-
Выполните одно из следующих действий.
- (Visio 2010) Выберите Acrobat > Создать PDF.
- (Visio 2010) Выберите Acrobat > Преобразовать в Adobe PDF.
- (Visio 2010) Выберите Acrobat > Создать и вложить в сообщение электронной почты. Файл PDF вкладывается в новое сообщение электронной почты в приложении электронной почты по умолчанию.
- (Visio 2010) Выберите Acrobat > Создать и отправить на рецензирование. Файл преобразуется в файл Adobe PDF, и запускается процедура рецензии с помощью электронной почты.
-
Если необходимо включить пользовательские параметры графических объектов, выберите данный параметр.
-
Выберите параметр слоев для сохранения или сведения слоев в конечном PDF-файле и нажмите Продолжить.
Если выбран параметр Сохранить некоторые слои на выбранной странице, появится подсказка для выбора включаемых слоев Visio.
-
Нажмите кнопку Преобразовать в Adobe PDF, укажите расположение и имя файла, а затем нажмите Сохранить.
Выделение слоев Visio, которые требуется преобразовать (Acrobat Pro)
Можно преобразовать чертеж Visio, содержащий слои, в документ PDF, и сохранить отдельные или все слои в конечном файле PDF или свести слои. Можно также организовать слои Visio в наборы слоев, представляющие собой папки на панели Слои Acrobat.
-
При открытом в Visio файле с несколькими слоями нажмите кнопку на панели инструментов Adobe PDF и выберите Сохранить некоторые слои на выбранной странице.
Если параметр Сохранить некоторые слои на выбранной странице недоступен, отмените выбор параметра Преобразовать все страницы в рисунке.
-
Выберите один или несколько слоев из списка слоев рисунка Visio.
-
Для добавления выбранных слоев Visio в список слоев для преобразования в файл PDF выполните одно из перечисленных ниже действий.
- Для преобразования выбранных слоев Visio в отдельные слои PDF в группе слоев PDF нажмите Создать группу слоев и (необязательно) введите имя слоя.
- Для преобразования выбранных слоев Visio в отдельные слои (но не объединенные в группу слоев) нажмите кнопку Добавить слои.
Название слоя в списке слоев рисунка Visio недоступно, если слой включен в список Слои в PDF. При выборе такого слоя в списке Слои в PDF в списке слоев рисунка Visio рядом с названием этого слоя появится маркер.
-
(Необязательно) Выполните одно из следующих действий.
- Для изменения порядка слоев в списке Слои в PDF перетащите слой вверх или вниз по списку.
- Для включения свойства видимости, которое может быть включено или выключено в Acrobat, отключите параметр Заблокированы рядом со слоем PDF. Для включения блокировки видимости слоя в конечном PDF-файле выберите параметр Заблокированы.
- Для сохранения текущих параметров выбранных слоев Visio нажмите Сохранить параметры PDF и нажмите кнопку ОК. Эти параметры будут использованы в следующий раз при преобразовании текущего файла Visio в файл PDF.
-
Нажмите Преобразовать в PDF, укажите папку в поле Сохранить в, в которую необходимо сохранить файл PDF, введите имя файла и затем нажмите Сохранить.
Слои Visio, выбранные для преобразования и настроенные в Visio как видимые и печатаемые или заблокированные, преобразуются в слои PDF. Свойства видимости и печатаемости включаются в конечные слои PDF. Если в файле Visio имеется фоновая страница, нижний или верхний колонтитул, то в файле PDF автоматически появятся PDF-слои, предназначенные для таких объектов.
Преобразование файлов AutoCAD в формат PDF (Acrobat Pro в ОС Windows)
PDFMaker можно использовать для преобразования файлов AutoCAD из приложения AutoCAD. Также можно использовать функцию пакетного преобразования, чтобы преобразовать сразу несколько файлов AutoCAD. Даже если программа AutoCAD не установлена, файлы AutoCAD можно преобразовывать в формат PDF в программе Acrobat.
Программа Acrobat PDFMaker позволяет сохранить выбранные слои и макеты при преобразовании файлов AutoCAD в формат PDF.
Преобразование файлов AutoCAD, если программа AutoCAD не установлена
При установке Acrobat по умолчанию устанавливаются фильтры Autodesk. Эти фильтры позволяют преобразовывать файлы форматов DWG, DWF, DST, DWT и DXF в PDF без установки ПО, в котором они используются.
-
В программе Acrobat выберите Файл > Создать PDF > Из файла.
-
(Необязательно) В меню Файлы данного типа выберите Autodesk AutoCAD, затем нажмите кнопку Параметры и измените параметры преобразования необходимым образом. Параметры будут аналогичны параметрам Acrobat PDFMaker для AutoCAD со следующими дополнениями.
Преобразование пространства модели в 3D
При выборе данного параметра макет пространства модели преобразуется в 3D-комментарий в документе PDF. Нажмите Выбрать параметры 3D, чтобы указать параметры 3D-преобразования.
Установки конфигурации
Нажмите эту кнопку, чтобы указать каталоги ресурсов для шрифтов SHX, файлы конфигурации графиков и графические таблицы для рисунков AutoCAD. Если путь к файлам SHX не указан, все шрифты SHX будут заменены MyriadCAD в преобразованных документах PDF.
Всегда отображать диалоговое окно во время преобразования
При выборе данного параметра во время преобразования будет отображаться диалоговое окно.
-
Найдите и выберите файл AutoCAD.
-
Если появилось диалоговое окно Параметры Adobe PDF для документов Autodesk AutoCAD, укажите необходимые параметры и нажмите ОК.
Преобразование файлов AutoCAD при установленном приложении AutoCAD
При преобразовании отдельных файлов AutoCAD обычно нет необходимости изменять размер страницы и параметры размещения информации. PDFMaker использует соответствующий размер макета страницы и схематично размещает информацию для создания файла PDF соответствующего размера.
-
Чтобы изменить параметры преобразования PDF в AutoCAD выберите меню Adobe PDF > Изменить параметры преобразования.
-
Выполните одно из следующих действий.
-
В диалоговом окне Выбрать макеты при необходимости добавьте или удалите макеты. Для изменения порядка макетов выберите макет в списке Макеты в PDF и нажмите Вверх или Вниз.
-
Для определения способа преобразования слоев AutoCAD выберите один из следующих пунктов и нажмите Продолжить:
- Свести все слои. После сведения слоев в преобразованном PDF появятся только те объекты, которые не являются неподвижными или сейчас не распечатываются.
- Сохранить все или некоторые слои. В следующем диалоговом окне укажите слои, которые требуется включить в конечный PDF.
-
Укажите имя и местоположение файла в диалоговом окне Сохранить как, затем нажмите кнопку Сохранить.
Выбор слоев AutoCAD для преобразования
Если выбрать сохранение всех или нескольких слоев AutoCAD при преобразовании в PDF, можно указать слои, сохраненные в PDF.
-
В AutoCAD начните преобразование файла AutoCAD и выберите параметр Сохранить все или несколько слоев.
-
Для отображения отдельных слоев AutoCAD в слоях из списка слоев рисунка выполните одно из следующих действий:
- Выберите параметр из меню Фильтры слоев с именем для указания всех слоев, которые соответствуют данному критерию.
- Выберите параметр Инвертировать для указания всех слоев, за исключением слоев, выбранных выделением в меню Фильтры слоев с именем.
- Для изменения порядка сортировки слоев нажмите заголовки столбцов.
Для изменения свойств слоя Вкл., Неподвижен или Построен нажмите Отменить, измените свойства на чертеже AutoCAD и запустите процедуру повторно.
-
Для выбора подлежащих преобразованию слоев AutoCAD выполните одно из следующих действий:
- Выберите предварительно сохраненный набор слоев из меню Параметры слоев PDF.
- Выберите один или несколько слоев из списка слоев чертежа.
- Чтобы преобразовать все слои в рисунок, нажмите Добавить все слои и перейдите к шагу 5.
-
Чтобы добавить выбранные слои AutoCAD в список слоев PDF, выполните следующие действия.
- Для преобразования выбранных слоев AutoCAD нажмите Создать набор слоев для отдельного слоя PDF. В результате создается папка слоев на панели навигации Слои в Acrobat.
- Для преобразования выбранных слоев AutoCAD для отдельных слоев нажмите Добавить слои.
-
(Необязательно) Выполните следующие действия в списке Слои в PDF:
- Для изменения порядка слоев перетащите элемент вверх или вниз в списке.
- Для включения свойства видимости, которую можно включать или отключать в Acrobat, снимите флажок Заблокирован для слоя PDF. Для блокировки конечной видимости слоя PDF выберите Заблокирован.
- Чтобы сохранить текущий список выбранных слоев AutoCAD, нажмите Добавить параметры PDF. Позже можно и извлечь этот список из меню Параметры слоя PDF.
-
Нажмите Преобразовать, укажите имя файла и местоположение, а затем выберите Сохранить.
Пакетное преобразование файлов AutoCAD
-
Выберите Adobe PDF > Пакетное преобразование.
-
Укажите параметры для слоев, размер страницы, стиль графика и условия вывода PDF. Нажмите Параметры преобразования для указания параметров Acrobat PDFMaker.
-
В списке DWG выполните одно из следующих действий.
- Нажмите Добавить папку или Добавить файлы и выберите папку или файлы.
- Чтобы загрузить ранее сохраненный список файлов, нажмите Добавить в список и укажите список.
- При необходимости разверните отдельные файлы и выберите элементы, например пространство моделей и представления. Чтобы исключить или включить все пространство моделей, нажмите соответствующие кнопки.
- Чтобы исключить файл из преобразования, снимите флажок для этого файла. При необходимости установите или снимите выделение со всех файлов в списке, измените порядок расположения файлов, удалите файлы или очистите список.
- Чтобы показать полные пути файлов, выберите Развертывание имен файлов.
- Чтобы сохранить список DWG для дальнейшего использования, нажмите Сохранить список. Это гарантирует сохранение списка в своем текущем состоянии, включая порядок расположения файлов и выделенные фрагменты файлов. Этот список можно извлечь в любое время, нажав Добавить.
-
После завершения преобразования нажмите Сохранить сведения для сохранения файла отчета о преобразовании.
Параметры PDFMaker, определяемые приложением
В некоторых случаях параметры преобразования в приложениях с включенной функцией PDFMaker могут различаться.
Некоторые параметры PDFMaker являются общими для некоторых или большинства приложений. Некоторые параметры являются уникальными для определенного приложения.
Параметры вкладки «Параметры», доступной из большинства приложений
Следующие параметры появляются на вкладке Параметры, доступной из большинства приложений с поддержкой PDFMaker.
Присоединить исходный файл
Преобразуемый документ включается как приложение к файлу PDF.
Создать закладки
Определенные элементы в исходных документах Office преобразуются в закладки PDF: заголовки Word, названия листов Excel и заголовки PowerPoint. Выбор данного параметра заменяет любые параметры на вкладке Закладки в диалоговом окне Параметры преобразования.
Добавить ссылки
Включает активные ссылки и гипертекст в файл PDF.
Если этот флажок снят, но у получателя документа PDF выбран параметр «Создание ссылок из URL-адресов», URL-адреса в документе PDF остаются активными.
Разрешить расширенный доступ и переформатирование в PDF с тегами
Встраивает теги в файл PDF.
Параметры для Excel на вкладке «Параметры»
Преобразовать комментарии
Преобразует пользовательские комментарии Excel в примечания и выводит эти примечания на панель Комментарии в Acrobat.
Реальный размер
Применяются фактические размеры, указанные для листа. Размеры листов не изменяются.
Отображать рабочий лист как одиночную страницу
Изменяет размер каждого листа так, что все записи на одном листе отображались на одной странице в документе PDF.
Подогнать под ширину бумаги
Изменяет ширину каждого листа, что все столбцы на этом листе появляются на странице в PDF.
Запросить выбор листов Excel
Открывает диалоговое окно в начале процесса преобразования файла. В диалоговом окне можно указать какие листы включены в PDF, а также указать порядок расположения листов, в котором они появятся в формате PDF.
Параметры для PowerPoint на вкладке «Параметры»
Сохранение перехода слайдов
Преобразовывает эффекты перехода слайдов из PowerPoint в эффекты перехода PDF.
Преобразовать скрытые слайды в страницы документа PDF
Преобразует слайды PowerPoint, которые не видны при обычном просмотре презентации, в страницы PDF.
Преобразовать заметки диктора в текстовые заметки Adobe PDF
Преобразует заметки диктора к презентациям PowerPoint в текстовые заметки PDF.
Параметры для электронной почты на вкладке «Параметры»
При открытии параметров PDFMaker из Microsoft Outlook или Lotus Notes отображаются следующие параметры.
Совместимость
Задает уровень совместимости файлов PDF. Для включения всех новейших функций и возможностей используйте самую последнюю версию (в данном случае версию 1.7 ADBE-3). При создании файлов PDF, подлежащих широкому распространению, выбирайте более раннюю версию, чтобы все пользователи могли просмотреть и напечатать документ.
Вложенные файлы
Указывает все ли прикрепленные файлы к сообщениям электронной почты включены в PDF.
Условия вывода портфолио Adobe PDF после создания нового файла PDF
После выбора всегда преобразовывайте отдельные сообщения в качестве файлов-компонентов портфолио PDF. Если параметр не выбран, отдельные сообщения объединяются в виде отдельных страниц файла PDF.
Не включать информацию об имени папки
После выбора имена папок электронной почты исключаются из PDF.
Встраивать индекс для ускорения поиска
Создается встроенный индекс, ускоряющий поиск, особенно при преобразовании большого количества сообщений электронной почты или папок сообщений.
Блокировка загрузки внешнего содержимого
Если такой режим активирован, любая загрузка внешнего содержимого из Интернета будет запрещена, например изображения, CSS и JavaScript.
Параметры макета страницы
Определяет свойства страницы, например свойства в диалоговом окне «Печать»: размеры, ориентация и поля страницы.
Показать количество последних архивов (только Outlook)
После преобразования сообщений электронной почты и папок Adobe PDF > меню [Преобразовать выбранные сообщения] и [Преобразовать выбранные папки] может регистрировать в списке недавно созданные PDF, которые необходимо добавить. Этот параметр определяет максимальное количество PDF для списка в меню.
Показать кнопки «Присоединить как Adobe PDF»
Если кнопка Присоединить как Adobe PDF выбрана, она появляется в окне сообщений электронной почты Outlook.
Параметры для работы с файлами AutoCAD на вкладке «Параметры» (Acrobat Pro)
После открытия параметров PDFMaker из Autodesk AutoCAD появятся следующие параметры.
Соответствие стандарту
Указывает соответствие или несоответствие стандарту PDF/A или PDF/E.
Открывать палитру «Слои» при просмотре в Acrobat
Отображает структуру слоев, если документ PDF открыт в Acrobat.
Встраивать сведения о масштабе
Сохраняет сведения о масштабе чертежа, которые можно использовать с измерительными инструментами в Acrobat.
Преобразование пространства моделей в 3D
Если выбран этот пункт, представление пространства моделей преобразуется в 3D-аннотацию в PDF.
Выбор параметра макета
Определяет, включаются ли в PDF-файл Текущее представление, Все представления или Выбранные представления.
Исключение пространства моделей
(Доступно только в том случае, если в параметре Выбрать параметр макета выбрано Преобразовать все макеты без запроса). Если выбран этот пункт, все макеты, кроме пространства моделей, включены в PDF.
Выбор параметра слоя
Определяется, включаются в файл PDF Все слои, Выбранные слои или Нет слоев в качестве слоев.
Параметры для работы с файлами Visio на вкладке «Параметры» (Acrobat Pro)
После открытия параметров PDFMaker в Microsoft Visio появятся следующие параметры.
Включить пользовательские свойства Visio в качестве данных объекта в Adobe PDF
Определяет, включены ли пользовательские свойства в изображение Visio в качестве данных объекта в новый PDF.
Исключить объекты Visio без пользовательских свойств
Определяет, исключены ли из нового PDF объекты Visio без пользовательских свойств.
Преобразование комментариев в Adobe PDF Комментарии
Указывает, преобразованы ли комментарии в файле Visio в комментарии PDF в новом документе PDF.
Всегда сводить слои в Adobe PDF
Указывает, сведены ли слои. При сведении слоев документ PDF выглядит как первоначальный рисунок, но не содержит информации о слоях. Все графические объекты на рисунке Visio преобразуются независимо от их защиты и поведения, и пользовательские свойства графических объектов могут быть преобразованы в данные объекта файла PDF.
Открывать палитру «Слои» при просмотре в Acrobat
Отображает структуру слоев, если документ PDF открыт в Acrobat.
Параметры вкладки «Word» (Microsoft Word)
Преобразовывать отображаемые комментарии в заметки в документе PDF
Изменяет записи комментариев Word в заметки PDF. Если в текущем открытом документе Word содержатся комментарии, на данной вкладке появляется больше параметров в разделе Комментарии.
Рецензент
Перечисляет имена рецензентов, вносивших комментарии в текущем документе Word.
Включить
Если параметр не выбран, комментарии не включаются в PDF.
Открыть примечания
Определяет, открываются ли автоматически окна заметок PDF, или эти окна закрыты для комментариев этого рецензента.
Цвет
Показывает цвет для значков комментариев этого рецензента. Нажимая значок цвета, можно перебирать цвета из ограниченного набора имеющихся цветов.
Комментарии: #
Отображает число комментариев, внесенных рецензентом.
Преобразовывать сноски и затекстовые комментарии
Встраивает данные элементы в документ PDF.
Преобразовать поля подписей, указанные с помощью операторов pdfmark
Преобразование полей подписи, указанных с помощью оператора pdfmark.
Включить расширенное применение тегов
Встраивает данные элементы в документ PDF.
Параметры вкладки «Закладки» (Microsoft Word)
Параметры, определяемые на данной вкладке, определяют, какие объекты преобразуются в закладки PDF в файле PDF.
Чтобы добавить закладки во время преобразования, выберите Добавить закладки в документ Adobe PDF на вкладке Параметры. Если данный параметр не выбран, этот параметр заменяет любые параметры, выбранные на данной вкладке, и закладки не создаются.
Преобразовать заголовки Word в закладки
Выбирает все заголовки в списке Элементы для преобразования в закладки PDF.
Преобразовать стили Word в закладки
Выбирает все текстовые стили в списке Элементы для преобразования в закладки PDF (параметр не выбран по умолчанию).
Преобразовать закладки Word
Преобразует любые пользовательские закладки Word в закладки PDF.
Элемент список
Определяет, какие заголовки и стили Word будут преобразованы в закладки PDF.
Элемент
Содержит список названий всех имеющихся заголовков и стилей Word. Значок для заголовков и стилей
указывает типы элементов.
Тип
Также показывает, является ли элемент заголовком или стилем в документе Word.
Закладка
Отображает X, определяя, преобразованы ли отдельные элементы в закладки PDF. Установка·или снятие флажка отдельной закладки изменяет состояние выбора для этого элемента.
Уровень
Указывает, где будет находиться элемент в иерархической структуре панели Закладки. Нажатие отдельного номера уровня открывает меню, которое можно использовать для изменения значения.
Если некоторые, но не все имеющиеся заголовки и стили Word выбраны для преобразования в закладки PDF, маркер соответствующих флажков в верхней части вкладки изменится. Если выбраны все элементы типа, появится флажок. Если выбраны только некоторые элементы этого типа, появится цветной квадрат-рамка. В противном случае флажок снят.
Acrobat, Bookmarks and Microsoft Word
The goal of any author is simple—get people reading their work. In this age of near ubiquitous PDF distribution online, a little extra effort can greatly improve the readability of your PDF document online.
Acrobat PDF Makers add Readability Features
Acrobat installs one-button PDF creators into Microsoft Word that go far beyond simply “printing” to an Adobe PDF file.
You’ immediately notice two items added after installation:
The 1-button PDF creators—also called PDF Makers—automatically create hyperlinks, accessibility tags and structure, create links for footnotes and cross references and create PDF bookmarks.
NOTE: In Office 2007 and Office 2010, you will see an Acrobat ribbon, but the functionality is identical.
Bookmarks = Good
Bookmarks are navigation aids that allow your reader to quickly and easily navigate a PDF.
Bookmarks enhance readability by offering a Table of Contents that tempts readers to dive deeper into the document.
Controlling Bookmark Creation from Microsoft Word
Acrobat can create a set of hierarchical bookmarks from a Microsoft Word document authored using Styles, Another term for Styles is Headings.
Using Styles is a best practice, regardless of how you plan to distribute your document. They ensure consistent formatting and repeatability.
In Word, you can set Heading styles from the either the Formatting toolbar or the Styles and Formatting task pane.
After you click the one-button PDF Creator button in the Word Toolbar, Acrobat automatically converts Headings 1 to 9 to PDF bookmarks indented up to nine levels deep. Thus, the bookmarks match the structure of the styles in your document, from most important to least important.
Mapping Custom Styles
If you create your own styles—or – use a Word add-in that creates styles, you will need to map them to PDF bookmarks.
To map styles in Microsoft Word:
- Go to the AdobePDF menu and choose Change Conversion Settings.
- Click on the Bookmarks tab in the Change Conversion Settings Window
-
Mapping Bookmarks Permanently
If you have your own house styles, you will quickly find it tiresome to set the mappings for each document. Fortunately, you can map the styles in your Word Template file once for all future sessions.
Assuming you already have created Word styles and saved them in the normal.dot template:
- Launch Word
- Ensure that no Word documents are open, but leave Word running.
- Follow the mapping instructions in the previous section.
- Quit Word and re-launch.
Conclusion
If you don’t use Styles in Word, learn how! Styles map automatically to PDF bookmarks enhancing the reading experience for viewers.
Create, Export or Save As
There are many different terminologies used for the process of generating a PDF file in Word. Some examples are Create, Export, Save As, Print to PDF. They can sometimes produce different results, so to be sure follow the instructions below.
The preferred method is to click on the ACROBAT tab on the Ribbon in Microsoft Word. Click on the ‘Create PDF’ button. You will be prompted to choose a file name and location for the PDF file that will be generated. Before you begin, please check that you have the correct settings as detailed below.
Note: You need to have Acrobat Pro installed use the Acrobat function in Word.
Also see our Accessible Word Document Checklist.
PDFMaker Settings & Preferences
Under the ACROBAT tab on the Ribbon in Microsoft Word, click the ‘Preferences’ button.
On the Settings tab:
- Conversion Settings (Standard)
- View Adobe PDF Result (Optional)
- Prompt for Above PDF file name (Optional)
- Convert Document Information (Checked)
- PDF/A Compliance (None)
- Attach Source File (Unchecked)
- Create Bookmarks (Checked)
- Add Links (Checked)
- Enable Accessibility and Reflow with tagged Adobe PDF (Checked)
- Enable advanced tagging (Unchecked)
On the Word tab:
- Convert displayed comments to notes in Adobe PDF (Unchecked)
- Convert footnote and endnote links (Checked)
- Convert signature fields specified by pdfmarks (Unchecked)
On the bookmarks tab:
- Convert Word Headings to Bookmarks (Checked)
- Convert Word Styles to Bookmarks (Unchecked)
- Convert Word Bookmarks (Optional)
PDF Remediation
Once the file has been successfully saved, you will probably need to do some PDF remediation work before the file will meet your local accessibility standard or WCAG 2.0 requirements. It is a common error to assume that the file is ‘accessible’ at this stage. Many instances of this can be found on websites claiming to have accessible content.
Use an Accessibility Checker
You can use the PDF Accessibility Checker (PAC3) to verify if the document needs more PDF remediation work. Please note that the criteria for the accessibility checkers built into Adobe Acrobat and Word do not correspond to any accessibility standard. In other words, satisfying the Adobe Acrobat accessibility checker does not ensure that you are meeting WCAG 2.0, AODA, ADA, or Section 508 requirements. Check out our article on about accessibility checkers.
Содержание
- Несовместимости между программами Office и надстройки COM Adobe Acrobat PDFMaker для Office
- Аннотация
- Дополнительные сведения
- Метод 1. Обновление продукта Adobe
- Метод 2. Отключение надстройки COM Acrobat PDFMaker Для Office вручную
- Windows 8
- Windows 7, Windows Vista или Windows XP
- Access, Excel, Word, PowerPoint или Publisher
- Outlook
- Visio
- Отображение вкладки Adobe Acrobat
- Общие рекомендации
- Проверка того, что надстройка включена
- Переход к DLL-файлу
- Обновление реестра
- Устранение неполадок Acrobat PDFMaker при работе с Microsoft Office на Windows
- Лента Acrobat недоступна в приложениях Office 2016 или Office 365 в Windows
- Сбои в работе PDFMaker с Office 2016 и Office 365 для Windows
- Проверка совместимости Acrobat с Microsoft Office
- Устранение проблем, связанных с Acrobat Distiller и принтером Adobe PDF (применимо только к PDFMaker для MS Office 2003 и более ранней версии)
- Ошибка PDFMaker в Office 2010, 2013 или 2016 с Acrobat или Acrobat 2017
- Панель инструментов PDFMaker недоступна
- Решение 1. Включите надстройку PDFMaker в списке «Отключенные элементы» приложения Office
- Office 2010, 2013 или 2016
- Решение 2. Измените запись реестра для ключа PDFMaker OfficeAddin или PDFMOutlook
- Решение 3. Ручная регистрация файла надстройки COM
- Решение 4. Убедитесь в том, что надстройка Acrobat PDFMaker Office COM выбрана в списке доступных надстроек приложения Office
- Office 2010, 2013 или 2016
Несовместимости между программами Office и надстройки COM Adobe Acrobat PDFMaker для Office
Аннотация
Если на компьютере установлена надстройка Adobe Acrobat PDFMaker Office COM, а программы Office аварийно завершались сбоем или не отвечают, это может означать, что установленная версия PDFMaker несовместима с вашей версией Office.
Дополнительные сведения
Чтобы убедиться, что на компьютере установлена надстройка PDFMaker, выполните следующие действия.
- Office 2010: откройте любое приложение Office и выберите » Файловые>надстройки».
- В Office 2013 и более поздних версиях выберите надстройки «Параметры>>файлов». Рядом с пунктом «Управление надстройки COM» выберите«Перейти». Появится диалоговое окно, похожее на следующий снимок экрана:
Для решения этой проблемы воспользуйтесь одним из указанных ниже способов.
Метод 1. Обновление продукта Adobe
Плата может взиматься при обновлении продукта Adobe.
Ознакомьтесь с совместимыми веб-браузерами и приложениями PDFMaker, чтобы определить, какая версия надстройки Adobe Acrobat PDFMaker Office COM совместима с вашей версией Office. Если ваша версия несовместима, попробуйте обновить продукт Adobe до более поздней версии, совместимой с вашей версией Office.
Если вы опытный пользователь и хотите проверить совместимость PDFMOfficeAddin.dll версии, см. следующую таблицу.
| Версия Office | Поддерживаемые версии надстроек PDFMaker (PDFMOfficeAddin.dll версии) |
|---|---|
| 2010 (32-разрядная версия) | 10.x и более поздние версии |
| 2010 (64-разрядная версия) | 10.1 и более поздние версии |
| 2013 (32-разрядная версия) | 11.0.1 и более поздние версии |
| 2013 (64-разрядная версия) | 11.0.1 и более поздние версии |
| 2016 (32-разрядная версия) | 11.0.16 и более поздние версии |
| 2016 (64-разрядная версия) | 11.0.16 и более поздние версии |
Метод 2. Отключение надстройки COM Acrobat PDFMaker Для Office вручную
Если у вас есть административные разрешения, вы также можете отключить надстройку, выполнив следующие действия в каждой программе Office:
- Откройте программу Office, а затем выберите надстройки«>Параметры>файлов».
- В раскрывающемся списке «Управление» выберите надстройки COM и нажмите кнопку «Перейти».
- Снимите флажок надстройки COM Acrobat PDFMaker Office , как показано ниже (снимок экрана Office 2010), а затем нажмите кнопку «ОК».
Если вы не можете отключить надстройку, выполнив следующие действия, используйте один из следующих методов.
Точно следуйте всем указаниям из этого раздела. Внесение неправильных изменений в реестр может привести к возникновению серьезных проблем. Прежде чем приступить к изменениям, создайте резервную копию реестра для восстановления на случай возникновения проблем.
Сначала закройте программу Office, с которыми возникают проблемы при загрузке надстройки PDFMaker, а затем используйте один из следующих методов, чтобы запустить редактор реестра.
Windows 8
На начальном экране введите CMD. В области результатов проведите пальцем вниз по командной строке, чтобы открыть панель чудо-кнопки, а затем выберите «Запуск от имени администратора » на панели чудо-кнопки. Если вы используете мышь, щелкните правой кнопкой мыши командную строку , чтобы открыть панель чудо-кнопки.
Windows 7, Windows Vista или Windows XP
- Выберите «Запустить>все программы>«.
- Щелкните правой кнопкой мыши командную строку и выберите команду «Запуск от имени администратора».
Выберите программу Office, с которыми у вас возникли проблемы, а затем используйте соответствующий метод, чтобы вручную отключить надстройку PDFMaker.
Access, Excel, Word, PowerPoint или Publisher
Заполнитель Office представляет имя программы Office, с которой возникают проблемы при установке надстройки PDFMaker.
Найдите и выберите следующий раздел реестра:
- Если PDFmaker. программы Office существует, измените значение поведения загрузки под ключом на 0, а затем перейдите к шагу 2.
- Если PDFmaker. программы Office не существует, перейдите к шагу 2.
Повторите шаг 1 с каждым из следующих разделов реестра:
Закройте редактор реестра и запустите программу Office.
Outlook
Найдите и выберите следующий раздел реестра:
- Если ключ PdfmOutlook.PDFMOutlook существует, измените значение поведения загрузки под ключом на 0, а затем перейдите к шагу 2.
- Если ключ PdfmOutlook.PDFMOutlook не существует, перейдите к шагу 2.
Повторите шаг 1 с каждым из следующих разделов реестра:
Закройте редактор реестра и запустите Outlook.
Visio
Найдите и выберите следующий раздел в реестре:
- Если pdfMVisio.PDFMVisioCOMAddin существует, измените значение поведения загрузки под ключом на 0, а затем перейдите к шагу 2.
- Если ключ PDFMVisio.PDFMVisioCOMAddin не существует, перейдите к шагу 2.
Этот путь к реестру не включает подраздел Office, как и пути реестра, используемые другими программами Office.
Повторите шаг 1 с каждым из следующих разделов реестра:
Закройте редактор реестра и откройте Visio.
Заявление об отказе от ответственности за сведения о продуктах сторонних производителей
В этой статье упомянуты программные продукты независимых производителей. Корпорация Майкрософт не дает никаких гарантий, подразумеваемых и прочих, относительно производительности и надежности этих продуктов.
Источник
Отображение вкладки Adobe Acrobat
Возможно, вы заметили, что вкладка Adobe Acrobat не отображается в приложениях Office 2016, таких как Word или Excel, хотя вы знаете, что Adobe Acrobat установлен.
Чтобы отобразить вкладку Adobe Acrobat, сначала убедитесь, что у вас установлена последняя версия Office 2016, а ваша версия Adobe Acrobat совместима с ней. Если это не помогло, существует еще несколько способов: проверка того, что надстройка Adobe Acrobat включена, переход к DLL-файлу или обновление реестра. Они подробно описаны ниже.
Общие рекомендации
Убедитесь, что у вас установлена последняя версия Office 2016. Откройте любое приложение Microsoft 365, например Word, и выберите Файл > Учетная запись > Параметры обновления > Обновить.
Убедитесь, что ваша версия Adobe PDF Maker совместима с Microsoft 365. Откройте страницу совместимости Adobe Acrobat.
Проверка того, что надстройка включена
Откройте любое приложение Microsoft 365 (например, Word). Щелкните Файл > Параметры > Надстройки > Управление: Надстройки COM (внизу) > Перейти.
Выполните одно из указанных ниже действий.
Если флажок Adobe PDF не установлен, установите его и нажмите кнопку ОК.
Если флажок Adobe PDF уже установлен, снимите его, закройте программу и снова откройте ее. Перейдите к тому же окну и установите флажок для Adobe PDF. Нажмите кнопку ОК.
Примечание: Если включение надстройки Adobe PDF не помогло, попробуйте удалить и заново установить Adobe Acrobat и проверьте, добавилась ли надстройка Adobe PDF в приложение Microsoft 365.
Переход к DLL-файлу
Убедившись, что у вас последняя версия Office 2016, можно активировать надстройку Adobe Acrobat, перейдя к ее DLL-файлу.
В меню «Пуск» или на панели задач щелкните правой кнопкой мыши Word.
В контекстном меню щелкните правой кнопкой мыши программу Word, а затем выберите команду Запуск от имени администратора.
Откройте новый пустой документ.
Щелкните Файл > Параметры > Надстройки > Управление: Надстройки COM, а затем нажмите кнопку Перейти.
Установите флажок Acrobat PDFMaker Office COM Addin и нажмите кнопку Удалить.
Нажмите кнопку Добавить и выберите файл C:Program Files (x86)AdobeAcrobat DCPDFMakerOfficePDFMOfficeAddin.dll.
Закройте Word и откройте его еще раз. Должна появиться вкладка «Adobe Acrobat».

Обновление реестра
Еще один способ добавления вкладки «Adobe Acrobat» заключается в изменении реестра. Если вы успешно добавили надстройку Adobe Acrobat, открыв ее DLL-файл, эту процедуру не нужно выполнять.
В меню «Пуск» введите Выполнить.
В окне «Выполнить» введите regedit.
Перейдите к следующему разделу: HKEY_LOCAL_MACHINESOFTWAREMicrosoftOfficeExcelAddinsPDFMaker.OfficeAddin.
Измените значение раздела LoadBehavior на 3. Вкладка «Adobe Acrobat» должна появиться при следующем открытии Word или другой программы Office 2016.
Источник
Устранение неполадок Acrobat PDFMaker при работе с Microsoft Office на Windows
Adobe Acrobat PDFMaker (кнопка «Преобразовать в Adobe PDF» на панели инструментов) — это надстройка для создания файлов PDF из приложений Microsoft Office. Эта функция устанавливается вместе с Acrobat Professional и Standard.
- В MS Office 2003 и более ранней версии, PDFMaker использует принтер Adobe PDF для создания файла PostScript. Затем принтер Adobe PDF взаимодействует с приложением Adobe Acrobat Distiller, чтобы создать файл PDF.
- В MS Office 2007, 2010, 2016 и 365 PDFMaker использует библиотеку AdobePDF для преобразования документа Microsoft Office в PDF.
- Принтер Acrobat Distiller или Adobe PDF также можно использовать отдельно для создания файлов PDF.
В этом документе содержатся рекомендации по устранению неполадок, которые возникают при попытке создать файлы PDF из офисных приложений с помощью Acrobat PDFMaker. Хотя этот документ ссылается на Microsoft Word, большинство способов устранения неполадок также применимы к Microsoft PowerPoint и Microsoft Excel.
Лента Acrobat недоступна в приложениях Office 2016 или Office 365 в Windows
Применимо к версиям Office 2016 или Office 365 Word, Excel и PowerPoint
Попробуйте выполнить следующие действия, чтобы устранить эту проблему:
Нажмите правой кнопкой мыши на значок Word и выберите «Запустить от имени администратора».
Если появится запрос контроля учетных записей, выберите Да.
Откройте пустой документ — выберите шаблон Пустой документ. Кроме того, вы можете открыть существующий документ Word.
В меню Файл выберите Параметры. Откроется диалоговое окно «Параметры Word».
Выберите пункт Надстройки в списке параметров. В раскрывающемся списке Управление выберите Надстройки COM, а затем нажмите Перейти.
В диалоговом окне «Надстройки COM» установите флажок надстройки Acrobat PDFMaker Office COM, если он не установлен, и нажмите ОК.
Сбои в работе PDFMaker с Office 2016 и Office 365 для Windows
После февральского обновления Office 2016 Acrobat PDFMaker аварийно завершает работу с Office 2016 и Office 365 для Windows.
Adobe исследует причины проблемы и работает с Microsoft, чтобы устранить проблему как можно скорее. Временные решения по созданию документов PDF представлены здесь.
Проверка совместимости Acrobat с Microsoft Office
Прежде чем приступить к процедуре устранения неполадок, убедитесь, что версия Acrobat, с которой вы работаете, совместима с вашей версией Office. Дополнительные сведения представлены в разделе Совместимые веб-браузеры и приложения, совместимые с PDFMaker.
Устранение проблем, связанных с Acrobat Distiller и принтером Adobe PDF (применимо только к PDFMaker для MS Office 2003 и более ранней версии)
Acrobat PDFMaker (для MS Office 2003 и более ранней версии) использует принтер Adobe PDF, который в свою очередь использует приложение Acrobat Distiller, чтобы преобразовывать документы Word. Таким образом, первый шаг к устранении неполадок — определить, работает ли Acrobat Distiller правильно:
Источник
Ошибка PDFMaker в Office 2010, 2013 или 2016 с Acrobat или Acrobat 2017
Панель инструментов PDFMaker недоступна
Панель инструментов Acrobat PDFMaker недоступна в Office 2010, 2013 или 2016 после установки Acrobat или Acrobat 2017 в ОС Windows.
Попробуйте применить одно или несколько из предложенных решений.
Решение 1. Включите надстройку PDFMaker в списке «Отключенные элементы» приложения Office
Приложение Microsoft Office иногда автоматически отключает надстройки для безопасной работы, если приложение неожиданно закрывается. Чтобы определить, отключена ли надстройка PDFMaker, выполните следующие действия:
Office 2010, 2013 или 2016
Откройте приложение Microsoft Office
Нажмите в синем меню «Файл» (в левом верхнем углу). Нажмите кнопку «Параметры [имя приложения]». Выберите «Надстройки» в списке в левой части окна «Параметры». Выберите «Отключенные элементы» во всплывающем меню в нижней части окна «Параметры». Нажмите «Перейти».
Найдите в списке «Отключенные элементы» надстройку Acrobat PDFMaker Office COM.
- Если надстройка Acrobat PDFMaker Office COM есть в списке, выделите ее и нажмите «Включить», а затем «Закрыть». Затем закройте и заново откройте приложение Office
- Если надстройки Acrobat PDFMaker Office COM нет в списке, используйте проводник Windows для поиска PDFMOfficeAddin.dll в C:Program FilesAdobeAcrobat [DC, 2015 или 2017]PDFMakerOffice. Если файл отсутствует, перейдите к Решению 5, чтобы получить инструкции, как восстановить установку Acrobat.
Примечание. Если вы установили Acrobat в папку, отличную от расположения по умолчанию C:Program FilesAdobe, измените путь к папке установки, указанный выше, на свой.
Решение 2. Измените запись реестра для ключа PDFMaker OfficeAddin или PDFMOutlook
Закройте все приложенияOffice.
Нажмите сочетание клавиш Windows + R, чтобы открыть командную строку.
В поле «Открыть» введите команду regedit и нажмите «ОК».
В Редакторе реестра перейдите к следующей записи:
Для Outlook: «HKEY_LOCAL_MACHINESOFTWAREMicrosoftOfficeOutlookAddinsPDFMOutlook.PDFMOutlook»
Для Word: «HKEY_LOCAL_MACHINESOFTWAREMicrosoftOfficeWordAddinsPDFMaker.OfficeAddin»
Для Excel: «HKEY_LOCAL_MACHINESOFTWAREMicrosoftOfficeExcelAddinsPDFMaker.OfficeAddin»
Для PowerPoint: «HKEY_LOCAL_MACHINESOFTWAREMicrosoftOfficePowerPointAddinsPDFMaker.OfficeAddin»
Нажмите правой кнопкой мыши параметр Loadbehavior и выберите команду Изменить. В диалоговом окне «Изменить значение DWORD» измените значение с 0 на 3, после чего нажмите «ОК».
Закройте редактор реестра и перезапустите приложение Office.
Если модуль PDFMaker все еще недоступен в приложении Office, выполните следующие действия:
- Откройте редактор реестра и перейдите к разделу «HKEY_CURRENT_USERSOFTWAREMicrosoftOffice16.0 Resiliency».
- Создайте новый ключ DoNotDisableAddinList, а затем добавьте новый элемент DWORD «PDFMaker.OfficeAddin» и установите для него значение 1.
- Закройте редактор реестра и перезапустите приложение Office.
Решение 3. Ручная регистрация файла надстройки COM
Данная процедура предусматривает редактирование реестра Windows. Adobe не оказывает технической поддержки при редактировании реестра, содержащего важные сведения о системе и приложениях. Создайте резервную копию реестра, прежде чем редактировать его. Для получения подробной информации о реестре см. Документацию Windows или обратитесь в компанию Microsoft.
В проводнике Windows Explorer найдите файл PDFMOfficeAddin.dll и запишите его точный путь, который может содержать пробелы. Путь к нему по умолчанию выглядит следующим образом:
Acrobat: C:Program Files (x86)AdobeAcrobatPDFMakerOfficePDFMOfficeAddin.dll
Acrobat Classic (2015): C:Program Files (x86)AdobeAcrobat 2015PDFMakerOfficePDFMOfficeAddin.dll
Acrobat 2017: C:Program Files (x86)AdobeAcrobat 2017PDFMakerOfficePDFMOfficeAddin.dll
Выполните одно из следующих действий.
- В Windows 7 выберите «Пуск» > «Все программы» > «Стандартные». Нажмите правой кнопкой мыши на командную строку, выберите «Запустить от имени администратора» и войдите в систему.
- В Windows 8/10 выполните поиск командной строки, используя кнопку поиска рядом с кнопкой Пуск. Нажмите правой кнопкой мыши на командную строку, выберите «Запустить от имени администратора» и войдите в систему.
В окне командной строки введите regsvr32 с последующим пробелом и путем, указанным на шаге 1. Путь необходимо заключить в кавычки. Например, если PDFMOfficeAddin.dll расположен по умолчанию, можно набрать следующую команду:
Для Acrobat: regsvr32 «C:Program FilesAdobeAcrobatPDFMakerOfficePDFMOfficeAddin.dll»
Для Acrobat Classic (2015): regsvr32 «C:Program FilesAdobeAcrobat 2015PDFMakerOfficePDFMOfficeAddin.dll»
Для Acrobat 2017: regsvr32 «C:Program FilesAdobeAcrobat 2017PDFMakerOfficePDFMOfficeAddin.dll»
Решение 4. Убедитесь в том, что надстройка Acrobat PDFMaker Office COM выбрана в списке доступных надстроек приложения Office
Office 2010, 2013 или 2016
Откройте приложение Microsoft Office 2010.
Нажмите в синем меню «Файл» (в левом верхнем углу). Нажмите кнопку «Параметры [имя приложения]». Выберите «Надстройки» в списке в левой части окна «Параметры».
Найдите в списке надстройку Acrobat PDFMaker Office COM.
- Если надстройка Acrobat PDFMaker Office COM присутствует в списке, но и затем нажмите рядом с ней не установлен, установите и затем нажмите . Нажмите кнопку «OК». Затем закройте и заново откройте приложение Office (Если вы не можете установитьфлажоки уже пробовали Решение 1, выберите надстройку Acrobat PDFMaker Office COM. Нажмите «Удалить» и перейдите к следующему абзацу.)
- Если надстройки Adobe PDFMaker COM нет в списке доступных надстроек, нажмите «Добавить» и перейдите к C:Program FilesAdobeAcrobat [DC, 2015 или 2017]PDFMakerOffice. Выберите PDFMOfficeAddin.dll. Нажмите кнопку «OК». Затем закройте и заново откройте приложение Office
Примечание. Если вы установили Acrobat в папку, отличную от расположения по умолчанию C:Program FilesAdobe, измените путь, указанный выше, на путь к правильной папке установки.
Источник
Статья послужит инструкцией по решению ошибки «Пропущены файлы PDFMaker» при конвертировании документов Word, Excel и тому подобное через программу Adobe Acrobat в формат PDF.
Опишу как появляется ошибка, а затем ниже — действия для ее решения. Процесс конвертации происходит с помощью программы Adobe Acrobat Pro.
Кликнуть по документу (word, excel и тп) правой кнопкой мыши, затем выбрать «Преобразовать в Adobe PDF» (Convert to PDF),
программа предложит сохранить новый файл,
затем документ должен открыться — закрыться — пройти конвертацию в pdf — открыться pdf документ.
Но у многих пользователей при создании файлов Adobe PDF вместо этого выскакивает уведомление «Пропущены файлы PDFMaker», где предлагается запустить программу установки в режиме восстановления, но процесс обновления заканчивается неудачей с надписью «Нужный файл находится на сетевом ресурсе, который сейчас недоступен».
Сейчас опишу, что делать если пропущены файлы PDFMaker. Не будем вникать, почему не обновляется программа Adobe Acrobat Pro, а просто перейдем к исправлению ошибки конвертирования документа в pdf.
Как исправить ошибку — Пропущены файлы PDFMaker
Откройте документ (Ворд или Эксель), перейдите в Параметры – Надстройки. Дело в том, что возможно PDF-Maker не активен, чтобы активировать его, внизу в «Управление» должно быть установлено «Настройки COM», после чего нажмите «Перейти».
Поставьте галочку перед Adobe PDFMaker Office COM Addin и нажмите ОК.
Попробуйте конвертировать документ с помощью вышеуказанного метода: ПКМ по документу — «Преобразовать в Adobe PDF«.
Если проблема ушла, то включите PDF-Maker в надстройках других оставшихся компонентов офис. Если ошибка осталась, следуем дальнейшим инструкциям.
Удалите Adobe Acrobat Pro, установите Adobe Acrobat Pro DC. При первом запуске программа уведомит, что PDF-Maker отключен в компонентах офис и предложит включить, включите. Можете попробовать конвертировать документ в pdf, но скорее всего реакции на команду не будет.
Если конвертировать все еще не получается, то удалите программу Adobe Acrobat Pro DC через утилиту Uninstall Tool. После удаления будет предложено вычистить информацию о программе и настройках из реестра, удалите. Эта процедура вычистит данные с реестра также и у Adobe Acrobat Pro.
Установите снова версию Adobe Acrobat Pro, попробуйте конвертировать документ в pdf, должно все работать.