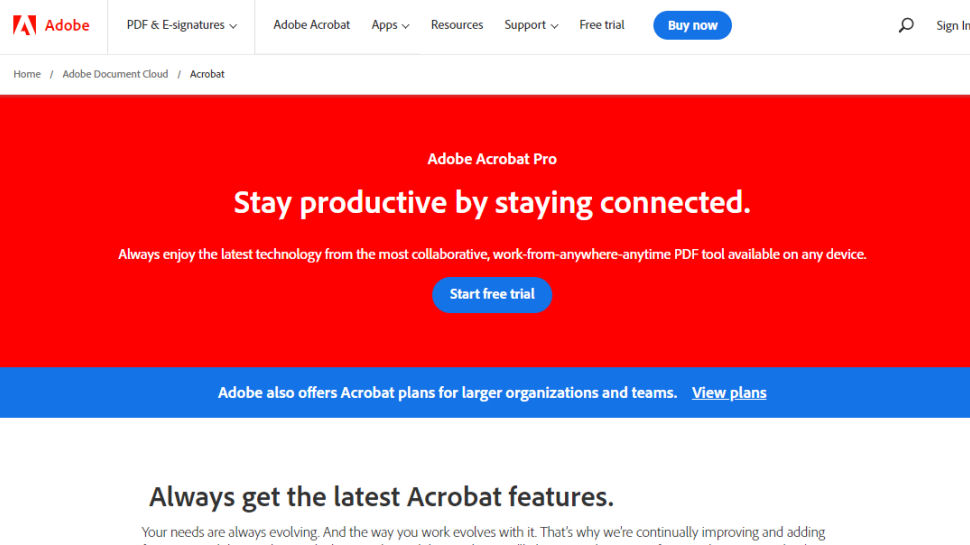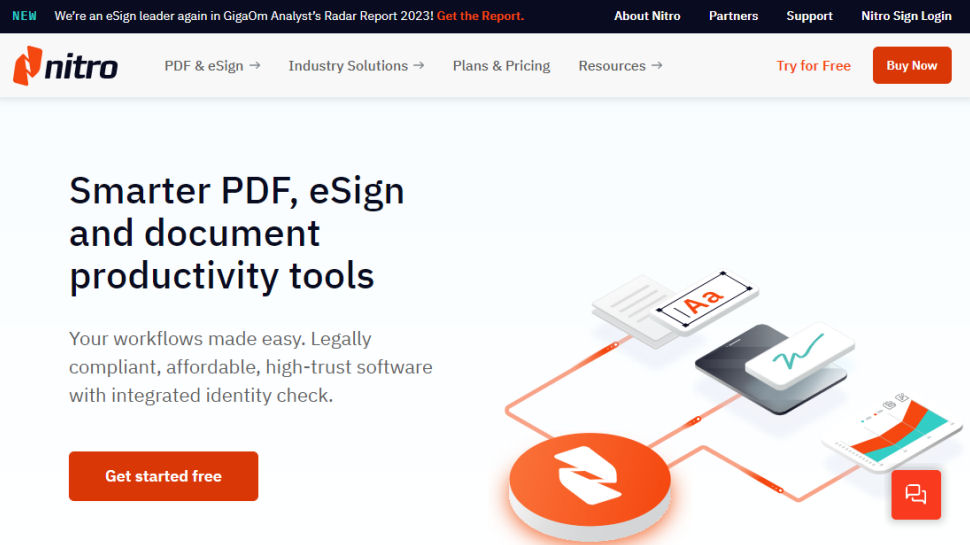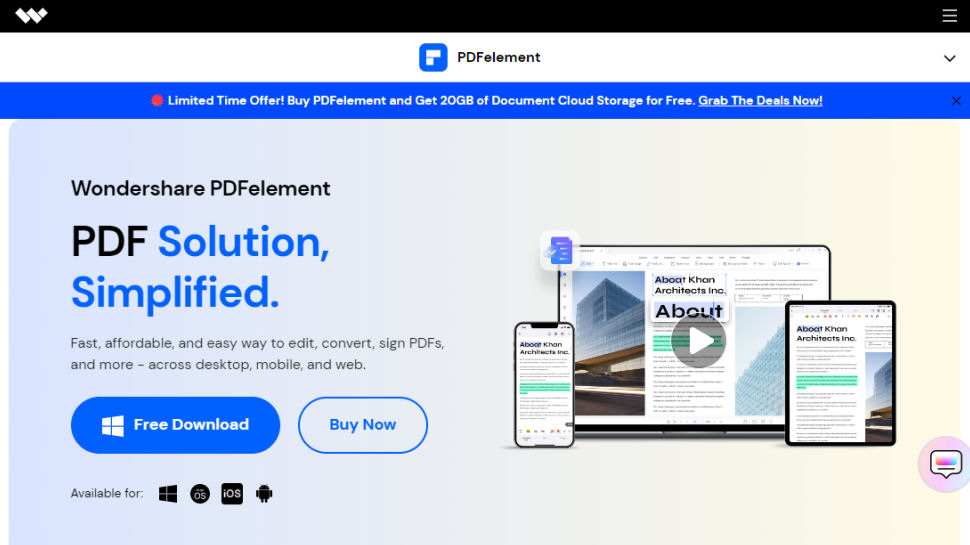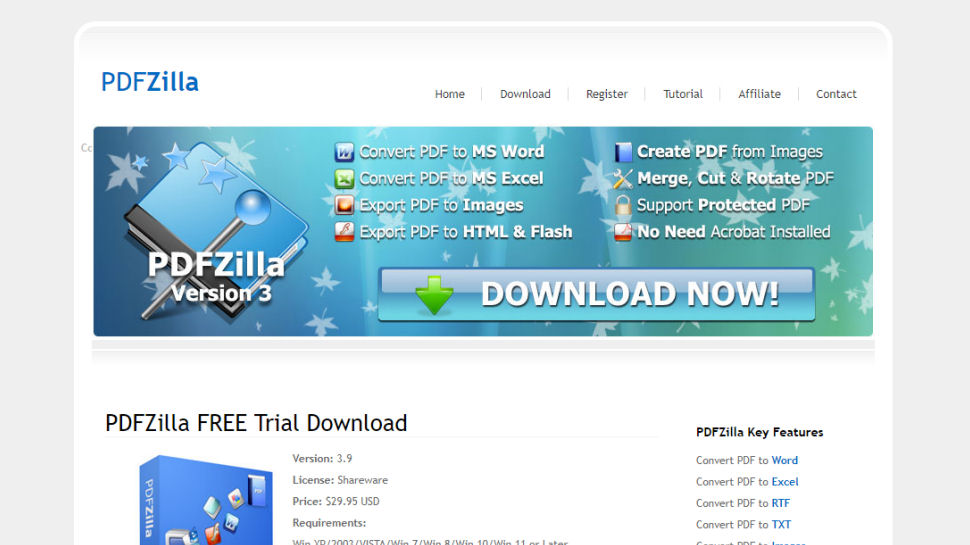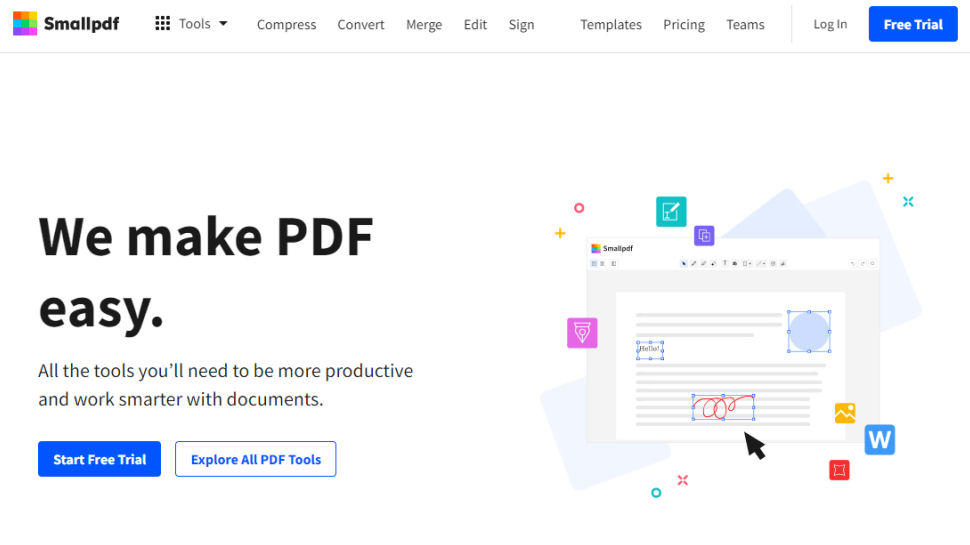Содержание
- Способы конвертирования PDF в XLS или XLSX
- Способ 1: Программы для чтения PDF
- Способ 2: Сторонние программы
- Способ 3: Онлайн-сервисы
- Вопросы и ответы
PDF на сегодняшний день считается одним из самых популярных форматов для чтения, однако с данными в нем практически невозможно работать. Перевести же его в более удобные форматы, предназначенные для редактирования данных, не так просто. Зачастую при использовании различных инструментов для конвертировании в процессе перевода из одного расширения в другое наблюдается потеря информации или она отображается в новом документе некорректно. Давайте разберем, как можно конвертировать файлы PDF в форматы, поддерживаемые программой Microsoft Excel.
Способы конвертирования PDF в XLS или XLSX
Следует сразу отметить, что у Excel нет встроенных инструментов, с помощью которых можно было бы преобразовать ПДФ в другие форматы. Более того, эта программа даже не сможет открыть PDF-файл. Из основных способов, с помощью которых производится преобразование ПДФ в Эксель, следует выделить такие варианты:
- специальные приложения для конвертирования;
- программы для чтения PDF;
- онлайн-сервисы.
Об этих вариантах мы поговорим ниже.
Способ 1: Программы для чтения PDF
Одной из самых известных программ для чтения файлов в PDF является Adobe Acrobat Reader. Воспользовавшись ее инструментами, можно совершить часть процедуры по переводу PDF в Excel. Вторую половину этого процесса нужно будет выполнить уже в Microsoft Excel.
Скачать Adobe Acrobat Reader
- Открываем файл PDF в Acrobat Reader любым удобным способом.
- После того как документ был открыт, кликаем по кнопке «Файл» и выбираем пункт «Сохранить как другой» > «Текст…».
- В открывшемся окне следует выбрать директорию, куда сохранится конвертированный файл, пока что в формат TXT, а затем нажать на кнопку «Сохранить».
- На этом работа с Acrobat Reader завершается. Далее открываем сохраненный документ в любом текстовом редакторе, например, в стандартном «Блокноте» Windows. Копируем весь текст или ту часть, которую желаем вставить в Excel.
- Запускаем программу Microsoft Excel. Кликаем правой кнопкой мыши на верхнюю левую ячейку листа (A1) и в появившемся меню выбираем пункт «Вставить…».
- Щелкнув по первому столбцу вставленного текста, переходим во вкладку «Данные». Там в группе инструментов «Работа с данными» кликаем по кнопке «Текст по столбцам». Обратите внимание, что при этом один из столбцов, содержащий перенесенный текст, должен быть выделен.
- Откроется окно «Мастера текстов». В его разделе под названием «Формат исходных данных» следует удостовериться, чтобы переключатель стоял в позиции «с разделителями». Если это не так, следует переставить его в нужный пункт. После этого жмем на кнопку «Далее».
- В перечне символов-разделителей устанавливаем галочку напротив пункта «пробел», а напротив всех остальных пунктов галочки снимаем.
- В блоке параметров «Формат данных столбца» устанавливаем переключатель в пункт «Текстовый». Напротив надписи «Поместить в» указываем любой столбец листа. Если вы не знаете, как прописать его адрес, просто кликните по кнопке рядом с формой ввода данных.
- «Мастер текстов» свернется, а вам вручную понадобится будет кликнуть по тому столбцу, который собираетесь указать, после чего его адрес появится в поле. Остается только кликнуть по кнопке справа от поля.
- Опять открывается «Мастер текстов». В этом окне все настройки введены, поэтому кликаем по кнопке «Готово».
- Подобную операцию следует проделать с каждым столбцом, который был скопирован из документа PDF на лист Excel, в результате чего данные будут упорядочены. Их осталось только сохранить стандартным способом.
Способ 2: Сторонние программы
Конвертирование документа PDF в Excel с помощью сторонних приложений, конечно, значительно проще. Одной из самых удобных программ для выполнения такой процедуры является Total PDF Converter.
Скачать Total PDF Converter с официального сайта
- Для начала процесса преобразования запускаем приложение. Затем в его левой части открываем директорию, где расположен наш файл. В центральной части окна программы выбираем нужный документ, поставив около него галочку. На панели инструментов жмем на кнопку «XLS».
- Открывается окно, в котором можно изменить папку вывода готового документа (по умолчанию она та же, что у исходного), а также провести некоторые другие настройки. Как правило, стандартных параметров обычно вполне достаточно. Поэтому жмем на кнопку «Начать».
- Запускается процедура конвертирования.
- По ее окончании отобразится окно с соответствующим сообщением.

Примерно по такому же принципу работают и большинство других программ для конвертирования PDF в форматы Excel.
Способ 3: Онлайн-сервисы
Для преобразования через онлайн-сервисы вообще не надо скачивать никакого дополнительного программного обеспечения. Одним из самых популярных подобных ресурсов является Smallpdf. Этот сервис предназначен для конвертирования файлов PDF в различные форматы.
Перейти на сайт Smallpdf
- После того, как вы перешли в раздел сайта, на котором производится преобразование в Excel, просто перетяните требуемый файл PDF из проводника Windows в окно браузера или же нажмите на надпись «Выберите файл», чтобы вручную указать путь к документу.
- Произойдет загрузка файла на сервис.
- Сервис конвертирует документ и в новом окне предложит скачать стандартными инструментами браузера файл в формате Excel.
- После сохранения он будет доступен для обработки в Экселе.
Итак, мы рассмотрели три основных способа преобразования файлов PDF в документ Microsoft Excel. Стоит уточнить, что ни один из описанных вариантов не гарантирует того, что данные будут полностью корректно отображены. Часто предстоит дополнительное редактирование нового файла в Excel для того чтобы информация корректно отображалась и имела презентабельный вид. Впрочем, это все равно намного проще, чем полностью переносить данные из одного документа в другой вручную.
Еще статьи по данной теме:
Помогла ли Вам статья?
PDF является наиболее распространенным и удобным форматом для просмотра документов. Однако, при работе такими файлами могут возникать определенные трудности, ведь данный формат не позволяет редактировать информацию.
Преобразование же в другой, более удобный для работы и редактирования формат, представляет собой довольно непростую задачу. Как правило, при использовании программ, предназначенных для конвертирования файлов, возникают определенные проблемы. Зачастую, данные после этой процедуры могут отображаться некорректно или даже быть частично утеряны.
Но если перед пользователем стоит задача по преобразованию PDF в формат, читаемый Эксель, полезно будет знать, какими способами это можно сделать.
Примечание: Хотим сразу обратить ваше внимание на то, что Excel не поддерживает PDF, т.е. файлы в этом формате не читаются и не открываются программой. Кроме того, в программе отсутствуют инструменты преобразования (импорта) формата PDF в поддерживаемые программой расширения.
Содержание
- Преобразование PDF в XLS через приложения для просмотра PDF
- Преобразование PDF в XLS через другие приложения
- Использование онлайн-сервисов для преобразования PDF в XLS
- Заключение
Преобразование PDF в XLS через приложения для просмотра PDF
Adobe Acrobat Reader – это наиболее распространенная и популярная среди пользователей программа для просмотра файлов с расширением PDF. Функционал этого приложения позволяет не только просматривать содержимое файлов, но и копировать из них данные, которые можно после этого вставить в Эксель с целью дальнейшего редактирования.
- Для начала открываем нужный документ в программе:
- Теперь, после того, как мы открыли файл, можно двигаться дальше.
- Выделяем информацию привычным для нас способом (можно воспользоваться сочетание клавиш Ctrl+A), затем кликаем по выделенной части правой кнопкой мыши и нажимаем по пункту “Копировать”.
- Теперь нужно открыть Эксель и создать новую книгу (или открыть файл, в который нужно вставить скопированные данные).
- Правой кнопкой мыши кликаем по той части книги, куда следует вставить данные (в нашем случае – это первая ячейка). В открывшемся списке выбираем обычный вариант вставки.
- Данные вставлены в файл. Теперь остается распределить информацию по столбцам и строкам. Процесс этот достаточно трудоемкий и в случае с большими таблицами займет определенное время.
- В определенных случаях помочь в ускорении данного процесса поможет функция распределения текста по столбцам. Найти ее можно во вкладке “Данные” в разделе инструментов “Работа с данными”. При этом, перед тем как запустить данную функцию, сперва необходимо выделить столбец, с которым планируется выполнять какие-либо действия.
- Чтобы сэкономить кучу времени на ручную сортировку данных и их последующую разбивку по столбцам и строкам, вместо простого копирования из Adobe Acrobat DC в Excel, можно сразу же выполнить экспорт данных через пункт “Преобразование в Word, Excel и PowerPoint”. Однако, данная возможность предоставляется только пользователям, купившим подписку на версию Adobe Acrobat Pro DC.
Преобразование PDF в XLS через другие приложения
Самым популярным и удобным приложением для выполнения поставленной задачи, пожалуй, можно назвать Total PDF Converter.
- Первым делом скачиваем, устанавливаем и запускаем программу. Слева указываем путь к требуемому файлу и выбираем его. Затем в списке кнопок сверху нажимаем на «XLS».
- Откроется окно с настройками. Здесь в случае необходимости указываем местоположение, куда должен быть сохранен сконвертированный файл, после чего нажимаем кнопку «START».
- После этого начнется процесс преобразования файла, который не должен занять много времени. По завершении программа выдаст информационное сообщение о завершении процесса конвертации.
- В выбранной нами папке появится файл с расширением XLS, который пригоден для дальнейшей работы с ним в Excel.
Использование онлайн-сервисов для преобразования PDF в XLS
Неоспоримое преимущество данного способа заключается в том, что не требуется скачивать и устанавливать дополнительного ПО на свой компьютер. Самым удобным и популярным среди пользователей сервисом считается Smallpdf. Давайте посмотрим, как он работает.
- Открываем сайт и переходим на страницу, позволяющую преобразовать файлы PDF в Excel.
- Загружаем на сайт файл с расширением PDF путем его перетаскивания из папки на компьютере либо воспользовавшись кнопкой “Выберите файл”. В последнем варианте откроется окно, в котором нужно будет указать путь к требуемому документу на компьютере. Далее щелкаем кнопку «Открыть».
- Как только документ будет загружен на сайт, начнется процесс его конвертации. По факту готовности сервис сообщит нам о том, что преобразование файла завершено. Теперь остается только скачать преобразованный файл, нажав кнопку “Сохранить файл”.
- В появившемся окне выбираем место для сохранения и жмем “Сохранить”. После закачки полностью готовый к работе файл в формате XLS появится в выбранной папке.
Заключение
Итак, мы рассмотрели несколько способов преобразования PDF в файлы с расширением XLS, пригодные для открытия и редактирования в Excel. Обращаем ваше внимание на то, что ни один из этих способов не дает 100% гарантии корректного отображения первоначальных данных, представленных в исходном файле PDF. Как правило, требуется небольшая (а в некоторых случаях – значительная) доработка уже в самой программе Эксель. Однако, все же, это намного легче, чем перепечатывать весь документ целиком.

The best PDF to Excel converters are perfect for accurately exporting tables and data from PDFs into Microsoft Excel.
Need to convert PDF to Excel? These days, most of the best PDF editors and best free PDF editors let you change PDFs to Excel files online, on desktop, and on mobile. So, you have lots of ways for extracting that data and exporting a PDF into Excel without copy-pasting or, worse, entering information by hand. Other common filetypes, especially those in the Microsoft 365 suite, are usually supported too.
To help you identify the right tool for you, your organization, and your budget, we’re testing the best PDF to Excel converters. As part of this assessment, we’ve compared each tool’s platform compatibility, batch processing results, security, and the overall quality of the XLS file output. For those concerned about data compliance regulations, we’ve also looked at the security each service offers.
- Best PDF to PowerPoint converters (opens in new tab): Convert PDF to PPT files
Best PDF to Excel converters (April 2023)
Best PDF to Excel converter overall
Reasons to buy
+
Cross-platform
+
Comprehensive features
+
Versatile and easy to use
+
Secure
Reasons to avoid
—
Subscription-only
—
May be overkill for casual users
Adobe are the original developer of the PDF format, so their Adobe Acrobat software should be the best PDF to Excel converter. It’s certainly packed with features, which includes the ability to convert PDF files into XLSX files for use in Excel spreadsheets.
The process should be quick and painless, with the data preserved without need for reformatting. In Adobe Acrobat, you simply open the PDF file you want to export, click on the Export PDF tool, choose your format such as Excel Workbook or .xlsx, then export. You can do this on any device, including your cell phone.
Once completed, you can then edit the spreadsheet tables using whichever device you’re already using. This is also supposed to apply to scanned OCR data, and in each instance you can select the data you actually want to convert, instead of having to export the whole table from .pdf to .xlxs.
Acrobat is more than just about exporting files, of course, and you can create, edit, export, sign, and review the documents being worked on collaboratively. This of course includes any spreadsheets that you export from PDF format.
Prices start at around $13 / £13 / AU$19 per month when billed annually.
Read our full Adobe Acrobat DC review
Best PDF to Excel converter with MS Office integration
Reasons to buy
+
Supports all Microsoft Office file formats
+
Cloud-based platform
+
14-day free trial
Reasons to avoid
—
Requires you to register
Nitro offers a full-featured and streamlined software platform that allows you to turn PDF files into Excel documents with a minimum of fuss. Indeed, Nitro claims that its tool allows people to convert PDFs into any Microsoft Office format within a matter of seconds.
Using the application, you can edit all images, text and pages stored in a PDF document and transfer them into an Excel spreadsheet. Just like the Adobe offering, you’re able to add and request digital signatures on PDF documents.
Another great thing about this product is that it’s cloud-based, so you can access documents and edit them from any smartphone, tablet or desktop PC. You can even turn multiple PDFs into a single, searchable document, and there are tools that let you share and view files easily.
There is a one off payment for this software of around $144 / £153 / AU$216, but there also subscription services available.
Read our full Nitro PDF Pro review
Best PDF to Excel converter with OCR support
Reasons to buy
+
Editing and annotation features
+
OCR support
+
Mobile app for iOS
Reasons to avoid
—
Not a budget option
The best PDF to Excel converters are fairly broad in terms of their features, and PDFelement is by no means different. It’s been designed predominantly for professional users who need a tool for editing, converting, creating and annotating PDF documents.
What’s more, it boasts decent platform support, being available on Windows and Mac, with an iOS app too, allowing you to convert and edit documents while on-the-go. If you’re about to head into a meeting, having access to documents from your smartphone could be extremely useful.
PDFelement comes with a built-in optical character recognition (OCR) tool, which means you can annotate and add signatures to PDF documents. In a similar way to UniPDF, it tries to keep important elements of a document intact during the conversion process.
For instance, if you have embedded tables in a PDF document, these will be converted into an Excel spreadsheet (hopefully) without issues.
Read our full PDFelement review
Best PDF to Excel converter for linguists
Reasons to buy
+
Supports 20+ languages
+
Batch conversion mode
Reasons to avoid
—
Only available on Windows
The majority of the best PDF to Excel conversion apps out there are only available in English, which isn’t useful if you run or work at a company with a global reach. Need a solution on the language front? Enter PDFZilla.
Not only is it an incredibly powerful converter in its own right, but this app supports more than 20 languages, including German, French, Italian and Spanish. The software is also fast and easy to get to grips with, letting you convert PDFs with just three clicks.
You’re able to turn PDF documents into Excel, Word, Plain Text, Rich Text, JPG, GIF, PNG and more file formats within one platform. There’s also a handy batch conversion mode for dealing with multiple documents – up to 1,000 files – at the same time. The software only works with Windows.
Read our full PDFZilla review
Best PDF to Excel converter online
Reasons to buy
+
Affordable
+
Supports multiple file types
+
Easy-to-use
Reasons to avoid
—
Offline mode is an extra $2/month
SmallPDF is another good example of a versatile PDF management tool. With it, you’re able to convert PDF documents into a range of different file types, including Microsoft Excel, Word and PowerPoint.
It’s very easy-to-use, and indeed cloud-based for maximum convenience, allowing you to access PDF conversion via the website from wherever you may be (providing you’re online). There’s also a downloadable app for those who want to work offline (for Windows and Mac PCs).
SmallPDF allows you to compress, merge and split documents, as well as add e-signatures. And when it comes to security, this solution will delete your files an hour after they’ve been processed, so you don’t have to worry about any important business data potentially ending up in the hands of third-parties.
The one negative is that SmallPDF isn’t transparent on its pricing, pushing users to try the software first. However, the cost is fairly reasonable.
Read our full SmallPDF review
Best PDF to Excel converter: FAQs
How to choose the best PDF to Excel converter for you
Why you can trust TechRadar
We spend hours testing every product or service we review, so you can be sure you’re buying the best. Find out more about how we test.
When deciding which PDF to Excel converter is best for you, the answer really lies on your other PDF editing software needs. If you only need to convert PDF data into an Excel-friendly format, one of the more affordable options in this guide could be all you’ll ever need.
However, if you work with PDF files more frequently and need to edit them, a free PDF reader with Excel conversion tools would be more appropriate. If you want to make significant edits to your PDF files, a complete PDF editor is your best option.
You’ll also find a range of PDF readers for Windows, PDF readers for Mac, and PDF readers for Android and iOS if you simply need to view PDFs without making changes.
Pricing will play a factor, too — some, like Adobe, only offer subscription-based plans, rather than giving you full ownership of the software. So, it’s important to assess what budget you’re working to, and how well the tool delivers at that price.
You’ll also want to consider which device you’ll be using your PDF to Excel converter. Some provide full cross-platform compatibility on Windows, Mac, and mobile devices, while others are limited to particular operating systems. Others are online PDF to Excel converters only, which means you’ll need a reliable internet connection to convert from PDF to Excel.
What is a PDF to Excel converter?
The best PDF to Excel converters extract data from PDF files and save it to an XLSX file for easy editing in Microsoft’s Excel spreadsheet package.
The PDF file format is highly flexible and a great way to present data across multiple platforms and devices. However, PDF editors lack the number-crunching functionality offered in Excel.
When you’re done editing, Excel to PDF converters can reverse the process and turn the data back into a PDF file.
How we test the best PDF to Excel converters
We’ve tested, reviewed, and rated a wide range of PDF editing tools, include the best PDF mergers and the best alternatives to Adobe Acrobat.
When testing the best PDF to Excel converters, we’re compare each app’s user interface and experience, pricing, platform availability, and overall performance of the conversions.
We also look to see what other converter tools are offered — particularly across the Microsoft Office suite — and any additional features included as part of any free tier or subscription plan.
- Best PDF compressors (opens in new tab): Reduce PDF file sizes online, on mobile, and on your desktop
Today’s best PDF to Excel converter deals
Sign up to the TechRadar Pro newsletter to get all the top news, opinion, features and guidance your business needs to succeed!
Steve is Techradar Pro’s B2B Editor for Creative. He explores the creative apps space where individuals and organizations thrive on design and innovation. A former journalist at Web User magazine, he’s covered software and hardware news, reviews, features, and guides. He’s previously worked on content for Microsoft, Sony, and countless SaaS & product design firms. Once upon a time, he wrote commercials and movie trailers. Relentless champion of the Oxford comma.
Most Popular
Как перевести с пдф в эксель
Преобразование файлов PDF в Excel
PDF на сегодняшний день считается одним из самых популярных форматов для чтения, однако с данными в нем практически невозможно работать. Перевести же его в более удобные форматы, предназначенные для редактирования данных, не так просто. Зачастую при использовании различных инструментов для конвертировании в процессе перевода из одного расширения в другое наблюдается потеря информации или она отображается в новом документе некорректно. Давайте разберем, как можно конвертировать файлы PDF в форматы, поддерживаемые программой Microsoft Excel.
Способы конвертирования PDF в XLS или XLSX
Следует сразу отметить, что у Excel нет встроенных инструментов, с помощью которых можно было бы преобразовать ПДФ в другие форматы. Более того, эта программа даже не сможет открыть PDF-файл. Из основных способов, с помощью которых производится преобразование ПДФ в Эксель, следует выделить такие варианты:
- специальные приложения для конвертирования;
- программы для чтения PDF;
- онлайн-сервисы.
Об этих вариантах мы поговорим ниже.
Способ 1: Программы для чтения PDF
Одной из самых известных программ для чтения файлов в PDF является Adobe Acrobat Reader. Воспользовавшись ее инструментами, можно совершить часть процедуры по переводу PDF в Excel. Вторую половину этого процесса нужно будет выполнить уже в Microsoft Excel.
-
Открываем файл PDF в Acrobat Reader любым удобным способом.
В открывшемся окне следует выбрать директорию, куда сохранится конвертированный файл, пока что в формат TXT, а затем нажать на кнопку «Сохранить».
На этом работа с Acrobat Reader завершается. Далее открываем сохраненный документ в любом текстовом редакторе, например, в стандартном «Блокноте» Windows. Копируем весь текст или ту часть, которую желаем вставить в Excel.
Запускаем программу Microsoft Excel. Кликаем правой кнопкой мыши на верхнюю левую ячейку листа (A1) и в появившемся меню выбираем пункт «Вставить…».
Откроется окно «Мастера текстов». В его разделе под названием «Формат исходных данных» следует удостовериться, чтобы переключатель стоял в позиции «с разделителями». Если это не так, следует переставить его в нужный пункт. После этого жмем на кнопку «Далее».
В перечне символов-разделителей устанавливаем галочку напротив пункта «пробел», а напротив всех остальных пунктов галочки снимаем.
В блоке параметров «Формат данных столбца» устанавливаем переключатель в пункт «Текстовый». Напротив надписи «Поместить в» указываем любой столбец листа. Если вы не знаете, как прописать его адрес, просто кликните по кнопке рядом с формой ввода данных.
«Мастер текстов» свернется, а вам вручную понадобится будет кликнуть по тому столбцу, который собираетесь указать, после чего его адрес появится в поле. Остается только кликнуть по кнопке справа от поля.
Опять открывается «Мастер текстов». В этом окне все настройки введены, поэтому кликаем по кнопке «Готово».
Способ 2: Сторонние программы
Конвертирование документа PDF в Excel с помощью сторонних приложений, конечно, значительно проще. Одной из самых удобных программ для выполнения такой процедуры является Total PDF Converter.
-
Для начала процесса преобразования запускаем приложение. Затем в его левой части открываем директорию, где расположен наш файл. В центральной части окна программы выбираем нужный документ, поставив около него галочку. На панели инструментов жмем на кнопку «XLS».
Открывается окно, в котором можно изменить папку вывода готового документа (по умолчанию она та же, что у исходного), а также провести некоторые другие настройки. Как правило, стандартных параметров обычно вполне достаточно. Поэтому жмем на кнопку «Начать».
Запускается процедура конвертирования.
По ее окончании отобразится окно с соответствующим сообщением.
Примерно по такому же принципу работают и большинство других программ для конвертирования PDF в форматы Excel.
Способ 3: Онлайн-сервисы
Для преобразования через онлайн-сервисы вообще не надо скачивать никакого дополнительного программного обеспечения. Одним из самых популярных подобных ресурсов является Smallpdf. Этот сервис предназначен для конвертирования файлов PDF в различные форматы.
-
После того, как вы перешли в раздел сайта, на котором производится преобразование в Excel, просто перетяните требуемый файл PDF из проводника Windows в окно браузера или же нажмите на надпись «Выберите файл», чтобы вручную указать путь к документу.
Произойдет загрузка файла на сервис.
Сервис конвертирует документ и в новом окне предложит скачать стандартными инструментами браузера файл в формате Excel.
Итак, мы рассмотрели три основных способа преобразования файлов PDF в документ Microsoft Excel. Стоит уточнить, что ни один из описанных вариантов не гарантирует того, что данные будут полностью корректно отображены. Часто предстоит дополнительное редактирование нового файла в Excel для того чтобы информация корректно отображалась и имела презентабельный вид. Впрочем, это все равно намного проще, чем полностью переносить данные из одного документа в другой вручную.
Отблагодарите автора, поделитесь статьей в социальных сетях.
Как перевести PDF в Excel
PDF является наиболее распространенным и удобным форматом для просмотра документов. Однако, при работе такими файлами могут возникать определенные трудности, ведь данный формат не позволяет редактировать информацию.
Преобразование же в другой, более удобный для работы и редактирования формат, представляет собой довольно непростую задачу. Как правило, при использовании программ, предназначенных для конвертирования файлов, возникают определенные проблемы. Зачастую, данные после этой процедуры могут отображаться некорректно или даже быть частично утеряны.
Но если перед пользователем стоит задача по преобразованию PDF в формат, читаемый Эксель, полезно будет знать, какими способами это можно сделать.
Примечание: Хотим сразу обратить ваше внимание на то, что Excel не поддерживает PDF, т.е. файлы в этом формате не читаются и не открываются программой. Кроме того, в программе отсутствуют инструменты преобразования (импорта) формата PDF в поддерживаемые программой расширения.
Преобразование PDF в XLS через приложения для просмотра PDF
Adobe Acrobat Reader – это наиболее распространенная и популярная среди пользователей программа для просмотра файлов с расширением PDF. Функционал этого приложения позволяет не только просматривать содержимое файлов, но и копировать из них данные, которые можно после этого вставить в Эксель с целью дальнейшего редактирования.
- Для начала открываем нужный документ в программе:
- Теперь, после того, как мы открыли файл, можно двигаться дальше.
- Выделяем информацию привычным для нас способом (можно воспользоваться сочетание клавиш Ctrl+A), затем кликаем по выделенной части правой кнопкой мыши и нажимаем по пункту “Копировать”.
- Теперь нужно открыть Эксель и создать новую книгу (или открыть файл, в который нужно вставить скопированные данные).
- Правой кнопкой мыши кликаем по той части книги, куда следует вставить данные (в нашем случае – это первая ячейка). В открывшемся списке выбираем обычный вариант вставки.
- Данные вставлены в файл. Теперь остается распределить информацию по столбцам и строкам. Процесс этот достаточно трудоемкий и в случае с большими таблицами займет определенное время.
- В определенных случаях помочь в ускорении данного процесса поможет функция распределения текста по столбцам. Найти ее можно во вкладке “Данные” в разделе инструментов “Работа с данными”. При этом, перед тем как запустить данную функцию, сперва необходимо выделить столбец, с которым планируется выполнять какие-либо действия.
- Чтобы сэкономить кучу времени на ручную сортировку данных и их последующую разбивку по столбцам и строкам, вместо простого копирования из Adobe Acrobat DC в Excel, можно сразу же выполнить экспорт данных через пункт “Преобразование в Word, Excel и PowerPoint”. Однако, данная возможность предоставляется только пользователям, купившим подписку на версию Adobe Acrobat Pro DC.
Преобразование PDF в XLS через другие приложения
Самым популярным и удобным приложением для выполнения поставленной задачи, пожалуй, можно назвать Total PDF Converter.
- Первым делом скачиваем, устанавливаем и запускаем программу. Слева указываем путь к требуемому файлу и выбираем его. Затем в списке кнопок сверху нажимаем на «XLS».
- Откроется окно с настройками. Здесь в случае необходимости указываем местоположение, куда должен быть сохранен сконвертированный файл, после чего нажимаем кнопку «START».
- После этого начнется процесс преобразования файла, который не должен занять много времени. По завершении программа выдаст информационное сообщение о завершении процесса конвертации.
- В выбранной нами папке появится файл с расширением XLS, который пригоден для дальнейшей работы с ним в Excel.
Использование онлайн-сервисов для преобразования PDF в XLS
Неоспоримое преимущество данного способа заключается в том, что не требуется скачивать и устанавливать дополнительного ПО на свой компьютер. Самым удобным и популярным среди пользователей сервисом считается Smallpdf. Давайте посмотрим, как он работает.
- Открываем сайт и переходим на страницу, позволяющую преобразовать файлы PDF в Excel.
- Загружаем на сайт файл с расширением PDF путем его перетаскивания из папки на компьютере либо воспользовавшись кнопкой “Выберите файл”. В последнем варианте откроется окно, в котором нужно будет указать путь к требуемому документу на компьютере. Далее щелкаем кнопку «Открыть».
- Как только документ будет загружен на сайт, начнется процесс его конвертации. По факту готовности сервис сообщит нам о том, что преобразование файла завершено. Теперь остается только скачать преобразованный файл, нажав кнопку “Сохранить файл”.
- В появившемся окне выбираем место для сохранения и жмем “Сохранить”. После закачки полностью готовый к работе файл в формате XLS появится в выбранной папке.
Заключение
Итак, мы рассмотрели несколько способов преобразования PDF в файлы с расширением XLS, пригодные для открытия и редактирования в Excel. Обращаем ваше внимание на то, что ни один из этих способов не дает 100% гарантии корректного отображения первоначальных данных, представленных в исходном файле PDF. Как правило, требуется небольшая (а в некоторых случаях – значительная) доработка уже в самой программе Эксель. Однако, все же, это намного легче, чем перепечатывать весь документ целиком.
Конвертер PDF в Excel
Конвертируйте PDF в таблицу Excel за считанные секунды.
Подписчики имеют больше преимуществ
- Перестаньте ждать! Мгновенная конвертация
- Документы неограниченного размера
- Конвертируйте несколько документов одновременно
- Неограниченный доступ ко всем инструментам
- Защита файлов при помощи 256-разрядного SSL-шифрования
- На любом компьютере
- Приоритетная поддержка
- 20 инструментов для извлечения, конвертирования, сжатия, слияния и разделения файлов PDF
Подписчики имеют больше преимуществ
- Перестаньте ждать! Мгновенная конвертация
- Документы неограниченного размера
- Конвертируйте несколько документов одновременно
- Неограниченный доступ ко всем инструментам
- Защита файлов при помощи 256-разрядного SSL-шифрования
- На любом компьютере
- Приоритетная поддержка
- 20 инструментов для извлечения, конвертирования, сжатия, слияния и разделения файлов PDF
Как конвертировать PDF в Excel бесплатно
- Выберите документ PDF, который необходимо конвертировать с компьютера.
- Наш бесплатный конвертер PDF в XLS преобразует ваш файл в формат электронной таблицы Excel.
- Ваш новый файл Excel совсем скоро будет готов к загрузке.
- После завершения преобразования PDF в Excel все оставшиеся файлы будут удалены с наших серверов.
Лучший конвертер PDF в Excel
Ни одна другая компания не предоставляет настолько же доступное и быстродействующее программное обеспечение для конвертации, как наше. Наш онлайн-конвертер PDF в XLS – лучшее средство для преобразования PDF-файлов в редактируемые таблицы Excel с формулами.
Автоматическое удаление файлов
Поскольку мы сохраняем конфиденциальность вашей информации, все файлы, загруженные в наш конвертер PDF (включая XLS, XLSX и другие форматы), автоматически удаляются с наших серверов после того, как вы загрузили конвертированные файлы.
Шифрование файлов
Все загрузки с наших серверов шифруются с использованием 256-битного шифрования SSL, что еще более повышает уровень безопасности. При этом данные из ваших PDF-файлов и документов Excel не доступны для просмотра даже при получении к ним несанкционированного доступа. Кроме того, любая переданная нам информация, не продается и не передается третьим лицам.
Удобный доступ
Если у вас есть подключение к Интернету, можно получить доступ к нашей программе и конвертировать PDF в Excel бесплатно, находясь в любой точки мира. Документы PDF, XLS и XLSX можно передать для конвертации с любой ОС, например, Mac, Linux или Windows, и с любого устройства, а затем сохранить их на своем носителе, вне зависимости от вида устройства.
Попробуйте бесплатно
Попробуйте наш онлайн-конвертер PDF в Excel бесплатно или оформите подписку по одному из наших тарифов, чтобы без ограничений пользоваться всеми инструментами конвертирования и редактирования. Кроме того, вы получите возможность конвертировать файлы любого размера и даже одновременно преобразовывать несколько файлов PDF в Excel.
Вы сказали «инструментов»?
Если нужно поворачивать, объединять или разделять PDF-файлы, наши инструменты позволяют это легко сделать. Если вам нужно сжать PDF, у нас есть соответствующий инструмент и для этого. Мы предлагаем гораздо больше, чем конвертер PDF в Excel – он может преобразовывать любые файлы в редактируемый формат.
Компьютер + Интернет + блог = Статьи, приносящие деньги
Забирайте в подарок мой многолетний опыт — книгу «Автопродажи через блог»
Как перевести ПДФ в Эксель
Как перевести ПДФ в Эксель, пошаговая инструкция, способы.
Вероятно вы хотите узнать как стабильно зарабатывать в Интернете от 500 рублей в день?
Скачайте мою бесплатную книгу
=>> «Как гарантированно зарабатывать от 500 рублей в день»
Иногда, документы в формате PDF, приходится переводить в Exel. Безусловно, формат PDF является одним из универсальных способов по передаче информации в электронном виде. При этом, так как в основе данного варианта документа лежит по сути снимок контента, подобные файлы нельзя редактировать.
Поэтому если необходимо отредактировать файл в формате ПДФ, его лучше перевести в Эксель. Однако, в этом случае, возникает вопрос о том, как это сделать.
Как перевести ПДФ в Эксель
Чтобы осуществить перевод из одного формата в другой можно применить один из следующих вариантов:
- Воспользоваться Интернет-ресурсами.
- Установить на ПК сторонние программы для конвертации или чтения документов в формате PDF.
В этой статье вы сможете более подробно ознакомиться с возможностями по переводу файлов из PDF в Эксель.
Конвертация в Эксель при помощи программ для чтения ПДФ-файлов
Программы, используемые для чтения файлов в формате PDF, можно также использовать и для конвертации в Эксель. Наиболее популярной среди них является утилита «Adobe Acrobat Reader DC». Весь процесс по конвертации файла из ПДФ в Эксель можно разделить на две части.
Первая заключается в работе с самой утилитой, а вторая выполняется в Microsoft Office Excel.
Итак, приступаем к первому шагу по конвертации файла из ПДФ в Эксель:
- Сначала нужно открыть PDF-файл через Adobe Acrobat Reader DC. Если данная утилита не установлена, тогда её потребуется скачать с официального сайта.
- После того как файл будет открыт в Adobe Acrobat Reader DC, его нужно будет сохранить в виде текста. Чтобы это осуществить, нажимаете на «Файл»
- Из открывшегося меню выбираете «Сохранить как другой».
- Далее кликаете по «Текст».
- Для завершения манипуляций нажимаете на «Сохранить». На этом этапе рекомендуется самостоятельно определить, куда будет сохранён в новом формате, перед тем как нажимать на «Сохранить».
Закрываете программу Adobe Acrobat Reader DC и приступаете к следующему шагу – работе с Microsoft Office Excel. Только перед этим потребуется открыть получившийся текстовый файл при помощи блокнота и выделить все необходимые для перевода в формат Эксель данные.
Для этого лучше всего использовать сочетание клавиш «Ctrl+английская буква A». Для копирования текста в буфер обмена зажимаете одновременно «Ctrl+английская буква C». После этого открываете Excel и с помощью клавиш «Ctrl+V» вставляете текст в первую ячейку.
Форматирование
Теперь можно приступать к основной работе:
- После переноса текста в Excel, кликните по первой ячейке и откройте раздел «Данные». Он находится на верхней строчке панели с инструментами. В нём нужно нажать на «Текст по столбцам». Не забывайте о том, что один из столбцов с текстом обязательно должен быть полностью выделен.
- Далее перед вами откроется новое системное окошко. В нём выбираете «С разделителями» и кликаете на «Далее».
- В качестве разделителя выбираете пункт «Пробел» или любой иной вариант, который требуется в соответствии с вашим документом и вновь кликаете на «Далее».
- Что касается формата столбца, то его лучше оставлять общим.
- Далее нажимаете «Готово».
Всё это придётся проделать с каждым столбцом в отдельности и поправить таблицу вручную. Если в разделе «Формат данных столбца» требуется выбрать пункт «Текстовый», тогда в строке «Поместить в» указываете любой столбец с листа.
Для этого достаточно кликнуть по любой ячейки с листа и её адрес сразу же отразится в данном поле. Если вы всё же сомневаетесь, тогда можно посмотреть адрес ячейки в строке белого цвета, которая расположена в правой части листа под инструментами из раздела «Буфер обмена».
После этого нажимаете на «Готово» и проделываете то же самое с остальными столбцами. Возможно, вам интересно будет прочесть как защитить ячейки в Excel от редактирования.
Сторонние утилиты
Если интересует, как перевести ПДФ в Эксель, тогда для этих целей можно рассмотреть ещё один вариант, который будет намного проще предыдущего. В этом случае можно скачать и установить на свой ПК специальную утилиту, которая осуществляет автоматическую конвертацию из одного формата в другой.
Однако, стоит отметить, что большинство подобных утилит предоставляются только на платной основе. Но есть и бесплатные довольно неплохие варианты.
Рассматривая программы для конвертации ПДФ-файлов в Эксель можно выделить следующие:
- ABBYY PDF Transformer+.
- Pdfexcelconverter.
- TotalPDFConverter.
- Smallpdf и др.
По сути хоть программы и разные, однако, в любом случае для работы с ними сначала их следует скачать на официальном сайте, инсталлировать на ПК. Далее для осуществления конвертации сначала открываете в утилите файл, который требуется конвертировать из ПДФ и запускаете процесс его перевода в Excel. Имейте в виду, что некоторые программы осуществляют лишь перевод формата из одного в другой, что вовсе не означает создание таблиц. Поэтому после того, как всё будет выполнено, вполне вероятно потребуется произвести некоторые манипуляции в Microsoft Office Excel, чтобы придать данным требуемый вид и оформление. Также часть утилит предоставляет всего несколько бесплатных конвертаций, после чего придётся программу либо удалять, либо приобретать платную версию.
Интернет-ресурсы
Использование Интернет-ресурсов для перевода файлов из формата ПДФ в Эксель является ещё одним довольно простым и удобным вариантом. В этом случае вообще не требуется скачивать и устанавливать что-либо на свой ПК. Достаточно просто выйти в Интернет через браузер и найти специально предназначенный для этого ресурс. А их довольно много.
Наиболее популярными ресурсами по осуществлению конвертации файлов из ПДФ в Эксель являются:
Чтобы выполнить перевод формата файла из одного в другой, сначала заходите на ресурс, предоставляющий данные услуги. Затем добавляете нужный файл на сайт и ожидаете его конвертации. Как только всё закончится, вы сможете скачать документ Эксель.
Задаваясь вопросом о том, как перевести ПДФ в Эксель, как можно увидеть, имеется несколько способов, позволяющих их разрешить. Единственная проблема заключается в том, что в большинстве случаев, после перевода документа из PDF в Excel необходимо провести его редактирование, чтобы привести всё в порядок и придать данным надлежащий вид.
P.S. Прикладываю скриншот моих заработков в партнёрских программах. Более того, напоминаю, что так зарабатывать может каждый, даже новичок! Главное — правильно это делать, а значит, научиться у тех, кто уже зарабатывает, то есть, у профессионалов Интернет бизнеса.

Заберите список проверенных, особенно актуальных, Партнёрских Программ 2018 года, которые платят деньги! 
Скачайте чек-лист и ценные бонусы бесплатно
=>> «Лучшие партнёрки 2018 года»
Преобразование Excel в PDF
Чем полезен этот конвертер? Он позволяет быстро преобразовать MS Excel в PDF. Преобразуйте XLS в PDF или XLSX в PDF. Одним словом, любая электронная таблица подойдёт.
Как преобразовать Excel в PDF?
- Загрузите файл Microsoft Excel.
- Выберите «Оптическое распознавание символов», если хотите извлечь текст после сканирования (по желанию).
- Выберите язык (по желанию).
- Нажмите на «Сохранить изменения».

Оставайтесь на связи:
Преобразуйте Excel в PDF онлайн
бесплатно в любом месте
Преобразование Excel в PDF
Преобразуйте таблицу Excel в документ формата PDF онлайн. Это быстро, удобно и абсолютно бесплатно.
Просто загрузите файл (с устройства или из облака), а мы сделаем всё остальное. PDF2Go быстро преобразует файл в формат PDF (время ожидания зависит от размера документа).
Преобразование PDF-файлов онлайн
Не надо ничего скачивать или устанавливать! Онлайн-сервис PDF2Go работает прямо в браузере. Вам не грозят проблемы с вирусами или нехваткой свободного места на жёстком диске и телефоне.
Чтобы преобразовать Excel-файл в формат PDF, нужен только Интернет — и всё.
Зачем нужен формат PDF?
По сравнению с таблицами Excel у файлов формата PDF есть ряд преимуществ: это и неизменное форматирование, и возможность открыть на компьютере, на котором нет программы Excel. К тому же PDF-файлы больше подходят для печати, и ими проще делиться в интернете.
Используйте эти и другие преимущества: преобразуйте таблицу Excel в формат PDF.
Файлы в безопасности — всегда
Регулярное удаление файлов, защищённые сервера, автоматическая обработка и конфиденциальность — вот за счёт чего PDF2Go обеспечивает безопасность файлов.
Все права сохраняются за вами; PDF2Go не претендует на исходный Excel или полученный PDF-файл.
Преобразование любых таблиц
Формат PDF универсален и иногда лучше подходит для поставленной задачи. Мы предлагаем вам бесплатный инструмент для преобразования файлов Microsoft Excel. Вы можете конвертировать в PDF следующие типы файлов.
Электронные таблицы:
Microsoft Excel XLS и XLSX
Преобразовать файл в формат PDF онлайн
Зачем загромождать память устройства, если можно работать онлайн?
Название PDF2Go говорит само за себя: конвертируйте PDF-файлы в пути, дома, на работе — в удобном для вас месте. Онлайн-конвертер работает на любом устройстве, будь то планшет, компьютер или смартфон.
Оцените инструмент 4.5 / 5
Вам надо сконвертировать и скачать хотя бы один файл, чтобы оценить конвертацию
Преобразуйте PDF в Excel онлайн
бесплатно в любом месте
Универсальный конвертер PDF в Excel
Всё просто. Загрузите PDF-документ с жёсткого диска / из облачного хранилища или перетащите в поле загрузки.
Загрузите PDF-файл и выберите формат электронной таблицы Microsoft Excel из выпадающего меню. Доступно два варианта: XLS и XLSX.
Затем нажмите «Начать», а PDF-конвертер позаботится об остальном.
Онлайн-конвертер PDF в Excel
Вам не надо скачивать приложение или устанавливать программу. PDF2Go работает онлайн в любом браузере. Просто подключитесь к сети и зайдите на PDF2Go.com.
Никаких вирусов и вредоносных программ. Просто скачайте готовую таблицу Excel.
Зачем конвертировать PDF в Excel?
Формат PDF универсален, но его сложно редактировать. Если вам надо извлечь и отредактировать таблицу, преобразуйте PDF в формат Excel.
Оптическое распознавание символов (OCR) позволяет редактировать даже отсканированные книги. Не тратьте время, чтобы скопировать текст вручную, мы обо всём позаботимся!
Безопасный конвертер PDF в Excel
Преобразуйте PDF-документ в Microsoft Excel на сайте PDF2Go и не беспокойтесь о безопасности файла.
SSL-шифрование, регулярная очистка сервера, безопасность загрузки и скачивания файлов. Все права на документы остаются за вами.
Для получения дополнительной информации ознакомьтесь с Политикой конфиденциальности.
В какой формат можно преобразовать?
С помощью PDF-конвертера вы можете преобразовать PDF в Excel, в частности, Microsoft XLS и XLSX. Преобразовать PDF-файл в другие форматы тоже можно!
Например:
XLS, XLSX
Мобильный конвертер PDF-файлов
Конвертируйте PDF-файлы на компьютере, смартфоне или планшете!
PDF2Go работает везде — в поезде и в автобусе, дома и в офисе. Хотите преобразовать PDF в Excel? Просто подключитесь к интернету!