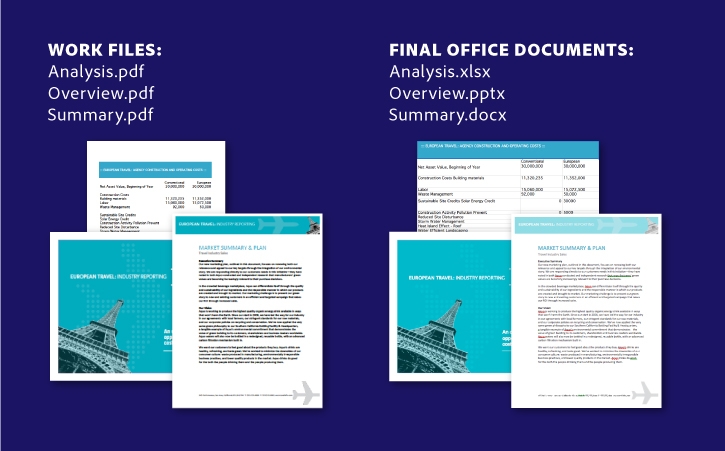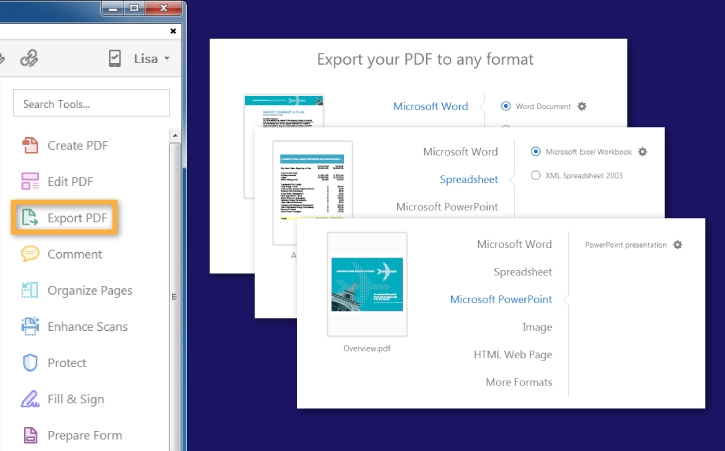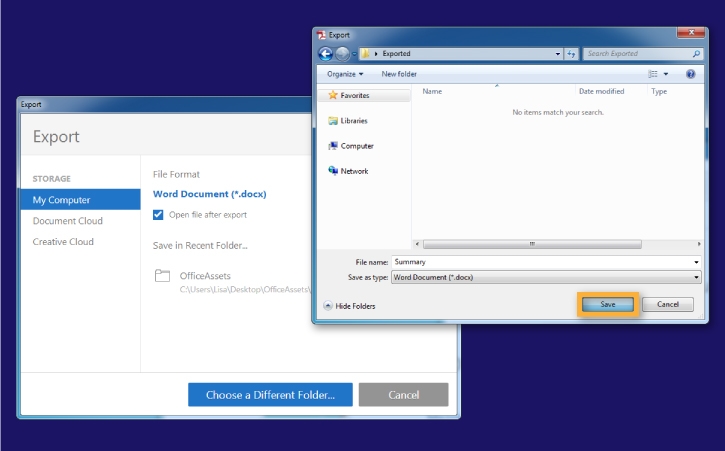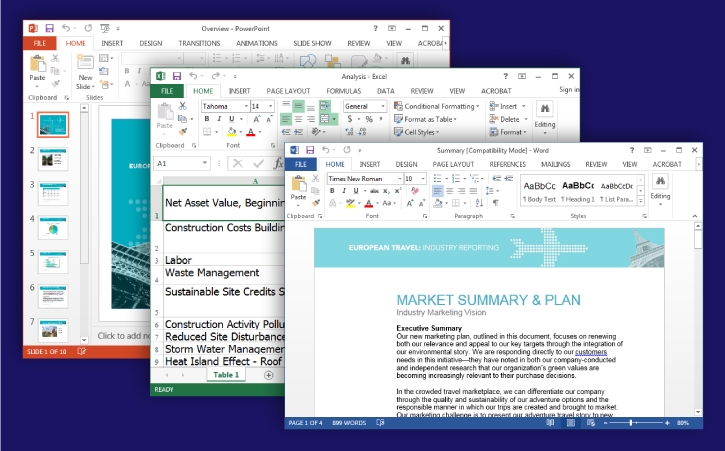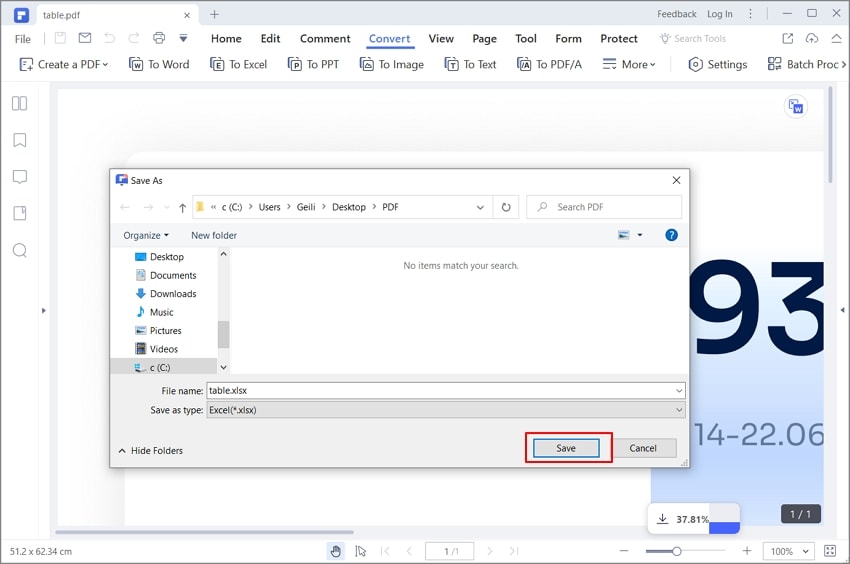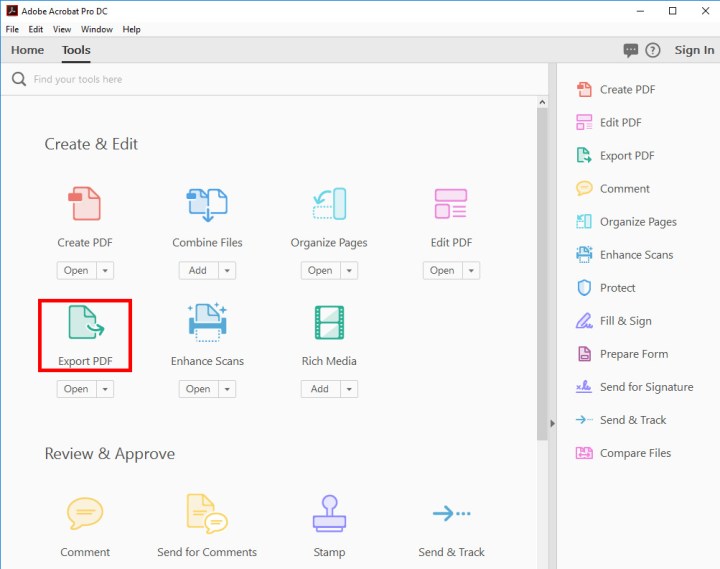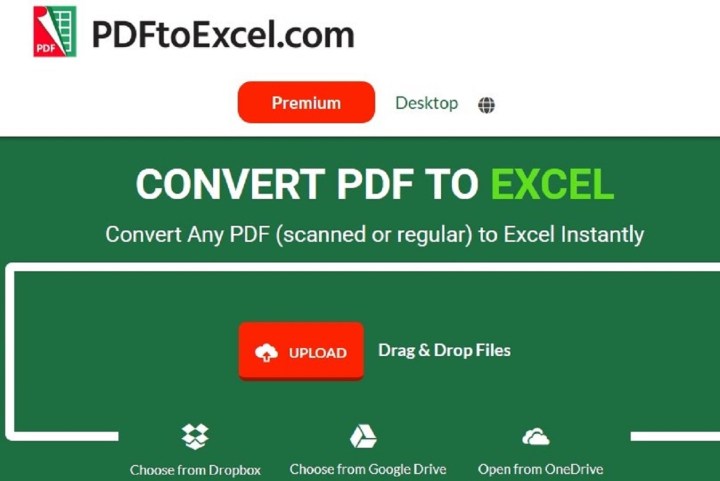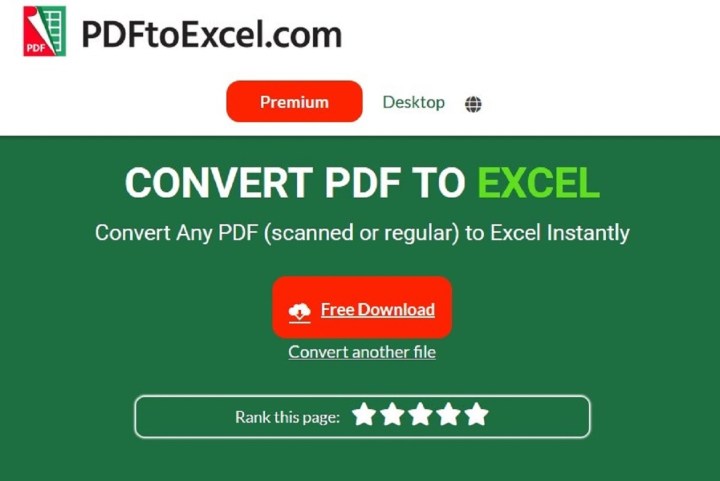Learn how to export a PDF document to a fully editable Microsoft Word, Microsoft Excel, or Microsoft PowerPoint file.
With Adobe Acrobat, it’s easy to export a PDF to a fully editable Microsoft Word, Excel, or PowerPoint file so you can spend your time editing instead of retyping.
Open the PDF file
Start Acrobat, and open the PDF file you want to export. If you’re using our sample assets, select the Summary.pdf file to export to Word, Analysis.pdf file to export to Excel, or Overview.pdf file to export to PowerPoint.
Click Export PDF in the Tools pane. Then choose a file format, such as Microsoft Word, Spreadsheet, or Microsoft PowerPoint. You can also save as Rich Text Format (RTF), plain text, image formats, HTML web page, and other file formats. Use the format radio buttons to select the desired file type, and click Export.
Export the file
Select a folder for the exported file, or click Choose a Different Folder and navigate to the appropriate folder. Name your document, and click Save. Learn more about exporting PDFs with the Adobe Export PDF tool in Acrobat.
Tip: Select Open file after export in the Export dialog box if you want to work with the file immediately.
Get to work in Office
Open the document in Word, Excel, or PowerPoint if it’s not already open. Your document is now in the native Office format, so you can edit text, images, and other data just as you can in any other Office document.
You can also use our online tools to convert Word to PDF files.
Post ID
How to convert a PDF to Excel using Adobe Acrobat Pro
- Open the PDF file in Adobe Acrobat Pro.
- Export the PDF into an Excel workbook.
- In the Save dialog, select the folder where you want to save the file, give the file a name, and then click the Save button.
- View the exported file in Microsoft Office Excel.
Suppose your coworker sent you a PDF of an Excel spreadsheet, and it’s all wrong. Or maybe you received a PDF of a spreadsheet and want to combine it with something you’re already working on to make a report more robust. Perhaps you have only a printout of the data and want to scan it into a PDF, then turn that PDF into an Excel spreadsheet.
In these cases, it’s best to save time you would’ve spent re-entering data by simply converting your PDF into an Excel spreadsheet. How? In this tutorial, you can export PDF to Excel using Adobe Acrobat Pro. Don’t have Acrobat Pro? Simply sign up for a free seven-day trial if you’re in a bind and need to convert your PDF to Excel as soon as possible.
Pro-Tip
Turn form submissions into polished PDFs with Jotform PDF Editor! And if you’d like to know how to convert PDFs to other file types, visit our guide.
1. Open the PDF file in Adobe Acrobat Pro.
You can double-click the PDF file or right-click, and then open with Adobe Acrobat Pro.
2. Export the PDF into an Excel workbook.
In Adobe Acrobat Pro, click Export PDF in the Tools panel, select Spreadsheet, then Microsoft Excel Workbook. Next, click the Export button.
3.In the Save dialog, select the folder where you want to save the file, give the file a name, and then click the Save button.
4. View the exported file in Microsoft Office Excel.
Open the exported Excel file in Microsoft Office Excel to analyze and customize it however you like.
That’s it!
If you’re not a fan of Adobe Acrobat Pro, check out our guide How to convert a PDF to Excel using Microsoft Office Word.
This article is originally published on Nov 07, 2018, and updated on Apr 29, 2022.
Learn to live & work smarter, not harder!
Get our top articles delivered straight to your inbox each week.
Enter your email address
AUTHOR
My name is Elton, one of Jotform’s Kickass Technical Support. An enthusiast IT freelancer with 5 years of experience focused on web design and web development. A die-hard lover of Jotform, and chocolates.
RECOMMENDED ARTICLES
Содержание
- How to export PDFs to Microsoft Office formats
- Open the PDF file
- Use the Export PDF tool
- Export the file
- Get to work in Office
- Преобразование и экспорт документов PDF в файлы других форматов
- Посмотрите краткое видеоруководство и приступите к работе
- Преобразование PDF в Word, RTF, электронные таблицы, PowerPoint и другие форматы
- Параметры преобразования
- Экспорт изображений из документа PDF в другой формат
- Экспорт выбранных фрагментов документа PDF в другой формат
- How to Convert PDF to Excel with Acrobat
- Comparison between Adobe ® Acrobat ® and PDFelement
- How to Convert PDF to Excel with Acrobat Alternative
- Step 1. Launch the PDF to Excel Converter
- Step 2. Click on «To Excel»
- Step 3. Convert PDF to Excel in a Second
- Another PDF to Excel Converter
- Step 1. Add PDF
- Step 2. Convert PDF to Excel
How to export PDFs to Microsoft Office formats
Learn how to export a PDF document to a fully editable Microsoft Word, Microsoft Excel, or Microsoft PowerPoint file.
With Adobe Acrobat, it’s easy to export a PDF to a fully editable Microsoft Word, Excel, or PowerPoint file so you can spend your time editing instead of retyping.
Open the PDF file
Start Acrobat, and open the PDF file you want to export. If you’re using our sample assets, select the Summary.pdf file to export to Word, Analysis.pdf file to export to Excel, or Overview.pdf file to export to PowerPoint.
Click Export PDF in the Tools pane. Then choose a file format, such as Microsoft Word, Spreadsheet, or Microsoft PowerPoint. You can also save as Rich Text Format (RTF), plain text, image formats, HTML web page, and other file formats. Use the format radio buttons to select the desired file type, and click Export.
Export the file
Select a folder for the exported file, or click Choose a Different Folder and navigate to the appropriate folder. Name your document, and click Save. Learn more about exporting PDFs with the Adobe Export PDF tool in Acrobat.
Tip: Select Open file after export in the Export dialog box if you want to work with the file immediately.
Get to work in Office
Open the document in Word, Excel, or PowerPoint if it’s not already open. Your document is now in the native Office format, so you can edit text, images, and other data just as you can in any other Office document.
You can also use our online tools to convert Word to PDF files.
Источник
Преобразование и экспорт документов PDF в файлы других форматов
Один или несколько документов PDF можно легко экспортировать или преобразовать в файлы других форматов, включая Microsoft Word, Excel и PowerPoint. Доступны как текстовые форматы, так и форматы изображений.
Посмотрите краткое видеоруководство и приступите к работе
Преобразование PDF в Word, RTF, электронные таблицы, PowerPoint и другие форматы
Невозможно экспортировать портфолио PDF или документы PDF внутри портфолио в другие файловые форматы.
Откройте PDF в Acrobat и выберите Инструменты > Экспорт PDF.
Отобразятся различные форматы, в которых можно экспортировать файл PDF.
Для экспорта файла PDF в необходимый формат можно также выбрать «Файл» > «Экспортировать в» > [Тип файла].
Выберите формат файла, в который необходимо экспортировать файл PDF, и версию (или формат, если доступно). Например, при выборе экспорта файла PDF в формате Word можно экспортировать файл PDF в формате документа Word (.docx) или формате документа Word 97-2003 (.doc).
Для настройки параметров преобразования можно нажать значок шестеренки рядом с выбранным форматом файла. Для редактирования параметров преобразования в диалоговом окне «Установки» выберите категорию «Преобразовать из PDF».
Нажмите кнопку Экспорт.
Отобразится диалоговое окно «Экспорт».
В диалоговом окне Экспорт выберите местоположение для сохранения файла.
Нажмите Сохранить, чтобы произвести экспорт файла PDF в выбранный формат.
По умолчанию в качестве имени файла используется имя исходного файла с новым расширением. Экспортируемый файл сохраняется в той же папке, где находится исходный.
При сохранении документа PDF в формате изображения каждая страница сохраняется как отдельный файл, имя которого оканчивается номером страницы.
Параметры преобразования
Можно настроить параметры преобразования перед сохранением файла. По умолчанию используются параметры преобразования, указанные в диалоговом окне Установки.
- Выберите Редактировать >Установки >Преобразовать из PDF.
- Выберите формат в списке Преобразование из PDF, затем выберите Изменить параметры.
- Выберите параметры преобразования, затем нажмите ОК.
Экспорт изображений из документа PDF в другой формат
Помимо сохранения каждой страницы (все текстовые и векторные объекты, а также изображения на странице) в формате изображения с помощью команды Файл > Экспорт в > Изображение > [Тип изображения], можно экспортировать любое изображение в файле PDF в отдельный файл изображения.
Можно экспортировать только растровые изображения, векторные объекты экспортировать нельзя.
Откройте PDF в Acrobat и выберите Инструменты > Экспорт PDF.
Отобразятся различные форматы, в которых можно экспортировать файл PDF.
Щелкните Изображение и выберите формат файла изображения, в котором необходимо сохранить изображения.
Чтобы настроить параметры преобразования для выбранного формата файла, щелкните значок шестеренки .
В диалоговом окне Экспортировать все изображения как [выбранный формат файла] Параметры укажите для данного типа файла такие параметры, как Параметры файла, Управление цветом, Преобразование и Извлечение.
В параметрах Извлечение для Исключить изображения меньше указанного размера выберите наименьший размер изображения для извлечения. Для извлечения всех изображений выберите Не ограничивать.
Нажмите ОК для возврата к экрану Экспортировать PDF в любой формат.
Выберите параметр Экспортировать все изображения для извлечения и сохранения только изображений из данного файла PDF.
Если параметр «Экспортировать все изображения» не будет выбран, все страницы в данном файле PDF будут сохранены в выбранном формате файла изображения.
Нажмите кнопку Экспорт.
Отобразится диалоговое окно «Экспорт».
В диалоговом окне Экспорт выберите местоположение для сохранения файла.
Нажмите Сохранить для сохранения в выбранном формате файла только изображений из данного PDF.
Экспорт выбранных фрагментов документа PDF в другой формат
Если требуется преобразовать в другой формат только часть файла PDF, то преобразовывать весь файл и извлекать необходимое содержимое необязательно. Можно выбрать текст в файле PDF и сохранить его в одном из поддерживаемых форматов: DOCX, DOC, XLSX, RTF, XML, HTML или CSV.
Нажмите выделенный текст правой кнопкой мыши и выберите Экспорт выбранных элементов как.
Выберите формат файла из списка Тип файла и нажмите Сохранить.
Источник
How to Convert PDF to Excel with Acrobat
Elise Williams
2022-09-08 17:15:25 • Filed to: PDF Software Comparisons • Proven solutions
When converting PDF to Excel is mentioned, you might think of using Adobe ® Acrobat ® . Adobe Acrobat lets users convert PDF to Excel by saving PDF files as Microsoft Excel workbooks. Because of its fame in business world, its price is a little bit high. If you’re looking for an economical way or an Adobe Acrobat alternative to convert PDF files to Excel, try the following solution — Wondershare PDFelement — PDF Editor.

As the process of converting PDF to Excel with Adobe Acrobat is a little complicated, Here we are going to use the most comprehensive PDF tool — PDFelement. It’s not as famous as Adobe Acrobat, but it’s a professional PDF to Excel converting tool as well.
Compared to Online pdf to excel software, PDFelement is able to convert almost any native PDF file to Excel workbooks with a faster speed. Don’t believe? Download PDFelement free trial to convert PDF files to Excel now! Compared to Adobe Acrobat, you will find this Adobe alternative is much more cost-effective with the same features. Check the detailed comparison below!
Comparison between Adobe ® Acrobat ® and PDFelement
How to Convert PDF to Excel with Acrobat Alternative
Step 1. Launch the PDF to Excel Converter
Download Wondershare PDFelement. Both Windows version (Wondershare PDF Editor) and Mac version (Wondershare PDF Editor Pro for Mac) are available. Install and Launch it
On Windows PDF to Excel Converter, click the add button to open the PDF you’re going to convert to editable Excel spreadsheets.
Step 2. Click on «To Excel»
And then click the «Convert» Menu on the main interface to reveal the converting options. Click «To Excel», and a window will pop up immediately.
Note: See Setting in the Home menu? Click it, you can set your preference for the output Excel documents: «Each page into a single Excel sheet» or «Combine all pages into a single Excel sheet».
Step 3. Convert PDF to Excel in a Second
In the pop-up, you are able to select the output folder for conversion. You can also click «Settings» to set options the Excel. And just click on «Save» to start converting PDF to Excel with Adobe Acrobat alternative.
Another PDF to Excel Converter
Wondershare PDF Converter Pro is another easy-to-use PDF converter that supports converting PDF to Excel. It can also help you convert PDF to other format files, such as EPUB, Excel, PPT, HTML, etc. In addition, it also supports OCR function, batch processing and PDF creation from other formats.
Step 1. Add PDF
Download Wondershare PDF Converter Pro, open this PDF to Excel converter application, drag and drop a PDF file in the «Convert PDF» tab to be loaded directly.
Step 2. Convert PDF to Excel
Under the «Output Format» menu, select «Excel» in the output options, click the «Convert» button to start the conversion process.
Источник
Just because your coworker sent you a PDF file instead of the Excel document you wanted, that doesn’t mean you’re actually stuck with it. In this guide, we’ll teach you how to convert a PDF into an Excel document using a few quick and easy steps. We’ll even teach you a few different ways to do it.
If you don’t want to go to the trouble of converting the PDF (whether password-protected or not) and would rather just edit it as is, we have a guide to the best PDF editors, too.
Using Adobe Acrobat Pro DC
As one of the world’s premier PDF reading and editing applications, Adobe Acrobat Pro DC is one of the more popular methods for converting a PDF into an Excel file. As fully featured as it is, though, it is a paid-for, premium application. Fortunately, there is a free trial, so if you’re just looking to do a one-off conversion, this method works great.
Step 1: Download Adobe Acrobat Pro DC’s seven-day trial and install it.
Step 2: Open the software, and select the Tools tab.
Step 3: Select the Export PDF icon. (You can also select the Export PDF icon in the pane on the right side without having to go through the Tools tab.)
Step 4: Select Select a file and choose the PDF you want to convert from the resulting window. Then, select Spreadsheet from the list of export options and decide whether you want a Microsoft Excel Workbook (.xlsx) or XML Spreadsheet 2003 (.xml) format.
Step 5: If you want to adjust your eventual Excel document’s settings, click the Gear icon on the righthand side of your selection. You can choose how many worksheets are created, as well as what symbols are used as data separators.
Step 6: When happy with your settings, select the blue Export button.
Step 7: Decide where you want to save your new Excel document. Either pick one of the Recent folders on show or select the blue Choose a different folder button. In the resulting pop-up file browser, select Save.
Depending on the complexity of your data set and the speed of your computer, you may have a short wait while the conversion takes place. Once completed, the new Excel document will automatically open. You have now officially converted your PDF to an Excel document.
Using a free web application
We get it, these programs don’t work for everyone. There are many reasons that you can’t install these applications on your system, or maybe you would simply prefer that a remote server handle the brunt of the work for you. That’s OK — there are other methods you can use to convert those files.
You always have the option to convert a PDF to an Excel document online instead. Although there are a number of online converters to choose from, we have a favorite. We strongly recommend PDFtoExcel.com because it’s free, has a clean, user-friendly interface, and does an excellent job quickly.
We recommend caution if you use PDFtoExcel.com. While the company has confirmed they promptly delete all data received within six hours after upload and don’t view your files, it’s better to exert some concern where your privacy rights are concerned.
If you are converting essential or private data, it’s best to use a local conversion, as this is the safest protocol.
Local conversion methods are best for converting personal, sensitive, or otherwise private information, as they ensure the most protection.
With PDFtoExcel.com, you are in good hands because their efficient conversion method is an easy three-step process that we have laid out below.
Step 1: Open a browser window and go to PDFtoExcel.com.
Step 2: Click the Upload button and select the PDF you want to convert. Alternatively, you can drag and drop it onto the designated area.
screenshot
Step 3: If you are working with an extensive PDF and/or data set, uploading the file and converting it may take a little while, but overall, the process should be swift. Once complete, click the Free download button.
After the final step, your PDF file will be in an Excel format that you can download or edit. This document may require tweaking or formatting. We recommend checking out our helpful guide on how to operate Excel through the Microsoft Office app, where we outline handy Excel tips and tricks.
screenshot
Editors’ Recommendations
-
How to back up an iPhone using Mac, iCloud or PC
-
How to make a graph in Excel
-
How to build a PC from scratch: A beginner’s guide for building your own desktop computer
-
The most common Chromebook problems and how to fix them
-
How to drop a pin in Google Maps
PDF является наиболее распространенным и удобным форматом для просмотра документов. Однако, при работе такими файлами могут возникать определенные трудности, ведь данный формат не позволяет редактировать информацию.
Преобразование же в другой, более удобный для работы и редактирования формат, представляет собой довольно непростую задачу. Как правило, при использовании программ, предназначенных для конвертирования файлов, возникают определенные проблемы. Зачастую, данные после этой процедуры могут отображаться некорректно или даже быть частично утеряны.
Но если перед пользователем стоит задача по преобразованию PDF в формат, читаемый Эксель, полезно будет знать, какими способами это можно сделать.
Примечание: Хотим сразу обратить ваше внимание на то, что Excel не поддерживает PDF, т.е. файлы в этом формате не читаются и не открываются программой. Кроме того, в программе отсутствуют инструменты преобразования (импорта) формата PDF в поддерживаемые программой расширения.
Содержание
- Преобразование PDF в XLS через приложения для просмотра PDF
- Преобразование PDF в XLS через другие приложения
- Использование онлайн-сервисов для преобразования PDF в XLS
- Заключение
Преобразование PDF в XLS через приложения для просмотра PDF
Adobe Acrobat Reader – это наиболее распространенная и популярная среди пользователей программа для просмотра файлов с расширением PDF. Функционал этого приложения позволяет не только просматривать содержимое файлов, но и копировать из них данные, которые можно после этого вставить в Эксель с целью дальнейшего редактирования.
- Для начала открываем нужный документ в программе:
- Теперь, после того, как мы открыли файл, можно двигаться дальше.
- Выделяем информацию привычным для нас способом (можно воспользоваться сочетание клавиш Ctrl+A), затем кликаем по выделенной части правой кнопкой мыши и нажимаем по пункту “Копировать”.
- Теперь нужно открыть Эксель и создать новую книгу (или открыть файл, в который нужно вставить скопированные данные).
- Правой кнопкой мыши кликаем по той части книги, куда следует вставить данные (в нашем случае – это первая ячейка). В открывшемся списке выбираем обычный вариант вставки.
- Данные вставлены в файл. Теперь остается распределить информацию по столбцам и строкам. Процесс этот достаточно трудоемкий и в случае с большими таблицами займет определенное время.
- В определенных случаях помочь в ускорении данного процесса поможет функция распределения текста по столбцам. Найти ее можно во вкладке “Данные” в разделе инструментов “Работа с данными”. При этом, перед тем как запустить данную функцию, сперва необходимо выделить столбец, с которым планируется выполнять какие-либо действия.
- Чтобы сэкономить кучу времени на ручную сортировку данных и их последующую разбивку по столбцам и строкам, вместо простого копирования из Adobe Acrobat DC в Excel, можно сразу же выполнить экспорт данных через пункт “Преобразование в Word, Excel и PowerPoint”. Однако, данная возможность предоставляется только пользователям, купившим подписку на версию Adobe Acrobat Pro DC.
Преобразование PDF в XLS через другие приложения
Самым популярным и удобным приложением для выполнения поставленной задачи, пожалуй, можно назвать Total PDF Converter.
- Первым делом скачиваем, устанавливаем и запускаем программу. Слева указываем путь к требуемому файлу и выбираем его. Затем в списке кнопок сверху нажимаем на «XLS».
- Откроется окно с настройками. Здесь в случае необходимости указываем местоположение, куда должен быть сохранен сконвертированный файл, после чего нажимаем кнопку «START».
- После этого начнется процесс преобразования файла, который не должен занять много времени. По завершении программа выдаст информационное сообщение о завершении процесса конвертации.
- В выбранной нами папке появится файл с расширением XLS, который пригоден для дальнейшей работы с ним в Excel.
Использование онлайн-сервисов для преобразования PDF в XLS
Неоспоримое преимущество данного способа заключается в том, что не требуется скачивать и устанавливать дополнительного ПО на свой компьютер. Самым удобным и популярным среди пользователей сервисом считается Smallpdf. Давайте посмотрим, как он работает.
- Открываем сайт и переходим на страницу, позволяющую преобразовать файлы PDF в Excel.
- Загружаем на сайт файл с расширением PDF путем его перетаскивания из папки на компьютере либо воспользовавшись кнопкой “Выберите файл”. В последнем варианте откроется окно, в котором нужно будет указать путь к требуемому документу на компьютере. Далее щелкаем кнопку «Открыть».
- Как только документ будет загружен на сайт, начнется процесс его конвертации. По факту готовности сервис сообщит нам о том, что преобразование файла завершено. Теперь остается только скачать преобразованный файл, нажав кнопку “Сохранить файл”.
- В появившемся окне выбираем место для сохранения и жмем “Сохранить”. После закачки полностью готовый к работе файл в формате XLS появится в выбранной папке.
Заключение
Итак, мы рассмотрели несколько способов преобразования PDF в файлы с расширением XLS, пригодные для открытия и редактирования в Excel. Обращаем ваше внимание на то, что ни один из этих способов не дает 100% гарантии корректного отображения первоначальных данных, представленных в исходном файле PDF. Как правило, требуется небольшая (а в некоторых случаях – значительная) доработка уже в самой программе Эксель. Однако, все же, это намного легче, чем перепечатывать весь документ целиком.