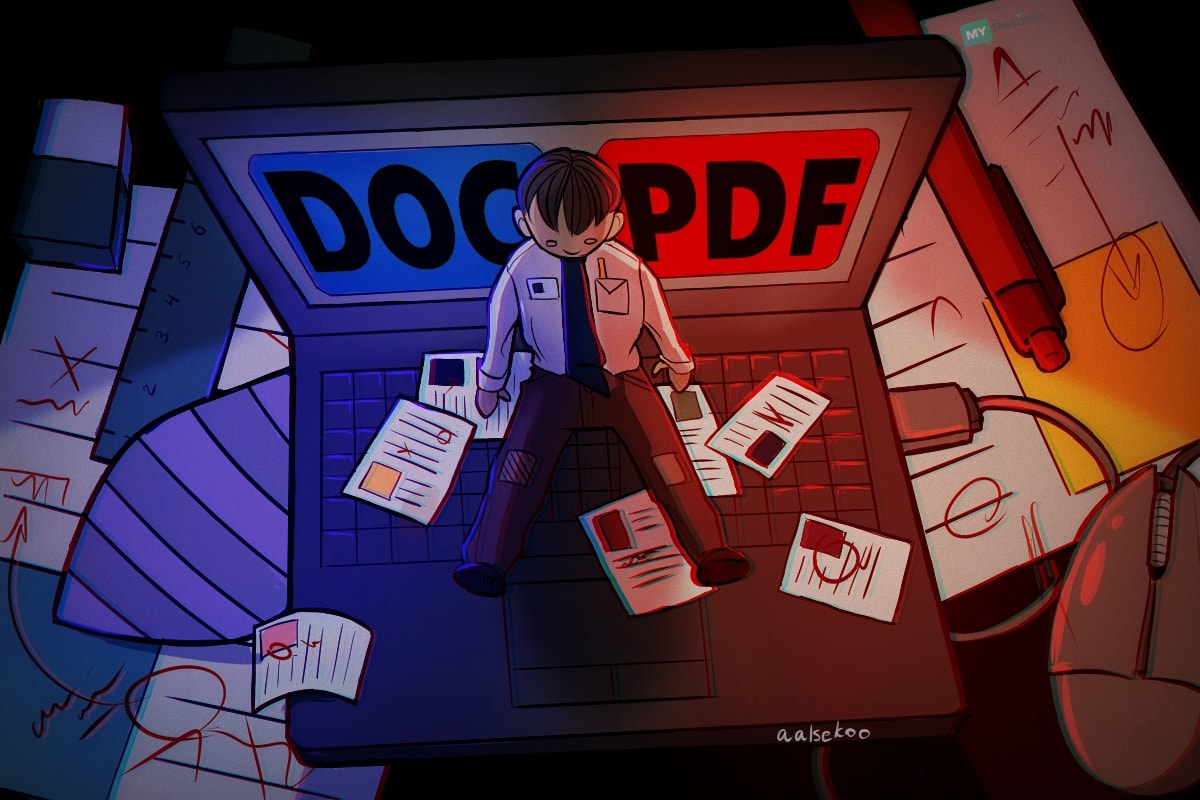Использование электронных документов в работе любой компании – прекрасная возможность не только снизить затраты на канцелярские товары и расходные материалы для принтеров, но и существенно ускорить обмен информацией с филиалами и партнерами путем пересылки файлов через Интернет. Однако процесс реализации электронного документооборота и безбумажного офиса связан со многими трудностями. Так, например, большую сложность представляет собой выбор подходящего формата, который ляжет в основу реализуемой системы. Дело в том, что сегодня существует множество различных текстовых форматов и их модификаций, и у каждого есть свои достоинства и недостатки.
Word Document и PDF – старые соперники
Наиболее часто для работы с документами используется формат Word Document (файлы с расширением .doc). Это стандартный формат файлов, создаваемых с помощью программы Microsoft Word. Его популярность полностью обусловлена популярностью данного текстового процессора. История формата Word Document началась вместе с программой Microsoft Word, в то время обычного редактора для создания текстов. С тех пор каждая новая версия Microsoft Word приносила с собой новую версию формата, которая не очень сильно, но все-таки отличалась от предыдущей. Причем компания Microsoft не заботилась об обратной совместимости. Это значит, что файл, созданный и отформатированный в последней версии редактора Word, во всех предыдущих может выглядеть иначе.
Еще одной особенностью формата Word Document является его закрытость. Разрабатывала его компания Microsoft специально для использования в своем текстовом процессоре, а поэтому он является ее собственностью. Спецификации формата Word Document не разглашаются. Доступ к ним имеют лишь официальные партнеры корпорации Microsoft, а также правительства некоторых государств. Исключением является спецификация формата документов Microsoft Word 97, которая в 1998 году была опубликована в составе Microsoft Office Development Office 97 Documentation. Из-за этой закрытости очень сложно следить за развитием формата Word Document. Известно лишь то, что долгое время никаких принципиальных изменений в нем не происходило. И только в Microsoft Office 2007 появился новый формат Word Document, основанный на технологии XML.
Другим распространенным форматом для хранения электронных документов является формат PDF (Portable Document Format). Он был разработан компанией Adobe Systems. Главной его целью было представление в электронном виде любой полиграфической продукции. Впервые он был представлен общественности в 1991 году, а уже в 1992 на выставке Comdex Fall получил звание “best of Comdex”. С тех пор формат PDF довольно сильно изменился. В 1994, 1996, 1999 и 2001 годах выходили его новые версии, в каждой из которых вводилась поддержка новых функций, таких как внешние линки, потоки статей, машинонезависимые цвета, цветовое пространство CMYK, растрирование и оверпринт, ICC-цвета, 2-байтные CID-шрифты и многое, многое другое.
Главное отличие формата PDF – машино- и платформонезависимость. Это значит, что любой документ данного формата может быть открыт на компьютере, работающем под управлением любой операционной системы (с помощью соответствующего программного обеспечения), и при этом будет выглядеть точно так же, как и на том ПК, на котором он создавался. Это – главное преимущество формата PDF. Благодаря нему документы такого типа гораздо более практичны как для создания электронного архива для внутреннего использования компании, так и для обмена информацией с партнерами и удаленными филиалами.
Электронный документооборот: Word Document или PDF?
Весь процесс работы с электронными документами можно разделить на три основных этапа – создание, пересылка (передача ответственным лицам, публикация и т.п.) и хранение. На первом из них формат Word Document имеет явное преимущество, т.к. редактирование PDF документов затруднительно. Текстовый процессор Microsoft Word – явный лидер в области программного обеспечения, использующегося для создания документов, который установлен практически на каждом офисном компьютере. Он прост в использовании, обладает широкими функциональными возможностями и давно уже превратился в стандарт “де-факто”. В то же время полноценных редакторов для создания PDF-файлов просто-напросто не существует. Даже профессиональные версии ПО Adobe Acrobat позволяют вносить лишь минимальные изменения в уже существующий документ (например, заполнить анкету, добавить комментарий и т.п.). То есть для того, чтобы создать PDF файл необходимо сначала создать его в любом другом формате, а потом уже конвертировать его в PDF с помощью какого-либо программного обеспечения. Естественно, для конечного пользователя это не очень удобно.
А вот на следующем этапе все преимущества, наоборот, оказываются на стороне формата PDF. Давайте рассмотрим их подробнее.
Во-первых, это, конечно же, платформонезависимость. Не важно, какие компьютеры стоят в офисах ваших партнеров и под управлением каких операционных систем они работают. Не важно, какое у них установлено программное обеспечение для чтения PDF-файлов. В любом случае они смогут увидеть и при необходимости распечатать документы именно в том виде, в каком нужно. В то время как при использовании формата Word Document очень желательно, чтобы обе стороны обмена использовали одну и ту же версию ПО. Говоря откровенно, проблема с версиями программ для чтения файлов актуальна и для формата PDF. Однако нужно учитывать, что это ПО бесплатно. А поэтому новую версию в случае необходимости всегда можно загрузить из Интернета.
Вторым преимуществом формата PDF является бесплатность программ для просмотра файлов, сохраненных в нем. Любой человек или любая компания может совершенно свободно скачать из Интернета программу Acrobat Reader и использовать ее для работы с электронными документами. Особенно это хорошо в том случае, когда необходим односторонний обмен информацией.
Третьим преимуществом формата PDF при передаче файлов партнерам или клиентам компании является безопасность. Дело в том, что документы, созданные в Microsoft Word, часто становятся переносчиками различных вирусов. Кроме того, иногда в электронных документах необходимо использовать встроенную защиту от несанкционированного доступа. И в этом плане формат PDF имеет некоторое преимущество, поскольку его спецификация была исследована многими независимыми разработчиками ПО и экспертами в области информационной безопасности, которые подтвердили отсутствие уязвимостей и специально оставленных “дыр”.
Есть у формата PDF еще одно, четвертое преимущество. Дело в том, что он стандартизован ISO (International Organization for Standardization) для архивного хранения электронных документов и для обмена компаниями информацией друг с другом. Кроме того, представители Adobe заявили, что собираются передать спецификацию последней версии своего формата общественной организации Association for Information and Image Management (AIIM), которая намерена продвинуть ее в качестве общего международного стандарта для реализации электронного документооборота. В том случае, если это осуществиться (а вероятность такого развития событий велика), использование технологии PDF для электронного документооборота, будет регламентировано по всему миру.
Все эти преимущества формата PDF актуальны и для третьего этапа документооборота, а именно, для хранения электронных документов. Таким образом, налицо весьма интересная ситуация. С одной стороны, создавать документы придется в формате Word Document, т.к. создать PDF-документ сразу невозможно. Но передавать и хранить документы удобнее в формате PDF. Можно, конечно, выбрать какую-то одну технологию и смириться с ее недостатками. Но лучше все-таки использовать комбинированный документооборот: создавать файлы в формате Word Document, а перед их отправкой или передачей в архив, конвертировать в PDF. Такой подход позволяет использовать все плюсы обеих технологий и избежать их минусов. А поэтому перед компаниями часто возникает задача по конвертированию файлов из формата DOC в формат PDF.
Конвертирование Word Document в PDF? Запросто!
Решая задачу конвертирования документов из формата Word Document в формат PDF на корпоративном уровне, в первую очередь необходимо думать об удобстве конечных пользователей. Этот процесс должен быть максимально автоматизированным, чтобы сотрудник мог осуществлять его буквально нажатием на одну кнопку. Наглядным примером такого решения является продукт Universal Document Converter. По сути, он представляет собой виртуальный принтер. Это значит, что после установки данного программного обеспечения в операционной системе появляется ещё одно “печатающее устройство”. Оно доступно из любых приложений, в том числе, и из Microsoft Word. Отправляя документ на этот виртуальный принтер, пользователь инициирует процесс конвертирования. Такой подход позволяет минимизировать временные затраты сотрудников компании, а, значит, и финансовые затраты самой компании, на преобразование файлов из формата Word Document в формат PDF.
Иногда в компаниях возникает необходимость массового конвертирования документов из формата Word Document в формат PDF. Для решения такой задачи можно последовательно открывать файлы один за другим и распечатывать их на виртуальном принтере. Однако это очень неудобно и отнимает много времени. Поэтому для существенного ускорения процесса массового конвертирования можно воспользоваться любой утилитой пакетной печати, например, программой PrintConductor. Принцип ее работы очень прост. Пользователю необходимо только задать список документов, которые нужно распечатать, и устройство, на котором это необходимо сделать. Естественно, если в качестве принтера будет указан виртуальный принтер Universal Document Converter, то в результате мы получим пакетное конвертирование файлов из формата Word Document в формат PDF.
Таким образом, благодаря недорогому (а утилита PrintConductor вообще бесплатна) и максимально простому в использовании программному обеспечению любая компания может использовать все преимущества форматов Word Document и PDF и отказаться от их недостатков.
What is better Adobe Acrobat or Microsoft Word? With a wide range of functionalities, pricing, terms, and more to evaluate, choosing the right Collaboration Software for your company is hard. But making use of our system, it is simple to match the features of Adobe Acrobat and Microsoft Word as well as their general SmartScore, respectively as: 8.3 and 8.5 for overall score and 90% and 97% for user satisfaction.
You can also assess them feature by feature and find out which application is a better fit for your business. Remember to use a demo first before subscribing to see how the software can benefit you in practical situations.
People who don’t have much time or want a Document Management Systems advice from our experts might want to try out these top choices for the current year: PandaDoc, ContractWorks, Wrike.
NOAWARDS
YET
Pricing:
Starting from
$12.99
Pricing Model
Pricing Model
Free
Monthly payment
One-time payment
Annual Subscription
Quote-based
List of Features
List of Features
- Convert Word, Excel, or PowerPoint to PDF
- Go from camera to PDF
- Print to PDF
- Convert HTML pages to PDF
- Merge files into one PDF
- Apply PDF passwords and permissions
- Convert PDFs to Office formats
- Edit data in scanned tables
- Review and comment
- Compare two files
- Get legal e-signatures
- Fill and sign any form
- Convert existing forms to fillable PDFs
- Send and track files online
Pricing Info
Pricing Info
Adobe Acrobat DC offers two SMB and enterprise pricing plans for users to choose from. Give the details a look, and select the best plan for your business:
Adobe Acrobat Standard DC – $22.99/month or $12.99/month (annual billing)
- Turn scanned documents into searchable PDFs
- Export PDFs to Office and image formats
- Fill forms, sign, and comment on mobile
- Send and track documents online
Adobe Acrobat Pro DC – $24.99/month or $14.99/month (annual billing)
- All Adobe Acrobat Standard DC features
- Add or edit text in a PDF from your iPad
- Meet ISO and accessibility standards
- Compatible with both Mac and Windows
Integrations
Integrations
Acrobat Adobe DC integrates with the following business systems and applications:
- Microsoft Word
- Microsoft Excel
- Microsoft PowerPoint
- Microsoft SharePoint
- Box
- Dropbox
- NetDocuments
Languages Supported
English
Chinese
German
Hindi
Japanese
Spanish
French
Russian
Italian
Dutch
Portugese
Polish
Turkish
Swedish
Arabic
Prominent Clients
Available Devices
Windows
Linux
Android
iPhone/iPad
Mac
Web-based
Windows Mobile
Company Size
Small Business
Large Enterprises
Medium Business
Freelancers
Available Support
phone
live support
training
tickets
General Info
Adobe Document Cloud has everything you need to create digital document workflows — quickly, securely, in the systems you use every day. Through this application, you can create, sign, and manage PDF documents on a variety of devices. Users can also directly edit PDF files and convert these files into Microsoft Office formats.
Company Email
Contact No.
Company’s Address
601 Townsend St
San Francisco, CA 94103
USA
Adobe Acrobat Comparisons
Popular Adobe Acrobat Alternatives
NOAWARDS
YET
Pricing:
Starting from
$6.99
Pricing Model
Free
Monthly payment
One-time payment
Annual Subscription
Quote-based
List of Features
- Search Content, Information, or Material
- Bing Search
- Access Credible Sources
- Add Citations
- Proofing Tools
- Create More Impactful Documents
- Improve Writing Skills
- Design Documents Using Formatting Tools
- Edit PDF Files and Contents
- Mail Merge
- Find A Feature
- Templates
- Customized Application Workspace Toolbar Layouts
- Integrated Graphics Drawing and Image Manipulation
- Macro Scripting Support
- Retina Display Support
- Full-Screen Mode
- Task Pane
- Smart Lookup
- Collaboration Tools and Features
- Co-Authoring Capabilties
- Track Changes
- Commenting and Reply System
- Skype Integration
- Word Mobile App
Pricing Info
Microsoft Word 2016, the latest version of the software, can be availed by subscribing to any Office 365 pricing plan. Office 365 is a suite of applications which includes Microsoft Word. Give the details a look, and select the best home/enterprise pricing plan for your needs:
For Home
Office 365 Home
- $9.99/mo. – billed monthly
- $99.99/yr. – billed annually
- Best for households. Includes Office applications for up to 5 users.
- Office Applications Included:
- Word
- Excel
- PowerPoint
- OneNote
- Outlook
- Publisher (PC Only)
- Access (PC Only)
- Services Included:
- OneDrive
- Skype
- Office Applications Included:
- Word
- Excel
- PowerPoint
- OneNote
- Outlook
- Publisher (PC Only)
- Access (PC Only)
- Services Included:
- OneDrive
- Skype
- Office Applications Included:
- Word
- Excel
- PowerPoint
- OneNote
- No Services Included
For Business
Office 365 Business
- $10/user/mo. – billed monthly
- $8.25/user/mo. – billed annually
- Best for businesses that need Office applications plus cloud file storage and sharing. Business-class email not included.
- Office Applications Included:
- Word
- Excel
- PowerPoint
- OneNote
- Outlook
- Access (PC Only)
- Services Included:
- OneDrive
Office 365 Business Essentials
- $6/user/mo. – billed monthly
- $5/user/mo. – billed annually
- Best for businesses that need business-class email and other business services. Office applications not included.
- No Office Applications Included
- Services Included:
- OneDrive
- Exchange
- SharePoint
- Skype For Business
- Microsoft Teams
- Yammer
Office 365 Business Premium
- $15/user/mo. – billed monthly
- $12.50/user/mo. – billed annually
- Best for businesses that need business-class email, Office applications, and other business services.
- Office Applications Included:
- Word
- Excel
- PowerPoint
- OneNote
- Outlook
- Access (PC Only)
- Services Included:
- OneDrive
- Exchange
- SharePoint
- Skype For Business
- Microsoft Teams
- Yammer
Integrations
Microsoft Word supports integrations with the other programs from Microsoft, and it can also work third-party applications, software solutions, and systems. Here are some examples:
- Microsoft Office 365
- Microsoft Dynamics CRM
- Lucidchart
- Microsoft Planner
- Microsoft Teams
- The Mortgage Office
- eFileCabinet
- bpm’online CRM
- Zola Suite
- GuestTracker
- Skype
- Sage 50c
- Windward Solution
- APE Mobile
- Microsoft Dynamics NAV
- Abacus Private Cloud
- Skyware PMS
- Hub
- OCM™ Contract Management
- Aderant Expert Sierra
- Blueprint OneWorld
Languages Supported
English
Chinese
German
Hindi
Japanese
Spanish
French
Russian
Italian
Dutch
Portugese
Polish
Turkish
Swedish
Arabic
Prominent Clients
NASCAR, Sage, HP
Available Devices
Windows
Linux
Android
iPhone/iPad
Mac
Web-based
Windows Mobile
Company Size
Small Business
Large Enterprises
Medium Business
Freelancers
Available Support
phone
live support
training
tickets
General Info
An industry-standard and widely-used word processing application developed for personal and business use, and equipped with robust formatting tools and collaboration features.
Company Email
Contact No.
Company’s Address
Microsoft Headquarters
One Microsoft Way Redmond, WA 98052
USA
Microsoft Word Comparisons
Popular Microsoft Word Alternatives
You don’t want simply a wide set of functionalities and scalable pricing from a well-known Collaboration Software. Almost as important as key features is a quality customer support. You want to make sure that in a situation where you have any questions about Adobe Acrobat or Microsoft Word, or you face some problems, or maybe you’ll need to ask for a certain update or functionality beneficial to your company you can count on a responsive and helpful customer support. Check out if services such as phone support, tickets or live chat are offered. What is more, it’s a major asset if you can profit from personal training or at the very least an FAQ you can use.
Page last modified
2023-02-28

Why is FinancesOnline free?
FinancesOnline is available for free for all business professionals interested in an efficient way to find top-notch SaaS solutions. We are able to keep our service free of charge thanks to cooperation with some of the vendors, who are willing to pay us for traffic and sales opportunities provided by our website. Please note, that FinancesOnline lists all vendors, we’re not limited only to the ones that pay us, and all software providers have an equal opportunity to get featured in our rankings and comparisons, win awards, gather user reviews, all in our effort to give you reliable advice that will enable you to make well-informed purchase decisions.
Креатив: @aalsekoo
На первый взгляд, это все равно, что выбирать между фильмами: «Звёздные войны» и «Звёздный путь».
Если вы не закоренелый фанат, то зададите вопрос: «Какая разница? Космические люди что-то делают в космосе и носят с собой светящиеся мечи. Верно?»
А вот и нет. В «Звёздном пути» светящихся мечей нет.
Так же и с форматами PDF и Word.
Возможно, вы думаете: «Какая разница, главное ведь содержание».
Но это не так.
Различия есть, и выбор правильного формата часто имеет решающее значение при трудоустройстве.
Зная плюсы и минусы каждого формата, вы безошибочно донесете информацию до HR.
Содержание:
- Автоматическая система оценки
- Как вы узнаете, что Doc или Pdf резюме пройдет ATS
- Плюсы и минусы DOC и PDF
- Преимущества резюме в PDF
- Заключение
Автоматическая система оценки
Почему правильный выбор формата (PDF или Word) так важен?
Некоторые компании получают в среднем двести пятьдесят откликов в ответ на одну открытую вакансию.
Поток заявок большой, поэтому большие компании прибегают к помощи программного обеспечения.
Оно помогает менеджерам по найму экономить время и отбирать подходящие кандидатуры без вмешательства человека.
Такое ПО называется «Системой отслеживания кандидатов» (Applicant tracking system, ATS). Иногда ее называют системой автоматической оценки резюме.
Искусственный интеллект сортирует резюме по релевантности, проверяет соответствие заявки ключевым словам из объявления о вакансии.
Если вы сделаете все правильно, ATS не просто пропустит вас, но и присвоит вашей заявке высший приоритет.
А значит, как только живой рекрутер увидит ее, он позвонит вам в первую очередь.
Особенно если вы указали дополнительные навыки и умения, подходящие для конкретной должности.
Итак, если вы потратили время, на адаптацию резюме к требованиям вакансии, добавили ключевые слова, то вы уже на шаг впереди других кандидатов.
Такие анкеты практически гарантированно попадают в первые строки рейтинга. Однако это значит, что остальные отклики так и не дойдут до эйчара и так и не будут прочитаны.
«Какое отношение это имеет к типу файла?», — спросите вы.
Несмотря на развитие технологий, ATS не всегда корректно распознает специальное форматирование.
Именно поэтому важно, чтобы вы отправили правильный файл.
Например, иногда возникают проблемы с чтением последних версий Adobe Acrobat или с распознаванием табуляции в Word.
И хотя программы отбора кандидатов совершенствуются, ваша задача убедиться, что вы используете подходящий шаблон.
Как вы узнаете, что Doc или Pdf резюме пройдет ATS
Крупные компании всегда используют ту или иную форму программного обеспечения для отбора или оценки кандидатов. На этом базируется основной поиск подходящего человека на открытую вакансию.
Вы когда-нибудь заполняли заявку вакансию онлайн, а затем прикрепляли к ней свое резюме?
Если да, то ATS, скорее всего сканировало ваши данные.
Если обращаетесь в крупную фирму со штатом от 100 человек, будьте уверены, что работодатель обработает заявки с помощью ATS.
Малый бизнес и стартапы получают гораздо меньше откликов, и проводят меньше живых собеседований, поэтому реже пользуются дополнительным ПО.
Однако стоимость таких решений постепенно снижается и нередко даже небольшим компаниям становится выгодно автоматически оценивать кандидатов перед тем, как приглашать на живое собеседование.
АТС пропустит вас к рекрутеру если:
- Резюме соответствует описанию должности
- Применяются подходящие ключевые слова
- Тип файла соответствует системе отслеживания кандидатов
Если отправляете свое резюме в PDF, убедитесь, что сохранили его не в виде изображения
Как понять, что Adobe Acrobat читаем? Попробуйте выделить и скопировать текст. Получилось? Значит, все в порядке.
А вот документ «картинкой» обычно не распознается программой.
Значит ли это, что вашу заявку сразу отклонят? Конечно, нет.
Хотя нераспознанные анкеты в конце концов и попадают на стол к живому человеку, их, как правило, никто не читает.
В крупных компаниях у рекрутеров и так достаточно заявок, а в небольших коллективах соответствие современным требованиям составления резюме и вовсе считают показателем компетенции человека.
Плюсы и минусы DOC и PDF
А что нужно «живому» рекрутеру – Microsoft Word или Adobe Acrobat?
Здесь все зависит от конкретной ситуации.
Для начала проверьте, предъявляет ли работодатель конкретные требования к формату файла. Обычно об этом говорится в объявлении о вакансии или на официальном сайте компании.
Если работодатель дает конкретные инструкции, следуйте им.
Если же вы отправляете резюме по электронной почте непосредственно рекрутеру или никаких конкретных инструкций нет, используйте формат PDF.
Почему?
Потому что так у вас меньше всего шансов потерять форматирование, шрифты и текст.
Плюсы Adobe Acrobat:
- Универсальность. Файл Adobe Acrobat откроется на любом компьютере, будь то Mac, Windows или Linux.
- Обратная совместимость. ПДФ, созданный в последних версиях программы совместим с более старыми версиями.
- Форматирование не потеряется. То, что вы видите у себя на экране, увидит и работодатель. Это касается всех отступов, цветов, шрифтов, заголовков и т.д.
- Файл легко защитить паролем от изменений.
- Выбор Adobe Acrobat дает вам больше творческой свободы – вы можете использовать визуальные шаблоны, цвет, настраивать границы и отступы.
Минусы Adobe Acrobat:
- При сохранении «картинкой», у некоторых ATS возникают проблемы с распознаванием текста.
Плюсы Microsoft Word:
- ATS легко распознает ключевые слова.
- Еще остались люди, которые предпочитают документы, сохраненные в doc.
Минусы Microsoft Word:
- Ваше форматирование может потеряться, если файл откроют на другом компьютере, особенно если там не окажется установленных шрифтов, или файл откроют в предыдущей версии Word
- В некоторых компаниях вместо Word используют бесплатные текстовые редакторы, например, OpenOffice, которые гарантированно искажают форматирование.
- Любой человек может изменять или удалять текст намеренно или случайно
- Использовать творческие или дизайнерские задумки крайне тяжело. Например, иконки, эмодзи или дизайнерские элементы.
Если вы понимаете, что вас ждет АТС, используйте PDF, но придерживайтесь следующих правил:
- Никаких диаграмм, графиков, изображений и текстовых полей.
- Не используйте специальные символы для разделения информации, кроме стандартных на клавиатуре ( — / *).
- Не вставляйте изображения, например, JPG, PNG и другие. Конечно, кроме вашей фотографии. Перед отправкой убедитесь, что текст читаем, он выделяется и копируется.
Иногда вам не придется отправлять резюме работодателю. Например, некоторые компании просят вставить текст в готовую онлайн форму на сайте.
Но чаще всего вам придется отправлять резюме напрямую менеджеру по подбору персонала на электронную почту.
Adobe Acrobat – отличное решение на все случаи. Если вы конечно хотите сохранить форматирование.
Используйте визуальные шаблоны, иконки, инфографику и не бойтесь, что что-то потеряется. А если вы устраиваетесь дизайнером, то PDF – возможность сходу продемонстрировать ваши навыки дизайна и верстки.
Преимущества резюме в PDF
- Резюме в формате Adobe Acrobat – гарантия того, что документ останется в том виде, в котором вы его направили HR.
- Бывают ситуации, когда рекрутер, открывая файл в doc случайно меняет текст: удаляет или перемещает его. Такие ситуации далеко не в вашу пользу.
- А текст в Adobe Acrobat останется неизменным. Кроме того, вы можете задать пароль и запретить изменять и даже распечатывать вашу анкету. Это особенно полезно, если вы отправляете заявку в компанию с сомнительной репутацией или на вакансию, где ведется массовый набор.
- Еще одна особенность резюме в Adobe Acrobat в том, что создать его можно с помощью Photoshop или InDesign, что дает вам гораздо больше свободы творчества. Такое решение подойдет дизайнерам, иллюстраторам, верстальщикам и т.д.
- Используя конструктор myresume, у вас всегда есть возможность скопировать и вставить текст в онлайн-заявку, если это просит работодатель, а затем отправить файл по электронной почте, чтобы напомнить о своей кандидатуре напрямую HR.
Заключение
С появлением программного обеспечения системы отслеживания кандидатов помните, что такая маленькая деталь, как формата файла, нередко оказывается решающей.
Но это не повод забывать про форматирование: используя визуальные шаблоны, дополнительные шрифты, иконки и инфографику, у вас гораздо больше шансов выделиться среди других кандидатов.
А чтобы вся эта красота не потерялась – используйте конструктор резюме и PDF.
И еще: Внимательно изучайте требования вакансии, перепроверяйте каждое предложение и действуйте, исходя из конкретной ситуации.
Автор статьи
Светлана Свиридова
Карьерный консультант, хэдхантер, бизнес-тренер.
Сертифицированный бизнес коуч: профилактика выгорания, работа с конфликтными ситуациями на работе

И что делать, если вы подписали NDA

Самые актуальные бланки в этом сезоне
‘PDF’ против ‘DOC’
Документы играют очень важную роль в том, как люди общаются друг с другом. По определению, это работа, которая содержит неигровое письмо, сделанное для хранения и обмена информацией. По сути, он также выступает в качестве записи для всех видов транзакций и сообщений между двумя или более лицами или группами. Для различных компаний и организаций по всему миру создание документов и их обработка лежат в основе каждой их операций.
В этот день и возраст компьютера есть два популярных формата, которые каждый использует для создания и отправки документов; PDF и DOC. В то время как многие люди знают, для чего они предназначены, мало кто может отличить их различия. Формат переносимого документа или «PDF» и Microsoft Word «DOC» — это оба формата файлов, в которых можно сохранить любой тип документа. Их легко отправить и можно получить без особых проблем даже людьми, которые не имеют опыта их обработки, Но между этими двумя форматами существуют неотъемлемые различия, о которых должны знать люди, которые обрабатывают документы. Для начала каждый формат был разработан различными компаниями. «PDF» является детищем Adobe Systems, а «DOC» — это создание программного гиганта Microsoft. Каждая компания также создала программное обеспечение, которое может использоваться для создания и редактирования документов в соответствующих форматах файлов; Acrobat для Adobe и Word для Microsoft.
Еще одна большая разница между двумя файловыми форматами — способность каждой платформы редактировать контент. Файлы DOC могут быть созданы с использованием Microsoft Word и могут быть сохранены в формате PDF. Когда пользователь хочет отредактировать этот файл, он может вернуться в Word и внести некоторые корректировки. С другой стороны, Adobe создала Acrobat для создания PDF-файлов, но ограничивает возможность редактирования контента. Это потому, что PDF-файлы были разработаны больше как формат доставки, который может быть распознан всеми платформами. Это причина, по которой очень мало людей делают документы с помощью Acrobat. PDF также является открытым исходным кодом, поэтому любой человек или разработчик могут создавать для него инструменты редактирования, а не проприетарное программное обеспечение Microsoft.
Самое большое различие между этими двумя популярными форматами файлов можно найти в доставке контента. Документы, созданные в форматах DOC, менее точные и последовательные по сравнению с файлами PDF, которые сохраняют все, что автор написал в документе. Поскольку Microsoft обладает эксклюзивными правами на свое программное обеспечение, она требует определенных настроек для доставки одного и того же контента от одного пользователя к другому.
Хорошим примером этого является то, что автор использует шрифт, отсутствующий на компьютере получателя. После открытия документа компьютер автоматически заменит другой шрифт, который не является тем, кем он был назначен. Это может создать проблемы, особенно для файлов, требующих точного воспроизведения, таких как бланки и логотипы компаний. Знание этих ключевых различий может помочь офисным работникам и менеджерам разумно выбирать, когда дело касается документов.
Резюме: 1. «DOC» был создан Microsoft, а «PDF» — компанией Adobe Systems. 2. Microsoft Word используется для создания и редактирования файлов DOC, в то время как Adobe Acrobat предназначен для создания файлов PDF. 3. Документы, созданные с использованием Word и сохраненные в PDF, можно редактировать с помощью Word, в то время как PDF-файлы, созданные с помощью Acrobat, могут быть отредактированы сторонними разработчиками. 4. «DOC» является собственностью, а «PDF» — с открытым исходным кодом. 5. Доставка содержимого в DOC-файле менее точная, в то время как PDF-файл может сохранять точный контент и внешний вид документов, сохраненных в этом формате.
Содержание
- 0.1 Что за форматы PDF и Word.
- 0.2 Как установить Adobe Reader.
- 0.3 Как конвертировать из пдф в ворд при помощи Adobe Reader.
- 0.4 Конвертировать документ PDF в Word при помощи онлайн сервисов.
- 0.5 Заключение.
- 1 Как перевести PDF в Word для редактирования
- 2 С помощью Microsoft Word 2013-2016
- 3 Через Adobe Reader или Foxit Reader
- 3.1 Минусы
- 4 Онлайн сервисы для конвертирования пдф в ворд
- 5 Бесплатная программа для конвертации UniPDF
- 5.1 Если не помогло
- 6 Онлайн-сервисы «перегона» PDF в Word
- 7 Лучшие программы для конвертации PDF в .doс Word
- 7.1 Adobe Reader
- 7.2 Fine Reader
- 7.3 Foxit Reader
- 7.4 PDF to Word Free Converter
- 8 2 способ конвертировать PDF в WORD
- 9 Adobe Reader и аналоги
- 10 Система оптического распознавания текста (OCR)
- 11 Онлайн-сервисы для конвертирования PDF-файлов
- 12 Резюмируем
Очень часто, нам с вами необходимо конвертировать из пдф в ворд. На это может быть много причин. Например, вы нашли текст, который вам нужен для дальнейшего редактирования, но он в формате PDF. Редактировать файл в данном формате нельзя, поэтому для этих целей нам и нужно его преобразовать в формат DOC или DOCX, который будет доступен для редактирования в текстовом редакторе Word. При конвертации файла пдф, очень важно, чтобы сохранилось изначальное форматирование текста, иначе могут возникнуть большие проблемы после преобразования и в итоге получится так, что проще было бы перепечатать текст вручную. Конвертировать пдф в ворд мы будем при помощи Adobe Reader и онлайн сервиса. Но давайте сначала рассмотрим подробно что такое формат PDF и WORD
Что за форматы PDF и Word.
PDF (Portable Document Format) – специальный формат электронных документов, который был создан фирмой Adobe System. Как правило, файлы PDF формата являются точной копией какого-либо документа. Соответственно, редактирование документов не предусмотрено. Поэтому, вы, наверное, не раз скачивали различные журналы, книги и учебники в данном формате. Документ пдф может содержать как текст, так и графику.
Поэтому, для того, чтобы была возможность использовать текст из электронных документов нам и нужно его перевести в формат текстового процессора Word.
Microsoft Word (или просто Word) – текстовый редактор, который предназначен для создания и редактирования текстовых файлов. MS Word разрабатывается и выпускается компанией Microsoft и входит в пакет программ Microsoft Office.
Как установить Adobe Reader.
Для того, чтобы конвертировать из пдф в ворд, нам с вами необходимо скачать и установить программу Adobe Reader.
Скачать мы его можем с официального сайта: Adobe Reader.
- Переходим на сайт, на главной странице снимаем галочки с пунктов «Установить утилиту McAfee» и «Установить True Key by Intel Security».
- Жмем кнопку «Установить сейчас». Откроется новое окно, в котором скачается установщик программы.
- После запуска установщика, ждем пока пройдет скачивание необходимых файлов с сети интернет и установка Adobe Reader.
- В завершении установки жмем кнопку «Готово» и программа запустится если вы не снимали соответствующую галочку.
Как конвертировать из пдф в ворд при помощи Adobe Reader.
После того, как наша программа установлена и запущена, можете ознакомиться с её функционалом. Изначально, Adobe Acrobat имел функции для чтения документов, но сейчас его функционал оброс возможностями редактирования.
Обратите внимание! После установки инструментов Adobe Acrobat в текстовом редакторе Word на панели инструментов появится кнопка «Acrobat». При нажатии на данную кнопку появится панель инструментов для работы с файлами PDF.
Теперь давайте приступим к самому процессу конвертирования файла PDF в Word.
Для этого, открываем нужный нам пдф файл через меню установленного Adobe Acrobat DC.
- Жмем «Файл» — «Открыть», выбираем на жестком диске электронный документ в формате PDF
- Далее выбираем пункт «Экспорт PDF». Данный пункт вы можете увидеть на правой панели программы.
- Следующим шагом выбираем формат файла, который создастся после конвертирования «Документ Word (*.docx) » либо «Документ Word 97-2003». Здесь все зависит от того, какой версии у вас установлен MS Office Word.
- После выполненных настроек жмем кнопку «Экспорт»
- В появившемся окне, нужно придумать имя файлу.
После работы программы Adobe Acrobat DC ваш электронный документ будет преобразован в формат Word, тем самым вы сможете его редактировать в дальнейшем. Программа может конвертировать из пдф в ворд не только текст, но и изображения, поэтому вам не придется заботиться о добавлении картинок в созданный файл, программа все сделает за вас. Adobe Acrobat DC может выполнить конвертацию PDF в WORD и отсканированной фотографии и текста.
Иногда в документе PDF нужен не весь текст, а лишь небольшая его часть. Чтобы преобразовать этот кусок текста в формат doc, необходимо выделить фрагмент текста, после нажать CTRL+C и в открытом редакторе MS Word нажать сочетание клавиш CTRL+V. Скопированный текст будет вставлен в редакторе Word, при этом будет иметь такое же форматирование, как в электронном документе.
Конвертировать документ PDF в Word при помощи онлайн сервисов.
Конвертировать из пдф в ворд можно и при помощи онлайн сервисов. Таких сервисов на просторе интернета достаточно много. Предлагаю к вашему вниманию один из них. Сервис того, чтобы конвертировать электронный документ в формат Word, переходим на страницу сервиса. Как видите, можно выбрать различные варианты конвертирования PDF файла. Для того, чтобы загрузить электронный документ, жмем кнопку «Загрузить» или перетаскиваем файл в специальную область страницы. После того, как файл загрузится, произойдет его автоматическая конвертация и вам будет предложено скачать уже файл формата Word. 
Заключение.
На этом у меня все, теперь вы знаете как конвертировать из пдф в ворд. При этом, каких-то особых знаний вам применять не потребуется, все необходимое вы найдете в этой статье. Вы сможете без особых проблем преобразовать в формат Word различные электронные книги, журналы и учебники. Если вы пользуетесь другими способами, то пишите в комментариях.
PDF (пдф) – это формат, через который можно легко и удобно читать книги на компьютере. Он позволяет сохранить хорошее качество не только текста, но и изображений, поэтому часто используется в печатной продукции.
Если это просто электронная книга, которую читаешь для души, то никаких неудобств данный формат не вызывает. Но когда с таким документом приходится работать, для многих это может оказаться проблемой. Не очень понятно, как перевести его в обычный текст и вообще, возможно ли это сделать без потери форматирования.
Сейчас мы рассмотрим наиболее простые способы перевода в Word с сохранением первоначального вида.
С помощью Microsoft Word 2013-2016
В последних версиях Microsoft Office приложение Word имеет встроенный инструмент для конвертирования pdf. Нужно просто открыть файл в этой программе, а дальше система сделает все сама.
1. Нажимаем на кнопку «ФАЙЛ» в левом верхнем углу окна.
2. Идем по пути Открыть — Компьютер и выбираем папку, где находится наш файл.
3. Выбираем документ и жмем кнопку «Открыть».
Появится окно с предупреждением, которое можно не читать и сразу жать кнопку «ОК».
Вот и всё! Теперь документ можно редактировать и сохранить в обычном формате doc или docx.
Правда, разрывы страниц расположены не в тех местах, что в исходном файле, но это как-нибудь можно пережить. Главное, все таблицы и списки доступны для редактирования.
Через Adobe Reader или Foxit Reader
Если у вас старая версия MS Word, но зато есть программа Adobe Acrobat Reader или Foxit Reader (в одной из них обычно и открываются все pdf файлы), тогда конвертировать можно с помощью нее.
1. Открываем файл в Adobe Reader или Foxit Reader и копируем нужный фрагмент документа.
Обычно достаточно просто открыть файл и он сразу же запустится в одной из этих программ (вверху будет написано, в какой именно).
Для копирования всего текста в Adobe Reader нажимаем вверху на «Редактирование» и выбираем «Копировать файл в буфер обмена».
В Foxit Reader для переноса всего текста нужно нажать на «Главная» вверху, щелкнуть по иконке буфера обмена и выбрать «Выделить все». Затем опять щелкнуть по иконке и выбирать «Копировать».
2. Создаем документ в Ворде. Для этого щелкаем на свободном любом месте Рабочего стола правой кнопкой мыши и выбираем пункт Создать – Документ Microsoft Office Word.
А можно просто открыть программу через Пуск – Все программы – Microsoft Office – Microsoft Office Word.
3. Вставляем в документ тот фрагмент, который мы скопировали из pdf файла. Для этого щелкаем правой кнопкой мыши по листу и в контекстном меню выбираем пункт «Вставить».
В итоге получаем тот же текст, но с возможностью редактирования. Правда, часто он добавляется с немного измененным форматированием и без изображений.
Минусы
- Если документ большой, вставка происходит очень медленно или, что чаще, Ворд просто намертво виснет. А, бывает, даже небольшой текст не вставляется. Выход: выделять/копировать/вставлять по частям.
- Не копируются изображения. Выход: делать их скриншоты, нажав на клавишу клавиатуры Print Screen, после чего вставлять в Ворд (правая кнопка – Вставить). Но придется еще обрезать и менять размер полученной картинки.
- Иногда форматирование страдает очень сильно: шрифты, размер букв, цвета и т.д. Выход: править текст вручную.
Резюме: с обычным текстом такой вариант вполне допустим, но если в документе есть еще и таблицы, списки, изображения, лучше конвертировать другими способами.
Онлайн сервисы для конвертирования пдф в ворд
Smallpdf (smallpdf.com). Через этот сервис можно не только конвертировать pdf в кучу разных форматов, но также объединять, разделять, снимать защиту. Он практически идеально переводит в Ворд (с сохранением всех параметров) и даже добавляет картинки.
1. Заходим на сайт и выбираем пункт «PDF в Word».
2. Перетягиваем наш файл внутрь или выбираем его из окошка.
3. Ждем окончания операции конвертирования. Когда она завершится, нам предложат скачать документ в новом формате.
В итоге получаем практически такой же файл с сохранением изображений и всего остального.
Сервис является лишь отчасти бесплатным. На все операции стоит часовой лимит. Другими словами, без платной подписки вы сможете сделать только две операции в течение часа.
Convert Online Free (convertonlinefree.com). Еще один отличный инструмент для перевода пдф в ворд. Результат получается практически такой же, как и через прошлый сервис: все картинки, таблицы и списки на месте. Единственное, бывает, кое-где слетает форматирование – где-то может шрифт «поехать», где-то размер букв.
1. Переходим по ссылке, опускаемся чуть ниже по странице и нажимаем на кнопку «Выберите файл».
2. Через окошко открываем нужный файл.
3. Нажимаем кнопку «Конвертировать».
Когда процесс будет завершен, браузер сразу предложит сохранить файл или сделает это автоматически.
Google диск. Если у вас почта на gmail.com, то можно переводить из pdf в word через Гугл диск.
1. Заходим на страницу своего диска от Google и жмем кнопку «Создать». Если документ уже находиться в вашем хранилище, тогда делать этого не нужно.
2. Выбираем пункт «Загрузить файлы».
3. Выбираем нужный файл через окошко и жмем кнопку «Открыть».
4. После того, как загрузка завершится, щелкаем по файлу правой кнопкой мыши и в меню выбираем Открыть с помощью — Google документы.
5. Жмем на кнопку «Файл» в правом верхнем углу, когда документ откроется. В длинном списке ищем пункт «Скачать как» и выбираем нужный нам формат.
Как и в других случаях страницы могут иметь некоторое несоответствие в форматировании, но все важные элементы будут на месте.
Бесплатная программа для конвертации UniPDF
В закромах англоязычного интернета можно обнаружить надежную качественную программу UniPDF, предназначенную для конвертации различных текстовых форматов.
Заходим на официальный сайт программы и нажимаем кнопку «Download It Free Now».
Выбираем любой сервер из списка.
Ждем пока программа скачается, благо она весит немного, и этот процесс происходит практически моментально.
После загрузки открываем файл и устанавливаем программу. Для этого нажимаем Next – I Agree – Next – Install – Finish. На Рабочем столе или в Пуск – Все программы – UniPDF появится ярлык, через который запускаем приложение.
Жмем кнопку «Добавить» внизу.
Выбираем нужный файл через окошко, щелкаем по нему внутри программы и жмем кнопку «Конвертировать».
Обратите внимание, что в правом углу должна стоять отметка «Word».
Далее нам предлагают выбрать место на компьютере, куда отправится новый файл. Можно просто нажать «ОК» и тогда он сохраниться туда же, где лежит исходный документ.
И ждем окончания процесса, после чего программа предложит открыть результат или показать папку, где он находится.
Программа со своей задачей обычно справляется плюс «вытягивает» картинки, но с форматированием бывают проблемы.
Если не помогло
Все способы, которые я показал вам в этой статье, весьма эффективны. Некоторые – почти идеальны (smallpdf). Единственное, что им не под силу, это распознать сканированный текст (кроме Гугл диска).
Для таких документов нужно использовать специальные программы или онлайн сервисы.
Бесплатные сайты для распознавания текста:
Гугл диск (drive.google.com)
NewOCR (newocr.com)
OCR Convert (ocrconvert.com)
Free Ocr (free-ocr.com)
Программы для распознавания текста:
ABBYY FineReader (платная)
WinScan2PDF (бесплатная)
Данная статья расскажет и подскажет как перевести PDF в Word, чтобы можно было редактировать документ и текст. Несколько онлайн-сервисов и инструментов.
Онлайн-сервисы «перегона» PDF в Word
Любой пользователь хочет добиться желаемого результата «малой кровью» — без лишних программ, которые надо устанавливать себе на компьютер и забивать память жесткого диска. Для таких случаев предназначены онлайн-сервисы конвертации, самые популярные и удобные среди них следующие:
- Сайт pdf2doc.com. Несмотря на то, что ресурс на английском языке, лишней информации там просто нет. Сразу же, как вы зайдете на сайт, увидите большое окно, где предлагают загрузить файл. Соответствующая кнопка так и называется: «Upload Files». Сервис предлагает превратить PDF в стандартный на данный момент формат Word — docx, в более старый и универсальный docx, а также в форматы изображений — jpg, png. Интересно, что он неплохо справляется с переводом из довольно капризного табличного редактора Excel. А еще можно сделать обратную процедуру — из текста сделать PDF.
- SmallPDF.com. В отличие от первого, есть русская версия — на нее переправляет автоматически, если у вас задана соответствующая геолокация. Предлагает все те же операции, что и предыдущий сервис, а кроме того, снимает с документа PDF защиту. Цветные яркие кнопки не дадут ошибиться с тем, куда нажимать.
- Pdftoword.com. Если вы работаете с мобильного телефона или рабочего компьютера, у вас могут стоять ограничения на скачивание — из-за экономии трафика или запрета обращения к незнакомым ресурсам. Данный сайт поможет решить эту проблему и отправит вам результат форматирования на почту.
- Сonvertio.co. Универсальный конвертер всего и вся. Бесплатен, как и другие ресурсы. Имеет смысл добавить его в закладки, потому что поможет вам не только с PDF, но даже с видео. Пригодится на будущее.
Большинство онлайн-конвертеров работают по одному алгоритму. Поэтому если попался «тяжелый» случай, то вы рискуете получить малочитаемые символы или совершенно сбившийся формат. В этом случае единственным способом останется установка программы.
Лучшие программы для конвертации PDF в .doс Word
Большинство программ по работе с форматом PDF бесплатны хотя бы в своей базовой комплектации. Они не занимают много места, устанавливаются быстро и нетребовательны к операционным системам, практически всегда вы найдете вариант и под Windows, и для Макбуков.
Adobe Reader
PDF — изобретение компании Adobe, хотя все уже забыли это, подобно тому , как «фотошопить» стало универсальным понятием для обработки графической информации. Логично, что лучше всего справится «родной» редактор. Для того, чтобы поменять формат, вам потребуется:
- Зайти в меню Редактирование.
- Выбрать «Копировать файл в буфер обмена».
- Открыть Word.
- Вставить скопированное.
Формат и оформление, правда, при таком способе не сохраняется. Зато Adobe-редактор практически никогда не превращает символы в «кракозябры».
Увеличить
Fine Reader
Эта программа поможет, если цифровой версии у текста практически и нет — PDF был создан сразу из отсканированных листов с данными. Fine Reader помогает распознать даже рукописный текст, за что ее выбирают в большинстве случаев, когда надо сделать из аналоговой версии электронную. Вам потребуется:
- Установить программу — учтите, что она платная.
- Нажать на изображение волшебной палочки.
- Выбрать ту задачу, которая вам нужна.
Дальше программа все сделает самостоятельно, хотя вряд ли формат получится идеальным. Но это гораздо быстрее, чем перепечатывать из «аналогового» PDF.
Увеличить
Foxit Reader
Это программа, похожая на Adobe Reader, но более подходящая к комплектации Open Office. Она вам понравится, если вы работаете не под Windows, а под опен-сорс оперативными системами на базе Linux. Принцип действия такой же, как у продукта Adobe:
- Меню «Инструменты».
- Выделить текст.
- Скопировать его .
- Вставить в текстовом редакторе.
Помимо потери информации также могут встречаться посторонние символы, которые программа «не поняла» или не сумела конвертировать.
PDF to Word Free Converter
А эта программа ничего от вас не потребует. Маленькое приложение специально «заточено» для одной-единственной функции — превращения PDF в файл Word. Других вариантов ее использования у нее нет, но со своим справляется вполне пристойно. Умеет работать с довольно сложными таблицами, правда, не понимает диаграмм и изображений, заменяя их случайными символами.
Все программы для осуществления превращения PDF в формат текстового редактора Word работают по похожему принципу. На практике, для большинства задач хватает онлайн-конвертеров и иногда Fine Reader — для «понимания» рукописных либо отсканированных книг или документов.
Как файл PDF (Adobe Reader) перевести в документ WORD
5
(100%)
1
голос
Самый простой способ конвертировать PDF в WORD – это воспользоваться специальным онлайн сервисом в интернете. В данном случае не понадобится устанавливать никаких программ. Один из таких сайтов расположен по адресу: .
Чтобы конвертировать PDF в WORD на сайте нажмите кнопку Выберите файл, и укажите, где на вашем компьютере лежит документ. После этого останется нажать Конвертировать.
Теперь придется подождать пару минут, пока идет процесс распознавания файла, и конвертация в WORD.
После того, как документ будет конвертирован из PDF в WORD, он автоматически встанет на закачку и сохранится в папку по умолчанию. Нажмите по файлу правой кнопкой и выберите пункт Показать в папке.
Или кликните по нему два раза и WORD файл откроется.
2 способ конвертировать PDF в WORD
Во-втором случае я предлагаю воспользоваться специальной программой. Данный вариант пригодится для тех, кому очень часто надо конвертировать файлы. Сейчас я говорю о программе Adobe Acrobat Reader. Вам нужно скачать её, установить и запустить.
Кодируется книга в WORD очень просто. Первым делом откройте её в данной программе. Нажмите правой кнопкой по PDF документу и выберите пункты Открыть с помощью – Adobe Acrobat.
Теперь нажмите меню Файл – Сохранить как.
Укажите место на компьютере, куда хотите сохранить WORD документ и обязательно в разделе Тип файла выберите – Документ Word. Остается Сохранить.
Внизу программы вы увидите процесс конвертации.
Ожидаем окончания и проверяем результат.
Вот так. Желаю удачи!
Полезное видео:
Создано: 12.03.2015 годаПросмотров: 19022Добавил: Сергей
Понравилась статья? Поделись с друзьями в Соц. Сетях
СТОП! Почитай похожие статьи — узнай новое:
Приветствую!
Рассмотрев ранее, как можно создавать PDF-документ, разными способами: и онлайн, и оффлайн и даже средствами Microsoft Office, пришло время рассказать, как произвести обратное действие.
Рассмотрим, как вытащить из PDF-документа текст, так чтобы можно было потом его редактировать в Word и подобных ему текстовых редакторах. То есть, попросту говоря, будем конвертировать PDF-файлы в Word.
Начнем!
Adobe Reader и аналоги
Самый простой, быстрый и бесплатный вариант:
Открываем нужный PDF-документ в Adobe Reader. Заходим в меню Редактировать, потом выбираем команду “Копировать файл в буфер обмена”
А дальше, стандартные действия: открываем Word, создаем новый документ и нажимаем кнопку Вставить или воспользуемся быстрыми клавишами (Ctrl+V).
Все, можно спокойно редактировать полученный текст.
Обратите внимание, при использовании данного метода не сохраняется форматирование текста и нет возможности вытащить изображения!!!
Если вам, все таки, во что бы то ни стало нужно извлечь изображение из PDF-документа, чтобы не использовать какие-нибудь программы, сделайте скриншот с экрана на котором открыт PDF-файл, из которого вы скопировали текст, но не получилось скопировать картинку.
И полученное изображение вставьте в Word. Должно получиться вот так:
Понятно, что качество изображения будет оставлять желать лучшего, но как запасной вариант вполне подойдет.
В других просмотрщиках нужно будет сделать несколько иное действие.
Вот так в Foxit Reader (меню инструменты –> команда Выделить текст):
А вот так в PDF-XChange Viewer (меню Инструменты –> Основные –> Выделение):
Затем выделяем нужный текст и производим стандартные действия с буфером обмена, для тех кто не догадался: Копировать (Ctrl+C) и в Word — Вставить (Ctrl+V).
Система оптического распознавания текста (OCR)
При всей прелести этой методики у нее есть недостаток. Конвертировать PDF в Word не получиться, если PDF-документ создан сканированием с бумажного носителя или защищен от редактирования.
Поэтому будем использовать другой метод. А имено, с помощью специальной программы оптического распознавания текста.
Программа называется ABBYY FineReader и, к сожалению, является платной. Но зато функционал этой программы позволит перекрыть любые требования по созданию и конвертированию PDF-файлов.
Вот, например, имеем отсканированный текст в PDF формате
Запускаем ABBYY FineReader и в стартовом окне выбираем Файл в Microsoft Word
И все! Система сама распознает текст и отправляет его в Word
Онлайн-сервисы для конвертирования PDF-файлов
Вариант с онлайн-сервисами я уже описывал, единственно, что могу добавить еще пару подобных сервисов:
PDF to Word Converter
ExtractPDF.com
И опять же, ни один из онлайн-сервисов не работает с изображениями, и если текст у вас отсканирован и сохранен в формате PDF, то ничего не получится. Необходимо будет рассматривать вариант OCR.
Резюмируем
Как обычно, самым удобным оказался платный вариант, но остальные имеют право на существование, потому что не каждый день требуется преобразовывать файлы PDF. А на один раз можно или скачать демо-версию или воспользоваться онлайн-сервисом.
Если нельзя, но сильно надо, то способ всегда найдется.
Да, и еще, если Вы знаете еще какой-нибудь способ преобразования PDF-файлов, напишите мне в комментариях.
Спасибо за внимание!
Всегда ваш, Абрамович Артем!
P.S. Лирическое отступление:
Сижу расстроенная, подходит мелкий брат, суёт конфетку, я ему говорю:
— Дима, у меня взрослые проблемы, и этим их не решить.
Через 5 минут приходит с бутылкой мартини и спрашивает:
— А этим?
* * *Ребенок (2 года) в парке увидел близнецов. Долго и удивленно их разглядывал. Поворачивается к маме и с нажимом спрашивает:
— А где мой такой?!* * *
Еду в трамвае. За моей спиной сидит девочка, лет пяти. Она у окна, а рядом её мама. Девочка:
— Мам, а мам, а зачем на сидениях — хочешь, скажу? Ну, вот скажи, хочешь? Ты только спроси — я тебе сразу скажу, я все тебе объясню, расскажу. Ты знаешь, зачем это? Ну, чего ты молчишь? Ну, спроси меня, давай!!!
Мама не выдерживает:
— Ну и зачем?
— Чтоб дети в трамваях читали… А не задавали взрослым глупые вопросы