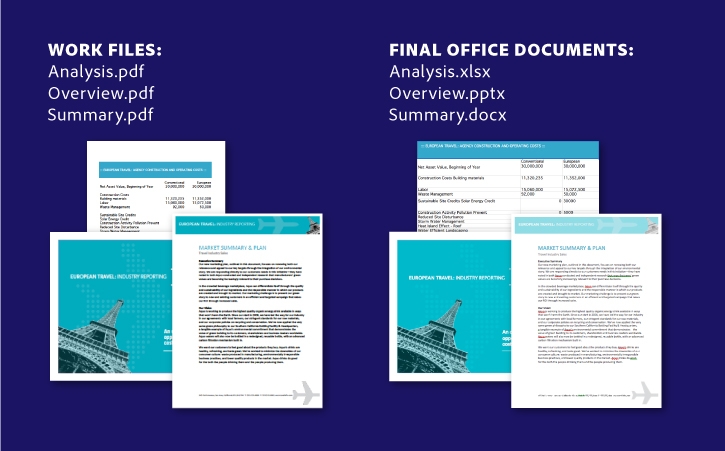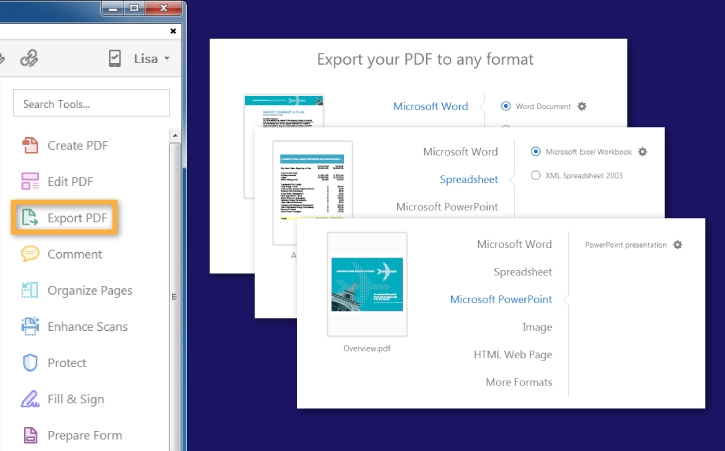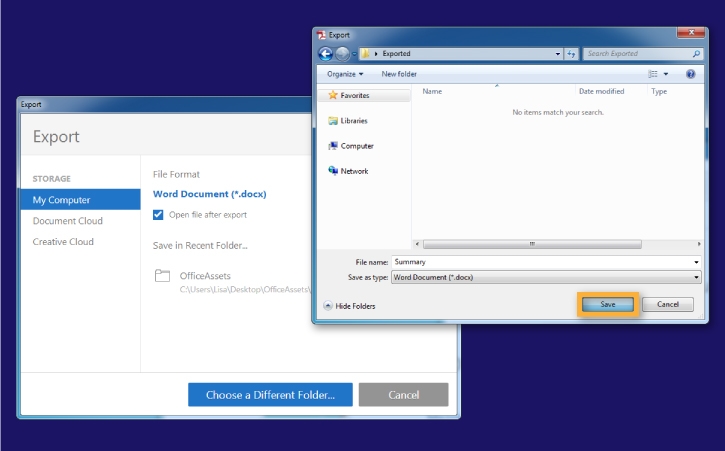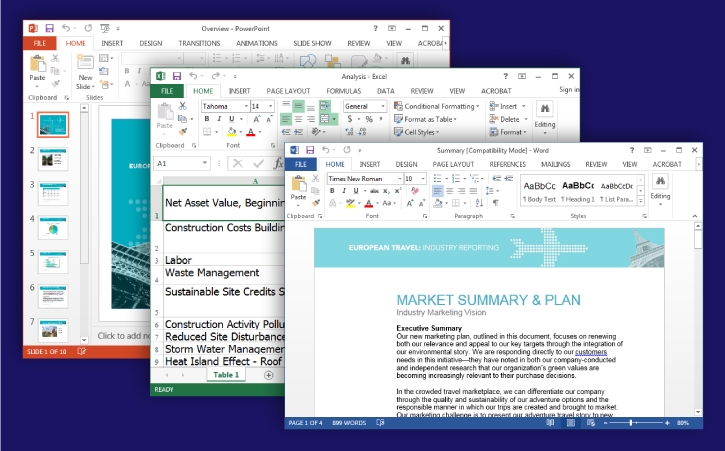Learn how to export a PDF document to a fully editable Microsoft Word, Microsoft Excel, or Microsoft PowerPoint file.
With Adobe Acrobat, it’s easy to export a PDF to a fully editable Microsoft Word, Excel, or PowerPoint file so you can spend your time editing instead of retyping.
Open the PDF file
Start Acrobat, and open the PDF file you want to export. If you’re using our sample assets, select the Summary.pdf file to export to Word, Analysis.pdf file to export to Excel, or Overview.pdf file to export to PowerPoint.
Click Export PDF in the Tools pane. Then choose a file format, such as Microsoft Word, Spreadsheet, or Microsoft PowerPoint. You can also save as Rich Text Format (RTF), plain text, image formats, HTML web page, and other file formats. Use the format radio buttons to select the desired file type, and click Export.
Export the file
Select a folder for the exported file, or click Choose a Different Folder and navigate to the appropriate folder. Name your document, and click Save. Learn more about exporting PDFs with the Adobe Export PDF tool in Acrobat.
Tip: Select Open file after export in the Export dialog box if you want to work with the file immediately.
Get to work in Office
Open the document in Word, Excel, or PowerPoint if it’s not already open. Your document is now in the native Office format, so you can edit text, images, and other data just as you can in any other Office document.
You can also use our online tools to convert Word to PDF files.
Содержание
- How to export PDFs to Microsoft Office formats
- Open the PDF file
- Use the Export PDF tool
- Export the file
- Get to work in Office
- Преобразование файлов PDF в Excel
- Способы конвертирования PDF в XLS или XLSX
- Способ 1: Программы для чтения PDF
- Способ 2: Сторонние программы
- Способ 3: Онлайн-сервисы
- Как перевести PDF в Excel
- Преобразование PDF в XLS через приложения для просмотра PDF
- Преобразование PDF в XLS через другие приложения
- Использование онлайн-сервисов для преобразования PDF в XLS
- Заключение
How to export PDFs to Microsoft Office formats
Learn how to export a PDF document to a fully editable Microsoft Word, Microsoft Excel, or Microsoft PowerPoint file.
With Adobe Acrobat, it’s easy to export a PDF to a fully editable Microsoft Word, Excel, or PowerPoint file so you can spend your time editing instead of retyping.
Open the PDF file
Start Acrobat, and open the PDF file you want to export. If you’re using our sample assets, select the Summary.pdf file to export to Word, Analysis.pdf file to export to Excel, or Overview.pdf file to export to PowerPoint.
Click Export PDF in the Tools pane. Then choose a file format, such as Microsoft Word, Spreadsheet, or Microsoft PowerPoint. You can also save as Rich Text Format (RTF), plain text, image formats, HTML web page, and other file formats. Use the format radio buttons to select the desired file type, and click Export.
Export the file
Select a folder for the exported file, or click Choose a Different Folder and navigate to the appropriate folder. Name your document, and click Save. Learn more about exporting PDFs with the Adobe Export PDF tool in Acrobat.
Tip: Select Open file after export in the Export dialog box if you want to work with the file immediately.
Get to work in Office
Open the document in Word, Excel, or PowerPoint if it’s not already open. Your document is now in the native Office format, so you can edit text, images, and other data just as you can in any other Office document.
You can also use our online tools to convert Word to PDF files.
Источник
Преобразование файлов PDF в Excel
PDF на сегодняшний день считается одним из самых популярных форматов для чтения, однако с данными в нем практически невозможно работать. Перевести же его в более удобные форматы, предназначенные для редактирования данных, не так просто. Зачастую при использовании различных инструментов для конвертировании в процессе перевода из одного расширения в другое наблюдается потеря информации или она отображается в новом документе некорректно. Давайте разберем, как можно конвертировать файлы PDF в форматы, поддерживаемые программой Microsoft Excel.
Способы конвертирования PDF в XLS или XLSX
Следует сразу отметить, что у Excel нет встроенных инструментов, с помощью которых можно было бы преобразовать ПДФ в другие форматы. Более того, эта программа даже не сможет открыть PDF-файл. Из основных способов, с помощью которых производится преобразование ПДФ в Эксель, следует выделить такие варианты:
- специальные приложения для конвертирования;
- программы для чтения PDF;
- онлайн-сервисы.
Об этих вариантах мы поговорим ниже.
Способ 1: Программы для чтения PDF
Одной из самых известных программ для чтения файлов в PDF является Adobe Acrobat Reader. Воспользовавшись ее инструментами, можно совершить часть процедуры по переводу PDF в Excel. Вторую половину этого процесса нужно будет выполнить уже в Microsoft Excel.
- Открываем файл PDF в Acrobat Reader любым удобным способом.

Способ 2: Сторонние программы
Конвертирование документа PDF в Excel с помощью сторонних приложений, конечно, значительно проще. Одной из самых удобных программ для выполнения такой процедуры является Total PDF Converter.
- Для начала процесса преобразования запускаем приложение. Затем в его левой части открываем директорию, где расположен наш файл. В центральной части окна программы выбираем нужный документ, поставив около него галочку. На панели инструментов жмем на кнопку «XLS».
- Открывается окно, в котором можно изменить папку вывода готового документа (по умолчанию она та же, что у исходного), а также провести некоторые другие настройки. Как правило, стандартных параметров обычно вполне достаточно. Поэтому жмем на кнопку «Начать».
- Запускается процедура конвертирования.
- По ее окончании отобразится окно с соответствующим сообщением.
Примерно по такому же принципу работают и большинство других программ для конвертирования PDF в форматы Excel.
Способ 3: Онлайн-сервисы
Для преобразования через онлайн-сервисы вообще не надо скачивать никакого дополнительного программного обеспечения. Одним из самых популярных подобных ресурсов является Smallpdf. Этот сервис предназначен для конвертирования файлов PDF в различные форматы.
Перейти на сайт Smallpdf
- После того, как вы перешли в раздел сайта, на котором производится преобразование в Excel, просто перетяните требуемый файл PDF из проводника Windows в окно браузера или же нажмите на надпись «Выберите файл», чтобы вручную указать путь к документу.
- Произойдет загрузка файла на сервис.
- Сервис конвертирует документ и в новом окне предложит скачать стандартными инструментами браузера файл в формате Excel.
- После сохранения он будет доступен для обработки в Экселе.
Итак, мы рассмотрели три основных способа преобразования файлов PDF в документ Microsoft Excel. Стоит уточнить, что ни один из описанных вариантов не гарантирует того, что данные будут полностью корректно отображены. Часто предстоит дополнительное редактирование нового файла в Excel для того чтобы информация корректно отображалась и имела презентабельный вид. Впрочем, это все равно намного проще, чем полностью переносить данные из одного документа в другой вручную.
Источник
Как перевести PDF в Excel
PDF является наиболее распространенным и удобным форматом для просмотра документов. Однако, при работе такими файлами могут возникать определенные трудности, ведь данный формат не позволяет редактировать информацию.
Преобразование же в другой, более удобный для работы и редактирования формат, представляет собой довольно непростую задачу. Как правило, при использовании программ, предназначенных для конвертирования файлов, возникают определенные проблемы. Зачастую, данные после этой процедуры могут отображаться некорректно или даже быть частично утеряны.
Но если перед пользователем стоит задача по преобразованию PDF в формат, читаемый Эксель, полезно будет знать, какими способами это можно сделать.
Примечание: Хотим сразу обратить ваше внимание на то, что Excel не поддерживает PDF, т.е. файлы в этом формате не читаются и не открываются программой. Кроме того, в программе отсутствуют инструменты преобразования (импорта) формата PDF в поддерживаемые программой расширения.
Преобразование PDF в XLS через приложения для просмотра PDF
Adobe Acrobat Reader – это наиболее распространенная и популярная среди пользователей программа для просмотра файлов с расширением PDF. Функционал этого приложения позволяет не только просматривать содержимое файлов, но и копировать из них данные, которые можно после этого вставить в Эксель с целью дальнейшего редактирования.
- Для начала открываем нужный документ в программе:
- Теперь, после того, как мы открыли файл, можно двигаться дальше.
- Выделяем информацию привычным для нас способом (можно воспользоваться сочетание клавиш Ctrl+A), затем кликаем по выделенной части правой кнопкой мыши и нажимаем по пункту “Копировать”.
- Теперь нужно открыть Эксель и создать новую книгу (или открыть файл, в который нужно вставить скопированные данные).
- Правой кнопкой мыши кликаем по той части книги, куда следует вставить данные (в нашем случае – это первая ячейка). В открывшемся списке выбираем обычный вариант вставки.
- Данные вставлены в файл. Теперь остается распределить информацию по столбцам и строкам. Процесс этот достаточно трудоемкий и в случае с большими таблицами займет определенное время.
- В определенных случаях помочь в ускорении данного процесса поможет функция распределения текста по столбцам. Найти ее можно во вкладке “Данные” в разделе инструментов “Работа с данными”. При этом, перед тем как запустить данную функцию, сперва необходимо выделить столбец, с которым планируется выполнять какие-либо действия.
- Чтобы сэкономить кучу времени на ручную сортировку данных и их последующую разбивку по столбцам и строкам, вместо простого копирования из Adobe Acrobat DC в Excel, можно сразу же выполнить экспорт данных через пункт “Преобразование в Word, Excel и PowerPoint”. Однако, данная возможность предоставляется только пользователям, купившим подписку на версию Adobe Acrobat Pro DC.
Преобразование PDF в XLS через другие приложения
Самым популярным и удобным приложением для выполнения поставленной задачи, пожалуй, можно назвать Total PDF Converter.
- Первым делом скачиваем, устанавливаем и запускаем программу. Слева указываем путь к требуемому файлу и выбираем его. Затем в списке кнопок сверху нажимаем на «XLS».
- Откроется окно с настройками. Здесь в случае необходимости указываем местоположение, куда должен быть сохранен сконвертированный файл, после чего нажимаем кнопку «START».
- После этого начнется процесс преобразования файла, который не должен занять много времени. По завершении программа выдаст информационное сообщение о завершении процесса конвертации.
- В выбранной нами папке появится файл с расширением XLS, который пригоден для дальнейшей работы с ним в Excel.
Использование онлайн-сервисов для преобразования PDF в XLS
Неоспоримое преимущество данного способа заключается в том, что не требуется скачивать и устанавливать дополнительного ПО на свой компьютер. Самым удобным и популярным среди пользователей сервисом считается Smallpdf. Давайте посмотрим, как он работает.
- Открываем сайт и переходим на страницу, позволяющую преобразовать файлы PDF в Excel.
- Загружаем на сайт файл с расширением PDF путем его перетаскивания из папки на компьютере либо воспользовавшись кнопкой “Выберите файл”. В последнем варианте откроется окно, в котором нужно будет указать путь к требуемому документу на компьютере. Далее щелкаем кнопку «Открыть».
- Как только документ будет загружен на сайт, начнется процесс его конвертации. По факту готовности сервис сообщит нам о том, что преобразование файла завершено. Теперь остается только скачать преобразованный файл, нажав кнопку “Сохранить файл”.
- В появившемся окне выбираем место для сохранения и жмем “Сохранить”. После закачки полностью готовый к работе файл в формате XLS появится в выбранной папке.
Заключение
Итак, мы рассмотрели несколько способов преобразования PDF в файлы с расширением XLS, пригодные для открытия и редактирования в Excel. Обращаем ваше внимание на то, что ни один из этих способов не дает 100% гарантии корректного отображения первоначальных данных, представленных в исходном файле PDF. Как правило, требуется небольшая (а в некоторых случаях – значительная) доработка уже в самой программе Эксель. Однако, все же, это намного легче, чем перепечатывать весь документ целиком.
Источник
Содержание
- Способы конвертирования PDF в XLS или XLSX
- Способ 1: Программы для чтения PDF
- Способ 2: Сторонние программы
- Способ 3: Онлайн-сервисы
- Вопросы и ответы
PDF на сегодняшний день считается одним из самых популярных форматов для чтения, однако с данными в нем практически невозможно работать. Перевести же его в более удобные форматы, предназначенные для редактирования данных, не так просто. Зачастую при использовании различных инструментов для конвертировании в процессе перевода из одного расширения в другое наблюдается потеря информации или она отображается в новом документе некорректно. Давайте разберем, как можно конвертировать файлы PDF в форматы, поддерживаемые программой Microsoft Excel.
Способы конвертирования PDF в XLS или XLSX
Следует сразу отметить, что у Excel нет встроенных инструментов, с помощью которых можно было бы преобразовать ПДФ в другие форматы. Более того, эта программа даже не сможет открыть PDF-файл. Из основных способов, с помощью которых производится преобразование ПДФ в Эксель, следует выделить такие варианты:
- специальные приложения для конвертирования;
- программы для чтения PDF;
- онлайн-сервисы.
Об этих вариантах мы поговорим ниже.
Способ 1: Программы для чтения PDF
Одной из самых известных программ для чтения файлов в PDF является Adobe Acrobat Reader. Воспользовавшись ее инструментами, можно совершить часть процедуры по переводу PDF в Excel. Вторую половину этого процесса нужно будет выполнить уже в Microsoft Excel.
Скачать Adobe Acrobat Reader
- Открываем файл PDF в Acrobat Reader любым удобным способом.
- После того как документ был открыт, кликаем по кнопке «Файл» и выбираем пункт «Сохранить как другой» > «Текст…».
- В открывшемся окне следует выбрать директорию, куда сохранится конвертированный файл, пока что в формат TXT, а затем нажать на кнопку «Сохранить».
- На этом работа с Acrobat Reader завершается. Далее открываем сохраненный документ в любом текстовом редакторе, например, в стандартном «Блокноте» Windows. Копируем весь текст или ту часть, которую желаем вставить в Excel.
- Запускаем программу Microsoft Excel. Кликаем правой кнопкой мыши на верхнюю левую ячейку листа (A1) и в появившемся меню выбираем пункт «Вставить…».
- Щелкнув по первому столбцу вставленного текста, переходим во вкладку «Данные». Там в группе инструментов «Работа с данными» кликаем по кнопке «Текст по столбцам». Обратите внимание, что при этом один из столбцов, содержащий перенесенный текст, должен быть выделен.
- Откроется окно «Мастера текстов». В его разделе под названием «Формат исходных данных» следует удостовериться, чтобы переключатель стоял в позиции «с разделителями». Если это не так, следует переставить его в нужный пункт. После этого жмем на кнопку «Далее».
- В перечне символов-разделителей устанавливаем галочку напротив пункта «пробел», а напротив всех остальных пунктов галочки снимаем.
- В блоке параметров «Формат данных столбца» устанавливаем переключатель в пункт «Текстовый». Напротив надписи «Поместить в» указываем любой столбец листа. Если вы не знаете, как прописать его адрес, просто кликните по кнопке рядом с формой ввода данных.
- «Мастер текстов» свернется, а вам вручную понадобится будет кликнуть по тому столбцу, который собираетесь указать, после чего его адрес появится в поле. Остается только кликнуть по кнопке справа от поля.
- Опять открывается «Мастер текстов». В этом окне все настройки введены, поэтому кликаем по кнопке «Готово».
- Подобную операцию следует проделать с каждым столбцом, который был скопирован из документа PDF на лист Excel, в результате чего данные будут упорядочены. Их осталось только сохранить стандартным способом.
Способ 2: Сторонние программы
Конвертирование документа PDF в Excel с помощью сторонних приложений, конечно, значительно проще. Одной из самых удобных программ для выполнения такой процедуры является Total PDF Converter.
Скачать Total PDF Converter с официального сайта
- Для начала процесса преобразования запускаем приложение. Затем в его левой части открываем директорию, где расположен наш файл. В центральной части окна программы выбираем нужный документ, поставив около него галочку. На панели инструментов жмем на кнопку «XLS».
- Открывается окно, в котором можно изменить папку вывода готового документа (по умолчанию она та же, что у исходного), а также провести некоторые другие настройки. Как правило, стандартных параметров обычно вполне достаточно. Поэтому жмем на кнопку «Начать».
- Запускается процедура конвертирования.
- По ее окончании отобразится окно с соответствующим сообщением.

Примерно по такому же принципу работают и большинство других программ для конвертирования PDF в форматы Excel.
Способ 3: Онлайн-сервисы
Для преобразования через онлайн-сервисы вообще не надо скачивать никакого дополнительного программного обеспечения. Одним из самых популярных подобных ресурсов является Smallpdf. Этот сервис предназначен для конвертирования файлов PDF в различные форматы.
Перейти на сайт Smallpdf
- После того, как вы перешли в раздел сайта, на котором производится преобразование в Excel, просто перетяните требуемый файл PDF из проводника Windows в окно браузера или же нажмите на надпись «Выберите файл», чтобы вручную указать путь к документу.
- Произойдет загрузка файла на сервис.
- Сервис конвертирует документ и в новом окне предложит скачать стандартными инструментами браузера файл в формате Excel.
- После сохранения он будет доступен для обработки в Экселе.
Итак, мы рассмотрели три основных способа преобразования файлов PDF в документ Microsoft Excel. Стоит уточнить, что ни один из описанных вариантов не гарантирует того, что данные будут полностью корректно отображены. Часто предстоит дополнительное редактирование нового файла в Excel для того чтобы информация корректно отображалась и имела презентабельный вид. Впрочем, это все равно намного проще, чем полностью переносить данные из одного документа в другой вручную.
Еще статьи по данной теме:
Помогла ли Вам статья?
Содержание:
- Экспорт из Excel в Acrobat
- Экспорт из Acrobat в Excel
- Экспорт из PP в Acrobat
- Экспорт из Acrobat в PP
По сравнению с редактором Word, Excel и PowerPoint дают гораздо меньше возможностей для работы с PDF-файлами. Однако есть легкий способ экспортировать PDF-файлы из Acrobat в Excel или PP, и наоборот.
Обратите внимание, что в версиях 2016 года нет функции прямого экспорта. Название некоторых пунктов меню в вашей версии Acrobat или Excel может отличаться.
↑
Экспорт из Excel в Acrobat
- Откройте любую таблицу.
- В меню «Файл» необходимо выбрать пункт «Создать PDF/XPS».
- Отобразится окно «Опубликовать как PDF».
- Кликните на кнопку «Опубликовать». Теперь файл отображается со значком Adobe Acrobat и расширением.pdf.
- Снова откройте меню «Файл». В пункте «Сохранить как» выберите нужную папку (если это необходимо).
- Во всплывшем окне подтвердите или измените название, выберите расширение.pdf и сохраните изменения.
↑
Экспорт из Acrobat в Excel
- Запустите нужный PDF-файл в программе Acrobat.
- Выберите «Экспорт PDF» — «Электронная таблица» — «Microsoft Excel».
- В окне отобразится название файла с новым расширением.xlsx.
- Остается только подтвердить действие.
↑
Экспорт из PP в Acrobat
- Откройте презентацию в PowerPoint.
- Во вкладке «Файл» есть функция «Экспортировать» (или «Экспорт»). Далее выберите вариант «Создать PDF/XPS».
- В новом окне можно изменить название файла. Главное — не удалять новое расширение, иначе документ не будет открываться.
- Место сохранения задается стандартным способом: «Файл» — «Сохранить как».
↑
Экспорт из Acrobat в PP
- Запустите PDF-файл в Acrobat.
- В меню «Экспортировать» выберите «Презентация PowerPoint».
- В следующем окне измените название (если это необходимо) и проверьте расширение. Должно быть.pptx.
- Нажмите «Сохранить».
⚡️ Присоединяйтесь к нашему каналу в Telegram. Будьте в курсе последних новостей, советов и хитростей для смартфонов и компьютеров.
Эта запись была полезной?
Download Article
Download Article
There are many ways to convert an entire PDF to an Excel document, but extracting only a certain section of data is a little harder. Thankfully, there are still a few different ways to do so, including manually copying and pasting the data, using free online tools like Docparser, and using paid tools like Adobe Acrobat Pro DC and PanaForma. This wikiHow article will teach you how to export specific data in a PDF to Excel.
-
1
Open the PDF in your PDF reader. Double-clicking the PDF file will automatically open it in your default PDF reader, such as Preview for macOS or Edge for Windows.
-
2
Select the data you would like to extract from a PDF. You can select the data by clicking and dragging from the top left of a section to the bottom right. The section should now be highlighted.
Advertisement
-
3
Copy the data to your clipboard. Right-click the highlighted section and select Copy.
- Alternatively, you can copy the data by pressing Command + C on Mac or Control + C on Windows.
-
4
Open an Excel document and select a number of cells. As before, to quickly select multiple cells, click and drag your mouse from the upper-leftmost cell to the lower-rightmost cell.
- Be sure to select enough cells to fit your data. Otherwise, you will only be able to paste part of the data.
-
5
Paste the data into the Excel document. Right-click one of the highlighted cells and select Paste. While you will likely have to do some reformatting, you should have data from your PDF in an Excel file!
- If it does not paste effectively as a group, try copying and pasting it line by line into the desired cell(s).
- You can also paste your data by pressing Command + V on Mac or Control + V on Windows.
Advertisement
-
1
Sign up for an account at https://app.docparser.com/account/signup. Docparser has a variety of plans, including a free plan that allows you to parse 30 documents per month.
- You can choose to sign up with an existing Google or Microsoft account or create a new Docparser-specific account.
-
2
Click Create Document Parser. This blue button is located in the bottom middle of your screen.
-
3
Type in a name and select a template. If the document you would like to parse does not fit one of the presets, select the Custom option in the middle of the top row.
- Docparser’s templates will all come with a set of premade rules tailored to that document type, while creating a custom template requires you to set your own rules.
-
4
Upload a PDF and click Continue. You can choose to either drag and drop a PDF file into the site or click the upload box, then select a file on your computer. Once you have uploaded your PDF(s), click the green button at the top right of the screen.
- If you would like to convert multiple PDFs with the same rules, continue uploading more files.
-
5
Watch or skip the parsing rules video. Parsing rules allow you to choose how Docparser reads and converts your PDF. If you would rather not watch the tutorial video, click the “X” at the top right of the pop-up window.
- The video is barely over a minute and a half in length, so consider watching it to get a better sense of how you can customize the parsing of your PDFs.
-
6
Follow the tips as they appear on screen. Docparser will start by having you pick the Text Variable Position rule preset, then naming your rule. It will then explain the data that was parsed, where to add filters and narrow that data down, and how to see a preview of your filtered data.
-
7
Add text filters and adjust each using the “Filtered Result” boxes below. Each box includes a dropdown menu for revising its corresponding filter as well as a preview of your data.
- To select a specific piece of data, click Add Text Filter, then hover over Crop From Start & End and set a start and end point for the parsing of your document.
-
8
Click Save Parsing Rule. This green button is in the bottom right of the screen and has a small white check mark icon.
-
9
Make another parsing rule or leave the editor. If you are done creating rules, click the gray Leave Parsing Editor button. Otherwise, click the blue Create Another Parsing Rule button and continue making rules, then leave the editor and move to the next step.
-
10
Click the checkbox next to your document’s name. A black check mark should appear.
-
11
Select Move To Parse Queue from the Perform Action dropdown menu. The dropdown menu can be found at the top left of your screen, directly above the name of your document.
-
12
Click Ok, wait a minute, and refresh the page. If you do not see your document, it is likely still parsing. Try waiting another minute and switching between tabs in the document parser.
-
13
Press the file name. This button is on the left side of the page and has an arrow pointing down into technology as its icon.
-
14
Click Excel Download. You should now have an Excel document containing the selected data from your PDF!
- You may have to allow downloads on the site before your file begins downloading.
Advertisement
-
1
Open the desired PDF with Acrobat. If Acrobat is not your default PDF reader, you can use it by right-clicking the file, then selecting Acrobat from the Open With menu.
- You may have to search for Acrobat in the Open With menu by clicking Other… for Mac or Choose another app for Windows.
-
2
Select the data you would like to extract. You can select the data by clicking and dragging from the top left of a section to the bottom right. The section should now be highlighted.
-
3
Right-click your selection and choose Export Selection As…. A new window should appear with a variety of options for exporting the chosen portion of your PDF.[1]
-
4
Select the XLSX format from the Save As Type list and click Save. You should now have an Excel spreadsheet with specific data from your PDF!
Advertisement
PanaForma is useful when you have many documents in the same format from which you want to extract data.
-
1
Download and install the PanaForma app (Windows only) — PanaForma has a one-month free trial, and there’s no obligation to continue with a paid plan.
-
2
Open the PanaForma app, and click Add Folder. This button is located in the top left corner of the app window. In the folder picker, choose the folder on your computer where your PDF files are stored.
-
3
With the folder added, expand the folder tree to locate the first PDF file you will extract data from. Click the file name in the tree to open the file. You will use this file to create a Template that you will apply to extract data from all the PDFs that share the same format.
-
4
In the right-hand panel of the app, give your new Template a name, and click Create.
-
5
Using the mouse, drag a selection box around each data field on the page that you want to extract. In this example, five data fields have been selected.
-
6
Once you’ve selected all the data fields in your Template, give each field a distinctive name in the right-hand panel.
-
7
Now apply you Template to all the required PDFs. To do this, select each PDF in the left-hand panel file tree, then select your Template in the «Apply existing Template» drop-down on the right-hand panel, and click Ok. After applying the Template, you can move or resize each field on the page if required, or make manual edits to the extracted data values in the right-hand panel.
-
8
When you’ve applied your Template to all required PDFs, go to the «Data Extracts» screen using the navigation button on the left side of the app. Click Export Data in the top-left tool bar. If you don’t have a subscription yet, you will need to begin a free trial. The trial lasts one month, and if you cancel during the trial period you will not proceed to a paid plan when the trial ends. In the export dialog, there are a number of options to control the rows/columns exported, and the file format. Choose the options you need, and click Export. In the file dialog, choose a location to save the output file. Open the file in Excel to review the extracted data.
Advertisement
Ask a Question
200 characters left
Include your email address to get a message when this question is answered.
Submit
Advertisement
References
About This Article
Article SummaryX
1. Copy and paste the data from a PDF into an Excel document.
2. Set up a Docparser account and click Create Document Parser.
3. Create a name and select a template, then upload a PDF(s) and select Continue.
4. Follow the prompts that appear onscreen and create parsing rules as desired for your document.
5. Click the checkbox next to your document’s name and select Move to Parse Queue under Perform Action.
6. Wait for the file to finish re-parsing, refresh the page, click the document name, and select Excel Download.
7. On Adobe Acrobat Pro DC, select the text you would like to extract, then right-click it and choose Export Selection As….
8. Choose the XLSX format from the Save As Type list and click Save.
Did this summary help you?
Thanks to all authors for creating a page that has been read 15,544 times.