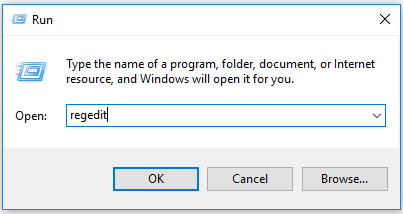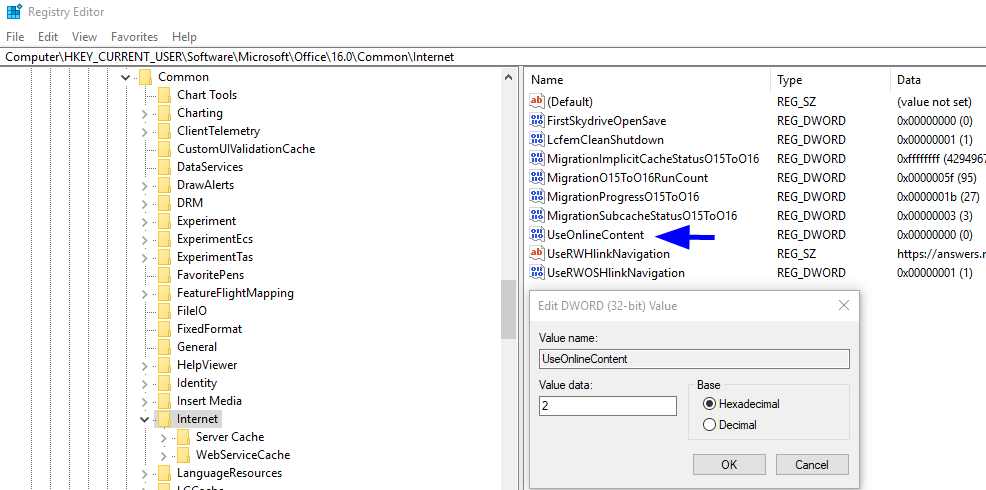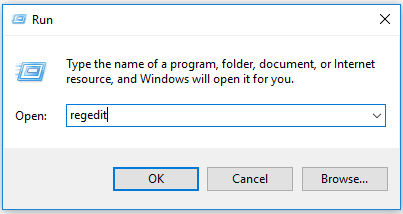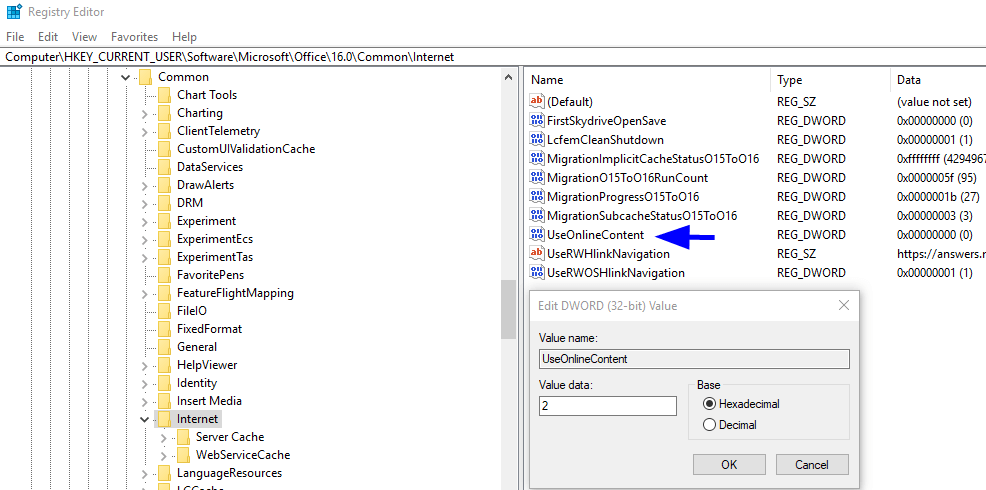Последнее обновление Ноя 12, 2021
Чтобы исправить различные проблемы с ПК, мы рекомендуем DriverFix: это программное обеспечение будет поддерживать ваши драйверы в рабочем состоянии, тем самым защищая вас от распространенных компьютерных ошибок и сбоев оборудования. Проверьте все свои драйверы сейчас за 3 простых шага:
- Загрузите DriverFix (проверенный файл для загрузки).
- Нажмите «Начать сканирование», чтобы найти все проблемные драйверы.
- Нажмите «Обновить драйверы», чтобы получить новые версии и избежать сбоев в работе системы.
- DriverFix в этом месяце скачали 502095 читателей.
Установка Microsoft Skype для бизнеса в качестве отдельного приложения из пакета Microsoft Office 365 ProPlus должна работать как ветер, по крайней мере, до появления следующего сообщения об ошибке: Эта функция отключена вашим администратором.
То же самое происходит, если вы используете клиент Microsoft Office 2013 или Office 2016 и пытаетесь выполнить определенные действия в приложениях. Эта проблема обычно вызвана политикой реестра Windows, которая не позволяет приложению Office подключаться к Интернету.
Microsoft Office требуется несколько вещей для доступа к онлайн-службам, для завершения загрузки или получения новейшего онлайн-контента с Office.com. Подключение к Интернету, безусловно, является одним из них.
Следовательно, проверьте, есть ли значение 0 для записи реестра UseOnlineContent из обзора удостоверений, проверки подлинности и авторизации в Office 2013 или Office 2016.
При обнаружении такого значения либо удалите ключ, либо установите для него значение 2. Чтобы быстро удалить это сообщение об ошибке, сделайте следующее.
Как исправить Эта функция была отключена вашим администратором?
Изменить значение реестра UseOnlineContent
- Прежде всего, закройте все приложения Microsoft Office.
- Не стесняйтесь делать резервную копию реестра для восстановления в случае возникновения каких-либо проблем.
- Щелкните Пуск > Выполнить.
- Введите regedit в поле «Выполнить», так как вам нужно открыть редактор реестра.
- Найдите и щелкните этот подраздел реестра: HKEY_CURRENT_USERSoftwareMicrosoftOffice15.0CommonInternet или HKEY_CURRENT_USERSoftwareMicrosoftOffice16.0CommonInternet. В случае использования Office 2013 это будет 15. В случае Office 2016 вы найдете 16.
- Если по этому пути существует запись реестра UseOnlineContent, пропустите следующие два шага.
- Если нет, в меню «Правка» наведите указатель на «Создать».
- Щелкните Значение DWORD.
- Введите UseOnlineContent.
- Нажмите Enter.
- Щелкните правой кнопкой мыши UseOnlineContent.
- Теперь нажмите «Изменить».
- В поле «Значение» введите 2 и нажмите кнопку «ОК».
- Вы также можете полностью удалить ключ UseOnlineContent.
- Закройте редактор реестра.
- Теперь вам необходимо перезагрузить систему, чтобы изменения вступили в силу.
- Наконец, откройте приложение Microsoft Office. Продолжайте ту же процедуру, которую вы выполняли при получении сообщения об ошибке.
Примечание. Обязательно внимательно следуйте вышеупомянутым шагам. При неправильном изменении реестра возникают серьезные проблемы. Применяйте данные шаги на свой страх и риск.
Если вы не можете редактировать реестр Windows 10, прочтите это удобное руководство и найдите самые быстрые решения проблемы.
Нет доступа к редактору реестра? Все не так страшно, как кажется. Ознакомьтесь с этим руководством и быстро решите проблему.
Для параметра реестра UseOnlineContent установлено значение 0 – это красный флаг, который вам нужен. Это означает, что Microsoft Office запрещено подключаться к Интернету, но это больше не проблема.
Если у вас есть дополнительные вопросы или предложения, оставьте их в разделе комментариев ниже, и мы обязательно их рассмотрим.
ЧИТАЙТЕ СЛЕДУЮЩИЙ:
- Эта модификация недопустима ошибка в MS Office [решено]
- Исправьте ошибку Microsoft Office Access при загрузке DLL, выполнив следующие действия.
- Microsoft Office обнаружил ошибку во время установки [ГАРАНТИРОВАННОЕ ИСПРАВЛЕНИЕ]
Источник записи: windowsreport.com
@BillRoberts
Here you should contact your administrator and inform him about your problem, maybe not allowed/blocked by administrator.
Without further information about the Excel version, operating system/network, storage medium (Sharepoint, OneDrive, hard disk, etc.) it is impossible to offer any solution approach than the one I have already suggested to you.
Welcome to your Excel discussion space!
Thank you for your understanding and patience
NikolinoDE
I know I don’t know anything (Socrates)
A comprehensive guide to solving this error for good
by Loredana Harsana
Loredana is a passionate writer with a keen interest in PC software and technology. She started off writing about mobile phones back when Samsung Galaxy S II was… read more
Updated on October 3, 2022
Reviewed by
Vlad Turiceanu
Passionate about technology, Windows, and everything that has a power button, he spent most of his time developing new skills and learning more about the tech world. Coming… read more
- User access to Office online features is controlled by the UseOnlineContent option.
- The This feature has been disabled by your administrator issue occurs when you do not allow Office client to connect to the internet.
- You can carefully edit your Registry to get rid of it, and we will show you how to do it.
XINSTALL BY CLICKING THE DOWNLOAD FILE
This software will keep your drivers up and running, thus keeping you safe from common computer errors and hardware failure. Check all your drivers now in 3 easy steps:
- Download DriverFix (verified download file).
- Click Start Scan to find all problematic drivers.
- Click Update Drivers to get new versions and avoid system malfunctionings.
- DriverFix has been downloaded by 0 readers this month.
Installing Microsoft Skype for Business as a stand-alone app from a Microsoft Office 365 ProPlus suite should work like a breeze, at least until getting the following error message: This feature has been disabled by your Administrator.
The same thing happens if you use Microsoft Office 2013 or Office 2016 client and try to perform certain actions in the applications.
What causes the This feature has been disabled by your Administrator message?
This issue is usually caused by a Windows Registry policy that prevents the Office application to connect to the Internet.
There are a few things Microsoft Office requires in order to access online services, complete a download, or get the latest online content from Office.com. Internet connectivity is definitely one of them.
Hence, check if there is a 0 value for the UseOnlineContent registry entry from Overview of identity, authentication, and authorization in Office 2013 or Office 2016.
When finding such a value, either remove the key or set its value to 2. For clearing out this error message in no time, please do as follows.
How to fix This feature has been disabled by your administrator?
The way you can fix this problem is by changing the value for the UseOnlineContent registry via Registry Editor.
If the value of the UseOnlineContent registry is set to 0, that means Microsoft Office is disallowed to connect to the internet.
However, do keep in mind that serious problems might occur if you modify the registry incorrectly. Proceed at your own risk.
1. Back up the registry for restoration in case any problems occur.
2. Close all Microsoft Office applications.
3. Press the Windows + R keys at the same time to open the Run dialog.
4. Type regedit in Run box, in order to open the Registry Editor.
5. Find and click this registry subkey: HKEY_CURRENT_USERSoftwareMicrosoftOffice15.0CommonInternet or HKEY_CURRENT_USERSoftwareMicrosoftOffice16.0CommonInternet.
In the case of using Office 2013, it will be 15. In the case of Office 2016, you’ll find 16.
6. If the UseOnlineContent registry entry exists in this path, skip the next two steps.
7. If not, on the Edit menu, point to New.
8. Click on DWORD Value.
9. Type UseOnlineContent.
10. Press Enter.
11. Right-click on UseOnlineContent.
12. Now, hit Modify.
13. In the Value data box, type 2, and then click OK.
14. You could also completely remove the UseOnlineContent key.
15. Exit Registry Editor.
16. Now, you need to restart your system for the changes to take effect properly.
17. Finally, open the Microsoft Office application. You can now continue the same procedure you were performing before getting the error message.
- FIX: Most of the features have been disabled [Excel/Word]
- How to Open Task Manager When It’s Disabled by the Administrator
- An administrator has blocked you from running this app
- FIX: Your IT Administrator has limited access
- Error Accessing the Registry [Fixed by experts]
- How to change default font in Windows 10 Registry Editor
Note: Make sure to follow the above-mentioned steps carefully. Major problems occur when modifying the registry incorrectly. Apply the given steps at your own risk.
If you can’t edit your Windows 10’s registry, read our handy guide and find the quickest solutions to the issue.
The Registry settings UseOnlineContent set to 0 is the red flag you’re after. This means Microsoft Office is disallowed to connect to the Internet, yet that’s no longer an issue.
If you have any further questions or suggestions, leave them in the comments section below and we’ll be sure to check them out.
Still having issues? Fix them with this tool:
SPONSORED
If the advices above haven’t solved your issue, your PC may experience deeper Windows problems. We recommend downloading this PC Repair tool (rated Great on TrustPilot.com) to easily address them. After installation, simply click the Start Scan button and then press on Repair All.
Newsletter
Обновлено: 14.04.2023
Содержание
Вы приняли правильное решение о приобретении отличного онлайн сервиса единого корпоративного рабочего пространства. В установили приложения Office365 на свой локальный компьютер и хотите начать работать с ним. Ваша радость может быть омрачена из-за проблем с активацией Office 365. Не расстраивайтесь, сейчас мы вам поможем решить эти проблемы.
Что надо проверить в Office365 в первую очередь
Общий алгоритм решения проблемы активации состоит из 4 простых шагов:
Шаг 2. Проверка наличия нескольких копий Office
Возможно, у вас установлено несколько копий продукта, что может приводить к конфликтам при активации.
Шаг 3. Проверка статуса подписки
Шаг 4. Устранение ошибок при активации
Если по-прежнему не удается активировать Office, прочитайте статью до конца.
Вы можете увидеть одну или несколько из следующих ошибок.
«Microsoft Office не может найти вашу лицензию для этого приложения. Попытка восстановления не удалась или была отменена. Система Microsoft Office сейчас будет закрыта».
или «Microsoft Office can’t find your license for this application. A repair attempt was unsuccessful or was cancelled. Microsoft Office will now exit.»
Или следующая ошибка:
«К сожалению, не удается подключиться к вашей учетной записи. Если вы активируете Office в Office 365, повторите попытку позже».
«Sorry, we can’t connect to your account. Please try again later».
В журнале событий приложения вы найдете одну или несколько ошибок с источником ошибки — «Microsoft Office 16″ и кодом события «2011″ — «Office Subscription licensing exception.» — Ошибка лицензирования Microsoft Office.
Если вы создаете свой главный образ Office365 с помощью Citrix App Layering, обязательно проверьте следующие файлы журнала:
- C: Windows Setup Scripts ActivateOffice_log.txt
- C: Windows Setup Scripts kmsdir kmssetup.log
Причины проблем с активацией Office 365
Существует много возможных причин ошибок активации Office 365, например:
Решения проблем активации Office365
В Интернете вы найдете много статей, блогов и записей на форумах, посвященных проблемам активации Office 365, но, к сожалению, эта информация не консолидирована. Здесь мы собрали информацию из нескольких источников, чтобы наконец найти решение вашей проблемы. Здесь вы найдете обзор возможных решений на одной странице.
Учетная запись пользователя, для которой вы хотите активировать Office 365, требует действующей подписки Office365.
В списке пользователей видно, какие из них имеют назначенные действующие лицензии, а какие нет:
Назначить лицензию или изменить ее можно в профиле пользователя:
Далее вы увидите все ранее активированные установки операционных систем Windows и приложений Office:
Если доступные установки приложений Office для это пользователя исчерпаны, то необходимо нажать на «отключить» и вы освободите одну из доступных 5-ти установок. После этого можно продолжить активацию пакета Office.
Предыдущие два варианта поиска возможных проблем использовали портал Office 365. Все остальные решения, описанные ниже, относятся к локальному компьютеру, на котором есть проблема активации
Проверьте запущенные службы Windows
Убедитесь, что необходимые службы запущены. Одной из служб, которая должна быть запущена, является Network List Service . Проверьте все незапущенные службы, настроенные на автоматический запуск, и запустите те, которые находятся в остановленном состоянии.
Настройка зоны безопасности Internet Explorer (зона интрасети)
Microsoft Office 365 использует множество разных доменных имен для своих многочисленных продуктов и услуг. В приведенном ниже списке вы найдете сводный обзор доменных имен. Список обязательных разрешенных доменных имен:
Список необязательных доменные имена:
Убедитесь, что вы добавили необходимые доменные имена в вашу интранет-зону в Internet Explorer. Параметры по умолчанию в зоне интрасети гарантируют, что все облачные приложения будут работать с теми же разрешениями и конфигурациями, что и обычные настольные приложения Office.
Удалите кэшированные учетные данные из диспетчера учетных данных
Ранее кешированные учетные данные в диспетчере учетных данных Microsoft могут быть причиной ваших проблем с активацией. Удаление этих кэшированных учетных данных является важным шагом в процессе устранения неполадок.
На локальном компьютере, на котором у вас возникают проблемы с активацией, перейдите в [Панель управления] и откройте [Диспетчер учетных данных]. Удалите все кэшированные учетные данные, относящиеся к Microsoft Office (также если это относится к более старой версии Microsoft Office). Вы можете удалить кэшированные учетные данные, развернув отдельную запись и выбрав [Удалить]. Повторите этот шаг для каждой записи Microsoft Office.
Очистите реестр
Ваш текущий реестр может содержать некоторые недействительные записи. Откройте редактор реестра (regedit.exe) и удалите следующие значения:
- HKEY_CURRENT_USER ПРОГРАММНОЕ ОБЕСПЕЧЕНИЕ Microsoft Office 16.0 Common Identity Identities . Удалите все ключи GUID под удостоверениями .
- HKEY_CURRENT_USER ПРОГРАММНОЕ ОБЕСПЕЧЕНИЕ Microsoft Office 16.0 Common Identity Profiles . Удалите все ключи GUID под профилями.
- HKEY_CURRENT_USER ПРОГРАММНОЕ ОБЕСПЕЧЕНИЕ Microsoft Office 16.0 Common Internet WebServiceCache AllUsers . Удалите все подразделы под AllUsers.
Надеемся наша статья-инструкция поможет вам решить простейшие проблемы с активаций Office365. Если у вас возникли трудности, не стесняйтесь — пишите, звоните. Будучи авторизованный Gold партнером Microsoft Мы с радостью поможем вам.
Office 365 ProPlus переименован в Майкрософт 365 корпоративные приложения. Для получения дополнительной информации об этом изменении прочитайте этот блог.
Симптомы
Эта функция была отключена вашим администратором.
В Office 2013, Office 2016, Office 2019 и Office LTSC 2021 эта ошибка влияет на сетевую функцию. В приложениях Microsoft 365 эта ошибка влияет на лицензирование Office и сетевую функцию.
Причина
Эта проблема возникает, если задано одно из следующих значений реестра:
Заполнитель xx в следующей записи реестра — 15 для Office 2013 и 16 для Office 2016, Office 2019, Office LTSC 2021 и приложений Microsoft 365.
Имя: UseOnlineContent
Тип: DWORD
Значение: 0
Имя: UseOnlineContent
Тип: DWORD
Значение: 0
Имя: SignInOptions
Тип: DWORD
Значение: 3
Имя: SignInOptions
Тип: DWORD
Значение: 3
Решение
Точно следуйте всем указаниям из этого раздела. Внесение неправильных изменений в реестр может привести к возникновению серьезных проблем. Прежде чем приступить к изменениям, создайте резервную копию реестра для восстановления на случай возникновения проблем.
Чтобы устранить эту проблему, выполните следующие действия для изменения реестра:
Закройте приложение Microsoft Outlook.
Откройте редактор реестра. Для этого воспользуйтесь одним из следующих способов, соответствующих вашей версии Windows:
- Windows 10: В поле поиска на панели задач введите regedit, затем выберите Редактор реестра (классическое приложение) из результатов.
- Windows 8: Нажмите клавиши Windows+R, чтобы открыть диалоговое окно Выполнить. Введите regedit.exe и нажмите OK.
- Windows 7: нажмите кнопку Пуск, введите в поле поиска запрос regedit.exe, затем нажмите клавишу ВВОД.
Найдите и щелкните следующий подраздел реестра:
Заполнитель xx — 15 для Office 2013 и 16 для Office 2016, Office 2019 Office LTSC 2021 и приложений Microsoft 365.
Найдите и щелкните дважды следующее значение: UseOnlineContent .
В поле Значение введите 2 и нажмите кнопку ОК.
Найдите и выделите подраздел реестра:
Заполнитель xx — 15 для Office 2013 и 16 для Office 2016, Office 2019, Office LTSC 2021 и приложений Microsoft 365.
Для приложений Microsoft 365 также найдите и выберите этот подраздел:
Найдите и щелкните дважды следующее значение: SignInOptions .
В поле Значение введите 0 и нажмите кнопку ОК.
Закройте редактор реестра.
Если значение UseOnlineContent или SignInOptions находится в кусте Политики, возможно, оно было создано групповой политикой. В этой ситуации администратор должен изменить политику, чтобы изменить этот параметр, если администратор установил значение.
Дополнительная информация
Параметр UseOnlineContent управляет доступом пользователей к онлайн-функциям Office. Этот параметр можно настроить с помощью следующих значений:
Параметр SignInOptions определяет, могут ли пользователи предоставлять учетные данные Office, используя либо свой идентификатор Windows Live, либо идентификатор пользователя, назначенный их организацией (код организации) для доступа к Microsoft 365. Этот параметр можно настроить с помощью следующих значений:
- 0 = Оба идентификатора пользователя разрешены
- 1 = Только учетная запись Майкрософт (см. примечание ниже)
- 2 = Только код организации
- 3 = Пользователи не могут войти в систему, используя любой идентификатор (см. примечание ниже)
Основываясь на последних улучшениях лицензии, пользователи должны войти в систему, чтобы активировать Office на своих устройствах. Мы не рекомендуем использовать варианты 1 и 3 для SignInOptions в приложениях Microsoft 365. Любой из этих вариантов будет блокировать попытки входа в систему, использующие рабочие учетные записи или учетные записи Azure Active Directory (AAD), и пользователи не смогут получить доступ к клиентам Office.
Проблемы
Эта функция была отключена вашим администратором
Недавно мы обнаружили, что в одной из имеющихся у нас Office 2013 копий отсутствует опция входа в правой верхней части экрана. В таком состоянии не существует пути, который позволил бы нам войти в систему, чтобы мы могли персонализировать наш опыт с Office . В этой статье мы расскажем вам, как решить эту проблему:
Функция входа отключена в Office 2013/2016
1. Нажмите сочетание клавиш Windows + R , введите Regedt32.exe в диалоговом окне Выполнить и нажмите Введите , чтобы открыть Редактор реестра .
2. На панели слева перейдите в следующее местоположение:
HKEY_CURRENT_USER Software Microsoft Office 15.0 Common зарегистрировались
3. Поскольку вы столкнулись с проблемой, на панели справа вышеупомянутого ключа вы увидите SignInOptions с именем реестра DWORD ( REG_DWORD ). Должно быть указано, что Значение данных равно 3 , дважды щелкните этот DWORD , чтобы изменить:
4. В показанном выше поле измените Значение данных на 1 из 3 . Нажмите ОК . Если вам нравится, вы можете удалить тот же DWORD . Теперь закройте редактор реестра и перезагрузите компьютер, чтобы получить результаты. После перезагрузки вы сможете войти в Office 2013 .
Доверьтесь, это решение поможет вам.
ПРИМЕЧАНИЕ . Прочтите комментарии, если у вас возникли трудности.
Закладки (bookmarks) по реестру Windows 10 для программы Registry Finder .
Какой раздел реестра использовать при создании рег-файлов CurrentControlSet или ControlSetNNN
Group Policy Settings Reference Spreadsheet Windows 1809 (Справочная таблица параметров ГП. Вышла новая версия системы, меняем цифры и в поиск Google)
Сценарии PowerShell:
От farag для настройки Windows 10 1809 Enterprise LTSC и 2004/20H2/21H1/21H2, а также Windows 11.
Импорт виртуальных машин в Диспетчер Hyper-V
Ассоциация файлов PowerShell и запуск неподписанных скриптов. Smitis (C)
AutoSettingsPS от westlife для настройки Windows 10 x86-x64 (1809-21H2)
Установка приложений оффлайн. Нестандартные методы
Как на самом деле работают UWP-приложения
(Быстрая настройка /= отключить всё по максимуму и чтобы OS хотя бы загружалась. IMHO)
———-
Capitalism is the Virus.
Silver Raven
Для установки ежа сюда: Sub-Options-Special = 0 = Spec-EdgeChrom-Install
И ниже для первой строки поставить = D =, чтобы это восстановило. Вторую строку можно оставить отключенной.
А на Windows 10 Enterprise LTSC 2019 v1809 (x86/x64) by LeX_6000 [14.05.2020]
можно применить новую версию скрипта ?
запускаем от туда powershell от админа
cmd тоже можно от админа
setup.exe —uninstall —system-level —verbose-logging —force-uninstall
Как Вы советовали выше, применил AutoSettingsPS_v.0.4.2
В файле Preset.txt нашел строки:
Sub-Options-Explorer = 1 = Expl-FeedbackRating = Отключить Рейтинг справки
Sub-Options-Explorer = 1 = Expl-ActiveHelp = Отключить Активную справку
Поменял 1 на 0 в обоих
Не помогло.
В старой версии AutoSettingsPS 0.2.9 в файле Set-Configs-Other.ps1
были следующие строки:
Менял значения параметров на 0, тоже не помогает.
Кстати, почему почему рейтинг справки раньше был с двумя параметрами, а теперь с одним ?
Что еще можно сделать, чтобы заработала справка ?
В новой версии скрипта поставить у параметров в пресете букву «D» вместо «1» и применить снова эту группу., Эти строки с буквой D будут восстановлены по умолчанию и не будут проверяться, потом можно на них поставить «0» — то есть пропустить настройку вообще. Там в же в пресете написано в самом начале как пользоваться.
Рейтинг справки можете не трогать. надо только эти 2 для нового скрипта, раз его уже применяли:
Личные предпочтения спрашивайте в привате. Переустановка винды если есть желание, а так это не важно в данном случае.
Код:
Sub-Options-Explorer = D = Expl-ActiveHelp
Sub-Options-Other2 = D = Other2-HelpPaneF1
Retram
подумаю как лучше сделать.
Gwilardas
В пресет добавлен стандартный набор Apps, который идет с виндой в разных версиях, яего вообще не хотел добавлять, но много кто просил. Если там что то не хватает, то можно через меню (2 -> 14 -> 1) получить список всех Apps и добавить нужные из него самостоятельно в пресет. там генерируются готовые строки для пресета. пришлите список мне в приват которых не хватает.
27.10.2021
Microsoft 365, Office, Office 365, Windows 10
Комментариев пока нет
В некоторых случаях при входе в приложение Office 365 (Microsoft 365) или Office 2019/2016/2013 на Windows с помощью учетной записи Microsoft (в том числе Azure), может появится ошибка:
Такая проблема случается, если ранее на этот компьютер или в приложение Office (Word, Excel, Outlook и т.д.) уже вошел пользователе из той же организации (тенанта), что и ваш аккаунт Microsoft 365. Дело в том, что Microsoft 365 поддерживает работу в одной сессии только одного пользователя из каждой организации.
Самое правильное решение – выполнить выход для предыдущего пользователя из всех приложений Office 365 (Microsoft 365). Для этого:
- Вы можете завершить сессию предыдущего пользователя, выполните выход из приложения Office или из Windows (через кнопку Sign Out в левом правом углу приложения Office, или через меню File -> Account);
- Удалите все подключённые службы Office в профиле (File -> Account -> Connected Services -> Remove Services);
- Выполните эти действия для всех приложений Microsoft Office (Excel, PowerPoint, Outlook, Word и т.д.);
- Перезагрузите компьютер;
- Запустите приложение Office и выполните вход под своей учетной записью Microsoft.
Если простой способ очистки компьютера от данных предыдущего аккаунта не помог, нужно полностью удалить это профиль Microsoft 365 и сохраненные имена и пароли в диспетчере учетных данных Windows.
Если это не помогло, или при вы видите пустое окно входа в Office/Teams/Word, убедитесь, что для вашей копии Office разрешено использовать современную проверку подлинности (Modern Authentication). Для этого должно быть задан параметр реестра (в Office 2013 и 2016):
HKEY_CURRENT_USERSOFTWAREMicrosoftOffice16.0CommonIdentity
DWORD:EnableADAL
Value: 1
Если проблема возникает на RDS сервере с Office 365 ProPlus (Microsoft 365 Pro Plus), проверьте, что Office установлен с опцией SharedComputerLicensing.
Читайте также:
- Ноутбук тошиба не включается биос
- Настройки blur в paint tool sai 2
- Структура загруженных в память программ
- Ub3r b0t команды дискорд
- Обмен комплексная автоматизация и розница 1с
Skip to content
- ТВикинариум
- Форум
- Поддержка
- PRO
- Войти
Microsoft Office 2013-2019 [Решено]

Цитата: Mak0013 от 28.08.2020, 22:49Цитата: Андрей от 28.08.2020, 21:14Кто опробовал предложенный Сергеем способ, пожалуйста отпишитесь о результатах.
Если практика применения будет положительная, то это пойдёт сначала в тему решений по Win 10 Tweaker, а затем, возможно, в новую версию Win 10 Tweaker.Не бойтесь делиться своим опытом, мы здесь для этого и собрались.
Если нашли какое-то решение своей проблемы или ранее поднятой проблемы, то пишите в доступной для понимания форме и вам здесь будут благодарны.Мне помогло Office работает! спасибо!
Цитата: Андрей от 28.08.2020, 21:14Кто опробовал предложенный Сергеем способ, пожалуйста отпишитесь о результатах.
Если практика применения будет положительная, то это пойдёт сначала в тему решений по Win 10 Tweaker, а затем, возможно, в новую версию Win 10 Tweaker.Не бойтесь делиться своим опытом, мы здесь для этого и собрались.
Если нашли какое-то решение своей проблемы или ранее поднятой проблемы, то пишите в доступной для понимания форме и вам здесь будут благодарны.
Мне помогло Office работает! спасибо!

Цитата: Михаил от 28.08.2020, 22:52Ещё раз опишите минимальный набор действий, чтоб восстановить работу Office.
Ещё раз опишите минимальный набор действий, чтоб восстановить работу Office.

Цитата: Сергей от 28.08.2020, 22:54Верните все службы как были при первом запуске твикера, перезагрузка, снова запустите твикер/службы и выберите те службы которые хотите отключить, но службу Темы вообще не трогайте никак. Применить, Перезагрузка…
Верните все службы как были при первом запуске твикера, перезагрузка, снова запустите твикер/службы и выберите те службы которые хотите отключить, но службу Темы вообще не трогайте никак. Применить, Перезагрузка…

Цитата: Михаил от 28.08.2020, 23:08Я службу Темы не отключал изначально, а запуск Офиса у меня становился не возможным только после соглашательства ПРО версии в довесок отключить ещё пачку «не нужных служб». Скрин того, что предлагает отключить на первой странице темы.
Я службу Темы не отключал изначально, а запуск Офиса у меня становился не возможным только после соглашательства ПРО версии в довесок отключить ещё пачку «не нужных служб». Скрин того, что предлагает отключить на первой странице темы.

Цитата: Mak0013 от 28.08.2020, 23:13Цитата: Михаил от 28.08.2020, 23:08Я службу Темы не отключал изначально, а запуск Офиса у меня становился не возможным только после соглашательства ПРО версии в довесок отключить ещё пачку «не нужных служб». Скрин того, что предлагает отключить на первой странице темы.
Привет. Верни все службы в исходное состояние несмотря на то что ты службу Темы не отключал изначально и попробуй вышеуказанное.
Цитата: Михаил от 28.08.2020, 23:08Я службу Темы не отключал изначально, а запуск Офиса у меня становился не возможным только после соглашательства ПРО версии в довесок отключить ещё пачку «не нужных служб». Скрин того, что предлагает отключить на первой странице темы.
Привет. Верни все службы в исходное состояние несмотря на то что ты службу Темы не отключал изначально и попробуй вышеуказанное.
Цитата: Александр от 28.08.2020, 23:21Цитата: Андрей от 28.08.2020, 21:14Кто опробовал предложенный Сергеем способ, пожалуйста отпишитесь о результатах.
Да помогло.
До этого… (Винда лицуха. Твикер Pro):
Скачал новую версию твикера, при переходе в «Службы» все было серым кроме следующих пунктов: Я не использую Темы Windows и Я не использую Облаки через WebDAV.
Как я понял (и в дальнейшем протестировал), чтобы Word открывался, нужно сперва было выключить эти 2 пункта и только потом выбирать все что нужно по новому.
Цитата: Андрей от 28.08.2020, 21:14Кто опробовал предложенный Сергеем способ, пожалуйста отпишитесь о результатах.
Да помогло.
До этого… (Винда лицуха. Твикер Pro):
Скачал новую версию твикера, при переходе в «Службы» все было серым кроме следующих пунктов: Я не использую Темы Windows и Я не использую Облаки через WebDAV.
Как я понял (и в дальнейшем протестировал), чтобы Word открывался, нужно сперва было выключить эти 2 пункта и только потом выбирать все что нужно по новому.

Цитата: Андрей от 28.08.2020, 23:28Благодарю всех, кто проверил и отписался о работоспособности предложенного решения проблемы.
Благодарю всех, кто проверил и отписался о работоспособности предложенного решения проблемы.

Цитата: Михаил от 29.08.2020, 00:51
При вот таком вот выборе изначально служб с добавлением предложенных ПРО версией отключением ещё пачки — Office будет работать!
Самое главное не отключать службы: Темы (ответить отрицательно на Я не использую Темы Windows) и Веб-клиент (ответить отрицательно на Я не использую облаки WebDAV).
Надеюсь Хачатур учтёт это в следующей версии!
При вот таком вот выборе изначально служб с добавлением предложенных ПРО версией отключением ещё пачки — Office будет работать!
Самое главное не отключать службы: Темы (ответить отрицательно на Я не использую Темы Windows) и Веб-клиент (ответить отрицательно на Я не использую облаки WebDAV).
Надеюсь Хачатур учтёт это в следующей версии!

Цитата: XpucT от 29.08.2020, 00:53Привет, Миша 🖐
Спасибо, учту.
Привет, Миша 🖐
Спасибо, учту.
Цитата: Inquisitor от 11.09.2020, 23:09Привет всем!
Интересно всё это, конечно. Но я тоже столкнулся с подобной проблемой, и опытным путём пришёл к выводу, что проблема в службе обновлений. При этом и темы, и облаки отключены. Офис 2019 работает
Привет всем!
Интересно всё это, конечно. Но я тоже столкнулся с подобной проблемой, и опытным путём пришёл к выводу, что проблема в службе обновлений. При этом и темы, и облаки отключены. Офис 2019 работает
Цитата: Vitaliy от 05.10.2020, 09:31Всем привет, спасибо за решение, но у меня сработало немного по-другому. Может кому пригодится. Я отключил службы, которые на скрине и отменил предложенные отключения.
Показать скрытое содержаниеСкриншот служб — https://1drv.ms/u/s!AoyxnRohgwLXh4hi4JSSji5be5D6Qg?e=df7n25Ошибка скриншотера — https://1drv.ms/u/s!AoyxnRohgwLXh4hkCGcOK7Sa0vdToQ?e=W0SSjK
Но только вопрос по OneDrive — в контекстном меню не показываются функции от OneDrive (поделиться ссылкой, сохранить на устройстве, освободить место), не знаете как их вернуть?
И второй момент не работает функция фрагмент экрана от винды — скриншотер может копировать в буфер изображение, но открыть его в приложении набросок экрана не получается, пишет ошибку. Приложение не удалял.
Всем привет, спасибо за решение, но у меня сработало немного по-другому. Может кому пригодится. Я отключил службы, которые на скрине и отменил предложенные отключения.
Но только вопрос по OneDrive — в контекстном меню не показываются функции от OneDrive (поделиться ссылкой, сохранить на устройстве, освободить место), не знаете как их вернуть?
И второй момент не работает функция фрагмент экрана от винды — скриншотер может копировать в буфер изображение, но открыть его в приложении набросок экрана не получается, пишет ошибку. Приложение не удалял.
Цитата: 3xy от 28.10.2020, 17:28Office 2019 Pro
«Указанная служба не может быть запущена, поскольку она отключена или все связанные с ней устройства отключены.»
Помогло включение службы AppXSvc
Office 2019 Pro
«Указанная служба не может быть запущена, поскольку она отключена или все связанные с ней устройства отключены.»
Помогло включение службы AppXSvc
Microsoft Office 365 — это пакет «Программное обеспечение как услуга», в который входят обычные настольные программы Microsoft Office, службы приложений Microsoft и некоторые новые возможности для повышения производительности. Все они доступны в качестве расходных служб через облачную платформу Microsoft Azure. Microsoft запустила эту услугу на основе подписки в июне 2011 года и взимает ежемесячную или ежегодную плату, что делает ее очень рентабельным методом для предприятий, выполняющих свои задачи по повышению производительности. Однако, как и многие другие программы, он также подвержен ошибкам, таким как ошибка «эта функция была отключена вашим администратором», когда вы пытаетесь что-то сделать в Microsoft Office O365, 2019, 2016 или 2013, вы получаете сообщение об ошибке. В этом блоге мы рассмотрим решения, которые помогут пользователям устранить ошибку «эта функция была отключена вашим администратором», и найдем возможные решения, которые помогут предотвратить повторение ошибки. Мы также устраним некоторые проблемы, которые могут вызывать ошибки, такие как «эта функция была отключена вашим администратором», чтобы пользователи лучше знали, с чем они имеют дело. Следуйте приведенным ниже пошаговым инструкциям, чтобы узнать, как устранить ошибку «Эта функция отключена вашим администратором».
Это позволит вам обойти ограничения администратора, установленные для предотвращения определенных действий, независимо от того, необходимы они или нет. Изменение текущего значения на 0 позволит вам использовать как логин администратора, так и идентификатор доступа, а также свои собственные. Однако вам необходимо убедиться, что вы обращаетесь к правильной панели, чтобы избежать ошибок. Текущее значение будет 1, что разрешает доступ только с учетной записью администратора, это делается, когда вы устанавливаете ограничения, вы теряете доступ к этим конкретным элементам, а приведенное выше руководство предоставляет вам доступ для продолжения прогресса.
Доступ пользователей к онлайн-функциям Office контролируется параметром UseOnlineContent. Для настройки этого параметра можно использовать следующие значения:
Параметр SignInOptions определяет, могут ли пользователи входить в Office, используя свой идентификатор Windows Live ID или идентификатор пользователя, предоставленный их компанией (идентификатор организации) для использования Office 365. Для настройки этого параметра можно использовать следующие значения:
0 = разрешены оба идентификатора.
1 = только учетная запись Microsoft (см. примечание ниже)
3 = Пользователи не могут войти ни с одним из идентификаторов (см. примечание ниже)
- Название: UseOnlineContent
- Тип: DWORD
- Значение: 0
- Название: UseOnlineContent
- Тип: DWORD
- Значение: 0
- Название: SignInOptions
- Тип: DWORD
- Значение: 3
- Название: SignInOptions
- Тип: DWORD
- Значение: 3
Что такое подраздел
Подключи, похожие на обычные ключи, но связанные с парой первичных ключей, также поддерживаются OpenPGP. Подключ можно использовать для шифрования или подписи. Подключи особенно ценны, поскольку они могут быть отозваны и сохранены независимо от первичных ключей.
Другими словами, подключи аналогичны отдельной паре ключей, но они автоматически связываются с парой ваших основных ключей.
Подключи упрощают управление ключами. Пара основных ключей имеет решающее значение: это лучшее доказательство вашей личности в Интернете, по крайней мере, для программного обеспечения, такого как Office 365, и если вы его потеряете, вам придется начинать все сначала. Если кто-то получит в свои руки ваш закрытый основной ключ или его секретный подключ, он может обмануть всех, заставив их думать, что они — это вы: они могут загружать пакеты от вашего имени, голосовать от вашего имени и практически делать все, что вы можете. Это может иметь катастрофические последствия для Debian. Вполне возможно, что вы тоже будете его ненавидеть. В результате вы должны хранить все свои закрытые ключи в надежном месте.
Ваш закрытый главный ключ должен храниться в надежном месте. Однако хранить все свои ключи в полной сохранности неудобно: каждый раз, когда вам нужно подписать новую загрузку пакетов, вы должны копировать пакеты на подходящие переносные носители, заходить в свой подвал, доказывать вооруженной охране, что вы — это вы. используя несколько методов биометрической и иной идентификации, пройдите смертельный лабиринт, накормите сторожевых собак нужным мясом и, наконец, откройте посылку. Затем сделайте обратное, чтобы снова подключиться к Интернету и загрузить пакеты.
Подробно — пошаговый процесс — как исправить ошибку Microsoft 365 «эта функция была отключена вашим администратором»
- Во-первых, убедитесь, что вы закрыли Office 365 и связанные с ним программы, такие как Outlook.
- В поле поиска Windows введите «regedit».
- После этого выберите Редактор реестра.
- Найдите и щелкните следующий подраздел в редакторе реестра. HKEY_CURRENT_USERSoftwareMicrosoftOfficexx.0CommonInternet
- Дважды щелкните значение UseOnlineContent, когда найдете его.
- Найдите следующий подраздел и щелкните его. HKEY_CURRENT_USERSoftwareMicrosoftOfficexx.0CommonSignIn
- Дважды щелкните значение SignInOptions, когда найдете его.
- Введите 0 в поле «Значение» и нажмите «ОК».
- Наконец, выйдите из реестра.
Это все для этого блога, спасибо, что нашли время, чтобы прочитать наш контент, пожалуйста, не стесняйтесь, напишите нашей команде о том, как все прошло, если вы выполнили шаги, или если вам нужна дополнительная помощь с вопросами, на которые мы ответили в этом блоге.
Office 365 профессиональный плюс переименовывается в Приложения Microsoft 365 для предприятий. Для получения дополнительной информации об этом изменении прочитайте эту запись в блоге.
Симптомы
При попытке выполнить определенные действия в приложениях Microsoft 365, Office LTSC 2021, Office 2019, Office 2016 или Office 2013 появляется следующее сообщение об ошибке:
Эта функция отключена вашим администратором.
Действия, которые вызывают это сообщение об ошибке, могут включать следующее:
- В меню «Файл» выберите «Учетная запись» или «Учетная запись Office», а затем нажмите «Войти».
- В меню «Файл» выберите «Поделиться», а затем нажмите «Представить в Интернете».
- В Microsoft SharePoint Server или OneDrive для бизнеса нажмите Синхронизировать сейчас.
В Office 2013, Office 2016, Office 2019 и Office LTSC 2021 эта ошибка влияет на возможности подключения. В приложениях Microsoft 365 эта ошибка влияет на лицензирование Office и возможности подключения.
Причина
Эта проблема возникает, если один из следующих параметров реестра настроен как указано:
Заполнитель xx в следующей записи реестра равен 15 для Office 2013 и 16 для Office 2016, Office 2019, Office LTSC 2021 и приложений Microsoft 365.
Имя: UseOnlineContent
Тип: DWORD
Значение: 0
Имя: UseOnlineContent
Тип: DWORD
Значение: 0
Имя: SignInOptions
Тип: DWORD
Значение: 3
Имя: SignInOptions
Тип: DWORD
Значение: 3
Разрешение
Внимательно следуйте инструкциям в этом разделе. При неправильном изменении реестра могут возникнуть серьезные проблемы. Прежде чем изменять его, создайте резервную копию реестра для восстановления в случае возникновения проблем.
Чтобы решить эту проблему, выполните следующие действия, чтобы изменить реестр:
Выйти из Microsoft Outlook.
Запустите редактор реестра. Для этого используйте одну из следующих процедур в зависимости от вашей версии Windows:
- Windows 10: в поле поиска на панели задач введите regedit, затем выберите в результатах Редактор реестра (настольное приложение).
- Windows 8: нажмите клавиши Windows + R, чтобы открыть диалоговое окно «Выполнить». Затем введите regedit.exe и нажмите OK.
- Windows 7: нажмите «Пуск», введите regedit.exe в поле поиска и нажмите клавишу ВВОД.
В редакторе реестра найдите и щелкните следующий подраздел:
Заполнитель xx равен 15 для Office 2013 и 16 для Office 2016, Office 2019, Office LTSC 2021 и приложений Microsoft 365.
Найдите и дважды щелкните следующее значение: UseOnlineContent .
В поле «Значение» введите 2 и нажмите «ОК».
Найдите и щелкните следующий подраздел:
Заполнитель xx равен 15 для Office 2013 и 16 для Office 2016, Office 2019, Office LTSC 2021 и приложений Microsoft 365.
Для приложений Microsoft 365 вы также находите и выбираете этот подраздел:
Найдите и дважды щелкните следующее значение: SignInOptions .
В поле «Значение» введите 0 и нажмите «ОК».
Выйти из редактора реестра.
Если значение UseOnlineContent или SignInOptions находится в кусте Policies, возможно, оно было создано групповой политикой.В этой ситуации ваш администратор должен изменить политику, чтобы изменить этот параметр, если администратор задал значение.
Дополнительная информация
Настройка UseOnlineContent управляет доступом пользователей к онлайн-функциям Office. Этот параметр можно настроить, используя следующие значения:
Настройка SignInOptions определяет, могут ли пользователи предоставлять учетные данные для Office, используя либо свой идентификатор Windows Live ID, либо идентификатор пользователя, назначенный их организацией (Org ID) для доступа к Microsoft 365. Этот параметр можно настроить, используя следующие значения. :
- 0 = разрешены оба идентификатора
- 1 = только учетная запись Microsoft (см. примечание ниже)
- 2 = только идентификатор организации
- 3 = пользователи не могут войти в систему, используя любой идентификатор (см. примечание ниже)
В связи с последними улучшениями лицензии пользователям необходимо войти в систему, чтобы активировать Office на своих устройствах. Мы не рекомендуем использовать варианты 1 и 3 для SignInOptions в приложениях Microsoft 365. Любой из этих вариантов заблокирует вход с использованием рабочих учетных записей или учетных записей Azure Active Directory (AAD), и пользователи не смогут получить доступ к клиентам Office.
Если вы используете клиент Microsoft Office 2013 или Office 2016 и пытаетесь выполнить определенные действия в приложениях, вы можете получить следующее сообщение об ошибке: Эта функция отключена вашим администратором.
Эта проблема возникает, когда вы не разрешаете клиенту Office подключаться к Интернету. Давайте обсудим, как устранить эту ошибку.
Если при использовании клиента Microsoft Office 2013 или Office 2016 вы получаете следующее сообщение об ошибке «Эта функция была отключена вашим администратором» при попытке выполнить определенные действия, это связано с параметрами/политикой реестра Windows, которая запрещает Приложение Office для подключения к Интернету.
В чем причина этой ошибки?
Это обычно контролируется параметрами реестра « UseOnlineContent », которые можно найти по следующему пути реестра: HKEY_CURRENT_USERSoftwareMicrosoftOffice .0CommonInternet . Если установлено значение 0 (ноль), это означает, что подключение к Интернету запрещено.
Как устранить это сообщение об ошибке?
- Прежде всего закройте все приложения Microsoft Office.
- Затем сделайте резервную копию реестра Windows.
- Откройте редактор реестра ( regedit ) в меню «Пуск».
- Теперь перейдите к следующему пути реестра: HKEY_CURRENT_USERSoftwareMicrosoftOffice .0CommonInternet , где указан основной номер версии. вашей установки Office. Если вы используете Office 2013, это будет 15 . В случае Office 2016 это будет 16 .
- Дважды щелкните UseOnlineContent и установите для него значение 2 . Если установлено значение 2 , Office сможет подключаться к Интернету.
- Теперь закройте редактор реестра и перезагрузите систему, чтобы изменения вступили в силу.
При неправильном изменении реестра с помощью редактора реестра или другого метода могут возникнуть серьезные проблемы. Эти проблемы могут потребовать переустановки операционной системы. Автор/сайт не может гарантировать, что эти проблемы могут быть решены. Вносите изменения в реестр на свой страх и риск.
После перезагрузки системы откройте приложение Microsoft Office и выполните тот же шаг, который вы выполняли, что привело к появлению сообщения об ошибке. Если вы выполните тот же шаг сейчас, ошибка больше не появится.
Учетная запись администратора Security Hub управляет членством в Security Hub для организации.
Как управляется учетная запись администратора Security Hub
Учетная запись управления организацией назначает учетную запись администратора Security Hub в каждом регионе.
Затем учетная запись администратора Security Hub позволяет использовать учетные записи организации в качестве учетных записей участников. Они также могут приглашать другие учетные записи в качестве учетных записей участников. См. разделы Управление учетными записями участников, принадлежащими организации, и Управление учетными записями участников по приглашению.
Учетные записи участников могут быть связаны только с одной учетной записью администратора. Учетная запись администратора Security Hub не может включать учетные записи участников, принадлежащие другой учетной записи администратора.
Все учетные записи Security Hub должны иметь включенный AWS Config и настроенный для записи всех ресурсов. Дополнительные сведения о требованиях к AWS Config см. в разделе Включение и настройка AWS Config.
Настройка учетной записи администратора Security Hub в качестве делегированной учетной записи администратора
Когда вы впервые выбираете учетную запись администратора Security Hub, Security Hub призывает организации сделать эту учетную запись делегированной учетной записью администратора для Security Hub.
Если у вас есть делегированная учетная запись администратора в организациях, вы должны выбрать эту учетную запись в качестве учетной записи администратора Security Hub во всех регионах.
Чтобы выбрать другую учетную запись, необходимо удалить текущую учетную запись администратора Security Hub во всех регионах.
Рекомендации по выбору учетной записи администратора Security Hub
Если у вас есть учетная запись администратора из процесса приглашения вручную, Security Hub рекомендует назначить эту учетную запись в качестве учетной записи администратора Security Hub.
Security Hub также рекомендует, чтобы учетная запись управления организацией не назначала себя учетной записью администратора Security Hub.
Пользователи, у которых есть доступ к учетной записи управления организацией для управления выставлением счетов, скорее всего, будут отличаться от пользователей, которым нужен доступ к Security Hub для управления безопасностью.
Учетная запись управления организацией также не может быть делегированной учетной записью администратора службы в организациях.
Удаление учетной записи администратора Security Hub
Учетная запись управления организацией может удалить учетную запись администратора Security Hub.
Когда учетная запись управления организацией использует консоль для удаления учетной записи администратора Security Hub в одном регионе, она автоматически удаляется во всех регионах. Security Hub также призывает организации удалить делегированную учетную запись администратора.
API Security Hub удаляет только учетную запись администратора Security Hub из региона, в котором выполняется вызов или команда API. Он не обновляет другие регионы и не удаляет делегированную учетную запись администратора в организациях.
При использовании Organizations API для удаления делегированной учетной записи администратора для Security Hub Security Hub также удаляет учетную запись администратора Security Hub во всех регионах.
Необходимые разрешения для настройки учетной записи администратора Security Hub
Чтобы назначить и удалить учетную запись администратора Security Hub, учетная запись управления организацией должна иметь разрешения для действий EnableOrganizationAdminAccount и DisableOrganizationAdminAccount в Security Hub. Учетная запись управления организацией также должна иметь административные разрешения для организаций.
Чтобы предоставить все необходимые разрешения, присоедините следующие управляемые политики Security Hub к субъекту IAM для учетной записи управления организацией:
Назначение учетной записи администратора Security Hub (консоль)
Учетная запись управления организацией может использовать консоль Security Hub для назначения учетной записи администратора Security Hub.
Учетная запись управления организацией не должна включать Security Hub для управления учетной записью администратора Security Hub.
Security Hub рекомендует, чтобы учетная запись управления организацией не была учетной записью администратора Security Hub. Однако если учетная запись управления организацией выбирает себя в качестве учетной записи администратора Security Hub, для нее должен быть включен Security Hub. Если на нем не включен Security Hub, необходимо включить Security Hub вручную. Security Hub нельзя включить автоматически для учетной записи управления организацией.
Чтобы назначить учетную запись администратора Security Hub на странице Добро пожаловать в Security Hub
Выберите «Перейти к центру безопасности».
Если в настоящее время назначена учетная запись администратора Security Hub, вы должны удалить текущую учетную запись, прежде чем сможете назначить новую учетную запись.
Чтобы удалить текущую учетную запись, в разделе «Уполномоченный администратор» выберите «Удалить».
В разделе «Делегированный администратор» введите идентификатор учетной записи, которую необходимо назначить в качестве учетной записи администратора Security Hub.
Вы должны назначить одну и ту же учетную запись администратора Security Hub во всех регионах. Если вы назначите учетную запись, отличную от учетной записи, назначенной в других регионах, Security Hub вернет ошибку.
Выберите делегировать.
Если у вас включен Security Hub, вы также можете назначить учетную запись администратора Security Hub на странице настроек.
Чтобы назначить учетную запись администратора Security Hub на странице настроек
На панели навигации Центра безопасности выберите Настройки. Затем выберите Общие.
Если в настоящее время назначена учетная запись администратора Security Hub, то, прежде чем вы сможете назначить новую учетную запись, вы должны удалить текущую учетную запись.
В разделе «Делегированный администратор» выберите «Удалить», чтобы удалить текущую учетную запись.
Введите идентификатор учетной записи, которую вы хотите назначить в качестве учетной записи администратора Security Hub.
Вы должны назначить одну и ту же учетную запись администратора Security Hub во всех регионах.Если вы назначите учетную запись, отличную от учетной записи, назначенной в других регионах, Security Hub вернет ошибку.
Выберите делегировать.
Назначение учетной записи администратора Security Hub (API Security Hub, интерфейс командной строки AWS)
Чтобы назначить учетную запись администратора Security Hub, можно использовать вызов API или интерфейс командной строки AWS. Вы должны использовать учетные данные учетной записи управления организацией.
Чтобы назначить учетную запись администратора Security Hub (API Security Hub, интерфейс командной строки AWS)
Security Hub API: используйте операцию EnableOrganizationAdminAccount. Необходимо указать идентификатор учетной записи AWS администратора Security Hub.
AWS CLI: в командной строке выполните команду enable-organization-admin-account.
Удаление учетной записи администратора Security Hub (консоль)
Учетная запись управления организацией может удалить текущую учетную запись администратора Security Hub. Когда вы используете консоль для удаления учетной записи администратора Security Hub, учетная запись администратора Security Hub удаляется во всех регионах. Security Hub также призывает организации удалить делегированную учетную запись администратора для Security Hub.
При удалении учетной записи администратора Security Hub учетные записи участников перестают быть связаны с удаленной учетной записью администратора Security Hub.
Для включенных учетных записей участников по-прежнему включен Security Hub. Они становятся отдельными учетными записями, пока новый администратор Security Hub не активирует их в качестве учетных записей участников.
Если учетная запись управления организацией не включена в Security Hub, используйте соответствующий параметр на странице Добро пожаловать в Security Hub.
Чтобы удалить учетную запись администратора Security Hub со страницы Добро пожаловать в Security Hub
Выберите «Перейти к центру безопасности».
В разделе «Делегированный администратор» выберите «Удалить».
Если учетная запись управления организацией включена в Security Hub, используйте параметр на вкладке «Общие» на странице «Настройки».
Чтобы удалить учетную запись администратора Security Hub со страницы настроек
На панели навигации Центра безопасности выберите Настройки. Затем выберите Общие.
В разделе «Делегированный администратор» выберите «Удалить».
Удаление учетной записи администратора Security Hub (Security Hub API, AWS CLI)
Чтобы удалить учетную запись администратора Security Hub, можно использовать вызов API или интерфейс командной строки AWS. Вы должны использовать учетные данные учетной записи управления организацией.
Когда вы используете API или интерфейс командной строки AWS для удаления учетной записи администратора Security Hub, она удаляется только в том регионе, в котором был выполнен вызов или команда API. Security Hub не обновляет другие регионы и не удаляет делегированную учетную запись администратора в организациях.
Чтобы удалить учетную запись администратора Security Hub (API Security Hub, интерфейс командной строки AWS)
Security Hub API: используйте операцию DisableOrganizationAdminAccount. Необходимо указать идентификатор учетной записи администратора Security Hub.
AWS CLI: в командной строке выполните команду disable-organization-admin-account.
Удаление делегированной учетной записи администратора (Organizations API, AWS CLI)
При использовании Security Hub API для удаления учетной записи администратора Security Hub она удаляется только в том регионе, в котором был выполнен вызов или команда API. Security Hub не обновляет другие регионы и не удаляет делегированную учетную запись администратора в организациях.
Organizations API позволяет удалить делегированную учетную запись администратора. Когда вы удаляете делегированную учетную запись администратора для Security Hub, Security Hub также удаляет учетную запись администратора Security Hub из всех регионов.
Чтобы удалить делегированную учетную запись администратора (Organizations API, AWS CLI)
AWS CLI: в командной строке выполните команду deregister-delegated-administrator.
Читайте также:
- Как добавить библиотеку в AutoCad
- Vba Excel вставить строку со сдвигом вниз
- Ошибка 522 в Excel
- Как увеличить шрифт в Visual Studio 2019
- Как вставить изображение в Paint Tool sai