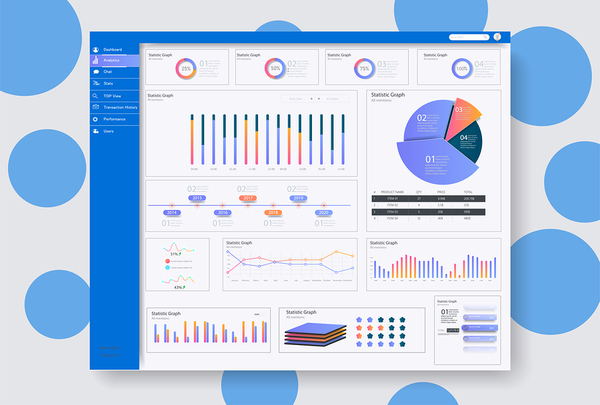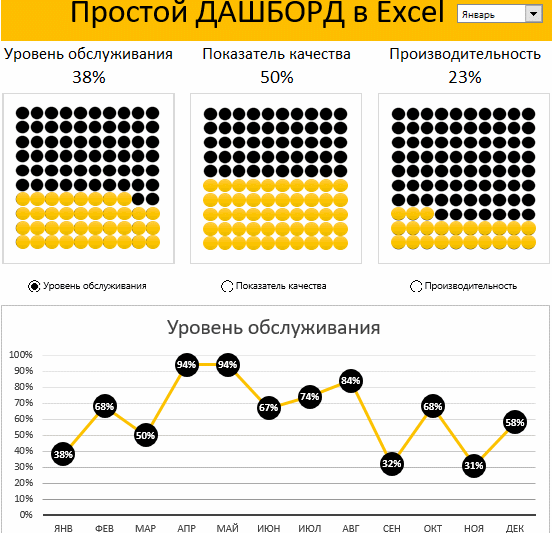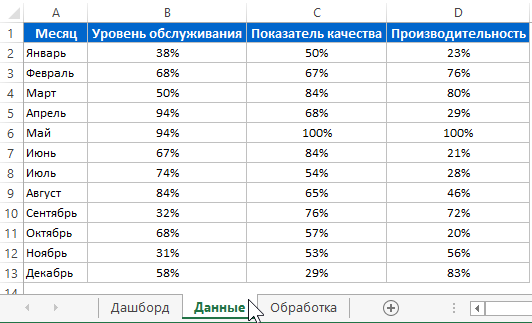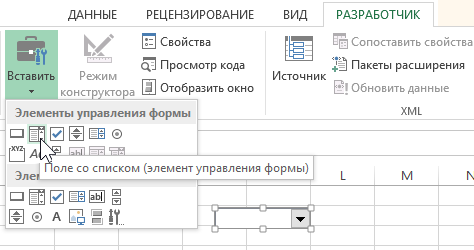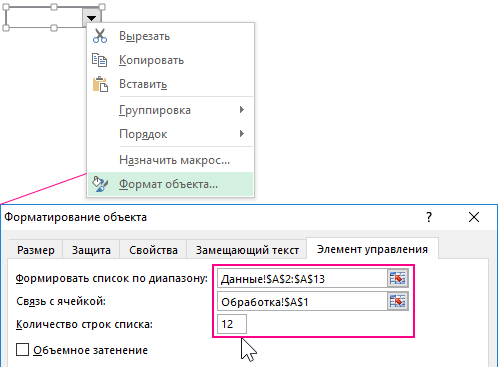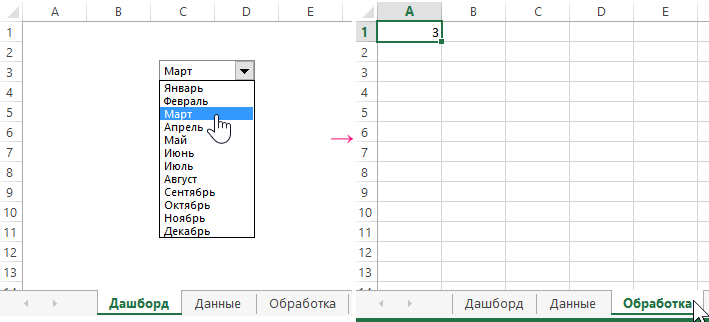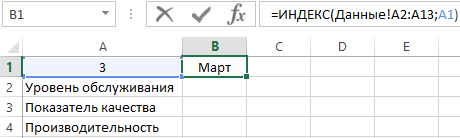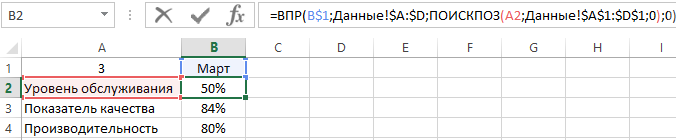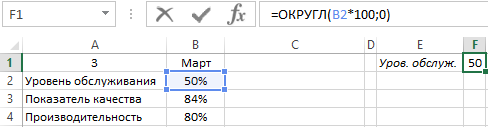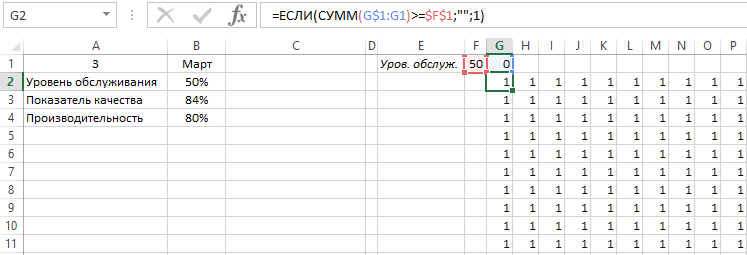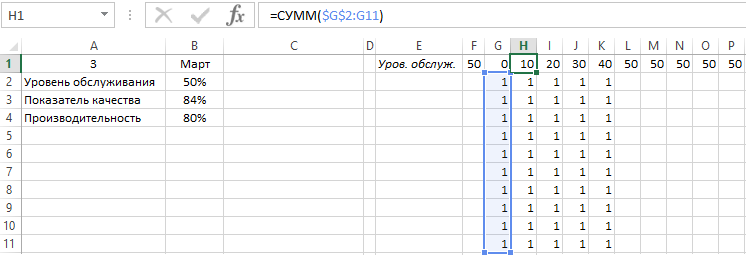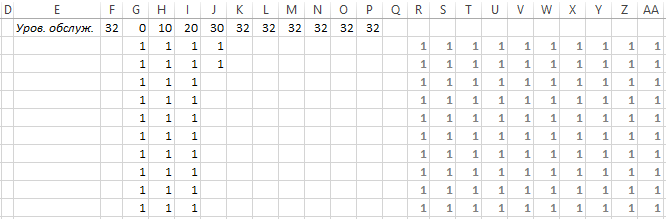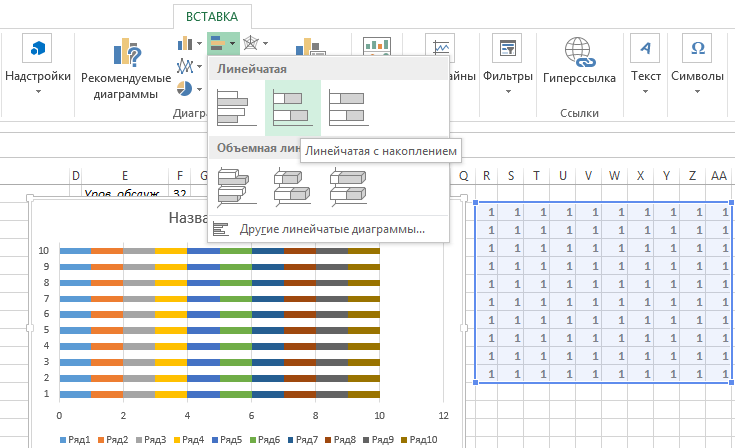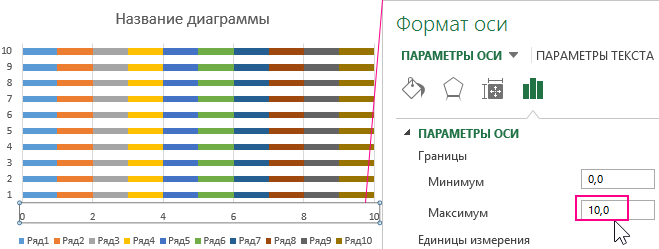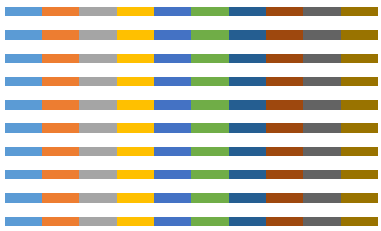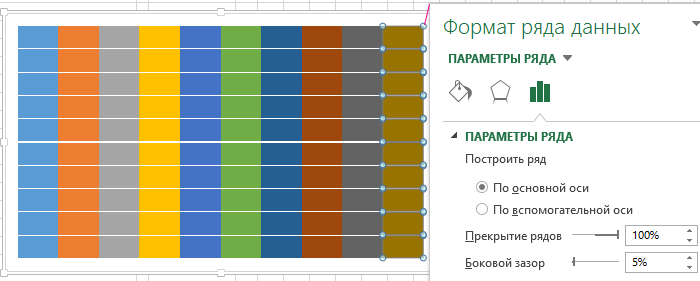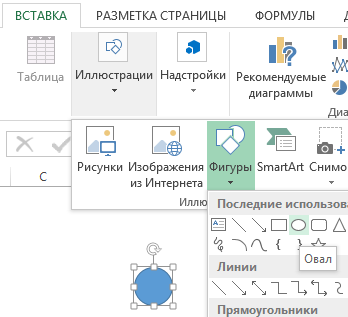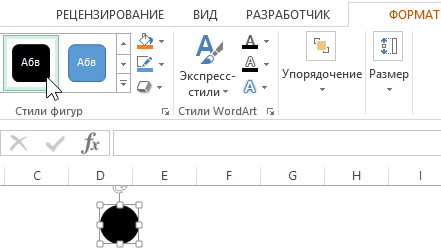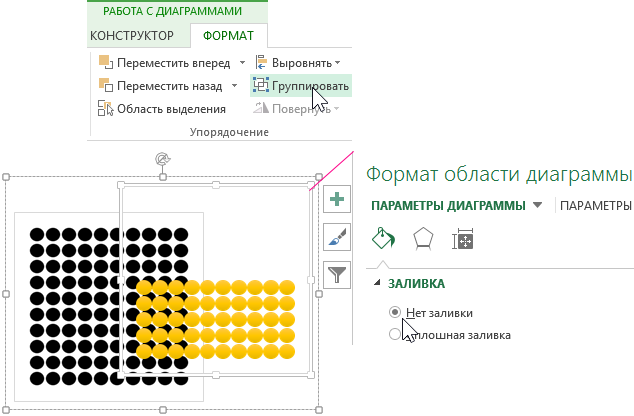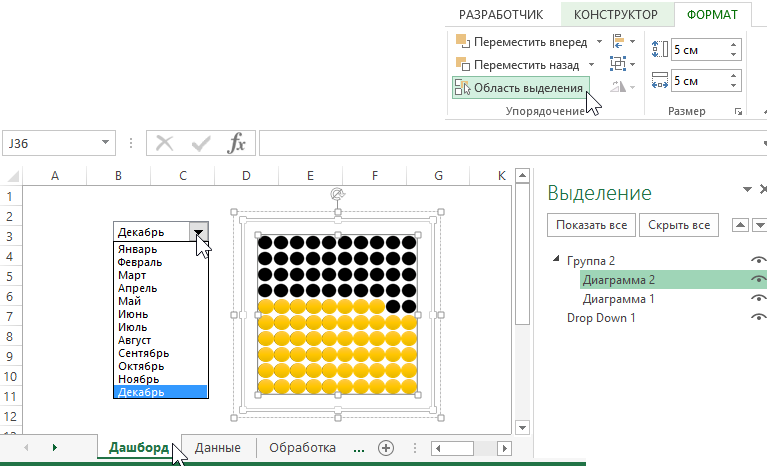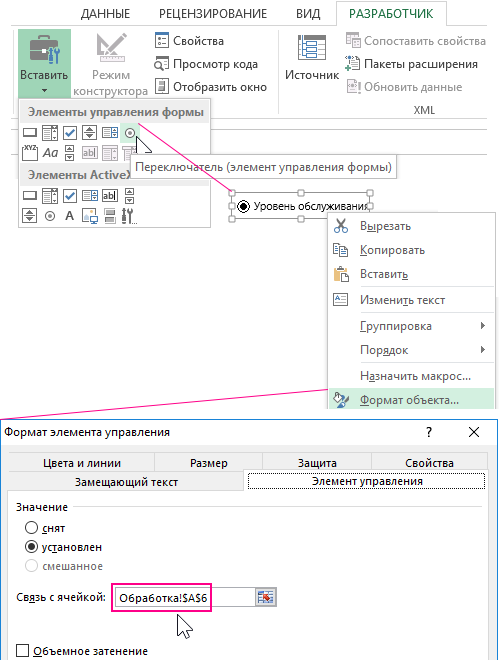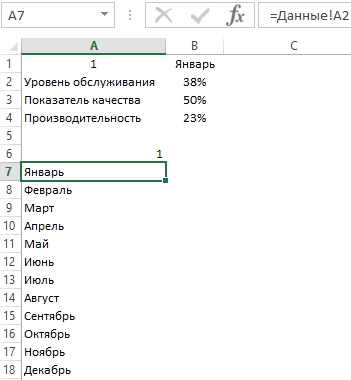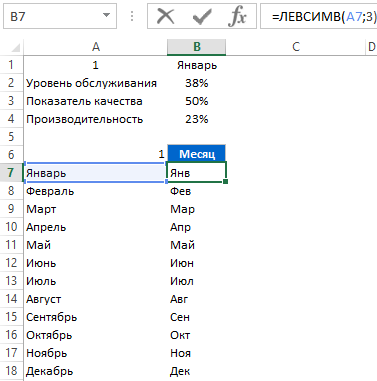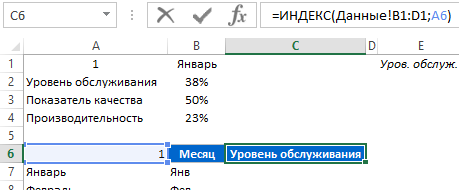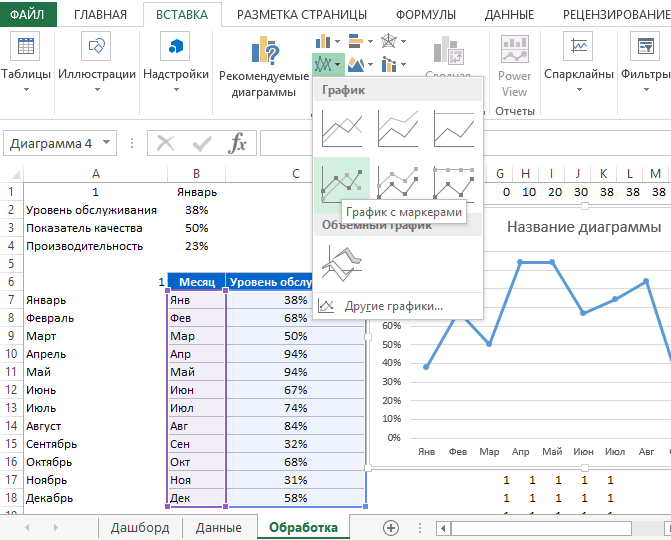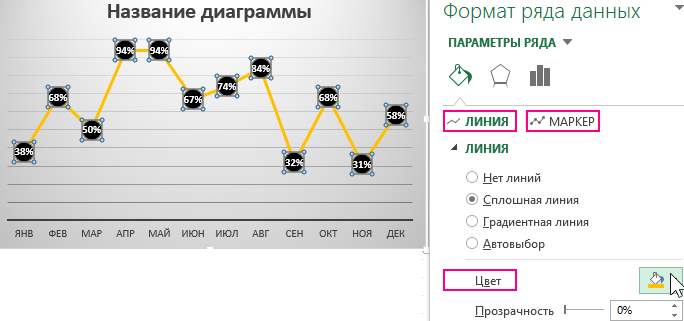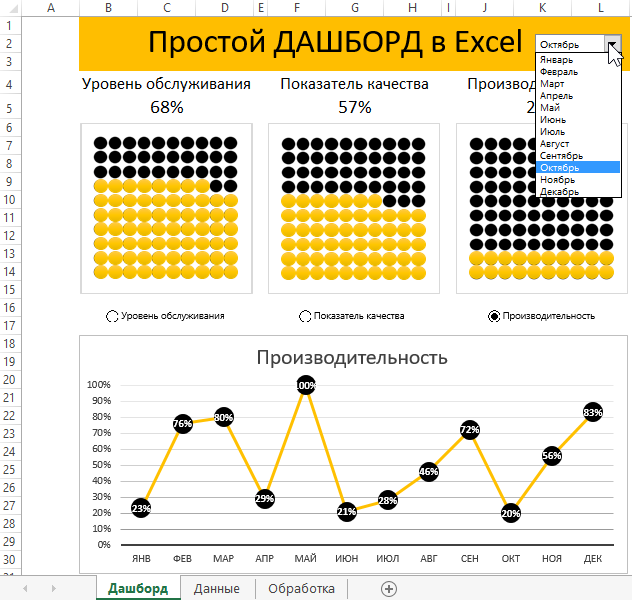Adizes Executive Dashboard (AED) — программное решение предназначено для автоматизации процессов бюджетирования.
На 14 апреля 2015 года Adizes Executive Dashboard помогает реализовать управленческую функцию по контролю над финансовым результатом, по изменениям в системе отчетности. Работа в системе обеспечивает эффективное распределение ресурсов хозяйствующего субъекта во времени.
Продукт ориентирован на организации в сфере торговли и услуг, производственные компании. Конфигурация «Adizes Executive Dashboard» разработана в среде «1С:Предприятие 8» в режиме управляемого приложения и поддерживает все преимущества этой технологической платформы: масштабируемость,простоту администрирования и конфигурирования.
Программное решение разработано компанией 1С-Рарус в сотрудничестве с Институтом Адизеса.
В панель мониторинга AED поступают данные, что дает возможность оперативного анализа эффективности каждой бизнес-единицы и факторов, влияющих на конечный финансовый результат. В сводном отчете программы, сформированном всего на одной странице, отображаются все источники прибыли и затрат в структуре компании, наглядно предоставляя информацию о проблемных и нуждающихся в изменениях участках на разных уровнях.
Для мониторинга достижения поставленных целей программа формирует план-фактный отчет по бюджетам, в котором выделяются допустимые отклонения и превышения таких отклонений по каждому подразделению.
Руководитель может проанализировать расхождение плановых и фактических показателей, найти источник проблемы и ответственного за результат. Это обусловливает прозрачность и постоянное совершенствование бизнес-схем, увеличивает рентабельность бизнеса в целом.
Представление Adizes Executivе Dashboard, 2014
Подготовили подборку разработанных нами интерактивных управленческих отчетов в Excel для экономистов и финансистов. Эти отчеты или дашборды можно скачать, заполнить данные и вносить изменения, а еще разобраться с тем, как они построены и «прокачать» свои навыки в Excel. Но не обещаем, что это будет легко )
Скачивайте файлы — это бесплатно. А если вы хотите научиться строить такие отчеты самостоятельно, приходите к нам на курсы.
Если вы хотите научиться консолидировать бюджеты с использованием Power Query и выполнять расчеты ключевых показателей с помощью DAX-формул, приходите к нам на курс «Бюджетирование с Business Intelligence».
Анализ ключевых показателей и EVA
В отчете проиллюстрированы изменение ключевых показателей, ликвидности, рентабельности собственного капитала и факторы, влияющие на изменение EVA.
Отчет о результатах продаж
Файл показывает выполнение плана и ключевые показатели эффективности: прибыль, выручку, рентабельность и поступление денег. А также вклад менеджеров в формирование показателей.
- →
- →
Дашборд в Эксель с примерами: что это такое и как все сделать правильно
Успех бизнеса напрямую зависит от тщательного и своевременного контроля ключевых показателей. Для отслеживания метрик компании идеально подходят дашборды. Как приборная панель автомобиля, они позволяют увидеть самые важные результаты в одном месте. Появляется возможность следить за операционной деятельностью, находить в ней проблемные зоны и получать инсайты на основе реальных измерений. Главное, нет необходимости устанавливать дополнительные программы: в этой статье — инструкция для «чайников», как сделать дашборд в Excel.
Вся нужная информация на такой интерактивной панели подана в виде графиков и диаграмм: это помогает легко воспринимать ее и быстро получать ответы на главные вопросы бизнеса с помощью объективных показателей.
В качестве целей этого инструмента можно выделить следующие:
• объединение информации из разных источников;
• создание единой структурированной системы метрик;
• интерактивное представление результатов.
Кроме того, он позволяет более подробно изучить показатели без погружения в дебри аналитических выгрузок и не требует специальных навыков и знаний от своих пользователей. То есть, если сказать простыми словами, дашборд – это (в Эксель в том числе) продвинутый вариант отчета, который содержит ключевые данные в понятном и наглядном виде.
Как это помогает бизнесу
Создание дашборда требует определенных усилий и времени. Но они с лихвой окупаются, потому что у такого формата подачи данных есть неоспоримые достоинства.
• Пользователь получает целостную картину сразу по всем значимым показателям.
• Информацию легко и удобно анализировать — она представлена в сводном виде в одном окне. Множество таблиц просто не нужно.
• Грамотная визуализация не только упрощает восприятие, но и повышает уровень доверия к данным.
• Интерактивная панель позволяет посмотреть на данные в разных разрезах и получить бизнес-инсайты, незаметные в простом отчете.
• Обсуждение показателей внутри компании становится более конструктивным, потому что отчетность понятна и наглядна для всех.
Удобный мониторинг изменений в режиме онлайн — еще одно важное достоинство интерактивных сводок для любой компании. Своевременное создание дашборда в Эксель позволит, например, вовремя заметить падение продаж по сравнению с прошлым месяцем и оперативно принять меры. Или увидеть, по каким проектам план не выполняется, какие менеджеры лучше справляются с определенным этапом в ведении сделок и так далее. Все это становится реальным благодаря сжатию большого объема информации до одной страницы.
интерактив на базе сводных таблиц в Excel
грамотная визуализация любых данных
наглядные отчеты для вашего руководства
Интерактивные отчеты, которые понравятся директору
Кому этот инструмент нужен в работе
Такие аналитические панели полезны для всех деловых людей, стремящихся повысить «производственную» эффективность, которую можно измерить конкретными показателями.
Виды дашбордов в Эксель различаются по своим целям и аудитории: что это значит? Часто они нужны руководителям компаний и направлений, и каждый хочет увидеть то, что важно для него.
Идеальная картина предполагает систему сквозных дашбордов. Ее можно представить как пирамиду данных: от нижнего операционного уровня (продано единиц товара, потрачено рублей) до верхнего стратегического (выполнение бизнес-плана, отраслевых KPI, прибыль, расходы). Активными пользователями информационных панелей также считаются сотрудники следующих подразделений.
Отдел маркетинга
Эти специалисты должны измерять и анализировать реакцию аудитории на продукт. Например, оценивать эффективность рекламной кампании. Сотрудники, которые разобрались, что такое и как сделать интерактивные дашборды в Excel, оперативно обрабатывают результаты онлайн-анкетирования клиентов. Видя показатели по наиболее интересующим сегментам, специалисты понимают, как должен развиваться бренд и на какую аудиторию ориентироваться.
На дашборде с отчетом по маркетингу можно видеть, например, следующее:
• общий объем расходов;
• динамика и структура расходов;
• соотношение с бюджетом на рекламу;
• эффективность каналов продвижения.
Отдел продаж
Аналогично коллегам из маркетинга, эти сотрудники контролируют выполнение своих KPI. Благодаря дашбордам продажникам удается проверять статистику по ключевым показателям. Диаграммы-воронки позволяют отслеживать протекание сделок, а фактоиды и гистограммы — наблюдать за работой каждого менеджера в отдельности.
Собранные на одном экране графики помогут определить, какие показатели можно повысить быстрее всего. А если помнить про дашборды, что это такое сочетание данных в Экселе, которое можно изменять в любое время, инструмент полностью подходит для оперативной корректировки в случае необходимости.
Типичные метрики для анализа:
• общий объем продаж и выполнение плана в динамике;
• структура продаж, лидирующие и отстающие продукты;
• лучшие и худшие сотрудники;
• средние показатели (чек, объем продаж на менеджера).
Решение задач бизнеса с помощью аналитики
Кейсы и лайфхаки от практика
Excel, Power BI, PowerPoint
Обучение на реальных бизнес-задачах
Курсы по визуализации и аналитике данных
Руководители
Бегло просматривая дашборд каждым утром, глава компании или отдела держит руку на пульсе своего подразделения. Он не просто контролирует самые важные метрики, но и сразу видит, когда в организации что-то идет не так. В случае необходимости руководитель может принять решение на основе достоверных данных, поступающих в режиме реального времени.
Содержание дашборда руководителя зависит от направления деятельности компании, но некоторые типичные метрики можно обозначить так:
• выполнение бизнес-плана;
• показатели прибыли и расходов;
• эффективность инвестиций в новые проекты;
• удовлетворенность клиентов;
• текучесть персонала;
• специфические отраслевые показатели.
Кто может построить дашборд
Чаще всего это делают бизнес-аналитики, потому что очень важно обеспечить корректную исходную информацию для разработки. Но научиться могут и другие специалисты. Например, среди студентов курса «Обработка данных» много менеджеров среднего звена из компаний с разными направлениями деятельности.
Построить интерактивную сводку может любой желающий, если он будет следовать определенному алгоритму. В этой статье рассмотрим, как создать дашборд в Excel с нуля: примеры, которые мы приведем, вы сможете адаптировать под свои задачи. По мере развития навыков визуализации данных каждый новый интерактивный отчет будет даваться проще и интереснее.
Чем больше показателей, тем сложнее анализ
В любой компании и даже в отдельных подразделениях существует множество регулярных и разовых отчетов, например:
• по регистрации корреспонденции;
• по продаже товаров или услуг;
• по жалобам и обращениям
• по финансам;
• по производственным процессам (выработка, простои оборудования и прочее);
• по персоналу (подбор, увольнения, несчастные случаи на производстве и так далее);
• по мониторингу рынка;
• отчет по расходам.
Когда нужно подвести итоги периода, защитить проект или проанализировать текущие показатели, часто начинаются проблемы. Как из множества отчетов выделить KPI? Как определить их динамику и вовремя заметить сложившуюся тенденцию? А если данные отличаются по формату и методике расчета, ситуация становится критической.
Сотрудники организаций выгружают данные из CRM-систем или собирают их руками (если не повезет), делают из них отчеты. При этом многие из них даже не знают, что могут самостоятельно
освоить создание дашбордов в Excel
шаг за шагом за несколько дней.
Чем инфографика отличается от дашборда
Часто СМИ в своих публикациях используют красочные стилизованные диаграммы и графики, иллюстрирующие содержание материалов. Это усиливает аналитическую составляющую статей и добавляет им веса.
Инфографика — статичная (преимущественно) информация, которая служит именно иллюстрацией и разнообразит текст в восприятии читателей. А важное свойство дашборда — как раз интерактивность, гибкость, возможность внесения изменений. Работа с ним не ограничивается «прочтением» диаграмм и графиков, а подразумевает дальнейшее взаимодействие.
• Инфографика — про форму.
• Дашборды — про содержание.
Но разница не только в наличии интерактивных элементов (например, срезов): она есть и в объеме информации, и в задачах. Впрочем, умение обращаться с инфографикой может помочь создавать дашборд в Эксель — пример нестандартного подхода к визуализации данных в этом деле точно не будет лишним.
Темы для отображения: от показателей бизнеса до политических историй
Информационные панели имеют широкий спектр применения: от финансовой отчетности до визуализации результатов исследований и опросов. Всё зависит от целей и задач их заказчиков.
Разработчики программного обеспечения для создания профессиональных дашбордов (Tableau, Microsoft) создают целые галереи наиболее интересных, актуальных и красивых работ на разные тематики, например:
• достижения спортсменов и статистика по видам спорта;
• культурные и социальные события;
• вопросы безопасности и экологии;
• рейтинги кинофильмов и статистика популярных стриминговых платформ;
• медицина и здравоохранение.
Сейчас дашборды активно используются коммерческими предприятиями, государственными компаниями и учреждениями, научными и исследовательскими институтами, благотворительными организациями и фондами.
В общем, если у вас есть данные по любой теме, и их нужно визуализировать и проанализировать, вы можете это сделать. Наша пошаговая инструкция о том, как создать дашборд в Экселе, покажет скрытые возможности этого инструмента.
Однако важны не сами графики, а то, как они помогают достигнуть поставленной цели. Если вы умеете формулировать вопросы или предлагаете корректные гипотезы, которые подтверждаются с помощью измерений, то дашборд — это ваш союзник. В бизнесе отсутствие интерактивной сводки с результатами работы уже можно считать поводом для ее построения.
Как построить дашборд
Разработка интерактивной информационной панели предполагает поэтапную обработку данных. На каждом шаге можно решать разные задачи и выступать в новой для себя роли. Например, на начальном этапе важно проявить свои аналитические способности и установить ключевые для выбранной области показатели. В финале пригодится хороший глазомер и чувство стиля, чтобы итоговый продукт был не только информативным, но и «цеплял» своей картинкой.
Схематично построение дашбордов в Excel можно разбить на несколько этапов:
• определение целей дашборда;
• сбор первичных данных;
• создание сводных таблиц и диаграмм;
• сборка дашборда, настройка интерактивных срезов.
Это творческий процесс, требует нестандартного взгляда и мышления. Визуализация данных заставляет по-другому посмотреть на имеющуюся информацию и привести к неочевидным выводам (инсайтам). Довольно увлекательное путешествие в мир аналитики.
Переходим к процессу проектирования. Разобравшись в предлагаемом алгоритме построения, вы поймете, что финальная версия дашборда — это только вершина айсберга. Пришло время узнать, что лежит в его основании.
Создаем дашборд в Excel по шагам
Продажи – двигатель и ключевой источник прибыли многих компаний. Поэтому представим, что делаем дашборд для руководителя соответствующего отдела. В качестве «подопытного» образца выступает выгрузка данных по продажам строительной компании (все названия и фамилии вымышленные, совпадения случайны).
Все этапы работы разделим на шаги:
• постановка целей и создание макета;
• работа с данными;
• создание сводных таблиц;
• выбор диаграмм и их перенос на лист с отчетом;
• добавление срезов для интерактивности;
• настройка условного форматирования (если нужно);
• Profit!
На примере разберем пошагово механизм создания и сборки интерактивной информационной панели, тем более что с тем, что такое дашборд в Excel и как построить его самостоятельно, мы уже немного разобрались.
Определяем цели, выбираем макет
Чтобы по ходу использования изменений было меньше, на старте стоит сформулировать задачи для интерактивной панели. Мы будем собирать ее для руководителя продаж строительной компании, определим такой список целей:
• получить наглядные данные о выполнении плана;
• увидеть показатели продаж в динамике;
• узнать, какие проекты наиболее прибыльные;
• выяснить, какие объекты недвижимости лучше продаются;
• оценить успешность работы менеджеров.
Определив, что мы хотим увидеть в дашборде, приступаем к разработке макета. Это можно сделать просто рисунком от руки на листе бумаге. Чем проще, тем лучше, так как на данном этапе важнее содержание, а не оформление.
Структура дашборда, который помог бы нам получить ответы на эти вопросы, схематично может выглядеть так:
Вверху — карточки с ключевыми показателями эффективности (KPI), в центре и внизу — диаграммы и таблицы, слева — срезы, которые оживят данные, сделают dashboard Excel интерактивным.
Собираем данные
В выгрузке должна быть информация, которая ответит на ключевые вопросы конечного пользователя, подсветит возможные проблемы и взаимосвязи. Дашборд на основе такой выгрузки покажет, например:
• наиболее прибыльные проекты;
• успешных и отстающих менеджеров;
• какие типы недвижимости продаются лучше;
• кто из сотрудников не справляется;
• где и почему не выполняется план продаж.
В данном случае выгрузка содержит следующий набор данных:
• названия проектов;
• фамилии менеджеров по продажам;
• периоды совершения сделок;
• виды объектов недвижимости;
• фактические и плановые данные по продажам;
• фактические и плановые данные по оплатам;
• число фактических сделок;
• сроки сделок от начала и до конца.
Дополнительно сразу рассчитано выполнение плана по продажам и оплатам: фактические показатели разделить на плановые.
Важный момент. При подготовке данные должны быть приведены в так называемый «плоский» вид: информация — в отдельных строках, а в столбцах — только однородные данные. Иначе будет сложно собрать даже простую сводную таблицу, не что дашборд. Подробнее о популярных «косяках» в этом процессе можно прочитать в моей
статье про топ-8 проблем с данными
.
Формулы и функции, которые упростят жизнь
Грамотная работа с моделью данных
Обработка данных в несколько кликов
Навыки для простой и быстрой работы с данными
Основы DAX и Power Query в Excel
Строим сводные таблицы
Перед тем как сделать дашборд в Экселе, на основе имеющейся выгрузки построим несколько сводных таблиц по продажам. Для этого ставим курсор на любую ячейку и переходим к пункту меню «Вставка» → «Сводная таблица». В появившемся окне выбираем «Новый лист».
Лист со сводными таблицами для удобства можно так и назвать — «Таблицы». Вкладку Excel с исходными данными обозначим как «Данные» и сразу сделаем еще один лист «Отчет» для будущего дашборда.
На листе «Таблицы» создаем сводную таблицу. Она формируется на основе данных, которые мы выберем из предложенного списка и расположения в соответствующих областях.
В первую таблицу включим данные о фактических продажах и показатель выполнения плана в процентах (рассчитан делением фактических значений продаж в рублях на плановые). Это поможет нам получить график выполнения плана продаж в динамике.
Важный нюанс: при подсчете показателей по периодам Excel автоматически добавляет кварталы. Так как мы будем смотреть данные помесячно, они нам не понадобятся. Поэтому в сводной таблице в графе «Кварталы» нужно убрать галочку.
Еще один лайфхак, который упростит работу. В разделе «Параметры сводной таблицы» (вызывается правой кнопкой мыши), следует убрать галочку в поле «Автоматически изменить ширину столбцов при обновлении». Это позволит зафиксировать ширину сводной таблицы и упростить создание следующих сводных таблиц, на базе которых мы будем добавлять новые визуальные элементы.
Отдельная сводная таблица понадобится для каждого графика или диаграммы, а также для настройки карточек KPI, которые мы расположим в верхней части дашборда.
На картинках ниже — как будут выглядеть данные для визуализации конкретных метрик: продажи по проектам, по типам недвижимости, показатели эффективности сотрудников и информация для карточек KPI.
Для визуализации с информацией по продажам в разрезе проектов
Для графика с данными о продажах по типам недвижимости
Для отчета по эффективности работы менеджеров
Для карточек с ключевыми показателями (KPI)
Этот навык стоит освоить «от и до»: сложностей в нем нет, и инструкция поможет разобраться. Если же что-то не получается, лучше пройти краткий
курс по созданию дашбордов в Excel
, потому что это — необходимая база. Буквально за 5 дней вы научитесь без ошибок совершать нужные действия, просто следуя инструкциям в видео.
Создаем диаграммы на основе сводных таблиц
Переходим к визуализации. Для каждого «сводника» нужна своя диаграмма, но делать ее для отчета по менеджерам и карточкам KPI мы не будем. Отчет по менеджерам можно будет просто скопировать и преобразить с помощью функций условного форматирования. Для KPI сделаем отдельные карточки, которые расположим вверху дашборда.
На этом этапе особой красоты не требуется (потом займемся), достаточно корректно выбрать тип диаграммы: это делаем через пункт меню «Конструктор» → «Изменить тип диаграммы». В появившемся окне выбираем нужное. На первой и второй картинках — комбинированные диаграммы, на третьей — линейчатая.
Комбинированная диаграмма для визуализации плана-факта продаж
Комбинированная диаграмма для сравнения числа сделок и поступивших оплат
Линейчатая диаграмма для сравнения продаж по типам помещений
Добавляем карточки ключевых показателей (KPI)
Начинаем сборку дашборда! Для этого в Excel-файле мы уже заготовили вкладку «Отчет».
Карточки KPI располагаются в верхней части дашборда и быстро информируют о главных показателях. Чтобы их создать, переходим в пункт меню «Вставка» → «Иллюстрации» → «Фигуры» → «Прямоугольник».
Название добавляем с помощью пункта «Надпись» в меню. Дополнительные показатели (например, чтобы сравнивать KPI с плановым значением) можно добавить аналогичным способом — это те же карточки, только внутри более крупных.
Переносим диаграммы на отдельный лист
Все их нужно переместить на созданный для этого лист «Отчет» — располагаем согласно макету и наводим красоту:
• скрыть кнопки;
• переместить легенды наверх;
• убрать линии на графиках и контуры.
Это освободит место, поможет легко считывать легенды диаграмм и добавит стиля нашему будущему интерактивному отчету.
Создание дашборда в Эксель предполагает четкое и понятное обозначение визуализаций: каждой диаграмме нужно добавить соответствующее название. Желательно краткое и информативное, чтобы пользователь не тратил время на осознание того, что он видит.
Для этого в Excel есть готовый набор шрифтов, находятся они в пункте меню «Главная» → «Стили ячеек».
Для названия нашего отчета выберем «Заголовок 1», для названия диаграмм — «Заголовок 2»: разный размер шрифта поможет выделить структуру текста и данных.
Добавляем срезы на сводных таблицах
Дашборд должен быть интерактивным! Поэтому на листе Excel, где расположена наша таблица, выбираем пункт меню «Вставка» → «Срез».
Отмечаем галочками те данные, которые помогут взглянуть на показатели под разным углом зрения. В нашем случае важно видеть значения по проектам, по периодам, по объектам недвижимости, по менеджерам.
Переносим срезы на лист с отчетом
Это просто: «Вырезать» → «Вставить» на лист с отчетом → расположить так, как задумано в макете.
Важный нюанс: чтобы срезы работали корректно, нужно для каждого из них проверить и настроить подключение к сводным таблицам через пункт меню «Подключение к отчетам».
Добавляем условное форматирование
Это потребуется делать не всегда и не всем, но в нашем случае нужно. Остался последний штрих: копируем на лист «Отчет» сводную таблицу по менеджерам и преображаем ее с помощью пункта «Условное форматирование» в меню (вкладка «Главная»), где доступны разнообразные значки и гистограммы.
Это сделает обычную сводную таблицу полезным информационным ресурсом, который не просто показывает данные по эффективности менеджеров, но и «подсвечивает» тех, кто не выполняет план. Это помогает считать смысл мгновенно.
Пользуемся интерактивным дашбордом в Excel
Результат всех пройденных шагов — на картинке ниже. В одном окне мы видим все важные данные, а при необходимости можем фильтровать их и просмотреть детализацию. Например, выбрав проект «Пальмира» в срезах слева, мы получим данные именно по нему: можно сравнивать с другими, видеть, как обстоят дела по всем показателям и так далее.
Конечно, это лишь один вариант того, как можно представить данные в виде интерактивного отчета. Многое зависит от конечного пользователя, его предпочтений, набора имеющейся информации, компетенции и вовлеченности авторов дашборда.
Подведем итоги
Надеемся, вы получили понятную инструкцию про создание дашбордов в Excel шаг за шагом, а шаблоны, которые можно сделать по нашему примеру, помогут ее повторить. Теперь вы знаете, что интерактивный дашборд можно разработать и создать без дорогих профессиональных программ и в отсутствие специальных познаний.
Вам понравилась статья?
Подпишись на рассылку и получи в подарок «Каталог лучших отраслевых дашбордов»!
Хочешь получать актуальные статьи о визуализации данных?
Information is power, but gathering the data to produce the right information can be a challenge. If you use Excel, your spreadsheets might be packed with valuable data, but few people have time to dissect it and make sense of the numbers. This is why Excel Dashboards can be so valuable.
An Excel dashboard is a single page that consolidates valuable information into a summary, often using charts and other visuals to help users digest key data and make important business decisions.
A free Excel dashboard template can help you make sense of results and improve strategic planning.
Creating an Excel dashboard can be a complex process. This single page summary often pulls data from many different sources and must do so in a way that makes sense. Since there isn’t much logic in reinventing the wheel, you’ll probably want to start with an Excel dashboard template, provided there is one that closely meets your requirements.
The good news is that there are a ton of free Excel dashboard templates available for download — if you know where to look. Today, we’re going to give you a list of 22 free templates for Excel dashboards that you can download to get started.
You can use these as-is or make changes to them so that they fit your exact requirements. As always, if you need help customizing one of these tools or find that you need to troubleshoot an issue in Excel, our live chat service is always standing by to help.
Free Excel Executive Dashboards. When you own or manage a business, it often becomes useful and necessary to have access to high-level data on results. This helps gauge progress towards achieving goals and provides a starting point to make key business decisions. An executive dashboard is the answer.
1. You can get a free Corporate Summary Excel Dashboard template from Eloquens. This is a feature-rich dashboard that delivers a wide range of metrics on a single page. These include such things as revenue, expenses, and customer satisfaction.
2. Smartsheet also has a free Executive Dashboard template that is a bit more simplified. It gives monthly data in a table for revenue, revenue growth, number of customers, customer growth, average order value (AOV), and progress in AOV. There are also bar and line graphs and totals for the current period.
Excel KPI dashboards allow you to track your performance metrics in one convenient template.
Free Excel KPI Dashboards. You can use an Excel dashboard to track your company’s key performance metrics. In many cases, this will show the data in both table and graph formats.
3. The first free KPI Dashboard template is from Smartsheet. This template allows you to view multiple KPIs, view targets and averages for selected KPIs, and see these in different formats.
4. Trump Excel also offers a KPI Dashboard template at no cost. You can track KPIs for various companies or departments, select one for drilling down to further data, and see the information on scatter and bar charts for further visuals.
5. Excel Dashboard School provides a variety of free Excel templates. One is a Human Resources KPI Scorecard template. This template provides an HR department with an attractive way to gauge essential performance indicators such as employee turnover, recruiting, retention, and training & development.
6. Excel Dashboard School also offers a free Healthcare KPI Dashboard. This is an infographic-style dashboard that depicts healthcare quality information separated by male and female as well as a list of body parts.
Free Excel Financial Dashboard Templates. Many executive and KPI templates report financial figures, but other reports are more targeted to financial analysis. These financial dashboard templates should help you get on the right track if this is your goal.
7. Smartsheet has a free Financial Dashboard template that includes many of the key financial metrics related to a business. These include revenue by product (estimated vs. actual) and revenue broken down by region. These figures are also depicted in graphs and pie charts.
8. Eloquens also has a Revenue and Expenses Excel Dashboard that you can download at no cost. It is a one-page summary that includes a variety of operational metrics like revenue and expenses. The data can be split by operational department, period vs. full year, and region.
Excel Chat can help if you need to troubleshoot issues or customize an Excel dashboard template.
Free Excel Sales and Marketing Dashboard Templates. Most businesses sell something, whether it is a product or service. Keeping track of what is selling best, who is selling the most, and what methods work can be a challenge. These free sales and marketing dashboard templates can put useful data on a single page.
9. Microsoft Office has a free Online Sales Tracker that is a dashboard template. On one page, you’ll get information such as the cost per item, percent markup, total revenue, and profit. There are also different graphs that depict the profit per item or product.
10. Smartsheet has a free Sales Management dashboard template that has a ton of features. You’ll be able to see sales results over time broken down by salesperson, region, outlet, and product mix.
11. If you’re interested in seeing how lead generation is working, there is also a free Lead Generation Dashboard template from Smartsheet. This gives you details on leads generated, leads per source, percentage of goal reached, response time, and untargeted leads.
12. Another way to track leads is with the Marketing Dashboard template from Smartsheet. This is a similar template to the one above, but with a greater emphasis on traffic. It tracks leads per day/month as well as leads per source. It also tracks and displays traffic per source/month and annual traffic/source.
13. You can track and measure the effectiveness of your various social media marketing efforts with this free Social Media Metrics Excel dashboard template from Eloquens. There is a data input tab that allows you to enter data relevant to the activity on your different social platforms. The metrics reported on the dashboard (“heartbeat”) page include Activity, Interaction, Reach, and Subscribers.
Excel dashboard templates can provide helpful visibility into your business data.
14. Smartsheet also has a free Social Media Dashboard template. This allows you to monitor performance across multiple channels (Facebook, Twitter, Pinterest, LinkedIn, YouTube, and Google Plus) so that you can track engagement and make targeting decisions. Some of the areas that the report shows include total visits per period, visits vs. goals, followers, post reach, clicks, favorites, “likes,” and subscribers.
15. Not all online marketing is done via social media. Smartsheet also has a Digital Marketing Dashboard template that allows you to track the effectiveness of your online marketing campaigns across various channels. These include social media, paid ads, email marketing, and organic vs. paid reach.
16. If your company is using email marketing to keep in touch with customers and drive sales, this Email Marketing Dashboard template can help you track these efforts. The report gives you a quick look at new subscribers, unsubscribers, growth, bounce rates, and data for various campaigns.
Free Excel Project Management Dashboard Templates. Whether you are attempting to get one project in on time and under budget or are juggling several at once, it helps to have data at your fingertips. These project management dashboard templates that are free to download can help you stay on track.
17. Smartsheet has a free Project Management Dashboard template that delivers and tracks various KPIs for managing a project. These include deadlines, financial status, and risk mitigation.
18. If your project is more technical, this free Development Operations (DevOps) Dashboard template might be a better choice. It includes areas for reporting and tracking feature vs. bug investment, resolved and unresolved issues, work in progress limits, and a release tracker.
Specialty templates can help you organize information quickly and easily.
Other Free Specialty Excel Dashboard Templates. There are several situations in which you might want to locate and use an Excel dashboard template. Here are a few more.
19. Trump Excel has a free Call Center Performance Dashboard template. This system allows you to view and track such things as total calls, average answer speed, call abandon rate, and average calls per minute.
20. If your company provides support services to clients, you can track this activity with this free Support Dashboard template. This dashboard will display ticket volume and response times, report performance for a period, and compare that to past results.
21. This free HR Dashboard template gives a broad overview of a company’s staff and salaries. It graphically displays the number of employees per department as well as a breakdown of the average salary and salary range per department.
22. You can download a free SEO Dashboard template from Smartsheet that will give you some insight into your Search Engine Optimization efforts. The dashboard will show such things as traffic sources, top ranking keywords, visits/month, backlinks, and conversions.
Some of your projects and ongoing business operations need a dashboard. These visual representations of large amounts of data can streamline your processes and make it easier to communicate results. This list of free Excel dashboard templates should be enough to get you started.
You may find that one of these templates is close to suiting your needs, but not quite perfect. Or maybe there is an issue with a formula or function that pulls data from the corresponding sheets. If you need help customizing or troubleshooting an issue with an Excel dashboard template, Excel Chat is standing by.
Your first live chat session is always free.
Простой, но полезный дашборд в Excel для интерактивной визуализации данных отчета по показателям: уровень обслуживания, качество и производительность. С помощью этой управляемой панели отчета можно продемонстрировать, как визуализировать свой небольшой набор данных с помощью интерактивных элементов.
Создание дашбордов в Excel шаг за шагом
Так будет выглядеть готовый результат построения дашборда в Excel с возможностью интерактивного взаимодействия отчета с пользователем.
Чтобы создать свой такой же или подобный визуальный отчет в виде дашборда следует выполнить ряд последовательных действий в Excel.
В первую очередь создадим новую книгу с 3-ма листами:
- Дашборд.
- Данные.
- Обработка.
Сначала создадим табличку с входящими данными на листе «Данные» так как показано ниже на рисунке:
После чего на листе «Дашборд» создадим первый управляющий элемент – выпадающий список. В данном случае рационально использовать поле со списком, так как оно имеет больше настроек. Конечно можно было бы воспользоваться стандартным выпадающим списком в Excel выбрав инструмент: «ДАННЫЕ»-«Работа с данными»-«Проверка данных»-«Тип данных: Список». Но мы так делать не будем, так как он неудобен из-за своей боковой полосы прокрутки, которая появляется уже при 10-ти значений. А у нас в выпадающем списке должны отображаться 12 месяцев. Поэтому выберите другой инструмент: «РАЗРАБОТЧИК»-«Элементы управления»-«Вставить»-«Поле со списком».
После выбора инструмента рисуем прямоугольник размером на полторы ячейки и получился выпадающий список.
Теперь нам необходимо его настроить. Щелкаем правой кнопкой мышки по выпадающему списку и из появившегося контекстного меню выбираем опцию: «Формат объекта». После чего появилось окно «Формат элементов управления», которое следует заполнить параметрами так как показано ниже на рисунке:
Как видно из параметров данный выпадающий список в данном примере настраивается 3-мя параметрами на вкладке «Элемент управления»:
- Список отображает значения из диапазона первого столбца ячеек таблицы входящих данных ссылаясь в первом поле «Формировать список по диапазону:» по адресу Данные!$A$2:$A$13.
- Второе поле «Связь с ячейкой:» позволяет указать ячейку куда будут возвращаться порядковые номера значений выпадающего списка. В данном случае они передаются в ячейку по адресу Обработка!$A$1. Например, если будет выбрано значение из нашего списка – «Март» тогда в ячейку A1 на листе «Обработка» передается число 3 для дальнейшей обработки.
- «Количество строк списка:» — числовой параметр позволяет нам отображать выпадающий список без полосы прокрутки. Указав число 12, мы увеличили его размер на 12 записей, чего нельзя сделать с обычным выпадающим списком из проверки данных.
Готовый желаемый результат выглядит так:
Далее начинаем упорно работать с 3-тим листом «Обработка». На данном листе обрабатываются и подготавливаются все данные для вывода на дашборд. Будем двигаться с верху вниз. Сначала подготовим данные для верхних подписей. Для этого создаем табличку выборки показателей при условии полученного номера месяца, переданного выпадающим списком на лист «Обработка» в ячейку A1. В ячейке A2 определяем название месяца на основе полученного числа в ячейке A1, по формуле:
Делаем выборку из входящей таблицы на листе «Данные» для всех показателей с помощью функции =ВПР() скопировав формулу во все остальные ячейки:
Данные для верхних подписей показателей – подготовлены!
Как сделать вафельный график в Excel
Подготавливаем значения для графического вывода информации на верхних вафельных графиках дашборда. Сначала делаем данные для вафельной диаграммы по показателю «Уровень обслуживания».
В первую очередь нам необходимо преобразовать процентное значение в числовое сохраняя самое значение числа перед знаком %. Естественно для этого нужно умножить его на 100, но для предотвращения ошибок и простоты отображения на графике мы еще и округлим значение данного показателя до целого числа:
Теперь в ячейку G1 вводим число 0, а целый диапазон ячеек G2:P11 заполняем формулой:
Диапазон G2:P11 состоит из 100 ячеек (10×10) и 100 единиц – соответственно. В каждой ячейке формула, которая проверяет количество единиц в диапазоне. Если оно больше или равно числу (процентов) в ячейке F1 значит следует прекратить заполнять данный диапазон единицами. Как видно, пока-что формула не работает, так как ей не хватает значений в диапазоне H1:P1, к которым она также обращается. В этом диапазоне будут вычисляться итоговые суммы чисел для подсчета количества единиц из предыдущих столбцов с помощью формулы, которую копируем во все ячейки диапазона H1:P1:
Теперь как видно все работает и диапазон ячеек G2:P11 заполняется единицами по условию, в зависимости от числового значения в ячейке F1.
Вафельный график будет состоять из двух слоев динамического (переднего плана – желтый цвет) и статического (задний план – черный цвет). Мы составили динамически изменяемые данные для первого желтого графика. Нам нужно еще создать черный статический график, который послужит задним фоном. Для этого понадобится диапазон размером 10×10 ячеек которые просто статически заполнены единицами. Поэтому рядом заполняем диапазон ячеек R2:AA11 единицами и строим по ним статический по такому же принципу, как и предыдущий – динамический.
Сначала создадим черный статический график. Для этого выполним ряд последовательных действий:
- Выделите диапазон ячеек R2:AA11 и выберите инструмент: «ВСТАВКА»-«Диаграммы»-«Линейчатая»-«Линейчатая с накоплением»
- Делаем двойной щелчок мышкой по оси X, чтобы изменить настройки: «Формат оси»-«ПАРАМЕТРЫ ОСИ»-«Границы»-«Максимум» – с 12 на 10.
- После чего удаляем саму ось X, затем ось Y, название, легенду, сетку – поочередно выделяя их и нажимая клавишу Delete на клавиатуре:
- Делаем двойной щелчок по любому ряду данных графика и делаем настройку: «Формат ряда данных»-«ПАРАМЕТРЫ РЯДА»-«Боковой зазор» – 5%.
- Рядом возле графика создаем фигуру в виде черного круга. Выбреете инструмент: «ВСТАВКА»-«Иллюстрации»-«Фигуры»-«Овал». Удерживая зажатой клавишу SHIFT на клавиатуре нарисуйте круг.
- Получился синий круг поэтому меняем цвет на черный. Для этого сделайте активной фигуру круг щелкнув по ней левой кнопкой мышки и выберите инструмент из дополнительного меню: «ФОРМАТ»-«Стили фигур»-«Черная заливка»:
- Скопируйте черную фигуру круга нажав комбинацию клавиш CTRL+C, затем выделите один из рядов на диаграмме и вставьте ее нажав клавиши CTRL+V на клавиатуре.
- Измените размеры сторон диаграммы сделав их равными – 5 на 5 см. Щелкните по графику сделав его активным и вызвав его дополнительное меню: «РАБОТА С ДИАГРАММАМИ»-«Формат»-«Размер»:
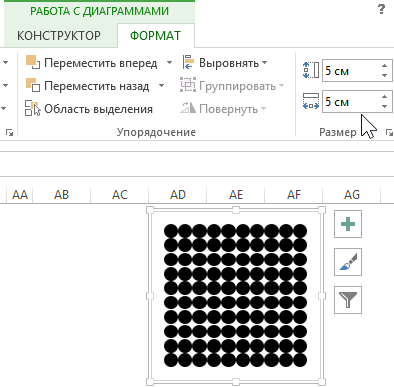
Черный график для фона готов! Теперь создадим динамический желтый, но сначала следует временно изменить значение 50% на 100% в таблице входящих данных (или временно вместо формулы ввести 100% в ячейку F1). Иначе не получится создать линейный график с накоплением для диапазона ячеек G2:P11.
Для создания динамической вафельной диаграммы выполняем все выше перечисленные действия, только цвет фигуры круга должен быть желтый.
ВНИМАНИЕ: Не забудьте обратно поменять значение 100% на 50%!
Так же для динамического желтого графика следует убрать заливку фона области. Для этого делаем двойной щелчок мышкой по фоновой области и вносим настройки: «Формат области диаграммы»-«ПАРАМЕТРЫ ДИАГРАММЫ»-«ЗАЛИВКА»-«Нет заливки».
Далее выделите два графика удерживая клавишу CTRL на клавиатуре и выберите инструмент: «РАБОТА С ДИАГРАММАМИ»-«Формат»-«Упорядочивание»-«Группировать», как показано выше на рисунке.
После чего наложите один на другой и переместите группу (вырезать, вставить) на главный лист «Дашборд»:
Для управления слоями наложения диаграмм используйте инструмент: «РАБОТА С ДИАГРАММАМИ»-«ФОРМАТ»-«Упорядочение»-«Область выделения», как показано выше на рисунке.
Динамический вафельный график в Excel – готов!
Аналогичным образом создаем еще два вафельных графика для показателей: «Показатель качества» и «Производительность».
Полезный совет. При создании остальных двух вафельных графиков можно не создавать фоновую черную диаграмму, а просто скопировать ее из первой уже созданной вафельной диаграммы.
Готовый шаблон дашборда в Excel
Ниже под вафельными диаграммами у нас на дашборде расположены 3 переключателя для нижнего графика (под ними). Чтобы создать переключатели на листе «Дашборд» выберите инструмент: «РАЗРАБОТЧИК»-«Элементы управления»-«Вставить»-«Переключатель». После щелкаем по нему правой кнопкой мышки и в контекстном меню выбираем опцию «Формат объекта»:
В появившемся диалоговом окне «Формат элемента управления» на вкладке «Элемент управления» в поле ввода «Связь с ячейкой:» указываем ссылку для вывода числовых значений в ячейку по адресу: Обработка!$A$6.
Копируем новый элемент управления – переключатель, 2 раза для создания его копий остальным показателям. Теперь при переключении переключателя на листе «Обработка» в ячейке A6 будут возвращаться числовые значения 1,2 и 3. В зависимости от выбранного пользователем переключателя.
Пришло время подготовить данные для нижнего динамически изменяемого графика при переключении. Но сначала на листе «Обработка» сделаем подготовку и обработку всех необходимых значений. Снова выполним ряд последовательных действий:
- На листе «Обработка» заполняем диапазон ячеек A7:A18 внешними ссылками на ячейки из другого листа «Данные» в диапазоне A2:A13, чтобы получить список полных названий месяцев их таблицы входящих данных:
- В следующем столбце таблички для динамического нижнего графика будут находиться сокращенные названия этих же месяцев для комфортного отображения их на оси X. Используем функцию обрезки текста =ЛЕВСИМВ() с указанным параметром 3 символа, которые нужно оставить с начала строки:
- Для динамического изменения названия графика создадим формулу выборки наименования показателя по условию:
- В третьем столбце мы будем делать выборку данных по условию из таблицы входящих данных. Условие заключается в следующем если в ячейке A6 возвращено число 1 тогда с помощью функции ВПР будут выбраны значения для показателя «Уровень обслуживания» по столбцу 1, если 2 – «Показатель качества» по столбцу 2 и если 3 – «Производительность». Реализуется данная задача с помощью формулы:
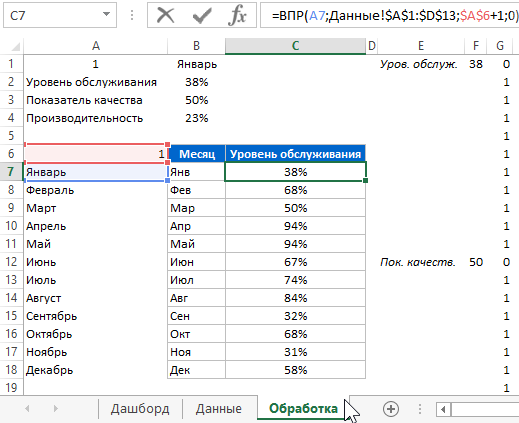
Данные подготовлены и обработанные!
Теперь выполним ряд действий для создания самого нижнего графика:
- Выделите диапазон ячеек B7:C18 и выберите инструмент: «ВСТАВКА»-«Диаграммы»-«График с маркерами»:
- Из дополнительного меню выберите стиль его оформления: «РАБОТА С ДИАГРАММАМИ»-«Стили диаграмм»-«Стиль 2»:
- Сделайте двойной щелчок левой клавише мышки по линии графика чтобы в окне «Формат ряда данных» изменить цвет линий и маркеров:
- Чтобы автоматически изменялось название графика следует щелкнуть по самому названию сделав его активным, а после в строке формул следует ввести знак равно (=) и кликнуть по ячейке (в данном примере C6) из которой следует брать значение наименования, а затем нажать клавишу Enter:
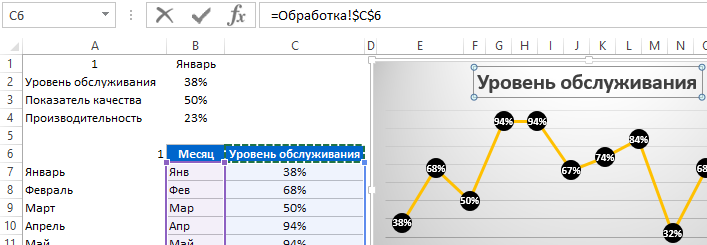
Можно еще сделать несколько шагов для оформления:
- изменить цвет фона – двойной клик по фону и в окне «Формат области диаграммы»-«ПАРАМЕТРЫ ДИАГРАММЫ»-«ЗАЛИВКА»-«Цвет» выбрать – белый;
- добавить вертикальную ось Y значений – «РАБОТА С ДИАГРАММАМИ»-«КОНСТРУКТОР»-«Макеты диаграмм»-«Добавить элемент диаграммы»-«Оси»-«Основная вертикальная».
После всех оформлений переносим график на главный лист «Дашборд». Там же делаем все необходимые дополнительные оформления на свой вкус. После настраиваем расположение элементов и наслаждаемся готовым результатом:
Скачать пример дашборда в Excel
В результате получился простой аналитический дашборд в Excel. Научившись делать такие простые дашборды для интерактивных и презентабельных отчетов с динамической визуализацией данных, постепенно можно переходить к более сложным.