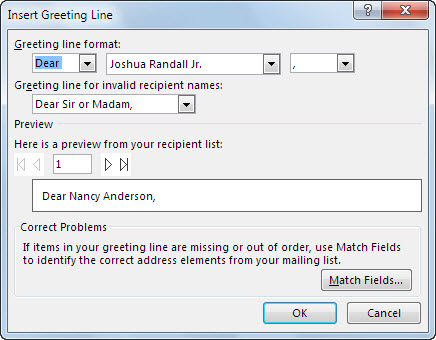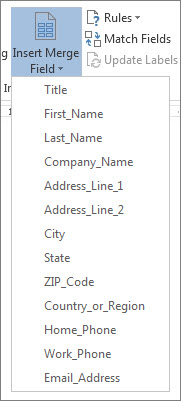Here’s an example of how the Address Block and Greeting Line collections of merge fields might pull data from an Excel spreadsheet into a form letter.

The Address Block and Greeting Line fields are collections of merge fields.
Note: If the merge field commands appears dimmed, click Select Recipients and choose the kind of mailing list you’re using. If you don’t have a mailing list yet, click Type New List to create your list in Word.
Add an Address Block
-
Click or tap where you want to add the address block in your document.
-
On the Mailings tab, choose Address Block
Word gives you options for choosing the formality of the name in the address.
Add a Greeting Line
-
Click or tap where you want to add the greeting in your document.
-
Choose Greeting Line.
-
Choose the name style that you want to use, and set other options.
Add individual merge fields
To include data like phone numbers or email addresses, you insert those merge fields specifically. Also, a merge field like First Name doesn’t have to be part of an Address Block or Greeting Line. If you want to personalize a document by including your recipients’ first names, insert the First_Name merge field on its own.
-
Click or tap where you want the merge field.
-
Choose the down-arrow under Insert Merge Field, and select a field.
-
If you don’t see your field name in the list, choose Insert Merge Field.
-
Choose Database Fields to see the list of fields that are in your data source.
-
Choose Insert.
Use rules for more sophisticated personalization
You might want your message to differ, depending on data in certain fields of your data source. For example, invoices could include the words «Past Due» for customers where the value of the Due Date field is a date in the past.
This level of sophistication depends on setting up rules and field codes. On the Mailings tab, in the Write & Insert Fields group, choose Rules, and select the kind of rule you want to add.
For more information about how you can use mail merge rules, see Set the rules for a mail merge.
Add individual merge fields
To include data like phone numbers or email addresses, you insert those merge fields specifically. Also, a merge field like First Name doesn’t have to be part of an Address Block or Greeting Line. If you want to personalize a document by including your recipients’ first names, insert the First_Name merge field on its own.
-
Click or tap where you want the merge field.
-
Choose the down-arrow under Insert Merge Field, and select a field.
Use rules for more sophisticated personalization
You might want your message to differ, depending on data in certain fields of your data source. For example, invoices could include the words «Past Due» for customers where the value of the Due Date field is a date in the past.
This level of sophistication depends on setting up rules and field codes. On the Mailings tab, choose Rules, and select the kind of rule you want to add.
For more information about how you can use mail merge rules, see Set the rules for a mail merge.
In this article I will explain word’s Address Block feature. Address blocks are mainly used when working with Mail Merge. The address block feature will only work if a Recipient List has been defined.
–
What is it?
Lets say you want to send the same letter to 100 different people. Assume you want the address of each of the recipients to appear in the letter. For example consider the letter below:
The same letter will be send to the 100 recipients, except for the highlighted text. The highlighted text is the address associated with each recipient. There are 2 method for achieving this:
- Manually writing the address for each recipients
- Using the address block explained in this article
The address block will generate the address associated with each recipient.
–
How to?
Before defining an address block you will need to create the main layout of the document and define a list of recipients. These are part of the mail merge process. Assuming the layout is ready and a list of recipients has already been defined follow the steps below:
Step 1:
Move the cursor to the location you would like to insert the address block. In this example we want the address block to display on the top left side of the document:

Step 2:
Click on the Address Block button on the mailing ribbon:

Step 3:
In the window that opens you can define how you wish the address block to display:
This will be further explained the proceeding sections.
–
Match Fields:
Match Fields, What is it?
What do you expect to see in an address block? Probably a First Name a Last Name, City, State, maybe a phone number, …
So where is this data going to come from?
This data will come from the Recipient List previously created. If you remember from that article when we wanted to define a recipient list, we would define columns. Each column was associated with a certain type of data. For example consider the recipient list below:
As you can see in the figure above we chose the first column to display the recipient’s Last Name, the next column displays the Recipients First Name, ….
While it may be obvious for you what data each column is displaying but it might not be the same for Word. For you as the user it is obvious that:
- This first column is storing the Last Name of the recipients
- The second column is storing the First Name of the recipients
- The third column is storing the recipient’s Title
- The fourth column is storing the recipient’s Address.
But this is not the same for word. Word might not interpret correctly which column is storing what data. Therefore you might need to manually define (for word) what data each column is storing.
This can be done by using the Match Fields window:
For more information about working with the Match Fields window please see the link below:
- Word Mail Merge Match Fields
–
Preview:
There are 2 methods for previewing the results of the address block:
Method 1: On the right side of the Insert Address Block window you can see how the address will be inserted. By pressing the right and left buttons you can see how the address will be inserted for the different recipients:
Method 2: After closing the Insert Address Block window, by pressing the Preview Button you will see how the the address block is inserted in the document:
Note: You can press the Next and Previous buttons to see how each recipient’s address will display.
–
Recipient Name Format:
On the left you can select how the recipient’s name should be displayed:
Note: depending on the format you select, you may have to define additional fields in the Match Fields window. For example for the selection above we would need to define the following fields:
- First Name
- Last Name
- Suffix
But for the selection below we will also need to specify a First Name for the Spouse:
–
Company Name, Postal Address, Address Formating:
There are several other options on the left side of the window:
Note: In order for these options to work correctly you must have defined the fields correctly in the Match Fields window.
–
Line Spacing, Font, Color, …
After pressing the OK button the address block will be inserted in the position the cursor was located before opening the address block window. By pressing the Preview button, the address block will be displayed:
Lets say you want to remove the empty space between the address lines:
- Select the address block
- Click on the home ribbon
- Click on the Show Paragraph button on the Paragraph ribbon
- Select don’t add spaces between paragraphs of the same style
Note: This change will be applied to the address block of all the recipients.
Note: A similar approach could have been used to change the font style, color, …
You can download the sample file used for this article from the link below:
- Address Block.Zip
See also:
- Word, Mail Merge
- Word Mailings Greeting Line (Mail Merge)
- Word, Mail Merge Recipient List
- Word Mail Merge Match Fields
If you need assistance with your code, or you are looking for a VBA programmer to hire feel free to contact me. Also please visit my website www.software-solutions-online.com
Insert an address block
- On the Mailings tab, click Address Block.
- Choose the format in which the person’s name should appear.
- If you do not want the company name (if any) to appear, click the Insert company name check box.
- Specify how addresses outside of the default country should be shown.
Contents
- 1 How do you format an address block?
- 2 What is an address block?
- 3 How do I create address labels in Word?
- 4 How do you insert fields in Word?
- 5 What does the option create do in the Insert address block setup?
- 6 What is address block write steps to insert the same?
- 7 Where does address block go in letter?
- 8 How do I use Avery Labels in Word?
- 9 Does Microsoft Word have a Label template?
- 10 How do I insert comments in property building block?
- 11 How do I link a fillable field in Word?
- 12 How do you enter a street address?
- 13 What is block format letter?
- 14 Where do you put recipient address on a letter?
- 15 How do you write block letters?
- 16 How do I use Avery 5266 labels in Word?
- 17 How do I add Avery Wizard to Word?
- 18 What is the number for Avery file folder labels?
How do you format an address block?
In block format, the sender’s address is left justified: in other words, flush with the left margin. In modified block or semi-block format, the sender’s address begins one tab (five spaces) right of centre. There is no need to include the sender’s address in informal letters.
What is an address block?
Answer: Address block is the entire address which includes Address Lines 1 through 5 as well as City, State, and ZIP: Address Organization Name. Address Position.
How do I create address labels in Word?
Create a Label
- Click the Mailings tab.
- Click the Labels button.
- Enter an address.
- Click Options.
- Select your label options.
- Click OK.
- Click Print to print the labels, or New Document if you want to do any formatting or editing of individual labels.
How do you insert fields in Word?
Inserting built-in fields
- Navigate to the location in the Word document where you want to insert a field.
- Click the Insert tab in the Ribbon and then click Quick Parts in the Text group.
- Select Field.
- In the list of Field names, select a field.
- Under Field properties, select any properties or options you want.
What does the option create do in the Insert address block setup?
Answer: What does the option Create do in the Insert Address Block Step? (a) It allows you to create an address list of recipients of letters.
What is address block write steps to insert the same?
Click Select Address List in section 1. This opens the Select Address List dialog box (Figure 287) for choosing a data source.
Step 3: Insert address block
- Tell the wizard which data source to use.
- Select the address block to use in the document.
- Make sure that the fields all match correctly.
Where does address block go in letter?
When writing a letter using block form, no lines are indented. Include your name, address, and phone number where you can be contacted, as well as the date. You then include the name and address of the person you are sending the letter to. With new paragraphs, just skip a line instead of indenting.
How do I use Avery Labels in Word?
With your Word document open, go to the top of screen and click Mailings > Labels > Options. (In older versions of Word, the Options setting is located in Tools at the top of the page.) Select Avery US Letter from the drop-down menu next to Label Vendors. Then scroll to find your Avery product number and click OK.
Does Microsoft Word have a Label template?
Open a blank document in Word, click on the “Mailings” tab at the top of the page, and click on “Labels”. This will open a box titled “Envelopes and Labels”. Click on the “Options” button to create a new label template.Click on “New Label”, which opens a further box titled “Label Details”.
Change the Content of a Quick Part
- Click where you want to insert the building block.
- On the Insert tab, in the Text group, click Quick Parts, and then click Building Blocks Organizer.
- Click Insert.
- Make your changes to the building block.
- Select the revised text.
How do I link a fillable field in Word?
Click where you want to refer to the form field. Press Ctrl+F9 to insert field braces { } (do not type { } yourself, that won’t work!) Press F9 to hide the field code. When you protect the document for forms, enter something in the form field and press Tab, the reference(s) elsewhere in the document will be updated.
How do you enter a street address?
How to write an address
- Write the recipient’s name on the first line.
- Write the street address or post office (P.O.) box number on the second line.
- Write the city, state, and ZIP code on the third.
What is block format letter?
The most common layout of a business letter is known as block format. Using this format, the entire letter is left justified and single spaced except for a double space between paragraphs.
Where do you put recipient address on a letter?
How to address an envelope
- Write the return address in the top left corner.
- Then, write the recipient’s address slightly centered on the bottom half of the envelope.
- To finish, place the stamp in the top right corner.
How do you write block letters?
Block format is typically used for business letters. In block format, the entire text is left aligned and single spaced. The exception to the single spacing is a double space between paragraphs (instead of indents for paragraphs).
How do I use Avery 5266 labels in Word?
To create Avery 5266 template, open a Word document, go to the top of the screen and click Mailings > Labels > Options. Select Avery US Letter from the drop-down menu next to Label Vendors. Then scroll to find your Avery product number and click OK.
How do I add Avery Wizard to Word?
Word templates
To find a variety of Avery-compatible templates in Word, go to File > New, and type Avery in the Search box. Templates for Avery-compatible return address labels, CD labels, gift tags, name badges, and more will appear.
What is the number for Avery file folder labels?
Avery® File Folder Labels with TrueBlock® Technology, Permanent Adhesive, 2/3″ x 3-7/16″, Laser/Inkjet, 750 Labels (8366) | Avery.com.
What is address block in MS Word?
Add an Address Block Word gives you options for choosing the formality of the name in the address.
How do you put a title in Word?
Inserting the Document Title in Your Document
- Position the insertion point where you want the title to appear.
- Display the Insert tab of the ribbon.
- Click the Quick Parts tool in the Text group and then choose Field. …
- In the Categories list, choose Document Information. …
- In the Field Names list choose Title.
- Click on OK to close the dialog box and insert your field.
What is a title style?
Style sets include a combination of title, heading, and paragraph styles. Style sets allow you to format all elements in your document at once instead of modifying each element separately. From the Design tab, click the More drop-down arrow in the Document Formatting group.
Where is the taskbar in Word?
The task bar, which appears at the bottom of your screen, enables you to quickly and easily access programs such as Microsoft Word.
What is a title bar in Excel?
It lies next to the quick access toolbar or on top of the excel window. It displays the name of the open document.
What is the normal appearance of a document in MS Word?
With word, you can display your document in one of five views: Normal, Outline, Page Layout, or Online Layout. Normal view is the most often used and shows such formatting as line spacing, font, point size, and italics.
What is layout in MS Word?
Page layout is the term used to describe how each page of your document will appear when it is printed. In Word, page layout includes elements such as the margins, the number of columns, how headers and footers appear, and a host of other considerations.
What is the main advantage of using a text box?
There are two main benefits to using text boxes instead of simply typing in your text. You can get greater control over the positioning of specific areas of text. You can take advantage of the text box formatting tools to add additional design elements.
What are the types of views in MS Word?
Microsoft Word gives you five different views of a document, and each has its own advantages over the others. They are Print Layout, Full Screen Reading, Web Layout, Outline and Draft and you can guess what purpose some of them serve just by their names. There are two ways of changing the view you have of a document.
What are the 4 kinds of documents?
The four kinds of documentation are:
- learning-oriented tutorials.
- goal-oriented how-to guides.
- understanding-oriented discussions.
- information-oriented reference material.
What are the steps to set page break and section break?
To insert a section break, follow these steps:
- Click where you want to insert the section break.
- On the Page Layout tab, click on Breaks, and then under Section Breaks, click Next Page. …
- If you want the text to continue on the same page, under Section Breaks, click Continuous.
What is difference between page break and section break?
The page breaks partition only the body text of the document, whereas the section breaks partition both the body text of the document, as well as partition page margins, headers and footers, page numbers, and the like. … The different kinds of section breaks include next page, continuous, even page, and odd page breaks.
What are the types of page break?
There are two types of page breaks: manual or hard page break (you create) and automatic or soft page break (computer creates). You can see the words and dotted lines when your “Show/Hide” ( ) feature is turned on.
What is the difference between a soft page break and a hard page break?
A hard page break is inserted on a page even before the end of the page, e.g. by pressing CTRL+ ENTER or setting a manual page break. For a Soft page break, the text cursor moves or creates a new page automatically when at the end of the current page during typing.
What are hard page breaks?
The hard page break puts the next word at the top of a new page. … If you use carriage returns, your document will become impossible to edit—as soon as you change anything before the page break, the text will go out of alignment. The hard page break guarantees consistent behavior.
Which page break is also called a soft page break?
Word automatically paginates a document as you enter text. … The page break that is created when text wraps and flows onto the next page is called a ‘soft‘ page break. At times, you may want to exert more control over pagination, which you can do by inserting a ‘hard’ page break, also called a ‘forced’ page break.
Which break is inserted in manual break?
You can also insert a manual page break anytime you want to start a new page in your document. Put your cursor where you want one page to end and the next to begin. Go to Insert > Page Break.
How do I remove page breaks?
On the Home tab, in the Paragraph group, click Show/Hide to show all formatting marks including page breaks. Double-click the page break to select it, then press Delete. Click Show/Hide again to hide the remaining formatting marks in the document.
How do you insert header and footer?
Insert a header or footer
- Go to Insert > Header or Footer.
- Choose the header style you want to use. Tip: Some built-in header and footer designs include page numbers.
- Add or change text for the header or footer. …
- Select Close Header and Footer or press Esc to exit.
What are hard returns?
Alternatively referred to as a paragraph break, a hard return is an ending of a line that begins the next line or paragraph. To make a hard return press Enter on the keyboard. … The two lines above the ending line with a hard return have soft returns.
What is a soft enter?
A soft break, soft return, or soft enter is a carriage return automatically inserted by the software program, usually because of a word wrap. Soft returns allow you to continue typing without having to press Enter (may also be labeled as Return) manually at the end of each line or margin.
What will happen if you press Shift Enter in a document?
Most people know that when you press the Enter key on the keyboard when using Microsoft Word, a new line is inserted into the document. … Pressing Shift—Enter tells word to go down a line, but this doesn’t create the gap between two lines like Enter does because Shift—Enter doesn’t indicate a new paragraph.
How do you get rid of hard enter in Word?
To remove the unnecessary hard returns, follow these steps:
- Under the Home menu, click “Replace«
- Under the Replace tab, make sure you’re in the “Find What” field.
- Click “More” and then “Special”
- Select “Paragraph Mark”
- Click onto the “Replace With” field.
- Press the space bar once.
- Click “Replace All”
Add individual merge fields
- Click or tap where you want the merge field.
- Choose the down-arrow under Insert Merge Field, and select a field.
- If you don’t see your field name in the list, choose Insert Merge Field.
- Choose Database Fields to see the list of fields that are in your data source.
- Choose Insert.
How do you insert an address block?
Insert an address block
- On the Mailings tab, click Address Block.
- Choose the format in which the person’s name should appear.
- If you do not want the company name (if any) to appear, click the Insert company name check box.
- Specify how addresses outside of the default country should be shown.
What are some features on the Labels tab of the Envelopes and Labels dialog box?
a box to insert an address for a label. the price of the labels to be purchased. the number of labels to be printed per page. the type or number of the labels to be used.
How do you match fields in mail merge?
From the Insert Address Block dialog box or the Write & Insert Fields group on the Ribbon, click Match Fields. The Match Fields dialog box opens. On the left of the dialog box is a list of fields required for all special fields. Notice that the First Name, Last Name, Address 1, and State fields are not matched.
Can you do mail merge in Excel?
You can use the mail merge feature in Word and Excel to create and print personalized mass letters quickly. the mail merge template is a form letter in Microsoft Word.
Can you make Avery labels from an Excel spreadsheet?
If you use Microsoft Office, you can easily import addresses or other data from an Excel spreadsheet and place them onto Avery labels, name badges, name tags or other products to edit and print using Microsoft Word.
Is Google sheets or Excel better?
Why Pick Google Sheets The majority of companies and individuals will find its features sufficient because it does offer a lot of the same options as Excel, just not all of them. Sheets also is the better option if you value real-time collaboration on your spreadsheets.
What is the best free spreadsheet?
Best of all, these alternatives to Excel are free.
- Google Sheets. Image: Google.
- Microsoft Office Excel Online.
- Apache OpenOffice Calc.
- LibreOffice Calc.
- WPS Office Spreadsheets.
Why would a teacher use a spreadsheet?
The benefits of spreadsheets are that they help students manage working with complex sets of numbers and save time by allowing for quick calculations. For students data collection can be used to record homework grades, class assignments, and test scores to keep a tally of the overall class grade.
Why do engineers use spreadsheets?
They use them for storing material property and other data, such as from experiments or other information about workflow associated with their engineering project, and then import this data into COMSOL Multiphysics®. …
What type of field is the address block field?
Advanced Word; Test 1; Ch 16-18
| Question | Answer |
|---|---|
| Use this button on the MAILINGS tab to insert all of the required fields for the inside address in a letter. | Address Block button |
| What kind of field is it that is inserted when you click the Address Block button? | a composite field |
How do I keep a mail merge from Excel format?
Method 2
- In Excel, select the column that contains the ZIP Code/Postal Code field.
- On the Format menu, click Cells.
- Click the Number tab.
- Under Category, click Text, and then click OK.
- Save the data source. Then, continue with the mail merge operation in Word.
Why is my mail merge date format not working?
Sometimes in a Word Mail Merge the dates do not come out as Day/Month/Year regardless of how you enter it in your data (usually an Excel spreadsheet). To fix this you need a workaround in Word. Essentially you need to add a code to tell Word what format you want it to show.
How do I format dollars in mail merge?
Formatting Prices with a“Numeric Picture Switch” On your original source document (before completing the merge), right-click on the field and select“Toggle Field Codes.” Place your cursor before the closing bracket and type: # $,#. 00 (There is a space between the first # and the $.)
How do I fix decimal places in mail merge?
In order to retain the two decimal places during mail merge, follow the instructions below: Press alt+f9 > Insert the field code # “0.00” after the title of the merge field that needs to be limited to two digits after the decimal point.
How do I change the text format in a mail merge?
format to your text mail merge fields. Select the text field you wish to change and press Shift+F9. The code of your Merge field is now shown.
What is mail merge explain it?
Mail Merge is a handy feature that incorporates data from both Microsoft Word and Microsoft Excel and allows you to create multiple documents at once, such as letters, saving you the time and effort of retyping the same letter over and over.
Can you mail merge a PDF?
Adobe Acrobat’s Mail merge to PDF add-in for Word allows you to: – Create individual PDF files from a Word mail merge. – Automatically email each PDF as an attachment via Outlook (if your data source contains emails).
How do I do a mail merge in Word 2016?
To use Mail Merge:
- Open an existing Word document, or create a new one.
- From the Mailings tab, click the Start Mail Merge command and select Step-by-Step Mail Merge Wizard from the drop-down menu.
How do I edit a mail merge in Word 2016?
For letters generated in Records:
- In Records, click Constituents.
- Click Open a Constituent and search for and select any constituent.
- Select Letter, Modify Letter Menu from the menu bar.
- Select the appropriate letter and click Open.
- Click Edit Export.
- Click Edit Merge Document.
- Make the appropriate changes.
How do you review what a merge will look like?
Here’s how to work things:
- On the Mailings tab, in the Preview Results group, click the Preview Results command button.
- When things don’t look spiffy, click the Preview Results button again and then edit the main document.
- Peruse the records.
- Click the Preview Results command button again to exit Preview mode.
What software is used by recipient list in Mail Merge?
Create a mailing list in Word
- Go to File > New > New Document.
- Go to Mailings > Select Recipients > Create a New List.
- In the Edit List Fields, you’ll see a set of automatic fields that Word supplies.
- Use the Up and Down buttons to reposition fields.
- Select Create.
- In the Save dialog, give the list a name and save it.
What button will click if you want to see the result of your mail merge before you send or print it out?
You can preview your merged documents and make changes before you actually complete the merge. Click Preview Results. Page through each merged document by using the Next Record and Previous Record buttons in the Preview Results group. Preview a specific document by clicking Find Recipient.
What files contain the information you need to merge with your main document?
Answer: There are two files in a merge–the data source and the main document. The main document (sometimes called a form file) contains the information that will be identical in each resulting merged document, such as the text of a letter, notice, or invitation.