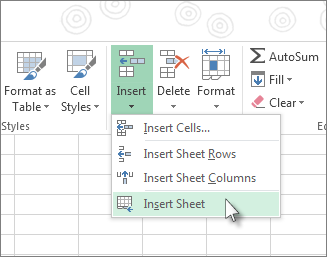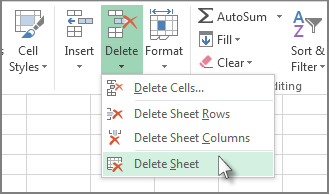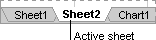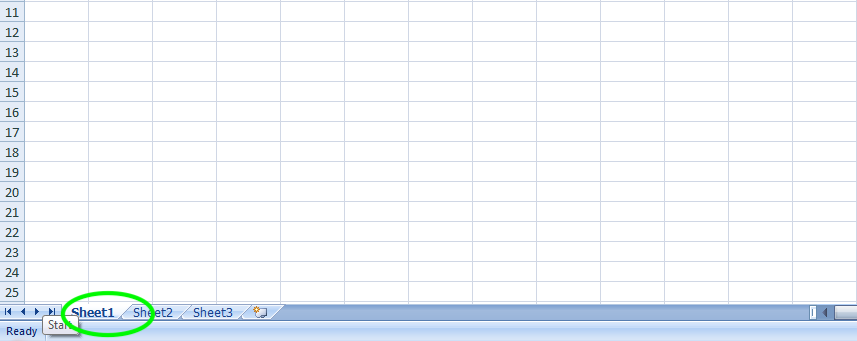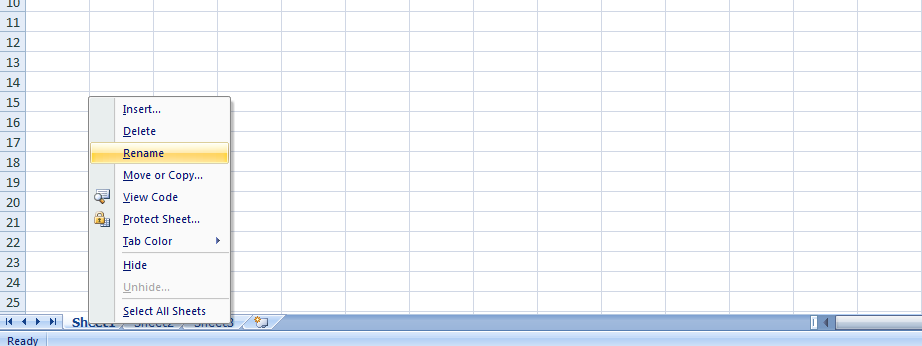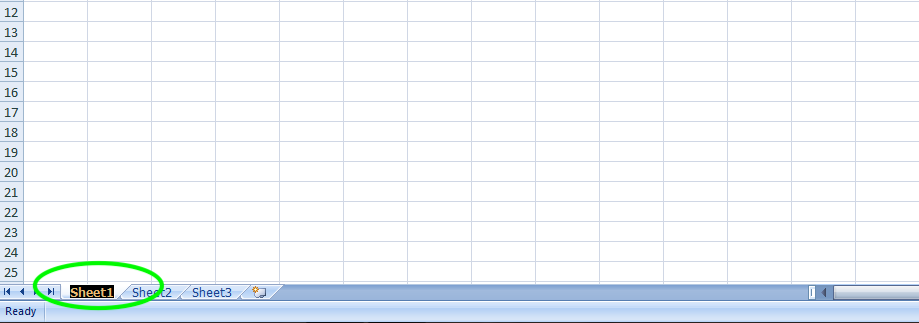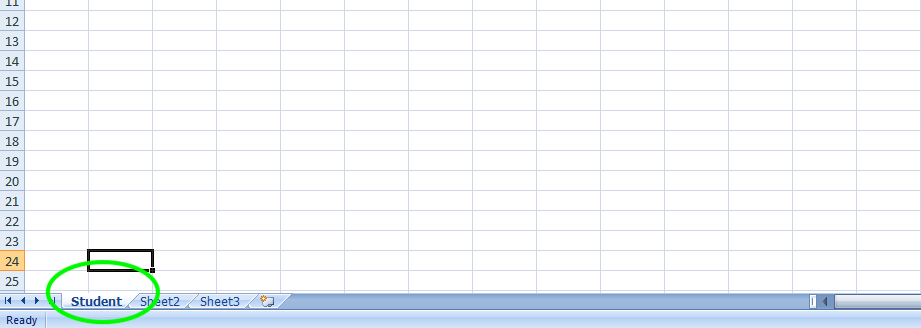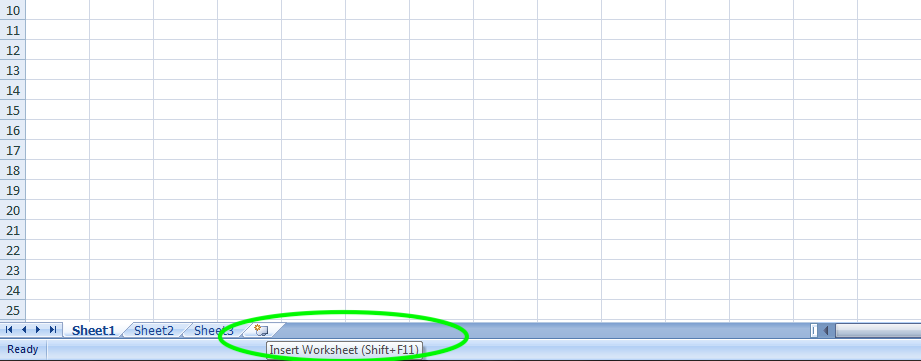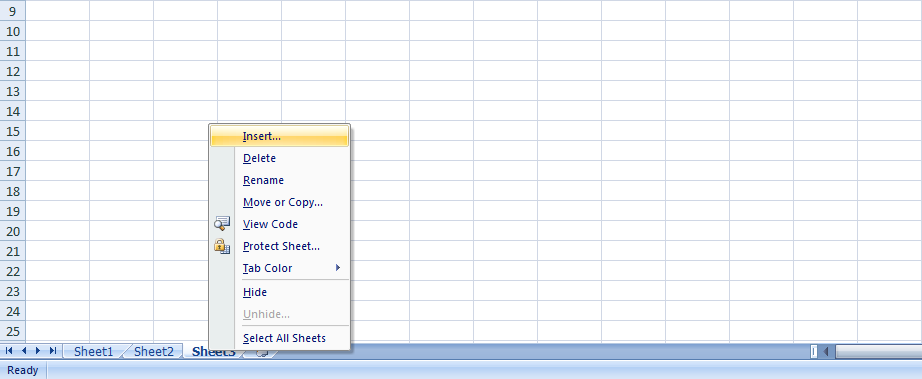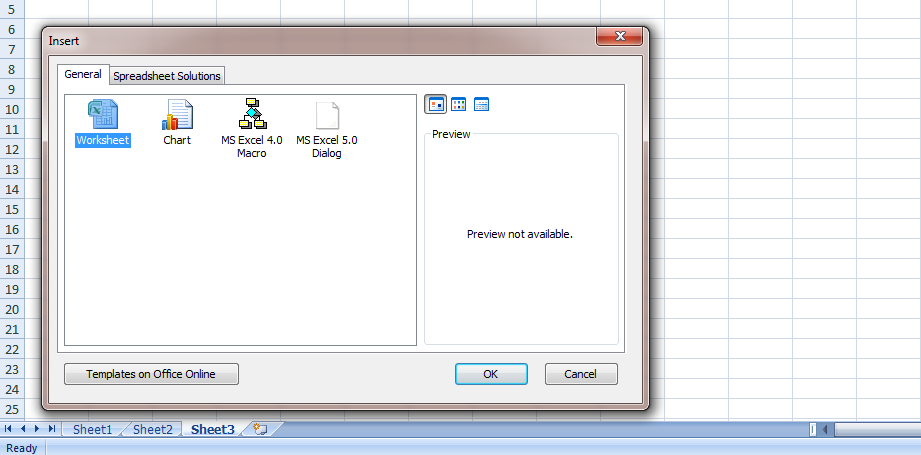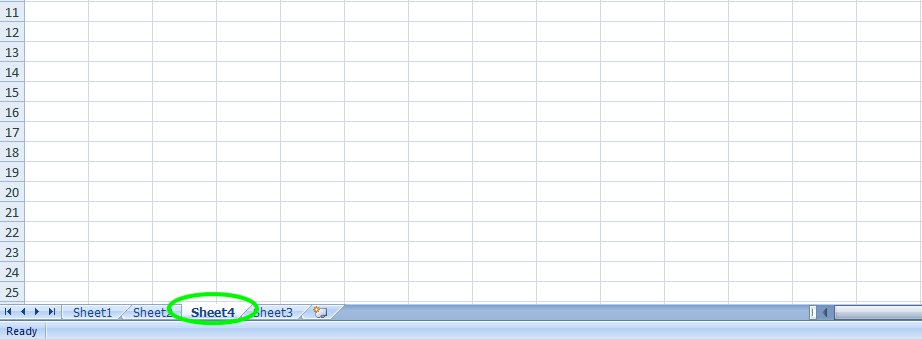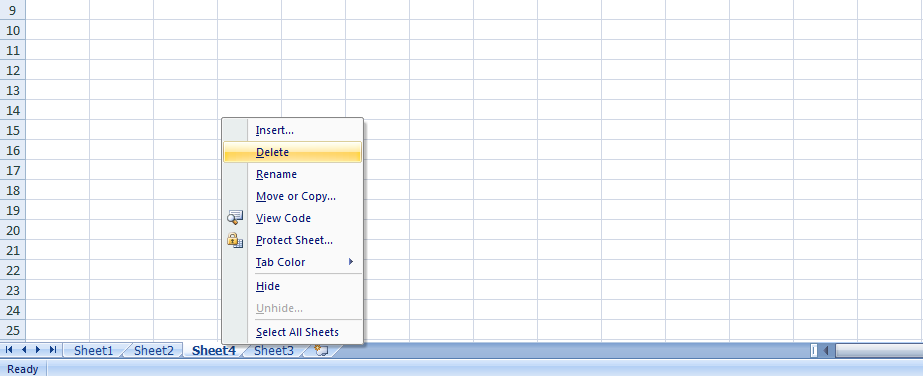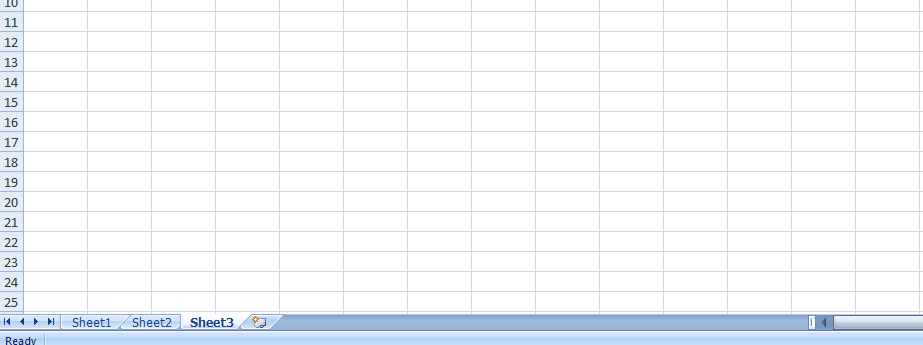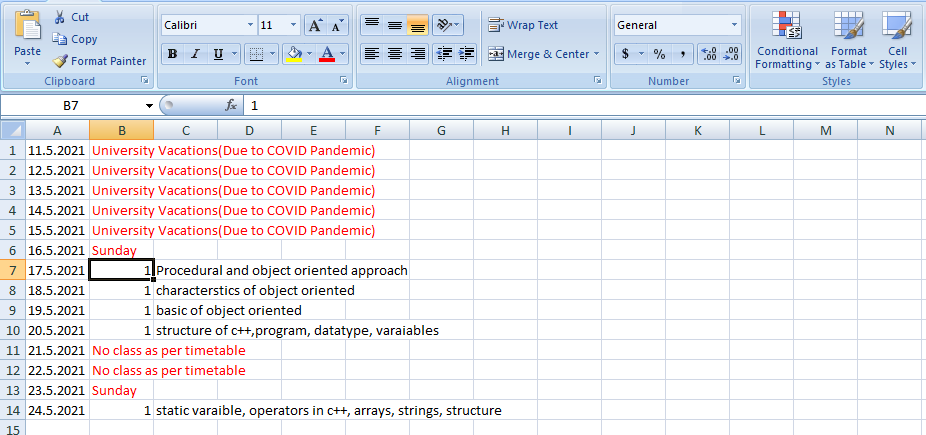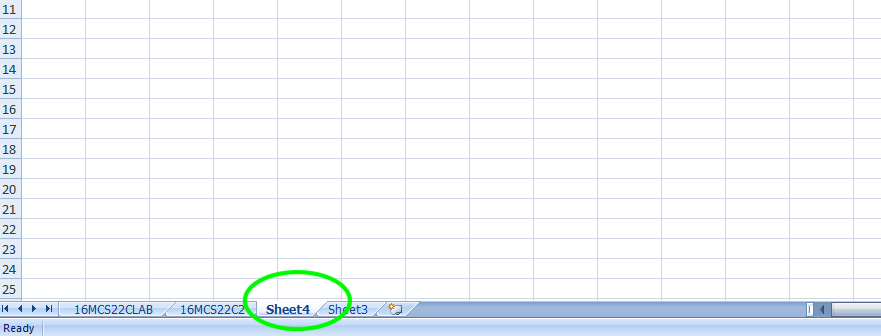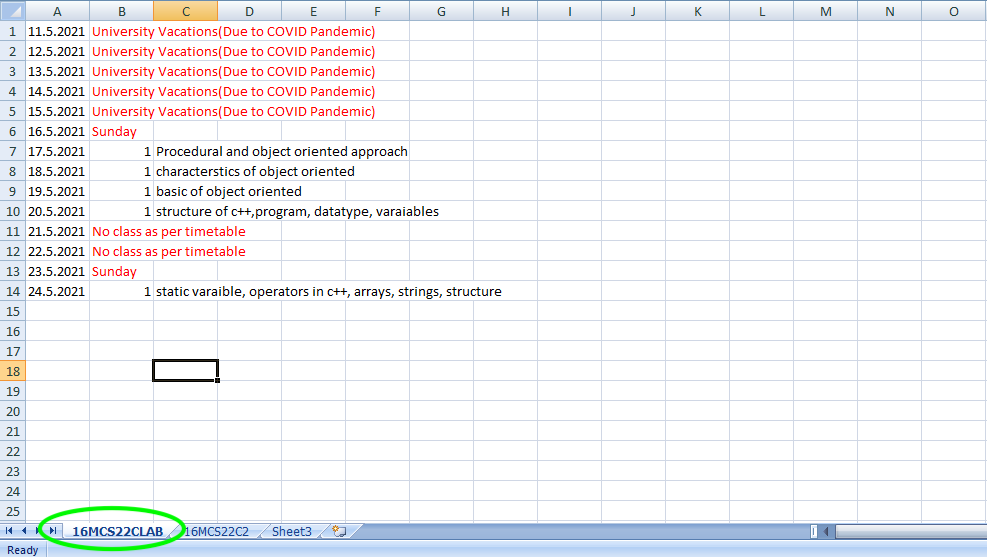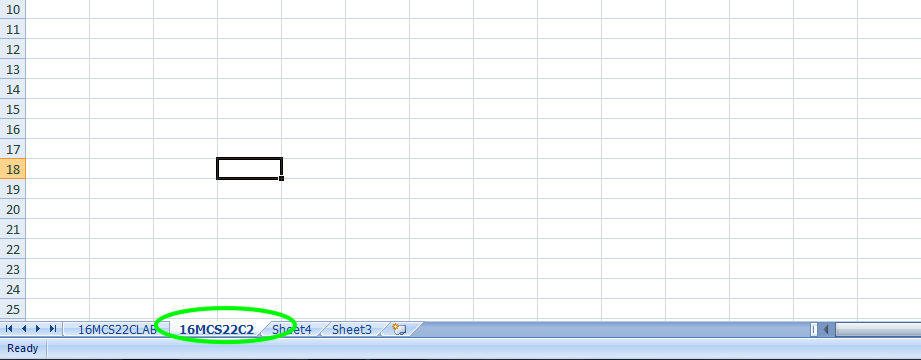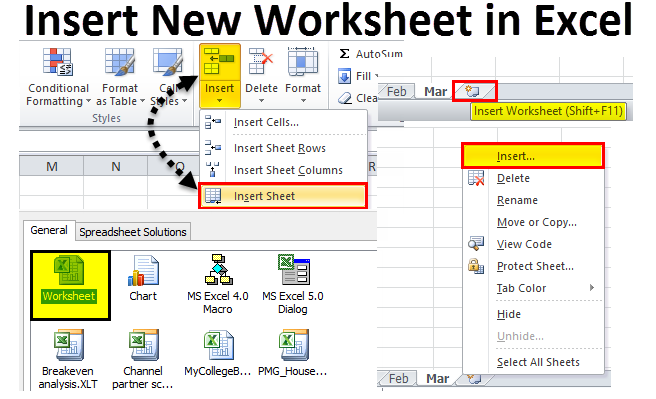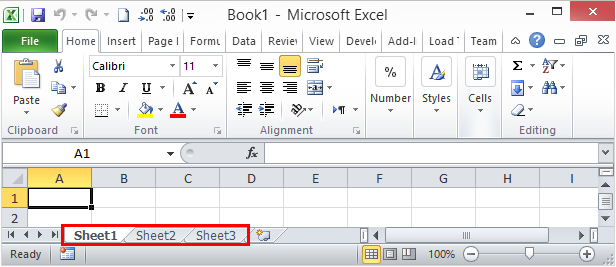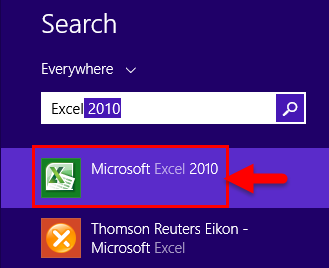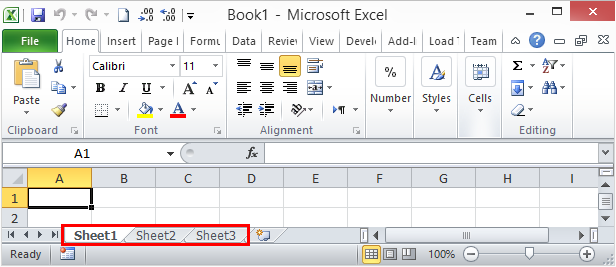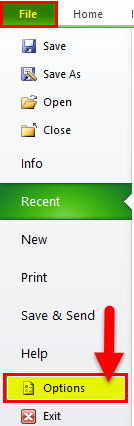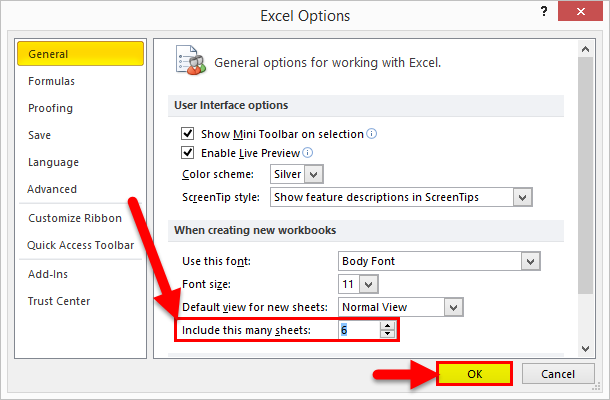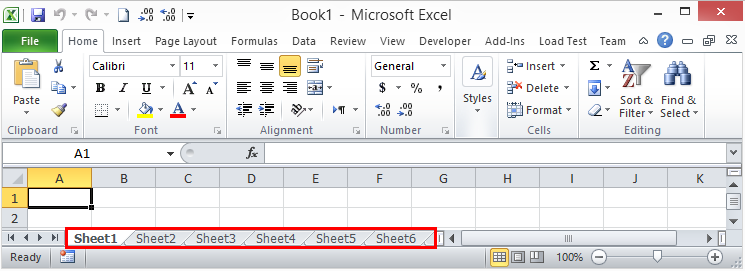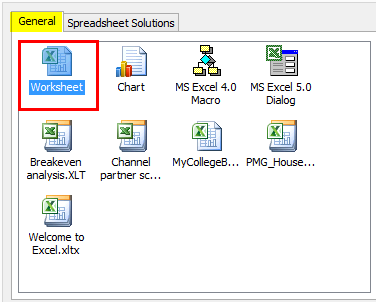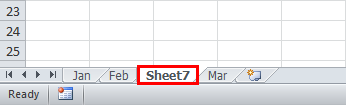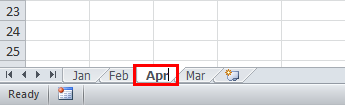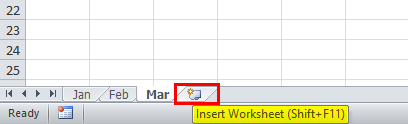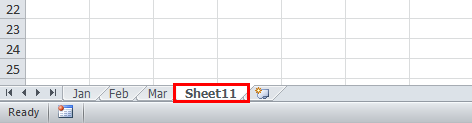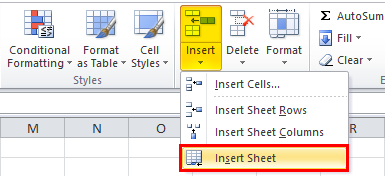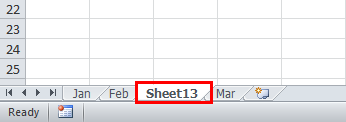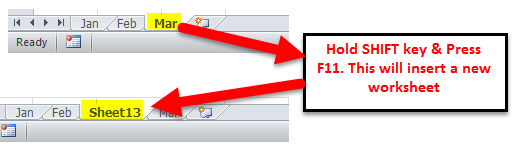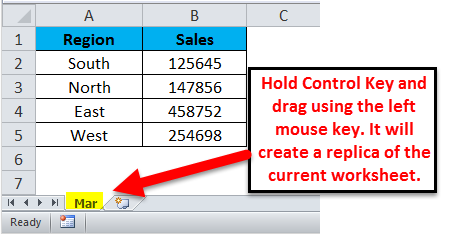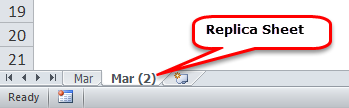Insert a worksheet
-
Select the New Sheet plus icon
at the bottom of the workbook.
-
Or, select Home > Insert > Insert Sheet.
Rename a worksheet
-
Double-click the sheet name on the Sheet tab to quickly rename it.
-
Or, right-click on the Sheet tab, click Rename, and type a new name.
Move a worksheet
-
To move the tab to the end, right-click the Sheet tab then Move or Copy > (move to end) > OK .
-
Or, click and drag to tab to any spot.
Delete a worksheet
-
Right-click the Sheet tab and select
Delete.
-
Or, select the sheet, and then select Home > Delete > Delete Sheet.
Note: Sheet tabs are displayed by default. If you don’t see them, click Options > Advanced > Display options for this workbook > Show Sheet tabs.
To insert a new worksheet, do one of the following:
-
To quickly insert a new worksheet at the end of the existing worksheets, click the Insert Worksheet tab at the bottom of the screen.
-
To insert a new worksheet in front of an existing worksheet, select that worksheet and then, on the Home tab, in the Cells group, click Insert, and then click Insert Sheet.
Tip: You can also right-click the tab of an existing worksheet, and then click Insert. On the General tab, click Worksheet, and then click OK.
Note: To change the order of the worksheets in a workbook, click the tab of the worksheet that you want to move, and then drag it to the location that you want.
What do you want to do?
-
Insert multiple worksheets at the same time
-
Change the default number of worksheets in a new workbook
-
Insert a new sheet that is based on a custom template
-
Rename a worksheet
-
Delete one or more worksheets
Insert multiple worksheets at the same time
-
Hold down SHIFT, and then select the same number of existing sheet tabs of the worksheets that you want to insert in the open workbook.
For example, if you want to add three new worksheets, select three sheet tabs of existing worksheets.
-
On the Home tab, in the Cells group, click Insert, and then click Insert Sheet.
Tip: You can also right-click the selected sheet tabs, and then click Insert. On the General tab, click Worksheet, and then click OK.
-
To change the order of the worksheets in a workbook, click the tab of the worksheet that you want to move, and then drag it to the location that you want.
Change the default number of worksheets in a new workbook
-
Click the File tab.
What and where is the Microsoft Backstage Button?
For more information about the Microsoft Backstage Button, see What and where is the Backstage?
-
Under Excel, click Options.
-
In the General category, under When creating new workbooks, in the Include this many sheets box, enter the number of sheets that you want to include by default when you create a new workbook.
-
Click any other tab to return to your file.
Insert a new sheet that is based on a custom template
-
If needed, create the worksheet template that you want to base a new worksheet on.
How to create a worksheet template
-
Select the worksheet that you want to use as a template.
-
Click the File tab.
-
Under Info, click Save As.
-
In the File name box, type the name of the worksheet template.
-
To create a custom worksheet template, type the file name that you want to use.
-
To create the default worksheet template, type sheet.
Note: Custom templates are automatically saved in the Templates folder. The default worksheet template, sheet.xltx or sheet.xltm, should be saved in the XLStart folder, which is usually C:Program FilesMicrosoft OfficeOffice14XLStart.
-
-
Do one of the following:
-
On a computer that is running Windows Vista, in the list, click Excel Template or Excel Macro-Enabled Template.
-
On a computer that is running Microsoft Windows XP, in the Save as type box, click Excel Template or Excel Macro-Enabled Template.
-
-
Click Save.
-
-
Right-click the sheet tab of a worksheet, and then click Insert.
-
Double-click the template for the type of sheet that you want.
Rename a worksheet
-
On the Sheet tab bar, right-click the sheet tab that you want to rename, and then click Rename Sheet.
-
Select the current name, and then type the new name.
Tip: You can include the name of the sheet when you print the worksheet.
How to print sheet names
-
On the Insert tab, in the Text group, click Header & Footer.
-
In the Page Layout View, click the location where you want the sheet name to appear.
-
In the Header & Footer elements group, click Sheet Name
.
-
Delete one or more worksheets
-
Select the worksheet or worksheets that you want to delete.
Tip: When multiple worksheets are selected, [Group] appears in the title bar at the top of the worksheet. To cancel a selection of multiple worksheets in a workbook, click any unselected worksheet. If no unselected sheet is visible, right-click the tab of a selected sheet, and then click Ungroup Sheets on the shortcut menu.
-
On the Home tab, in the Cells group, click the arrow next to Delete, and then click Delete Sheet.
Tip: You can also right-click the sheet tab of a worksheet or a sheet tab of any selected worksheets that you want to delete, and then click Delete Sheet.
A worksheet is a sheet in a workbook. The workbook is the name of an Excel file, and that workbook contains one or more worksheets.
The worksheet is a single page inside a file designed with an electronic spreadsheet program like Microsoft Excel. The worksheet is used to accumulate data or to work with data. We all know that we cannot work on a single worksheet in Excel as it has a limited number of cells, rows, and columns. Therefore, we need to have multiple worksheets with a big database.
We also need to know how to insert a new worksheet in excel on the existing worksheet. Again, this has been explained above through various examples.
Table of contents
- Insert New Worksheet In Excel
- How to Insert a New Worksheet in Excel?
- Example #1 – Shortcut Keys for Insert New Worksheet In Excel
- Alt + Shift Shortcut #1
- Shift + F11 Shortcut #2
- Example #2 – To Insert a New Worksheet Using the Mouse
- Example #3
- Example #4
- Things to Remember in Insert a New Worksheets in Excel
- Recommended Articles
How to Insert a New Worksheet in Excel?
We have learned these ways to insert a worksheet into an excel file:
- Using Excel Shortcut KeysAn Excel shortcut is a technique of performing a manual task in a quicker way.read more.
- Using Insert Tab
There are multiple ways to insert a new worksheet in excel. Inserting a new worksheet is quite simple.
Let us discuss it one by one with a few examples.
Example #1 – Shortcut Keys for Insert New Worksheet In Excel
There are two shortcut keys to insert a new worksheet in Excel, They are:
Alt + Shift Shortcut #1
- Click on the ALT button from the keyboard hold it.
- Now click on the Shift button from the keyboard hold it along with the ALT button.
- Click on the F1 key from the keyboard then release it.
- Now release the alt and shift keys.
Now, we will add a new worksheet to an open workbook.
Shift + F11 Shortcut #2
Step #1 – Click on the ‘SHIFT” button from the keyboard.
Step #2 – Click on the ‘F11’ key from the keyboard & release it.
Step #3 – Now release the “shift” key.
Now, we will add a new worksheet to an open workbook.
Example #2 – To Insert a New Worksheet Using the Mouse
Step #1 – We will find a “+” sign at the bottom of the sheet highlighted in dark red in a workbook.
Step #2 – Click on the “+” sign to insert a new worksheet in Excel, as shown below.
Example #3
There is another way to insert a new worksheet in Excel. Let us understand it with an example.
Step #1 – Open a new workbook, as shown below.
Step #2 – Now, right-click on the existing sheet named as ‘Sheet1’ by default
Step #3 – From the above image, click on the “INSERT” option to insert anything. Then, you will get a pop-up, as shown below.
Step #4 – Now, select the “Worksheet” option to insert a new worksheet and click on the “OK” button.
From the above image, we can see the second sheet, named “Sheet 2.” By default, this is the sheet inserted by us using the third procedure.
Example #4
Let us see a new way to insert a new worksheet in Excel, which is another easy and simplest way to insert a worksheet. In this procedure, we will use the “INSERT” option available in the Ribbon bar of an excel.Ribbons in Excel 2016 are designed to help you easily locate the command you want to use. Ribbons are organized into logical groups called Tabs, each of which has its own set of functions.read more
Let us understand it with the help of an example.
Step #1 – Open a new workbook, as shown below.
Step #2 – Click on the ‘Home’ tab available in the Ribbon bar of a workbook.
Step #3 – We may find an “Insert” tab on the right side of a ribbon bar under the “Home” tab.
Step #4 – Now, click on the “Insert” icon available on the right side of the ribbon bar to open a drop-down list of options to be selected.
Step #5 – We will find an “Insert Sheet” option available at the end of the drop-down list.
Step #6 – Click on the “Insert Sheet” option available at the end of the drop-down list to insert a new worksheet in Excel, as shown below.
The above figure shows that the second sheet named “Sheet2” has been added to a workbook.
Things to Remember in Insert a New Worksheets in Excel
- A workbook can contain 255 Worksheets.
- A workbook may be slow to use with many worksheets and formulas.
Recommended Articles
This article is a guide to Insert New Worksheet In Excel. Here, we discuss inserting a new worksheet in Excel using shortcut keys and practical examples. You may learn more about Excel from the following articles: –
- Protect Sheet in VBAVBA Protect Sheet is an In-built function that protects the worksheet with a password & prohibits the users from editing, deleting, or moving the contained data. read more
- Rows and Columns in ExcelA cell is the intersection of rows and columns. Rows and columns make the software that is called excel. The area of excel worksheet is divided into rows and columns and at any point in time, if we want to refer a particular location of this area, we need to refer a cell.read more
- Group Worksheets In ExcelGrouping gives the best results to users when the same type of data is presented in the cells of the same addresses. Grouping also improves the accuracy of data and eliminates the error made by a human in performing the calculations.read more
- Protect Sheet in ExcelWhen we don’t want any other user to make changes to our worksheet, we can use the Protect worksheet feature in Excel. It can be found in Excel’s Review tab. read more
Working with MS Excel means working in the worksheets in Excel.
A worksheet is an area that has all the cells where you can store data, enter formulas, insert charts and create reports and dashboards.
When you open a new Excel workbook file, by default there is only one worksheet. Earlier versions of Excel (2013 or 2016 used to have 3 worksheets by default)
There are some simple shortcuts and techniques that you can use to quickly insert new worksheets in the same workbook in Excel.
In this tutorial, I will show you a couple of methods that you can use to insert a new worksheet in the same workbook (one at a time).
I will also show you a method to quickly insert worksheets in bulk, in case you want to add 5, 10, or 20 worksheets in one go (using a simple VBA code).
So let’s get started!
Keyboard Shortcut to Insert a New Worksheet
If you are a fan of keyboard shortcuts, this is probably the fastest way to insert a new worksheet in an already open workbook in excel.
Below is the keyboard shortcut to insert a new worksheet
SHIFT + F11
For this shortcut, hold the SHIFT key and then press the F11 key.
Another keyboard shortcut that does the same job is ALT + SHIFT + F1 (hold the ALT and the SHIFT keys and press the F1 key)
Personally, I find using the keyboard shortcut to be the best way to insert a new worksheet in Excel. Even if I have to insert multiple worksheets (say 3 or 5 or 10), I can still do that very quickly
Insert New Sheet Using the Plus Icon
If you’re not a big fan of keyboard shortcuts and prefer using the mouse instead, this method is for you.
At the bottom of your worksheet (in the area that has all the sheet names), you will see the plus icon.
Clicking on this plus icon will immediately insert a new worksheet.
Insert New Sheet Using the Insert Dialog Box
Another way to insert a new sheet in Excel is by using the Insert dialog box.
Below are the steps to do this:
- Right-click on any of the sheets
- Click the Insert option

- In the Insert dialog box, make sure Worksheet is already selected (which is also the default option).

- Click on Ok
While this is not the fastest way to add a new sheet in an Excel workbook, it’s good to know as it gives you access to some other things as well.
Apart from inserting a regular worksheet, you can also use this to insert a ‘Chart Sheet’ or a ‘Macro Sheet’ using the insert dialog box.
If you’re wondering, a Chart Sheet is just like a worksheet but is meant only to hold a chart. A macro sheet is something that was used earlier before the VBA days and is no longer used.
In most cases, you won’t be needing these, but it’s good to know.
There is also the Spreadsheet Solutions tab that holds some of the templates. You can also create and get your own templates here. So the next time you need to quickly insert a template, you can do it from here.
Adding New Worksheets Using the Insert Tab in the Ribbon
And finally, you also have an option in the Excel ribbon to add a new worksheet.
To do this:
- Click the Home tab

- In the Cells group, click on the Insert option

- Click on the Insert Sheet option.

This will insert one new worksheet in the open workbook
How to Insert Multiple Worksheets in One Go (One Line VBA Code)
So far, the methods that I have shown you insert one new worksheet at a time.
In case you want to insert multiple worksheets, you would have to use these methods again and again (i.e., use the keyboard shortcuts multiple times or use the plus icon multiple times).
While this works fine in most cases, if you have to insert worksheets in bulk, saying so 10 or 20 or 30 worksheets in one go, then this could be time-consuming and error-prone.
So let me show you a better way to insert multiple new worksheets in one go.
This can be done easily using a simple one-line VBA code:
Sheets.Add Count:=10
The above code would instantly add 10 new sheets in the workbook in which it’s run (if you want any other number of sheets to be added, just change the value in the code)
Below are the steps to run this macro code:
- Click the Developer tab (or use the keyboard shortcut ALT + F11) and then click on Visual Basic
- If you don’t see the immediate window in the VB Editor, click on the View option and then click on Immediate window

- Copy and paste the above code in the immediate window

- Place the cursor at the end of the VBA code line and hit Enter
As soon as you hit Enter, it would instantly insert 10 new sheets in the workbook. In case you want to insert more (say 20 or 30), just change the number in the code
The good thing about using this code is that you can be sure that it would insert the right number of sheets (no chance of human error if the code is executed without any errors).
In case you need to do this quite often, you can use the below code and paste it into our Personal Macro workbook.
Sub AddSheets()
Sheets.Add Count:=10
End Sub
Once in Personal Macro Workbook, you can add it to the Quick Access Toolbar so you always have access to it in the workbook.
This way, you can easily add 10 or 20 sheets with just a single click.
Changing the Default Number of Sheets with New Excel Workbooks
If you always have a need for more worksheets in the workbook, you can change the default number of sheets you get when you open a new Excel file.
For example, you can change the setting so that you always get 5 or 10 sheets by default with every newly opened workbook.
Below are the steps to change this default setting:
- Open any Excel workbook
- Click the File tab

- Click on Options. This will open the Excel Options dialog box
- In the Excel Options dialog box, make sure the General option is selected in the left-pane

- In the ‘When creating new workooks’ section, enter the number of sheets you want (in the Include this many sheets value).

- Click OK
Now when you open a new Excel workbook, it will have the specified number of worksheets.
Note that an Excel file can have a maximum of 255 sheets.
These are all the ways you can use to insert a new sheet in Excel. In most cases, you only need to add one or a couple of new sheets, so you can use the keyboard shortcut or the plus icon in the worksheet.
And in case you have a need to insert many new sheets in bulk, you can use the VBA code. Alternatively, you can also change the default number of sheets in any new Excel workbook.
I hope you found this tutorial useful!
Other Excel tutorials you may also like:
- How to Delete Sheets in Excel (Shortcuts + VBA)
- How to Rename a Sheet in Excel (4 Easy Ways + Shortcut)
- How to Print Excel Sheet on One Page (Fit to One Page)
- How to Group Worksheets in Excel (Step-by-Step)
- How to Compare Two Excel Sheets (for differences)
- How to Move Chart to New Sheet in Excel?
- Count Sheets in Excel (using VBA)
Содержание
- Insert or delete a worksheet
- Insert a worksheet
- Rename a worksheet
- Move a worksheet
- Delete a worksheet
- What do you want to do?
- Insert multiple worksheets at the same time
- Change the default number of worksheets in a new workbook
- Insert a new sheet that is based on a custom template
- Rename a worksheet
- Delete one or more worksheets
- Need more help?
- Worksheets in Excel
- Characteristics of a good worksheet
- View a Worksheet
- Rename a Worksheet
- Insert a Worksheet
- Delete a Worksheet
- Example
- Excel New Sheet Shortcut
- New Sheet Shortcut Keys in Excel
- How to Insert New Excel Worksheet?
- #1 – New Excel Worksheet Shortcut Using Manual Process
- #2 – Insert New Excel Sheet by Using Shortcut Key
- Replica of Existing Sheet as New Sheet by Using Shortcut
- Things to Remember Here
- Recommended Articles
Insert or delete a worksheet
In Excel, you can easily insert, rename, and delete worksheets in your workbook.
Insert a worksheet
Select the New Sheet plus icon 
Or, select Home > Insert > Insert Sheet.
Rename a worksheet
Double-click the sheet name on the Sheet tab to quickly rename it.
Or, right-click on the Sheet tab, click Rename, and type a new name.
Move a worksheet
To move the tab to the end, right-click the Sheet tab then Move or Copy > (move to end) > OK .
Or, click and drag to tab to any spot.
Delete a worksheet
Right-click the Sheet tab and select 
Or, select the sheet, and then select Home > Delete > Delete Sheet.
Note: Sheet tabs are displayed by default. If you don’t see them, click Options > Advanced > Display options for this workbook > Show Sheet tabs.
To insert a new worksheet, do one of the following:
To quickly insert a new worksheet at the end of the existing worksheets, click the Insert Worksheet tab at the bottom of the screen.
To insert a new worksheet in front of an existing worksheet, select that worksheet and then, on the Home tab, in the Cells group, click Insert, and then click Insert Sheet.
Tip: You can also right-click the tab of an existing worksheet, and then click Insert. On the General tab, click Worksheet, and then click OK.
Note: To change the order of the worksheets in a workbook, click the tab of the worksheet that you want to move, and then drag it to the location that you want.
What do you want to do?
Insert multiple worksheets at the same time
Hold down SHIFT, and then select the same number of existing sheet tabs of the worksheets that you want to insert in the open workbook.
For example, if you want to add three new worksheets, select three sheet tabs of existing worksheets.
On the Home tab, in the Cells group, click Insert, and then click Insert Sheet.
Tip: You can also right-click the selected sheet tabs, and then click Insert. On the General tab, click Worksheet, and then click OK.
To change the order of the worksheets in a workbook, click the tab of the worksheet that you want to move, and then drag it to the location that you want.
Change the default number of worksheets in a new workbook
Click the File tab.
What and where is the Microsoft Backstage Button?
For more information about the Microsoft Backstage Button, see What and where is the Backstage?
Under Excel, click Options.
In the General category, under When creating new workbooks, in the Include this many sheets box, enter the number of sheets that you want to include by default when you create a new workbook.
Click any other tab to return to your file.
Insert a new sheet that is based on a custom template
If needed, create the worksheet template that you want to base a new worksheet on.
How to create a worksheet template
Select the worksheet that you want to use as a template.
Click the File tab.
Under Info, click Save As.
In the File name box, type the name of the worksheet template.
To create a custom worksheet template, type the file name that you want to use.
To create the default worksheet template, type sheet.
Note: Custom templates are automatically saved in the Templates folder. The default worksheet template, sheet.xltx or sheet.xltm, should be saved in the XLStart folder, which is usually C:Program FilesMicrosoft OfficeOffice14XLStart.
Do one of the following:
On a computer that is running Windows Vista, in the list, click Excel Template or Excel Macro-Enabled Template.
On a computer that is running Microsoft Windows XP, in the Save as type box, click Excel Template or Excel Macro-Enabled Template.
Right-click the sheet tab of a worksheet, and then click Insert.
Double-click the template for the type of sheet that you want.
Rename a worksheet
On the Sheet tab bar, right-click the sheet tab that you want to rename, and then click Rename Sheet.
Select the current name, and then type the new name.
Tip: You can include the name of the sheet when you print the worksheet.
How to print sheet names
On the Insert tab, in the Text group, click Header & Footer.
In the Page Layout View, click the location where you want the sheet name to appear.
In the Header & Footer elements group, click Sheet Name 
Delete one or more worksheets
Select the worksheet or worksheets that you want to delete.
Tip: When multiple worksheets are selected, [Group] appears in the title bar at the top of the worksheet. To cancel a selection of multiple worksheets in a workbook, click any unselected worksheet. If no unselected sheet is visible, right-click the tab of a selected sheet, and then click Ungroup Sheets on the shortcut menu.
On the Home tab, in the Cells group, click the arrow next to Delete, and then click Delete Sheet.
Tip: You can also right-click the sheet tab of a worksheet or a sheet tab of any selected worksheets that you want to delete, and then click Delete Sheet.
Need more help?
You can always ask an expert in the Excel Tech Community or get support in the Answers community.
Источник
Worksheets in Excel
A spreadsheet is a grid-based file that organizes data and performs calculations using scalable entries. These are used all over the world to create tables for personal and business purposes. It contains rows and columns of cells and can be used to organize, calculate, and sort data. Spreadsheet data can include text, formulas, references, and functions, as well as numeric values.
A spreadsheet has evolved over the years from a simple grid to a powerful tool that functions as a database or app, performing numerous calculations on one sheet. Using a spreadsheet, you can figure out your mortgage payments over time or determine how depreciation affects your business’s taxes. You can also merge data between several sheets and then visualize it in color-coded tables for better understanding. It can be intimidating for new users to use a spreadsheet program because of all the new features.
A worksheet is a collection of cells(It is a basic data unit in the worksheet), where you can store and manipulate data. By default, every workbook contains at least one worksheet in it. It is easier to organize and locate information in your workbook by using multiple worksheets when working with many data. Adding information to multiple worksheets simultaneously is also easily accomplished by grouping worksheets. In Excel, worksheets can easily be added, renamed, and deleted. Spreadsheet applications like Microsoft Excel are fantastic for maintaining long data lists, budgets, sales figures, etc. A worksheet contains 1 048576 rows, 16384 columns, and 17,179,869,184 cells per worksheet.
When the Excel program is opened for the first time, the user sees three blank worksheets in the workbook. The screenshot below shows the first worksheet with three tabs at the bottom left corner named Sheet1, Sheet2, and Sheet3. If a workbook contains many worksheets, arrows will also make it easier to view the worksheet tabs.
It is not necessary to delete the two unused worksheets if you’re only using one worksheet – most people don’t bother. Newer versions of Excel save workbooks as xlsx files. Older versions xls extension.
Can we have more than one Excel worksheet in one workbook? According to Microsoft, it’s limited by the number of memory slots on your computer. This is useful if you’re linking data from one worksheet to another, and especially if you’re grouping worksheets that are extremely closely related. However, using the worksheet tabs back and forth can become confusing.
Characteristics of a good worksheet
- An appealing worksheet should have specific titles that indicate what it is about as well as pictures or other clipart to draw some attention.
- It is important that the paper and the writing are in good contrast so that eye strain is minimized.
- Users should be able to do the worksheet independently by following the directions with examples.
- Despite the fact that the worksheet needs to illuminate a pattern in problem solving or usage, it shouldn’t grind an idea into dust.
- Once the worksheet has been completed, the user should be able to explain how it was formed or what it was meant to teach: the answer to this question should be linked to the worksheet’s title.
View a Worksheet
To view a worksheet, click on a worksheet’s tab to view it. Worksheet names and/or many worksheet tabs may not allow the workbook window to display all tabs, so use the arrows on the left of each tab to navigate left or right, or right-click on any arrow and select the worksheet to show from the list.
Click on worksheet to view a worksheet
Rename a Worksheet
To rename a worksheet, follow the following steps:
Step 1: Right-click on the current tab you will get a list.
Step 2: Now in this list select Rename option and then typing a new name.
You can also rename the worksheet by double-clicking on the tab.
Insert a Worksheet
One of the fastest ways to insert a worksheet in a workbook is to click on the small tab to the right of the last worksheet tab. The worksheet can then be moved to a different position if necessary.
Alternative Method to insert a Worksheet
As an alternative, you can add a new worksheet left of an existing worksheet by using the following steps:
Step 1: Right-click on the tab of the existing worksheet that is just to the right of where you want the new worksheet to be placed. Whenever a spreadsheet is inserted into a worksheet, Excel inserts it to the left.
Step 2: A dialogue box open, here select worksheet.
Step 3: Press OK and your new worksheet is add on the left of the current worksheet.
So this is how you can insert new worksheet.
Delete a Worksheet
To delete a worksheet, follow the following steps:
Step 1: Right-click on the current tab(or the tab that your want to delete) you will get a list.
Step 2: Now in this list select the Delete option and your list will be deleted.
So this is how you can delete worksheets.
Example
Now, let’s take a working example. Here, I am creating a lesson plan for c++ subject:
Now if I want to teach more than 1 subject then I need to include or insert one more worksheet and for inserting a new worksheet click on the small tab to the right of the last worksheet tab.
Now, if we want to rename that file then we can rename the spreadsheet tab by right-clicking it, selecting Rename option from the context menu, and then typing a new name. Here, I rename that sheet1 with 16MCS22CLAB.
Now, if I want to view the 16MCS22C2 worksheet then click on a worksheet’s tab to view it.
Now, after some time I don’t need the 16MCS22CLAB file. So, to delete that file and for deleting a file, select the Delete option from the context menu by right-clicking the worksheet tab.
Источник
Excel New Sheet Shortcut
New Sheet Shortcut Keys in Excel
We may need to insert a new worksheet to enter something very quickly when you are working. So, in those cases, our shortcut key is important to quickly have a new worksheet in place. Can we include all the information or data in a single worksheet itself? Answers are almost 99.99% of the time “No” only because data may contain multiple details that need to be stored in multiple worksheets of the workbook. So, keep in mind the importance of having a new sheet. This article will teach you the shortcut keys to insert new sheets in Excel.
Table of contents
How to Insert New Excel Worksheet?
We do not know whether you have noticed or not. But, by default, when we open the new workbook, we will have three worksheets in place “Sheet1, Sheet2, and Sheet3.”
However, we can modify this default setting. However, that is a different topic altogether. You can refer to our article on “Insert New Worksheet” to have detailed information. So, let us get back to this topic, “Excel Shortcut New Sheet.”
#1 – New Excel Worksheet Shortcut Using Manual Process
Follow the below steps to add a new Excel worksheet manually.
- We need to right-click on any existing worksheets to insert a new worksheet.
When we right-click on the worksheet, we see the option Insert. If we click on this, it will open the dialog below.
From the above, choose Worksheet, and we will have the new worksheet in place.
We have noticed that when the new sheet is inserted, it will push the existing worksheet to the right, and the new sheet becomes the active sheet.
There is also another manual way of inserting a new worksheet, which will be easier than the above method.
We must go to the “HOME” tab in the ribbon and choose the “Insert” button under the “HOME” tab.
Now, select the “Insert Sheet” option. As a result, it will insert the new worksheet by pushing the active worksheet to the right side and acquiring the position of the active sheet.
#2 – Insert New Excel Sheet by Using Shortcut Key
The manual steps are time-consuming and frustrating, but we can quickly insert new worksheets using shortcut keys. For example, below is the shortcut key to insert a new sheet in the Excel workbook.
Shortcut key to Insert New Sheet:
We need to hold the “SHIFT” key and press the “F11” function key to insert a new sheet in the existing Excel workbook.
- If we press the “F11” key by holding the “SHIFT” key, it will keep inserting the new worksheets in the serial order of the worksheet. For example, look at the below existing worksheet in Excel.
We have worksheets named “Sheet 1, Sheet 2, Sheet 3, and Sheet 4.” The active sheet is “Sheet 1.“
- Now, we will press “Shift + F11” and see the position of the new worksheet and its name.
The new worksheet position is to the left of the active sheet, and the new sheet name is incremental to the last worksheet name.
- For example, the last worksheet name was “Sheet 4.” When we inserted the new worksheet, it became “Sheet 5.”
- Now, we will delete the worksheet “Sheet 5.”
- Again, we will insert the new sheet using the shortcut key “Shift + F11.”
Now, look at the worksheet name. Instead of getting “Sheet 5” as the new worksheet name, we have obtained “Sheet 6“. We have already inserted “Sheet 5” and deleted it, so Excel counts how many worksheets are inserted.
Replica of Existing Sheet as New Sheet by Using Shortcut
We may need to create a new worksheet to have the existing data in the new worksheet in many cases. If we follow the process of inserting a new worksheet and then copying the data to a new worksheet, we will show you new techniques.
- For example, look at the below data in Excel.
- In “Sheet 2,” we have the below data. Now, we need the same data in a new worksheet.
- So, in the new technique, we need to hold the Ctrl key and drag the worksheet to the right side. While dragging, we may see a small “PLUS” icon appear.
- The moment we place our cursor outside the sheet, release the “Ctrl” key and release mouse holding. It will create a new worksheet.
Things to Remember Here
- The “SHIFT + F11” key is the shortcut key to insert a new worksheet.
- We can use the “Ctrl + Drag” keys. It can create a replica of the existing worksheet, and the only changes are the sheet name.
Recommended Articles
This article has been a guide to Excel New Sheet Shortcut. Here, we discuss two ways to insert a new Excel worksheet using the shortcut keys (Shift + 11) and practical examples and a downloadable Excel template. You may learn more about Excel from the following articles: –
Источник
Insert New Worksheet in Excel (Table of Contents)
- Insert New Worksheet in Excel
- Modify Default Number of Worksheets
- Insert New Worksheet in Existing Workbook
Insert New Worksheet in Excel
When you open an excel workbook, how many worksheets can you see? Maybe you have not realized how many you see by default.
You can download this Insert New Worksheet Excel Template here – Insert New Worksheet Excel Template
If there are no modifications in settings by default, Excel will give you 3 worksheets named Sheet 1, Sheet 2, and Sheet3, as shown in the below image.
In this article, I will show you ways of adding new worksheets in excel, how to modify the number of worksheets when you open a new excel workbook, how to change the color, theme, etc… in this article.
Open New Workbook from your Computer
Let me start with opening a new workbook in excel. For this article, I am using Excel 2010, and the operating windows are Windows 10.
Step 1: In your computer’s search box, type excel; it will show you the excel app in your computer.
Step 2: Click on the Excel version app on your computer.
Step 3: If any of the workbooks are already open, you will directly see a new workbook and a total of 3 worksheets.
Now we will see how to modify the number of worksheets by default.
Modify Default Number of Worksheets
Now we have seen default excel can give us 3 worksheets in the new workbook. However, if you are not satisfied with the number of worksheets, in the first go itself, excel offers you to modify a number of worksheets as per your wish. Follow the below steps to modify your excel settings.
Step 1: Go to FILE.
Step 2: Under FILE, go to OPTIONS.
Step 3: Select GENERAL Excel Options and select Include this many sheets. Here you can insert up to 255 worksheets when the new workbook is inserted. It is highly unlikely we use 255 worksheets. I have limited my worksheets to 6.
Step 4: Click on Ok to complete the process.
Step 5: Now open a new workbook and see the magic.
The shortcut key is Ctrl + N to open a new workbook when at least one excel workbook is already open.
I have 6 worksheets instead of the regular 3 worksheets when the new workbook is inserted. This modification is applicable for all the workbooks going forward.
Insert New Worksheet in Existing Workbook
Now we have learned how to modify the number of worksheets when we open a new workbook. Now we will concentrate on ways of inserting a new worksheet in the existing workbook.
Assume you are working in a workbook and you have 3 worksheets already. Now you have to insert one more worksheet for the new month sales; you can insert a new worksheet manually and use a shortcut key.
Insert New Worksheet in Excel Manually – Method 1
Step 1: Right-click on any of the worksheet.
Step 2: Select the Insert option, and you will see below the window. Select Worksheet as the option.
Step 3: Since I have right-clicked on the worksheet Mar now, I have a worksheet on the left of the Mar worksheet.
Step 4: Now, you can rename this worksheet by double-clicking on the sheet name.
Insert Worksheet Manually – Method 2
If you think the previous step was a bit lengthy and time to consume, you can choose this one. This is as easy as you like.
After all the worksheet, you will see the Plus (+) icon.
Click on this Plus icon to insert a new sheet. This will insert the worksheet to the right of the active worksheet.
Insert Worksheet Manually – Method 3
We have one more way of creating a new worksheet manually. This is also a simple one but of a manual process.
Go to the HOME tab and Find the Insert button under the HOME tab.
Now select the Insert Sheet option.
This will insert the new worksheet to the left of the active worksheet.
Using Shortcut Key – Method 4
We can also Insert New Worksheet in Excel by using the shortcut key Shift + F11
Enough of manual methods in excel to Insert New Worksheet in the existing workbook. Yes, the manual process is a frustrating one, and that is why we have the shortcut key to insert very quickly.
Press the keys Shift + F11 key together; it will insert a new worksheet to the left of the active worksheet.
Create a Copy of Existing Worksheet as New Worksheet
If you are working on the worksheet and need a replica of the worksheet you are working on, you can create a replica of the sheet.
Assume your current worksheet name is Mar. Hold the Ctrl key and drag the worksheet to the right side; you will have a replica of the worksheet.
Things to Remember About Insert New Worksheet in Excel
- In order to insert multiple sheets once, you need to select those sheets which you want to insert and click the shortcut key.
- Insert New Worksheet in Excel is a feature that automatically adjusts the width or height of a cell.
- To rename the worksheet, double click on the sheet name and type the new name.
- All the method insert the new worksheet to the left of the active worksheet excel, clicking on the Plus icon button.
Recommended Articles
This has been a guide to Insert New Worksheet in Excel. The easiest way to adjust a column is to use the Insert New Worksheet in Excel. Here we discuss how to use Insert New Worksheet in Excel along with practical examples and downloadable excel template. You can also go through our other suggested articles –
- Worksheets in Excel
- Group Worksheets in Excel
- VBA Worksheets
- VBA Name Worksheet