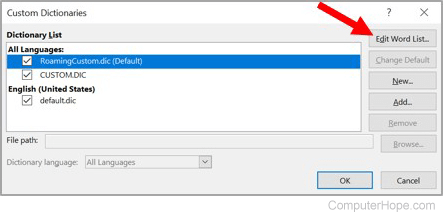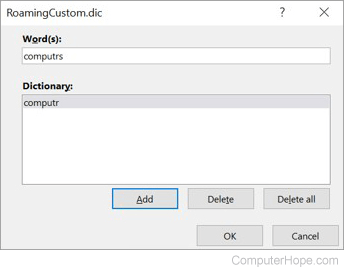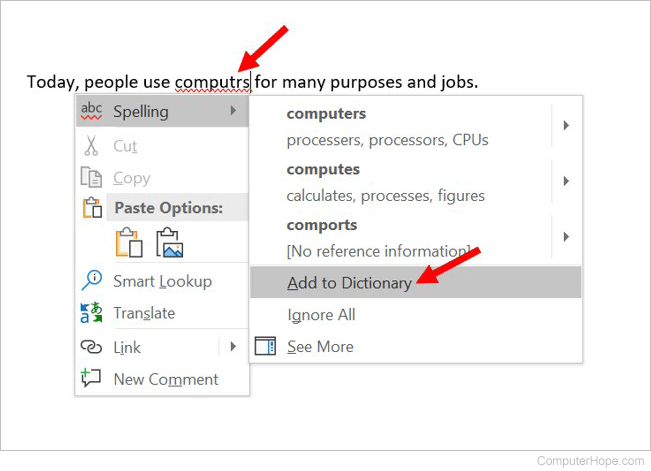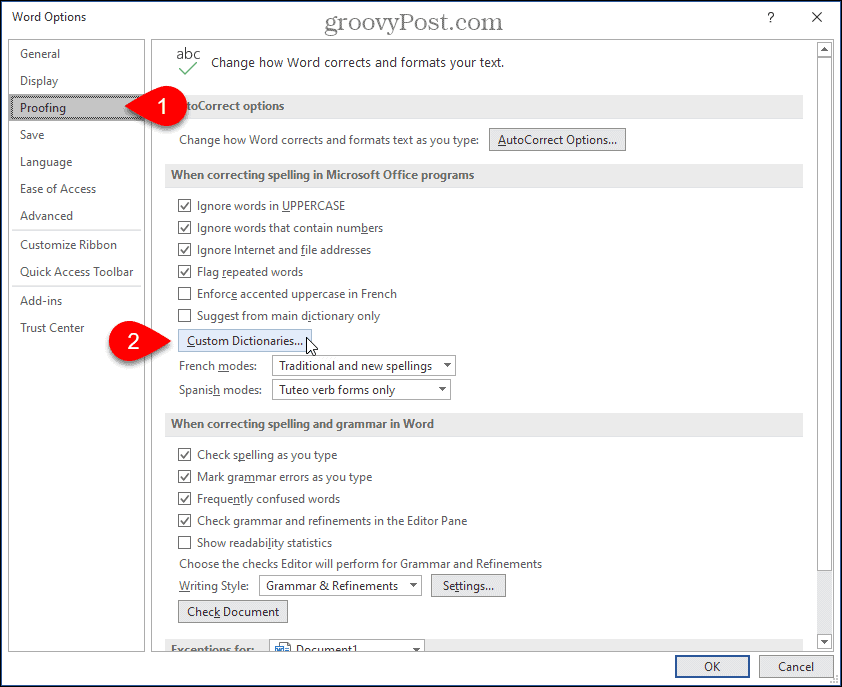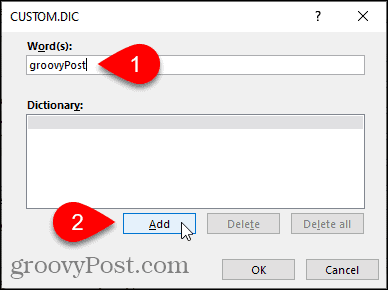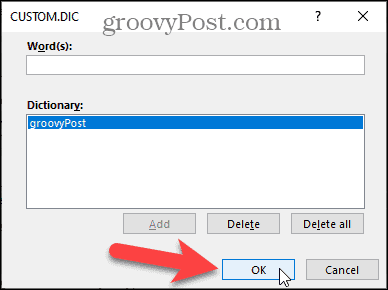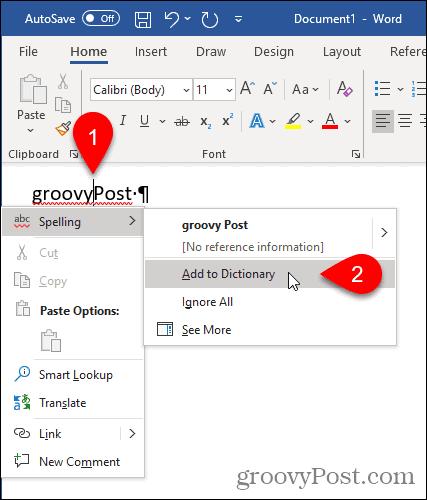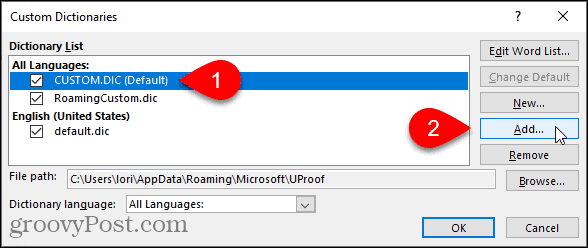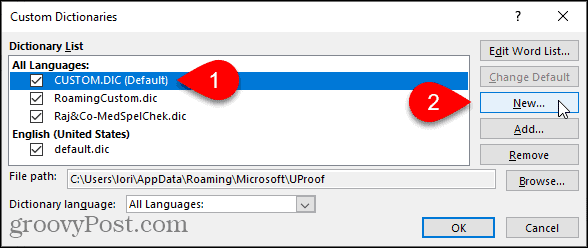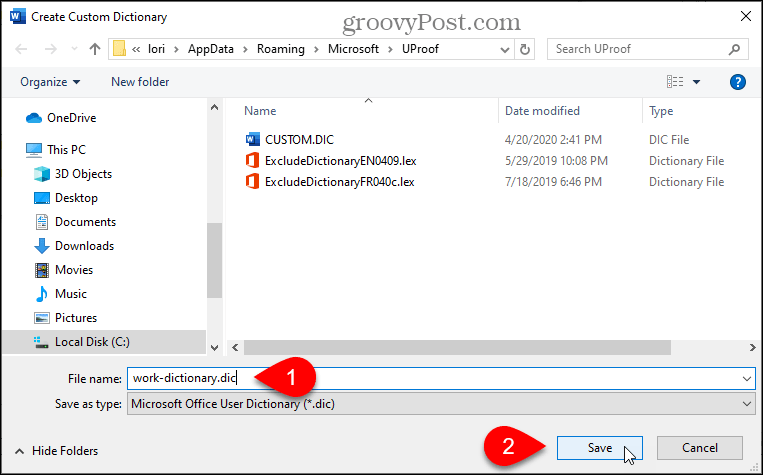Updated: 11/30/2020 by
When typing a document in Microsoft Word, you can use a tool to make sure you have spelled all your words correctly. Sometimes, you may need to add a word to the dictionary if Microsoft Word does not recognize it.
In Microsoft Word, there are two ways you can add a new word to the dictionary. Select a link below for the method you want to use and follow the steps provided.
Add new word through a custom dictionary
- In the menu bar, click the File tab, then click Options.
- In the Word Options window, click the Proofing option in the left navigation pane.
- Under the When correcting spelling in Microsoft Office programs header, make sure the box is unchecked for the Suggest from main dictionary only option.
- Click the Custom Dictionaries button.
- In the Custom Dictionaries window, select the dictionary set as the default dictionary, then click the Edit Word List button.
- Type the word you want to add in the Word(s) text field.
- Click the Add button to add the word to the Microsoft Word dictionary.
- Click the OK button on each of the open windows to save the dictionary changes.
Add new word during a spell check
- As you are typing text in the document, any words that Microsoft Word considers to be misspelled have a red squiggly line underneath them. Right-click the word with a red squiggly line under it.
- In the pop-up menu that opens, select Spelling, then the Add to Dictionary option.
Download Article
Download Article
Sometimes when you work on a word processing document in Microsoft Word, you will type a word that the program doesn’t recognize, so a red line will appear under words that are actually spelled correctly. Understand how to add a word to the dictionary in Microsoft Word so it will recognize the correct word and stop trying to correct it. Moreover, learn how to take advantage of the custom dictionaries in MS Word so spell check doesn’t confuse your special terms between the different types of writing you do in the program.
-
1
Determine what type of word you want to add to your dictionary. Decide if it is one that will apply to all your writing, such as your name, or if it is special jargon specific to a type of writing you do, like the name of a particular scientist or story character?
-
2
Open the custom dictionary settings for MS Word.
- In Word 2003 for Windows or 2004 for Mac, go to the «Tools» menu, select «Spelling and Grammar�», and click «Options�».
- In Word 2007 or 2010 for Windows, click the File menu button> select options then click «Proofing.»
- In Word 2008 or 2011 for Mac, go to the «Word» menu, select «Preferences,» and click «Authoring and Proofing Tools.» Choose the «Spelling and Grammar» option.
Advertisement
-
3
Make sure there isn’t a check in the «Suggest from main dictionary only» check box.
-
4
Find the drop-down menu to select your custom dictionary.
- If the word to be added will apply to special writing projects, select the default, «Custom Dictionary,» if it isn’t already selected.
- If the word to be added is specific to a certain type of writing you do (for example, technical documents written for work or stories set in a particular fantasy world), click the «Dictionaries�» button if you don’t already have a dictionary slotted for that purpose in the drop-down menu.
- Find the «New�» button in the «Custom Dictionaries» dialog box that pops up.
- Pick a location on your computer to save the custom dictionary.
- Make sure that new custom dictionary has a check mark beside it to indicate that it’s active.
- Make sure the correct custom dictionary is selected as default dictionary.
-
5
Click «OK.» and Close the «Custom Dictionaries» dialog box.
-
6
Close the «Spelling and Grammar» dialog box if it’s open.
-
7
Highlight the word you want to add to your selected custom dictionary.
-
8
Run spell check. Spell check will tell you that your special word is misspelled.
-
9
Click the «Add» button to add the word to your dictionary in Microsoft Word.
Advertisement
Ask a Question
200 characters left
Include your email address to get a message when this question is answered.
Submit
Advertisement
Video
-
Customizing dictionaries for different types of writing has a twofold benefit. First, it reduces the risk that you’ll create too large a custom dictionary. If a custom dictionary file gets too large, MS Office can no longer add to it. Second, changing your custom dictionary between your different writing types avoids situations where spell check sees «raine» in your essay and assumes it’s correct, because you have a character in your story with that name.
-
When running spell check with your overall «Custom Dictionary» dictionary, hit «Ignore all» for any terms that are to be checked by your specialized dictionary, and vice versa. That will prevent term overlap when you customize your MS Word dictionary.
Thanks for submitting a tip for review!
Advertisement
About This Article
Thanks to all authors for creating a page that has been read 77,762 times.
Is this article up to date?
Over the years Microsoft Word has played a key role in our professional lives. It is pretty much our go-to application every time we want to prepare an article or a proposal of any sort. Similarly, it has a fair share of programmers depending on it as their primary IDE (Integrated Development Environment).
One of the most useful features in Microsoft Word, or any text editing application, is the autocorrect, but that can get a tad bit annoying at times. Sometimes, you repeatedly mention words that aren’t a part of Word’s dictionary or write a line of code where the objects aren’t identified as legitimate English words. Thus, today we will be showing you how you can add or remove words from the Microsoft Word Dictionary.
I can’t fathom the countless times I have been saved from the embarrassment of foolish typing errors just because of the autocorrect feature, but in cases where the words we intend to type aren’t a part of the dictionary, those red lines that appear under them can both be annoying and make your work look untidy. On the flip side, it’s possible for you to mistakenly add a word to the MS Word dictionary, meaning that each time you type that work thereon out, it won’t be corrected. This guide will help you out with both these issues.
While this guide was centered around Microsoft Word, Microsoft has kept a unique UI across the various utilities of its Office Suite, so you can find similar steps to make these tweaks in other Office applications like Excel, PowerPoint, Outlook too.
You have the following ways using which you can add or remove words from Microsoft Word Dictionary:
- Using the Word context menu
- From the DEFAULT.dic dictionary file
- Using the Custom Dictionaries dialog box
1] Using the Word context menu
This is pretty much the most basic and elementary way to get the job done. All you have to do here is open Microsoft Word and type out the word that you want to add to the dictionary.
If it isn’t already a part of it, you’ll find a red line below it. Right-click on the word and from the context menu, select ‘Add to dictionary.’ If this option is greyed out on your end, you will have to enable the Custom Dictionaries option. Here is how that can be done.
Click on the File option from the menu up top. From the panel of settings on the left, click on ‘Options’. This is going to open the Word Options window.
Here, select proofing from the left side and further click on Custom Dictionaries. You will now see a separate Custom Dictionaries window.
Under Dictionary List, checkmark CUSTOM.dic. This will enable the Change Default option which would, otherwise, be greyed out. Click on that and from the Dictionary Language drop-down, select All Languages. Save these settings by clicking on Ok and exit the window. You will now be able to add words to the MS Word dictionary using the context menu.
Read: How to link PPT or PDF objects in Word document.
2] From the DEFAULT.dic dictionary file
The DEFAULT.dic file is a directory of all the words that you have added manually to your dictionary. It, too, can be modified to make space for more words.
Open the Run command by pressing the Windows + ‘R’ key combination. In the command line box, copy and paste the following path.
%AppData%MicrosoftSpellingen-US
You can, alternatively, open your File Manager and paste the path there.
This will take you to a folder named Spelling, where you will see three files. We have to work with the DEFAULT.dic file. Unfortunately, there is no standard application that can open ‘.dic’ extension files, so we will be making use of Notepad.
Right-click on the DEFAULT.dic file and click on Open With. It would then show a list of apps you can open ‘.dic’ files with, which would normally be empty. So, click on ‘More Apps’, and from the list that is subsequently shown select Notepad.
This will open a Notepad file with the words ‘#LID 1033’ in its first line. All you have to do now is simply add words you want to be a part of the dictionary to this notepad file. If you have to delete a word from your system’s dictionary, simply delete it from this document.
Keep in mind that you should only input one word per line. A sample file looks like this:
Save the file and you can now observe these newly added words to not show a red line below them.
3] Using the Custom Dictionaries dialog box
If you remember, we opened the Custom Dictionaries dialog box to enable the Add to Dictionary feature earlier on. You can use this dialog box to add words of your choice to the dictionary too.
Open MS Word and from the Top Menu, click on File. From the settings and show up on the left-side pane, select Options.
Click on Proofing and further select Custom Dictionaries. In the Custom Dictionaries window, click on CUSTOM.dic, or any dictionary of your choice, and further click on Edit Word List.
Under the Word(s) option, type the words that you wish to be a part of your dictionary and click on Add to save that. Words using this method can be added one by one, so repeat the process and close the window once you are done.
All the words that you have added, now or previously, will appear under the Dictionary. If you want to delete a word, simply click on it and select Delete.
We hope that this guide was able to satisfactorily answer your queries on how to add or remove words from your MS Word Dictionary.
Related: How to add a custom dictionary in Word, Excel, and Outlook.
Добавление слов в словарь проверки орфографии и их изменение
Важно: Когда вы добавляете слово в настраиваемый словарь в одном приложении Office, оно становится доступным при проверке орфографии во всех приложениях Office.
Управление настраиваемыми словарями осуществляется в диалоговом окне Настраиваемые словари. Все настраиваемые словари, которые вы хотите использовать, нужно включить (выбрать) в этом окне. Выполните указанные действия, чтобы открыть диалоговое окно, а затем выберите нужную задачу ниже.
Открытие диалогового окна «Вспомогательные словари»
Откройте параметры проверки правописания:
В большинстве приложений Office: Перейдите в раздел Файл > Параметры > Правописание.
В Outlook: Перейдите в раздел Файл > Параметры > Почта > Орфография и автозамена > Правописание.
Убедитесь, что флажок Предлагать только из основного словаря снят.
Выберите Настраиваемые словари.
Вы получаете список всех словарей, вверху которого указан словарь по умолчанию.
Примечание: Чтобы быстро добавить слово в словарь, щелкните слово в документе правой кнопкой мыши и выберите команду Добавить в словарь. Слово будет добавлено в словарь по умолчанию.
Откройте диалоговое окно Настраиваемые словари, выполнив действия, описанные в предыдущем разделе.
Выберите словарь, который требуется редактировать. Убедитесь, что флажок не был снят.
Нажмите кнопку Изменить список слов.
Выполните одно из указанных ниже действий.
Для добавления слова введите его в поле Слова и нажмите кнопку Добавить.
Для удаления слова выберите его в поле Словарь и нажмите кнопку Удалить.
Для редактирования слова удалите его и добавьте в нужном написании.
Чтобы удалить все слова, нажмите кнопку Удалить все.
Если вы хотите, чтобы добавляемые слова сохранялись в этом словаре и он использовался по умолчанию, см. раздел Изменение настраиваемого словаря, в который средство проверки орфографии добавляет слова ниже.
Выберите заголовки ниже, чтобы получить дополнительные сведения
При проверке орфографии можно добавлять слова, помеченные как написанные с ошибкой, в настраиваемый словарь, который используется по умолчанию. Чтобы изменить этот словарь, см. раздел Изменение настраиваемого словаря, в который средство проверки орфографии добавляет слова ниже.
Во время автоматической проверки орфографии и грамматики щелкните правой кнопкой мыши слово, подчеркнутое красной волнистой линией, и выберите команду Добавить в словарь.
При запуске средства проверки правописания нажмите кнопку Добавить или Добавить в словарь для помеченного слова.
Примечание: Если кнопка Добавить в словарь недоступна, убедитесь, что настраиваемый словарь по умолчанию выбран в диалоговом окне «Настраиваемые словари». Сведения о том, как выбрать словарь, см. в разделе Изменение настраиваемого словаря, в который средство проверки орфографии добавляет слова ниже.
Дополнительные сведения см. в статье Проверка орфографии и грамматики.
Откройте диалоговое окно Настраиваемые словари, выполнив шаги в разделе Открытие диалогового окна «Настраиваемые словари» выше.
Нажмите кнопку Создать.
В поле Имя файла введите имя настраиваемого словаря.
Нажмите кнопку Сохранить.
Если новый словарь должен использоваться с другим языком, выбрав новый словарь в поле Список словарей, выберите язык словаря в меню Язык словаря.
Если вы хотите, чтобы добавляемые слова сохранялись в этом словаре, см. следующую задачу ( Изменение настраиваемого словаря, в который средство проверки орфографии добавляет слова).
При добавлении слов во время проверки орфографии новые слова добавляются в настраиваемый словарь по умолчанию, который указан вверху списка в диалоговом окне Настраиваемые словари. Вы можете изменить настраиваемый словарь, который используется по умолчанию для всех программ Office.
Откройте диалоговое окно Вспомогательные словари, выполнив шаги в разделе Открытие диалогового окна «Вспомогательные словари» выше.
В диалоговом окне Список словарей выполните одно из указанных ниже действий.
Для изменения словаря по умолчанию для всех языков выберите имя словаря под заголовком Все языки.
Для изменения словаря по умолчанию для конкретного языка выберите имя словаря под заголовком этого языка.
Нажмите кнопку Изменить по умолчанию.
Примечание: Если там только один словарь, он должен быть словарем по умолчанию. В этом случае кнопка недоступна.
При следующей проверке орфографии программа будет использовать выбранные настраиваемые словари по умолчанию.
По умолчанию при создании нового настраиваемого словаря задается параметр Все языки. Это означает, что словарь используется при проверке орфографии в тексте на любом языке. Однако вы можете связать настраиваемый словарь с определенным языком, чтобы приложение использовало словарь только при проверке орфографии в тексте на этом языке.
Откройте диалоговое окно Вспомогательные словари, выполнив шаги в разделе Открытие диалогового окна «Вспомогательные словари» выше.
В поле Список словарей выберите словарь, который необходимо изменить.
В меню Язык словаря выберите язык, для которого должен использоваться словарь.
Диалоговое окно Вспомогательные словари содержит список доступных настраиваемых словарей, которые приложение может использовать при проверке орфографии. Если нужный словарь, например купленный у сторонней компании , установлен на компьютере, но отсутствует в поле Список словарей, его можно добавить в этот список.
Откройте диалоговое окно Вспомогательные словари, выполнив шаги в разделе Открытие диалогового окна «Вспомогательные словари» выше.
Нажмите кнопку Добавить.
Перейдите в папку, в которой находится настраиваемый словарь, и дважды щелкните мышью файл словаря.
Если вы хотите, чтобы добавляемые слова сохранялись в этом словаре и он использовался по умолчанию, см. раздел Изменение настраиваемого словаря, в который средство проверки орфографии добавляет слова выше.
Перейдите в раздел Word > Параметры.
В разделе Средства разработки и проверки правописания выберите элемент Правописание.
Если вы хотите использовать настраиваемые словари, снимите флажок Предлагать только из основного словаря.
Нажмите кнопку Словари.
Выберите словарь, в который хотите внести изменения.
Проследите за тем, чтобы флажок для этого словаря случайно не оказался снятым.
Нажмите кнопку Изменить.
Настраиваемый словарь открывается как документ для редактирования.
Внесите необходимые изменения и сохраните документ.
Примечание: Во время редактирования настраиваемого словаря Word прекращает проверку правописания при вводе. Чтобы после изменения настраиваемого словаря снова активировать в Word эту функцию, перейдите в диалоговое окно Правописание, показанное в действии 2 выше, и установите флажок Автоматически проверять орфографию.
Откройте диалоговое окно Настраиваемые словари, выполнив описанные выше действия.
В окне Вспомогательные словари установите флажки для всех настраиваемых словарей, которые хотите использовать, а затем нажмите кнопку ОК.
Откройте диалоговое окно Настраиваемые словари, выполнив описанные выше действия.
Нажмите кнопку Создать.
В поле Сохранить как введите имя настраиваемого словаря.
Нажмите кнопку Сохранить.
Если вы хотите использовать новый словарь для другого языка, то после выбора этого словаря в диалоговом окне Вспомогательные словари выберите язык в списке Язык.
Нажмите кнопку ОК.
Диалоговое окно Вспомогательные словари содержит список имеющихся настраиваемых словарей, которые Word может использовать при проверке орфографии. Если нужный словарь (например, купленный у сторонней компании) установлен на компьютере, но отсутствует в окне Вспомогательные словари, его можно туда добавить.
Откройте диалоговое окно Настраиваемые словари, выполнив описанные выше действия.
Нажмите кнопку Добавить.
Перейдите в папку, в которой находится нужный вам настраиваемый словарь, и дважды щелкните файл словаря.
Дополнительные справочные сведения об установке словарей сторонних компаний см. в инструкциях по установке этих словарей.
По умолчанию при создании нового настраиваемого словаря задается параметр Все языки. Это означает, что словарь используется при проверке орфографии в тексте на любом языке. Однако вы можете связать настраиваемый словарь с определенным языком, чтобы приложение использовало словарь только при проверке орфографии в тексте на этом языке.
Откройте диалоговое окно Настраиваемые словари, выполнив описанные выше действия.
В диалоговом окне Вспомогательные словари выберите словарь, который хотите изменить.
В списке Язык выберите язык, для которого собираетесь использовать словарь.
При проверке орфографии в документе можно добавлять слова, помеченные как написанные с ошибкой, в настраиваемый словарь. Настраиваемый словарь по умолчанию — это словарь, в который Microsoft Word добавляет при этом слова.
Откройте диалоговое окно Настраиваемые словари, выполнив описанные выше действия.
В окне Правописание в списке «Настраиваемый словарь» выберите словарь.
Закройте диалоговое окно Правописание.
Примечание: Если там только один словарь, он должен быть словарем по умолчанию. В этом случае кнопка недоступна.
При следующей проверке орфографии программа будет использовать выбранные настраиваемые словари по умолчанию.
Если слово написано неправильно, его можно щелкнуть правой кнопкой мыши и пропустить. Однако оно не добавляется в словарь и будет помечено при следующем использовании Word в Интернете.
Как добавить все слова в словарь в ворде
- Советы по Excel
- Функции Excel
- Формулы Excel
- Советы по словам
- Советы по Outlook
Как добавить новые слова в словарь проверки орфографии в Word?
Если вы вводите слово, которое функция проверки орфографии не распознает в MS Word, например, под словом будет отображаться красная линия подчеркивания. Очень неприятно видеть в документе такое количество красных подчеркнутых слов. Добавление таких специальных слов в словарь проверки орфографии — хороший способ избежать проверки правописания, помеченной красным подчеркиванием. В следующей статье показано, как добавлять новые слова в словарь проверки орфографии в Word.
Рекомендуемые инструменты повышения производительности для Word
Добавляйте новые слова в словарь с помощью функции пользовательских словарей
Удивительный! Используйте эффективные вкладки в Word (Office), например Chrome, Firefox и New Internet Explorer!
Шаг 1. Откройте документ Word и нажмите Отправьте (Кнопка Office в Word 2007)> Опции > теплоизолирующие > Пользовательские словари. Смотрите скриншот:
Шаг 2. Когда Пользовательские словари появится диалоговое окно, нажмите Изменить список слов. Затем введите слово, которое хотите добавить в Слово (ы) текстовое окно. Смотрите скриншот:
Шаг 3. Нажмите Добавить кнопку, чтобы добавить слово в Dictionary раздел. Вы можете продолжать добавлять другие слова одно за другим в этом диалоговом окне. Смотрите скриншот:
Шаг 4. Щелкните ОК в каждом диалоговом окне, чтобы завершить добавление.
Добавить новые слова в словарь, щелкнув правой кнопкой мыши
Вышеупомянутый метод может быть для вас неприятным, если вы редактируете документ Word, вы можете легко добавить новые слова, щелкнув правой кнопкой мыши.
Щелкните (или выберите) слово с красным подчеркиванием, а затем щелкните его правой кнопкой мыши, чтобы выбрать Добавить в словарь из контекстного меню. Смотрите скриншот:
Затем слово добавляется в словарь проверки орфографии.
Как работать с пользовательскими словарями в Word 2013
Если у Вас включена опция проверки правописания во время набора текста в Word 2013, то Вы легко можете добавлять слова в словарь, используя контекстное меню. Однако, бывают ситуации, когда необходимо добавить или удалить сразу множество слов или даже целый специализированный словарь. Как быть в таком случае?
Мы покажем Вам, как добавлять и удалять слова из словаря в Word 2013, создавать новые пользовательские словари и даже добавлять сторонние словари.
Чтобы получить доступ к настраиваемым словарям в Word 2013, откройте вкладку File (Файл).
Нажмите Options (Параметры).
В левой части диалогового окна Word Options (Параметры Word) выберите категорию Proofing (Правописание).
Пролистайте вниз до раздела When correcting spelling in Microsoft Office programs (При исправлении орфографии в программах Microsoft Office) и нажмите кнопку Custom Dictionaries (Настраиваемые словари).
В диалоговом окне Custom Dictionaries (Настраиваемые словари) Вы можете вручную редактировать слова в каждом из настраиваемых словарей. Выберите нужный словарь в списке и нажмите Edit Word List (Изменить список слов).
Чтобы добавить слово к выбранному словарю, введите его в поле Word(s) (Слова) и нажмите Add (Добавить). Чтобы удалить слово, выберите его в списке словаря и нажмите Delete (Удалить). Если Вы хотите удалить все слова из выбранного словаря, нажмите Delete all (Удалить все).
Вы можете добавить слово в словарь, кликнув правой кнопкой мыши по слову, подчёркнутому красной волнистой линией, и выбрав Add to Dictionary (Добавить в словарь). Таким образом, слово будет добавлено к словарю, выбранному по умолчанию. Чтобы изменить установленный по умолчанию словарь, выберите желаемый словарь из списка и нажмите Change Default (По умолчанию).
Опция Add to Dictionary (Добавить в словарь) будет доступна только в том случае, если включена проверка правописания во время набора текста. Эта опция находится в диалоговом окне Word Options (Параметры Word) на вкладке Proofing (Правописание) в разделе When correcting spelling and grammar in Word (При исправлении правописания в Word).
Чтобы расширить словарный запас, с которым работает Word проверяя правописание, Вы можете включить в Word сторонние словари. Для этого нажмите Add (Добавить) в диалоговом окне Custom Dictionaries (Настраиваемые словари).
Откройте расположение стороннего словаря, который Вы хотите добавить, выберите файл с расширением .dic и нажмите Open (Открыть).
В качестве примера мы нашли и решили добавить в Word бесплатный медицинский словарь.
Добавленный словарь появится в окне Dictionary List (Список словарей).
Вы также можете создать несколько новых пользовательских словарей, если, например, хотите разбить слова по наборам. Чтобы создать новый пользовательский словарь, нажмите New (Создать) в диалоговом окне Custom Dictionaries (Настраиваемые словари).
По умолчанию настраиваемые словари располагаются в папке:
Путь к этой папке откроется в диалоговом окне Create Custom Dictionary (Создание вспомогательного словаря). Введите имя для нового словаря и нажмите Save (Сохранить).
Убедитесь, что выбран тип файла .dic (пользовательский словарь Microsoft Office).
Чтобы добавить слова в новый пользовательский словарь, выберите его в списке и нажмите Edit Word List (Изменить список слов). Добавьте все желаемые слова при помощи кнопки Add (Добавить) и нажмите ОК, чтобы закрыть диалоговое окно.
Чтобы удалить пользовательский словарь, который Вам больше не нужен, выберите его в списке и нажмите Remove (Удалить).
Файл словаря .dic НЕ удаляется с жёсткого диска – удаляется только словарь из списка словарей, используемых в Word.
Когда Вы создаёте новый пользовательский словарь, Word связывает с ним все языки. Это значит, что этот словарь используется для проверки правописания текста на всех языках. Вы можете связать конкретный язык с конкретным словарём, чтобы Word использовал этот словарь только для проверки правописания текста на этом языке.
Чтобы изменить язык, связанный с пользовательским словарём, выберите нужный словарь и задайте язык в выпадающем списке Dictionary language (Язык словаря).
После того, как Вы закончите настраивать словари, нажмите ОК в диалоговом окне Custom Dictionaries (Настраиваемые словари), чтобы сохранить изменения и закрыть диалоговое окно.
Настроив свои пользовательские словари максимально удобно, Вы можете сохранить их, чтобы не пришлось настраивать всё заново. Кроме этого, теперь их можно перенести на любой другой компьютер. Передача и перенос пользовательских словарей в Office 2010 и 2013 происходит так же, как и в Office 2003 и 2007.
Word includes a custom dictionary in addition to the default main dictionary. There are a few ways you can add words to Word’s custom dictionary. We’ll show you how.
Word includes a custom dictionary in addition to the default main dictionary. You can add words to Word’s custom dictionary as you do a spell check or using the context menu.
If you have a lot of words you want to add to Word’s custom dictionary, you can manually edit the custom dictionary. You can also add third-party dictionaries with specialized words, like medical and legal dictionaries. Today we’ll show you how to manually edit the custom dictionary, create a new custom dictionary, and add third-party dictionaries.
Where are Word’s Custom Dictionaries?
To access the custom dictionaries in Word, click the File tab. Then, click Options.
On the Word Options dialog, click Proofing on the left. Then, scroll down on the right and click Custom Dictionaries in the When correcting spelling in Microsoft Office programs section.
All available custom dictionaries are listed on the Custom Dictionaries dialog. You can deactivate a dictionary by clearing the check box to the left of that dictionary.
Manually Add and Remove Words in Word’s Custom Dictionary
To add and remove words in a custom dictionary, select the dictionary you want to edit in the Dictionary List on the Custom Dictionaries dialog. Then, click Edit Word List.
Enter the word you want to add in the Word(s) box on the dialog for the selected dictionary and click Add.
To remove a word from the selected dictionary, select the word in the Dictionary list, and click Delete. If you want to remove all the words from the dictionary, click Delete All.
To accept your changes and close the dialog, click OK.
Add Words to Word’s Custom Dictionary Using the Context Menu
You can also add words to the default custom dictionary when you have the setting enabled for automatically checking to spell as you type.
To enable this option, go to File > Options > Proofing, In the When correcting spelling and grammar in Word section, check the Check spelling as you type box. Then, click OK.
You should also check to see which custom dictionary is the default, so words are added to the correct custom dictionary.
On the Custom Dictionaries dialog, the current default custom dictionary is labeled. To change the default, select the dictionary you want to make the default and click Change Default.
Now, when you right-click on a word marked as misspelled (with a red, squiggly underline), go to Spelling > Add to Dictionary.
Add a Third-Party Custom Dictionary
If you write special types of documents, like medical or legal documents, you can add a third-party dictionary to Word. This allows you to quickly and easily add many specialty words to Word for use when checking spelling.
To add a third-party dictionary, open the Custom Dictionaries dialog. For our example, we’re going to add the Raj&Co free medical dictionary.
A custom dictionary must be selected to be able to add a custom dictionary. Select any of the dictionaries in the list and then click Add.
On the Add Custom Dictionary dialog, navigate to the location of the third-party custom dictionary you want to add. Then, select the .dic file and click Open.
The added dictionary displays in the Dictionary List. Click OK.
Add a New Additional Custom Dictionary
As we’ve shown, you can have multiple custom dictionaries that Word uses when checking spelling. In addition to third-party dictionaries, you may want to split up your own custom dictionaries. For example, maybe you want one dictionary for personal use and one for work.
To create a new custom dictionary, open the Custom Dictionaries dialog, and then click New.
The location for the custom dictionaries is C:Users<username>AppDataRoamingMicrosoftUProof (change “<user name>” to your Windows user name) by default and this directory is selected on the Create Custom Dictionary dialog box. Enter a name for your new custom dictionary in the File name edit box and click Save.
NOTE: You must keep the .dic extension on the file name.
Add words to your new dictionary as you did when manually adding words to an existing dictionary. Click Edit Word List, add your words, and then click OK on both dialogs.
Remove a Custom Dictionary
If you ‘re not using a custom dictionary anymore, you can remove it from Word.
Open the Custom Dictionaries dialog, select the dictionary you want to remove, and then click Remove.
NOTE: The .dic file is NOT removed from your hard drive, only from the list of custom dictionaries in Word.
Change the Language Associated with a Custom Dictionary
When you add or create a new custom dictionary, Word associates all languages with that dictionary, which means the dictionary is used to check spelling in any language. If you want to associate a specific language with a custom dictionary, you can choose the language for that dictionary. Word will then use that dictionary when you spell check a document written in that language.
To change the language associated with a custom dictionary, open the Custom Dictionaries dialog. Select the dictionary for which you want to change the language in the Dictionary List and then select the language you want from the Dictionary language drop-down list.
Click OK on the Custom Dictionaries dialog and then again on the Word Options dialog.
Back Up Your Custom Dictionaries
It’s a good idea to back up your custom dictionaries in case you need to transfer them to another computer or copy them back to the same computer if you need to reinstall Office.
Copy the files in the C:Users<user name>AppDataRoamingMicrosoftUproof (change “<user name>” to your Windows user name) directory to another drive. Then, you can simply copy these files back to the same directory (or equivalent user directory) to restore them.