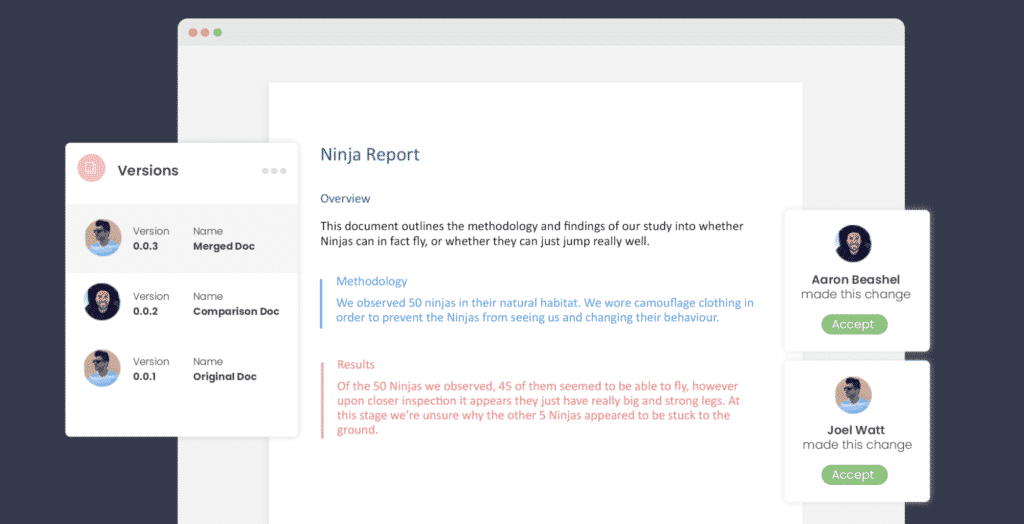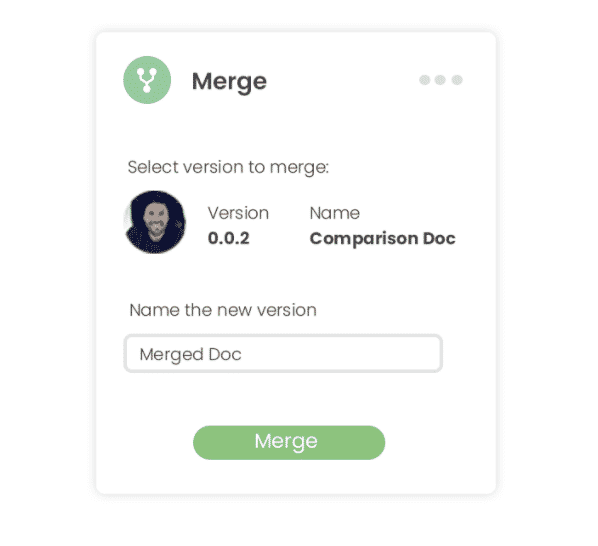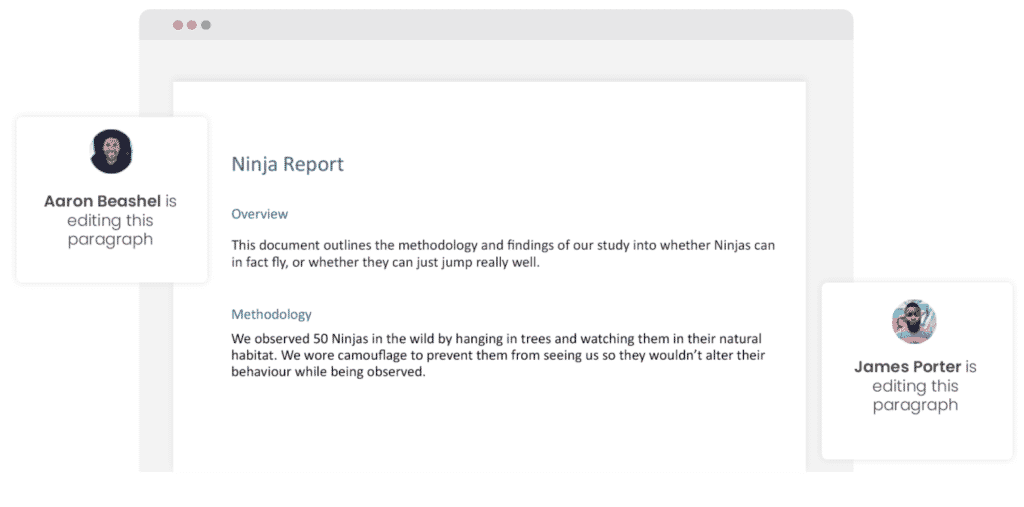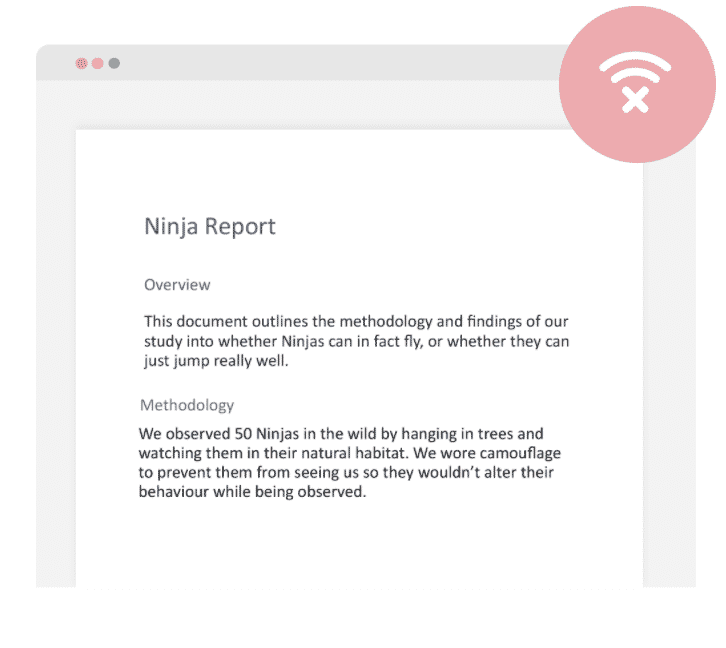Word 2013
You can format your document in a newspaper-style column layout by adding columns. On the Page Layout tab, click Columns, then click the layout you want.
-
To apply columns to only part of your document, with your cursor, select the text that you want to format.
-
On the Page Layout tab, click Columns, then click More Columns.
-
Click Selected text from the Apply to box.
Word 2016
You can format your document in a newspaper-style column layout by adding columns. On the Layout tab, click Columns, then click the layout you want.
-
To apply columns to only part of your document, with your cursor, select the text that you want to format.
-
On the Layout tab, click Columns, then click More Columns.
-
Click Selected text from the Apply to box.
Need more help?
Want more options?
Explore subscription benefits, browse training courses, learn how to secure your device, and more.
Communities help you ask and answer questions, give feedback, and hear from experts with rich knowledge.
Download Article
A user-friendly guide to create two separate text columns on Microsoft Word
Download Article
- Using a Computer
- Using the Mobile App
- Q&A
- Tips
|
|
|
Do you want to split text into multiple columns in Microsoft Word? With the «Columns» feature, you can easily do so in a few simple steps. With the desktop version of Word, you’ll be able to create columns with selected text. On mobile, you’ll need to change the whole document layout. This wikiHow will show you how to make two or more columns in your Microsoft Word document using your Windows, Mac, iPhone, or Android device.
Things You Should Know
- On desktop, highlight the text you want to split. Click «Layout» → «Columns» → «Two.»
- On mobile, tap ••• → «Home» → «Layout» → «Columns» → «Two».
- You can only split selected text on desktop. Creating columns on mobile will change the entire document layout.
-
1
Open the Microsoft Word document you want to edit. Find the Word document you want to edit on your computer, and double-click on its icon to open it.[1]
- If you don’t have Microsoft Word on your Windows or Mac computer, you can download it or use the free web version at https://www.office.com.
- You can also add images to your document if you’re planning to create a «news column» type document.
-
2
Select all the text you want to split into columns. Click the beginning of the text you want to edit, and drag your mouse until the end of it. Selected parts will be highlighted.
- If you want to select the whole document, you can use a keyboard shortcut.
- On Mac, press Command + A.
- On Windows, press CTRL + A.
Advertisement
- If you want to select the whole document, you can use a keyboard shortcut.
-
3
Click the Layout tab at the top. This button is located above the toolbar at the top of your document.
- Depending on your version of Word, this button may also be labeled Page Layout.
-
4
Click the Columns button on the Layout toolbar. This looks like a rectangle with horizontal lines divided in two sets.
- A drop-down menu will open.
-
5
Select Two on the drop-down menu. This will split the selected text into two columns.
- Alternatively, you can select another option here, and create even more columns. You can select: One (default), Two, Three, Left, Right, or More Columns.
-
6
Change the size of your columns (optional). You can click and drag the edges of the ruler at the top of your document to change the size of your columns.
- If you don’t see the ruler, click the View tab, then click the box next to Ruler in the Show section.
- Make sure you still have your column text selected when you adjust the size.
- This is an optional adjustment. If you prefer not to change the column sizes, your columns will be equal in size by default.
- Be sure to save your Word document when you’re finished.
Advertisement
-
1
Open a document in the Microsoft Word app. This looks like a blue notebook next to a W. Microsoft Word is available for iOS in the App Store and for Android in the Google Play Store.
- Tap Blank document to open a new document or tap a file to open an existing document.
- You can’t put specific text into two columns on the mobile app. This method will adjust the entire document’s layout without needing to select text.
-
2
Tap ••• . This can be found above the keyboard, to the right.
- If you don’t see your keyboard, tap the document to bring it up.
- A new menu will open.
-
3
Tap Home. This will be to the left of the formatting window.
- A drop-down menu will open.
-
4
Tap Layout. You’ll see a list of options you can make to your page layout.
-
5
Tap Columns. This will be next to the icon of horizontal lines divided in two sets.
-
6
Tap Two. This will split the selected text into two columns.
- Alternatively, you can select another option here, and split your text into more columns. You can select: One (default), Two, Three, Left, or Right.
- Your page layout will now have two columns. When you enter text, it will fill the left column first, then continue onto the right column.
Advertisement
Add New Question
-
Question
My layout key does not have the option for columns. How do I add that?
You are probably using the web version. It doesn’t have a lot of special options. The best solution is just to get the Word app and try again.
-
Question
How to create a two columns with separate texts?
This is very simple. When typing in each column, type different things. If it tries to connect them, just start a new paragraph.
-
Question
I want to change back to a full document after the columns. Then change back to columns and so forth (Recipe title and serving size, then columns for actual recipe; then another recipe on same page.)
At the bottom of the advanced column settings, there is a dropdown box labeled «Apply to:». Set the column number and click this to select the section you want to update. The easiest option is to highlight a section and select the «selected text» option.
See more answers
Ask a Question
200 characters left
Include your email address to get a message when this question is answered.
Submit
Advertisement
Thanks for submitting a tip for review!
Advertisement
About This Article
Thanks to all authors for creating a page that has been read 384,000 times.
Is this article up to date?
In this article, we will demonstrate you 3 effective ways to create a two-column Word document where the first column text is independent of the second one.
Naturally, when we create a document in columns, the text of the first column is always linked to that of the next one on the same page. Yet, in some cases, we may need to connect it to the first column text on next page. For example, to compile a translation work in bilateral languages will need to set the source contents and targeted translation in parallel columns on one page. Besides, some people could just prefer to make notes on the column next to the body text.
Luckily, the following 3 methods will enable you to achieve that goal.
Method 1: Insert a Table
- First and foremost, click “Insert” tab.
- Then click “Table”.
- On the drop-down menu, choose a table in size of one row and two columns.
- Next, click the plus sign on the upper-left corner to select the table.
- Right click and choose “Table Properties”.
- Now click “Row” tab first.
- And ensure the “Specify height” box is cleared and the “Allow row to break across pages” box is checked.
- Then click “OK”.
- You can click and drag the line between 2 columns to adjust the column width.
- Then select the table again.
- Right click and choose “AutoFit”.
- Then choose “Fixed Column Width” on the extend menu.
- If you want no border for the table, just select it and click “Borders” under “Design” tab. Then choose “No Border”.
Method 2: Insert Linked Text Boxes
- First off, open a new document.
- Then click “Insert” and click “Blank Page” to insert a new page.
- Now go back to the first page and click “Text Box” under “Insert” tab.
- Choose “Draw Text Box”.
- Next draw 2 text boxes on the first page, with one on the left and another on the right. Here we just name them A1 and B1.
- Repeat step 2 to insert another new page that is page 3. This is to guarantee that you can always to insert a new page on a blank page without cut the link between text boxes.
- On page 2, draw 2 text boxes. Here we name them A2 and B2.
- Make sure all text boxes are empty. Now click on text box A1 and then click “Create Link” under “Format” tab.
- You shall observe that the cursor changes to a shape like teapot. Go to click on the text box you want to link. In this case, it’s text box A2. And then use the same way to link text boxes on the other side, such as B1 and B2. When the first text box is full, contents will automatically flow to the linked one.
- To remove box lines, you can right click on text box line and choose “Format Shape”. Then choose “No line” under “Line Color” and close the “Format Shape” dialog box.
Method 3: Use Text Box in a Two-column Document
For those documents which have the final contents settled, you can take method 3.
- At first, click “Page Setup” tab and then click “Columns”.
- Next choose “Two” to set the document in 2 columns.
- Now put cursor at the end of the first column on the first page and click “Insert” tab.
- Then click “Page Break”. You shall see the second column text on first page just jump to the left on the second page, leaving the right side of the first page in blank.
- Apply the same way to move the second column on second page to the left side on the third page, and so on. The aim is to keep the right side of all pages in empty.
- Then you can insert text box on the right side of each page and link them by taking steps in method 2.
Manage Long Word Documents
Due to all reasons, processing long documents is inevitable in office work. Since we know Word is susceptible to corruption, long files just increase its risk of being compromised. Thus, to back up files on a regular routine seems never more important. It allows you to turn to the latest version of data in case Word damage happens.
Author Introduction:
Vera Chen is a data recovery expert in DataNumen, Inc., which is the world leader in data recovery technologies, including corrupt Excel xls fix and pdf repair software products. For more information visit www.datanumen.com
If you are working on a text heavy document, or would like to make better use of your page by splitting it in half adding a column is your answer.
Columns split your page into a newspaper style layout, the text will run down two or three narrow columns which can be useful if you are trying to split your content across one page, create a flyer, brochure, report, step by step instructions or even a terms and conditions document.
When inserting a column, Microsoft will spit your page vertically with the text running down the first column before starting at the top of the second and so on.
In this post we will show you how to add one or multiple columns to your Microsoft Word document.
Adding a Column to your Word Document
- Open Microsoft Word
- Click the Insert Tab
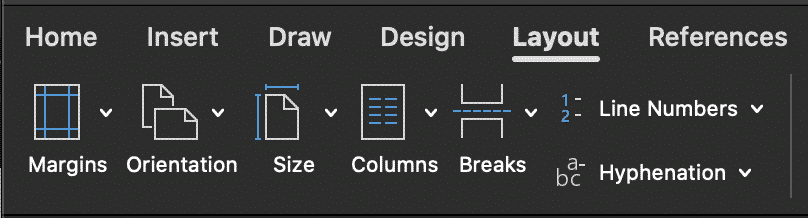
- Under the Insert Tab, Click Columns
- Select the number of Columns you would like to insert
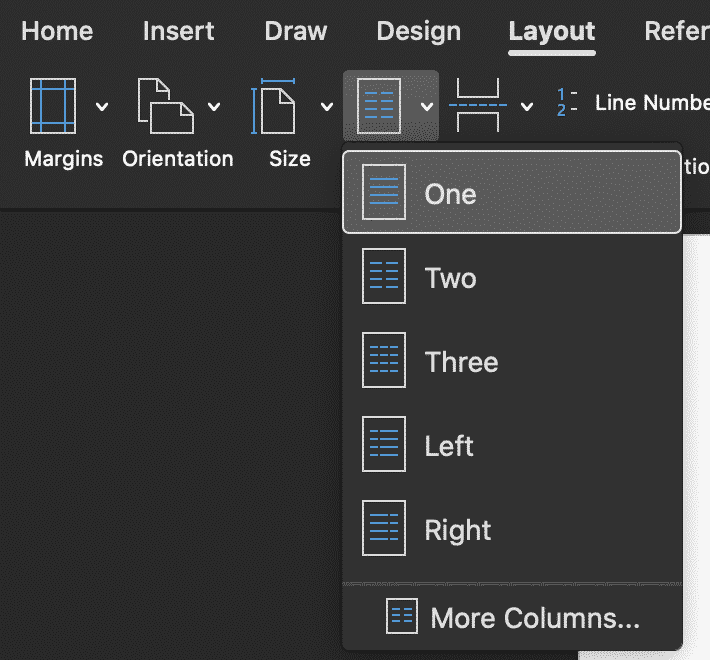
Microsoft Word’s Column Options Explained
One, Two, Three will insert that number of even vertical columns into your document
Left, Right will insert a column smaller on the described side and larger on the other. For example, a Left column will create two columns with the left side covering around a quarter of your document leaving the right side covering the remaining space.
More Columns will give you the option to insert more than three columns and customise.
Looking for an easier way to Merge your Microsoft Word Documents together?
These days we are all about finding the most efficient way of doing things, from saving our eyes with dark mode so we can work without straining them to collaborating with your team on a Microsoft Word document without having to worry about merging two files together at the end.
It’s a simple ask, that Microsoft hasn’t quite solved for just yet.
Microsoft has a feature called ‘merge’ that shows you the differences between the two documents and allows you to manually pull across the accepted changes from each. Its a start, but it’s still fairly manual and can be time-consuming.

With that in mind, the smart guys over at Simul Docs – a very fancy new tool that makes collaborating in Word easy added a simple, merge feature to save you time.
Simul Docs will automatically pick up when two people are simultaneously working on the same document, create two new, separate versions for you, then flag with the document owner that there are now two versions that require their review before they can be merged.
See Simul won’t automatically merge the two files for you without asking, because it also knows you may not want to accept all of the changes in both. So it gives you the chance to run your eyes over both files, take as much or as little time as you like and then when you are happy – press merge. At the click of a button, you can merge the two documents back into one and continue collaborating with ease.
When you merge two documents in Simul, rest assured that all of the tracked changes, comments and fancy formatting will remain the same. Nothing will be lost during the process, unless of course you decided during your review process that you didn’t want to take that comment or change over in the merge. Its completely up to you!
Simul also offers some other pretty fancy features to help you collaborate such as version control, tracked changes, edits and comments, easy sharing and accessibility.
Because so many of us do find ourselves working offline, it’s important to Simul Docs that you can access and collaborate from anywhere, even where there isn’t a strong internet connection.
Simul is accessible from anywhere, if you are offline that’s ok, Simul will allow you to continue working as normal, with all of their nifty features and then the moment your device finds a connection Simul will update a live file and share it with the team.
With the ability to work offline, comes the risk of two or more team members working on the document at once without us knowing. Which is why the merge function exists, so you don’t have to worry about who is working when, or from where. Simul has you covered.
With Simul in your team, you can collaborate without concern. Knowing that Simul will have you covered, making merging, collaboration and working offline as easy as it should be.
Home > Microsoft Word > How to Add Columns in Microsoft Word? All You Need to Know
(Note: This guide on how to add columns in Word is suitable for all MS Word versions including Office 365)
Columns are used in newspapers, magazines, academic journals, and newsletters. They improve the document’s organization and its readability. Word allows you to adjust columns by including page breaks to utilize all of the available space on the page. You can format the document in a newspaper-style column by adding columns.
You’ll Learn:
- Add Columns in Word
- Adding Column Breaks
- Remove Columns
- Customize Columns
- Navigating Between Columns
- Through the Menu
- Through Keyboard Shortcut
- Show Text Boundaries
- Inserting Multiple Columns in a Document
- Insert a Line Between Two Columns
Select the Layout tab, then choose from the options available. You can make your text appear in two, three, left-aligned, or right-aligned.
Add Columns in Word
Select the text where you wish to apply the column formatting. Choose any of the formats from the drop-down menu and click it. The two-column format splits your column into two or more columns.
If you wish to have customized columns, select More Columns. Here, you can choose your width and spacing or use one of the preset methods.
There are four basic types of columns that can be applied to the text.
- Book – the text continues from one column to the next on reaching the bottom of a page.
- Newspaper – the text continues elsewhere in the article if it is not completed on a page.
- Table – the vertical field of cells within a table or a database.
- Tabbed – these columns are used in a menu to display an item on the left and its details on the right. The tabbed column can have more than just two columns. When it has more details, it appears as the third or fourth column spaced by tabbing to a specific measurement.
Adding Column Breaks
A column break inserts a hard break in the inserted location and forces the rest of the text to appear in the next column. It controls the flow of text from one column to the next.
Position your cursor at the place where you wish the column break to appear. Then click on Layout -> Breaks -> Column. In the example above, the cursor was placed before the subheading “Post Hashtags” and then the column page break was clicked.
After applying that option, you find that the subheading is pushed to the next column and the text follows it as shown below.
Related Reads:
- How to Find and Replace in Word? 7 Simple Methods
- How to Superscript in Word? 4 Easy Methods
- How to Double Space in Word? 4 Easy Ways
Remove Columns
To remove the columns in the text, select the entire text and click on One column and it removes the formatting that was applied to it.
Customize Column
To customize the columns, click on More Columns. By default, the Presets has automatically formatted columns with equal spacings between the columns. You can check the box Line between if you wish to have a line between two columns.
If you don’t wish to have equal spacings between two columns, uncheck the box Equal column width at the bottom of the dialog box.
Under the Width and spacing option, you can preset the column width and the spacing between them for the columns that you have in the document. This formatting can be applied to either the selected text, selected section, or the whole document.
Navigating Between Columns
It is tricky to navigate from one column to another. Sometimes, you have to type in the first column and end it to start typing in the second column. To do that, insert column breaks before the text from where you want the text to appear in the second column. If you are using a table, it is easy to navigate between the cells just by making use of the Tab key.
Through Menu
Page breaks can be applied by clicking on the layout tab first, then clicking breaks and choosing columns.
Through Keyboard Shortcut
Place the cursor near the text that you want to display in the new column. Press Ctrl + Shift + Enter simultaneously and you can find the further text shifting to the second column.
Show Text Boundaries
Text boundaries are dotted lines that appear in the document to mark the limits of text elements. When you use text boundaries, dotted lines appear around the margins of your text, around the headers, footers, footnotes, etc.
Select File -> Options -> Advanced -> Show document content -> Show text boundaries to apply text boundaries.
After you apply these options, the text appears like this. This feature is useful if you work often with Print Layout View.
Suggested Reads:
- How to Make a Checklist in Word? 3 Simple Steps
- How to Track Changes in Word? A Step-by-Step Guide
- How to Delete a Page in Word?
Inserting Multiple Columns in a Document
While typing in a new document, you can include two or more columns and later decide that you want to stick onto a single paragraph itself. Place the cursor at the place where there’s no further text and click on Layout -> Columns -> More Columns. At the bottom of the dialog box, you will notice a drop-down menu Apply to. Choose This point forward to make the text that follows the two-column paragraph appear in a single paragraph.
Insert a Line Between Two Columns
When you add columns in word, you can insert a line between the columns to show the division between the columns. A line can be drawn between two or three columns by clicking on the options Layout -> Columns -> More Columns -> Line between.
You can see a line between the two columns after you select the check box. You must remember that this checkbox gets enabled only if you have a text to appear as two or three columns. You can see that the option is not enabled if it is a single paragraph.
You have the text split into two columns and a line dividing them. Now, you wish to change the column width and the spacing between them. You can do that by unchecking the checkbox Equal column width at the bottom of the dialog box. After you click OK, you can see the column width of column 1 has increased.
More Reads:
- How to Add Page Numbers in Word? 3 Easy Examples
- How to Create Professional Documents in Microsoft Word – Recorded Webinar
- How to Convert PDF to Word
Closing Thoughts
Adding columns in Word improves the document’s readability and appearance. You can fit a little more text when you lay it out in the columns rather than laying it out in a single line. The shorter lines are easier to read as the reader’s eyes need not travel to the end of the page to read it.
In this article, we saw how to add column breaks, customize a column, and modify its width and spacings. You can explore every option in the Columns menu and try using it in your document.
For more high-quality guides on MS Word or Excel, please visit our free resources section.
SimonSezIT has been effectively teaching Excel for 15 years. We have a very comprehensive set of courses with in-depth training modules covering all major business software.
You can access all these 130+ courses for a low monthly fee. Please visit our courses section for more information about our offers.
Simon Calder
Chris “Simon” Calder was working as a Project Manager in IT for one of Los Angeles’ most prestigious cultural institutions, LACMA.He taught himself to use Microsoft Project from a giant textbook and hated every moment of it. Online learning was in its infancy then, but he spotted an opportunity and made an online MS Project course — the rest, as they say, is history!