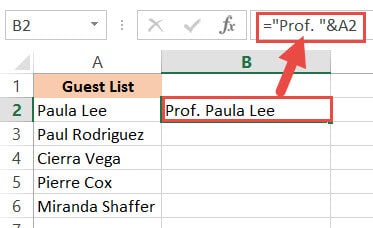Содержание
- Include text in formulas
- How to add text to beginning or end of all cells in Excel
- The CONCAT and CONCATENATE Function
- Adding Text Using Ampersand Operator ( &)
- How to Add Text to the Beginning or End of all Cells in Excel
- Method 1: Using the ampersand Operator
- Using the ampersand Operator to Add Text to the Beginning of all Cells
- Using the ampersand Operator to Add Text to the End of all Cells
- Method 2: Using the CONCATENATE Function
- Using CONCATENATE to Add Text to the Beginning of all Cells
- Using CONCATENATE to Add Text to the End of all Cells
- Method 3: Using the Flash Fill Feature
- Using Flash Fill to Add Text to the Beginning of all Cells
- Using Flash Fill to Add Text to the End of all Cells in a Column
- Method 4: Using VBA Code
- Using VBA to Add Text to the Beginning of all Cells in a Column
- Using VBA to Add Text to the End of all Cells in a Column
Include text in formulas
We often hear that you want to make data easier to understand by including text in your formulas, such as «2,347 units sold.» To include text in your functions and formulas, surround the text with double quotes («»). The quotes tell Excel it’s dealing with text, and by text, we mean any character, including numbers, spaces, and punctuation. Here’s an example:
=A2&» sold «&B2&» units.»
For this example, pretend the cells in column A contain names, and the cells in column B contain sales numbers. The result would be something like: Buchanan sold 234 units.
The formula uses ampersands ( &) to combine the values in columns A and B with the text. Also, notice how the quotes don’t surround cell B2. They enclose the text that comes before and after the cell.
Here’s another example of a common task, adding the date to worksheet. It uses the TEXT and TODAY functions to create a phrase such as «Today is Friday, January 20.»
=»Today is » & TEXT(TODAY(),»dddd, mmmm dd.»)
Let’s see how this one works from the inside out. The TODAY function calculates today’s date, but it displays a number, such as 40679. The TEXT function then converts the number to a readable date by first changing the number to text, and then using «dddd, mmmm dd» to control how the date appears—«Friday, January 20.»
Make sure you surround «ddd, mmmm dd» date format with double quotes, and notice how the format uses commas and spaces. Normally, formulas use commas to separate the arguments—the pieces of data—they need to run. But when you treat commas as text, you can use them whenever you need to.
Finally, the formula uses the & to combine the formatted date with the words «Today is «. And yes, put a space after the «is.»
Источник
How to add text to beginning or end of all cells in Excel
A free Office suite fully compatible with Microsoft Office
A free Office suite fully compatible with Microsoft Office
In order to make sure that the data in your Excel file is organized in a way that makes sense, you will want to add some text to the beginning or end of all cells. This is not just for aesthetic purposes—it’s also important because it will help you keep track of what the data means.
In some cases, you may need to add text to the beginning of all cells in Excel. For example, if you have a list of addresses and you want to include each address with its corresponding city name, then adding Address or City to the beginning of all cells will be useful.
Information provided in this article are compatible with versions 2010/2016/MAC/online.
The CONCAT and CONCATENATE Function
CONCAT AND CONCATENATE function are very helpful if you wish to add a certain title in the beginning or end of a list. Here, I will show you an example of adding “Dr.” to the beginning of a list of names.
1. Type “=con” in the target cell and choose if you want to use the CONCAT or the CONCATENATE function. Double-click on the chosen function.
2. Type the argument as the text you want to add in inverted commas (“”) and choose the cell you wish to add after it.
4. It’s time to duplicate this formula in the remaining column’s cells. Just click twice on the fill handle or hold and drag it down (located at the bottom right of cell the here B2).
5. You can see that it adds the prefix you want to add to all the cells, as far as you drag down.
6. Alternatively, Ctrl+C (copy) and Ctrl+V (paste) on keyboard can be used for shorter lists, that is copying and pasting the formula onto other cells.
Adding Text Using Ampersand Operator ( &)
1.The & operator can also be used to add text in the beginning or end of many cells. Let’s discuss an example where you need to add the percentage sybol (%) after a lot of numbers.
2. Just type in “=” and the formula as shown.
3. The result would look like this when you press enter.
4. If you want a space between the number and the symbol, you can go about two following ways:
5. Note that the space is added before the symbol.
6. To duplicate this formula in the remaining column’s cells, just click twice on the fill handle at the bottom-right corner of each cell or hold and drag it down. Or use Ctrl+C (copy) and Ctrl+V (paste) on keyboard for shorter lists.
The Flash Fill Option
1.If you wish to fill many cells with the same prefix, the Flash fill option can be very useful.
2. Under the ‘Data’ option in the main menu, a ‘Fill’ drop-down menu is availabele that has the ‘Flash Fill’ option.
3. Click on the text you want to fill onto the other cells and click on the Flash Fill option. The data will be copied onto the other cells related to the data. A shortcut of Flash Fill is Ctrl+E on keyboard.
Did you learn about How To Add Text To Beginning Or End Of All Cells In Excel? You can follow WPS Academy to learn more features of Word Document, Excel Spreadsheets and PowerPoint Slides.
You can also download WPS Office to edit the word documents, excel, PowerPoint for free of cost. Download now! And get an easy and enjoyable working experience.
Источник
How to Add Text to the Beginning or End of all Cells in Excel
There may be instances where you need to add the same text to all cells in a column. You might need to add a particular title before names in a list, or a particular symbol at the end of the text in every cell.
The good thing is you don’t need to do this manually.
Excel provides some really simple ways in which you can add text to the beginning and/ or end of the text in a range of cells.
In this tutorial we will see 4 ways to do this:
- Using the ampersand operator (&)
- Using the CONCATENATE function
- Using the Flash Fill feature
- Using VBA
So let’s get started!
Table of Contents
Method 1: Using the ampersand Operator
An ampersand (&) can be used to easily combine text strings in Excel. Let’s see how you use it to add text at the beginning or end or both in Excel.
Using the ampersand Operator to Add Text to the Beginning of all Cells
The ampersand (&) is an operator that is mainly used to join several text strings into one.
Here’s how you can use it to add text to the beginning of all cells in a range. Let us assume you have the following list of names and want to add the title “Prof.” before every name:
Below are the steps to add a text before a text string in Excel:
- Click on the first cell of the column where you want the converted names to appear (B2).
- Type equal sign (=), followed by the text “Prof. “, followed by an ampersand (&).
- Select the cell containing the first name (A2).
- Press the Return Key.
- You will notice that the title “Prof.” is added before the first name in the list.
- It’s now time to copy this formula to the rest of the cells in the column. Simply double click the fill handle (located at the bottom right of cell B2). Alternatively, you can drag down the fill handle to achieve the same effect.
That’s it, all your cells in column B should now contain the title “Prof.” preceding each name.
Using the ampersand Operator to Add Text to the End of all Cells
Now let us see how to add some text to the end of every name in the dataset. Let us say you want to add the text “(MD)” at the end of every name. In that case, here are the steps you need to follow:
- Click on the first cell of the column where you want the converted names to appear (C2 in our case).
- Type equal sign (=)
- Select the cell containing the first name (B2 in our case).
- Next, insert an ampersand (&), followed by the text “ (MD)”.
- Press the Return Key.
- You will notice that the text “(MD).” added after the first name in the list.
- It’s now time to copy this formula to the rest of the cells in the column. Simply double click the fill handle (located at the bottom right of cell C2). Alternatively, you can drag down the fill handle to achieve the same effect.
All your cells in column C should now contain the text “(MD”) at the end of each name.
Method 2: Using the CONCATENATE Function
CONCATENATE is an Excel function that you can use to add text at the beginning and end of the text string.
Let’s see how to use CONCATENATE to do this.
Using CONCATENATE to Add Text to the Beginning of all Cells
The CONCATENATE() function provides the same functionality as the ampersand (&) operator. The only difference is in the way both are used.
The general syntax for the CONCATENATE function is:
Where text1, text2, etc. are substrings that you want to combine together.
Let’s apply the CONCATENATE function to the same dataset as above:
- Click on the first cell of the column where you want the converted names to appear (B2).
- Type equal sign (=).
- Enter the function CONCATENATE, followed by an opening bracket (.
- Type the title “Prof. ” in double-quotes, followed by a comma (,).
- Select the cell containing the first name (A2)
- Place a closing bracket. In our example, your formula should now be: =CONCATENATE(“Prof. “,A2).
- Press the Return Key.
- You will notice that the title “Prof.” is added before the first name on the list.
- It’s now time to copy this formula to the rest of the cells in the column. Simply double click the fill handle (located at the bottom right of cell B2). Alternatively, you can drag down the fill handle to achieve the same effect.
That’s it, all your cells in column B should now contain the title “Prof.” preceding each name.
Using CONCATENATE to Add Text to the End of all Cells
Now let us see how to add some text to the end of every name in the dataset. Let us say you want to add the text “(MD)” at the end of every name. In that case, here are the steps you need to follow:
- Click on the first cell of the column where you want the converted names to appear (C2 in our example).
- Type equal sign (=).
- Enter the function CONCATENATE, followed by an opening bracket (.
- Select the cell containing the first name (B2 in our example).
- Next, insert a comma, followed by the text “ (MD)”.
- Place a closing bracket. In our example, your formula should now be: =CONCATENATE(B2,” (MD)”).
- Press the Return Key.
- You will notice that the text “(MD).” added after the first name in the list.
- It’s now time to copy this formula to the rest of the cells in the column. Simply double click the fill handle (located at the bottom right of cell C2).
All your cells in column C should now contain the text “(MD”) at the end of each name.
Notice that since you’re using a formula, your column C depends on columns A and B. So if you make any changes to the original values in column A, they get reflected in column C.
If you decide to only retain the converted names and delete columns A and B, you will get an error, as shown below:
To make sure that this does not happen, it’s best to first convert the formula results to permanent values copying them and pasting them as values in the same column (Right-click and select Paste Options->Values from the Popup menu).
Now you can go ahead and delete columns A and B if you need to.
Method 3: Using the Flash Fill Feature
Flash fill is a relatively new feature that looks at the pattern of what you are trying to achieve and then does it for all the cells in a column.
You can also use Flash fill to so text manipulation as we will see in the following examples.
Using Flash Fill to Add Text to the Beginning of all Cells
The Excel flash fill feature is like a magical button. It is available if you’re on any Excel version from 2013 onwards.
The feature takes advantage of Excel’s pattern recognition capabilities. It basically recognizes a pattern in your data and automatically fills in the other cells of the column with the same pattern for you.
Here’s how you can use Flash Fill to add text to the beginning of all cells in a column:
- Click on the first cell of the column where you want the converted names to appear (B2).
- Manually type in the text Prof. , followed by the first name of your list.
- Press the Return Key.
- Click on cell B2 again.
- Under the Data tab, click on the Flash Fill button (in the ‘Data Tools’ group). Alternatively, you can just press CTRL+E on your keyboard (Command+E if you’re on a Mac).
This will copy the same pattern to the rest of the cells in the column… in a flash!
Using Flash Fill to Add Text to the End of all Cells in a Column
If you want to add the text “ (MD)” to the end of the names, follow the same steps:
- Click on the first cell of the column where you want the converted names to appear (C2).
- Manually type in or copy the text from column B2 into C2.
- Add the text “(MD)” after that.
- Under the Data tab, click on the Flash Fill or press CTRL+E on your keyboard (Command+E if you’re on a Mac).
That’s all, you get every cell filled in with the same pattern!
We especially like this method because it is simple, quick, and easy. Moreover, since it’s formula-free, the results do not depend on the original columns.
So they remain unchanged even if you delete rows A and B!
Method 4: Using VBA Code
And of course, if you’re comfortable with VBA, you can also add text before or after a text string using it.
Using VBA to Add Text to the Beginning of all Cells in a Column
If coding with VBA does not intimidate you then this method can help get your work done quickly too.
Here’s the code we will be using to add the title “Prof. “ to the beginning of all cells in a range. You can select and copy it:
Follow these steps to use the above code:
- From the Developer Menu Ribbon, select Visual Basic.
- Once your VBA window opens, Click Insert->Module. Now you can start coding. Type or copy-paste the above lines of code into the module window. Your code is now ready to run.
- Select the range of cells containing the text you want to convert. Make sure the column next to it is blank because this is where the code will display the results.
- Navigate to Developer->Macros-> add_text_to_beginning->Run.
You will now see the converted text next to your selected range of cells.
Note: You can change the text in line 6 from “Prof. ” to whatever text you need to add to the beginning of all cells.
Using VBA to Add Text to the End of all Cells in a Column
Now, what if you want to add text to the end of all the cells, instead of the beginning? This only involves making a tweak to line 6 of the above code. So if you want to add the text “ (MD)” to the end of all cells, change line 6 to:
cell.Offset(0, 1).Value = cell.Value & “ (MD)”
So your full code should now be:
Here’s the final result:
You can now delete the first two columns if you need to. Do remember to keep a backup of your sheet, because the results of VBA code are usually irreversible.
Note: You can change the text in line 6 from “ (MD)” to whatever text you need to add to the end of all cells in the range.
In this tutorial, we showed you four ways in which you can add text to the beginning and/ or end of all cells in a range.
There are plenty of other methods that you can find online too, and all of them work just as well as the ones shown here.
You may feel free to choose whatever method suits you, your requirement, and your version of Excel. In the end, what matters is getting what you need to be done quickly and effectively.
Other Excel tutorials you may like:
Источник
This post will guide you how to insert character or text in middle of cells in Excel. How do I add text string or character to each cell of a column or range with a formula in Excel. How to add text to the beginning of all selected cells in Excel. How to add character after the first character of cells in Excel.
Assuming that you have a list of data in range B1:B5 that contain string values and you want to add one character “E” after the first character of string in Cells. You can refer to the following two methods.
Table of Contents
- 1. Insert Character or Text to Cells with a Formula
- 2. Insert Character or Text to Cells with VBA
- 3. Video: Insert Character or Text to Cells
- 4. Related Functions
1. Insert Character or Text to Cells with a Formula
To insert the character to cells in Excel, you can use a formula based on the LEFT function and the MID function. Like this:
=LEFT(B1,1) & "E" & MID(B1,2,299)Type this formula into a blank cell, such as: Cell C1, and press Enter key. And then drag the AutoFill Handle down to other cells to apply this formula.
This formula will inert the character “E” after the first character of string in Cells. And if you want to insert the character or text string after the second or third or N position of the string in Cells, you just need to replace the number 1 in Left function and the number 2 in MID function as 2 and 3. Like below:
=LEFT(B1,2) & "E" & MID(B1,3,299)You can also use an Excel VBA Macro to insert one character or text after the first position of the text string in Cells. Just do the following steps:
Step1: open your excel workbook and then click on “Visual Basic” command under DEVELOPER Tab, or just press “ALT+F11” shortcut.
Step2: then the “Visual Basic Editor” window will appear.
Step3: click “Insert” ->”Module” to create a new module.
Step4: paste the below VBA code into the code window. Then clicking “Save” button.
Sub AddCharToCells()
Dim cel As Range
Dim curR As Range
Set curR = Application.Selection
Set curR = Application.InputBox("select one Range that you want to insert one
character", "add character to cells", curR.Address, Type: = 8)
For Each cel In curR
cel.Value = VBA.Left(cel.Value, 1) & "E" & VBA.Mid(cel.Value, 2,
VBA.Len(cel.Value) - 1)
Next
End Sub
Step5: back to the current worksheet, then run the above excel macro. Click Run button.
Step6: select one Range that you want to insert one character.
Step7: lets see the result.
3. Video: Insert Character or Text to Cells
This video will demonstrate how to insert character or text in middle of cells in Excel using both formulas and VBA code.
- Excel MID function
The Excel MID function returns a substring from a text string at the position that you specify.The syntax of the MID function is as below:= MID (text, start_num, num_chars)… - Excel LEFT function
The Excel LEFT function returns a substring (a specified number of the characters) from a text string, starting from the leftmost character.The LEFT function is a build-in function in Microsoft Excel and it is categorized as a Text Function.The syntax of the LEFT function is as below:= LEFT(text,[num_chars])…
There may be instances where you need to add the same text to all cells in a column. You might need to add a particular title before names in a list, or a particular symbol at the end of the text in every cell.
The good thing is you don’t need to do this manually.
Excel provides some really simple ways in which you can add text to the beginning and/ or end of the text in a range of cells.
In this tutorial we will see 4 ways to do this:
- Using the ampersand operator (&)
- Using the CONCATENATE function
- Using the Flash Fill feature
- Using VBA
So let’s get started!
Method 1: Using the ampersand Operator
An ampersand (&) can be used to easily combine text strings in Excel. Let’s see how you use it to add text at the beginning or end or both in Excel.
Using the ampersand Operator to Add Text to the Beginning of all Cells
The ampersand (&) is an operator that is mainly used to join several text strings into one.
Here’s how you can use it to add text to the beginning of all cells in a range. Let us assume you have the following list of names and want to add the title “Prof.” before every name:

Below are the steps to add a text before a text string in Excel:
- Click on the first cell of the column where you want the converted names to appear (B2).
- Type equal sign (=), followed by the text “Prof. “, followed by an ampersand (&).
- Select the cell containing the first name (A2).
- Press the Return Key.
- You will notice that the title “Prof.” is added before the first name in the list.
- It’s now time to copy this formula to the rest of the cells in the column. Simply double click the fill handle (located at the bottom right of cell B2). Alternatively, you can drag down the fill handle to achieve the same effect.
That’s it, all your cells in column B should now contain the title “Prof.” preceding each name.

Using the ampersand Operator to Add Text to the End of all Cells
Now let us see how to add some text to the end of every name in the dataset. Let us say you want to add the text “(MD)” at the end of every name. In that case, here are the steps you need to follow:
- Click on the first cell of the column where you want the converted names to appear (C2 in our case).
- Type equal sign (=)
- Select the cell containing the first name (B2 in our case).
- Next, insert an ampersand (&), followed by the text “ (MD)”.
- Press the Return Key.
- You will notice that the text “(MD).” added after the first name in the list.
- It’s now time to copy this formula to the rest of the cells in the column. Simply double click the fill handle (located at the bottom right of cell C2). Alternatively, you can drag down the fill handle to achieve the same effect.
All your cells in column C should now contain the text “(MD”) at the end of each name.

Method 2: Using the CONCATENATE Function
CONCATENATE is an Excel function that you can use to add text at the beginning and end of the text string.
Let’s see how to use CONCATENATE to do this.
Using CONCATENATE to Add Text to the Beginning of all Cells
The CONCATENATE() function provides the same functionality as the ampersand (&) operator. The only difference is in the way both are used.
The general syntax for the CONCATENATE function is:
=CONCATENATE(text1, [text2], …)
Where text1, text2, etc. are substrings that you want to combine together.
Let’s apply the CONCATENATE function to the same dataset as above:
- Click on the first cell of the column where you want the converted names to appear (B2).
- Type equal sign (=).
- Enter the function CONCATENATE, followed by an opening bracket (.
- Type the title “Prof. ” in double-quotes, followed by a comma (,).
- Select the cell containing the first name (A2)
- Place a closing bracket. In our example, your formula should now be: =CONCATENATE(“Prof. “,A2).
- Press the Return Key.
- You will notice that the title “Prof.” is added before the first name on the list.
- It’s now time to copy this formula to the rest of the cells in the column. Simply double click the fill handle (located at the bottom right of cell B2). Alternatively, you can drag down the fill handle to achieve the same effect.
That’s it, all your cells in column B should now contain the title “Prof.” preceding each name.

Using CONCATENATE to Add Text to the End of all Cells
Now let us see how to add some text to the end of every name in the dataset. Let us say you want to add the text “(MD)” at the end of every name. In that case, here are the steps you need to follow:
- Click on the first cell of the column where you want the converted names to appear (C2 in our example).
- Type equal sign (=).
- Enter the function CONCATENATE, followed by an opening bracket (.
- Select the cell containing the first name (B2 in our example).
- Next, insert a comma, followed by the text “ (MD)”.
- Place a closing bracket. In our example, your formula should now be: =CONCATENATE(B2,” (MD)”).
- Press the Return Key.
- You will notice that the text “(MD).” added after the first name in the list.
- It’s now time to copy this formula to the rest of the cells in the column. Simply double click the fill handle (located at the bottom right of cell C2).
All your cells in column C should now contain the text “(MD”) at the end of each name.

Notice that since you’re using a formula, your column C depends on columns A and B. So if you make any changes to the original values in column A, they get reflected in column C.
If you decide to only retain the converted names and delete columns A and B, you will get an error, as shown below:

To make sure that this does not happen, it’s best to first convert the formula results to permanent values copying them and pasting them as values in the same column (Right-click and select Paste Options->Values from the Popup menu).

Now you can go ahead and delete columns A and B if you need to.
Also read: How to Remove First Character in Excel?
Method 3: Using the Flash Fill Feature
Flash fill is a relatively new feature that looks at the pattern of what you are trying to achieve and then does it for all the cells in a column.
You can also use Flash fill to so text manipulation as we will see in the following examples.
Using Flash Fill to Add Text to the Beginning of all Cells
The Excel flash fill feature is like a magical button. It is available if you’re on any Excel version from 2013 onwards.
The feature takes advantage of Excel’s pattern recognition capabilities. It basically recognizes a pattern in your data and automatically fills in the other cells of the column with the same pattern for you.
Here’s how you can use Flash Fill to add text to the beginning of all cells in a column:
- Click on the first cell of the column where you want the converted names to appear (B2).
- Manually type in the text Prof. , followed by the first name of your list.
- Press the Return Key.
- Click on cell B2 again.
- Under the Data tab, click on the Flash Fill button (in the ‘Data Tools’ group). Alternatively, you can just press CTRL+E on your keyboard (Command+E if you’re on a Mac).
This will copy the same pattern to the rest of the cells in the column… in a flash!

Using Flash Fill to Add Text to the End of all Cells in a Column
If you want to add the text “ (MD)” to the end of the names, follow the same steps:
- Click on the first cell of the column where you want the converted names to appear (C2).
- Manually type in or copy the text from column B2 into C2.
- Add the text “(MD)” after that.
- Under the Data tab, click on the Flash Fill or press CTRL+E on your keyboard (Command+E if you’re on a Mac).
That’s all, you get every cell filled in with the same pattern!

We especially like this method because it is simple, quick, and easy. Moreover, since it’s formula-free, the results do not depend on the original columns.
So they remain unchanged even if you delete rows A and B!

Method 4: Using VBA Code
And of course, if you’re comfortable with VBA, you can also add text before or after a text string using it.
Using VBA to Add Text to the Beginning of all Cells in a Column
If coding with VBA does not intimidate you then this method can help get your work done quickly too.
Here’s the code we will be using to add the title “Prof. “ to the beginning of all cells in a range. You can select and copy it:
Sub add_text_to_beginning() Dim rng As Range Dim cell As Range Set rng = Application.Selection For Each cell In rng cell.Offset(0, 1).Value = "Prof. " & cell.Value Next cell End Sub
Follow these steps to use the above code:
- From the Developer Menu Ribbon, select Visual Basic.
- Once your VBA window opens, Click Insert->Module. Now you can start coding. Type or copy-paste the above lines of code into the module window. Your code is now ready to run.
- Select the range of cells containing the text you want to convert. Make sure the column next to it is blank because this is where the code will display the results.
- Navigate to Developer->Macros-> add_text_to_beginning->Run.
You will now see the converted text next to your selected range of cells.

Note: You can change the text in line 6 from “Prof. ” to whatever text you need to add to the beginning of all cells.
Using VBA to Add Text to the End of all Cells in a Column
Now, what if you want to add text to the end of all the cells, instead of the beginning? This only involves making a tweak to line 6 of the above code. So if you want to add the text “ (MD)” to the end of all cells, change line 6 to:
cell.Offset(0, 1).Value = cell.Value & “ (MD)”
So your full code should now be:
Sub add_text_to_end() Dim rng As Range Dim cell As Range Set rng = Application.Selection For Each cell In rng cell.Offset(0, 1).Value = cell.Value & " (MD)" Next cell End Sub
Here’s the final result:

You can now delete the first two columns if you need to. Do remember to keep a backup of your sheet, because the results of VBA code are usually irreversible.
Note: You can change the text in line 6 from “ (MD)” to whatever text you need to add to the end of all cells in the range.
In this tutorial, we showed you four ways in which you can add text to the beginning and/ or end of all cells in a range.
There are plenty of other methods that you can find online too, and all of them work just as well as the ones shown here.
You may feel free to choose whatever method suits you, your requirement, and your version of Excel. In the end, what matters is getting what you need to be done quickly and effectively.
Other Excel tutorials you may like:
- How to Remove Text after a Specific Character in Excel
- How to Reverse a Text String in Excel
- How to Count How Many Times a Word Appears in Excel
- How to Remove Commas in Excel (from Numbers or Text String)
- How to Remove a Specific Character from a String in Excel
- How to Change Uppercase to Lowercase in Excel
- How to Separate Address in Excel?
- How to Concatenate with Line Breaks in Excel?
- How to Separate Names in Excel
Excel is a great tool for doing all the analysis and finalizing the report. But sometimes, calculation alone cannot convey the message to the reader because every reader has their way of looking at the report. Some people can understand the numbers just by looking at them, some need some time to get the real story, and some cannot understand. So, they need a full and clear-cut explanation of everything.
You can download this Text in Excel Formula Template here – Text in Excel Formula Template
To bring all the users to the same page while reading the report, we can add text comments to the formula to make the report easily readable.
Let us look at how we can add text in Excel formulas.
Table of contents
- Formula with Text in Excel
- #1 – Add Meaningful Words Using with Text in Excel Formula
- #2 – Add Meaningful Words to Formula Calculations with TIME Format
- #3 – Add Meaningful Words to Formula Calculations with Date Format
- Things to Remember Formula with Text in Excel
- Recommended Articles
#1 – Add Meaningful Words Using Text in Excel Formula
Often in Excel, we only perform calculations. Therefore, we are not worried about how well they convey the message to the reader. For example, take a look at the below data.
By looking at the above image, it is very clear that we need to find the sale value by multiplying Units to Unit PriceUnit Price is a measurement used for indicating the price of particular goods or services to be exchanged with customers or consumers for money. It includes fixed costs, variable costs, overheads, direct labour, and a profit margin for the organization.read more.
Apply simple text in the Excel formula to get the total sales value for each salesperson.
Usually, we stop the process here itself.
How about showing the calculation as Anderson’s total “Sale Value” is 45,657?
It looks like a complete sentence to convey a clear message to the user. So, let us go ahead and frame a sentence along with the formula.
So, let us go ahead and frame a sentence along with the formula.
- We know the format of the sentence to be framed. Firstly, we need a “Sales Person” name to appear. So, we must select the cell A2 cell.
- Now, we need “Total Sale Value” after the salesperson’s name. We need to put the ampersand operator sign after selecting the first cell to comb this text value.
- Now, we need to do the calculation to get the sale value. Put on more (ampersand) sign and apply the formula as B*C2.
- Now, we must press the “Enter” key to complete the formula and our text values.
One problem with this formula is that sales numbers are not formatted properly. Because they do not have a thousand separators, that would have made the numbers look properly.
There is nothing to worry about; we can format the numbers with the TEXT function in the Excel formula.
Edit the formula. As shown below, the calculation part applies the Excel TEXT function to format the numbers.
Now, we have the proper format of numbers along with the sales values. The TEXT function in Excel formula format the calculation (B2*C2) to the format of ###, ###.
#2 – Add Meaningful Words to Formula Calculations with TIME Format
We have seen how to add text values to our formulas to convey a clear-cut message to the readers or users. Now, we will be adding text values to another calculation, which includes time calculations.
We have data on flight departure and arrival timings. We need to calculate the total duration of each flight.
Not only the total duration, but we want to show the message like this “Flight Number DXS84’s total duration is 10:24:56.”
In cell D2, we must start the formula. Our first value is “Flight Number.” We must enter this in double-quotes.
The next value we need to add is the flight number already in cell A2. Enter the “&” symbol and select cell A2.
The next thing we need to add to the text‘s “Total Duration.”We must insert one more “&”symbol and enter this text in double-quotes.
Now comes the most important part of the formula. We need to calculate the total duration after “&” the symbol enters the formula as C2 – B2.
Our full calculation is complete. Press the “Enter” key to get the result.
We got the total duration as 0.433398, which is not in the right format. So, we must apply the TEXT function to perform the calculation and format that to TIME.
#3 – Add Meaningful Words to Formula Calculations with Date Format
The TEXT function can perform the formatting task when adding text values to get the correct number format. Now, we will see it in the date format.
Below is the daily sales table that we update the values regularly.
We need to automate the heading as the data keeps adding, i.e., we should change the last date as per the last day of the table.
Step 1: We must first open the formula in the A1 cell as “Consolidated Sales Data from.”
Step 2: Put the “&” symbol and apply the TEXT function in the Excel formula. Apply the MIN function to get the least date from this list inside the TEXT function. And format it as “dd-mmm-yyyy.”
Step 3: Now, enter the word to.
Step 4: To get the latest date from the table, we must apply the MAX formulaThe MAX Formula in Excel is used to calculate the maximum value from a set of data/array. It counts numbers but ignores empty cells, text, the logical values TRUE and FALSE, and text values.read more, and format it as the date by using TEXT in the Excel formula.
As we update the table, it will automatically update the heading.
Things to Remember Formula with Text in Excel
- We can add the text values according to our preferences by using the CONCATENATE function in excelThe CONCATENATE function in Excel helps the user concatenate or join two or more cell values which may be in the form of characters, strings or numbers.read more or the ampersand (&) symbol.
- To get the correct number format, we must use the TEXT function and specify the number format we want to display.
Recommended Articles
This article has been a guide on Text in Excel Formula. Here, we discuss how to add text in the Excel formula cell along with practical examples and downloadable Excel templates. You may also look at these useful functions in Excel: –
- Separate Text in Excel
- How to Wrap Text in Excel?
- How to Convert Text to Numbers in Excel?
- Convert Date to Text in Excel
Method #1: Flash Fill
Flash Fill (introduced in Office 2013) is one of Excel’s greatest tools for modifying data based on a pattern.
Suppose we have a list of numbers, and we need to append the text “ID” to the beginning of each number.
With Flash Fill, you just need to provide Excel with an example of what you wish you had. In this case, on the same row and directly next to the original data, “I wish I had ‘ID 250’ “.
Next to the second item in the list, begin typing what would be the next thing “you wish you had”.
Not too far into the example, a ghostly list of suggestions will appear.
If you are happy with the offerings, press ENTER to commit the remainder of the list.
Granted, this is a very short list, and you could have likely type it just as fast, but you must keep in mind that this would have worked the same way for 500,000 items in the list as easily as it worked for 5.
Alternate Flash Fill Method
Another way of invoking Flash Fill is to press CTRL-E after you have entered the first example.
We can do the same thing with text. If we have a set of names, and we want to place the characters “ID-“ before each name, type an example of “what you want” next to the first entry in the list and press CTRL-E.
Method #2: Using Formulas
One of the weaknesses of Flash Fill is that the results aren’t dynamic. Once they are produced, the results don’t change if the source data changes.
If you are using data that changes and those changes need to be reflected in the revised version, you will need to utilize formulas.
To formulaically (fancy word alert) append the text “ID” to the beginning of the values, we would write a formula like the following.
="ID " & A2Pay special attention to the included space character after the letters “ID”. This is to include a small amount of visual padding between the letters “ID” and the numbers that follow.
Use Fill Series to replicate the formula to the adjacent rows and we have our modified data.
The advantage of this method is that if one of the source values (Column A) changes, we get an immediate update in the formula results (Column B).
Adding Text to the END of Values
If you need to append text to the end of the data, you can continue the same operation but with the text at the end of the formula instead of the beginning.
BONUS: If you used Flash Fill to produce the “before and after text” example, and the data changed, you can manually update the result by doing the following:
- Highlight and delete the original results.
- Click next to the first item in the list and type “ID Tom Sales” and press ENTER.
- Press CTRL-E to invoke the Flash Fill
Method #3: Custom Number Formatting
The Custom Number Formatting feature in Excel is all about making data appear in a specific way.
Most users are familiar with formatting presets like the “Long Date” style, the “Currency”, style, and the “Text” style just to name a few.
But what many users are not aware of is that you can supplement existing data with additional text and numbers.
Imagine a spreadsheet where the users enter a mileage value and the text “miles” is displayed next to the number in the same cell.
Using our previous example’s data, we can select the data and press CTRL-1 to open the Number Formatting dialog box.
Selecting the category CUSTOM, we can define the formatting of our choosing.
If we want to place the letters “ID “ (with a space at the end) we would enter the text in double-quotes and follow the text with a “#” character (no quotes).
"ID "#If you want to implement thousands separators or decimal points for fractions, you can use of codesets listed in the same window.
Clicking OK reveals the newly formatted data.
The great advantage to Custom Number Formatting is that the numbers remain numbers and can be utilized in calculations. Looking back at the mileage example, it is still possible to calculate the total and average miles of the set.
If you need to remove the custom formatting from the data, you can set the cell’s style to GENERAL.
“But what about formatting a text entry?”
We can see that by placing the text “Tom” in a previously formatted cell, the custom formatting does not carry over.
This is because we defined a custom formatting rule for the numbers (more specifically, the positive numbers) but not for the text.
We can update the Custom Number Formatting to have a rule for the numbers as well as the text.
"ID "#;;;"ID "The three semicolons are there to act as placeholders as we are not defining formatting for negative values or zeroes.
NOTE: For a detailed explanation of the Custom Number Formatting codes along with practical examples, check out the link below.
Learning Excel Custom Number Formatting
Why you SHOULD be USING Custom Number Formatting
The Choice is Yours
Each of these techniques has its inherent advantages and disadvantages.
The main factors that will factor into your choice are:
- Do you need the results to be dynamic?
- Do you need to perform a calculation on the formatted data?
- Are you comfortable with custom number codes?
Practice Workbook
Feel free to Download the Workbook HERE.
Published on: September 2, 2021
Last modified: March 17, 2023
Leila Gharani
I’m a 5x Microsoft MVP with over 15 years of experience implementing and professionals on Management Information Systems of different sizes and nature.
My background is Masters in Economics, Economist, Consultant, Oracle HFM Accounting Systems Expert, SAP BW Project Manager. My passion is teaching, experimenting and sharing. I am also addicted to learning and enjoy taking online courses on a variety of topics.