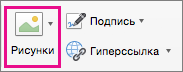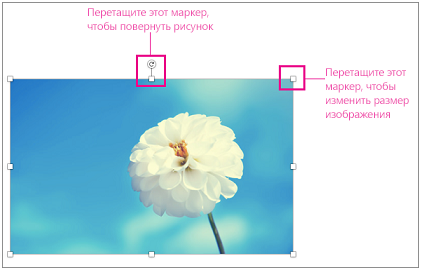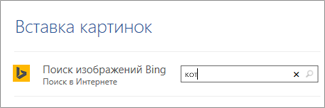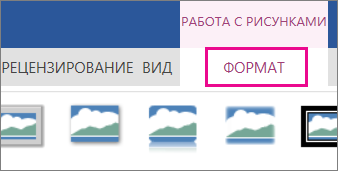Вставка рисунков
-
Выполните одно из указанных ниже действий.
-
Выберите Вставка > Рисунки > Это устройство, чтобы добавить изображение на компьютер.
-
Выберите Вставка > Рисунки > Стоковые изображения, чтобы получить высококачественные изображения или фон.
-
Чтобы вставить рисунок из Интернета, на вкладке Вставка > Рисунки > Изображения из Интернета
Совет: Чтобы вставить рисунок из OneDrive, откройте раскрывающийся список в левом верхнем углу и выберите OneDrive вместо Bing.
-
-
Выберите рисунок и нажмите кнопку Вставка.
Изменение размера и перемещение рисунков
-
Чтобы изменить размер рисунка, выделите его и перетащите один из угловых маркеров.
-
Чтобы обеспечить обтекание текста вокруг рисунка, выделите его и выберите соответствующую команду.
Совет: Укажите вариант, отличный от В тексте, и вы сможете перемещать рисунок на странице. Для этого его необходимо будет выделить и перетащить.
Сведения о EPS?
EPS-файлы больше нельзя вставлять в документы Office. Дополнительные сведения см . в разделе «Поддержка образов EPS» отключена в Microsoft 365.
В этой статье
-
Щелкните в том месте документа, куда вы хотите вставить рисунок.
-
На вкладке Вставить нажмите кнопку Рисунки.
-
Выберите способ вставки изображений.
Браузер фотографий помогает просматривать наборы изображений на компьютере (например, фотографии в iPhoto или Photo Booth).
Параметр Рисунок из файла позволяет найти фотографии в папках на компьютере. -
Когда вы найдете нужный рисунок, перетащите его из браузера фотографий в документ или щелкните Вставить в браузере файлов.
Совет: В документ будет вставлено изображение. Если размер файла изображения слишком велик, вы можете не вставлять картинку, а связать с ней свой документ. В диалоговом окне Выберите рисунок установите флажок Связать с файлом.
Рисунки и фотографии можно вставлять в текст сообщений электронной почты, вместо того чтобы вкладывать их файлы. Для этого у сообщения должно быть форматирование HTML. Чтобы задать форматирование HTML, выберите Параметры > HTML.
-
Щелкните то место в тексте сообщения, куда вы хотите добавить рисунок.
-
На вкладке Сообщение нажмите кнопку Рисунки.
-
Выберите способ вставки изображений.
Браузер фотографий помогает просматривать наборы изображений на компьютере (например, фотографии в iPhoto или Photo Booth).
Параметр Рисунок из файла позволяет найти фотографии в папках на компьютере. -
Когда вы найдете нужный рисунок, перетащите его из браузера фотографий в документ или щелкните Открыть в браузере файлов.
При необходимости измените размер рисунка, щелкнув один из дескрипторов вокруг рисунка и перетащив его. Щелкните маркер в верхней части рисунка, чтобы повернуть его.
-
Удерживая нажатой клавишу CONTROL, щелкните рисунок, а затем — Изменить рисунок.
-
Найдите новый рисунок на компьютере и нажмите кнопку Вставить.
См. также
Обрезка рисунка
Перемещение, поворот и группирование рисунка, текстового поля и других объектов в Office для Mac
Изменение размера изображения, фигуры, WordArt и других объектов в Word 2016 для Mac
Настройка обтекания текста вокруг объектов в Word 2016 для Mac
Рисунки делают документы интереснее и понятнее.
Совет: Чтобы добавить рисунки в Word в Интернете, сперва переключитесь в режим правки, щелкнув Редактировать документ > Изменить в Word в Интернете.
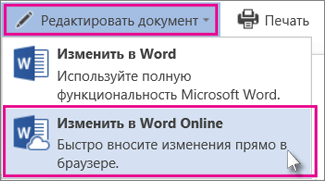
Вставка изображения
Выполните одно из следующих действий:
-
Вставка изображения с компьютера На вкладке Вставка нажмите кнопку Рисунки, найдите и выберите нужный рисунок, а затем нажмите кнопку Открыть.
-
Вставка изображения из Интернета: На вкладке Вставка нажмите кнопку Изображения из Интернета, а затем в поле Поиск Bing введите слово, описывающее рисунок, который вы ищете, например «кошка».
Совет: Вы также можете вставить рисунок, скопируйте его (CTRL+C) и вставьте (CTRL+V) в нужное место.
Добавление стилей и форматирования к рисунку
При вставке рисунка Word в Интернете помещает его в документ и выводит ленту Работа с рисунками с вкладкой Формат.
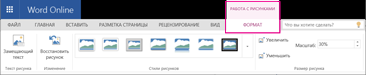
Совет: Чтобы открыть ленту Работа с рисунками, когда вы находитесь в режиме правки, выберите рисунок.
-
Чтобы изменить размер, стиль изображения или добавить замещающий текст, на вкладке Формат выберите параметры стиля, которые вы хотите применить к изображению.
Примечание: Если вы используете Word 2013 или Word 2016 для Windows, возможностей настройки рисунка гораздо больше. Вы можете его сжимать, обрезать, удалять его фон, применять к нему художественные эффекты, изменять его расположение на странице, помещать его перед текстом или за ним, усекать до определенного размера, а также изменять способ обтекания текстом. Нажмите Открыть в Word, чтобы начать работу.
Нужна дополнительная помощь?
Современные тексты практически немыслимы без картинок. И если писать текст с помощью редактора Ворд (Word от Microsoft), то часто можно столкнуться с проблемой вставки в текст картинок. Иногда еще бывает нужно сделать обтекание картинки в Ворде, когда текст находится рядом с картинкой или расположен вокруг нее так, как будто обтекает ее.
Содержание:
1. Как скопировать картинку из Интернета
2. Вставка картинки в текст в Ворде
3. Картинка смотрится в тексте некрасиво
4. Отделение картинки от текста в Word
5. Изменение размера картинки
6. Обтекание картинки текстом в Ворде
7. Видео Обтекание картинки в Ворде: как вставить в текст, изменить размер и расположить слева от текста
Предположим, надо описать текстом (словами) картину известного художника Шишкина Ивана Ивановича «Утро в сосновом лесу», которую в просторечии называют «Три медведя». Как это сделать в Ворде?
Допустим, мы уже сделали описание картины в редакторе Microsoft Word, и теперь хотим в текст нашего описания поместить саму картину, то есть перенести картинку в текст. Начнем вставлять картину (рисунок) сразу после заголовка описания – это место для вставки рисунка мы выделяем с помощью мышки, то есть ставим туда курсор мышки (1 на рис. 1):
Рис. 1 (кликните по рисунку для увеличения). Выделяем в тексте место под заголовком статьи для вставки туда картинки (рисунка) из файла.
Как скопировать картинку из Интернета
В редакторе Word предусмотрена возможность вставлять рисунки из готовых файлов. Предположим, что вставляемый рисунок – картина Шишкина И.И. «Утро в сосновом лесу» находится на компьютере, на рабочем столе в папке «Картина Шишкина». Как там эта картина, этот рисунок оказались? Ну, например, мы нашли эту картину, этот рисунок в Интернете и сохранили его себе на компьютер, на рабочий стол.
Чтобы сохранить картинку из интернета на свой компьютер (свое устройство):
- Можно по картинке, найденной в интернете, кликнуть левой кнопкой мыши, чтобы она открылась в полном размере. Ничего страшного, если при этом картинка не меняет размер.
- Теперь, оставив курсор мышки на рисунке, надо нажать на ПКМ (правую кнопку мыши).
- Появится меню, в котором надо кликнуть опцию «Сохранить изображение как» или «Сохранить картинку как».
- Откроется окно «Сохранить как», в котором выбираем место, где хотим поместить картинку.
- Остается нажать кнопку «Сохранить».
Вставляемые рисунки в текст могут быть самые разные:
- рисунки (картинки) из Интернета,
- либо рисунки, нарисованные нами с помощью различных редакторов и сохраненные на компьютере,
- присланные картинки (рисунки) по электронной почте
- и т.п.
Главное, чтобы перед вставкой рисунка в текст, этот рисунок был сохранен на компьютере в виде файла. И тогда мы сможем его вставить в текст.
Вставка картинки в текст в Ворде
Теперь, когда мы выделили в тексте то место, куда должен быть вставлена картинка (рисунок), переходим к процедуре вставки. Вставка рисунка в текст делается следующим образом. Надо перейти в меню «Вставка» (1 на рис. 2) и кликнуть по иконке «Рисунок» (2 на рис. 2).
Рис. 2 (кликните по рисунку для увеличения). Переход к меню «Вставка» и клик по иконке «Рисунок».
Откроется окно «Вставка рисунка», в котором мы должны найти на компьютере рисунок для добавления в Ворд. В рассматриваемом примере рисунок хранится на Рабочем столе в папке «Картина Шишкина».
1 на рис. 3 – Находим эту папку,
2 – кликаем по ней левой кнопкой мышки для выделения,
3 на рис. 3 – после чего нажимаем на кнопку «Вставить».
Рис. 3 (кликните по рис. для увеличения). Поиск вставляемого рисунка (картинки) на компьютере в окне «Вставка рисунка».
Картинка вставлена в вордовский текст некрасиво
После всех манипуляций, описанных выше, мы видим, что рисунок (он же «картинка») вставлен в текст сразу после заголовка и прямо перед первым абзацем (рис. 4).
Рис. 4 (кликните по рис. для увеличения). Вид вставленной картинки сразу после завершения вставки рисунка в текст.
Скорее всего, нам не понравится то, что мы видим в получившемся тексте с картинкой. Текст первого абзаца начинается сразу после рисунка, причем этот текст идет от правого нижнего угла картинки, и буквально сцеплен с рисунком.
Почему так произошло? Потому что картинка в редакторе Word вставляется вместо одного символа текста, на место одного символа текста. И для Ворда этот рисунок является всего лишь одним единственным символом текста – так «воспринимает» Word картинку, что называется по умолчанию.
Если дальше ничего не предпринимать, а лишь пытаться редактировать текст, не трогая вставленную картинку, мы сможем немного облагородить полученный текст с рисунком.
Например, мы можем поставить курсор перед заглавной буквой «У», и затем раз 5-6 нажать на клавишу «Пробел». Между вставленной картинкой и началом абзаца появится некий промежуток, который выделен синим цветом для наглядности (1 на рис. 5).
Рис. 5 (кликните по рис. для увеличения). Отделение вставленной картинки от текста пробелами.
Так, конечно, текст читается лучше, и рисунок вроде как отделяется от остального текста. Но все равно, ведь мы обычно видим в журналах, в книгах, в газетах картинки в тексте не в таком виде.
Нам обычно представляют рисунок отдельно от текста, либо текст как бы «обтекает» картинку, заполняя собой все свободное от картинки пространство на листе. А на свободном поле листа справа от рисунка мы видим только первую строку абзаца. Выше, на рисунках 4 и 5, справа от картинки мы видим пустоту. Так не делают…
Отделение картинки от текста в Ворде
Давайте попробуем для начала отделить рисунок от текста вообще. Для этого убираем все пробелы между картинкой буквой «У» в начале абзаца (то есть возвращаемся к виду, как показано на рис. 4).
Затем ставим курсор перед буквой «У» и нажимаем на клавишу «Enter» — текст абзаца начнется с новой строки, а рисунок останется на своем месте (рис. 6).
Рис. 6 (кликните по рис. для увеличения). Отделение вставленного рисунка от текста с помощью клавиши «Enter».
Что же, неплохо получилось, уже смотрится и читается значительно лучше. Правда, картинка расположена по-прежнему в левой части страницы, а справа от нее «зияющая пустота»!
Что делать? Можно оставить и так. А можно, например, поместить рисунок в центр страницы. Как это сделать? Нужно:
- выделить строку, в которой находится картинка, как мы обычно выделяем текст в Ворде – мы увидим, как рисунок «посинел», как обычно синеет выделяемые в редакторе Word текст (1 на рис. 7),
- а затем нажать на кнопку форматирования текста по центру (2 на рис. 7).
Рис. 7 (кликните по рис. для увеличения). Выделение строки с вставленной картинкой и последующее ее перемещение на середину строки (по центру)
И вот, случилось то, что мы хотели! Рисунок теперь размещен по центру страницы (рис. 8).
Рис. 8 (кликните по рис. для увеличения). Вставленная картинка размещена посредине страницы.
Получается, что со вставленной картинкой можно (и даже нужно!) работать как с обычным текстом. И тогда рисунок будет «подчиняться» нашим желаниям, становясь на то место, куда мы его хотим «определить»! В данном случае картинка расположится посредине строки над первым абзацем текста.
То есть, обладая умением форматировать текст, мы можем применить наши знания и опыт для такого же форматирования рисунков. Уже неплохо, правда, же?! Например, можно выделить картинку, как мы обычно выделяем текст, зацепить картинку левой кнопкой мышки и перетащить картинку в любое место нашего текста.
Скриншот данного действия (выделить рисунок, зацепить и переместить в любое другое место текста) я не делаю. Можете попробовать это сделать самостоятельно, чтобы ощутить «свою власть» над картинкой. Не такой он страшный, этот вставленный рисунок, как его малюют! С картинкой в тексте можно делать все (или почти все), что мы умеем делать с текстом, с отдельными словами текста и даже с отдельными буквами и символами текста!
Изменение размера картинки в Ворде
На рис. 8 видно, что рисунок вставлен в текст как-то «не к месту», что ли. Возможно, это ощущение создается из-за маленького размера картинки. А что если рисунок увеличить в размере?
Как увеличить или уменьшить размер вставленной в текст картинки? Для этого нужно:
- как обычно сначала выделить рисунок однократным кликом по ней левой кнопкой мышки – вокруг рисунка появится рамка с кружочками в углах и посредине каждой стороны, за которые можно рисунок «цеплять» и изменять его размеры,
- зацепить вставленный в текст рисунок за любой его угол и потянуть наружу для увеличения размера картинки или внутрь для уменьшения размера картинки.
По мере изменения размера рисунка он будет как бы «наползать» на текст (рис. 9), но это не страшно, поскольку это лишь процесс растягивания или сжатия картинки, а не окончательный результат.
Рис. 9 (кликните по рис. для увеличения). Растягивание (увеличение размера) или сжатие (уменьшение размера) картинки, вставленной в текст.
После того, как мы отпустим левую кнопку мышки, рисунок станет того размера, каким мы его сделали. Остальной текст будет отодвинут от увеличившейся картинки или придвинут к уменьшившейся картинке. И так можно многократно менять размер рисунка, пока он не станет таким, каким мы его хотим видеть. Например, на рис. 10 рисунок расположен на всю ширину текста на странице.
Рис. 10 (кликните по рис. для увеличения). Увеличение размера вставленной картинки (рисунка) в редакторе Microsoft Word.
Обтекание картинки текстом в Ворде
Вышеперечисленные манипуляции с текстом и картинкой, вставленной в текст, не позволили нам заполнить текстом правую часть листа, то есть, справа от вставленного рисунка. Мы лишь смогли отделить текст от картинки, а картинку увеличили в размере, чтобы заполнить «пустоту».
Но далеко не всегда подобное форматирование делает текст с рисунками привлекательным, читабельным. Давайте посмотрим, как все-таки можно «соединить» картинку и текст воедино так, чтобы было и красиво, и лист был бы равномерно заполнен.
Предлагаю вернуться к состоянию, показанному на рис. 4, когда у нас был вставленный рисунок, и сразу после него начинался первый абзац текста. Затем нужно:
- выделить рисунок кликом левой кнопки мышки по нему,
- после чего, не сдвигая курсор мышки с картинки, кликнуть уже правой кнопкой мышки,
- появится контекстное меню, которое показывает, что мы можем сделать с этим рисунком (а сделать мы можем много чего!)
- выбираем из меню опцию «Обтекание текстом» (1 на рис. 11),
- далее из появившегося меню вариантов обтекания картинки текстом выбираем «По контуру» (2 на рис. 11).
Рис. 11 (кликните по рис. для увеличения). Варианты обтекания текста вокруг картинки.
Именно такой вариант обтекания текста («по контуру») обеспечит нам расположение текста на свободном поле листа справа от рисунка (рис. 12). Что и требовалось сделать!
Рис. 12 (кликните по рис. для увеличения). Обтекание картинки в Ворде – расположение текста на свободном поле листа справа от вставленного рисунка (картинки).
Однако, в меню вариантов обтекания текстом рисунка (рис. 11) мы видим и другие варианты. Можете попробовать их самостоятельно, чтобы наглядно посмотреть, что получается с текстом и картинкой.
Например, вариант обтекания «Перед текстом» позволят «закрыть» рисунком часть текста. Текст будет размещен как бы под картинкой, его не будет видно. А вариант обтекания «За текстом», наоборот, размещает текста поверх рисунка. Текст будет, как бы, написан поверх картинки. Ну, и так далее, для разных случаев жизни, для разных вариантов совместного форматирования текста и рисунков, для форматирования текстов с картинками.
Остается только писать тексты и сопровождать их рисунками. Остальное сделает за нас текстовый редактор Microsoft Word, или как его иногда называют «текстовый процессор». Не совсем «текстовый», раз может работать и с картинками, не правда ли?!
Видео Обтекание картинки в Ворде: как вставить в текст, изменить размер и расположить слева от текста
Дополнительные материалы:
1. Как добавить таблицу в Word, чтобы сделать обтекание картинки текстом
2. Как убрать рамку вокруг текста и все остальное форматирование
3. Как открыть два окна в Ворд одновременно
4. Как поставить тире в программе Word?
5. Как заполнить анкету в Word
Получайте новые статьи по компьютерной грамотности на ваш почтовый ящик:
Необходимо подтвердить подписку в своей почте. Спасибо!
Добавление рисунка в документ
К основным типам графики, которые можно использовать в документах Word, относятся объекты-рисунки, графические объекты SmartArt, диаграммы, изображения и картинки. Рисунками называются объекты-рисунки или их группы.
Объекты-рисунки включают в себя фигуры, диаграммы, блок-схемы, кривые и прямые линии, а также объекты WordArt. Эти объекты являются частью документа Word. Вы можете изменять цвета, узоры, границы и другие эффекты этих объектов.
Примечание: Больше не нужно вставлять полотно для работы с объектами-рисунками в Word. Однако вы можете использовать полотно в качестве организационной помощи при работе с несколькими объектами-рисунками или при добавлении соединители между фигурами. Чтобы вставить полотно, на вкладке Вставка нажмите кнопку Фигурыи выберите новое полотно.
В этой статье
Добавление рисунка в документ
Щелкните в том месте документа, где вы хотите создать рисунок.
На вкладке Вставка в группе элементов Иллюстрации нажмите кнопку Фигуры.
При вставке полотна появляется вкладка Формат, на которой можно:
Вставить фигуру. На вкладке Формат в группе Вставка фигур выберите фигуру и щелкните в нужном месте документа.
Изменить фигуру. Щелкните фигуру, которую вы хотите изменить. На вкладке Формат в группе Вставка фигур нажмите кнопку Изменить фигуру, выберите Изменить фигуру и щелкните новую фигуру.
Добавить текст в фигуру. Щелкните фигуру и введите текст.
Сгруппировать выделенные фигуры. Чтобы выделить несколько фигур одновременно, щелкните их, удерживая нажатой клавишу CTRL. На вкладке Формат в группе Упорядочить щелкните Группировать, чтобы все фигуры рассматривались как один объект.
Рисовать в документе. На вкладке Формат в группе Вставка фигур разверните список фигур, щелкнув стрелку. В разделе Линии щелкните Полилиния или Рисованная кривая.
Совет: Прервать рисование с помощью линий типа «Полилиния» или «Рисованная кривая» можно двойным щелчком мыши.
Изменить размер фигур. Выделите фигуры, размер которых вы хотите изменить. На вкладке Формат в группе Размер выберите с помощью стрелок или введите значения в полях Высота и Ширина.
Применить стиль к фигуре. Наведите указатель мыши на стиль в группе Стили фигур, чтобы увидеть, как будет выглядеть фигура, если применить к ней этот стиль. Щелкните стиль, чтобы применить его. Кроме того, можно выбрать нужные параметры, нажав кнопку Заливка фигуры или Контур фигуры.
Примечание: Если вы хотите использовать цвет или градиент, которые недоступны в группе Стили фигур, сначала подберите цвет, а затем примените градиент.
Добавление flow charts with connectors. Перед созданием потоковой диаграммы добавьте полотно. Для этого на вкладке Вставка в группе Иллюстрации нажмите кнопку Фигуры и выберите создать полотно. На вкладке Формат в группе Вставка фигур щелкните фигуру Flow Chart. В областиЛинии выберите соединители, такие как Кривая стрелка.
Использовать затенение и объемные эффекты, чтобы сделать фигуры на рисунке более привлекательными. На вкладке Формат в группе Стили фигур щелкните Эффекты фигур, а затем выберите эффект.
Выровнять объекты на полотне. Чтобы выровнять объекты, нажмите и удерживайте клавишу CTRL, выделяя при этом объекты. На вкладке Формат в группе Упорядочить щелкните Выровнять и выберите одну из команд выравнивания.
Удаление всего рисунка или его части
Выделите объект-рисунок, который вы хотите удалить.
Нажмите клавишу DELETE.
Дополнительные сведения
В этой статье
Добавление рисунка в документ
Щелкните в том месте документа, где вы хотите создать рисунок.
На вкладке Вставка в группе элементов Иллюстрации нажмите кнопку Фигуры.
Когда вы найдете фигуру, которая вы хотите вставить, дважды щелкните, чтобы вставить ее автоматически, или щелкните и перетащите, чтобы нарисовать ее в документе.
При вставке полотна появляется вкладка Формат, на которой можно:
Вставить фигуру. На вкладке Формат в группе Вставка фигур выберите фигуру и щелкните в нужном месте документа.
Изменить фигуру. Щелкните фигуру, которую вы хотите изменить. На вкладке Формат в группе Стили фигур нажмите кнопку Изменитьфигуру и выберите другую фигуру.
Добавление текста в фигуру. Щелкните фигуру правой кнопкой мыши, выберите добавить тексти введите текст.
Сгруппировать выделенные фигуры. Чтобы выделить несколько фигур одновременно, щелкните их, удерживая нажатой клавишу CTRL. На вкладке Формат в группе Упорядочить щелкните Группировать, чтобы все фигуры рассматривались как один объект.
Рисовать в документе. На вкладке Формат в группе Вставка фигур разверните список фигур, щелкнув стрелку. В разделе Линии щелкните Полилиния или Рисованная кривая.
Изменить размер фигур. Выделите фигуры, размер которых вы хотите изменить. На вкладке Формат в группе Размер щелкните стрелки или введите новые размеры в поля Высота фигуры и Ширина фигуры.
Применить стиль к фигуре. Наведите указатель мыши на стиль в группе Стили фигур, чтобы увидеть, как будет выглядеть фигура, если применить к ней этот стиль. Щелкните стиль, чтобы применить его. Кроме того, можно выбрать нужные параметры, нажав кнопку Заливка фигуры или Контур фигуры.
Примечание: Если вы хотите использовать цвет или градиент, которые недоступны в группе Стили фигур, сначала подберите цвет, а затем примените градиент.
Добавление flow charts with connectors. Перед созданием потоковой диаграммы добавьте полотно. Для этого на вкладке Вставка в группе Иллюстрации нажмите кнопку Фигуры и выберите создать полотно. На вкладке Формат в группе Вставка фигур щелкните фигуру Flow Chart. В областиЛинии выберите соединители, такие как Кривая стрелка.
Чтобы сделать фигуры в рисунке более эффектными, используйте тень и объемные эффекты. На вкладке Формат выберите один из вариантов в группе Эффекты тени или Трехуголовые эффекты.
Выровнять объекты на полотне. Чтобы выровнять объекты, нажмите и удерживайте клавишу CTRL, выделяя при этом объекты. На вкладке Формат в группе Упорядочить щелкните Выровнять и выберите одну из команд выравнивания.
Удаление всего рисунка или его части
Выделите объект-рисунок, который вы хотите удалить.
Как в Ворде наложить текст на картинку
При подготовке текстовых документов, в которых используются поясняющие фотографии, возникает необходимость подписи этих самых изображений. Удобнее всего этого сделать под или над картинкой, но это не всегда возможно из-за ограничений по количеству символов или числа страниц документа. Эта статья о том, как текст наложить на картинку в ворде. Стоит отметить, что механизм этой процедуры идентичен для версий редактора от 2007 до 2016 года.
Текстовый блок
Чтобы наложить текст на рисунок с использованием специальных блоков нужно проделать следующее:
- Добавляете фотографию в документ любым известным способом.
- Переходите во вкладку Вставка и нажимаете на Надпись. Microsoft Office Word предлагает два варианта добавления объекта: отдельной кнопкой или через меню Фигуры.
- Вставляете надпись и перемещаете на изображение. При этом можете воспользоваться готовыми шаблонами или создать свой блок с необходимыми размерами.
- Убираете белый фон, используя строку Заливка, и контур надписи, используя кнопку Контур, в меню Формат, которое появляется при нажатии на объект. Также в этой вкладке можно провести необходимое редактирование Надписи с добавлением тени, объема, направления текста и порядка прорисовки.
- Итоговый результат:
Обтекание текстом
Чтобы написать на картинке описание можно использовать функцию положения или обтекание текстом. Найти их можно во вкладке Формат на Панели инструментов.
В строке Обтекание выбираете строку За текстом и картинка будет на заднем фоне, поверх которой можно писать любой текст.
Совет! Чтобы сразу увидеть результат применения настройки обтекания можно воспользоваться функцией Положение.
Поочередно выбирая предложенные варианты, наблюдаете за изменениями и используете тот, который подходит лучше всего.
Вордарт
Чтобы создать красивую подпись фотографии можно воспользоваться инструментом WordArt. Для этого нужно проделать следующие действия:
- Переходите в раздел Вставка и ищете одноименную кнопку.
- Выбираете из предложенных образцов понравившийся шаблон.
- Перетаскиваете получившийся текст на картинку.
Рекомендация! Чтобы меньше возникало проблем с размещением блока, рекомендуем объект вордарт поставить на передний план, а изображение — на задний.
- Нажав на надпись, в появившемся блоке Формат на Панели инструментов, можно использовать широкий спектр настроек для редактирования блока вордарт по своему усмотрению. Здесь вы найдете тени, объем, порядок прорисовки, положение в тексте, различные стили. Также существует возможность подкорректировать слова в надписи при помощи отдельной кнопки.
Как видите, существует достаточно много способов добавить текст на картинку в ворд. Такие возможности текстового редактора позволяют экономить время при написании документов. При этом необходимость использования программ для работы с графикой, так называемых графических редакторов, отпадает полностью.
Поделись с друзьями!
Жми «Нравится» и получай только лучшие посты в Facebook ↓
Компьютерная грамотность с Надеждой
Заполняем пробелы – расширяем горизонты!
Обтекание картинки в Ворде: как ее вставить в текст, изменить размер и расположить рядом с текстом
Современные тексты практически немыслимы без картинок. И если писать текст с помощью редактора Ворд (Word от Microsoft), то часто можно столкнуться с проблемой вставки в текст картинок. Иногда еще бывает нужно сделать обтекание картинки в Ворде, когда текст находится рядом с картинкой или расположен вокруг нее так, как будто обтекает ее.
Предположим, надо описать текстом (словами) картину известного художника Шишкина Ивана Ивановича «Утро в сосновом лесу», которую в просторечии называют «Три медведя». Как это сделать в Ворде?
Допустим, мы уже сделали описание картины в редакторе Microsoft Word, и теперь хотим в текст нашего описания поместить саму картину, то есть перенести картинку в текст. Начнем вставлять картину (рисунок) сразу после заголовка описания – это место для вставки рисунка мы выделяем с помощью мышки, то есть ставим туда курсор мышки (1 на рис. 1):
Рис. 1 (кликните по рисунку для увеличения). Выделяем в тексте место под заголовком статьи для вставки туда картинки (рисунка) из файла
Как скопировать картинку из Интернета
В редакторе Word предусмотрена возможность вставлять рисунки из готовых файлов. Предположим, что вставляемый рисунок – картина Шишкина И.И. «Утро в сосновом лесу» находится на компьютере, на рабочем столе в папке «Картина Шишкина». Как там эта картина, этот рисунок оказались? Ну, например, мы нашли эту картину, этот рисунок в Интернете и сохранили его себе на компьютер, на рабочий стол.
Чтобы сохранить картинку из интернета на свой компьютер (свое устройство):
- Можно по картинке, найденной в интернете, кликнуть левой кнопкой мыши, чтобы она открылась в полном размере. Ничего страшного, если при этом картинка не меняет размер.
- Теперь, оставив курсор мышки на рисунке, надо нажать на ПКМ (правую кнопку мыши).
- Появится меню, в котором надо кликнуть опцию «Сохранить изображение как» или «Сохранить картинку как».
- Откроется окно «Сохранить как», в котором выбираем место, где хотим поместить картинку.
- Остается нажать кнопку «Сохранить».
Вставляемые рисунки в текст могут быть самые разные:
- рисунки (картинки) из Интернета,
- либо рисунки, нарисованные нами с помощью различных редакторов и сохраненные на компьютере,
- присланные картинки (рисунки) по электронной почте
- и т.п.
Главное, чтобы перед вставкой рисунка в текст, этот рисунок был сохранен на компьютере в виде файла. И тогда мы сможем его вставить в текст.
Вставка картинки в текст в Ворде
Теперь, когда мы выделили в тексте то место, куда должен быть вставлена картинка (рисунок), переходим к процедуре вставки. Вставка рисунка в текст делается следующим образом:
- мы должны перейти в меню «Вставка» (1 на рис. 2) и
- кликнуть по иконке «Рисунок» (2 на рис. 2).
Рис. 2 (кликните по рисунку для увеличения). Переход к меню «Вставка» и клик по иконке «Рисунок»
Откроется окно «Вставка рисунка», в котором мы должны найти на компьютере рисунок, который нужно поместить в Ворд. В рассматриваемом примере рисунок хранится на Рабочем столе в папке «Картина Шишкина».
1 на рис. 3 – Находим эту папку,
2 – кликаем по ней левой кнопкой мышки для выделения,
3 на рис. 3 – после чего нажимаем на кнопку «Вставить».
Рис. 3 (кликните по рис. для увеличения). Поиск вставляемого рисунка (картинки) на компьютере в окне «Вставка рисунка»
Картинка вставлена в вордовский текст некрасиво
После всех манипуляций, описанных выше, мы видим, что рисунок (он же «картинка») вставлен в текст сразу после заголовка и прямо перед первым абзацем (рис. 4).
Рис. 4 (кликните по рис. для увеличения). Вид вставленной картинки сразу после завершения вставки рисунка в текст
Скорее всего, нам не понравится то, что мы видим в получившемся тексте с картинкой. Текст первого абзаца начинается сразу после рисунка, причем этот текст идет от правого нижнего угла картинки, и буквально сцеплен с рисунком.
Почему так произошло? Потому что картинка в редакторе Word вставляется вместо одного символа текста, на место одного символа текста. И для Ворда этот рисунок является всего лишь одним единственным символом текста – так «воспринимает» Word картинку, что называется по умолчанию.
Если дальше ничего не предпринимать, а лишь пытаться редактировать текст, не трогая вставленную картинку, мы сможем немного облагородить полученный текст с рисунком.
Например, мы можем поставить курсор перед заглавной буквой «У», и затем раз 5-6 нажать на клавишу «Пробел». Между вставленной картинкой и началом абзаца появится некий промежуток, который выделен синим цветом для наглядности (1 на рис. 5).
Рис. 5 (кликните по рис. для увеличения). Отделение вставленной картинки от текста пробелами
Так, конечно, текст читается лучше, и рисунок вроде как отделяется от остального текста. Но все равно, ведь мы обычно видим в журналах, в книгах, в газетах картинки в тексте не в таком виде.
Нам обычно представляют рисунок отдельно от текста, либо текст как бы «обтекает» картинку, заполняя собой все свободное от картинки пространство на листе. А на свободном поле листа справа от рисунка мы видим только первую строку абзаца. Выше, на рисунках 4 и 5, справа от картинки мы видим пустоту. Так не делают…
Отделение картинки от текста в Ворде
Давайте попробуем для начала отделить рисунок от текста вообще. Для этого убираем все пробелы между картинкой буквой «У» в начале абзаца (то есть возвращаемся к виду, как показано на рис. 4).
Затем ставим курсор перед буквой «У» и нажимаем на клавишу «Enter» – текст абзаца начнется с новой строки, а рисунок останется на своем месте (рис. 6).
Рис. 6 (кликните по рис. для увеличения). Отделение вставленного рисунка от текста с помощью клавиши «Enter»
Что же, неплохо получилось, уже смотрится и читается значительно лучше. Правда, картинка расположена по-прежнему в левой части страницы, а справа от нее «зияющая пустота»!
Что делать? Можно оставить и так. А можно, например, поместить рисунок в центр страницы. Как это сделать? Нужно:
- выделить строку, в которой находится картинка, как мы обычно выделяем текст в Ворде – мы увидим, как рисунок «посинел», как обычно синеет выделяемые в редакторе Word текст (1 на рис. 7),
- а затем нажать на кнопку форматирования текста по центру (2 на рис. 7).
Рис. 7 (кликните по рис. для увеличения). Выделение строки с вставленной картинкой и последующее ее перемещение на середину строки (по центру)
И вот, случилось то, что мы хотели! Рисунок теперь размещен по центру страницы (рис. 8).
Рис. 8 (кликните по рис. для увеличения). Вставленная картинка размещена посредине страницы
Получается, что со вставленной картинкой можно (и даже нужно!) работать как с обычным текстом. И тогда рисунок будет «подчиняться» нашим желаниям, становясь на то место, куда мы его хотим «определить»! В данном случае картинка расположится посредине строки над первым абзацем текста.
То есть, обладая умением форматировать текст, мы можем применить наши знания и опыт для такого же форматирования рисунков. Уже неплохо, правда, же?! Например, можно выделить картинку, как мы обычно выделяем текст, зацепить картинку левой кнопкой мышки и перетащить картинку в любое место нашего текста.
Скриншот данного действия (выделить рисунок, зацепить и переместить в любое другое место текста) я не делаю. Можете попробовать это сделать самостоятельно, чтобы ощутить «свою власть» над картинкой. Не такой он страшный, этот вставленный рисунок, как его малюют! С картинкой в тексте можно делать все (или почти все), что мы умеем делать с текстом, с отдельными словами текста и даже с отдельными буквами и символами текста!
Изменение размера картинки в Ворде
На рис. 8 видно, что рисунок вставлен в текст как-то «не к месту», что ли. Возможно, это ощущение создается из-за маленького размера картинки. А что если рисунок увеличить в размере?
Как увеличить или уменьшить размер вставленной в текст картинки? Для этого нужно:
- как обычно сначала выделить рисунок однократным кликом по ней левой кнопкой мышки – вокруг рисунка появится рамка с кружочками в углах и посредине каждой стороны, за которые можно рисунок «цеплять» и изменять его размеры,
- зацепить вставленный в текст рисунок за любой его угол и потянуть наружу для увеличения размера картинки или внутрь для уменьшения размера картинки.
По мере изменения размера рисунка он будет как бы «наползать» на текст (рис. 9), но это не страшно, поскольку это лишь процесс растягивания или сжатия картинки, а не окончательный результат.
Рис. 9 (кликните по рис. для увеличения). Растягивание (увеличение размера) или сжатие (уменьшение размера) картинки, вставленной в текст
После того, как мы отпустим левую кнопку мышки, рисунок станет того размера, каким мы его сделали. Остальной текст будет отодвинут от увеличившейся картинки или придвинут к уменьшившейся картинке. И так можно многократно менять размер рисунка, пока он не станет таким, каким мы его хотим видеть. Например, на рис. 10 рисунок расположен на всю ширину текста на странице.
Рис. 10 (кликните по рис. для увеличения). Увеличение размера вставленной картинки (рисунка) в редакторе Microsoft Word
Обтекание картинки текстом в Ворде
Вышеперечисленные манипуляции с текстом и картинкой, вставленной в текст, не позволили нам заполнить текстом правую часть листа, то есть, справа от вставленного рисунка. Мы лишь смогли отделить текст от картинки, а картинку увеличили в размере, чтобы заполнить «пустоту».
Но далеко не всегда подобное форматирование делает текст с рисунками привлекательным, читабельным. Давайте посмотрим, как все-таки можно «соединить» картинку и текст воедино так, чтобы было и красиво, и лист был бы равномерно заполнен.
Предлагаю вернуться к состоянию, показанному на рис. 4, когда у нас был вставленный рисунок, и сразу после него начинался первый абзац текста. Затем нужно:
- выделить рисунок кликом левой кнопки мышки по нему,
- после чего, не сдвигая курсор мышки с картинки, кликнуть уже правой кнопкой мышки,
- появится контекстное меню, которое показывает, что мы можем сделать с этим рисунком (а сделать мы можем много чего!)
- выбираем из меню опцию «Обтекание текстом» (1 на рис. 11),
- далее из появившегося меню вариантов обтекания картинки текстом выбираем «По контуру» (2 на рис. 11).
Рис. 11 (кликните по рис. для увеличения). Варианты обтекания текста вокруг картинки
Именно такой вариант обтекания текста («по контуру») обеспечит нам расположение текста на свободном поле листа справа от рисунка (рис. 12). Что и требовалось сделать!
Рис. 12 (кликните по рис. для увеличения). Обтекание картинки в Ворде – расположение текста на свободном поле листа справа от вставленного рисунка (картинки)
Однако, в меню вариантов обтекания текстом рисунка (рис. 11) мы видим и другие варианты. Можете попробовать их самостоятельно, чтобы наглядно посмотреть, что получается с текстом и картинкой.
Например, вариант обтекания «Перед текстом» позволят «закрыть» рисунком часть текста. Текст будет размещен как бы под картинкой, его не будет видно. А вариант обтекания «За текстом», наоборот, размещает текста поверх рисунка. Текст будет, как бы, написан поверх картинки. Ну, и так далее, для разных случаев жизни, для разных вариантов совместного форматирования текста и рисунков, для форматирования текстов с картинками.
Остается только писать тексты и сопровождать их рисунками. Остальное сделает за нас текстовый редактор Microsoft Word, или как его иногда называют «текстовый процессор». Не совсем «текстовый», раз может работать и с картинками, не правда ли?!
Популярнейший текстовый редактор хорош тем, что в нём имеются средства, способные даже сухой текст оформить так, чтобы он смотрелся идеально. Но документ с графикой в любом случае будет смотреться намного презентабельнее, а в ряде случаев наличие рисунков является обязательным (рефераты, презентации, научные публикации, статьи для размещения в интернете).
Сегодня мы рассмотрим основные способы добавления картинок в Word и их оформления надлежащим образом – многие пользователи испытывают трудности с использованием данной весьма полезной функции. Материал в полной мере актуален для всех версий, начиная с Word 2007 и выше.
Существует три основных способа, как вставить картинку, фотографию или любое другое изображение в Word: методом Copy-Past, посредством переноса рисунка в окно текущего документа, а также с помощью программного меню Word. Рассмотрим все три способа более подробно.
Использование буфера обмена
Это универсальный механизм Windows, чаще всего используемый для переноса фрагментов текстов. Оказывается, он вполне применим для объектов практически любой природы, в том числе для изображений. Метод заключается в помещении объекта копирования в буфер. Это участок оперативной памяти, в котором хранится копируемый объект сколь угодно долго для возможности его последующего использования неограниченное число раз. Буфер можно очистить, если программа, в которой произошло его формирование, при её закрытии умеет отслеживать это. Word, кстати, таким функционалом обладает: если вы скопируете весь текст или значительную его часть и затем попытаетесь выйти из программы, она предупредит, что в буфере обмена содержится фрагмент и спросит, не желаете ли вы его очистить. Помещение в буфер нового объекта автоматически удаляет старый.
Чтобы вставить картинку в текстовый документ Word, используя буфер обмена, необходимо скопировать изображение любым удобным способом и затем вставить его в Word. Допустим, вы искали рисунок в интернете, и нашли его на некоем сайте. Вам нужно, находясь в браузере, поставить курсор на это изображение и нажать правой кнопкой мыши, вызвав контекстное меню. В нём должен содержаться пункт «Копировать картинку». Нажав его, мы поместим изображение в буфер обмена. Теперь достаточно перейти в Word, установить курсор в месте, где нужно вставить картинку, и нажать Ctrl-V или ПКМ и выбрать пункт «Вставить».
Правда, данный метод помещения изображения в буфер работает не всегда. Скажем, если вы открыли картинку в графическом редакторе Photoshop, нажатие правой кнопки мыши здесь обрабатывается особым образом, поэтому для копирования картинки следует её выделить (Ctrl-A) и затем поместить в буфер комбинацией Ctrl-C. Останется только вставить её в текстовом редакторе.
Если нужный рисунок, который требуется вставить в текст в Word, находится у вас на жёстком диске (многие пользователи хранят архивы фотографий на компьютере), достаточно открыть проводник, найти нужную папку, выбрать картинку и скопировать её. Здесь работают оба метода, так что затруднений возникнуть не должно. Единственный момент – при использовании ПКМ название пункта контекстного меню для копирования может немного отличаться, но смысловая нагрузка одинаковая.
Использование программного меню
Классический способ, которым предпочитают пользоваться многие пользователи Word. Вставить изображение с использованием кнопки «Рисунок» не предполагает применения комбинаций клавиш. Функция доступна во вкладке «Вставка», где имеется кнопка «Рисунок» (в новых версиях она называется «Рисунки»). После её нажатия откроется контекстное меню, в котором нужно нажать пункт «Из файла». Дальше – выбираем на диске папку с нужным рисунком и кликаем по выбранному файлу, подтверждаем выбор нажатием «Вставить», и изображение появится в документе Word в месте, где стоял курсор.
Отметим, что в качестве картинки можно использовать объекты из встроенной библиотеки редактора (опция «Картинки»), из раздела «Автофигуры», или непосредственно с цифровой камеры или сканера. В версии редактора, начиная с 2010, в ленте возле кнопки «Рисунки» можно найти пиктограмму «Изображения из Интернета». Нажав на эту кнопку, можно добавлять картинку в Word непосредственно из сети.
Перенос изображения в документ
Кроме вставки рисунка в Word при помощи копирования или кнопки «Вставить», существует ещё один способ добиться желаемого, при условии, что нужная иллюстрация находится в одной из папок жёсткого диска. Для этого открываем Проводник, ищем нужный файл, перемещаем курсор на него и, зажав кнопку мыши, перемещаем его в область документа Word. После позиционирования картинки отпускаем кнопку мыши.
Все перечисленные способы вставить картинку в Word являются одинаково правильными и равноценными, но чтобы добиться нормального, ровного и пропорционального расположения рисунка на листе, одного этого недостаточно.
Оформление вставленного в текст изображения
Вставка картинки производится с установленными по умолчанию параметрами, и в большинстве случаев она будет выглядеть не гармонично с окружающим текстом. Поэтому Word имеет мощные средства форматирования документа касательно любых графических объектов.
Перемещение
В частности, с их помощью можно задавать местоположение рисунка на листе, аналогично позиционированию текста (слева, справа, по центру), используя соответствующие кнопки и на забыв выделить картинку. Можно использовать комбинации клавиш вместо кнопок (Ctrl+L – изображение будет смещено к левому краю листа, Ctrl+R – к правому, Ctrl+E – расположение рисунка строго по центру).
Но одного центрирования зачастую бывает недостаточно. Для более точного позиционирования можно использовать альтернативный метод.
Помещаем курсор в область изображения и кликаем ЛКМ – вокруг рисунка должна появиться рамка. Не выходя за границы иллюстрации, снова кликаем левой кнопкой мыши и зажимаем её. Теперь, перемещая указатель мыши, можно поместить картинку в любой области части листа. В верхней части рамки находится зелёный кружок. Кликнув на нём мышкой и удерживая кнопку, можно повернуть рисунок на любой угол, вращая его за или против часовой стрелки.
Изменение масштаба
Иллюстрацию можно растягивать или сжимать, причём или только по одной стороне, или по обеим сразу, в последнем случае масштабирование будет пропорциональным.
Для выполнения действия нужно кликнуть по изображению. Появятся метки на середине каждой из сторон, в виде контурного круга или чёрного квадрата (в зависимости от формата обтекания текста). Останется только кликнуть по кружку или квадратику, и, удерживая кнопку мыши, перетащить выбранную горизонтальную или вертикальную рамку в новую позицию. При выборе углового элемента можно менять размеры картинки без искажения пропорций.
СОВЕТ. Масштабирование будет производиться в сторону того угла, за который вы тянете. Если картинка расположена слева, то увеличить её, потянув за левый нижний и верхний кружок/квадрат не получится, поскольку вы не сможете выйти за рамки листа. То же касается и правой границы, если иллюстрация выровнена по правому краю, или правая рамка расположена у границы листа.
Обтекание текстом
По умолчанию картинка в Word вставляется поверх текста. Это означает, что, если курсор у вас располагался посреди строки (даже между буквами одного слова), при вставке рисунка текст будет разделён на две части с разрывом. То, что стояло до курсора, будет располагаться над изображением, что после – под ним. Такой способ выглядит не всегда удовлетворительно, поскольку, если картинка небольшая по размеру, слева и справа будет много пустого пространства. Можно растянуть рисунок, но если нужно экономить место или разрешение при растягивании ухудшится до неприемлемого уровня, вставка картинки на всю ширину листа окажется невозможной.
В Word имеется эффектное средство решения этой проблемы – выбор способа обтекания графического элемента. Для этого кликаем ПКМ по рисунку, а в открывшемся контекстном меню выбираем пункт «Обтекание текстом» (или «Формат рисунка» – «Положение» для старых версий текстового редактора).
Появится список из возможных вариантов. Первый, «В тексте», является дефолтным режимом, при котором картинка привязана к тексту – если вы вносите в него изменения, рисунок будет смещаться вместе с ним. Выбрав любой другой тип обтекания, рисунок можно будет перемещать в любую область листа без привязки к тексту. Обтекание «Вокруг рамки» означает, что, независимо от того, под каким углом будет повёрнуто изображение, текст будет обтекать его вокруг прямоугольной области, обозначающий крайние границы рамки. Стиль обтекания «По контуру» отличается от предыдущего тем, что текст будет обтекает контуры изображения, даже если оно повёрнуто под углом.
Обтекание «Перед текстом» означает, что рисунок заслонит ту часть текста, над которой он расположен. Формат «За текстом», напротив, поместить картинку под текстом, но при этом будет виден и сам текст, и рисунок под буквами.
Редактирование рисунка
Есть в Word и некие базовые средства, позволяющие редактировать саму картинку. Доступны они в окне, вызываемом через пункт меню «Формат рисунка».
В частности, вы имеете возможность манипуляций с яркостью и контрастностью изображения – это удобно, если исходное качество вас не устраивает, и при этом вы не хотите открывать графический редактор.
Здесь же можно поменять насыщенность цвета – это параметр, означающий, насколько хорошо в цветовой палитре изображения представлен определенный цвет. Изменяя оттенок, можно управлять «температурой» иллюстрации, то есть делать её более «тёплой» или насытить холодными (синим, зелёным, серым) оттенками. Наконец, можно полностью перекрасить изображение, изменив первоначальную цветовую схему – в некоторых случаях такое действие может кардинально изменить восприятие картинки.
Возможности редактирования добавленной в текст картинки этим не ограничиваются. Начиная с Word 2007, в число художественных эффектов разработчики добавили такую замечательную возможность, как создание трёхмерных объектов с возможностью задания формы границ (рельефа) рисунка, глубины трёхмерного эффекта, фактуры, угла и типа освещения.
Можно выполнять обрезку рисунка (если на нём имеется много пустых областей справа/слева или сверху/снизу). Наконец, можно написать подпись под вставленной в Word картинкой. Напоследок отметим, что никто не запрещает нам размещать рядом 2 и более рисунков, перемещать их на передний/задний план по своему усмотрению, устанавливать прозрачность определённого цвета.
Словом, возможности оформления текста графикой в Word достаточно обширные, а любой документ с иллюстрациями всегда воспринимается намного лучше. Нам было бы интересно узнать, насколько полно вы используете возможности дополнения текстов картинками или фотографиями? Делитесь собственным опытом выполнения обязанностей графических оформителей в комментариях. Ждём ваших откликов!
Download Article
Download Article
This wikiHow teaches you how to add an image to a Microsoft Word document by inserting it, pasting it, or dragging it from the desktop and dropping it in the document.
Things You Should Know
- You can insert images from your computer or browse for new photos on the web.
- Images are easy to add from the Insert tab or by dragging and dropping.
- You can also copy and paste images from other documents and applications.
-
1
Click in the document. Do so near the place you want to insert the picture.
-
2
Click the Insert tab. It’s at the top of the window.
Advertisement
-
3
Click Pictures on the left side of the tool bar.
- In some versions of Word, you may need to click Insert in the menu bar at the top of the screen, then select Pictures.
-
4
Select a location from which to add the image.
- Click From File… to locate and select the image file on your computer.
- Click Photo Browser… if you want Word to search for image files on your computer.
-
5
Click the image you want to add.
-
6
Click Insert. The image will be placed in the Word document where you clicked.
- Click and hold on the photo to move or drag it to another location.
- You can also edit the image in the Word document.
Advertisement
-
1
Find an image you want to copy. It can be from the Web, another document, or your photos library.
-
2
Right click on the image.
-
3
Click Copy.
- If your Mac doesn’t have a right click function, Control+click or click with two fingers on your trackpad.
-
4
Right-click in the document. Do so near the place you want to insert the picture.
-
5
Click Paste. The image will be placed in the Word document where you clicked.
- Click and hold on the photo to move or drag it to another location.
- You can also edit the image in the Word document.
Advertisement
-
1
Locate the image you want to add. Find the image file on your computer in a folder, a window, or on your desktop.
-
2
Click and hold on the image file.
-
3
Drag it into an open Word document and release the click. The image will be placed in the Word document where you dropped it.
- Click and hold on the photo to move or drag it to another location.
- You can also edit the image in the Word document.
Advertisement
Add New Question
-
Question
How do I flip the whole image?
Click on the image and press Format. Then press Rotate, and then choose either Flip Horizontal or Flip Vertical.
-
Question
How to get clip art on Word?
Go to the «Insert» tab, which is in between «Home» and «Page Layout.» Then, click on the button that says «Clip Art» on it (between picture and shapes). A sidebar should pop up on the right. From there, search for the picture you want. When you have found the picture, double click it and the picture should appear in your word document.
-
Question
What do I do if I can’t import graphics into my Word document?
Put the cursor in document where you want the graphic/photo. Click on «insert,» then choose «pictures.» This should bring up your photos. Click on the one you want in the document, and it will be there.
Ask a Question
200 characters left
Include your email address to get a message when this question is answered.
Submit
Advertisement
Thanks for submitting a tip for review!
About This Article
Article SummaryX
1. Click Insert.
2. Click Pictures.
3. Select a location.
4. Select the image.
5. Click Insert.
Did this summary help you?
Thanks to all authors for creating a page that has been read 274,099 times.